Как на компьютере включить интернет: Как настроить подключение к интернету на компьютере?
Содержание
Поддержка «Телеком-Сервис»
Как подключить интернет через кабель?
Возникают ситуации, когда невозможно организовать беспроводной доступ в интернет: приходится прибегать к прокладыванию кабельных линий. Данные через проводное соединение передаются с меньшим количеством потерь, с малыми задержками. Такой тип подключения оптимален как для смарт-телевизоров, домашних файловых хранилищ, так и для компьютеров.
Выбор кабеля
Для подключения к интернету используется сетевой кабель различных категорий, называемый в обиходе «витой парой». Рассмотрим основные моменты, которые важны при выборе кабеля:
● длина линии не должна превышать 100-метровый предел;
● при монтаже рядом с источниками электромагнитных помех используется экранированная витая пара;
● при монтаже вне помещений желательно использовать уличный тип кабеля, защищенный от воздействий внешней среды.
Для домашних линий подойдет кабель категории 5E. Он обеспечит соединение на скорости 100/1000 Мбит/с.
 Этого достаточно для мультимедиа-устройств, компьютеров. Для подключения к порту устройства необходим специальный разъем RJ-45, который присутствует на обоих концах провода. Разъем размером 1 см устанавливается на кабель при помощи специального инструмента (кримпер) и не является съемным. Все это нужно учитывать при монтаже кабельной линии. Если кабель не планируется прокладывать через небольшие отверстия, труднодоступные места, то есть смысл приобрести уже готовый к подключению вариант — патч-корд. Это кабель с установленными разъемами на обоих концах. При прокладывании кабеля лучше рассчитывать длину с небольшим запасом: лишняя уберется, а вот нарастить сетевой кабель уже сложнее. Использовать «скрутки» в сетях передачи данных крайне нежелательно, так как это скажется на увеличении потерь информации, задержек и разрывов соединений.
Этого достаточно для мультимедиа-устройств, компьютеров. Для подключения к порту устройства необходим специальный разъем RJ-45, который присутствует на обоих концах провода. Разъем размером 1 см устанавливается на кабель при помощи специального инструмента (кримпер) и не является съемным. Все это нужно учитывать при монтаже кабельной линии. Если кабель не планируется прокладывать через небольшие отверстия, труднодоступные места, то есть смысл приобрести уже готовый к подключению вариант — патч-корд. Это кабель с установленными разъемами на обоих концах. При прокладывании кабеля лучше рассчитывать длину с небольшим запасом: лишняя уберется, а вот нарастить сетевой кабель уже сложнее. Использовать «скрутки» в сетях передачи данных крайне нежелательно, так как это скажется на увеличении потерь информации, задержек и разрывов соединений.
Подключаем компьютер к интернету
Чтобы подключить компьютер к кабельному интернету, необходимо правильно подключить кабель к порту сетевой карты (на задней стороне системного блока).
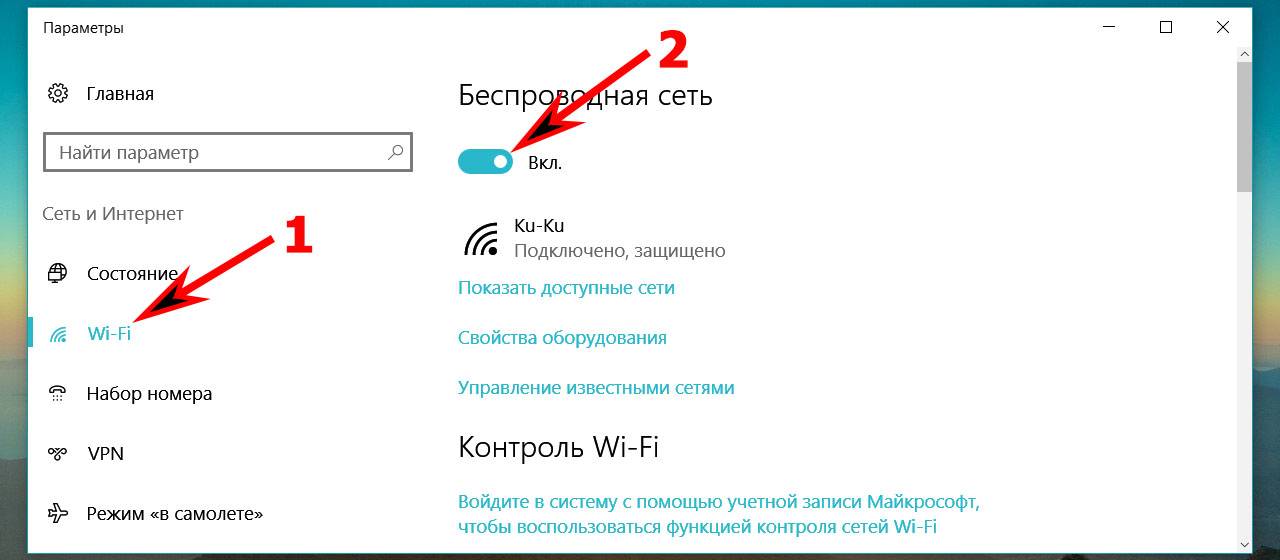 Далее следует произвести программную настройку соединения на компьютере (если используется соединение без роутера) или настроить маршрутизатор. Чтобы выполнить настройку подключения, нужно уточнить у поставщика услуг связи следующие данные:
Далее следует произвести программную настройку соединения на компьютере (если используется соединение без роутера) или настроить маршрутизатор. Чтобы выполнить настройку подключения, нужно уточнить у поставщика услуг связи следующие данные:
● логин и пароль для доступа в сеть;
● тип подключения (чаще это IPoE- или PPPoE-соединение).
Провайдер обязан предоставить эту информацию при заключении договора.
Настройка подключения в ОС Windows
Развертывание Gpon и подключение абонентов предполагает установку специализированного оборудования. Техника предлагается несколькими производителями, характеристики устройств варьируются в больших пределах.
Логика настройки одинакова во всех операционных системах. В этом примере будет использована 10 версия системы Windows. При подключении по технологии IPoE достаточно просто вставить кабель в порт сетевой карты и компьютер автоматически получит все настройки. Однако при подключении PPPoE придется приложить немного усилий.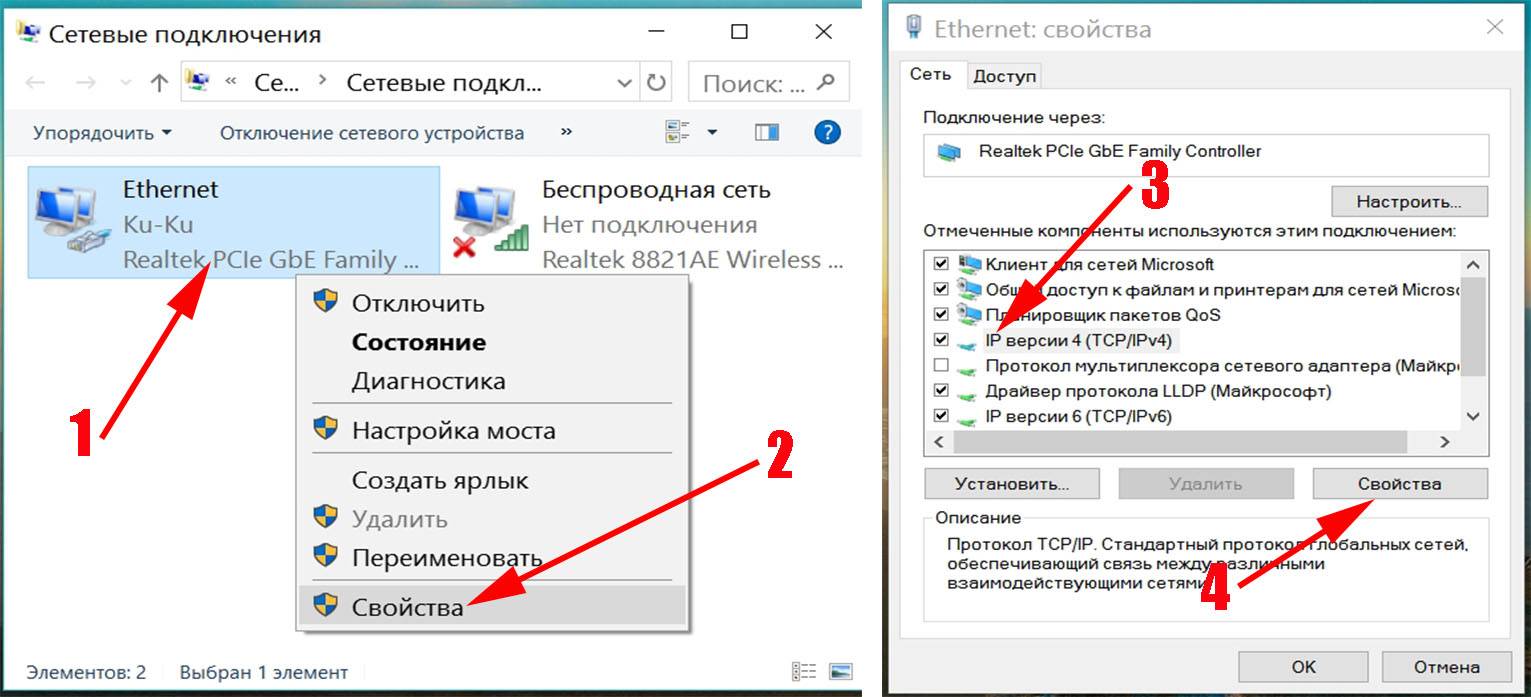 Нажимаем на значок поиска рядом с кнопкой меню «Пуск» и вводим слово «control»:
Нажимаем на значок поиска рядом с кнопкой меню «Пуск» и вводим слово «control»:
Нас интересует пункт «Панель управления», выбираем его:
Открывается главное окно панели управления. Находим раздел «Сеть и Интернет», нажимаем на эту надпись. Далее следует выбрать пункт «Центр управления сетями и общим доступом», затем «Создание и настройка нового подключения или сети». Открывается новое окно, необходимо выбрать «Подключение к интернету», нажать «Далее».
Нажимаем на «Высокоскоростное подключение».
В окне ввода логина и пароля вбиваем данные, предоставленные провайдером. Ставим галочку на «Запомнить этот пароль», чтобы не вводить его при каждом подключении к сети. В графе «Имя подключения» можно ввести любое название, удобное для вас:
Этот способ актуален, если не используется домашний маршрутизатор. Если интернет-кабель провайдера сначала подключен к роутеру, а уже от него проброшена линия до домашнего ПК, то дополнительная настройка подключения не требуется.
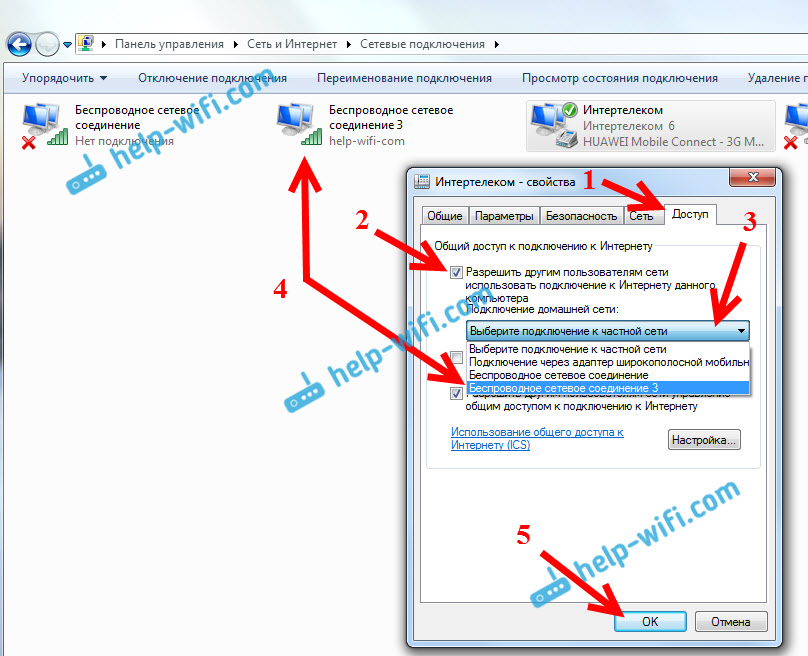 Устройства сами получают сетевые параметры из маршрутизатора.
Устройства сами получают сетевые параметры из маршрутизатора.
Подключение ноутбука к интернету
Портативные компьютеры точно так же подключаются к проводной сети, как и их «большие братья». Самый главный нюанс, который стоит выяснить при покупке ноутбука, — наличие порта для подключения интернет-кабеля. На современных моделях этим портом часто жертвуют в угоду минимальной толщине самого устройства. Зачастую он расположен рядом с гнездом для штекера зарядного устройства. Подключение на ноутбуке настраивается, как на обычном ПК. Если вы смогли правильно настроить интернет на домашнем компьютере, то без труда справитесь и с ноутбуком. Отличий никаких нет.
Другие домашние устройства
«Умные» телевизоры лучше подключать посредством кабельного соединения, чтобы избежать задержек и рывков при просмотре видео в Blue-Ray-качестве. Игровые консоли, если планируете играть в онлайн-игры, тоже рациональнее подключать через шнур. Это уменьшит задержки при передаче данных, что критично в играх.
 Сетевые принтеры работают стабильнее, если подключать их через кабель. Это актуально при печати больших объемов документов, коллективном использовании одного принтера, печати больших фотографий и PDF-файлов.
Сетевые принтеры работают стабильнее, если подключать их через кабель. Это актуально при печати больших объемов документов, коллективном использовании одного принтера, печати больших фотографий и PDF-файлов.
Не нашли ответ на Ваш вопрос?
Свяжитесь с нами по телефону горячей линии +7 (473) 300-40-00 или оставьте обращение
Оставить обращение
Если у Вас возникли вопросы или предложения, можете связаться с нами,заполнив данную форму связи или с помощью контактов.
ФИО
Электронная почта
Телефон
Причина обращенияНастройка и диагностикаКонсультация по услугамОперации с договоромВопрос по платежам и начислениямПретензияЗакрытие договораПрочее
Комментарий
Отправить
Спасибо, Ваше обращение отправлено!
В ближайшее время с Вами свяжется наш оператор для уточнения необходимой информации
Также Вас может заинтресовать
ОСТАВИТЬ ЗАЯВКУ
Оставьте заявку и наш специалист свяжется с Вами в ближайшее время
Адрес подключения
Номер телефона
Как к Вам обращаться?
Спасибо, Ваша заявка принята!
В ближайшее время с Вами свяжется наш оператор
для уточнения необходимой информации
НА ГЛАВНУЮ
Данная страница находится в разработке
Забыли пароль
Войти
Назад
Получить код
Назад
Отправить
Назад
Отправить
Выберите услугу и подходящий тариф
Квартира
Частный дом
Интернет
101+ Мбит/c
Телевидение
240+ Каналов
Видеонаблюдение
от 99 руб/мес*
*Услуга «Видеонаблюдение» не входит в стоимость тарифа
Дополнительные услуги:
Wi-Fi роутер
от 150 руб/мес в рассрочку
ТВ приставка
50 руб/мес
Интернет и ТВ до весны бесплатно
Дарим абонентам при подключении до 31 декабря 2022 года — бесплатный период пользования услугами! Акция действует только для новых абонентов многоквартирных домов.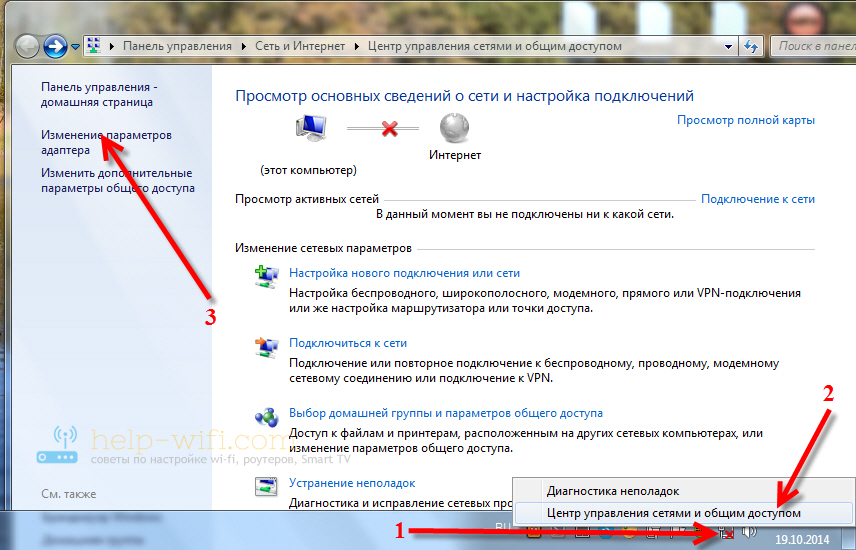 По завершению действия акционного периода будет установлена абонентская плата согласно тарифному плану, указанному в договоре.
По завершению действия акционного периода будет установлена абонентская плата согласно тарифному плану, указанному в договоре.
IP TV в подарок
Дарим IPTV на 3 месяца всем абонентам при подключении услуги Интернет! Акция действует как для новых абонентов, так и для тех, кто уже пользуется услугой Интернет от Телеком-Сервис. При подключении услуги абонентская плата не изменяется.
Не хочу участвовать в акциях
Ваш тариф:
Тариф
Нажимая «Оставить заявку», Вы соглашаетесь на обработку персональных данных
При возникновении вопросов, обратитесь по номеру горячей линии +7 (473) 300-40-00
Mercusys AC10
- Порты: 2×100 Мбит/с
- Частота Wi-Fi: 2.4/5 ГГц
- Скорость Wi-Fi: 300/867 Мбит/с
- Цвет: белый
Количество:
—
1
+
24302700 ₽-10%
+150 ₽/мес
Mercusys MR1200
- Порты: 2×1000 Мбит/с
- Частота Wi-Fi: 2.4/5 ГГц
- Скорость Wi-Fi: 300/867 Мбит/с
- Цвет: черный
Количество:
—
1
+
32403600 ₽-10%
+200 ₽/мес
Mercusys MR50G
- Порты: 2×1000 Мбит/с
- Частота Wi-Fi: 2.
 4/5 ГГц
4/5 ГГц - Скорость Wi-Fi: 600/1300 Мбит/с
- Цвет: черный
Количество:
—
1
+
40504500 ₽-10%
+250 ₽/мес
ОТМЕНИТЬ
ДАЛЕЕ
О роутере:
Заказать роутер
- Порты: 2×1000 Мбит/с
- Частота Wi-Fi: 2.4/5 ГГц
- Скорость Wi-Fi: 300 / 867 Мбит/с
- Стандарт Wi-Fi: 4 (802.11n), 5 (802.11ac)
- Цвет: черный
Количество:1
Тип оплаты
Купить* за -10%
В рассрочку на 18 месяцев*
*Покупка доступна только для абонентов «Телеком-Сервис»
Роутер:
Количество:
Тип оплаты:
К оплате
Меню
- Интернет + ТВ
- Интернет
- Телевидение
- Видеонаблюдение
- Для бизнеса
Сервис и поддержка
- Правила оплаты
- Возврат платежей
- Поддержка
- Оплата
- Загрузки
Телеком-Сервис
- О нас
- Акции
- Контакты
- Вакансии
- Документы
Этот сайт защищен reCAPTCHA и Google Политика конфиденциальности и Условия предоставления услуг.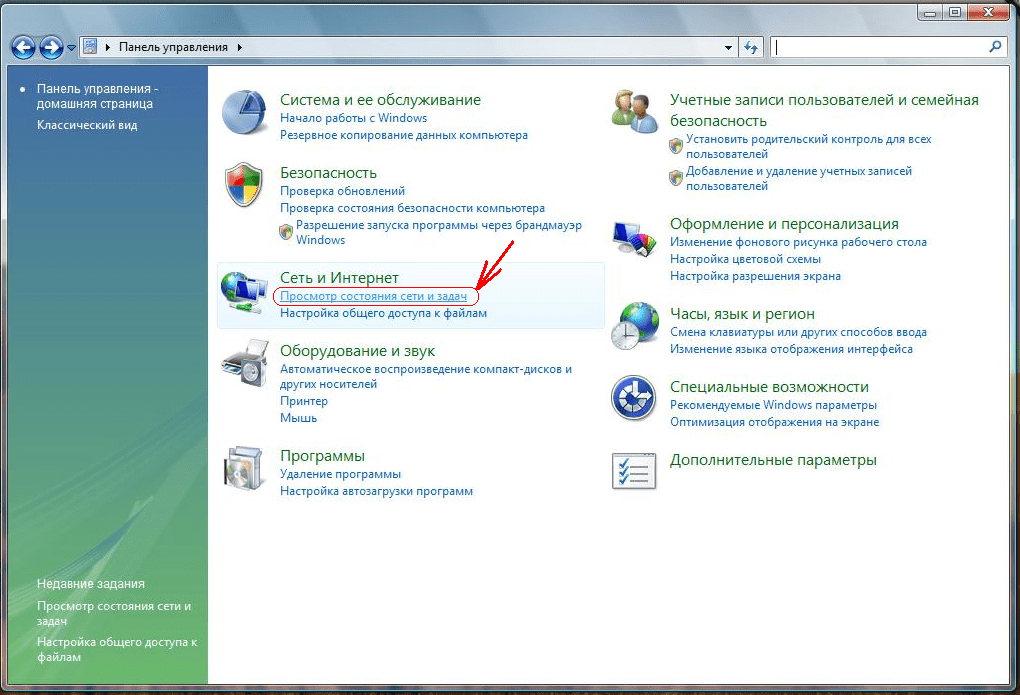
Как на компьютере с Windows 7 сделать настройки интернета от Билайн
Один из крупнейших в нашей стране операторов связи «Beeline» постоянно расширяет сферу своей деятельности и теперь кроме предоставления сотовой связи успешно поставляет своим абонентам услуги по подключению к интернету по проводному соединению.
Компания остается верной своим лучшим традициям и старается максимально облегчить пользователям процесс настройки соединений.
Содержание
- Процедура настройки
- Процесс ручного ввода параметров
- Процесс настройки с использованием специальной утилиты
- Заключение
Процедура настройки
Специалисты «Билайн» после заключения договора на предоставление услуг выполняют и настройку оборудования абонента. Однако иногда пользователям самостоятельно требуется произвести эти операции, например, после переустановки Windows в ПК или из-за сбившихся параметров сети и т.п.
Процесс не сложный при ручной отладке, но существует вариант и с использованием специального приложения. Далее дано описание методов настройки, руководствуясь которыми вопрос, как на компьютере с Windows 7 настроить интернет от провайдера «Билайн», не вызовет сложностей даже у начинающих пользователей.
Далее дано описание методов настройки, руководствуясь которыми вопрос, как на компьютере с Windows 7 настроить интернет от провайдера «Билайн», не вызовет сложностей даже у начинающих пользователей.
Процесс ручного ввода параметров
Чтобы настроить подключение к глобальной сети, предоставляемого «Полосатым» провайдером, в ПК на Windows 7 необходимо выполнить такие последовательные действия:
- Клацнуть «Пуск»;
- Кликнуть «Панель управления»;
- Войти во вкладку «Просмотр состояния сети»;
- Клацнуть «Настройки нового соединения»;
- Кликнуть «Подключить к рабочему месту»;
- Щелкнуть «Далее»;
- Затем кликнуть «Использовать мое подключение»;
- После этого кликнуть «Далее»;
- Указать «tp.internet.beeline.ru»;
- В следующей графе напечатать «Beeline»;
- Установить отметку в поле «Не подключаться сейчас»;
- Клацнуть «Далее»;
- В следующем отобразившемся меню указать сведения из заключенного контракта между Билайном и пользователем;
- Поставить отметки в графы для показа на экране компьютера набираемых символов и сохранения параметров;
- Клацнуть «Создать»;
- Далее кликнуть «Закрыть»;
- Клацнуть «Изменение параметров адаптера;
- От появившегося internet-соединения желто-черного провайдера вызвать контекстное меню и клацнуть «Свойства»;
- Затем войти в закладку «Общие» и проверить корректность введенного адреса;
- Открыть закладку «Параметры»;
- Снять отметку с графы «Включать домен входа в Windows»;
- Войти в закладку «Безопасность»;
- Указать «L2TP IPSec VPN»;
- В разделе шифрования установить «необязательное»;
- Поставить метку в графу «Протокол проверки пароля CHAP»;
- Клацнуть «ok»;
- Кликнуть по созданному соединению и набрать имя и код доступа;
- Рекомендуется поставить галочку в графу для запоминания системой введенных данных и только затем клацнуть «Подключение»;
- Кликнуть «Общественное место»;
- Готово.
 Можно приступать к работе во всемирной паутине.
Можно приступать к работе во всемирной паутине.
Если пользователю показалась вышеописанная методика сложной для самостоятельного исполнения, то рекомендуется применять специальную утилиту, которая максимально автоматизирует процедуру настройки.
С ее помощью каждый абонент Билайна может сам у себя дома настроить доступ ко всемирной паутине, не прибегая к услугам специалистов.
Процесс настройки с использованием специальной утилиты
Приложение носит банальное наименование «Мастер настройки». Оно доступно для установки на официальном ресурсе полосатого провайдера «BEELINE.RU». Приложение бесплатное и размер инсталлятора не превышает 40 Mb.
Чтобы скачать ее, например, на флешку, потребуется только кликнуть на одноименную ссылку и указать месторасположение для сохранения дистрибутива.
Далее с флешки утилита стандартно устанавливается в любой компьютер, работающий на Windows 7 и выше.
Необходимо клацнуть «Далее» и выполнить дальнейшие требования инсталлятора.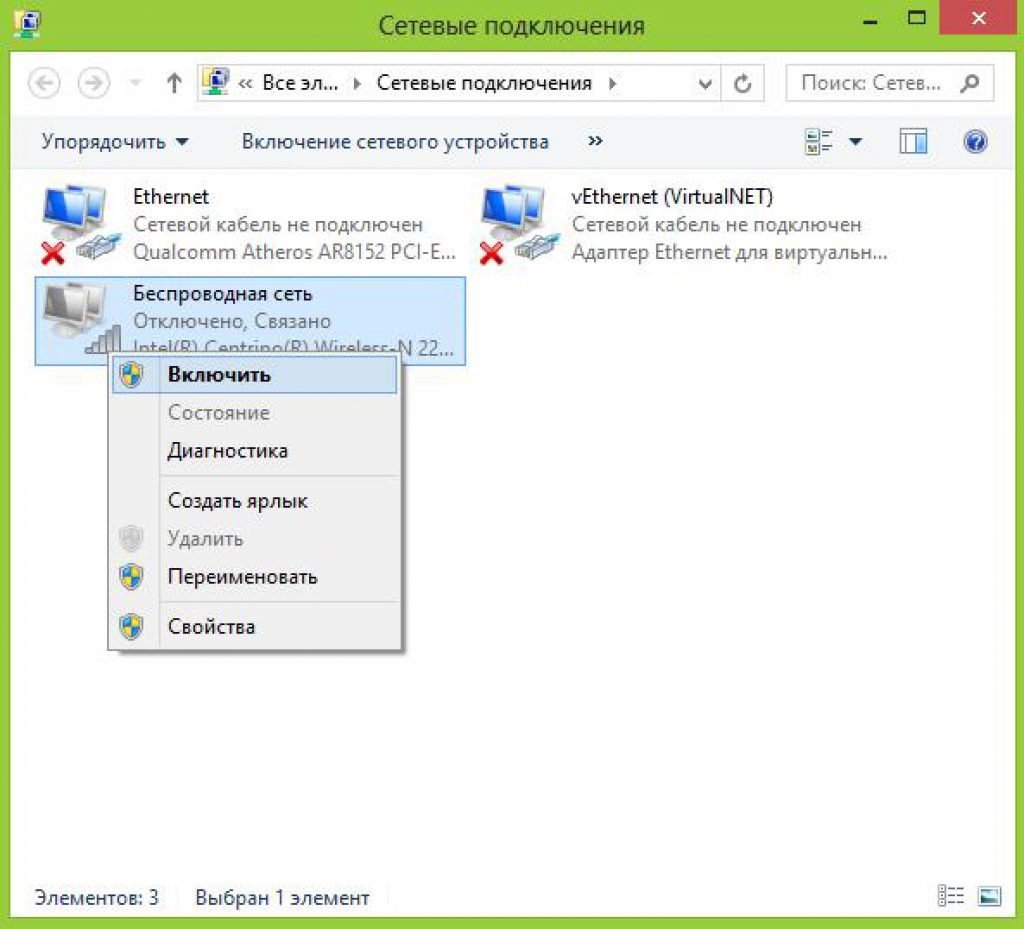 Затем запустив утилиту, перед глазами пользователя появится меню, которое даже не требует особых пояснений в силу своей лаконичности и минималистичности числа кнопок.
Затем запустив утилиту, перед глазами пользователя появится меню, которое даже не требует особых пояснений в силу своей лаконичности и минималистичности числа кнопок.
После этого рекомендуется осуществить перезапуск ПК, иначе программа может работать некорректно. Дождавшись перезагрузки ПК, снова открыть установленную утилиту и ввести параметры, прописанные в договоре.
Чтобы не вводить каждый раз данные после новой перезагрузки ПК, следует сохранить их. В дальнейшем подключение будет производиться автоматически.
Если возникли проблемы с соединением, то для восстановления настроек достаточно клацнуть «Не знаю, что настраивать».
После этого утилита самостоятельно исправит неполадки.
В случае, когда интернет ранее нормально работал, но неожиданно пропал, предусмотрена функция «Починить интернет».
После нажатия на нее, потребуется кликнуть «Дополнительные функции».
Далее щелкнуть «Продолжить».
Затем отобразится меню, в котором надо кликать кнопки в последовательной очереди, тем самым выполняя диагностику причин возникновения сбоя.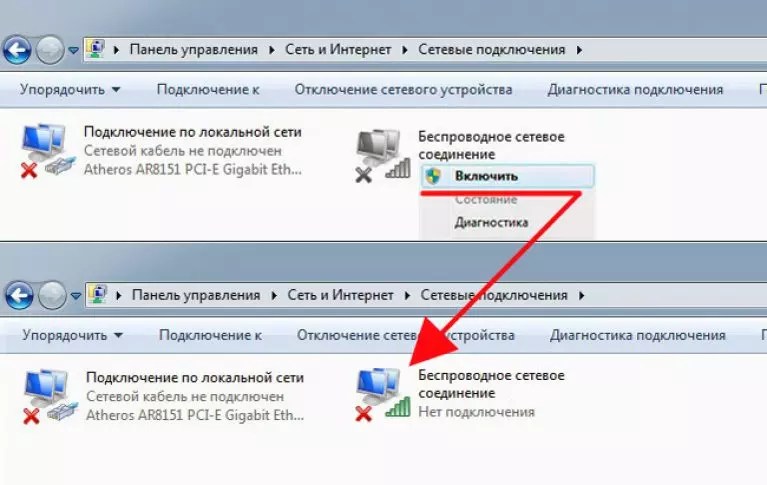 Рядом с каждой кнопкой должна появиться желтая птичка. Далее перезапустить ПК.
Рядом с каждой кнопкой должна появиться желтая птичка. Далее перезапустить ПК.
Готово. Интернет теперь должен нормально работать.
Заключение
Рассматриваемый оператор славится простотой подключения, но даже когда абонент самостоятельно не справляется с задачей, он может связаться со службой поддержки провайдера, где ему всегда готовы прийти на помощь.
Как я могу защитить свое интернет-соединение?
Как я могу защитить свое интернет-соединение? | СейфВайс
перейти к основному содержанию
Искать:
Автор
Ребекка Эдвардс
Эксперт по безопасности, репортер по безопасности и технологиям
5 апреля 2023 г.
Если вы беспокоитесь о безопасности своей домашней сети Wi-Fi и всех личных данных в ней, вам необходимо убедиться, что доступ к вашей беспроводной сети заблокирован. Сетевая безопасность может показаться пугающей, если вы не технофил, но защитить интернет-соединение проще, чем вы думаете.
Сетевая безопасность может показаться пугающей, если вы не технофил, но защитить интернет-соединение проще, чем вы думаете.
Как я могу защитить свое интернет-соединение?
Используйте надежные пароли
Держите все в курсе
Включите шифрование
Используйте VPN
Использовать несколько брандмауэров
Переименовать маршрутизаторы и сети
Выключить настройка WPS
Изображение: Иван Самков, Pexels
Сразитесь с хакерами с лучшими советами по безопасности в Интернете!
Подпишитесь на нашу бесплатную еженедельную рассылку новостей.
Регистрируясь, вы соглашаетесь с нашими Условиями использования и Политикой конфиденциальности.
Сравните лучшие продукты для обеспечения безопасности в Интернете
Данные на дату публикации. Предложения и доступность могут различаться в зависимости от местоположения и могут быть изменены. SafeWise использует платные ссылки Amazon.
Предложения и доступность могут различаться в зависимости от местоположения и могут быть изменены. SafeWise использует платные ссылки Amazon.
*Только первый год. Обычная цена $159,99/год.
**Только первый год. Обычная цена $124,35/год.
Что такое сетевая безопасность?
Безопасность сети не позволяет неавторизованным пользователям и хакерам получить доступ к вашей сети Wi-Fi и устройствам, которые ее используют. Существует ряд разумных практик, которые помогут вам установить безопасное сетевое соединение и защитить такие устройства, как камеры видеонаблюдения, от хакеров. Плюс несколько дополнений, которые могут повысить уровень вашей безопасности до совершенно секретного.
Как защитить Wi-Fi: Здравый смысл для каждой домашней сети
Ниже приведены некоторые из самых простых способов получить безопасное соединение для вашей сети Wi-Fi. Эти шаги не требуют каких-либо специальных технических знаний или дополнительных покупок, кроме беспроводного маршрутизатора.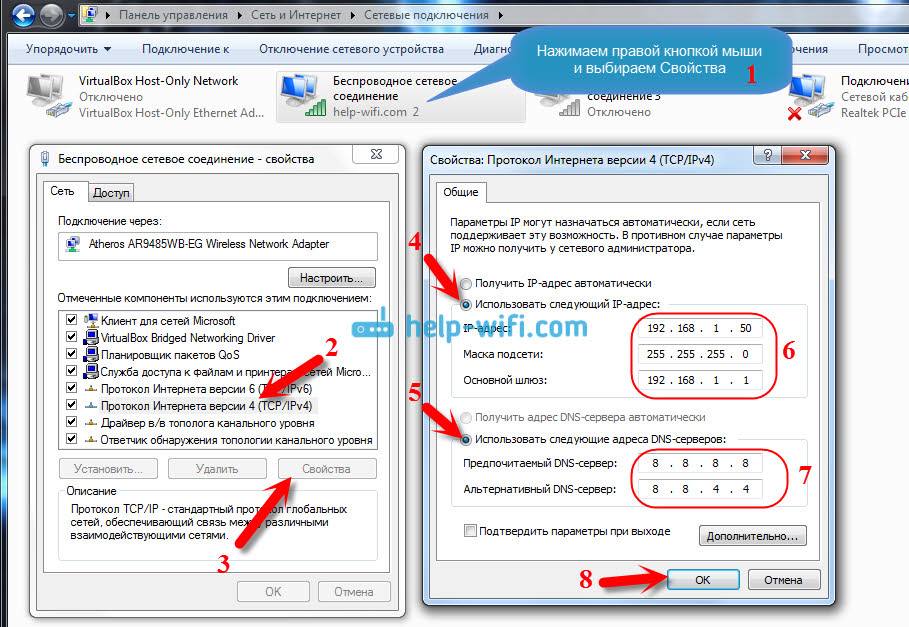
1. Используйте надежные пароли
Вероятно, вы слышали о надежных паролях больше, чем когда-либо хотели, но они продолжают появляться, потому что они по-прежнему являются одной из лучших линий защиты от утечек данных и хакеров. Когда дело доходит до установки надежного сетевого пароля, который защитит от злоумышленников в Интернете, воспользуйтесь приведенными ниже рекомендациями.
- Сделайте его длинным — рекомендуется не менее 16 символов.
- Используйте сочетание прописных и строчных букв, цифр и специальных символов.
- Не используйте общие фразы или личную информацию.
- Проверьте надежность своего пароля. Вы можете использовать менеджер паролей или онлайн-проверку паролей, чтобы узнать, насколько надежен пароль в режиме реального времени.
- Убедитесь, что он уникален — не используйте уже использованный пароль повторно.
- Используйте менеджер паролей. Они помогают вам отслеживать ваши пароли, а некоторые даже генерируют случайные пароли, которые трудно взломать как людям, так и компьютерам.

Лучший менеджер паролей
Приборная полоса
Простая установка
Генерирует надежные пароли
Работает на нескольких платформах
Посмотреть цены
Прочитать обзор
Исключение подключения других компьютеров к вашему
Помимо использования длинных сложных паролей на сетевых устройствах, таких как маршрутизаторы и повторители, вы можете запретить другим компьютерам подключаться к вашему.
«Вы можете ввести IP-адрес компьютера, к которому вы получаете доступ, и настроить свой маршрутизатор, а также исключить все остальные. Таким образом, даже если кто-то сможет «увидеть» ваш маршрутизатор, он будет автоматически отклонен от подключения к нему. устройство, так как IP-адрес, который пытается войти в систему, специально не разрешен».
Пит Канаван, эксперт по ИТ-безопасности и личной безопасности
2. Поддерживайте все в актуальном состоянии
Маршрутизаторы необходимо регулярно обновлять.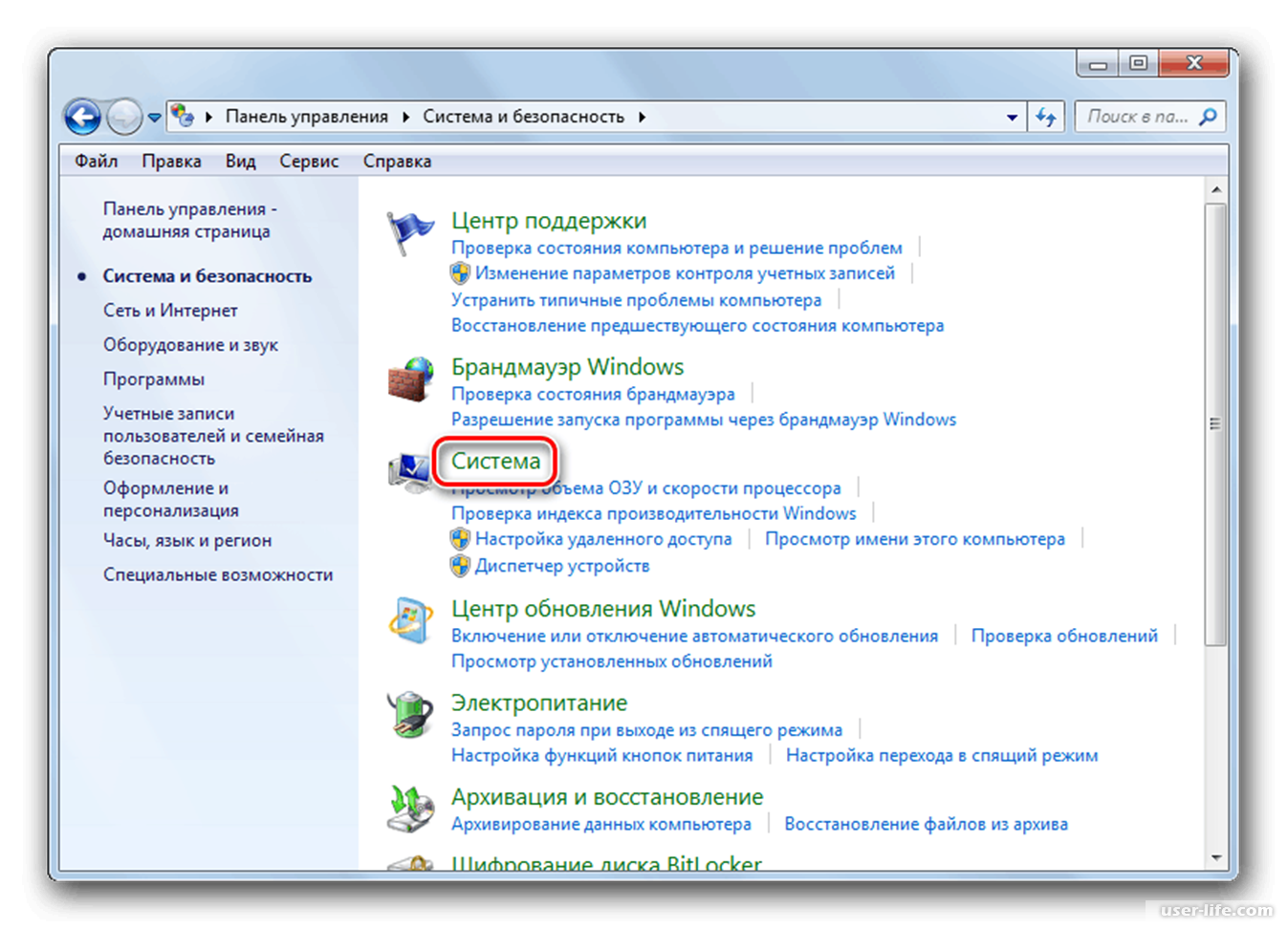 Производители маршрутизаторов обновляют прошивку на маршрутизаторах всякий раз, когда обнаруживается уязвимость, точно так же, как операционная система на вашем телефоне или ПК. Установите напоминание, чтобы каждый месяц проверять настройки маршрутизатора, чтобы узнать, были ли какие-либо обновления.
Производители маршрутизаторов обновляют прошивку на маршрутизаторах всякий раз, когда обнаруживается уязвимость, точно так же, как операционная система на вашем телефоне или ПК. Установите напоминание, чтобы каждый месяц проверять настройки маршрутизатора, чтобы узнать, были ли какие-либо обновления.
Лучшая защита от кражи личных данных
IdentityForce
Доступные планы
Двухфакторная аутентификация
Оповещения о новых аккаунтах
Посмотреть цены
Прочитать отзыв
3. Включите шифрование
В наши дни каждый маршрутизатор на рынке включает шифрование, и это один из самых простых способов защитить ваше интернет-соединение.
- Перейдите в настройки маршрутизатора и найдите параметры безопасности.
- Найдите персональную настройку WPA2 . Если вы этого не видите, выберите WPA Personal (но это может быть признаком того, что ваш маршрутизатор устарел и более уязвим).

- Установите тип шифрования AES .
- Введите пароль или сетевой ключ. Этот пароль отличается от того, который вы использовали для маршрутизатора, и будет использоваться для подключения всех устройств к вашей сети Wi-Fi. Используйте приведенные выше рекомендации по надежному паролю, чтобы создать безопасный пароль.
Шифрование может защитить и вашу домашнюю систему безопасности
Ваша домашняя система безопасности может быть уязвима для хакеров, если вы не зашифруете свою сеть. Убедитесь, что вы не забыли об этом важном шаге, чтобы оставаться в безопасности.
Изображение: Christina Morillo, Pexels
Как защитить Wi-Fi: выход на новый уровень сетевой безопасности
4. Используйте VPN
Виртуальная частная сеть (VPN) — один из лучших способов защитить ваше интернет-соединение. Он действует как посредник между вашим подключенным устройством и Интернетом. Он скрывает вашу активность, чтобы никто (даже онлайн-рекламодатели) не мог видеть, что вы делаете в Интернете.
Вы можете найти бесплатные VPN на основе браузера или подписаться на ежемесячную услугу VPN. Этот инструмент необходим, когда вы находитесь в общедоступной сети, но это также разумный способ добавить дополнительный уровень безопасности к вашей домашней сети Wi-Fi. Узнайте больше о настройке VPN дома.
Лучший VPN
NordVPN
Отличная защита конфиденциальности
Быстрые скорости
Простота в использовании
Посмотреть цены
Прочитать отзыв
5. Используйте несколько брандмауэров
Брандмауэры имеют решающее значение для любого плана обеспечения безопасности в Интернете. Брандмауэры работают как барьер между вашей защищенной сетью и неавторизованными пользователями и сетями. Рассмотрите возможность использования брандмауэра в сочетании с другими мерами безопасности, такими как антивирусное программное обеспечение и защита от кражи личных данных.
Лучшее антивирусное программное обеспечение
Bitdefender
Ежедневные обновления
Отличная производительность
Совместимость с несколькими платформами
Посмотреть цены
Прочитать обзор
6.
 Переименование маршрутизаторов и сетей
Переименование маршрутизаторов и сетей
Все беспроводные маршрутизаторы поставляются с общим именем пользователя, а многие также включают общий пароль. Когда вы настраиваете маршрутизатор в первый раз, вам нужно будет использовать эту общую информацию администратора, но после ее запуска вам следует изменить обе.
Общие имена пользователей и пароли, поставляемые с маршрутизаторами, являются общедоступными, что упрощает работу хакера, особенно если вы не меняете заводские настройки маршрутизатора.
После смены имени пользователя и пароля для беспроводного маршрутизатора вам следует изменить имя домашней сети Wi-Fi. Это называется SSID (идентификатор набора услуг), и это имя, которое люди увидят, если будут сканировать близлежащие сети.
Имена сетей по умолчанию часто включают марку и номер модели маршрутизатора, используемого для создания сети, что дает хакерам ценную информацию о вашей настройке Wi-Fi.
Избегайте предупреждения хакеров (и не позволяйте соседям получить доступ к вашему Wi-Fi), переименовав сеть. Имейте в виду, что любые устройства, подключенные в настоящее время к вашей сети Wi-Fi, будут отключены после изменения имени, включая смартфоны, компьютеры, игровые системы, устройства для умного дома и т. д.
Имейте в виду, что любые устройства, подключенные в настоящее время к вашей сети Wi-Fi, будут отключены после изменения имени, включая смартфоны, компьютеры, игровые системы, устройства для умного дома и т. д.
Вам придется обновить и повторно подключить все эти устройства. при переименовании сети.
Предотвратите отслеживание, скрыв имя вашей сети (или SSID)
«Все беспроводные маршрутизаторы имеют настройку, позволяющую скрыть SSID беспроводной сети от трансляции. Если хакер не может его увидеть, он даже не узнает, что он существует , они не попытаются взломать его. Ваши устройства могут к нему подключаться, и вы можете добавлять к нему новые устройства, потому что вы знаете SSID, а они — нет».
Пит Канаван, эксперт по ИТ-безопасности и личной безопасности
Пошаговое руководство по переименованию SSID
Переименовать маршрутизатор очень просто, если вы знаете, как войти на портал администрирования. Этот метод работает с любым маршрутизатором:
1.
 Найдите информацию о доступе по умолчанию для вашего маршрутизатора
Найдите информацию о доступе по умолчанию для вашего маршрутизатора
Информацию о доступе к маршрутизатору по умолчанию можно найти на задней панели самого маршрутизатора. Найдите ряд цифр и точек, а также имя пользователя и пароль администратора.
Поскольку на задней панели роутера есть множество разных номеров, я сфотографировал свой, чтобы уточнить, что вы ищете.
Изображение: SafeWise
2. Введите номера доступа по умолчанию в веб-браузере
Эта серия цифр и точек на самом деле является веб-адресом. Большинство маршрутизаторов используют один и тот же адрес: 192.168.1.1 или 192.168.0.1
Введите этот адрес в любой веб-браузер. Неважно, какой браузер вы используете или используете ли вы мобильное устройство, вам необходимо использовать устройство, которое в данный момент подключено к маршрутизатору.
Если вы вообще не можете получить доступ к Wi-Fi вашего маршрутизатора, позвоните по номеру службы поддержки на вашем маршрутизаторе. Они подтвердят, что вы являетесь авторизованным пользователем, и помогут вам подключиться.
Они подтвердят, что вы являетесь авторизованным пользователем, и помогут вам подключиться.
Изображение: SafeWise
3. Войдите на портал администрирования маршрутизатора
При появлении запроса на вход используйте данные для входа администратора по умолчанию. во время настройки. Например, после того, как я несколько раз пытался войти в систему, используя пароль по умолчанию, мне было предложено ответить на ряд вопросов безопасности и дали возможность изменить свой пароль. Так что не все потеряно, если вы не можете войти в систему с первой попытки.
Изображение: SafeWise
4. Перейдите на вкладку «Беспроводная сеть». Щелкните это.
Изображение: SafeWise
5. Измените свой SSID, пароль и настройки безопасности
Здесь вы можете изменить SSID и сетевой пароль. Обратите внимание, что если у вас двухдиапазонный Wi-Fi, ваши соединения 2,4 ГГц и 5 ГГц имеют разные SSID, пароли и настройки.
Не забудьте нажать «Применить», чтобы сохранить изменения, когда закончите.
Изображение: SafeWise
7. Отключите настройку WPS
WPS или защищенная настройка Wi-Fi — это функция, которая позволяет таким устройствам, как телефоны и гаджеты для умного дома, подключаться к вашей сети. Этот параметр удобен, особенно если у вас есть много интеллектуальных устройств для подключения, но он оставляет лазейку для проникновения хакера. Найдите кнопку WPS на маршрутизаторе и выключите ее, если только вы не подключаете свои устройства сеть.
Защита вашего интернет-соединения важна, и это проще, чем думает большинство людей. После блокировки маршрутизатора и домашней сети Wi-Fi узнайте о дополнительных мерах безопасности, таких как антивирусное и антивредоносное программное обеспечение и защита от кражи личных данных.
Статьи по теме SafeWise
- Как защитить свой умный дом от взлома
- Интернет-безопасность: как избежать онлайн-мошенничества
- 10 советов по кибербезопасности для покупок в Интернете
- Безопасен ли общедоступный Wi-Fi?
- Обзор интернет-безопасности AVG
Автор:
Ребекка Эдвардс
Ребекка — ведущий репортер по вопросам безопасности и штатный эксперт SafeWise.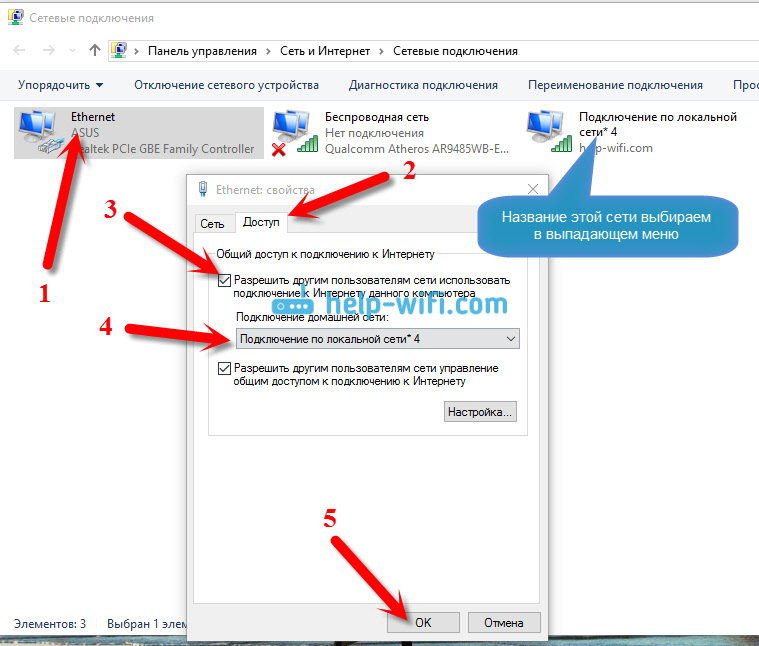 com. Она была журналистом и блоггером более 25 лет, уделяя особое внимание безопасности дома и общества в течение последнего десятилетия. Каждый месяц Ребекка тратит десятки часов на изучение отчетов о преступлениях и безопасности и выявление тенденций. Ее опыт востребован публикациями, журналистами, некоммерческими организациями, подкастами и многим другим.
com. Она была журналистом и блоггером более 25 лет, уделяя особое внимание безопасности дома и общества в течение последнего десятилетия. Каждый месяц Ребекка тратит десятки часов на изучение отчетов о преступлениях и безопасности и выявление тенденций. Ее опыт востребован публикациями, журналистами, некоммерческими организациями, подкастами и многим другим.
Вы можете найти ее экспертные советы и анализ в таких местах, как NPR, TechCrunch, The Washington Post, The Chicago Tribune, The Miami Herald, HGTV, MSN, Reader’s Digest, Real Simple, а также в постоянно растущей библиотеке подкастов, радио- и телеклипов. в США и за рубежом.
Подробнее
Последние статьи
13.07.2023
Лучшие системы домашней безопасности 2023 года
SimpliSafe — это лучшая система домашней безопасности, созданная своими руками, потому что она экономична, эффективна и проста в использовании…
28.06.2023
Лучшие системы домашней сигнализации в Великобритании
Найдите подходящую систему сигнализации для защиты вашего дома в Великобритании.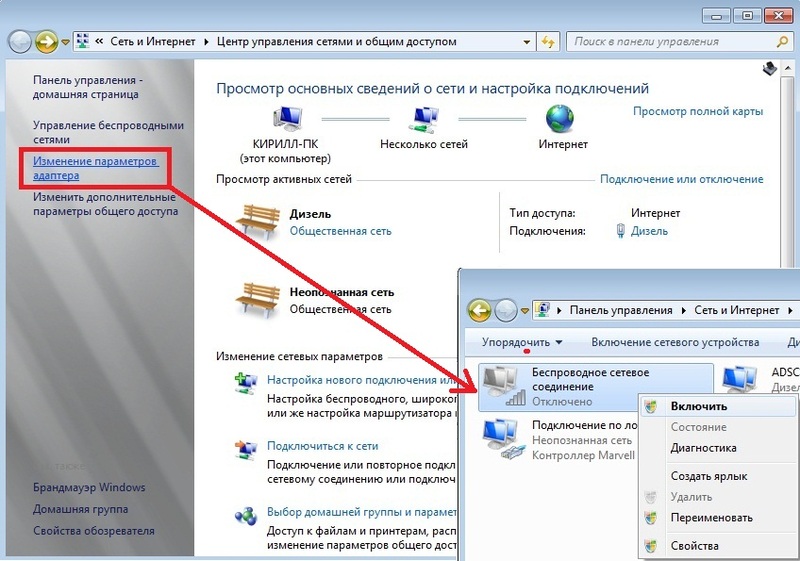 SafeWise рекомендует системы безопасности для…
SafeWise рекомендует системы безопасности для…
О
Контакты
Пресса
Блог
Предложения
Домашняя безопасность
Интернет-безопасность
Домашняя безопасность
Семейная безопасность
Безопасность пожилых людей
Безопасность автомобиля
Умный дом
Аварийная подготовка
Безопасность домашних животных
Личная безопасность
Берегите себя!
Подпишитесь на SafeWise, чтобы получать новости о безопасности, выпусках продуктов и предложениях!
Регистрируясь, вы соглашаетесь с нашими Условиями использования и Политикой конфиденциальности | Настройки файлов cookie
К началу
Изменение общедоступной сети на частную в Windows 7, 8 и 10
Внесите некоторые изменения, чтобы гарантировать, что вы не предоставляете слишком много (или слишком мало) общего доступа
В Windows при подключении к беспроводной сети он либо зарегистрирует его как сеть Public , либо как сеть Private .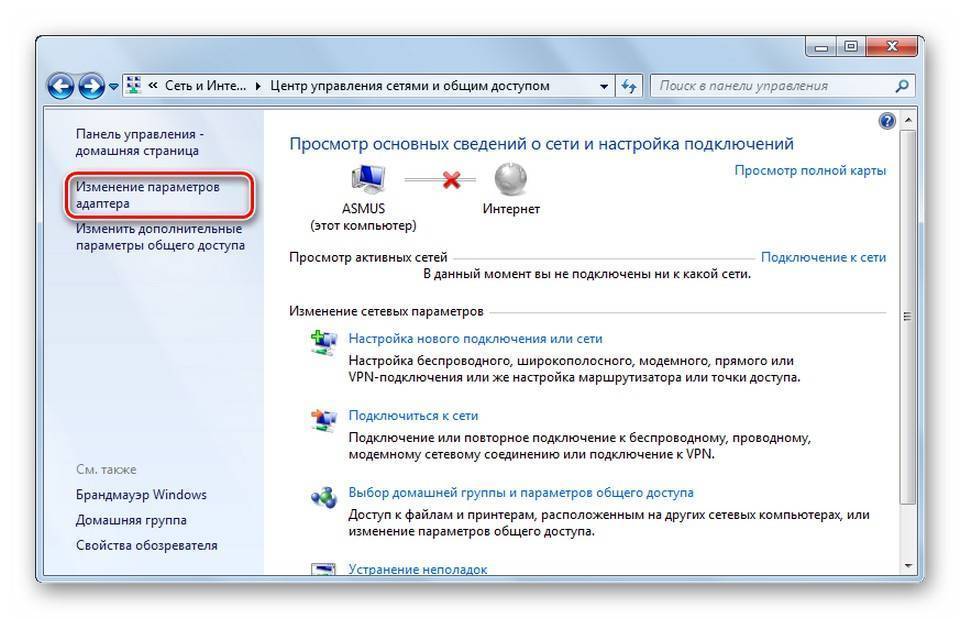 Частные сети в основном дома и на работе, тогда как общедоступные сети находятся где-то еще, чему вы не доверяете.
Частные сети в основном дома и на работе, тогда как общедоступные сети находятся где-то еще, чему вы не доверяете.
Иногда Windows определяет частную сеть как общедоступную и наоборот. Вы можете вручную внести некоторые изменения, чтобы убедиться, что вы случайно не предоставили слишком много общего доступа в общедоступной сети или заблокировали весь общий доступ в частной сети.
Содержание
В этой статье я покажу вам шаги для Windows 10, Windows 8.1, Windows 8 и Windows 7. значок в системном трее панели задач. Значок Ethernet похож на маленький компьютер, а значок беспроводной сети довольно известен. После этого нажмите ссылку Настройки сети и Интернета .
Это приведет вас к диалоговому окну настроек ПК с выбранной вкладкой Состояние. Если вы подключены к сети Wi-Fi, нажмите WiFi на левой панели, в противном случае нажмите Ethernet.
Щелкните имя сети Wi-Fi или сети Ethernet со статусом Подключено .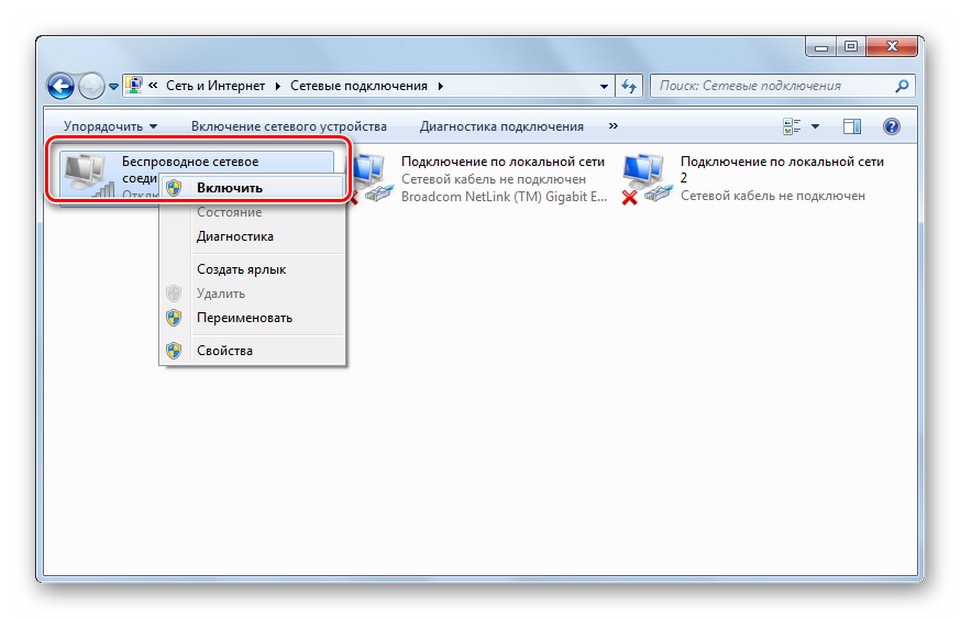 Щелкнув по сети, вы сможете выбрать Public или Private .
Щелкнув по сети, вы сможете выбрать Public или Private .
Для сетей WiFi у вас также будет возможность автоматически подключаться, когда вы находитесь в зоне действия сети WiFi.
Windows 8.1
В Windows 8.1, чтобы изменить сетевой профиль, нам нужно перейти на экран настроек ПК. Для этого откройте панель чудо-кнопок и нажмите Изменить настройки ПК внизу.
Теперь нажмите Сеть , и вы увидите список подключений, т. е. Ethernet, беспроводное соединение и т. д. Он автоматически отключается для общедоступных сетей, поэтому при включении он меняет сеть на частную.
Windows 8
Для Windows 8 выполните следующую процедуру. Сначала щелкните правой кнопкой мыши значок сети на панели задач Windows 8 и выберите пункт 9.0142 Открыть Центр управления сетями и общим доступом .
Здесь вы увидите сеть, к которой вы подключены, и тип сети, определенный Windows 8.
Как вы можете видеть выше, моя сеть считается частной сетью , что правильно, так как я нахожусь дома и подключен через Ethernet. Если это неверно, есть несколько вещей, которые вы можете сделать. Сначала вы можете нажать Изменить дополнительные параметры общего доступа на левой панели.
Нажмите «Частный» и убедитесь, что у вас включены следующие параметры:
— Включить сетевое обнаружение
— Включить общий доступ к файлам и принтерам
— Разрешить Windows управлять подключениями домашней группы
разверните «Гость» или «Общедоступный» и убедитесь, что у вас установлены следующие параметры:
— Отключить сетевое обнаружение
— Отключить общий доступ к файлам и принтерам
После этого вам нужно перейти на рабочий стол Windows 8 и откройте панель чудо-кнопок. Нажмите на Настройки , а затем щелкните значок Сеть .
Вы увидите Network , а затем Connected .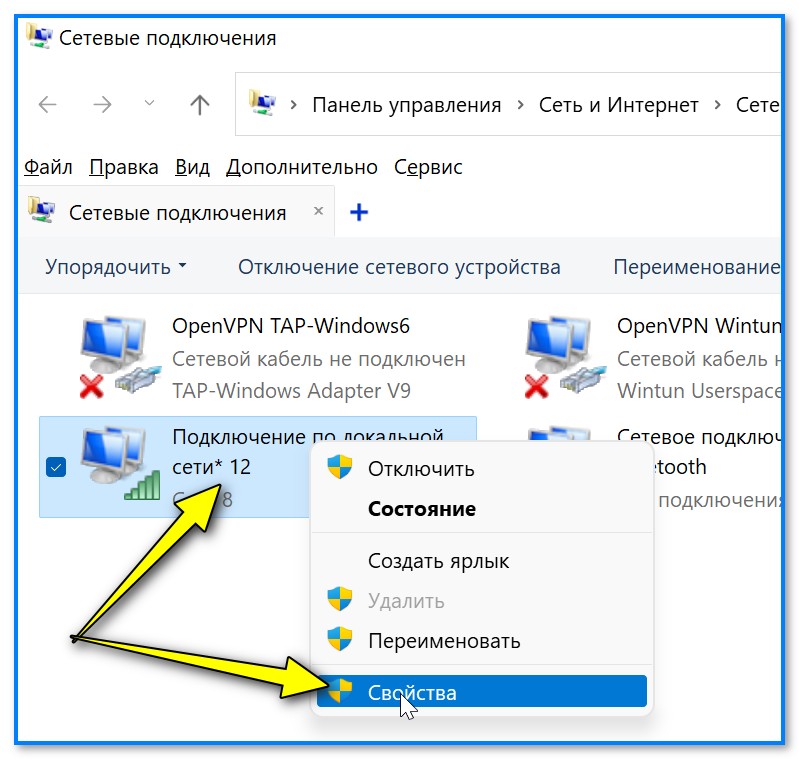 Нажмите на него правой кнопкой мыши и выберите Включить или отключить общий доступ .
Нажмите на него правой кнопкой мыши и выберите Включить или отключить общий доступ .
Теперь выберите Да , если вы хотите, чтобы ваша сеть рассматривалась как частная сеть, и Нет , если вы хотите, чтобы она рассматривалась как общедоступная сеть. Обратите внимание, что метка «Частный» или «Общий» может оставаться прежней в Центре управления сетями и общим доступом, но после того, как вы выберете параметры общего доступа вручную, к сети будут применены соответствующие параметры.
Windows 7
В Windows 7 процесс немного отличается. Вам по-прежнему нужно щелкнуть значок сети на панели задач, но на этот раз щелкните ссылку Open Network & Sharing Center .
Здесь вы увидите обзор вашего сетевого подключения. В разделе Просмотр активных сетей вы увидите имя сети Ethernet или WiFi, а внизу должна быть ссылка «Домашняя сеть», «Рабочая сеть» или «Общедоступная сеть».
Нажмите на эту ссылку, и вы сможете переключаться между тремя различными типами сетей.
В Windows 7 также есть возможность автоматически рассматривать все будущие сети как сети общего пользования, хотя я не думаю, что большинству людей это покажется полезным.
Принудительное сетевое расположение вручную
В крайнем случае, если вы не можете изменить сетевое расположение с помощью описанных выше методов, вы можете вручную изменить сетевое расположение с помощью инструмента под названием секпол.msc . Это не будет работать в выпусках Windows Home, Student или Starter. В Windows нажмите клавишу Windows + R, чтобы открыть диалоговое окно «Выполнить ». Введите secpol.msc в диалоговое окно запуска.
Затем нажмите Network List Manager Policies слева, а справа вы должны увидеть пару элементов с описаниями, а затем что-то под названием Network , это текущая сеть, к которой вы подключены.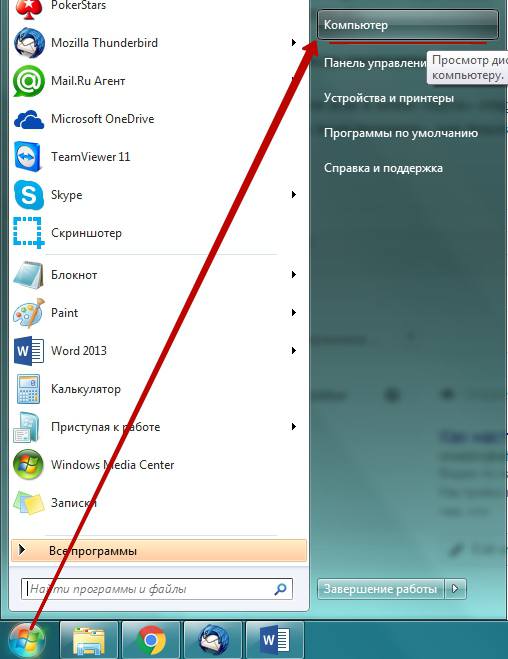 Он также может называться как-то иначе, но у него нет описания. Если вы подключены к сети Wi-Fi, это будет имя вашей сети Wi-Fi.
Он также может называться как-то иначе, но у него нет описания. Если вы подключены к сети Wi-Fi, это будет имя вашей сети Wi-Fi.
Дважды щелкните по нему и перейдите на вкладку Network Location . Здесь вы можете вручную изменить сетевое расположение с частного на общедоступное и наоборот.
Вот и все! Не самая простая вещь в мире, но это Microsoft! Если у вас возникли проблемы с изменением сетевого расположения в Windows, оставьте комментарий здесь, и мы поможем. Наслаждаться!
‘;
document.getElementsByClassName(«post-ad-top»)[0].outerHTML = »;
tocEl.outerHTML = tocHTML + новыйHTML;
}
Основатель Online Tech Tips и главный редактор. Он начал вести блог в 2007 году и уволился с работы в 2010 году, чтобы вести блог на постоянной основе. Он имеет более чем 15-летний опыт работы в отрасли информационных технологий и имеет несколько технических сертификатов.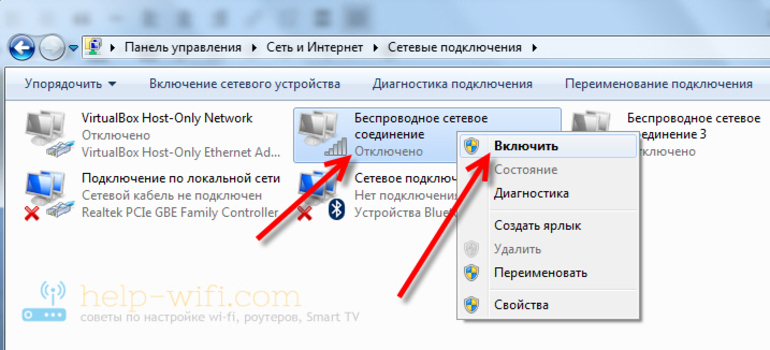
 4/5 ГГц
4/5 ГГц Можно приступать к работе во всемирной паутине.
Можно приступать к работе во всемирной паутине.
