Браузер хороший: 11 лучших браузеров 2021 года для Windows 10
Содержание
Браузер для СМАРТ ТВ — выбираем лучший! Установка и обновление
Браузер для Смарт ТВ – это неоценимый помощник для взаимодействия с веб-сайтами. В каждом ТВ есть какой-то из них, вот только пользоваться встроенным браузером весьма неудобно из-за непривычного интерфейса и медленной скорости загрузки. Для комфортного сёрфинга многие начинают искать браузеры сторонних разработчиков и в данном направлении очень много путаницы. Читайте дальше, какие же браузеры лучшие для Smart TV, как их установить и обновить.
Как выбрать браузер?
Браузер для телевизора отличается от того, что мы привыкли видеть на компьютерах и смартфонах. По инерции еще хочется войти в него и почитать или посмотреть что-то интересное. Однако все веб-обозреватели являются урезанными в плане функциональности. Они немного задумчивые, есть большие проблемы с загрузкой видео на любых веб-сайтах, не очень удобны в наборе поисковых запросов. Есть и исключения из данных правил. Другой момент в том, что многие браузеры совсем неважные, они зависают полностью, часто переполняется кэш, вылетают на главный экран или даже не могут загрузить веб-сайт. Идеально не работает ни один из них в силу особенностей операционных систем, но есть варианты получше.
Идеально не работает ни один из них в силу особенностей операционных систем, но есть варианты получше.
Чтобы выбрать лучшие браузеры для телевизоров, нужно проанализировать их по следующим параметрам:
- Оптимизация под пульт. Многие приложения неадекватно работают с пультом. Все реализовано не очень удобно, отсутствует переключение в режим курсора тогда, когда это нужно. Бывает, что нельзя выбрать какие-то активные элементы и т. п. Это один из самых важных критериев выбора.
- Возможность смотреть видео в браузере. Лучше не питать в этом направлении больших надежд и выбирать для данной задачи различные кинозалы. И все же есть браузер, способный загружать видео с онлайн-сайтов — уникальный в своем роде, он же первый в нашем ТОПе.
- Поддерживаемые платформы. Браузеры для телевизоров LG, Samsung мы рассмотрим отдельно. Больше речь идет об Android и Android TV. Чистая версия операционной системы может работать со всеми веб-обозревателями для мобильной платформы, в том числе с приложениями с Play Market.
 Android TV немного специфичный, под него адаптировано гораздо меньше приложений и в то же время, большинство TV box и Smart TV, работают на данной ОС.
Android TV немного специфичный, под него адаптировано гораздо меньше приложений и в то же время, большинство TV box и Smart TV, работают на данной ОС. - Дополнительные возможности. В некоторых браузерах реализованы полезные функции: возможность быстро отправлять ссылки на статьи через мессенджер, встроенный блокировщик рекламы, базовый набор популярных страниц, возможность создавать закладки или плитки быстрого доступа на начальном экране.
Читайте также: Подключение Smart TV к интернету
Лучшие браузеры для Smart TV и ТВ приставок
Мы разберемся с основными вариантами веб-обозревателей для всех популярных платформ.
Телевизор Samsung
Один из самых популярных запросов — браузер для телевизора Samsung. Повышенный интерес к нему связан с тем, что встроенный веб-обозреватель работает не очень хорошо. В нем не грузятся видео, часто наблюдаются вылеты, удобство использования тоже оставляет желать лучшего. К сожалению, нам придется немного разочаровать, установить браузер на телевизор Samsung невозможно. И даже проблема не в том, что нельзя добавить аддоны (в Samsung они называются виджеты), их поставить реально. Однако ни на одной нормальной площадке (ни официальной, ни сторонней) не удалось найти никакого браузера. Они просто не портируются на Tizen операционную систему. Причина простая — Tizen основан на ядре Linux, а не Android или Windows.
И даже проблема не в том, что нельзя добавить аддоны (в Samsung они называются виджеты), их поставить реально. Однако ни на одной нормальной площадке (ни официальной, ни сторонней) не удалось найти никакого браузера. Они просто не портируются на Tizen операционную систему. Причина простая — Tizen основан на ядре Linux, а не Android или Windows.
Не все так плохо, есть одна альтернатива — Яндекс браузер на телевизоре Samsung. Если точнее, это Яндекс.Эфир — скорее смесь простенького браузера и клиента для интернет телевидения. Он либо предустановлен по умолчанию, либо очень просто устанавливается из фирменного магазина Samsung Apps. Мы уже подробно рассказывали о Яндекс.Эфире.
Читайте также: Как смотреть Яндекс.Эфир на Smart TV?
Что может Яндекс браузер для Tizen:
- Воспроизводить фильмы и сериалы. За платные придется платить.
- Отображать бесплатные телеканалы. Есть ряд уже встроенных телеканалов, которые работают без антенны, нужен только интернет.

- Обрабатывать интернет запросы через стандартную поисковую строку.
LG Smart TV
Еще очень часто ищут браузер для LG Smart TV и здесь точно та же ситуация, как и в случае с Samsung. Абсолютно такая же. Хотя даже на официальном сайте описано 3 способа установки сторонних веб-обозревателей, но на самом деле они не работают Вы просто не можете скачать и поставить Google Chrome, Mozilla Firefox, Dolpin браузер для смарт ТВ LG. Они недоступны для операционной системы webOS.
Ключевые мысли:
- Единственный доступный аналог встроенному приложению для веб-серфинга — Яндекс. Сервис идентичен тому, что мы видели в Samsung.
- Нельзя установить браузер на телевизор LG от посторонних производителей.
- Встроенный веб-обозреватель — лучший телевизора на webOS, ведь альтернативы практически нет.
Android и Android TV
Вот для приставок и Smart TV на операционной системе Android (мобильной или телевизионной) выбор есть. Пользователь вправе использовать то, что ему больше нравится.
Лучшие браузеры для Smart TV:
- Puffin TV – самый функциональный и хорошо оптимизированный под Android TV браузер на сегодняшний день. Его можно скачать с Play Market. Правильно работает с пультом, позволяет удобно листать страницы, выполнять поисковые запросы. Что понравилось: есть возможность подключить Messenger (можно быстро пересылать ссылки между смартфоном и ТВ), есть встроенный блокировщик рекламы, удобное разделение на категории: новости, спорт, развлечения, прямой эфир и т. п. Самое главное – он один из немногих, который воспроизводит видео на сайтах, не всех, но уже неплохо. Правда, у него низкий рейтинг, так как приложение идет не везде и бывают проблемы со стабильностью.
- TV Bro – простой веб-браузер для Android TV, который адекватно реагирует на управление с пульта: есть режим курсора, удобная клавиатура. Его сильная сторона – способность работать со вкладками, даже Puffin работает в одном окне, а здесь можно создавать несколько вкладок.
 Очень простой интерфейс может не всем прийтись по вкусу. Плюс TV Bro тоже позволяет воспроизводить видео в браузере, но у него есть проблемы с производительностью в оконном режиме (проявляются не всегда, зависит от сайта).
Очень простой интерфейс может не всем прийтись по вкусу. Плюс TV Bro тоже позволяет воспроизводить видео в браузере, но у него есть проблемы с производительностью в оконном режиме (проявляются не всегда, зависит от сайта).
- TV Internet Browser или Open Browser. Это разные веб-обозреватели, но с подобными свойствами. Они отличаются визуально, но тоже способны загружать видео в интернете, работают со вкладками. Главный их недостаток – меньшая производительность. Может появляться некая задумчивость после нажатия на кнопки. Однако это может зависеть еще и от устройства, вполне возможно, что на каких-то приставках они будут работать лучше.
- Google Chrome. Очень спорный браузер для телевизора, который мы бы рекомендовали только для приставок на чистом Android (который не TV). Он плохо работает с пультом, более ориентирован на аэромышь. Видео тоже грузит, хотя и не всегда. Главное его достоинство, из-за которого многие терпят перечисленные недостатки – возможность синхронизировать браузер с аккаунтом Google и продолжать просмотр на других устройствах.

Инструкция по установке
Не все обладатели Смарт ТВ имеют представление, можно ли поставить браузер или другую программу на телевизор. Есть 2 способа, как установить браузер на Smart TV: стандартный через фирменный магазин приложений и ручной. Начнем с первого варианта, как самого простого в использовании.
Читайте также: Установка приложений на Smart TV
Быстрый способ для всех
Как установить браузер из официального магазина:
- Переходим в программу для установки доступных к скачиванию приложений (на Samsung — Smart Hub, на LG — LG Smart World, на Android — Play Market). Для этого переходим в основное меню телевизора с помощью пульта.
- В появившемся списке отображаются все доступные для скачивания программы. Можем перематывать весь список в поисках нужного приложения или воспользоваться поисковой строкой в верхней части окна.
- Нажимаем на подходящее приложение и жмём на кнопку для его установки.
- В основном меню телевизора появится новое приложение, осталось только его запустить.

К сожалению, данный метод очень ограничен в выборе браузеров, обычно в фирменном магазине есть всего 1 или 2 веб-обозревателя с весьма скудным функционалом и сомнительной навигацией, при чем от малоизвестного разработчика. Существует другой, более сложный, но и гибкий в использовании метод. Его суть сводится к установке приложений вручную.
Ручной способ для Android TV
Способ применим только для телевизоров на Android TV и приставок на «голом» Android. Так как операционная система Android на телевизоре мало отличается от такой же платформы на смартфоне, сюда часто удается установить обычное приложение. Большинство утилит умеют масштабироваться под размер экрана, это создано для смартфонов и планшетов с разными диагоналями, но пригодится и нам во время установки браузера. Конечно, есть риск, что приложение все-таки не подойдет, но попробовать точно стоит.
Предлагаем для примера рассмотреть, как установить Puffin TV на Смарт ТВ:
- Переходим на сайт, который распространяет apk-файлы.
 Например, часто можно найти свежую версию на ApkPure.
Например, часто можно найти свежую версию на ApkPure. - Загружаем apk-файл приложения и перебрасываем его на флешку.
- Подключаем USB-накопитель к телевизору и находим его через встроенный проводник.
- Запускаем файл, возможно, для этого в настройках в разделе «Безопасность» нужно будет разрешить установку из неизвестных источников.
- Ждем завершение установки и проверяем результат.
Стоит понимать, что не все браузеры для мобильных операционных систем смогут масштабироваться и полноценно работать на телевизоре. Возможно, придется попробовать несколько их разновидностей. Еще раз напоминаем, что это сработает только в том случае, если телевизор работает на Android TV. Устройства Samsung, LG, Hisense и другие, которые разработаны на собственных операционных системах, не смогут установить браузер (их просто не откуда брать). Существуют «кулибины», которые адаптируют Linux-браузеры под Tizen или webOS, но все это работает очень неважно.
Как обновить браузер на Смарт ТВ?
Все веб-обозреватели постепенно развиваются и обновляются. Именно актуальные версии браузеров обычно самые быстрые и стабильные из всех. Рекомендуем периодически обновлять веб-обозреватель, это поможет сохранить высокую скорость работы и комфорт сёрфинга. Часто они получают свежую версию автоматически, но порой приходится ускорять этот процесс вручную.
Именно актуальные версии браузеров обычно самые быстрые и стабильные из всех. Рекомендуем периодически обновлять веб-обозреватель, это поможет сохранить высокую скорость работы и комфорт сёрфинга. Часто они получают свежую версию автоматически, но порой приходится ускорять этот процесс вручную.
Читайте также: Установка и обновление Flash Player на Smart TV
Пошаговая инструкция:
- Нажимаем на пульте на кнопку «Настройки» или Settings.
- Переходим в раздел «Поддержка» и выбираем элемент «Обновление».
- Жмём на кнопку «Проверить наличие обновлений».
- После поиска показывается доступная прошивка для ТВ, подтверждаем её установку кнопкой «Обновить».
- По завершению обновления операционной системы ТВ можем перейти к обновлению самого браузера. Для этого открываем веб-обозреватель, нажимаем в углу справа на 3 точки и переходим в «Настройки».
- Ищем пункт «О браузере», после непродолжительного поиска обновлений должен отобразиться доступный апгрейд.

Читайте также: Как вывести звук с компьютера на телевизор?
Важно! Автоматическое обновление возможно не всегда, только для приложений, установленных через фирменный магазин. Если вы устанавливали программное обеспечение вручную, стоит попробовать запустить встроенный инструмент обновления (обычно в настройках браузера есть подобная страница). Другой вариант — просто переустановить браузер.
Пришло время подвести небольшой итог в виде ключевых мыслей из данного материала. Единственный альтернативный браузер для Smart TV LG и Samsung — Яндекс, но работает он неплохо. Установить сторонние веб-обозреватели на ТВ с Tizen и webOS не получится. Есть 5 лучших браузера для телевизоров и приставок с Android TV или Android: Puffin TV, TV Bro, TV Internet Browser, Open Browser и Google Chrome. Все они могут загрузить видео с интернета, может с некоторыми оговорками, но реально работают.
Давайте проведём небольшое исследование: «Какой браузер лучший на Smart TV?». Оставляйте своё мнение в комментариях.
Оставляйте своё мнение в комментариях.
Оцените материал
Рейтинг статьи 4.3 / 5. Голосов: 222
Пока нет голосов! Будьте первым, кто оценит этот пост.
Лучший браузер для iPad
Всё больше пользователей мобильных устройств используют свои гаджеты для выхода во всемирную сеть. Сейчас это уже никого не удивляет, поскольку количество владельцев iPad растёт с космической скоростью. Также активизируется деятельность специалистов, разрабатывающих для них программное обеспечение, а именно браузеры. По-другому и быть не может, поскольку в основу iPad уже заложена функция моментального доступа к различной flash-информации, находящейся на веб-страницах. Естественно, что у любого из пользователей Айпада есть свои предпочтения и интересы в этом вопросе. Выбирать есть из чего, но всё же определить лучший браузер для iPad довольно трудно. Давайте попытаемся сделать это вместе.
Удобство использования интернета на iPad зависит от правильно выбранного браузера
Содержание
- 1 Браузер для Айпада
- 1.
 1 InstaWeb
1 InstaWeb - 1.2 Google Chrome для iPad
- 1.3 Dolphin Browser HD
- 1.
- 2 Лучшие из браузеров для iOS
- 2.1 Safari
- 2.2 Opera Mini
- 2.3 iCab Mobile
Браузер для Айпада
Основной браузер для iPad — это Safari, который стоит на всех яблочных устройствах по умолчанию. Естественно, что у него есть и конкуренты. Рассмотрим некоторые из них.
InstaWeb
Этот браузер — одностраничник. Он каким-то одному ему понятным образом вычищает веб-страницы от всякого рекламного мусора. В итоге перед вами возникает текст, очищенный от ненужной отвлекающей информации и спама. Основная графика самого сайта при этом сохраняется в полном объёме.
Внешне InstaWeb похож на браузер от Google. Интерфейс настолько прост, что понятен без перевода, а все нужные операции выполняются в несколько касаний. По соотношению быстродействия, функциональности и стоимости относится к лучшим браузерам. Работает практически без тормозов, так как встроенный флеш-плеер практически безупречен в работе.
Google Chrome для iPad
Хром, как и любой браузер для Айпада, требует некоторого времени для осваивания. Например, не совсем привычно работать при отсутствии закладок. Кстати, сама панель быстрого доступа не может похвастать значительной универсальностью. Но это с успехом компенсируется высокой производительностью, которая не всегда срабатывает должным образом, если быстро увеличить размер экрана. Функцию голосового ввода тоже не мешало бы улучшить, иногда так легче и быстрее набрать текст в строке поиска.
Dolphin Browser HD
Многие пользователи iPad соглашаются с тем, что в чём-то он лучше по сравнению с другими, хотя и несовершенен. Всё-таки в нём есть все ранее знакомые функции. Тут и панель быстрого доступа, и закладки, и своя фишка. В верхнем правом углу висит условный значок «Знаки». При щелчке на нём появляется чёрная доска, похожая на школьную.На ней можно пальцем сымитировать условный жест, установленный в браузере или придуманный вами, который сейчас же выведет нужную страницу, ему соответствующую. Нужно признать, что по сравнению с другими бесплатными версиями это приложение может заслуженно носить звание «Лучший браузер для Айпад планшета».
Нужно признать, что по сравнению с другими бесплатными версиями это приложение может заслуженно носить звание «Лучший браузер для Айпад планшета».
Лучшие из браузеров для iOS
Как показывает статистика, ещё в конце 2011 года более 50% всего интернет-трафика приходилось на устройства с операционной системой iOS (iPod touch — 2,32%, iPad — 24,53%, iPhone — 25,24%). Такие показатели довольно ясно указывают на то, что веб-браузер на устройствах с яблоком на спине — одно из наиболее часто используемых приложений.
Safari
Первым в списке, конечно же, стоит Safari. Причина проста — это стандартный браузер, установленный по умолчанию на всех устройствах от Apple. К тому же он отлично справляется со своей основной задачей, то есть отображением веб-страниц.
Его интерфейс не перегружен лишними опциями, но доступен для понимания. Сверху, как принято, есть адресная строка, правее от неё поле для ввода поискового запроса. Внизу расположены клавиши навигации по вкладкам и страницам, кнопка для вызова панели закладок и ещё одна для открытия доступа к следующим дополнительным функциям:
- Добавление закладок.

- Добавление в список для последующего прочтения.
- Отправить в виде ссылки.
- Отправить в Twitter и распечатать.
Также с выходом iOS 5 в Safari были включены ещё две привлекательные функции. Одна из них — «Список для чтения», позволяющая сохранять ссылки на интересующие статьи для прочтения позже. Для удобства при работе с навигацией все сохранённые ссылки делятся в списке на «непрочитанные» и «все остальные». Плюс под каждой из них коротко описывается страница, на которую ведёт та или иная ссылка.
Видео о сравнении браузеров Safari, Chrome, Opera на iPad:
Вторая опция, появившаяся с пятой версией iOS — это Reader. Она необходима для максимально комфортного чтения объёмных статей на экране электронных гаджетов. Веб-страницы выводятся, не раздражая лишней рекламой и другой ненужной информацией. Текст с картинками формируется по-особому и появляется в виде удобочитаемой странички, набранной приятным глазу шрифтом.
Opera Mini
Если стоит вопрос экономии интернет-трафика (особенно в роуминге), то большинство пользователей, прежде всего, вспоминают об этой норвежской разработке. Дело в том, что Opera Mini возникла на мобильных телефонах ещё задолго до появления Android и iPhone. Вначале она распространялась как Java-приложение, а точнее, мидлет. Интерфейс Оперы мини можно считать старомодным, но в эргономике ему не откажешь. К примеру, достаточно комфортно сформировано создание закладок при помощи одного нажатия на звёздочку в адресной строке. Однако главное преимущество этого браузера — очень быстрая загрузка страниц благодаря опции сжатия трафика, позволяющей спастись от крупных расходов на мобильный интернет. Поэтому его заслуженно признают лучшим flash-браузером для iPad. К недостаткам можно отнести не всегда качественную прорисовку и временами не очень плавную прокрутку веб-страничек.
iCab Mobile
Этот браузер достаточно длительное время держит первое место по универсальности и дополнительным функциям.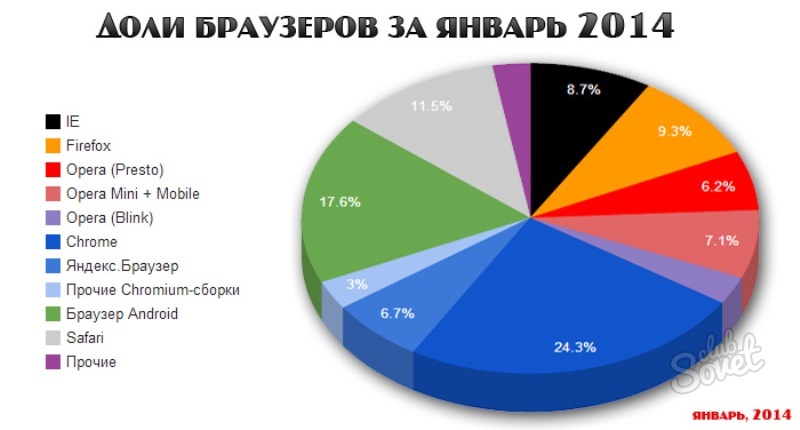 Его интерфейс похож на настольную версию Safari, вследствие чего управление вкладками стало более удобным и эффективным. Размещение остальных элементов тоже выглядит рациональным (например, доступ к дополнительным опциям, настройкам, вкладкам, переходу в полноэкранный режим и другим модулям). Всё сделано в лучших традициях немецкой аккуратности. Браузер оснащён встроенным менеджером закачек, способным не прерывать скачивание даже при работе в фоновом режиме.
Его интерфейс похож на настольную версию Safari, вследствие чего управление вкладками стало более удобным и эффективным. Размещение остальных элементов тоже выглядит рациональным (например, доступ к дополнительным опциям, настройкам, вкладкам, переходу в полноэкранный режим и другим модулям). Всё сделано в лучших традициях немецкой аккуратности. Браузер оснащён встроенным менеджером закачек, способным не прерывать скачивание даже при работе в фоновом режиме.
Итак, это небольшой перечень наиболее популярных и востребованных браузеров для iPad. Какой из них лучший, каждый пусть решает для себя сам.
Safari Browser Review 2023 [Хорош ли последний браузер Apple?]
Cloudwards.net может получать небольшую комиссию с некоторых покупок, совершенных через наш сайт. Однако любые партнерские доходы не влияют на то, как мы оцениваем услуги.
Посетите Safari
Содержание
- Альтернативы
- Достоинства и недостатки
- Особенности
- Простота использования
- Производительность
- Конфиденциальность
- Вердикт
- Комментарии и оценки пользователей
90 009 Безопасность
↑
Safari — это родной браузер Apple для Mac и iOS.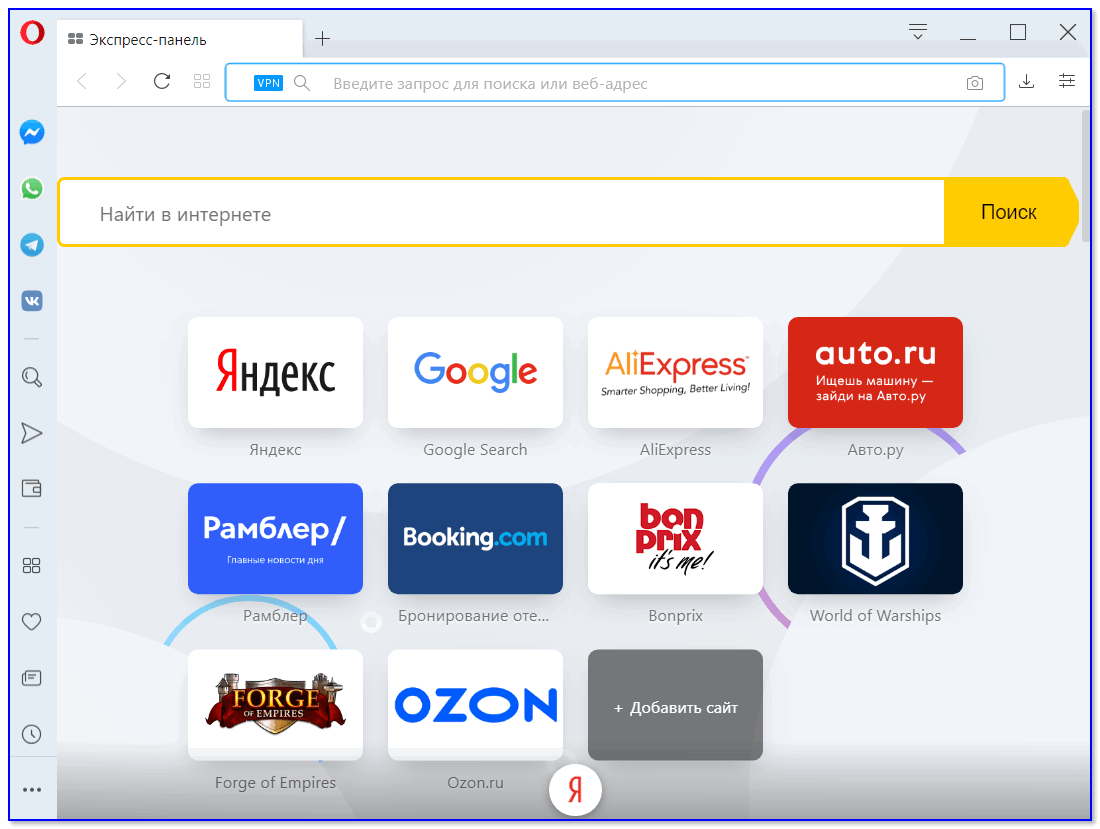 Рынок браузеров стал довольно конкурентоспособным, и есть множество других вариантов браузера, которые вы могли бы использовать вместо Safari. Но вопрос в том, должны ли вы? Прочитайте наш обзор Safari, чтобы узнать.
Рынок браузеров стал довольно конкурентоспособным, и есть множество других вариантов браузера, которые вы могли бы использовать вместо Safari. Но вопрос в том, должны ли вы? Прочитайте наш обзор Safari, чтобы узнать.
Ханна Пизани (писатель)
-Последнее обновление: 2022-20t09: 55: 10+00: 00 Факты проверены от Eugenie Tiu
Все Mac и iPhone будут знакомы с Safari — это собственный веб-браузер Apple, который существует с 2003 года. Apple претерпела 15 крупных обновлений Safari, но это не значит, что это лучший браузер. В конце концов, рынок браузеров является конкурентным. Должен ли Safari быть предпочтительным для пользователей Apple? Что ж, прочитайте наш обзор Safari, чтобы решить.
Нам многое нравится в Safari — как на Mac, так и на iPhone. Он прост в использовании, хорошо интегрируется с приложениями Apple и выглядит гладким и четким. Тем не менее, Safari далек от совершенства, а отсутствие расширений для браузера является его особой слабостью.
Ключевые выводы:
- Safari — это собственный браузер для устройств Mac и iOS. Он имеет чистый дизайн и прост в использовании.
- Safari занимает довольно высокие позиции в плане конфиденциальности и безопасности, но ему не хватает настраиваемых функций и надстроек, которые вы получаете с другими браузерами.
- Большое преимущество Safari — его возможности интеграции. Он легко синхронизируется между вашими устройствами Apple, и вы можете использовать Apple Pay в браузере.
В конечном счете, мы считаем, что Safari зависит от того, что вам нужно. Если вы любитель устройств Apple и хотите просматривать веб-страницы в развлекательных и исследовательских целях, возможно, Safari будет достаточно. Однако, если вы ищете персонализированный, настраиваемый и расширенный опыт просмотра веб-страниц, вы можете рассмотреть других поставщиков.
Перейдем к обзору браузера Safari. И еще: Safari доступен только в операционной системе iOS. Если вы являетесь пользователем Microsoft Windows или Chromebook, мы советуем вам прекратить чтение и вместо этого просмотреть наш список лучших браузеров.
Если вы являетесь пользователем Microsoft Windows или Chromebook, мы советуем вам прекратить чтение и вместо этого просмотреть наш список лучших браузеров.
21.03.2022 Факты проверены
Cloudwards завершили свежий обзор Safari. Со времени нашего последнего обзора Safari обновил свой дизайн, но его функции остались прежними.
Тестирование: MacBook под управлением OS Monterey и iPhone под управлением iOS 14.8.1.
- обновлений
Safari интуитивно понятен в использовании и хорошо охватывает основы. Однако ему не хватает функций и обширных библиотек расширений его конкурентов.
Safari довольно безопасен, поскольку использует базу данных Google Safe Browsing для защиты от фишинга и вредоносного ПО. Он также автоматически блокирует подозрительные веб-сайты и всплывающие окна по умолчанию.
Это зависит от ваших потребностей. Если вы хотите добавить ряд расширений в свой опыт просмотра или особенно заботитесь о безопасности, вам лучше использовать Google Chrome.
 Однако, если вы являетесь страстным поклонником Apple и хотите, чтобы все ваши устройства Apple работали быстро и без проблем, Safari вас не разочарует.
Однако, если вы являетесь страстным поклонником Apple и хотите, чтобы все ваши устройства Apple работали быстро и без проблем, Safari вас не разочарует.На наш взгляд, Safari не устарел. Он предлагает ряд элементов, которые делают его идеальным для повседневного просмотра.
Обзор Safari: альтернативы
Обзор Safari: сильные и слабые стороны
Плюсы:
- Обычно довольно быстро
- Интуитивно понятный пользовательский интерфейс
- По умолчанию для Mac и iOS
Минусы:
- Ограниченная библиотека расширений
- Доступно только на Apple
- Настройка не очевидна
Особенности
65 % – Достойный
Safari поощряет преемственность. Одной из его выдающихся особенностей является тот факт, что если вы являетесь пользователем iPhone, iPad и Mac, вы можете без проблем работать на своих устройствах Apple. Это связано с тем, что Safari использует функции синхронизации iCloud. По сути, вместо того, чтобы хранить данные локально на вашем устройстве, Safari хранит ваши данные в облаке.
Это связано с тем, что Safari использует функции синхронизации iCloud. По сути, вместо того, чтобы хранить данные локально на вашем устройстве, Safari хранит ваши данные в облаке.
Если вы вошли в систему со своим Apple ID на своих устройствах Apple, вы можете переключаться с устройства на устройство без прерывания сеанса браузера (в некоторой степени). Например, вы можете добавить веб-рецепт в избранное на своем телефоне, а затем получить к нему доступ на своем Mac.
Нам также нравится, что вы можете синхронизировать пароли на своих устройствах — хотя на самом деле это не с Safari, а с программным обеспечением iCloud Keychain от Apple.
Хотя эта совместимость является определенным преимуществом, она имеет свои ограничения. Конечно, любимые веб-сайты и закладки переносятся, но вы не можете синхронизировать свои настройки или открывать вкладки на разных устройствах.
Функции на Mac
Safari хорошо подходит для устройств Mac. Он имеет элегантный минималистичный дизайн и интуитивно понятен в использовании на рабочем столе. Хотя есть функции настройки, они немного приглушены и их трудно найти.
Он имеет элегантный минималистичный дизайн и интуитивно понятен в использовании на рабочем столе. Хотя есть функции настройки, они немного приглушены и их трудно найти.
В правом углу стартовой страницы браузера вы найдете значок настроек, который позволяет вам слегка изменить внешний вид вашей стартовой страницы — просматривать ли вы избранное, отчет о конфиденциальности и т. д. Вы также можете загрузить собственное фоновое изображение со стартовой страницы.
Эти несколько функций довольно просты, как и функциональность настольного браузера. Хотя это хорошо для базового просмотра, если вы хотите использовать всю мощь библиотеки расширений, Safari не подходит.
Это не значит, что Apple не предлагает расширения для Safari. Да, но библиотека определенно не такая обширная, как у конкурентов с открытым исходным кодом, таких как Firefox (читайте наш полный обзор Firefox здесь).
В магазине расширений Apple есть громкие имена, которые идеально подходят для потребительского просмотра — мы смогли установить известные фавориты, такие как Honey, 1Password и Grammarly. Тем не менее, многие расширения Safari созданы для Safari. Магазин приложений Apple имеет к этому предвзятость, поэтому многие расширения доступны только для Safari.
Тем не менее, многие расширения Safari созданы для Safari. Магазин приложений Apple имеет к этому предвзятость, поэтому многие расширения доступны только для Safari.
Если вы приверженец Apple, вам не о чем беспокоиться, особенно если вы являетесь семьей пользователей Apple. Нам нравится, что у компании есть надежные настройки родительского контроля, которые легко настроить.
Родители могут легко настроить безопасный просмотр для своих детей, не загружая никаких расширений. У нас есть подробное руководство о том, как настроить родительский контроль на iPhone и iPad.
Например, на Mac это можно сделать, щелкнув «системные настройки», а затем значок времени экрана. Оказавшись на этой странице, вы можете выбрать элементы управления, касающиеся ограничений приложений, контента и времени простоя.
Apple применила семейный подход к Safari, добавив настройки родительского контроля, которые легко доступны и настраиваются.
Функции iOS
Safari также хорошо работает на iOS, хотя ему не хватает вау-фактора домашних экранов конкурентов, таких как Google Chrome. В то время как мобильное приложение Chrome, например, автоматически показывает вам последние новости на главном экране, Safari открывается как серый статичный холст с вашими любимыми веб-сайтами и часто посещаемыми страницами.
В то время как мобильное приложение Chrome, например, автоматически показывает вам последние новости на главном экране, Safari открывается как серый статичный холст с вашими любимыми веб-сайтами и часто посещаемыми страницами.
Safari iOS проста в навигации.
Мы не хотим сказать, что это плохо. Все зависит от того, что вам нужно от вашего мобильного просмотра. Более того, iOS блистает своими возможностями синхронизации и связи. Если вы видите веб-сайт или статью, которая вам нравится, вы можете легко поделиться ею со своими телефонными контактами всего за пару кликов в таких приложениях, как WhatsApp, Instagram и Facebook.
Вы также можете легко создавать закладки для вкладок iCloud, добавлять их в избранное и сохранять их на главном экране одним касанием для последующего использования.
Простота использования
60 % – удовлетворительно
Интерфейс
Safari чем-то напоминает Marmite — его либо любят, либо ненавидят. Поклонники Mac, вероятно, найдут Safari интуитивно понятным в использовании, но частично это связано с предыдущим опытом работы с Safari. Поскольку он поставляется с предустановленной продукцией Apple, вам не нужно учиться.
Поскольку он поставляется с предустановленной продукцией Apple, вам не нужно учиться.
Для пользователей Chrome стартовая страница Safari может немного раздражать. Исчезли навороты поисковой панели в центре пространства и последние новости. Вместо этого вас встречает минималистичный серый интерфейс со списком для чтения, любимыми страницами и блоком самых посещаемых сайтов.
Простота использования на Mac
С пользовательским интерфейсом Safari довольно легко разобраться. Адресная строка находится в верхней части экрана, а вкладки отображаются под ней в хронологическом порядке. Над адресной строкой вы можете найти все обычные функции, которые вы ожидаете от браузера, такие как ваша история, закладки и параметры редактирования.
Одной из приятных функций является функция «Обзор вкладок» в верхнем правом углу, которая уменьшает масштаб ваших вкладок, чтобы вы могли видеть все свои сайты на высоком уровне. Если вы тот, кто использует множество вкладок исследований для учебы или работы, это действительно удобно.
Еще одна слегка скрытая функция Safari для Mac — функция группы вкладок. В верхнем левом углу экрана Safari вы увидите значок страницы. Нажмите на нее, и в левой части страницы появится панель. На этой панели вы можете создавать группы вкладок, где вы можете сохранить группу веб-страниц, чтобы открыть их позже.
Что касается браузеров, Safari довольно хорошо охватывает основы.
Простота использования на iOS
Аналогичная история на iOS. Макет Safari для мобильных устройств интуитивно понятен и прост, а функция поисковой системы встроена в верхнюю часть главной страницы. Единственным недостатком Safari на iOS является то, что управление вкладками немного неуклюжее.
Каждый раз, когда вы открываете новую вкладку, она добавляется в список вкладок колоды карт, который может легко стать чрезвычайно длинным, если вы не будете осторожны с закрытием вкладок, которые больше не используете.
В то время как такие приложения, как Chrome, сообщат вам, сколько у вас открытых вкладок, в Safari это немного похоже на игру в угадайку, и легко потерять след, если вы нажимаете ссылки на веб-сайты, которые открывают новые вкладки.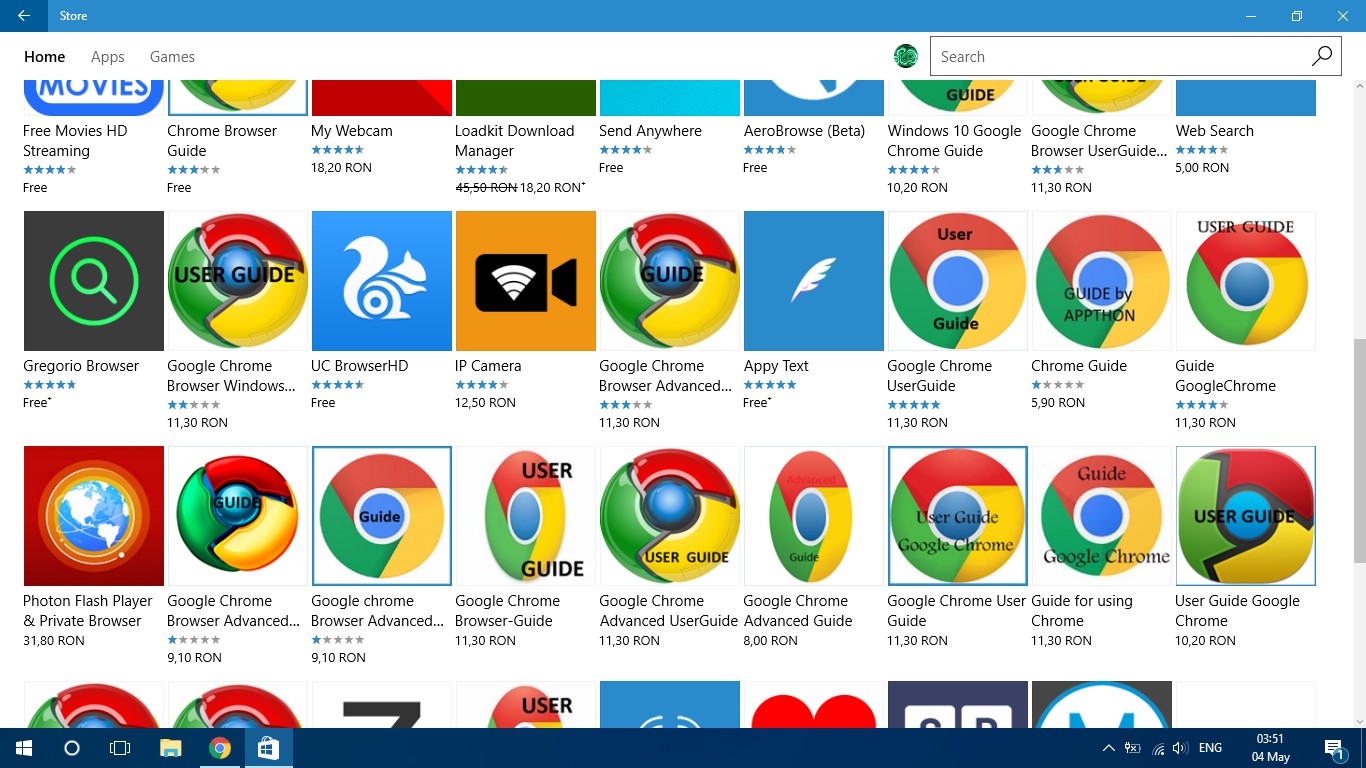
Safari предлагает вариант приватного просмотра, который очень легко найти — мы бы сказали, его легче найти, чем в его мобильных приложениях-конкурентах. Нажав на опцию «открыть новую вкладку», вы автоматически увидите опцию «частного» просмотра в левом нижнем углу экрана вашего мобильного телефона.
Вкладки Safari на iPhone отображаются в виде карт.
Интеграция Safari с устройствами Apple
До сих пор Safari, похоже, неплохо справлялся с браузерной игрой, но Apple действительно компенсирует ситуацию, когда дело доходит до возможностей интеграции с собственным браузером. Apple Pay, например, — одна из лучших функций Apple. С macOS expMonterey на относительно новом MacBook Pro мы можем использовать Safari для оплаты транзакций с помощью быстрой и простой функции Touch ID.
Это похожее изображение на iPhone, где Safari и Face ID объединяются для удобной оплаты покупок. Конечно, эта функциональность зависит от веб-сайта электронной коммерции, который вы посещаете.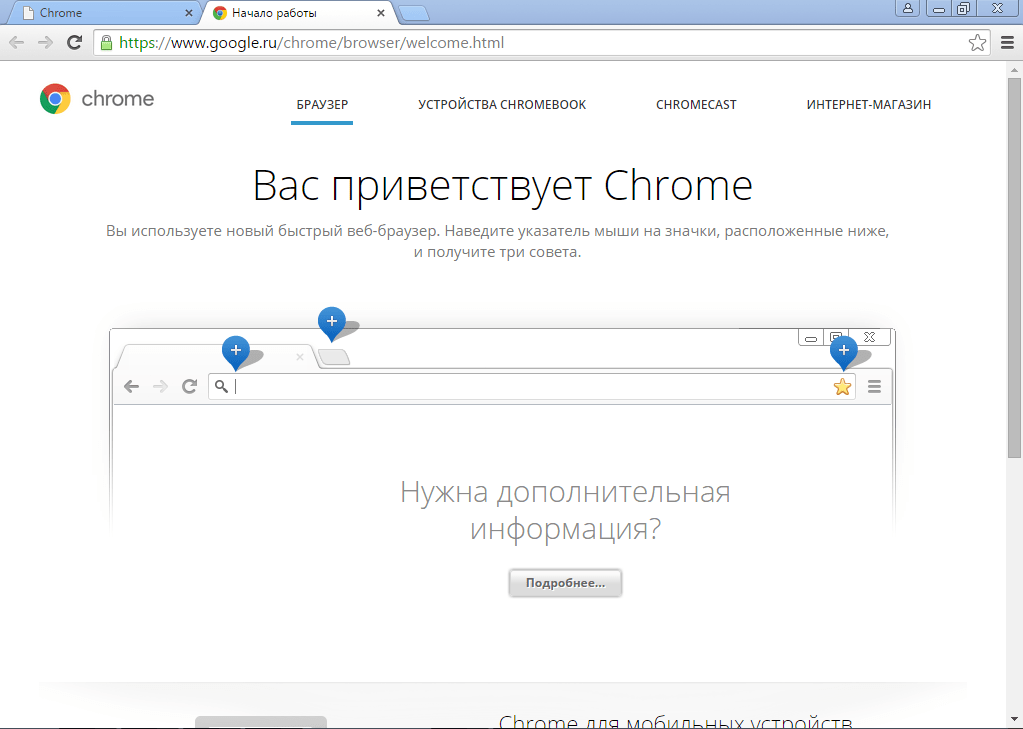 Не все продавцы предлагают Apple Pay, но это приятно, когда они это делают.
Не все продавцы предлагают Apple Pay, но это приятно, когда они это делают.
Говоря об этом, мы также знаем, что большинство браузеров дают вам возможность сохранить данные вашей кредитной карты, но есть что-то блестящее в возможностях Touch ID и Face ID в Safari и Apple Pay, что привлекает — даже если это немного бесполезно .
Нам также нравится, что Safari позволяет вам легко отправить электронное письмо или позвонить на веб-сайт, который вы посетили, щелкнув эти данные. На iOS вы сможете сразу позвонить по номеру; на Mac адрес электронной почты откроется в Apple Mail.
Safari имеет интеграцию с Apple Pay, которая позволяет вам оплачивать транзакции в Safari, используя Face ID, Touch ID или ваш пароль.
Производительность
90 % – Отлично
Производительность Safari по большей части превосходна как на Mac, так и на iOS. Мы проверили скорость Safari по сравнению с Chrome на Mac, чтобы увидеть, как она работает.
Мы использовали три теста BrowserBench — Speedometer 2. 0, JetStream 2 и MotionMark — каждый из которых анализирует разные аспекты браузера. Читайте наш обзор самых быстрых браузеров здесь.
0, JetStream 2 и MotionMark — каждый из которых анализирует разные аспекты браузера. Читайте наш обзор самых быстрых браузеров здесь.
Мы проводили тесты на MacBook Pro с 16 ГБ ОЗУ и процессором Intel Core i5 с тактовой частотой 2 ГГц. Стоит отметить, что мощность вашего интернет-соединения может повлиять на скорость браузера, поэтому имейте это в виду при просмотре результатов, которые были следующими.
Результаты сравнительного теста
| Сравнительный тест: | Спидометр |
|---|---|
| Браузеры | Пробегов в минуту 9022 2 |
| Хром | 122,05 |
| Сафари | 113,8 |
| Сравнительный тест: | Jetstream |
|---|---|
| Браузер | Оценка |
| Safari | 125. 705 705 |
| Хром | 118.675 90 223 |
| Сравнительный тест: | Метка движения |
|---|---|
| Браузер | Оценка |
| Хром | 403,6 |
| Сафари | 365,31 |
Со спидометром Chrome занял первое место. Его показания составили 122,05, по сравнению с 113,8 у Safari. Это означает, что Chrome — более быстрый вариант, но Safari по-прежнему довольно быстр. Разница незначительна, и мы не заметили ее ни в одном из браузеров.
На JetStream Chrome показал результат 118,675, а Safari немного опередил с результатом 125,705. Это указывает на то, что Safari хорошо справляется с более сложными рабочими нагрузками JavaScript.
Однако с MotionMark, который тестирует графические возможности браузера, результат Safari составил 356,31, а Chrome — 403,6. MotionMark предназначен для тестирования взаимодействия с пользователем — того, как браузер реагирует и работает с точки зрения графики и скорости отклика.
MotionMark предназначен для тестирования взаимодействия с пользователем — того, как браузер реагирует и работает с точки зрения графики и скорости отклика.
Улучшенная производительность Safari на устройствах Apple
Хотя Chrome лидирует здесь, мы должны сказать, что не заметили явной разницы в пользовательском опыте при использовании Chrome по сравнению с Safari. Хотя, если вы увлекаетесь играми в своем браузере, вы можете найти Chrome предпочтительнее.
Таким образом, хотя Chrome может быть быстрее, производительность Safari по-прежнему превосходна. С точки зрения эффективности Safari также лучше, чем другие браузеры, основанные на Chromium (посмотрите наш обзор Chromium). Это связано с легким дизайном Safari, что означает, что ему требуется меньше оперативной памяти, чем другим провайдерам.
Эта разница больше всего проявляется в использовании вкладок. Если вы знакомы с «вентиляторным вихрем» MacBook Pro, опасайтесь открывать слишком много вкладок Chrome одновременно.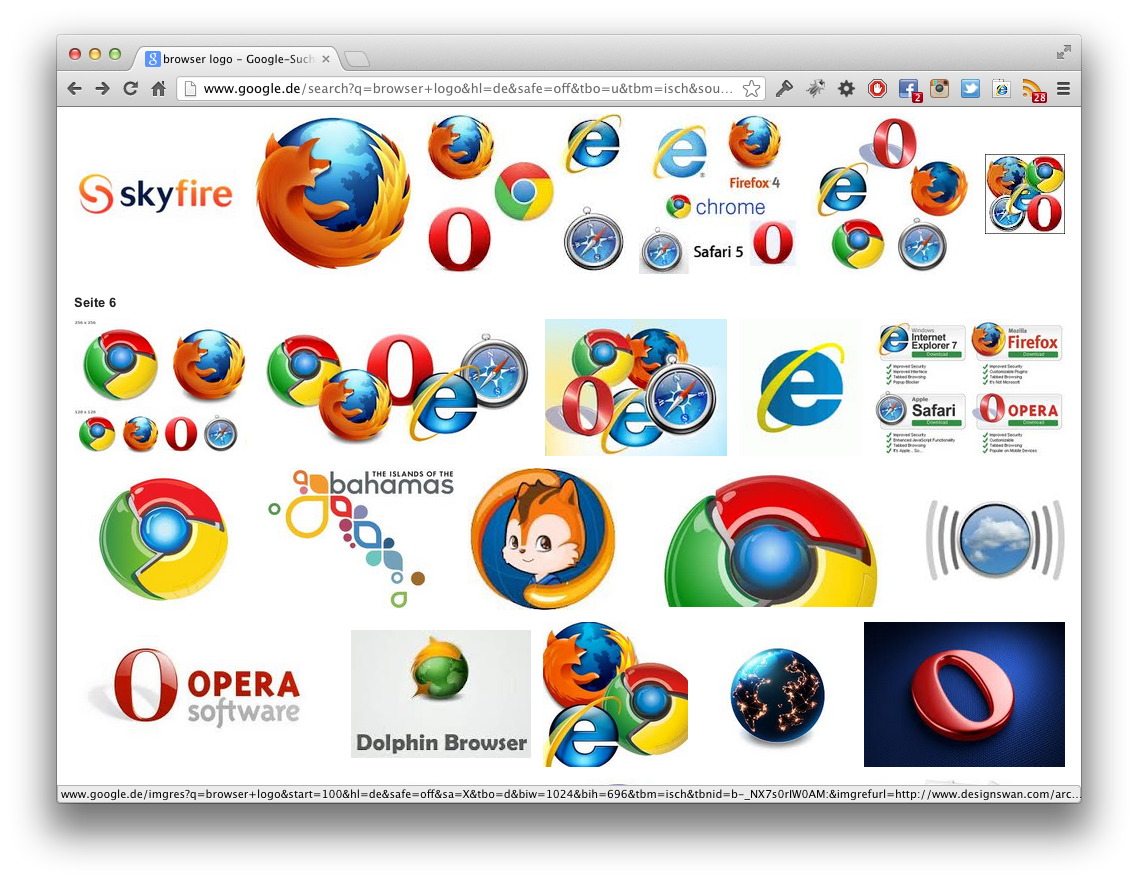
Хотя мы можем открывать неограниченное количество вкладок Safari, не испытывая шума, если мы откроем слишком много вкладок Chrome, это вызовет срабатывание вентилятора Mac. Если вы хотите узнать больше о битве Chrome и Safari, прочитайте наш полный обзор.
Безопасность
65 % – Достойный
Safari неплох с точки зрения безопасности, но и не выдающийся. Хотя браузер использует базу данных безопасного просмотра Google для предотвращения фишинга и вредоносных программ, его блокировщик всплывающей рекламы, похоже, не справляется.
Мы посетили множество новостных веб-сайтов и обнаружили, что реклама прерывает просмотр. Мы рекомендуем загрузить дополнительное расширение для блокировки всплывающей рекламы, чтобы предотвратить это.
Еще одна вещь, которую следует иметь в виду, это то, что обновления Safari очень редки. В то время как поисковые системы конкурентов, такие как Google Chrome, требуют обновления безопасности примерно каждые две-три недели, обновления безопасности Safari выпускаются реже, где-то между четырьмя и шестью неделями.
Эти обновления безопасности, как правило, содержат критические исправления, устраняющие уязвимости в программном обеспечении просмотра. Оставленные слишком долго без исправления, киберпреступники могут воспользоваться этими недостатками безопасности, поэтому мы рекомендуем использовать лучший VPN для Safari.
Наконец, как отмечалось ранее, интеграция Safari с устройствами Apple упрощает управление паролями. Вам не нужно устанавливать дополнительный менеджер паролей; Safari автоматически сохраняет ваши пароли в связке ключей iCloud.
В качестве дополнительного бонуса Safari также поддерживает мониторинг даркнета. Это предупреждает вас, если ваш пароль или адрес электронной почты появился в результате утечки данных, и просит вас изменить пароль.
В Safari есть несколько встроенных средств защиты, поэтому работа в Интернете должна быть относительно безопасной.
Конфиденциальность
70 % – Достойный
В разделе «Настройки» Safari скрыт ряд основных функций конфиденциальности, которые включаются автоматически, например, флажки для предотвращения межсайтового отслеживания, скрытия вашего IP-адреса и блокировки всех файлов cookie.
Safari не может похвастаться этими функциями. Вы должны искать, чтобы найти их. но отрадно знать, что они включены по умолчанию, в отличие от того, что пользователям приходится выбирать для лучшей конфиденциальности.
На своей стартовой странице вы даже увидите функцию под названием «отчет о конфиденциальности», в которой показано, как функция интеллектуального предотвращения отслеживания Apple идентифицировала и заблокировала средства отслеживания веб-сайтов от отслеживания вас.
Safari имеет множество функций конфиденциальности, которые помогают предотвратить межсайтовое отслеживание, сохранить конфиденциальность вашего IP-адреса и заблокировать файлы cookie веб-сайтов.
Обзор браузера Safari: вердикт
В конечном счете, Safari — это надежный выбор браузера как для пользователей iOS, так и для пользователей Mac. Если вы большой поклонник Apple, то использование Safari имеет смысл для базового просмотра, особенно с учетом его полной интеграции с другими функциями Apple, такими как iCloud и Apple Pay.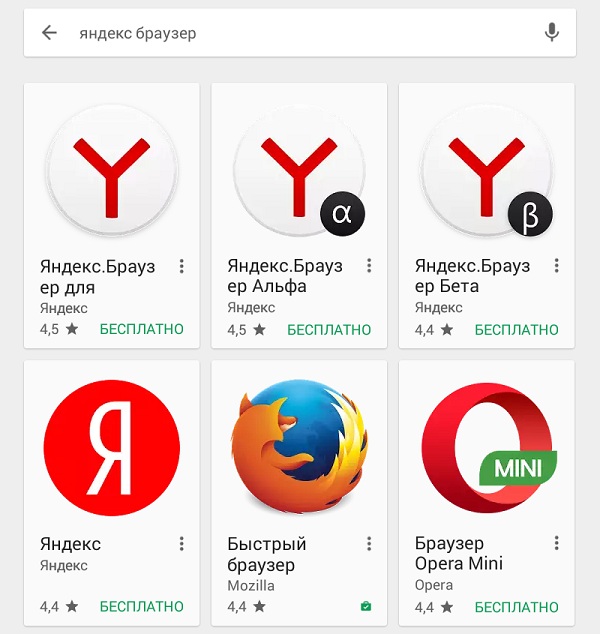
Однако, если вы ищете высокий уровень настройки и персонализации, то минималистичный интерфейс Safari и несколько расширений будут ограничивать вас.
Мы будем рады узнать, что вы думаете о Safari. Как вы думаете, чем он отличается от других браузеров? Является ли Safari вашим любимым браузером, и если да, то почему? Дайте нам знать об этом в комментариях! Спасибо за чтение.
Посетите Safari
Дайте нам знать, если вам понравился пост. Только так мы можем стать лучше.
Какой браузер для Android лучше?
Скорее всего, вы пользуетесь Google Chrome каждый день. В конце концов, это самый популярный веб-браузер в мире. И хотя об этом, безусловно, можно сказать много хорошего, вы будете удивлены функциями, предлагаемыми другими мобильными браузерами. Одним из таких браузеров является Samsung Internet.
Samsung Internet не так известен, как Chrome, но если у вас есть устройство Samsung, вы видите его в своем списке приложений с первого дня. В этом руководстве мы сравним Google Chrome и Samsung Internet, чтобы определить, какой веб-браузер лучше.
В этом руководстве мы сравним Google Chrome и Samsung Internet, чтобы определить, какой веб-браузер лучше.
1. Скорость браузера
Сначала поговорим о спецификациях. Хотя результаты тестов не всегда соответствуют реальной производительности, полезно взглянуть на них, прежде чем копнуть глубже.
Для этого сравнения мы выбрали три теста: JetStream2 для измерения скорости, MotionMark для измерения графики и Speedometer для измерения скорости отклика. Чтобы получить наиболее точные результаты, мы трижды запустили все три теста в обоих браузерах.
Приведенные ниже результаты являются средними из всех 18 тестовых циклов. Чем больше число, тем выше производительность:
Google Chrome | Samsung Internet | |
JetStream2 | 55,17 | 58,29 |
MotionMark | 104,92 | 88. |
Спидометр | 37,21 902 23 | 29,50 |
Как видите, Google Chrome превзошел Samsung Internet в двух из трех тестов нашего тестирования. , особенно с точки зрения графической производительности. Но, как мы уже говорили ранее, разница в цифрах не приводит к какой-либо существенной заметной разнице в реальном использовании. Тем не менее, если вы заботитесь о контрольных показателях, Google Chrome берет корону.
Победитель: Google Chrome
2. Доступность и межплатформенная синхронизация
Google Chrome доступен для загрузки на iOS, Android и ПК, но Samsung Internet ограничен Android. Последний предустановлен на всех мобильных устройствах Samsung и с самого начала установлен в качестве браузера по умолчанию. Если у вас устройство другого производителя, вы можете загрузить браузер из Google Play Store.
Еще одна область, в которой Google Chrome выигрывает у Samsung Internet, — это межплатформенная синхронизация. Для некоторых людей большое значение имеет то, насколько легко браузер синхронизирует ваши закладки на разных платформах. В Chrome вам нужно только войти в свою учетную запись Google, чтобы синхронизировать и получить доступ ко всем вашим закладкам и сохраненным страницам, независимо от того, какое устройство вы используете.
Для некоторых людей большое значение имеет то, насколько легко браузер синхронизирует ваши закладки на разных платформах. В Chrome вам нужно только войти в свою учетную запись Google, чтобы синхронизировать и получить доступ ко всем вашим закладкам и сохраненным страницам, независимо от того, какое устройство вы используете.
Все не так просто, когда вы переключаетесь на Интернет Samsung. Если вы хотите получить доступ к своим закладкам на настольном ПК, которые вы создали с помощью Samsung Internet на своем телефоне Android, вам необходимо установить расширение Samsung Internet в Chrome.
Победитель: Google Chrome
3. Пользовательский интерфейс и персонализация
Одна из многих вещей, которые нам нравятся в Samsung Internet, — это то, как он обрабатывает темный режим. Оба браузера поддерживают его, но Chrome реализует его недостаточно хорошо. Несмотря на включение темного режима, многие веб-страницы в Chrome по-прежнему отображаются как обычно; только адресная строка и меню внутренних настроек становятся темными.
4 изображения
Какой смысл использовать темный режим, если на большей части экрана все еще видны яркие белые пиксели? Это побеждает всю цель. Для сравнения, Samsung Internet максимально затемняет экран и даже делает некоторые элементы на некоторых веб-сайтах черными как смоль. Это помогает сократить время работы от батареи для более длительного просмотра веб-страниц.
Тем не менее, Samsung Internet не поддерживает динамическую цветовую систему Material You, как это делает Chrome. Это означает, что если вы когда-нибудь измените обои и цветовую палитру своего телефона, Chrome будет соответствовать этим изменениям, чтобы украсить пользовательский интерфейс приложения, а Samsung Internet — нет. И мы также не поклонники того, как последний упорядочивает вкладки.
3 изображения
Говоря о пользовательском интерфейсе, Samsung Internet гораздо более настраиваемый и удобный, чем Google Chrome. Он имеет панель инструментов в нижней части экрана с настраиваемыми кнопками, что значительно упрощает взаимодействие с браузером.
Кроме того, вы можете скрыть строку состояния вашего телефона при прокрутке веб-страниц, чтобы получить немного больше места на экране, и переместить положение адресной строки вниз для более удобного использования одной рукой. Но если вы предпочитаете иметь адресную строку вверху, вы можете настроить браузер так, чтобы он отображал панель вкладок, имитирующую пользовательский интерфейс настольного браузера.
Победитель: Samsung Internet
4. Конфиденциальность и безопасность
Оба приложения предлагают приватный просмотр, но режим Incognito в Google Chrome не имеет шансов против режима Secret в Samsung Internet. Последний предлагает вам гораздо больше контроля. Например, вы можете заблокировать секретный режим с помощью пароля и своих биометрических данных, чтобы никто, кроме вас, не мог получить доступ к вашим личным вкладкам.
4 Изображения
Кроме того, если вы загружаете изображения, видео и аудиофайлы в секретном режиме, они не будут отображаться в вашей галерее, как при обычной загрузке — вы сможете открывать их только в секретном режиме. Таким образом, ваши личные загрузки останутся конфиденциальными. Довольно круто, правда? К сожалению, режим инкогнито Google Chrome не делает ничего из этого.
Таким образом, ваши личные загрузки останутся конфиденциальными. Довольно круто, правда? К сожалению, режим инкогнито Google Chrome не делает ничего из этого.
Samsung Internet также имеет полноценную панель конфиденциальности, где вы можете визуализировать, какие веб-сайты пытались вас отследить. Вы также можете блокировать всплывающие окна и автоматические загрузки и получать предупреждения о потенциально опасных сайтах.
Победитель: Samsung Internet
5. Дополнительные функции
Оба браузера позволяют сохранять адрес и данные карты для автоматического заполнения онлайн-форм для более быстрых транзакций. Тем не менее, Chrome лучше справляется с переводом веб-страниц, используя возможности машинного обучения Google. Кроме того, если есть веб-страница, которую вы часто посещаете, вы можете добавить ее на главный экран с помощью Chrome.
4 изображения
Но в Samsung Internet есть и другие полезные функции, включая встроенный QR-сканер, видеоплеер с управлением на основе жестов и возможность сохранять веб-страницы в формате PDF. Вы также можете загрузить полезные дополнения к Samsung Internet из Galaxy Store, такие как Amazon Assistant и блокировщики рекламы. Вы не можете использовать расширения Chrome с Chrome на Android.
Вы также можете загрузить полезные дополнения к Samsung Internet из Galaxy Store, такие как Amazon Assistant и блокировщики рекламы. Вы не можете использовать расширения Chrome с Chrome на Android.
При чтении статей Samsung Internet показывает специальную кнопку режима чтения в адресной строке. При нажатии на нее все изображения и видео (включая рекламу) в статье исчезают, и вы можете читать текстовое содержимое. Здесь вы также можете мгновенно изменить размер текста.
Режим чтения Google Chrome показывает изображения, но не видео. После включения в настройках вы увидите всплывающее окно с просьбой преобразовать веб-страницу в упрощенный вид. Но это всплывающее окно исчезает через несколько секунд, поэтому, если вы вовремя не нажмете на него, вы не сможете получить доступ к режиму чтения.
В обоих браузерах есть менеджер паролей, который поможет вам сохранить ваши пароли и автоматически входить на часто посещаемые сайты. Оба браузера по умолчанию отображают новости на своей домашней странице, но вы можете отключить это в настройках Samsung Internet, если это вас беспокоит.
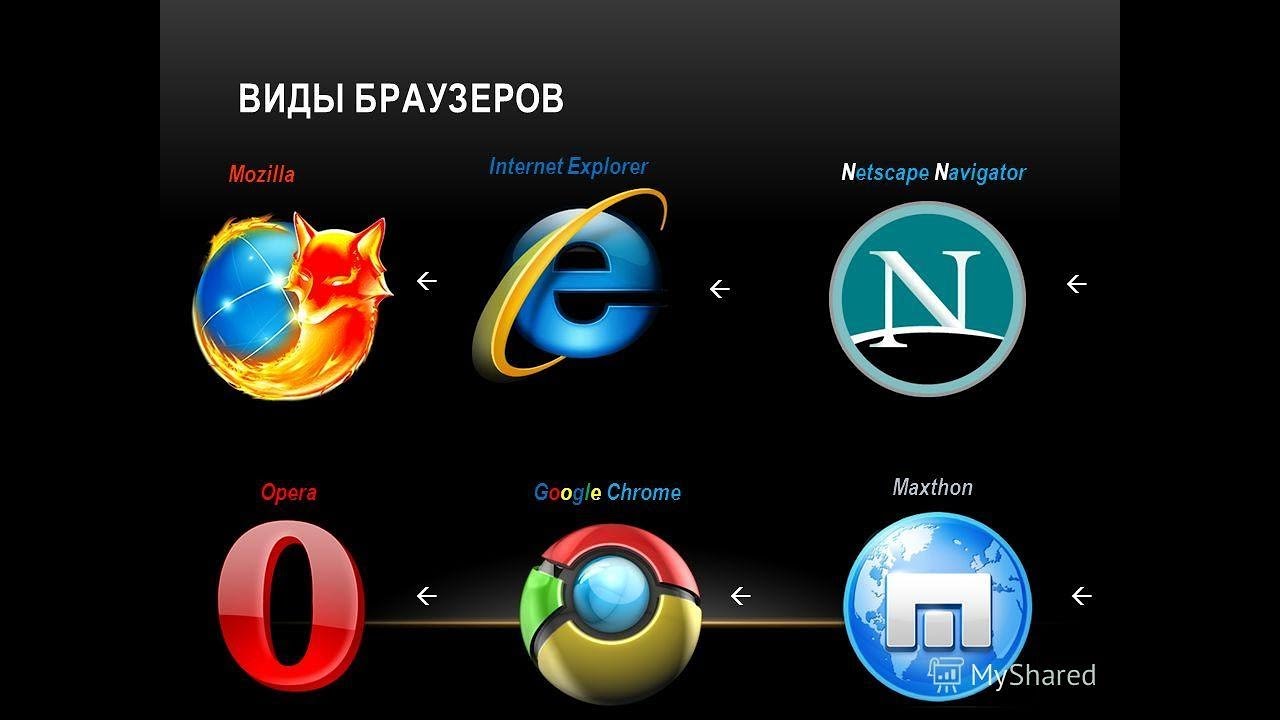 Android TV немного специфичный, под него адаптировано гораздо меньше приложений и в то же время, большинство TV box и Smart TV, работают на данной ОС.
Android TV немного специфичный, под него адаптировано гораздо меньше приложений и в то же время, большинство TV box и Smart TV, работают на данной ОС.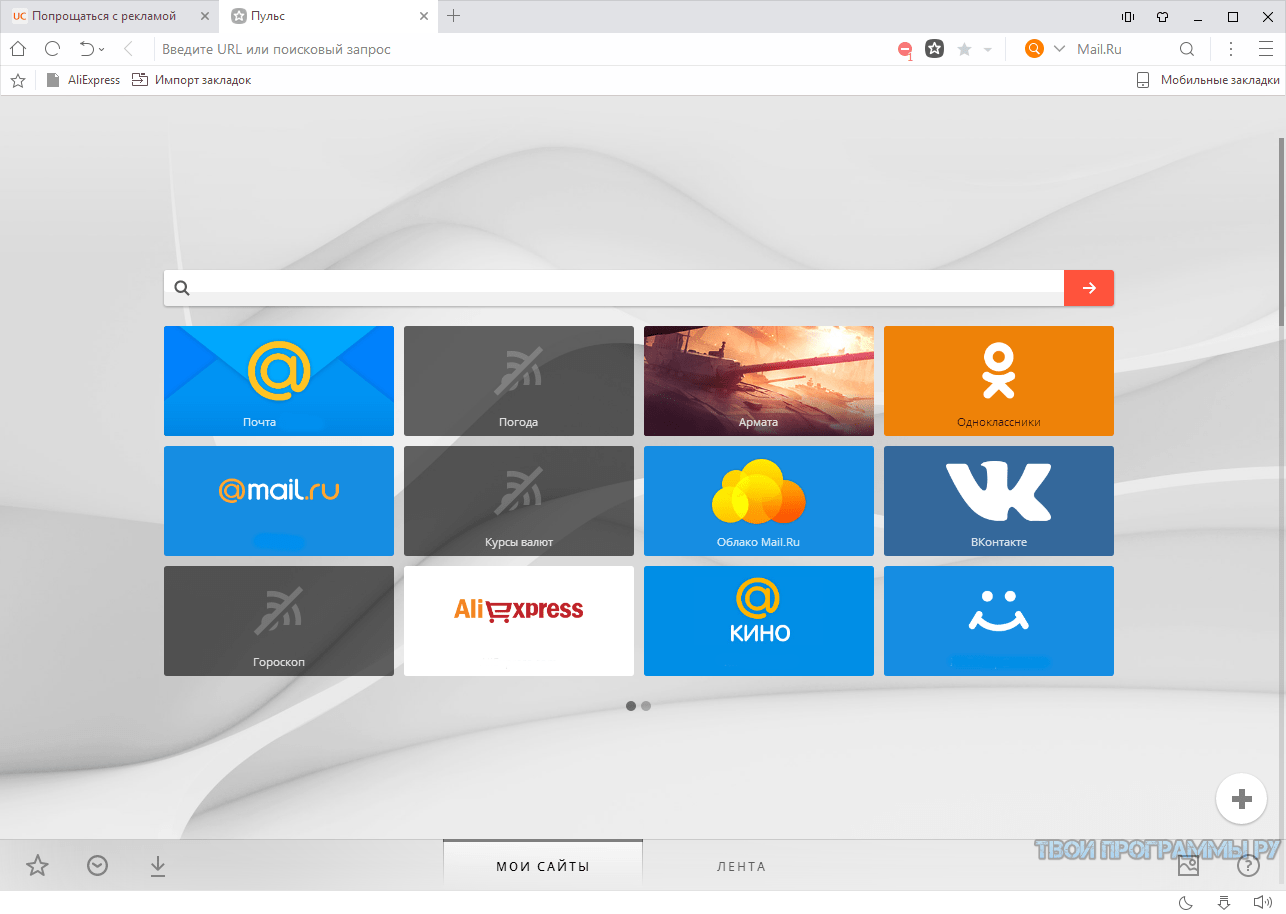
 Очень простой интерфейс может не всем прийтись по вкусу. Плюс TV Bro тоже позволяет воспроизводить видео в браузере, но у него есть проблемы с производительностью в оконном режиме (проявляются не всегда, зависит от сайта).
Очень простой интерфейс может не всем прийтись по вкусу. Плюс TV Bro тоже позволяет воспроизводить видео в браузере, но у него есть проблемы с производительностью в оконном режиме (проявляются не всегда, зависит от сайта).

 Например, часто можно найти свежую версию на ApkPure.
Например, часто можно найти свежую версию на ApkPure.
 1 InstaWeb
1 InstaWeb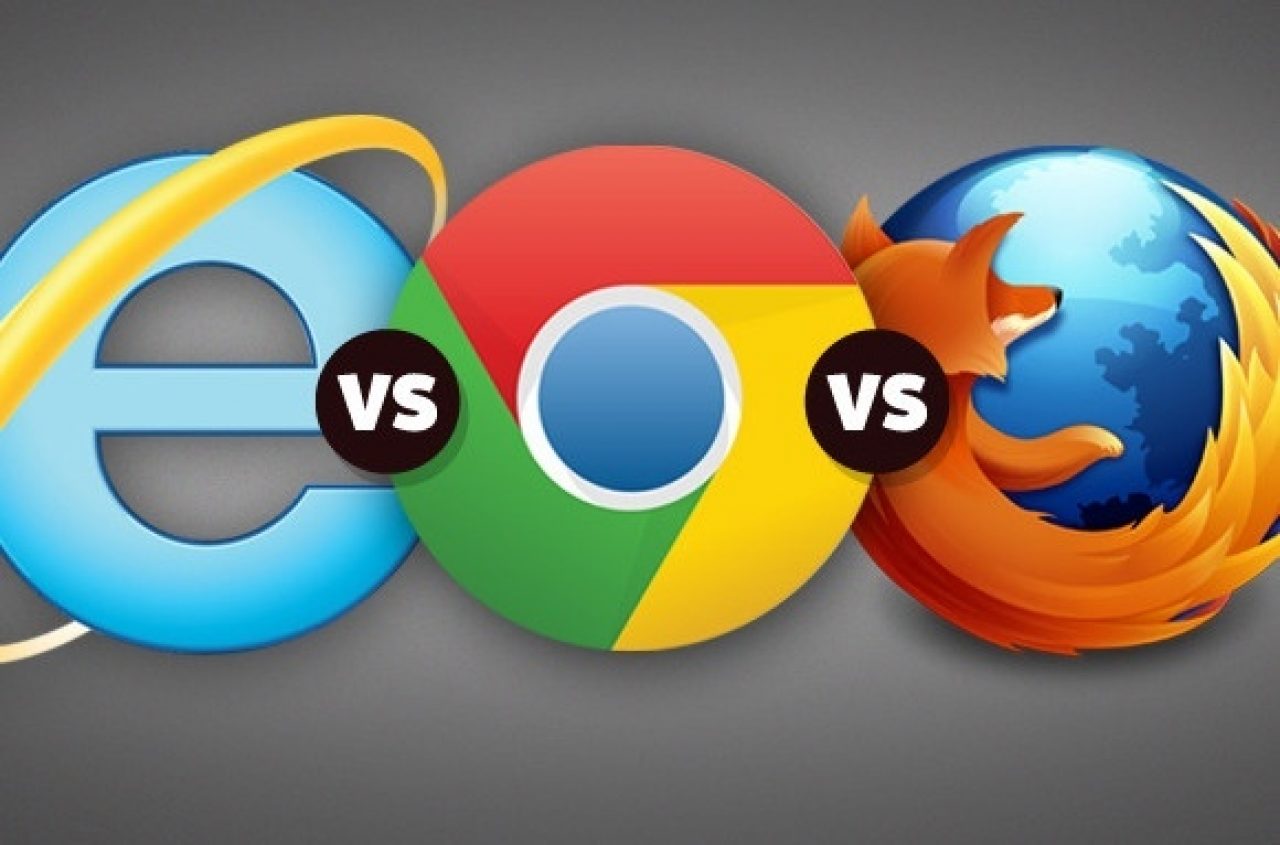
 Однако, если вы являетесь страстным поклонником Apple и хотите, чтобы все ваши устройства Apple работали быстро и без проблем, Safari вас не разочарует.
Однако, если вы являетесь страстным поклонником Apple и хотите, чтобы все ваши устройства Apple работали быстро и без проблем, Safari вас не разочарует. 01
01