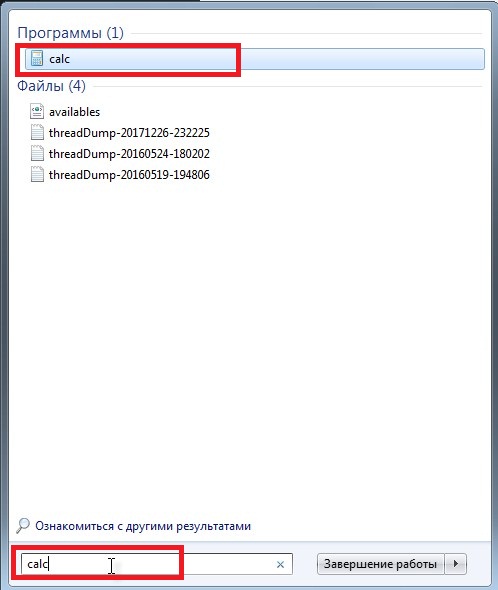Как на компьютере включить калькулятор: Калькулятор в Windows 10 — Служба поддержки Майкрософт
Содержание
Руководство пользователя Калькулятора на Mac
для macOS Ventura
В приложении «Калькулятор» можно выполнять простые или сложные вычисления и пользоваться калькулятором программиста. Если у Вашего Mac есть панель Touch Bar, можно быстро выполнять простые расчеты, даже не двигая курсор с места.
Открыть приложение «Калькулятор»
Совет. Чтобы узнать, какую функцию выполняет кнопка, наведите на нее курсор. Появится подсказка.
Изменение типа калькулятора
В приложении «Калькулятор» на компьютере Mac выберите один из указанных вариантов в меню «Вид».
Стандартный. Выполнение простых арифметических операций.
Инженерный. Можно использовать функции памяти и выполнять более сложные вычисления с дробями, степенями, корнями, экспонентами, логарифмами, тригонометрическими функциями и т. п.
Для программиста. Выполнение бинарных, восьмеричных, десятичных и шестнадцатеричных вычислений, включая поразрядные операции.
 Также можно просматривать символы ASCII и Unicode, представленные текущим значением.
Также можно просматривать символы ASCII и Unicode, представленные текущим значением.
Совет. Вы можете также выполнять вычисления и диктовать их в Spotlight на Mac. См. раздел Поиск с помощью Spotlight.
Преобразование величин
В приложении «Калькулятор» на Mac введите начальное значение, выберите «Конвертировать» в строке меню, затем выберите категорию, например «Температура» или «Валюта».
Примечание. Для использования актуальных курсов валют необходимо подключение к интернету.
Округление результатов
В приложении «Калькулятор» на компьютере Mac выберите пункт меню «Вид» > «Десятичные разряды» и выберите нужное количество десятичных разрядов. Калькулятор сохраняет полное значение и отображает округленное значение. Если в отображаемом значении меньше десятичных разрядов, чем было указано, то значения не отображаемых десятичных разрядов равны нулю.

Ввод систем уравнений с использованием обратной польской записи (ОПН)
В приложении «Калькулятор» на компьютере Mac выберите пункт меню «Вид» > «Режим ОПН».
На дисплее Калькулятора отображается стек, а кнопка знака равенства (=) становится кнопкой Enter. Кроме того, появляются четыре кнопки, позволяющие управлять числами в стеке.
Выполните любое из указанных действий.
Поменять местами два нижних числа в стеке. Нажмите кнопку обмена регистрами .
Перемещать введенное число вверх и вниз по стеку. Нажмите кнопку «Вверх» или «Вниз» .
Удалить нижнее число в стеке. Нажмите кнопку «Сбросить».
Отображение десятичных разделителей
Если в результатах вычислений нет десятичного разделителя, они могут оказаться недостаточно точными. Это может произойти из-за того, что калькулятор в режиме для программиста отсекает все цифры после десятичного разделителя. (Например, если ввести 99 / 10=, то результат будет равен 9.) Также из-за неверной установки количества десятичных разрядов калькулятор может округлить результат. (Например, если количество десятичных разрядов указано равным нулю, то при вводе 99 / 10= результат будет равен 10.)
(Например, если ввести 99 / 10=, то результат будет равен 9.) Также из-за неверной установки количества десятичных разрядов калькулятор может округлить результат. (Например, если количество десятичных разрядов указано равным нулю, то при вводе 99 / 10= результат будет равен 10.)
Для получения более точных результатов выполните любое из указанных ниже действий в приложении «Калькулятор» на Mac.
Исправление неожиданных результатов
В приложении «Калькулятор» на компьютере Mac можно сделать следующее.
Повторите, учитывая, что при обработке выражений Калькулятор следует основному порядку вычислений. Например, умножение совершается перед сложением и вычитанием.
Если в режиме калькулятора для программиста числа отображаются в неожиданном формате, измените формат на восьмеричный, десятичный или шестнадцатеричный. нажмите кнопку «8», «10» или «16» соответственно под дисплеем калькулятора. Также можно перейти к стандартному или инженерному режимам калькулятора.

Если нужно проверить правильность вычислений, используйте ленту расчетов для просмотра введенных данных (выберите «Окно» > «Показать ленту расчетов»).
Чтобы отображать разделитель разрядов для больших чисел, выберите «Вид» > «Показывать разделитель тысяч».
Использование сочетаний клавиш
В приложении «Калькулятор» на Mac можно быстро выполнять многие действия, используя сочетания клавиш. Сочетания клавиш приведены ниже и в меню Калькулятора в строке меню. В меню приложения сочетания клавиш представлены с помощью символов.
В разных режимах калькулятора используются разные сочетания клавиш.
Все режимы калькулятора
Действие | Сочетание клавиш |
|---|---|
Очистить | Esc Клавиша С |
Очистить все | Option-Esc |
Сделать отображаемое значение отрицательным | Option–знак минуса (–) |
Процент | Знак процента (%) |
Разделить | Косая черта (/) |
Умножить | Звездочка (*) |
Вычесть | Знак минуса (–) |
Прибавить | Знак плюса (+) |
Равно | Знак равенства (=) |
Удалить последнюю введенную цифру или букву | Клавиша удаления |
Показать стандартный калькулятор | Command-1 |
Показать инженерный калькулятор | Command-2 |
Показать калькулятор для программиста | Command-3 |
Инженерный калькулятор
Действие | Сочетание клавиш |
|---|---|
Возвести отображаемое значение в степень следующего введенного значения | Крышка (^) |
Вычислить натуральный логарифм отображаемого значения | Клавиша E |
Вычислить факториал отображаемого значения | Восклицательный знак (!) |
Экспоненциальное представление чисел | Shift-E |
Режим ОПН
Действие | Сочетание клавиш |
|---|---|
Включить или выключить режим ОПН | Command-R |
Поменять местами два нижних числа в стеке | Command-E |
Переместить введенное число вверх по стеку | Command-стрелка вверх |
Переместить введенное число вниз по стеку | Command-стрелка вниз |
Удалить нижнее число в стеке | Command-Delete |
Чтобы увидеть список произведенных вычислений, выберите «Окно» > «Показать ленту расчетов».
Для выполнения более сложных расчетов с применением уравнений и графиков можно использовать приложение «Графический калькулятор». См. Руководство пользователя приложения «Графический калькулятор».
См. такжеСтатья службы поддержки Apple: Сочетания клавиш MacДополнительные темы Справки Mac
Как включить режим графика калькулятора в Windows 10
Сегодня даже базовые приложения Windows, такие как будильник и часы, и калькулятор Разработан, чтобы позволить вам выполнять ряд разнообразных задач, а также четкие процедуры. В приложении «Калькулятор» всем пользователям версии Windows 2020 от мая 10 года стал доступен новый режим. Как следует из названия, его можно использовать для построения уравнений на графике и анализа функций. Этот графический режим очень полезен, если вы студент или сотрудник, выступающий с презентациями, особенно если ваша карьера связана с машиностроением и архитектурой. Хотя у большинства пользователей графический режим отключен или отключен по умолчанию.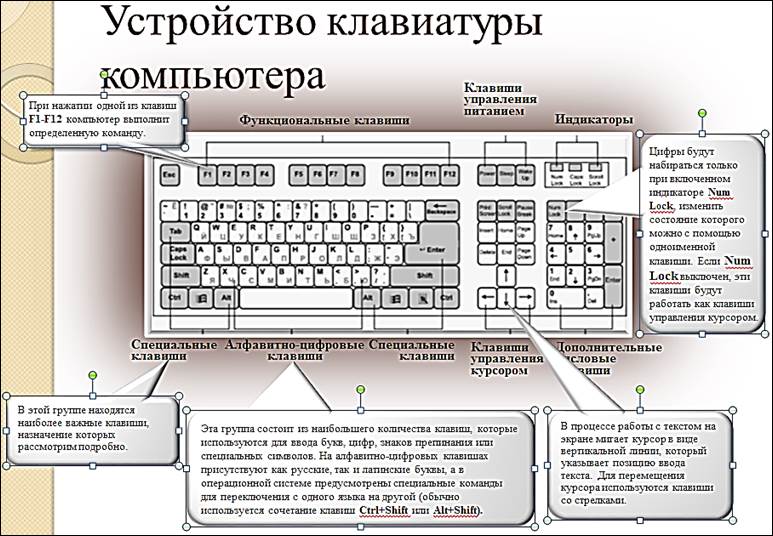 Следовательно, его необходимо включить вручную. Сегодня мы научим вас, как включить или отключить режим графического калькулятора в Windows 10.
Следовательно, его необходимо включить вручную. Сегодня мы научим вас, как включить или отключить режим графического калькулятора в Windows 10.
Как включить режим графика калькулятора в Windows 10
Само приложение-калькулятор содержит Четыре разных режима Входит в него вместе с набором переходников.
- Первый называется Стандартный режим Что позволит вам выполнять основные арифметические операции.
- Далее идет Научный статус который позволяет выполнять расширенные арифметические операции с использованием тригонометрических функций и показателей.
- с последующим режим программиста Для выполнения вычислений, связанных с программированием.
- и наконец, графический режим Новое для построения уравнений на графике.
Почему в калькуляторе включен графический режим?
- помогает вам Визуализируйте концепцию алгебраических уравнений Как функции, полиномиальные, квадратичные.

- Позволяет работать над Полярные и связанные графы что сложно нарисовать на бумаге.
- В тригонометрических функциях это поможет вам Зная амплитуду, период и фазовый сдвиг.
- В программировании, если ваши проекты зависят от Наборы данных и таблицы Вы можете рассчитывать на точные данные.
Включение графического режима в приложении калькулятора на самом деле является очень простой задачей и требует редактирования редактора групповой политики или реестра Windows. Оба приложения хранят важные настройки, связанные с операционной системой Windows и ее приложениями, поэтому будьте особенно осторожны, выполняя шаги, чтобы избежать запросов на какие-либо ошибки или полного повреждения вашей системы. В этой статье мы подробно описали два разных способа включения графического режима калькулятора в операционной системе. Windows 10 Мы также предоставили основные инструкции по модели в конце.
Способ XNUMX: через редактор локальной групповой политики
Этот метод применим, если вы используете версии Windows 10 Professional и Enterprise.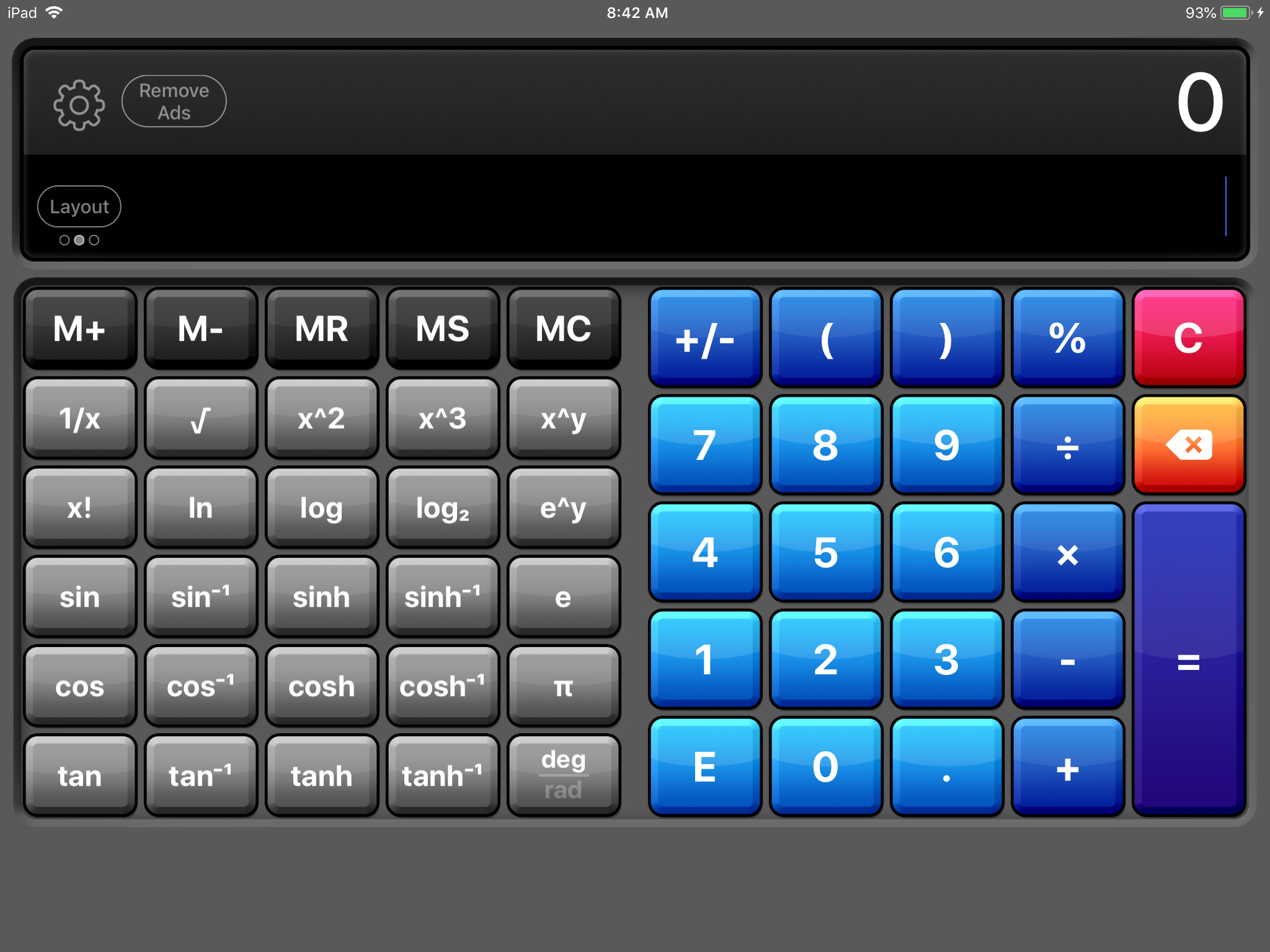 Однако, если у вас домашняя версия, вам не будет разрешен доступ к редактору групповой политики. Итак, попробуйте другой метод.
Однако, если у вас домашняя версия, вам не будет разрешен доступ к редактору групповой политики. Итак, попробуйте другой метод.
Шаг первый: определите свою версию Windows 10
1. Откройте Настройки, нажав две клавиши Windows + I вместе, затем выберите Система , Как показано.
2. Щелкните О программе на левой панели.
3. Проверьте раздел Спецификации Windows.
Шаг второй: включите или отключите режим графика калькулятора в Windows 10
1. Нажмите мою клавишу Windows + R В то же время, чтобы открыть диалоговое окно «трудоустройство».
2. Тип gpedit.msc и нажмите кнопку. «OK» начать Редактор локальной групповой политики.
3. Перейти к Конфигурация пользователя > Административные шаблоны > Компоненты Windows > Калькулятор На правой панели, нажав на значок стрелки рядом с каждой папкой.
4. Щелкните Разрешить ввод графического калькулятора на правой панели. Далее выберите вариант Настройка политики отчетливо иллюстрировано.
5. Щелкните переключатель Может быть И нажмите «Заявка» чтобы сохранить изменения.
ملاحظة: Если вы ранее не изменяли запись, она будет находиться в состоянии «Не настроено» дефолт.
6. Закройте Все программы и сделать Перезагрузите систему.
7. Приложение-калькулятор отобразит варианты графиков, как только вы перезагрузите компьютер.
ملاحظة: Чтобы отключить графический калькулятор на ПК с Windows 10, выберите параметр «Отключено» на шаге 5.
Способ 2: через редактор реестра
Если по какой-то причине вы не можете включить графический режим из редактора групповой политики, редактирование реестра Windows также поможет. Выполните указанные шаги, чтобы включить или отключить режим графика калькулятора на ПК с Windows 10:
1. Щелкните Начало , И введите regedit и щелкните فتح Для запуска редактора реестра.
Щелкните Начало , И введите regedit и щелкните فتح Для запуска редактора реестра.
2. Вставьте следующий путь к веб-сайту в адресную строку и нажмите Enter.
HKEY_CURRENT_USER\SOFTWARE\Microsoft\Windows\CurrentVersion\Policies\Calculator
ملاحظة: Очень вероятно, что вы не нашли папку «Калькулятор». Поэтому вам нужно будет создать его вручную. Щелкните правой кнопкой мыши «Политики» и выберите «Создать», а затем «Ключ». Пометьте ключ названием калькулятора.
ملاحظة: Если ключ калькулятора уже есть на вашем компьютере, значение AllowGraphingCalculator, скорее всего, также будет присутствовать. В противном случае вам снова потребуется создать значение вручную.
3. Щелкните правой кнопкой мыши пустое место. Нажмите Создать> Значение DWORD (32-бит). Назовите значение как Разрешить Графический калькулятор.
4. Теперь щелкните правой кнопкой мыши на РазрешитьГрафический калькулятор И нажмите Модификация.
5. Введите 1 в поле Значение: чтобы включить эту функцию. Нажмите «OK» сохранить.
6. Выйдите из редактора реестра и перезагрузите компьютер.
ملاحظة: Если вы хотите отключить графический режим в будущем, измените значение данных на 0 на шаге 5.
Как пользоваться графическим режимом калькулятора
Первый шаг: доступ к графическому режиму
1. Откройте приложение. калькулятор.
2. Щелкните на значок шрифтатриюрист находится в левом верхнем углу.
3. В следующем меню нажмите График , Как показано.
4. В течение доли секунды вас встретит пустой график слева и знакомая цифровая панель калькулятора справа, как показано ниже.
Шаг второй: нарисуйте уравнения
1. Введите уравнения (например, x +1, x-2) в верхние правые поля полей f1 и f2, как показано.
Введите уравнения (например, x +1, x-2) в верхние правые поля полей f1 и f2, как показано.
2. Просто нажмите Enter на клавиатуре после ввода уравнения, чтобы нарисовать его.
3. Наведите указатель мыши на нарисованную линию, чтобы получить точные координаты этой точки, как показано ниже.
Шаг третий: анализ уравнений
Помимо построения уравнений, режим построения графиков также можно использовать для анализа уравнений, хотя не все они используются. Чтобы проверить функциональный анализ уравнения, нажмите символ молнии по соседству с ней.
Шаг четвертый: измените стиль нарисованной линии
1. Щелкните значок цветовой палитры Открыть Параметры шрифта.
2 а. Это позволит вам изменить стиль нарисованной линии следующим образом:
- Обычный
- пунктирный
- прерывистый
2 б. Найдите цвет Доступен в цветовых вариантах.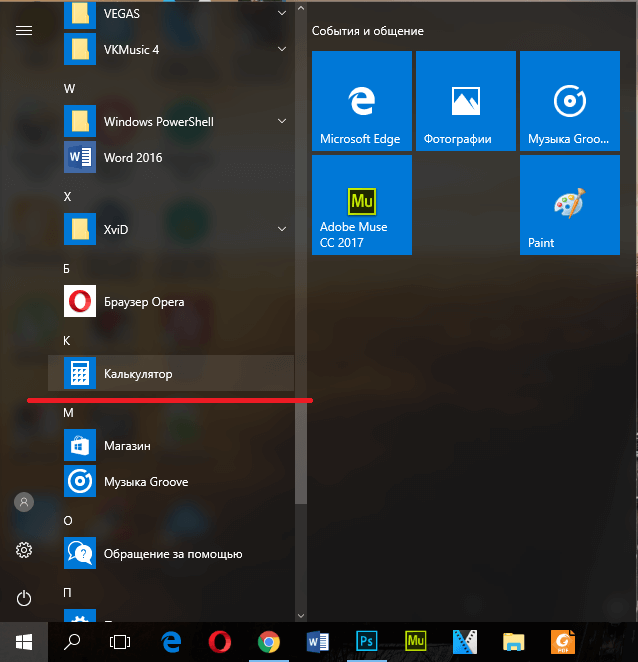
Шаг пятый: используйте параметры диаграммы
После того, как уравнения заданы, в правом верхнем углу окна графика становятся активными три новые опции.
1. Первый вариант позволяет вам отслеживать нарисованные линии с помощью мыши или клавиатуры.
2. Следующим шагом является отправка диаграммы по почте.
3. Наконец, он позволяет настраивать график, который позволяет:
- изменить минимальное и максимальное значения X и Y,
- Переключение между различными единицами измерения, такими как градусы, радианы и радианы,
- Отрегулируйте толщину линии и
- Измените тему графика.
Мы надеемся, что описанный выше метод помог вам включить, использовать или отключить режим графика калькулятора в Windows 10. Оставьте свои вопросы/предложения ниже и поделитесь с нами всеми безумными графиками, которые вы рисуете.
Что такое калькулятор?
К
- Кэти Террелл Ханна
Что такое калькулятор?
Калькулятор — это устройство, которое выполняет арифметические операции с числами. Базовые калькуляторы могут выполнять только математические вычисления сложения, вычитания, умножения и деления.
Базовые калькуляторы могут выполнять только математические вычисления сложения, вычитания, умножения и деления.
Однако более сложные калькуляторы могут обрабатывать экспоненциальные операции, квадратные корни, логарифмы, тригонометрические функции и гиперболические функции. Внутри некоторые калькуляторы выполняют все эти функции путем повторяющихся процессов сложения.
Эволюция калькулятора
Большинству калькуляторов в наши дни для работы требуется электричество или они питаются от батареек. Калькуляторы работают, выполняя запрограммированные функции на основе числовых входных данных.
До появления электронного калькулятора (около 1970 г.) обычно использовался более примитивный калькулятор — логарифмическая линейка. Он состоял из деревянной планки, называемой салазками, которую можно было вставлять и выдвигать из усиленной пары планок. И затвор, и внешняя пара планок имели калиброванные цифровые шкалы.
Пример простого калькулятора
Подвижная прозрачная втулка, называемая курсором, использовалась для выравнивания цифр на шкале.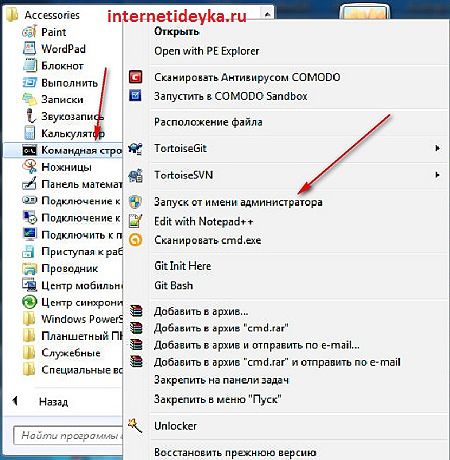 Логарифмическая линейка не требовала источника питания, но ее точность была ограничена, и необходимо было пройти курс обучения, чтобы освоить ее.
Логарифмическая линейка не требовала источника питания, но ее точность была ограничена, и необходимо было пройти курс обучения, чтобы освоить ее.
В некоторых районах Дальнего Востока до сих пор используется один из самых примитивных счетов – счет. Счеты действуют как счетная машина, которая использует группы бусин для обозначения чисел.
Как и логарифмическая линейка, счеты не требуют источника питания. Бусины расположены в несколько параллельных рядов и могут перемещаться вверх и вниз для обозначения арифметических операций. Говорят, что опытный пользователь счетов может выполнять некоторые вычисления так же быстро, как человек, оснащенный калькулятором на батарейках.
Современные калькуляторы
По мере того, как в 1970-х годах калькуляторы становились все более совершенными, они могли выполнять вычисления для решения задач с использованием переменных (неизвестных). Это были первые персональные компьютеры.
Кроме того, калькуляторы имеют цифровые версии, которые можно загрузить или установить в большинстве операционных систем для смартфонов и персональных компьютеров.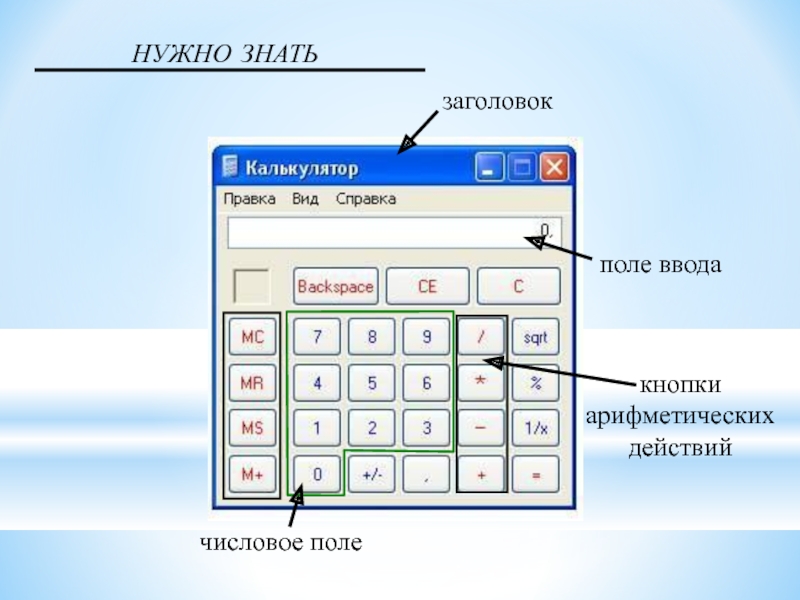
Современные персональные компьютеры по-прежнему могут выполнять такие операции, и большинство из них снабжено программой виртуального калькулятора, которая на экране выглядит как ручной калькулятор. Кнопки активируются путем наведения и щелчка.
Теоретически современный компьютер представляет собой калькулятор, работающий с двоичными числами и обладающий гораздо большей памятью. Но в практическом смысле компьютер — это гораздо больше, чем просто калькулятор, поскольку он может выполнять широкий спектр невычислительных задач.
Типы калькуляторов
Калькуляторы эволюционировали за последние несколько десятилетий. Сегодня существует множество калькуляторов от таких брендов, как Casio и Texas Instruments, предназначенных для удовлетворения различных математических потребностей. Давайте посмотрим на некоторые из них.
Основные калькуляторы
Самый простой калькулятор — это калькулятор с четырьмя функциями, который может выполнять основные арифметические действия, такие как сложение, вычитание, умножение и деление.
Их иногда называют карманными калькуляторами или ручными электронными калькуляторами, потому что они достаточно малы, чтобы поместиться в кармане рубашки. Это также самый дешевый калькулятор, стоящий около 5 долларов или меньше.
Калькуляторы с четырьмя функциями обычно имеют знаки +, -, x и / для обозначения операций и могут производить десятичные числа. Некоторые также имеют кнопку %, которая используется для расчета процентов.
Научные калькуляторы
Как следует из названия, научный калькулятор предназначен для выполнения научных вычислений.
Этот тип калькулятора обычно имеет больше кнопок, чем стандартный калькулятор, так как он должен иметь возможность выполнять тригонометрические функции, логарифмы, синус/косинус и экспоненциальные операции.
Научный калькулятор также обычно имеет увеличенный дисплей для просмотра длинных уравнений и одновременного отображения большего количества цифр.
Графические калькуляторы
Следующий тип калькулятора — это калькулятор-график.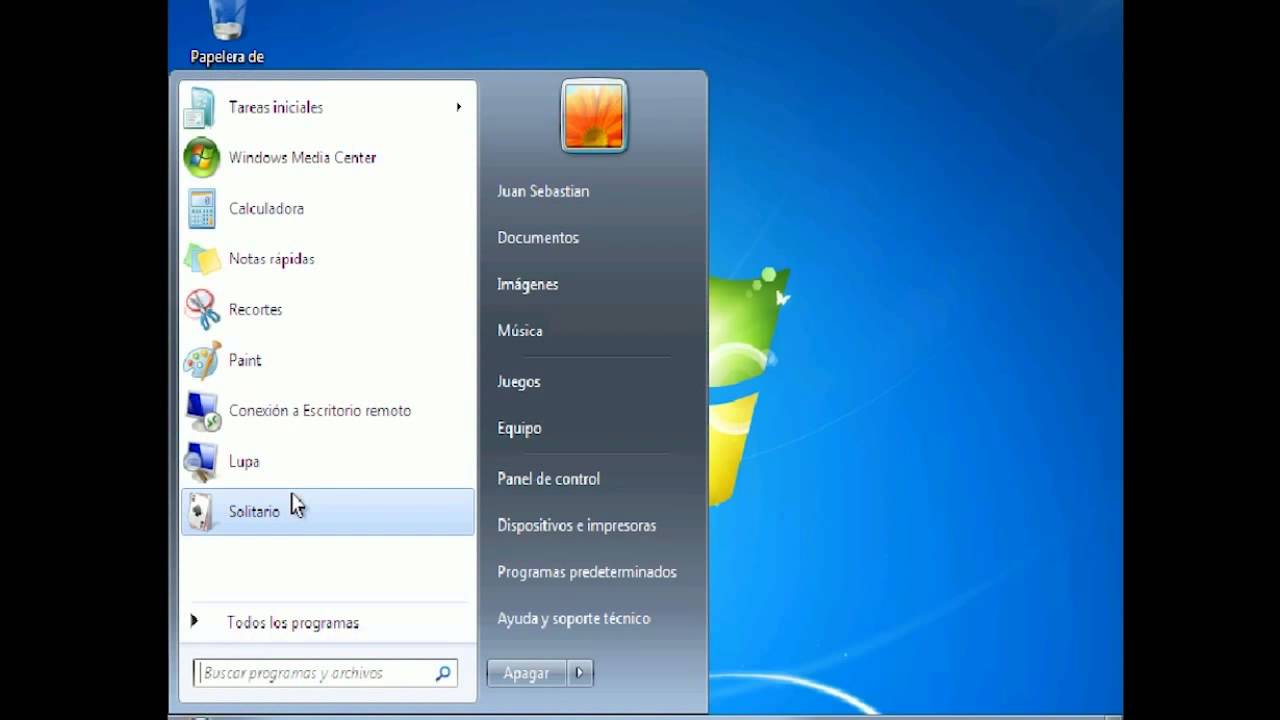 Графический калькулятор похож на научный калькулятор тем, что он может выполнять многие из тех же операций.
Графический калькулятор похож на научный калькулятор тем, что он может выполнять многие из тех же операций.
Однако графический калькулятор также может отображать уравнения, например, с более сложной математикой, такой как тригонометрия, на координатной плоскости. Это ценный инструмент для визуалов или тех, кто изучает математику, которая требует большого количества графиков, таких как исчисление.
Финансовые калькуляторы
Последний тип калькулятора, который мы обсудим, — финансовый калькулятор. Финансовый калькулятор — это электронное устройство, предназначенное для решения финансовых проблем и использующее бумажную ленту для распечатки расчетов для ведения учета на бумажном носителе.
Эта вычислительная машина обычно может рассчитывать настоящее, будущее, норму прибыли и другие важные финансовые понятия, такие как рентабельность инвестиций. Финансовые калькуляторы необходимы всем, кто изучает финансы или работает в финансовой сфере.
См. также: польза от улучшения математических навыков для программистов, среднее арифметическое, арифметико-логическая единица, аккумулятор
Последнее обновление: июнь 2022 г.
Продолжить чтение О калькуляторе
- Калькуляторы стоимости облачных вычислений имеют некоторые ограничения
- Калькулятор затрат на центр обработки данных поможет вам уложиться в бюджет
- Как рассчитать затраты на миграцию в облако перед переездом
- Калькулятор цен AWS обещает более точную оценку затрат с ограничениями
- Как рассчитать требования к пропускной способности сети
сторонний файл cookie
Сторонний файл cookie — это файл cookie, который размещается на устройстве пользователя — компьютере, мобильном телефоне или планшете — веб-сайтом из домена, отличного от того, который посещает пользователь.
Сеть
-
CAPWAP (Контроль и настройка точек беспроводного доступа)CAPWAP (управление и предоставление беспроводных точек доступа) — это протокол, который позволяет контроллеру доступа управлять …
-
мониторинг производительности сети (NPM)Мониторинг производительности сети (NPM) — это процесс измерения и мониторинга качества обслуживания сети.
-
инфракрасное излучение (ИК)Инфракрасное излучение (ИК), иногда называемое просто инфракрасным, представляет собой область спектра электромагнитного излучения, в которой …
Безопасность
-
NICE Framework (Национальная инициатива по обучению кибербезопасности Cybersecurity Workforce Framework)The NICE Framework (National Initiative for Cybersecurity Education Cybersecurity Workforce Framework) является справочным ресурсом …
-
черный список приложений (занесение приложений в черный список)Занесение приложений в черный список — все чаще называемое занесением в черный список — представляет собой практику сетевого или компьютерного администрирования, используемую .
 ..
.. -
соковыжималкаJuice jacking — это эксплойт безопасности, в котором зараженная зарядная станция USB используется для компрометации устройств, которые к ней подключаются.
ИТ-директор
-
Общепринятые принципы ведения учета (Принципы)Общепринятые принципы ведения документации — это основа для управления записями таким образом, чтобы поддерживать …
-
система управления обучением (LMS)Система управления обучением представляет собой программное приложение или веб-технологию, используемую для планирования, реализации и оценки конкретных …
-
Информационный векИнформационная эпоха — это идея о том, что доступ к информации и контроль над ней являются определяющими характеристиками нынешней эпохи …
HRSoftware
-
конвейер талантовВоронка талантов — это группа кандидатов, готовых занять вакансию.

-
аутсорсинг процесса подбора персонала (RPO)Аутсорсинг процесса найма (RPO) — это когда работодатель передает ответственность за поиск потенциальных кандидатов на работу …
-
специалист по кадрам (HR)Специалист по персоналу — это специалист по кадрам, который выполняет повседневные обязанности по управлению талантами, сотрудникам …
Служба поддержки клиентов
-
управление маркетинговой кампаниейУправление маркетинговыми кампаниями — это планирование, выполнение, отслеживание и анализ кампаний прямого маркетинга.
-
ведущий специалист по продажам (SQL)Лид, квалифицированный по продажам (SQL), — это потенциальный клиент, который был изучен и проверен — сначала организацией …
-
Платформа Adobe ExperienceAdobe Experience Platform — это набор решений для управления качеством обслуживания клиентов (CXM) от Adobe.

Как использовать графический калькулятор в Windows 11/10
В этой статье мы покажем, как использовать графическую функцию калькулятора Windows, чтобы сделать математику более увлекательной. Microsoft всегда стремилась улучшить возможности Windows, которые она предлагает. Будь то в виде обновлений для устранения различных ошибок или регистрации новых функций, они всегда стремятся улучшить и разработать свой продукт, чтобы лучше удовлетворить потребности своих клиентов.
То же самое они проделали со своим встроенным калькулятором. Функция Graphing, которая первоначально была включена в предварительную версию для инсайдеров, а затем стала общедоступной для всех, обеспечивает чистый и интерактивный опыт, позволяющий людям визуализировать уравнения и помогающий им больше узнать о таких предметах, как линейная алгебра.
Чтобы открыть калькулятор, вам просто нужно найти слово « Калькулятор » в поле поиска меню «Пуск» и открыть первое появившееся приложение.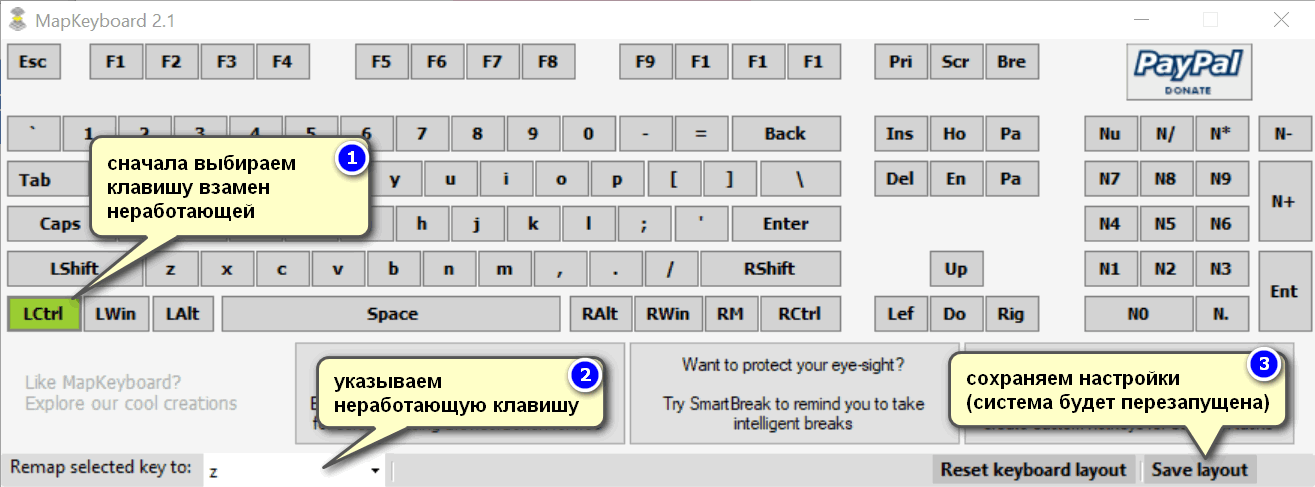 По умолчанию вы сначала просматриваете стандартный калькулятор, используемый для решения математических задач, с которыми мы сталкиваемся в повседневной жизни. Нажмите на меню в верхнем левом углу экрана и выберите «9».0221 Graphing .’
По умолчанию вы сначала просматриваете стандартный калькулятор, используемый для решения математических задач, с которыми мы сталкиваемся в повседневной жизни. Нажмите на меню в верхнем левом углу экрана и выберите «9».0221 Graphing .’
Затем вы увидите двумерную поверхность построения, где вы можете ввести уравнения и узнать, как выглядят полученные в результате графики. Возможность ввода уравнения находится в правом верхнем углу окна калькулятора.
Как видно из рисунка выше, в калькуляторе можно вычислять как линейные, так и квадратные уравнения. Этот калькулятор позволяет отображать несколько уравнений на одном графике, что может помочь в линейном программировании. Все уравнения имеют цветовую кодировку, поэтому их легко отличить друг от друга.
Рядом с каждым уравнением есть три варианта; первый, Анализ, дает вам характерные свойства выражений, такие как их максимумы, минимумы, домен, точки перегиба и т. д.
Читать : Как использовать калькулятор Windows для выполнения вычислений даты.
Второй вариант позволяет настроить отображение уравнения на графике. В тех случаях, когда вы хотите сравнить два уравнения, вы можете захотеть, чтобы одно из них было полосатой или пунктирной линией/кривой. Это может помочь вам сделать это. Вы также можете изменить цвет уравнения, используя эту опцию. Последнее — убрать уравнение с графика.
Математика на этом графике не ограничивается алгебраическими выражениями. Вы также можете строить графики для тригонометрических уравнений (уравнения, в которых используются синус, косинус, тангенс и т. д.), создавать графики для линейных и квадратных неравенств и даже строить графики для различных видов функций, таких как модуль, абсолютные значения и наибольшее целое число. функция.
Среди лабиринта кнопок, которые используются для ввода чисел и переменных, также есть число Эйлера «e», а также функция натурального логарифма (ln), поэтому вы также можете строить графики для экспоненциальных и логарифмических уравнений.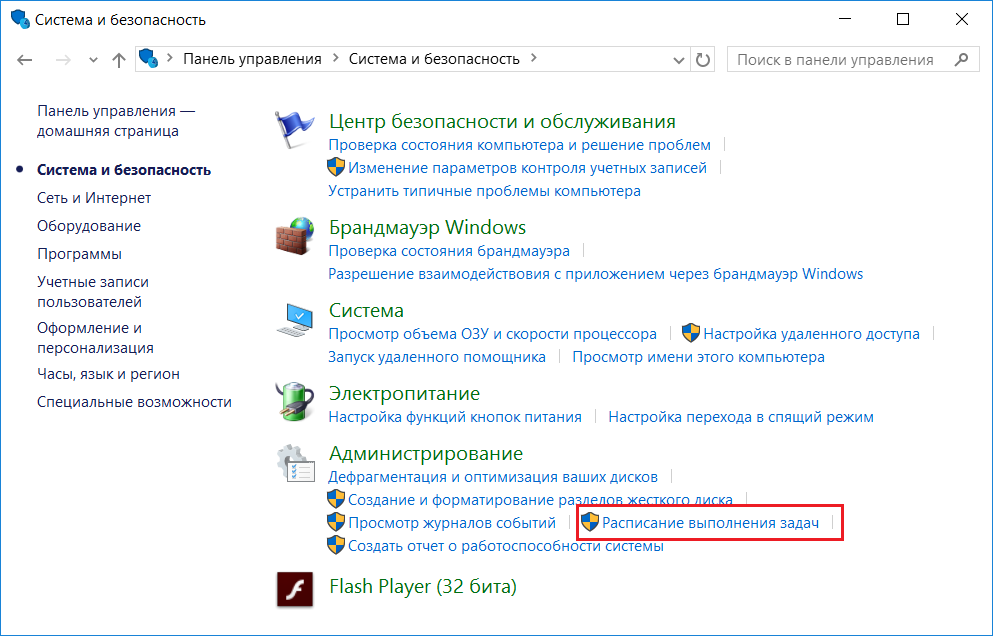
Кнопка естественного журнала находится в первой группе отображаемых кнопок, но если вы хотите отобразить графические функции «е», вы получите доступ к ней, нажав кнопку «2 nd », которая открывает вторую группу кнопок. доступные кнопки на калькуляторе.
Одной из самых интерактивных функций, которые я нашел в графическом калькуляторе, был анализ в реальном времени отношения с несколькими переменными. Пользователи могут очень легко строить уравнения, включающие переменную, на этом графическом калькуляторе, просто введя выражение уравнения в пустое поле.
Предположим, вы вводите уравнение типа y=mx+c (наклон линии). Результатом будет прямая линия с возможностью изменить их значения, наблюдая за изменением графика в режиме реального времени. Например, в уравнении y=mx+c вы можете изменить значение m, которое представляет собой наклон линии, и наблюдать, как график поворачивается вокруг точки пересечения с осью y.
Аналогичным образом можно изменить значение c, которое является точкой пересечения с осью y, наблюдая за параллельными движениями на графике.
Я привел простой пример для демонстрации, но он работает и с более сложными уравнениями.
Также очень легко отследить координаты на любом нарисованном здесь графике. Все, что вам нужно сделать, это навести курсор мыши на точку интересующих вас координат, и они отобразятся.
В области графика справа от графика находятся параметры графика. Эти параметры помогают настроить окно графика, т. е. максимальное количество единиц по осям x и y. Отсюда также можно настроить толщину графика.
Если вы хотите построить тригонометрические соотношения, вы также можете изменить единицы измерения с градусов на радианы или граданы.
Вы также можете обмениваться графиками с контактами, синхронизированными с вашей учетной записью Microsoft, — функция, которая, как мне кажется, может пригодиться людям, часто использующим линейную алгебру.
В заключение я хотел бы сказать, что графический калькулятор в Windows 10 — очень полезная функция для людей, которые хотят узнать о линейной алгебре или широко использовать математические графики в профессиональных целях.
 Также можно просматривать символы ASCII и Unicode, представленные текущим значением.
Также можно просматривать символы ASCII и Unicode, представленные текущим значением.


 ..
..