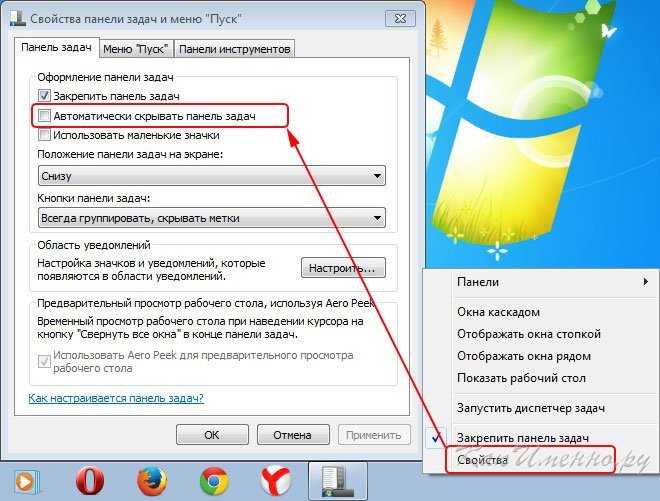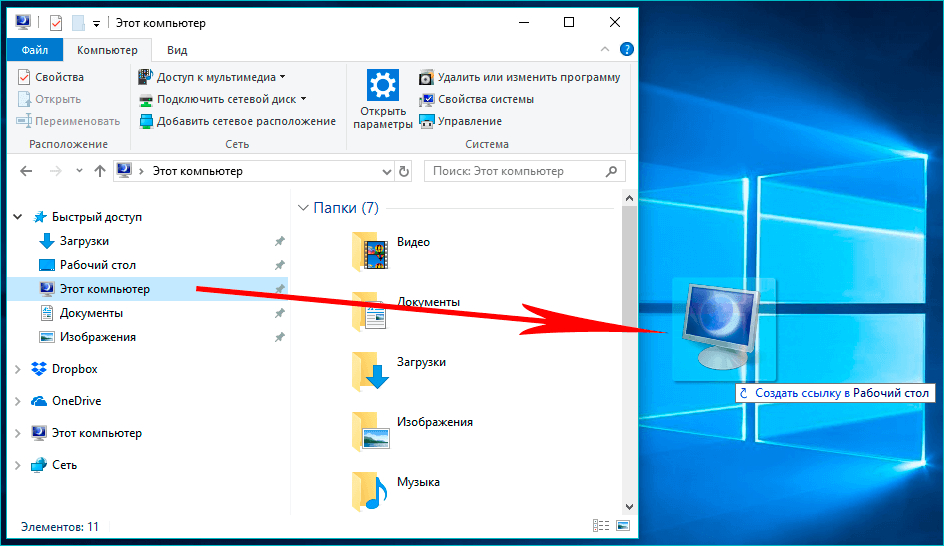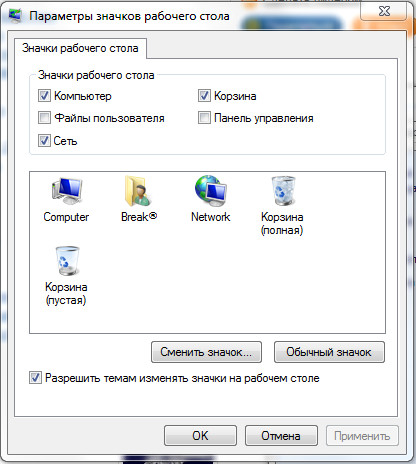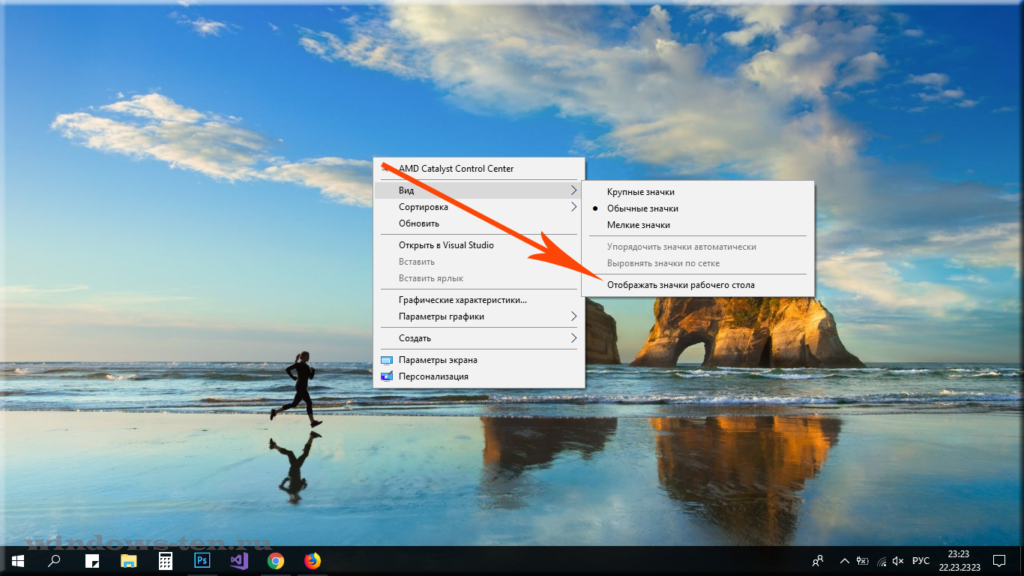Почему не открываются ярлыки на рабочем столе на виндовс 7: Не работает ярлык, удаляемая с рабочего стола в Windows 7
Не открываются файлы exe и ярлыки на рабочем столе стали белыми: что делать
Начинающие пользователи думают, что ярлыки – это и есть сами программы или файлы, поэтому неожиданные проблемы, возникающие при клике по ярлыку, воспринимают как проблему с объектом, который он должен вызывать (открыть exe файл), между тем, чаще это далеко не так.
Бывает что ярлыки не открываются, давайте разберемся в этой проблеме
Содержание
- Ярлыки не открываются
- Что делать, когда одной программой открываются все ярлыки
- Проблемы с запуском ярлыков lnk
- Не запускаются ярлыки с расширением exe
Ярлыки не открываются
Но иногда причина противоположная – трудности с программой или файлом (не запускается приложение), ярлык которого выведен на рабочий стол, а пользователь думает, что проблема заключается в неправильной ассоциации. Чтобы все стало понятно, нужно разобраться в теме, выяснив, в связи с чем, могут возникнуть указанные выше проблемы.
Бывает, что ярлыки на рабочем столе стали белыми, но вскоре все само возвращается на свои места. В подобных случаях не стоит волноваться – все в порядке, возможно, произошло небольшое подвисание системы (например, из-за проведения антивирусной проверки или просто в процессе интенсивной работы).
Может быть и так, что трудность состоит не в том, что программа не запускается, здесь все нормально, а в том, что не открываются папки на рабочем столе, при этом может выскакивать сообщение «explorer.exe – ошибка приложения». Обычно такое происходит из-за действия вредоносных программ, но причиной может стать, напротив, излишняя бдительность пользователя (например, желание установить сразу несколько антивирусов).
Что делать, когда одной программой открываются все ярлыки
Для удобства, ОС автоматически (или при участии пользователя) ассоциирует определенные типы файлов с конкретной программой, которой они должны открываться (например, txt – Блокнот; doc, rtf – MS Word; psd – Adobe Photoshop и др. ). Единожды сопоставив расширение файла с нужной программой, ОС запоминает этот выбор и прописывает его в системном реестре.
). Единожды сопоставив расширение файла с нужной программой, ОС запоминает этот выбор и прописывает его в системном реестре.
Однако если приложение отсутствует, была повреждена, удалена или перенесена в другое место, могут возникнуть неприятные последствия. В таком случае, Windows должна предложить пользователю вновь выбрать, с помощью какой программы открывать необходимый файл, однако это бывает не всегда и как в любом деле здесь тоже могут возникать сбои.
Причиной того, что все файлы открываются одной программой или не запускаются вообще, может стать и деятельность некоторых вредоносных программ, целенаправленно изменяющих ассоциации (чаще всего, exe, lnk, bat файлов), удаляющих и повреждающих системные компоненты, отключающих службы и т.д. Выходом тут может стать загрузка компьютера в безопасном режиме с последующим сканированием специализированными утилитами и восстановлением системы после вирусной атаки.
Возможностями для восстановления после заражения обладает большинство известных антивирусных продуктов, если не открываются программы на компьютере, можно просто посетить их официальные сайты с другого компьютера (планшета, телефона, из интернет-кафе), скачать и если нужно, приобрести требуемую утилиту.
Проблемы с запуском ярлыков lnk
Формат Lnk (shell link, ссылка, ярлык) – расширение в ОС Windows применяемое для создания объектов ссылающихся на некий другой исходный объект (файл, папку, программу, сервер), а также содержащих информацию о типе и расширении исходного файла и том, с помощью чего его открывают. Кликнув по ярлыку два раза, произойдет то же самое, что должно произойти при нажатии по самому объекту.
В отличие от всех остальных типов, расширение lnk обычно нигде не отображается и не требует программы по умолчанию, которая бы его открывала, ведь ярлык – это еще не сам объект, он лишь на него ссылается. Однако если пользователь (или вредоносный файл) задал для запуска lnk программу по умолчанию, то вместо исходной, при нажатии на ярлык, теперь будет запускаться то приложение, которое было прописано в качестве средства для открытия ярлыков.
Исправлена данная ошибка при работе с ярлыком, может быть одним из следующих способов:
- через системный реестр;
- средствами командной строки;
- при помощи твиков, сторонних утилит и тому подобных программ.

Если выбран вариант с системным реестром, то необходимо будет проделать следующую последовательность действий:
- Запустить редактор реестра. Простейший способ – это вызвать стандартный редактор реестра «RegEdit», для чего надо зайти в «Пуск»/Все приложения/Служебные/Выполнить и ввести «regedit» (естественно без кавычек).
- В ветке HKEY_CURRENT_USER найти раздел \Software\Microsoft\Windows\CurrentVersion\Explorer\FileExts\.lnk и удалить UserChoice.
В случае с командной строкой алгоритм будет таким:
- В том же меню «Пуск» открыть «/Все приложения/Служебные/», запустить приложение «Командная строка».
- В появившемся окне терминала ввести: «assoc.lnk=lnkfile» и нажать ENTER.
Описывать третий способ нет смысла, поскольку в каждой специализированной утилите сторонних производителей, последовательность действий сильно различается.
Если в Windows 7 не работают ярлыки на рабочем столе, для исправления неправильных ассоциаций, имеет смысл прибегнуть к способу, в котором потребуется зайти в «Панель управления/Программы/ Назначение программы для открытия файлов этого типа» и в ручную попытаться внести изменения.
Если проблема не в том, что все ярлыки открываются одной программой или не открываются ярлыки на рабочем столе, а не запускаются только один-два конкретных ярлыка, то, проще будет удалить их, а потом создать новые. Кроме того, стоит напомнить, что независимо от выбранного способа, чтобы он подействовал и ошибка при открытии файла исчезла, наверняка потребуется сделать перезагрузку ОС.
Не запускаются ярлыки с расширением exe

ПОСМОТРЕТЬ ВИДЕО
Расширение «exe» принадлежит исполняемым файлам (программам) для ОС компании Microsoft. Как и с ярлыками lnk, причин, по которым файлы exe не открываются, хватает и в основе своей они те же, поэтому, чтобы не повторяться, опишем в первую очередь те из них, которые ранее еще не упоминались.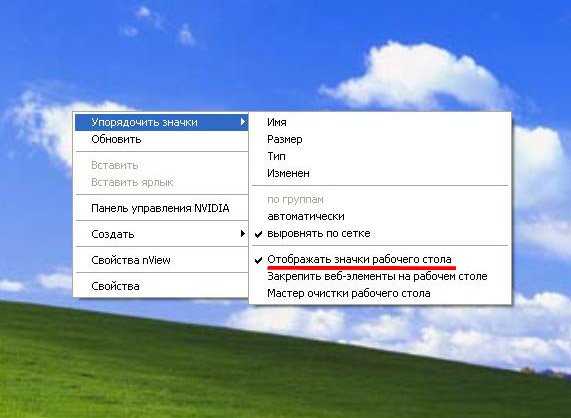
Файлы с расширением «exe» запускаются Windows и не требуют программы, которая бы их открывала (хотя программа для открытия exe файлов на компьютере тоже создана и не одна, но простым пользователям такая программа для открытия файлов exe вряд ли пригодится).
Неожиданной проблемой, из-за который не запускаются программы на windows 7, оказались некоторые обновления (если точнее kb:2859537 (обновление файлов ядра), kb:2872339 (последняя версия предыдущего обновления), kb:2882822 (для поддержки ITraceRelogger)). Вообще-то, причиной того, что не запускается файл exe, являются не сами эти обновления, а нелицензионная копия Windows (да-да, если возникает такая проблема, то однозначно используется пиратскую сборку Винды или активатор).
Пользователи сообщают, что после принятия и установки этих пакетов обновлений, многие приложения перестают запускаться и выдают только сообщения об ошибке. От имени администратора прописав в командной строке «wusa.exe /uninstall /» а затем, добавив название обновления (например, kb:2872339), следует нажать ENTER.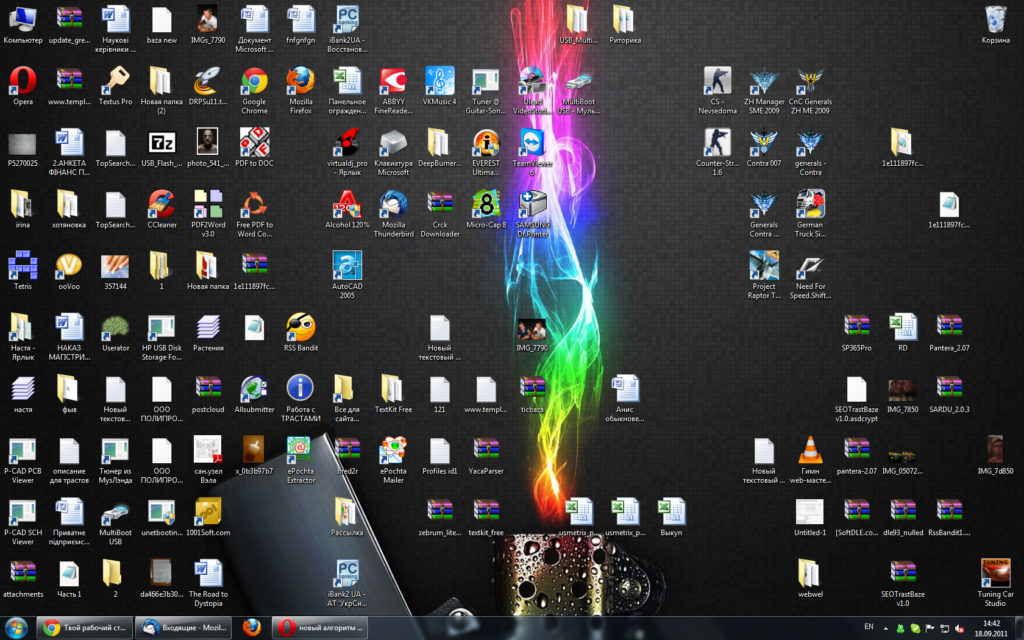
Если причина была в этом, неплохо будет обезопасить себя на будущее, отключив автообновление ОС, ведь иначе «битые» обновление закачаются и установятся системой опять. Также для борьбы данной причиной того, что не открываются файлы exe, можно попробовать выполнить откат системы к ближайшей точке восстановления, а затем отключить автоматическое обновление, для чего потребуется зайти в «Центр Обновлений» или «Службы» и там отключить возможность автоматического обновления.
Если и после проверки описанных выше способов, не открываются файлы на компьютере все равно, это еще не означает, что проблему уже нельзя решить, ведь у каждого еще остается шанс обратиться за помощью к профессионалам, которые гарантированно найдут и устранят препятствия, из-за которых не открывается программа.
Что делать, если не открываются ярлыки, не запускаются программы и файлы exe на Windows 7, 8, 10
Ошибки и неисправности КомментироватьЗадать вопросНаписать пост
В некоторых случаях бывает, что после запуска компьютера, у пользователя ярлыки или программы становятся недоступны или не открываются. Чаще всего это случается с ярлыками, который обычно располагаются на рабочем столе. После двойного щелчка по необходимой программе, вылезает вот такое окно.
Чаще всего это случается с ярлыками, который обычно располагаются на рабочем столе. После двойного щелчка по необходимой программе, вылезает вот такое окно.
Такое может быть в нескольких случаях. Во-первых, если пользователь удалил файл, ссылка на который была проставлена в ярлыке. Во-вторых, возможно при прошлом запуске системы, пользователь сам сменил программу для открытия файлов, например, выставил так, что видео файлы должны открываться через блокнот, естественно, что система этого сделать не способна и выдает ошибку. В-третьих, это может происходить из-за сбоя в ассоциациях Windows, который часто бывает вызван действием вирусов.
Решение проблемы на Windows 7, 8, 10
Самым простым способом является поиск в глобальной сети файлов, которые внесут изменения в реестр и исправят проблему. Легко находятся по запросам Fix exe и fix lnk.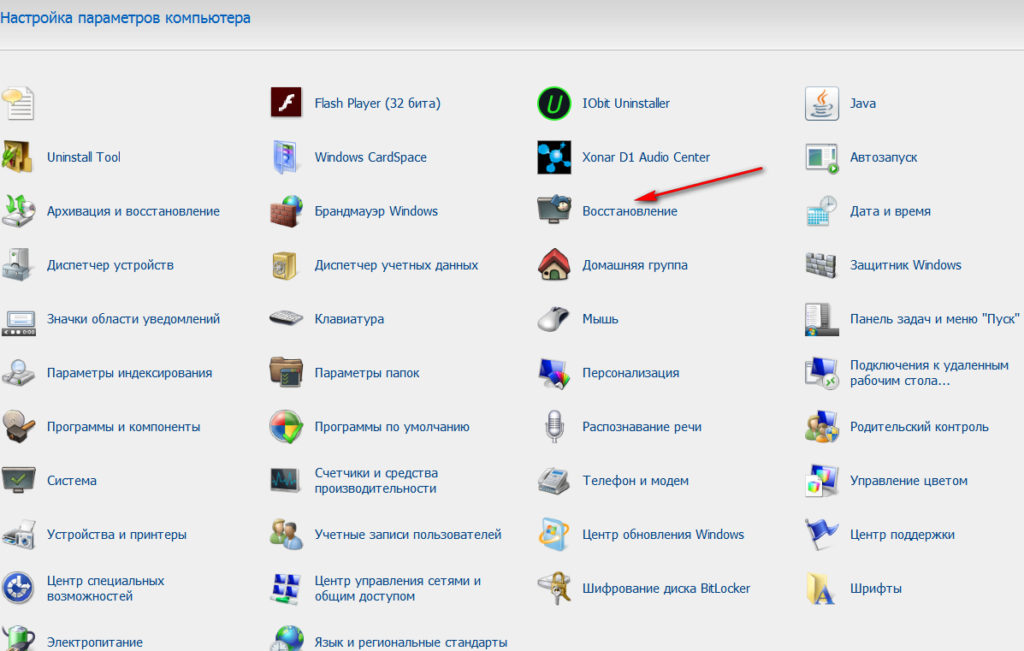 Но, если пользоваться малоизвестными сайтами, есть вероятность скачать вместо них вредоносные программы, поэтому далее будет показан способ, как сделать все самому.
Но, если пользоваться малоизвестными сайтами, есть вероятность скачать вместо них вредоносные программы, поэтому далее будет показан способ, как сделать все самому.
Первым делом, стоит попытать откатить систему на одну из точек восстановления, когда все программы работали. Проще всего это сделать, введя в Пуске «Восстановление системы» и выбрав одну из ранних точек. Обычно они создаются автоматически при установке программ и драйверов, так что хотя бы несколько должны присутствовать. В случае, если это не получилось, придется идти длинным путем. В случае, если не работают .ехе файлы:
- Win+R и ввести cmd
- Ввести в командной строке notepad и клацнуть энтер для запуска текстового редактора.
- Напечатать в нем следующие команды
- Выбрать «Сохранить как», в окне сохранения выставить «Все файлы», а в конце к названию приписать .reg. Это позволит сохранить все в нужном формате.

- Далее необходимо снова перейти к командной строке и написать REG IMPORT C:\имя_файла.reg
- Остается нажать да и перезагрузить компьютер
- Снова жмем сочетание Win+R, а в следующем окне вводи regedit.exe
- Здесь стоит пройти по пути HKEY_Current_User/Software/Classes/.exe и переместить в корзину папку .ехе.
- Перезагрузить компьютер.
Если не работают сами ярлыки, то в третьем пункте необходимо будет написать команды.
Как устранить неисправность в Windows XP
Восстановление работоспособности ярлыков в ХР заключается в открытии реестра при помощи нажатия Win+R и ввода regedit.exe, а затем следует пройти по пути HKEY_CURRENT_USER\Software \ Microsoft\Windows\ CurrentVersion\Explorer\FileExts\.lnk и удалить папку .lnk.
На главную
Reader Interactions
сочетаний клавиш Windows не работают? Пожалуйста, попробуйте эти 7 исправлений
- Миниинструмент
- Центр новостей MiniTool
- Сочетания клавиш Windows не работают? Пожалуйста, попробуйте эти 7 исправлений
Сара | Подписаться |
Последнее обновление
Сочетания клавиш — это комбинация клавиш для быстрого и непосредственного запуска задачи на вашем компьютере. Люди предпочитают использовать сочетания клавиш, чтобы легко открывать определенные страницы, программы и процессы. Однако некоторые люди говорили, что их сочетания клавиш не работают (все сочетания клавиш не работают или некоторые клавиши не работают). MiniTool показывает, как эффективно решить проблему.
Как исправить сочетания клавиш, которые не работают в Windows 7/8/10
В основном существует два типа сочетаний клавиш: сочетания клавиш для Windows (например, Ctrl + C, Ctrl + V и Ctrl + X) и заводские сочетания клавиш. на основе горячих клавиш (кнопки для управления громкостью/беспроводным соединением). Очень удобно открывать определенные программы и окна, нажимая соответствующие ярлыки. Однако иногда компьютер не реагирует на нажатия сочетаний клавиш.
Некоторые клавиши могут не работать в Windows 7/8/10:
- Клавиша управления не работает
- Клавиша окна не работает
- Клавиша Alt не работает
- И т.
 д.
д.
Пожалуйста, не беспокойтесь слишком сильно, сталкиваясь с этими проблемами; один за другим представлены несколько полезных способов устранения неполадок, связанных с неработающими сочетаниями клавиш . Решения и шаги, представленные ниже, завершены в Windows 10 (процесс устранения неполадок, связанных с неработающими горячими клавишами в других системах, аналогичен).
Совет: Если вы не хотите подвергать опасности свои ценные данные, скачайте и установите мощное средство восстановления. Таким образом, вы можете вовремя компенсировать непредвиденные проблемы с потерей данных.
Скачать бесплатно
Что нужно сделать в первую очередь
Первое: очистить клавиши клавиатуры.
Неработающие ярлыки Windows могут быть результатом загрязнения или другой коррозии клавиатуры. Вы должны попытаться исправить это, выключив компьютер -> отключив клавиатуру (если вы используете настольный компьютер) -> протрите кнопки мягкой тканью.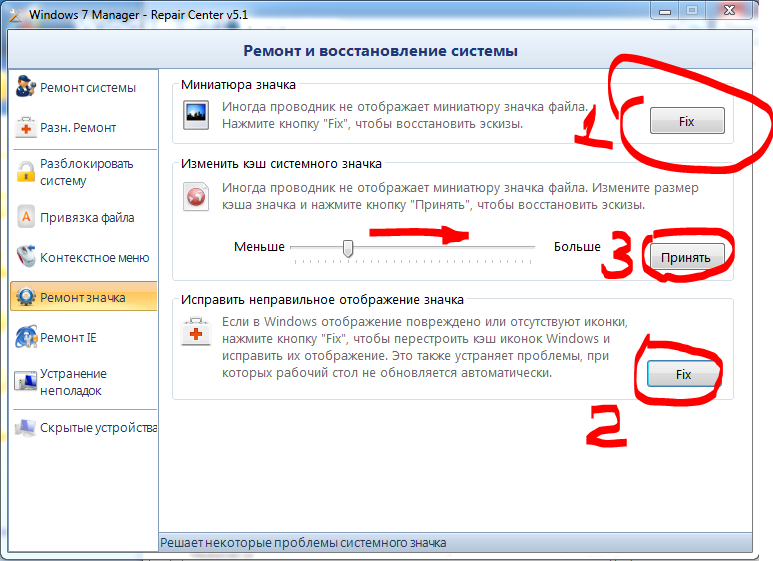
Два: изменить порт USB.
Вы также можете отключить клавиатуру рабочего стола от текущего USB-порта и подключить ее к другому порту на том же компьютере. Если это не удалось, попробуйте подключить клавиатуру к другому компьютеру.
Третий: Запустите средство устранения неполадок клавиатуры
- Откройте настройки Windows, нажав Windows + I (есть и другие доступные способы).
- Прокрутите вниз и выберите Обновление и безопасность (Центр обновления Windows, восстановление, резервное копирование).
- Выберите Устранение неполадок на панели слева.
- Перейдите к разделу Поиск и устранение других проблем на правой панели.
- Выберите Клавиатура в этом разделе.
- Нажмите кнопку Запустить средство устранения неполадок. Только что появилась кнопка.
- Следуйте инструкциям на экране для обнаружения и устранения проблем.

Четыре: отключить залипание клавиш
- Нажмите Windows + S , чтобы открыть поиск Windows.
- Введите панель управления и нажмите Введите .
- Нажмите на ссылку Специальные возможности доступа .
- Выберите Измените принцип работы клавиатуры в Центре специальных возможностей.
- Снимите флажок Включите залипание клавиш , Включите клавиши переключения и Включите клавиши фильтрации в разделе Облегчение ввода.
- Щелкните Применить , а затем OK .
Пять: Обновление драйвера клавиатуры
- Нажмите Windows + X , чтобы выбрать Диспетчер устройств .
- Расширить Клавиатуры .
- Щелкните правой кнопкой мыши текущую клавиатуру.

- Выберите Обновить драйвер и следуйте инструкциям, чтобы завершить обновление.
Что делать, если меню WinX не работает?
Вы также можете выбрать Удалить устройство на шаге 4 -> следуйте инструкциям для завершения удаления -> отсоедините клавиатуру -> повторно подключите клавиатуру и подождите, пока система автоматически переустановит драйвер.
Шесть: Чистая загрузка системы
- Открыть Поиск Windows .
- Тип Конфигурация системы и нажмите Введите .
- Перейдите к Выборочный запуск на вкладке Общие.
- Снимите флажок Загрузить элементы автозагрузки .
- Перейдите на вкладку Службы .
- Проверить Скрыть все службы Microsoft и нажать Отключить все .
Seven: Запустить средство DSIM
- Открыть Поиск Windows .

- Введите cmd .
- Щелкните правой кнопкой мыши Командная строка .
- Выберите Запуск от имени администратора .
- Введите Dism /Online /Cleanup-Image /ScanHealth и нажмите Введите .
- Введите Dism /Online /Cleanup-Image /RestoreHealth и нажмите Введите .
[Решено 2020] Ошибка DISM на компьютере с Windows 10/8/7.
Вы также можете попробовать следующие способы исправления неработающих сочетаний клавиш.
- Попробуйте восстановить систему
- Сбросьте вашу ОС
- Сброс настроек клавиатуры
- Обновите BIOS до последней версии
- Обратитесь к обслуживанию системы
- Отключить переключатель игрового режима
- Создать новую учетную запись пользователя
- Включить службу пользовательского интерфейса HID
- Удаление ранее установленного программного обеспечения клавиатуры
- Восстановить установку Windows 10
- Твиттер
- Линкедин
- Реддит
Об авторе
Комментарии пользователей:
Как удалить неиспользуемые значки с рабочего стола Windows
Обновлено: 07.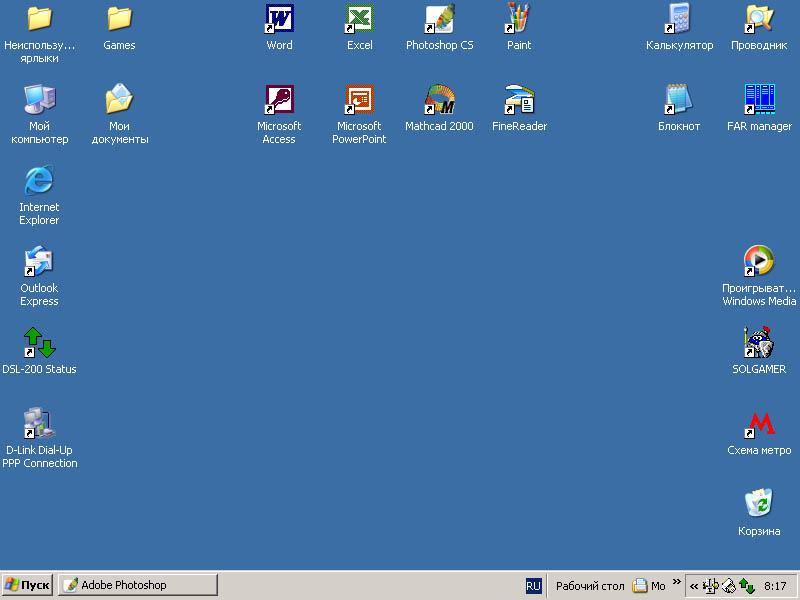 02.2022 автором Computer Hope
02.2022 автором Computer Hope
На рабочем столе Windows может быть много значков из разных источников. Некоторые значки были помещены туда после установки Windows, некоторые появляются при установке программы, а другие, возможно, были созданы вами. Удаление значков с рабочего стола Windows зависит от того, как они были созданы. Чтобы продолжить, определите тип значка, который вы пытаетесь удалить, и выполните действия, описанные в соответствующем разделе.
Кончик
Удаление ярлыка не приводит к удалению программы.
- Общие значки и ярлыки программ.
- Встроенные утилиты Windows.
- Невозможно удалить значок на рабочем столе.
- Связанная информация.
Общие значки программ и ярлыки
Чтобы удалить значок, созданный путем сохранения файла, установки программы или ярлыков, созданных пользователем, выполните следующие действия.
- Щелкните правой кнопкой мыши значок, который хотите удалить.

- В появившемся раскрывающемся меню выберите Удалить .
Вариант 2:
- Щелкните значок левой кнопкой мыши один раз, чтобы выделить его.
- Нажмите клавишу Удалить на клавиатуре.
Кончик
Если ярлык понадобится снова в будущем, вы можете снова создать значок ярлыка и поместить его на рабочий стол. См.: Как создать ярлык Windows.
Встроенные утилиты Windows
Чтобы удалить значки для утилит Windows, таких как «Мой компьютер», «Корзина» или «Панель управления», выберите свою версию Windows ниже и следуйте инструкциям.
- Windows 11
- Windows 8 и 10
- Windows Vista и 7
Windows 11
- Щелкните правой кнопкой мыши пустую область на рабочем столе Windows.
- Выберите Персонализировать во всплывающем меню.
Примечание
Если вы не видите Персонализация во всплывающем меню, убедитесь, что вы не щелкнули значок правой кнопкой мыши.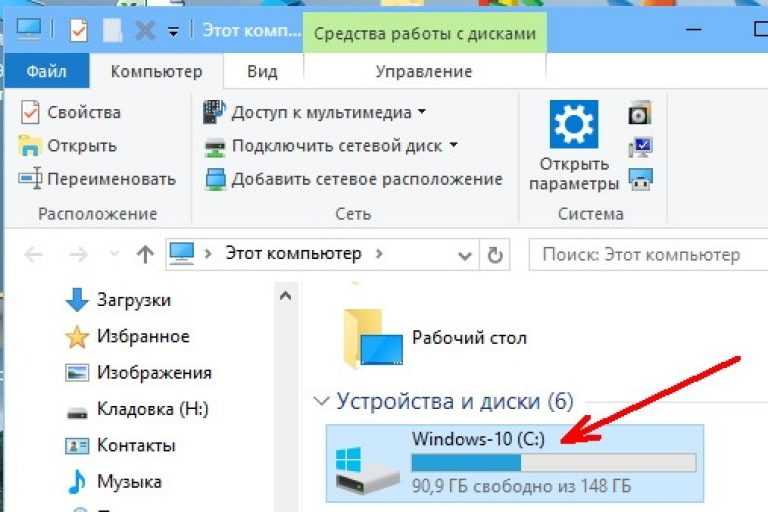 Вы должны щелкнуть правой кнопкой мыши пустое место на рабочем столе.
Вы должны щелкнуть правой кнопкой мыши пустое место на рабочем столе.
- В правой части окна настроек Персонализация щелкните параметр Темы .
- Прокрутите вниз до раздела Связанные параметры и щелкните параметр Параметры значка рабочего стола .
- Снимите флажок рядом со значками на рабочем столе, которые вы хотите удалить, нажмите Применить и нажмите ОК .
Windows 8 и 10
- Щелкните правой кнопкой мыши пустую область на рабочем столе Windows.
- Выберите Персонализировать во всплывающем меню.
Примечание
Если вы не видите пункт Персонализировать во всплывающем меню, убедитесь, что вы не щелкнули правой кнопкой мыши значок. Вы должны щелкнуть правой кнопкой мыши пустое место на рабочем столе.
- В левом меню навигации нажмите Темы .
- В правой части окна настроек Темы в разделе Связанные настройки выберите параметр Настройки значка рабочего стола.

- Снимите флажок рядом со значками на рабочем столе, которые вы хотите удалить, нажмите Применить и нажмите OK .
Windows Vista и 7
- Щелкните правой кнопкой мыши пустую область рабочего стола Windows.
- Выберите Персонализировать во всплывающем меню.
Примечание
Если вы не видите пункт Персонализировать во всплывающем меню, убедитесь, что вы не щелкнули правой кнопкой мыши значок. Вы должны щелкнуть правой кнопкой мыши пустое место на рабочем столе.
- В окне Персонализация внешнего вида и звуков щелкните ссылку Изменить значки рабочего стола с левой стороны.
- Снимите флажок рядом со значками на рабочем столе, которые вы хотите удалить, нажмите Применить и нажмите OK .
Невозможно удалить значок на рабочем столе
Если вы попытались удалить значок на рабочем столе, и он не работает, возможны несколько причин. Просмотрите каждый раздел ниже, чтобы определить, являются ли эти причины причиной невозможности удалить значок.
Просмотрите каждый раздел ниже, чтобы определить, являются ли эти причины причиной невозможности удалить значок.
Не ярлык
Если значок является не ярлыком программы, а самой основной программой, возможно, вы не сможете его удалить. Некоторые программы не позволяют удалить значок на рабочем столе без удаления программы. Для этих программ вам может потребоваться связаться с разработчиком программы, чтобы определить, можно ли и как удалить значок на рабочем столе, не удаляя программу.
- Как удалить программное обеспечение в Windows.
Значок доступен только для чтения
Если вы не можете удалить значок на рабочем столе, возможно, он установлен как доступный только для чтения, что не позволяет вам удалить его. Возможно, значок используется другой программой и не может быть удален, пока эта программа не будет закрыта. См. страницу, указанную ниже, для помощи в устранении любой из этих проблем.
- Невозможно удалить файл: он используется другим человеком или программой.

Нет прав на удаление файлов
Учетная запись пользователя, которую вы используете для входа в Windows, может не иметь разрешений на удаление некоторых типов файлов. Для удаления некоторых файлов на рабочем столе могут потребоваться повышенные привилегии, особенно если они связаны с важными программами Windows. Если у вас нет необходимых разрешений, вы не можете удалить значок.
Если вы используете персональный компьютер, но не вошли в систему с учетной записью уровня администратора, проверьте разрешения учетной записи, чтобы узнать, могут ли быть предоставлены права на удаление. Либо измените учетную запись на учетную запись уровня администратора.
- Как изменить учетную запись пользователя на учетную запись администратора.
Повреждены системные файлы Windows
Неисправные системные файлы в Windows могут вызвать проблемы с удалением значка на рабочем столе; однако это редкость. Если системные файлы, относящиеся к действиям с файлами и разрешениям, повреждены, это может вызвать множество проблем, включая невозможность удаления файлов.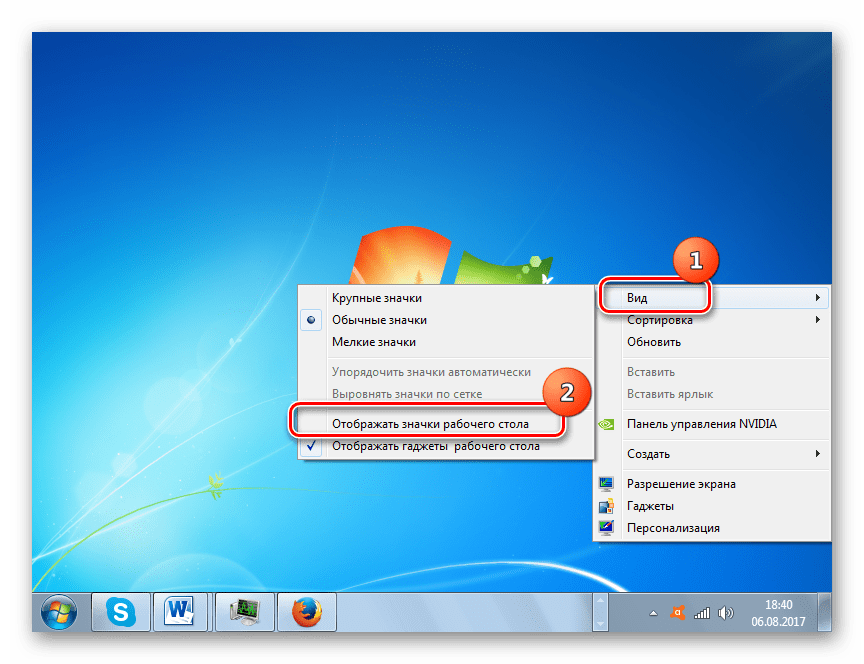
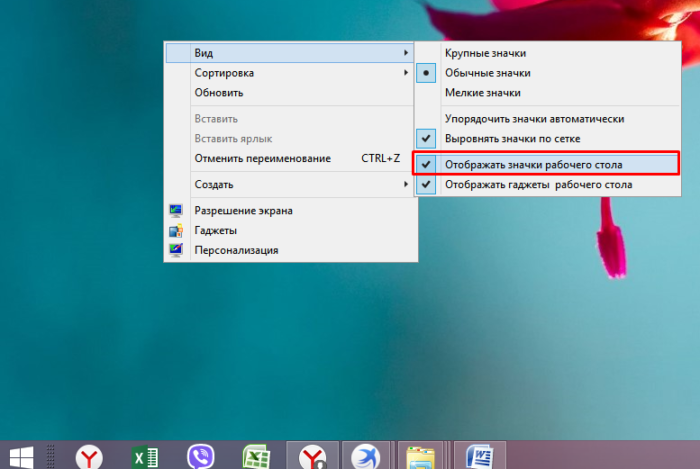
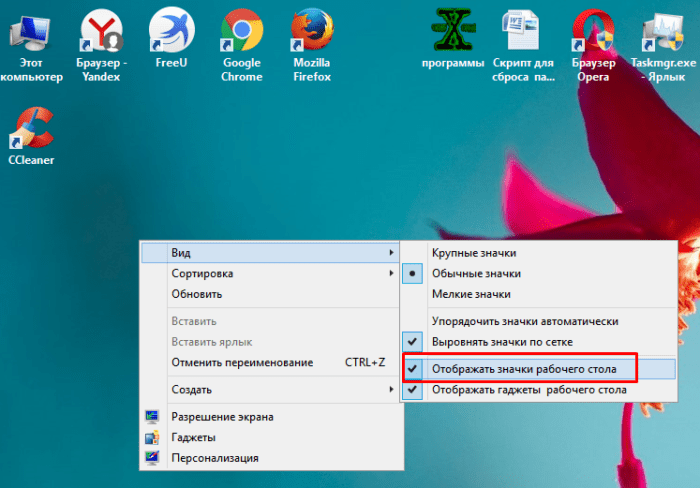

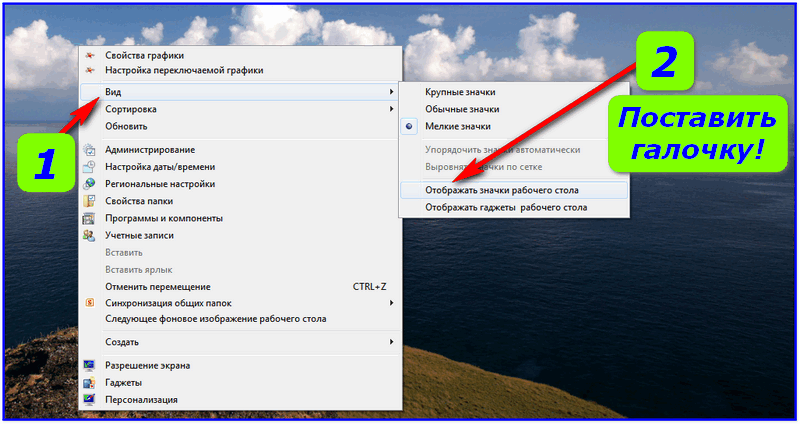 д.
д.