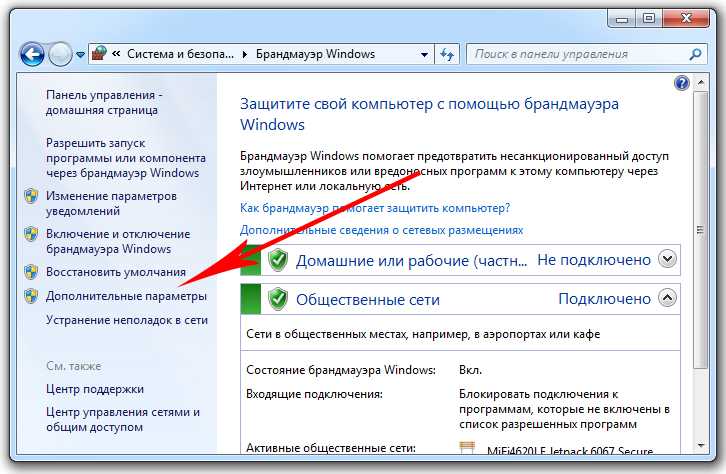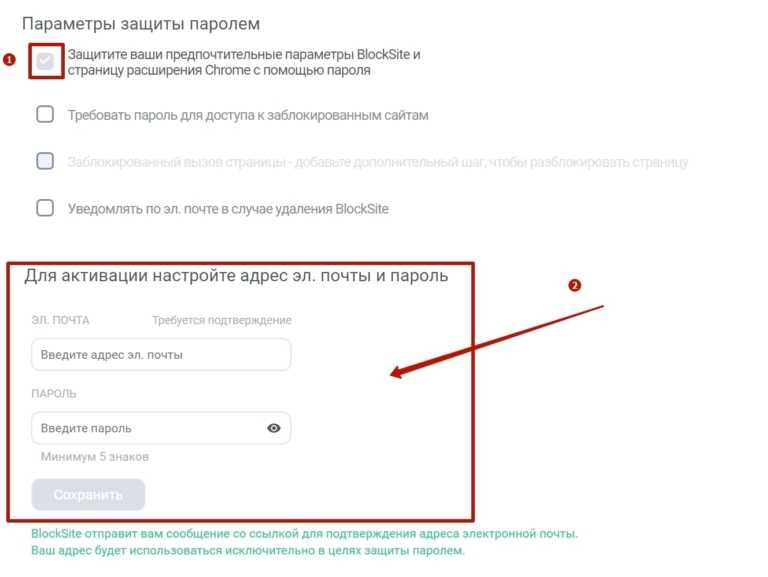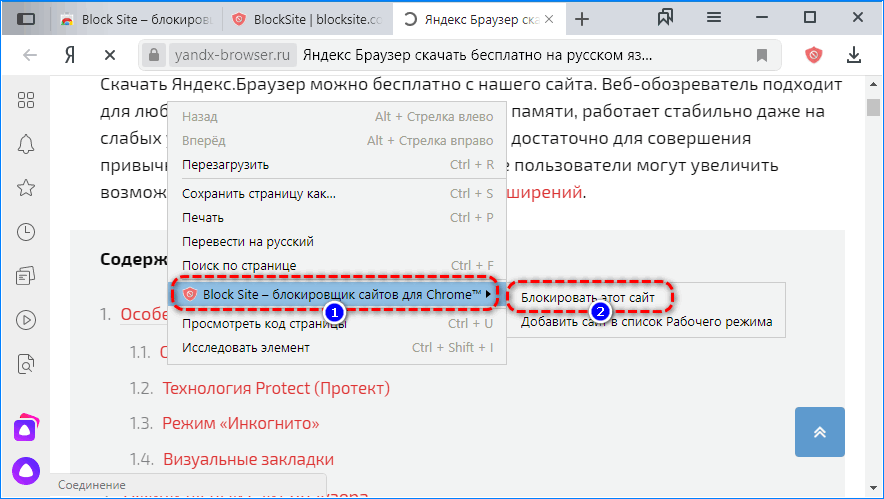Как на компьютере закрыть доступ к сайтам: Как заблокировать сайт на любом компьютере
Содержание
Ограничение доступа к сайту — как заблокировать нежелательный ресурс на компьютере
Зачастую, возникают ситуации, когда необходимо закрыть доступ не к сети, а лишь к одному или нескольким сайтам. Причины могут быть самые разные: возможно, данный сайт мешает заниматься работой, или же ребенок частенько находиться в соц.сетях. Cуществуют разные способы как ограничить доступ к сайтам, ниже мы разберем лишь те, которые не требуют вмешательства сторонних программ.
Как заблокировать сайт с помощью файла hosts
Файл hosts располагается в корне системы, в задачи данного файла также входит ограничение тех сайтов, которые Вы не хотите просматривать. В разбор прочих функций, которыми располагает файл hosts, мы не будем углубляться, и сконцентрируемся исключительно на блокировке сайтов.
1. Первоначально, нужно найти, в какой директории находиться данный файл. Через меню Пуск открываем «Мой компьютер». Далее открываем тот локальный диск, в котором установлена операционная система (по умолчанию, это диск С). Начинаем искать папку «Windows», после открытия переходим в папку «System32», затем «drivers», и последнюю папку «etc». В ней и располагается требующийся нам файл hosts.
Начинаем искать папку «Windows», после открытия переходим в папку «System32», затем «drivers», и последнюю папку «etc». В ней и располагается требующийся нам файл hosts.
2. Следующим шагом станет запуск данного файла, нажав по нем двойным щелчком мыши. Осуществляется это с помощью обыкновенного блокнота, т.е. в окошке «Выбор программы» который нам выдаст Windows, необходимо выбрать программу «Блокнот».
Когда ОС откроет файл блокнотом, мы увидим подобную картину:
3. Затем начинается самое интересное: ставим курсор мыши на последней строчке (в нашем случае в конце слова localhost) и нажимаем Enter. Должно получиться так:
4. Прописываем «127.0.0.1» (без кавычек), и нажимаем табуляцию (Tab), после чего картина сложится следующим образом:
5. Остается лишь дописать URL адрес сайта, который необходимо ограничить. Вводить URL нужно сразу после нажатия клавиши Tab. Допустим, если нужно закрыть доступ к соц. сети в контакте, то просто дописываем адрес ресурса vk.com. Аналогичным образом прописываются и остальные сайты, доступы которых необходимо внести в список ограничений, после чего внесенные изменения нужно сохранить.
сети в контакте, то просто дописываем адрес ресурса vk.com. Аналогичным образом прописываются и остальные сайты, доступы которых необходимо внести в список ограничений, после чего внесенные изменения нужно сохранить.
Что же делать, если у меня 64-х разрядная система?
В этом случае, придется действовать несколько по-другому, т.к. файл hosts по вышеописанной директории найти не получится. Тут можно выполнить поиск по директории C:\Windows
после чего кликнув правой кнопкой мыши, выбрать в подменю пункт «Расположение файла»
либо же через директорию C:\Windows найти папку «winsxs», и в ней попытаться найти папку «amd64_microsoft-windows-w..nfrastructure-other_31bf3856ad364e35_6.1.7600.16385_none_6079f415110c0210», в которой и находиться требующийся нам файл. Но т.к. данный метод наиболее кропотливый, лучше всего использовать поиск.
После чего выполняем 2-5 пункты, описанные выше, алгоритм действий здесь ничем не отличается, и выполняются в точности как и в 32-х разрядной системе.
Блокировка сайтов по IP-адресам
Большинство пользователей, желая ограничить доступ того или иного ресурса (или даже рекламу) прибегают к поискам разного рода программ. Но не многие знают, что ту же саму блокировку по IP-адресу можно произвести и с помощью обычных средств, установленных по умолчанию в операционной системе. Осуществить данную операцию можно с помощью обыкновенного брандмауэра, который есть в каждом компьютере.
1. Для начала, открываем Брандмауэр Windows, найти его можно следующим способом: кликнув правой кнопкой мыши в нижнем, правом углу экрана, где расположено сетевое подключение, и выбрав пункт в подменю «Центр управления сетями и общим доступом»:
2. В открывшимся окне, в нижнем левом углу находим «Брандмауэр Windows», и кликаем по ней:
3. В том же левом подменю, выбираем пункт «Дополнительные параметры»:
4. Откроется окно, это и есть Брандмауэр Windows, в котором мы будем прописывать наши IP-адреса. Он будет иметь следующий вид:
5. Структура Брандмауэра проста и логична: слева перечислены пункты действий, а справа настройки тех самых пунктов. Итак, слева выбираем «Правила для входящих подключений», а справа щелкаем «Создать правило»:
Структура Брандмауэра проста и логична: слева перечислены пункты действий, а справа настройки тех самых пунктов. Итак, слева выбираем «Правила для входящих подключений», а справа щелкаем «Создать правило»:
6. Далее откроется окно настройки, здесь мы укажем тип правила «Настраиваемые»:
7. В следующем шаге необходимо выбрать пункт «Все программы»:
8. В данном этапе все остается без изменений – кликаем на кнопку «Далее»:
9. В нижней части окна, в которой ОС просит указать удаленные IP-адреса, выбираем пункт «Указанные IP-адреса». Для того что бы вставить нужный адрес нажимаем кнопку “Добавить”
10. В поле “IP-адрес или подсеть” вписываем нужную запись и подтверждаем действие кнопкой “OK”
11. После этого в окне появится запись. Таким способом можно добавить несколько адресов.
Тем, кто не разу не выявлял IP-адрес сайта, можно воспользоваться разного рода сервисами, позволяющим узнать IP-адрес сайта довольно быстро, в пару кликов.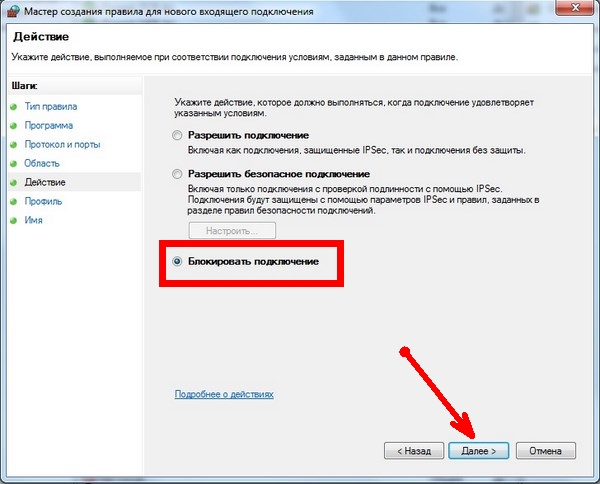 К примеру, подойдет сервис 2ip, являющимся надежным и проверенным ресурсом – http://2ip.ru/lookup/
К примеру, подойдет сервис 2ip, являющимся надежным и проверенным ресурсом – http://2ip.ru/lookup/
12. Нажимаем «Далее», и выбираем желаемый нам пункт «Блокировать подключение»:
13. Выбираем нужные нам профили (в нашем случае, все) и жмем на ту же кнопку «Далее»:
14. Вбиваем произвольное «имя» по своему желанию, и нажимаем «Готово»:
15. Возвращаемся к Брандмауэру и проделываем шаги 6-14, только уже для пункта «Правила для исходящих подключений», находящемуся также, слева:
16. Вот и все. Остается только проверить, как работает защита, осуществив попытку зайти в заблокированный нами сайт. Если зайти на страничку не получается, то все настройки выполнены правильно.
К слову, как уже упоминалось, данный способ приемлем не только для ограничения доступа к сайтам, но и также к разного рода рекламам, всплывающим баннерам, и.т.п. Все что нужно, это внести IP-адрес в Брандмауэр Windows.
Ограничение доступа через Интернет-браузер
Заблокировать доступ к сайтам можно осуществив и через Интернет-браузер, но это потребует установку дополнительного расширения. Для таких целей идеально подойдет дополнение Block site, позволяющий ограничить отображение нежелательных страниц. Данное расширение входит в комплект дополнений популярных браузеров, но здесь мы разберем процесс блокировки сайта на Mozilla Firefox.
Для таких целей идеально подойдет дополнение Block site, позволяющий ограничить отображение нежелательных страниц. Данное расширение входит в комплект дополнений популярных браузеров, но здесь мы разберем процесс блокировки сайта на Mozilla Firefox.
1. Открываем Mozilla Firefox, и в верхнем, правом углу экрана клацаем на кнопку «Открыть меню», и в выпавшем меню, выбираем пункт «Дополнения»:
2. Вбиваем в поисковик Block site, и сверяясь со скриншотом, запускаем инсталляцию дополнения:
3. После установки расширения, браузер необходимо перезапустить, чтобы изменения вступили в силу. Осуществить перезапуск также можно, нажав на команду «Перезапустить сейчас» (кнопка появится после инсталляции дополнения):
4. Когда Mozilla Firefox перезапуститься, откроется вкладка с благодарностью, касательно установки расширения. Кликаем «Agree and continue»:
5. Расширение включено и готово к использованию. Для того, чтобы внести сайт в список запрещенных, можно либо кликнув правой кнопкой мыши, находясь на сайте, которые необходимо заблокировать, и выбрав пункт «Block this site»
либо же, в окне расширения, добавив в поле нежелательный сайт. Добавление в черный список производится кнопкой «Add», удаление осуществляется, соответственно, с помощью кнопки «Remove» (чтобы открыть список дополнений, необходимо в верхнем, правом углу экрана выбрать «Открыть меню», далее «Дополнения», в обозначении поиска выбрать «поиск среди: моих дополнений»):
Добавление в черный список производится кнопкой «Add», удаление осуществляется, соответственно, с помощью кнопки «Remove» (чтобы открыть список дополнений, необходимо в верхнем, правом углу экрана выбрать «Открыть меню», далее «Дополнения», в обозначении поиска выбрать «поиск среди: моих дополнений»):
Вот, пожалуй, и все. Данные способы являются самими распространенными и эффективными, если возникнет необходимость в срочном порядке закрыть доступ к тому или иному сайту.
Как закрыть доступ на любой сайт
Полезные советы > Как закрыть доступ на любой сайт |
Как закрыть (запретить) доступ к сайту Иногда Такое, естественно, можно сделать, но Однажды я уже затрагивал данную тему в статье про «Родительский контроль». Это один из способов блокировки сайтов, кому интересно, то можете почитать. В этой же статье я хочу показать, как И так начнем блокировать сайт или сайты. Находим файл hosts по следующему пути: C:\Windows\System32\drivers\etc. Открываем его при помощи блокнота: Пишем в файле следующее: 127.0.0.1 vk.com Если нужно заблокировать несколько сайтов, то в столбик необходимо перечислить все адреса: 127.0.0.1 адрес_сайта http://comp-profi.com/view_post.php?id=245 Ни для кого не секрет, что несмотря на все блага, которые принес с БраузерыЭто можно сделать для конкретного браузера. Скажем, для Internet Подобные возможности есть во всех браузерах, однако ничто не помешает Файл hostsЗакрыть доступ к определенным сайтам можно с помощью файла hosts. 213.180.193.11 yandex.ru 87.240.131.100 vk.com 213.232.249.155 freelance.ru 87.240.188.252 vkontakte.ru Открыть файл можно с помощью блокнота. Обычно, если никто его еще не 127.0.0.1 localhost localhost — это сам компьютер. Если перед этими строчками тоже стоят 127.0.0.1 vkontaktesvami.ru 127.0.0.1 por.ru 127.0.0.1 teryra.com В одной строчке сначала пишется ip-адрес, затем — название сайта. Можно, кстати говоря, вместо 127.0.0.1 написать ip-адрес любого другого сайта. Например, если написать 84.52.123.191 vkontakte.ru то вместо сайта «Вконтакте» будет грузиться сайт elhow.ru. Не следует ВконтактеЗакрыть доступ к сайту вконтакте, который, кстати говоря, переехал
Так что придется попотеть, устроив со своим чадом соревнование по их поиску и запрету. http://elhow.ru/internet/kak-zakryt-dostup-k-sajtu Инструкция Заблокировать доступ с браузера Internet Explorer. Заблокировать доступ с браузера Opera. Заблокировать доступ с браузера Mozilla Firefox. Заблокировать сайт одновременно для всех браузеров на компьютере Видео по теме Полезные советы Следует постоянно следить за пользователями, ведь они также могут знать, как разблокировать многие сайты. |
Как заблокировать любой веб-сайт на вашем компьютере, телефоне или в сети
Существует несколько причин, по которым вы можете захотеть заблокировать определенные веб-сайты на своем компьютере.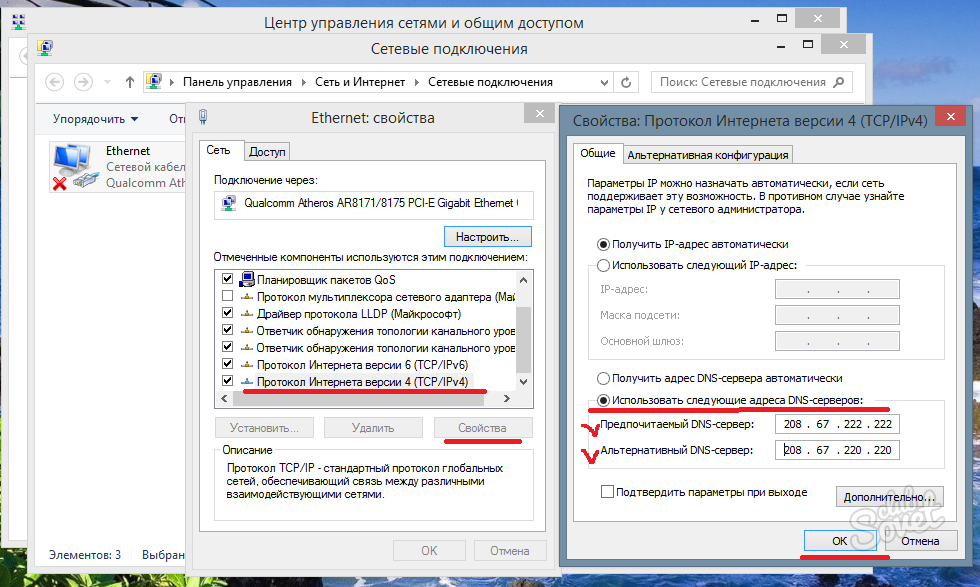 Некоторые веб-сайты могут распространять вирусы, содержать откровенный контент или даже пытаться украсть ваши личные данные. Хотя вы вполне можете избегать этих веб-сайтов, но это не так для всех, кто использует ваше устройство. В таких случаях лучше заблокировать определенные веб-сайты.
Некоторые веб-сайты могут распространять вирусы, содержать откровенный контент или даже пытаться украсть ваши личные данные. Хотя вы вполне можете избегать этих веб-сайтов, но это не так для всех, кто использует ваше устройство. В таких случаях лучше заблокировать определенные веб-сайты.
Существуют различные способы блокировки веб-сайтов. Вы можете заблокировать веб-сайты только в определенных браузерах, во всей операционной системе или даже в вашем сетевом маршрутизаторе. Вот как заблокировать веб-сайты.
На вашем компьютере
Если вы хотите контролировать доступ к веб-сайтам только на одной машине, вы можете настроить блокировку на уровне операционной системы. Этот метод блокировки веб-сайтов не слишком сложен в настройке и будет работать во всех браузерах.
Как заблокировать любой веб-сайт на компьютерах с Windows
Одной из основ Интернета является система DNS, которая преобразует легко запоминающиеся (и вводимые) имена, такие как www. google.com, в эквивалентные IP-адреса (8.8.8.8). ). Хотя вы используете DNS-серверы для доступа к веб-сайтам, на вашем компьютере также есть нечто, называемое файлом HOSTS, в котором эта информация может храниться локально. Это можно использовать для отключения доступа к нежелательным веб-сайтам. Мы проверили этот метод как на Windows 7, так и на Windows 8.
google.com, в эквивалентные IP-адреса (8.8.8.8). ). Хотя вы используете DNS-серверы для доступа к веб-сайтам, на вашем компьютере также есть нечто, называемое файлом HOSTS, в котором эта информация может храниться локально. Это можно использовать для отключения доступа к нежелательным веб-сайтам. Мы проверили этот метод как на Windows 7, так и на Windows 8.
1. Убедитесь, что у вас есть права администратора на вашем компьютере. Войдите на свой компьютер, используя учетную запись администратора, и перейдите в папку C:\Windows\System32\drivers\etc\
2. Дважды щелкните файл с именем «hosts» и выберите «Блокнот» в списке программ, чтобы открыть файл. Нажмите «ОК». Последние две строки вашего файла hosts должны читаться как «# 127.0.0.1 localhost» и «# :: 1 localhost».
2а. Если вы не можете редактировать файл, вам нужно щелкнуть правой кнопкой мыши файл с именем hosts и выбрать «Свойства». Перейдите на вкладку «Безопасность», выберите учетную запись администратора и нажмите «Изменить».
2б. Во всплывающем окне снова выберите учетную запись и установите флажок Полный доступ. Щелкните Применить > Да. Теперь нажмите OK во всех всплывающих окнах.
3. В конце файла можно добавить адреса сайтов для блокировки. Для этого просто добавьте строку в конце файла с 127.0.0.1, а затем имя сайта, который вы хотите заблокировать — это перенаправит имя сайта на ваш локальный компьютер.
4. Чтобы заблокировать Google, например, добавьте «127.0.0.1 www.google.com» в конец файла без кавычек. Вы можете заблокировать столько сайтов, сколько захотите, но помните, что вы можете добавить только один сайт в строку.
5. Повторяйте этот шаг, пока не добавите все веб-сайты, которые хотите заблокировать.
6. Теперь закройте файл hosts и нажмите Сохранить. Перезагрузите компьютер, чтобы изменения вступили в силу, и вы обнаружите, что все эти веб-сайты теперь заблокированы.
Как заблокировать любой веб-сайт на вашем Mac
Вот как заблокировать веб-сайты в OS X.
- 1. Убедитесь, что у вас есть доступ администратора к вашему Mac. Теперь откройте Терминал. Вы можете найти его в /Applications/Utilities/Terminal.
- 2. Введите sudo nano /etc/hosts и нажмите Enter. При появлении запроса введите пароль пользователя (логин).
- 3. Это откроет файл /etc/hosts в текстовом редакторе. Введите имя веб-сайта в новой строке в формате «127.0.0.1 www.blockedwebsite.com» (без кавычек). Для каждого веб-сайта, который вы хотите заблокировать, начните новую строку и введите ту же команду, заменив только имя веб-сайта. Когда закончите, нажмите ctrl+x, а затем Y, чтобы сохранить изменения.
- 4. Теперь введите команду sudo dscacheutil -flushcache и нажмите Enter или перезагрузите компьютер, чтобы убедиться, что веб-сайты заблокированы.
Как заблокировать любой веб-сайт на уровне браузера
Блокировка веб-сайта в любом браузере — самый простой способ выполнить работу.
В Firefox вы можете установить надстройку BlockSite для блокировки веб-сайтов.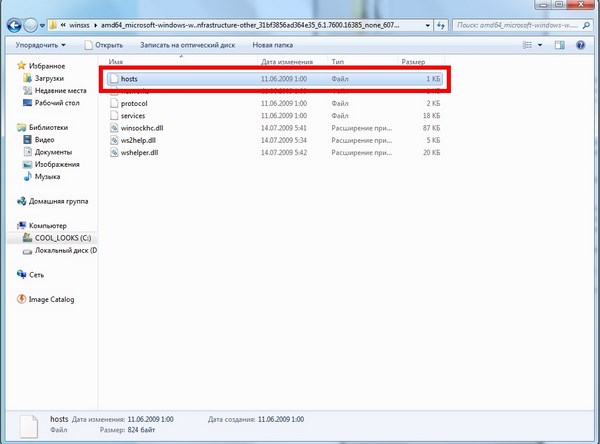
- Установите дополнение, нажмите ctrl+shift+a и нажмите Расширения слева. Теперь нажмите «Параметры» в разделе BlockSite. Во всплывающем окне нажмите «Добавить» и введите имя веб-сайта, который вы хотите заблокировать. Повторите процесс для всех веб-сайтов, к которым вы не хотите получать доступ. Нажмите «ОК».
- Теперь эти сайты будут заблокированы в Firefox. Вы также можете установить пароль в BlockSite, чтобы другие пользователи не могли редактировать список заблокированных веб-сайтов. Это можно сделать через меню опций, описанное в предыдущем шаге.
BlockSite также доступен в Google Chrome.
Internet Explorer позволяет легко блокировать веб-сайты. Вот как.
- Откройте браузер и выберите Инструменты (alt+x) > Свойства обозревателя. Теперь перейдите на вкладку «Безопасность», а затем щелкните красный значок «Ограниченные сайты». Нажмите кнопку «Сайты» под значком.
- Теперь во всплывающем окне вручную введите веб-сайты, которые вы хотите заблокировать, один за другим.
 Нажмите «Добавить» после ввода имени каждого сайта. Когда закончите, нажмите «Закрыть» и нажмите «ОК» во всех остальных окнах. Теперь эти сайты будут заблокированы в Internet Explorer.
Нажмите «Добавить» после ввода имени каждого сайта. Когда закончите, нажмите «Закрыть» и нажмите «ОК» во всех остальных окнах. Теперь эти сайты будут заблокированы в Internet Explorer.
На вашем телефоне или планшете
Как заблокировать любой веб-сайт на вашем iPhone и iPad
У Apple есть несколько удобных инструментов родительского контроля, которые позволяют вам блокировать определенные веб-сайты. Вот как.
- Выберите «Настройки» > «Основные» > «Ограничения».
- Нажмите «Включить ограничения». Теперь установите пароль для ограничений. В идеале он должен отличаться от пароля, который вы используете для разблокировки телефона.
- После установки пароля прокрутите вниз и коснитесь Веб-сайты. Здесь вы можете либо ограничить контент для взрослых, либо разрешить доступ только к определенным веб-сайтам.
- Только для определенных веб-сайтов существует краткий список разрешенных веб-сайтов, включая Discovery Kids и Disney, но вы также можете добавлять сайты, нажав «Добавить веб-сайт».

- Если вы нажмете «Ограничить контент для взрослых», Apple заблокирует веб-сайты, которые считаются нежелательными, но вы можете внести веб-сайты в белый список, нажав «Добавить веб-сайт» в разделе «Всегда разрешать», или занести их в черный список, нажав на него в разделе «Никогда не разрешать».
- Если вы попытаетесь получить доступ к заблокированному веб-сайту, вы увидите сообщение о том, что он ограничен. Нажмите «Разрешить веб-сайт» и введите код доступа «Ограничения», чтобы открыть этот веб-сайт.
Как заблокировать любой веб-сайт на вашем телефоне Android
На Android вы можете сделать несколько разных вещей. Если у вас есть рутированный телефон, вы можете заблокировать веб-сайты, отредактировав файл hosts на своем устройстве, чтобы перенаправить сайты, которые вы хотите заблокировать. Вам понадобится файловый менеджер и текстовый редактор — самый простой вариант — использовать наше любимое приложение ES File Explorer, которое позволяет вам делать обе вещи. Вот как это работает.
Вот как это работает.
- Установите ES File Explorer. Откройте ES File Explorer и нажмите кнопку меню в левом верхнем углу. Нажмите «Локальный» > «Устройство» > «Система» > и т. д.
- В этой папке вы увидите файл с именем hosts — коснитесь его и во всплывающем меню коснитесь текста. В следующем всплывающем окне нажмите Редактор заметок ES.
- Нажмите кнопку редактирования на верхней панели.
- Теперь вы редактируете файл, и для блокировки сайтов вы хотите перенаправить их DNS. Для этого просто начните новую строку и введите «127.0.0.1 www.blockedwebsite.com» (без кавычек, где заблокированный веб-сайт — это имя сайта, который вы блокируете) для каждого веб-сайта, который вы хотите заблокировать. Например, вам нужно ввести 127.0.0.1 www.google.com, чтобы заблокировать Google.
- Перезагрузите Android-устройство.
Если этот метод слишком сложен для вас, вы можете установить антивирусное приложение, такое как Trend Micro, которое позволяет блокировать веб-сайты.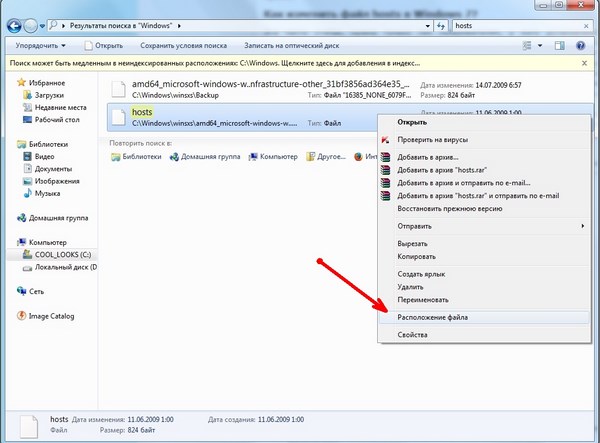
- Установите приложение и запустите его. Выберите «Параметры» > «Безопасный серфинг».
- Теперь проведите до Родительского контроля и нажмите настроить учетную запись. Создайте учетную запись, и вы увидите в приложении опцию «Список заблокированных». Коснитесь его и коснитесь «Добавить». Теперь добавьте сайты, которые вы хотите заблокировать, по одному. Как только это будет сделано, вы не сможете получить доступ к этим веб-сайтам на своем Android-смартфоне.
Как заблокировать любой веб-сайт на Windows Phone
Вы не можете полностью заблокировать веб-сайты на Windows Phone, купите и загрузите браузер AVG Family Safety. По умолчанию он блокирует веб-сайты с вредоносным или откровенным содержимым, а если вы приобретете антивирусную лицензию AVG и создадите учетную запись, вы сможете настроить список заблокированных веб-сайтов.
Как заблокировать любой веб-сайт в вашей сети
Если у вас дома есть сеть Wi-Fi, то проще настроить блокировку нежелательных веб-сайтов через маршрутизатор Wi-Fi. Большинство маршрутизаторов не имеют очень удобных интерфейсов, поэтому это может быть немного сложно, и, конечно, шаги могут различаться для каждого маршрутизатора, но основной процесс, которому вы следуете, очень похож, поэтому, если вы немного терпеливы , это на самом деле довольно легко.
Большинство маршрутизаторов не имеют очень удобных интерфейсов, поэтому это может быть немного сложно, и, конечно, шаги могут различаться для каждого маршрутизатора, но основной процесс, которому вы следуете, очень похож, поэтому, если вы немного терпеливы , это на самом деле довольно легко.
Изменение неправильной настройки может привести к случайному отключению соединения, поэтому, если вы застряли, немедленно позвоните своему провайдеру.
- Мы попробовали это на маршрутизаторе Beetel 450TC1, предоставленном MTNL в Дели, и на маршрутизаторе Binatone, предоставленном Airtel. Шаги были одинаковыми для обоих. Для начала вам нужно зайти в настройки вашего роутера. Откройте любой браузер и введите в адресной строке 192.168.1.1. Нажмите Ввод. Некоторые маршрутизаторы используют другой адрес, поэтому, если это не работает, проверьте, не упоминается ли он в документации вашего интернет-провайдера.
- Теперь вам нужно будет ввести имя пользователя и пароль. Это было бы настроено во время установки вашего соединения — по умолчанию обычно используется имя пользователя: admin и пароль: пароль.
 Если нет, обратитесь к своему интернет-провайдеру и получите правильное имя пользователя и пароль.
Если нет, обратитесь к своему интернет-провайдеру и получите правильное имя пользователя и пароль. - Как упоминалось ранее, интерфейс может отличаться. В нашем маршрутизаторе MTNL мы обнаружили, что можем блокировать веб-сайты в разделе «Управление доступом»> «Фильтр».
- Здесь есть раскрывающееся меню под названием «Выбор типа фильтра». Мы выбрали URL-фильтр и ввели веб-сайт, который хотели заблокировать, в поле URL-адреса ниже. Над этим полем есть опция Active. Здесь мы увидели две кнопки: «Да» и «Нет». Мы выбрали «Да» и нажали «Сохранить». Это заблокировало веб-сайт в нашей сети.
- Вы можете создать 16 списков заблокированных веб-сайтов, каждый из которых содержит 16 веб-сайтов, используя этот метод, что позволит вам заблокировать до 256 веб-сайтов. Опять же, это будет зависеть от маршрутизатора или маршрутизатора.
Это руководство должно было помочь вам заблокировать веб-сайты практически на любом устройстве. Если вы знаете какие-либо другие способы блокировки сайтов, сообщите нам об этом в комментариях. Для получения дополнительных руководств посетите наш раздел «Как сделать».
Для получения дополнительных руководств посетите наш раздел «Как сделать».
Чтобы быть в курсе последних технических новостей и обзоров, следите за Gadgets 360 в Twitter, Facebook и Google News. Чтобы быть в курсе последних видео о гаджетах и технологиях, подпишитесь на наш канал YouTube.
Дополнительная литература: Android, Firefox, Google Chrome, Mac, Windows, iOS
Как заблокировать веб-сайт (Chrome, Safari, телефон, ПК)
Если вы хотите быть продуктивным или хотите защитить своего ребенка от подозрительный контент, блокировка веб-сайтов может быть полезной. Но, поскольку это обширная тема, есть много разных способов сделать это на разных платформах.
Итак, без лишних слов, давайте перейдем к изучению того, как заблокировать веб-сайт.
Можно ли заблокировать веб-сайт?
К счастью, веб-сайт можно заблокировать, и это можно сделать несколькими способами, независимо от используемого браузера или устройства. Кроме того, если вы не хотите полностью блокировать веб-сайт, а просто хотите немного отдохнуть, также можно заблокировать веб-сайты только на определенное время.
Кроме того, если вы не хотите полностью блокировать веб-сайт, а просто хотите немного отдохнуть, также можно заблокировать веб-сайты только на определенное время.
Узнайте больше о том, как блокировать веб-сайты на разных устройствах, в разных браузерах и на разные периоды времени.
Заблокировать веб-сайт на Mac
Встроенная функция Apple; Экранное время позволяет пользователям легко блокировать различные веб-сайты как на Mac, так и на iPhone. Для этого выполните следующие действия:
- Нажмите на логотип Apple .
- Выберите Системные настройки.
- Выберите Экранное время.
- Нажмите Контент и конфиденциальность.
- В правом верхнем углу нажмите Включить.
- Нажмите Ограничьте доступ к сайтам для взрослых.
- Выберите Настроить.
- Добавьте URL-адрес веб-сайта под Restricted.

- Нажмите Хорошо.
Как и в командной строке, вы также можете блокировать веб-сайты на Mac с помощью терминального приложения . Для этого выполните следующие действия:
- Нажмите кнопку поиска , расположенную в правом верхнем углу.
- Введите терминал .
- Скопируйте и вставьте:
sudo nano/ect/hosts. - Нажмите ввод.
- Введите свой пароль по запросу.
- Введите 127.0.0.1 , нажмите пробел и введите веб-сайт, который вы хотите заблокировать.
- Нажмите ввод.
- Нажмите control+Y , чтобы сохранить команду.
- Выйдите из терминального приложения.
Как заблокировать сайт на разных устройствах?
В зависимости от того, какие устройства вы используете, существуют разные способы блокировки веб-сайтов.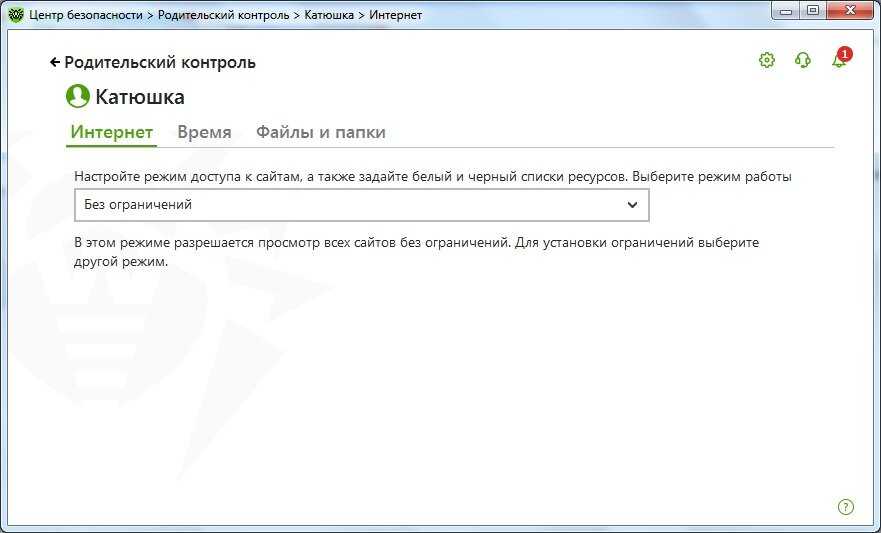 Для продуктов Apple шаги проще, поскольку у Apple есть встроенные функции, позволяющие блокировать веб-сайты.
Для продуктов Apple шаги проще, поскольку у Apple есть встроенные функции, позволяющие блокировать веб-сайты.
Заблокировать веб-сайт в Windows
Самый простой способ заблокировать веб-сайт в Windows — использовать командную строку. Для этого выполните следующие действия.
- Перейти к значку поиска .
- Введите команду .
- Щелкните правой кнопкой мыши командную строку и выберите «Запуск от имени администратора».
- Скопируйте и вставьте следующее в поле команды:
notepad c:\WINDOWS\system32\drivers\etc\hosts - Нажмите ввод.
- Откроется блокнот, внизу введите 127.0.0.1 «имя веб-сайта, который вы хотите заблокировать» . Например; 127.0.0.1 youtube.com.
- Аналогичным образом добавьте другие веб-сайты, которые вы хотите заблокировать, если таковые имеются.
- Перейдите к File в меню.

- Нажмите Сохранить.
- Закройте командную строку и блокнот.
Вы не сможете получить доступ к веб-сайту после этого метода.
Блокировка веб-сайтов на Android
В отличие от устройств Apple, устройства Android не имеют встроенных функций, позволяющих пользователям блокировать веб-сайты с помощью своих настроек. Самый распространенный метод блокировки веб-сайтов на Android — использование сторонних расширений или антивирусных приложений.
Однако, если вы рутировали (взломали) свой Android, вы можете выполнить следующие шаги, чтобы заблокировать выбранный вами веб-сайт в Android, отредактировав файлы хоста.
- Загрузите диспетчер файлов ES File Explorer из Google Play.
- Нажмите на кнопку меню .
- Нажмите на Локальный.
- Коснитесь устройства .
- Перейти к системе .
- Нажмите на и т.
 д.
д. - Найдите папку с именем Hosts и откройте ее .
- Введите 127.0.0.1 «веб-сайт, который вы хотите заблокировать». Добавьте все веб-сайты, которые вы хотите заблокировать, в каждую строку.
- Нажмите на Файл и выберите Сохранить.
- Перезагрузите Android, чтобы изменения вступили в силу.
Блокировка веб-сайтов на iPhone
Подобно методу, применяемому для компьютеров Mac, вы также можете блокировать веб-сайты на iPhone с помощью экранного времени. Для этого выполните следующие действия.
Для iOS 12 и более поздних версий:
- Нажмите Настройки.
- Прокрутите до Экранное время и нажмите на него.
- Нажмите на Ограничения содержимого и конфиденциальности.
- Нажмите на Ограничения содержимого.

- Перейти к веб-контенту .
- Нажмите на Ограничить количество сайтов для взрослых.
- В разделе Никогда не разрешать, добавьте веб-сайт, который вы хотите заблокировать.
- Нажмите Готово. ·
Для iOS 11 и более ранних версий:
- Нажмите Настройки.
- Нажмите на Общие.
- Нажмите на Ограничения.
- Нажмите Включить ограничения.
- Введите пароль в соответствии с инструкциями.
- Нажмите на Разрешенный контент.
- Нажмите на веб-сайтов.
- Нажмите на Ограничить количество сайтов для взрослых.
- В разделе Никогда не разрешать, добавьте веб-сайт, который вы хотите заблокировать.

- Нажмите Готово.
Блокировка веб-сайта на определенный период времени
Если вы хотите заблокировать веб-сайт только на определенный период времени, это легко сделать на iPhone и Mac с помощью той же функции. Для Android и Windows вам потребуется загрузить стороннее расширение, которое позволяет использовать эту функцию.
Блокировка на определенный период времени в Iphone
- Нажмите на Настройки.
- Прокрутите до Экранное время и нажмите на него.
- Нажмите на Пределы приложений.
- Внизу вы найдете опцию для веб-сайтов. веб-сайт.
- Нажмите Добавить.
Блокировка на определенный период времени на Mac
- Нажмите на логотип Apple .
- Выберите Системные настройки.
- Выберите Экранное время.
- Выберите лимит приложения .

- Нажмите на Включите , расположенный в правом верхнем углу.
- Щелкните значок добавления .
- Прокрутите вниз до опции веб-сайта .
- Нажмите раскрывающееся меню .
- Выберите Добавить веб-сайт и добавьте URL-адрес.
- Настройте время и дни , на которые вы хотите заблокировать веб-сайт.
- Нажмите Готово.
Блокировка на определенный период времени в Windows или Android
Поскольку Android и Windows не имеют встроенных функций, таких как Apple, лучший способ заблокировать веб-сайт на определенный период времени — использовать сторонний расширения. Вот некоторые из расширений, которые позволяют блокировать веб-сайты по расписанию:
- BlockSite: заблокируйте веб-сайт и не отвлекайтесь.
- Сосредоточься.
- Заблокировать сайт.

- Пустая трата времени.
Блокировка уведомлений из браузеров
Если вы не хотите блокировать веб-сайт, но не хотите получать постоянные уведомления, вы также можете заблокировать уведомления из браузера.
Chrome
Чтобы заблокировать уведомление в Chrome, выполните следующие действия:
- Откройте приложение Chrome.
- Нажмите на три вертикальные точки .
- Нажмите на Настройки.
- Нажмите Безопасность и конфиденциальность.
- Нажмите на Настройки сайта.
- Нажмите на Уведомления.
- Выберите Запретить сайтам отправлять уведомления.
Safari
Чтобы заблокировать уведомления в Safari, выполните следующие действия:
- Откройте Safari.
- Нажмите на Safari , расположенный в верхнем меню вашего Mac.

- Выберите Настройки.
- Перейдите на вкладку Веб-сайт .
- В меню слева выберите Уведомления.
- Установите флажок Разрешить веб-сайтам запрашивать разрешение на отправку уведомлений.
- В списке веб-сайтов запретите или разрешите разрешение в соответствии с вашими предпочтениями.
Firefox
Чтобы заблокировать уведомления в Firefox, выполните следующие действия:
- Нажмите на вертикальные три линии , расположенные в верхнем правом углу.
- Нажмите Опции.
- Выберите Конфиденциальность и безопасность.
- Прокрутите вниз до Разрешения.
- Перейти к Уведомления.
- Нажмите Настройки.
- Вы найдете список веб-сайтов, которые отправляют уведомления, измените статус на Блокировать.

- Проверить Блокировать новые запросы с просьбой разрешить уведомление.
Блокировка веб-сайтов для детей
Если вы учитель или родитель, у вас могут быть другие потребности в блокировке веб-сайтов, чем упомянутые выше. Существуют различные приложения, которые вы можете использовать, чтобы ваши дети или ученики не могли получить доступ к определенным веб-сайтам.
Семейная безопасность Microsoft
Семейная безопасность Microsoft работает на любом устройстве с Microsoft Edge. Сначала вам нужно создать семейную группу по адресу family.microsoft.com . Добавьте членов своей семьи по телефону или адресу электронной почты и следуйте инструкциям, чтобы подключить устройства и включить разрешение.
Выполнив эти настройки для семейной учетной записи, выполните шаги, чтобы заблокировать веб-сайты.
- Выберите члена вашей семьи , для которого вы хотите заблокировать веб-сайт.

- Нажмите Фильтры содержимого.
- Перейдите на страницу Интернет и поиск.
- Проверить Фильтровать нежелательные веб-сайты.
- Перейти к Никогда не разрешенному списку.
- Добавьте веб-сайты, которые вы хотите заблокировать.
- Вы можете дополнительно настроить, чтобы выбрать только тот веб-сайт, к которому вы хотите, чтобы ваши дети имели доступ, в разделе « Разрешить только эти веб-сайты».
Chromebook
Если вы учитель, использующий Chromebook со своими учениками, вы можете ограничить доступ к ученикам через свою учетную запись администратора в Google Chromebook. Для этого выполните следующие действия:
- Войдите в свою учетную запись администратора .
- Перейти к устройств.
- Нажмите Хром.
- Выберите Настройки в раскрывающемся меню.

- Перейти к содержанию .
- Выберите блокировку URL-адресов .
- Перейдите к черному списку URL-адресов на правой странице.
- Добавьте веб-сайты , которые вы хотите заблокировать, в черный список URL-адресов.
Альтернативы
Блокировка веб-сайта через маршрутизатор
Чтобы заблокировать ваш веб-сайт через маршрутизатор, вам нужен IP-адрес вашего маршрутизатора. Чтобы найти это, выполните следующие действия:
В Windows:
- Перейдите к кнопке поиска .
- Введите Command и откройте командную строку .
- Введите ipconfig.
- Вы найдете IP-адрес помимо шлюза по умолчанию .
На Mac:
- Нажмите на логотип Apple .
- Перейдите к Системным настройкам.

- Выберите Сеть.
- Вы должны найти IP-адрес в разделе Статус Wi-Fi.
Получив IP-адреса, выполните следующие действия:
- Введите IP-адрес в браузере.
- Введите имя пользователя и пароль для входа в систему .
- Перейдите к опции Security .
- В зависимости от вашего маршрутизатора вы найдете настроек контента, брандмауэра или конфиденциальности.
- Выберите настройки, которые будут иметь возможность блокировки сайтов.
- Добавьте веб-сайты, которые вы хотите заблокировать.
Блокировка веб-сайтов с помощью Avast
Одним из способов блокировки веб-сайтов является антивирусное программное обеспечение Avast. Это особенно применимо, если вы считаете, что веб-сайт всегда вызывает проблемы на вашем устройстве из-за вредоносного ПО. Для этого выполните следующие действия:
- Откройте программное обеспечение Avast.

 Допустим,
Допустим,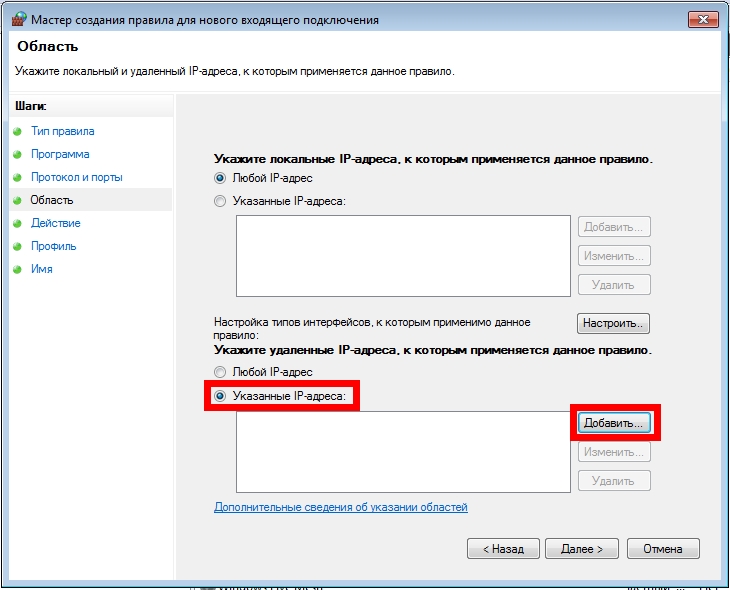
 А есть очень увлекательные
А есть очень увлекательные В папке
В папке
 Отследить их можно попытаться на ресурсах типа ДоступЕсть,
Отследить их можно попытаться на ресурсах типа ДоступЕсть,
 Не менее удобно это и для
Не менее удобно это и для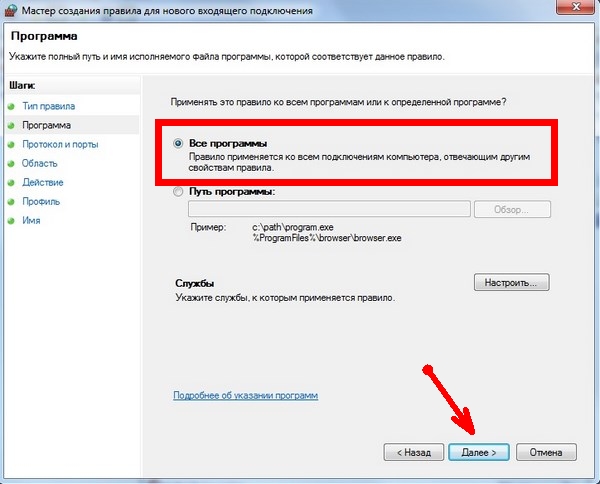 Нажмите «Добавить» после ввода имени каждого сайта. Когда закончите, нажмите «Закрыть» и нажмите «ОК» во всех остальных окнах. Теперь эти сайты будут заблокированы в Internet Explorer.
Нажмите «Добавить» после ввода имени каждого сайта. Когда закончите, нажмите «Закрыть» и нажмите «ОК» во всех остальных окнах. Теперь эти сайты будут заблокированы в Internet Explorer.
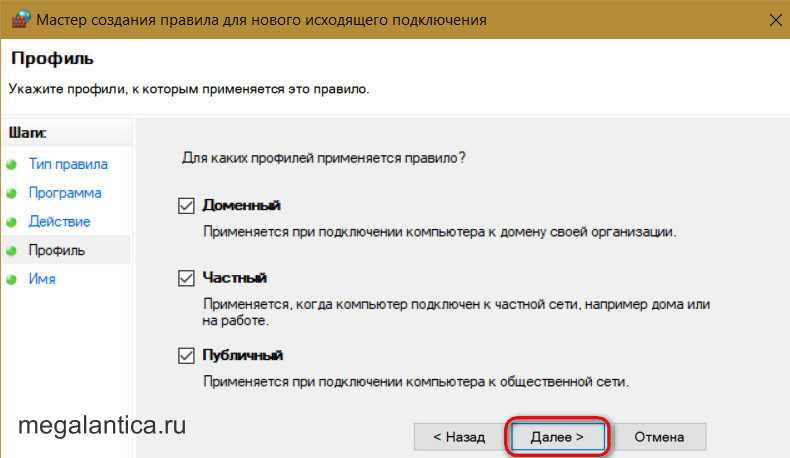 Если нет, обратитесь к своему интернет-провайдеру и получите правильное имя пользователя и пароль.
Если нет, обратитесь к своему интернет-провайдеру и получите правильное имя пользователя и пароль.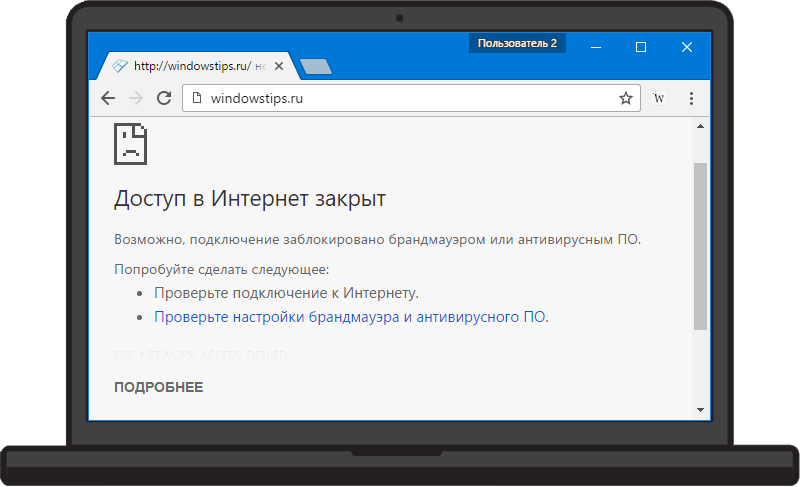

 д.
д.