Не открывается видео с флешки: Флешка не воспроизводит видео на компьютере
Содержание
Почему телевизор не воспроизводит, не читает видео с флешки — причины
Если Вы обнаружили, что Ваш телевизор не воспроизводит видео (чаще всего это mkv, avi), не нужно сразу искать причины в неисправности прибора. На самом деле причиной тому могут послужить много факторов, которые не всегда имеют отношение к поломке оборудования. Прежде чем везти технику в ремонт, нужно постараться выявить причину поломки самостоятельно, тем боле что это под силу даже не продвинутому пользователю. Обращаться за помощью к телемастеру стоит в том случае, если Ваши попытки наладить видеотрансляцию не увенчались успехом.
Сервисный центр «Ремонтано» предлагает широкий спектр услуг в сфере обслуживания и ремонта бытовой техники, в том числе и современных плазменных и ЖК телевизоров. Выезд мастера осуществляется во все районы Москвы, а заявку на ремонт можно оставить на сайте, или позвонив по номеру телефона 8(495)777-19-19. На все работы распространяется гарантия, на складе есть все необходимые запчасти и комплектующие.
ТВ не предназначен для просмотра файлов на флешке
Для многих это может показаться удивительным, но даже если порт подключения USB присутствует, это еще не значит, что Вы можете смотреть фильмы и ролики, записанные на флеш-карту или внешний диск. Возникает закономерный вопрос: «А зачем тогда нужен вход?». Ответ прост — он предназначен исключительно для того, чтобы обновлять программное обеспечение устройства.
При этом, обратившись за помощью к опытному мастеру, который профессионально занимается ремонтом телевизоров, Вы можете найти выход из положения:
- Перепрошить Ваш прибор. Тут важно помнить, что не любая модель поддается такого рода апгрейду. Более того, делать это нужно с большой осторожностью — ведь один неправильный шаг может привести к полной поломке Вашего TV.
- Зайти в инженерное меню. Здесь также есть определенные сложности — сделать это можно, лишь специальным сервисным пультом. Некоторые пользователи предлагают выполнить этот маневр, используя два инфракрасных диода, однако этот путь весьма опасен.
 Доверить выход в инженерное меню рекомендуют только профессионалам, так как при выборе в нем не той функции, Вы рискуете сбить все настройки ТВ, в результате чего его функциональные и эксплуатационные характеристики могут пострадать.
Доверить выход в инженерное меню рекомендуют только профессионалам, так как при выборе в нем не той функции, Вы рискуете сбить все настройки ТВ, в результате чего его функциональные и эксплуатационные характеристики могут пострадать.
Вмешательство в работу техники — опасная затея, особенно, если Ваши знания ограничиваются лишь тем, как его включить и выбрать нужный канал. Поэтому, решаясь на этот серьезный шаг, доверьте всю работу опытным телемастерам.
Телевизор не читает данный формат
Если Ваш прибор имеет функцией воспроизведения видео с USB-накопителей, но в какой-то момент Вы столкнулись с проблемой, когда на устройстве не воспроизводится один из привычных для компьютеров и ноутбуков формат файлов. В данном случае можно сделать следующее:
- Обработать файл на компьютере с помощью специальной программы, сконвертировав его в другой, поддерживаемый устройством, файл (mp4, mov).
- Использовать специальный HDMI-кабель, с помощью которого Вы сможете подключить ТВ к компьютеру.
 В этом случае экран будет выполнять функцию монитора — главное правильно настроить видеокарту и проверить установки на самом устройстве.
В этом случае экран будет выполнять функцию монитора — главное правильно настроить видеокарту и проверить установки на самом устройстве.
Также можно изучить инструкцию, уточнив, какие форматы поддерживает Ваш телевизор.
Устаревшее программное обеспечение
Единственный выход — обновить ПО. Тут может быть два варианта:
- Первое: если ТВ имеет возможность выхода в Интернет и может самостоятельно обновлять программное обеспечение, тогда просто проблем с перепрошивкой не будет.
- Второе: скачать ПО с официального сайта производителя техники и установить его вручную, следуя указаниям.
Если Вы не уверены, что справитесь с задачей обновления софта самостоятельно, звоните в сервисный центр.
Ограничения, установленные производителем
Некоторые модели современных ЖК ТВ (LG, Samsung, Sony, Philips) имеют сохраненные производителем параметры, ограничивающие размер воспроизводимых файлов. Это может быть 1,5, 2, 3, 4 ГБ, в зависимости от бренда и сборки.
К сожалению, обойти данное ограничение невозможно, чтобы посмотреть кино в отличном качестве, обзаведитесь HDMI кабелем и подключайте к телевизору компьютер.
Профессиональный ремонт
Если Ваш телевизор не показывает некоторые форматы видео, а самостоятельно справиться с данной проблемой Вы не сможете, незамедлительно звоните в сервисный центр «Ремонтано». Качество работы наших специалистов на высоте, все работы мы выполняем быстро и оперативно:
- Выполним первоначальную диагностику Вашего прибора, выявим неполадки.
- При необходимости установим лицензионное ПО и все необходимые драйверы.
- Поправим настройки ТВ, проверим поддержку Вашим устройством тех или иных форматов видео.
- Проведем консультацию по вопросам конвертации файлов, а также по установленным ограничениям на размер видео (если такие имеются).
Также причиной, по которой не работает воспроизведение видео, может стать и человеческий фактор — неверно записанные на носитель файлы (при этом видео воспроизводится, но нет звука при просмотре), физические повреждения флеш-карты и пр. Если это так, наш специалист диагностирует эти неполадки.
Если это так, наш специалист диагностирует эти неполадки.
Для того, чтобы продлить срок службы устройства, нужно также тщательно следить за его состоянием:
- Исключить повышенную влажность воздуха в помещении.
- Своевременно очищать от пыли и других загрязнений.
- Следите за тем, чтобы программное обеспечение не подвергалось атаке вирусов — для этого не используйте подозрительные носители. Если ТВ имеет выход в интернет, позаботьтесь об установке антивирусной программы для Вашей модели.
Часто бывает, что в процессе диагностики выявляются скрытые дефекты, которые могут привести к серьезной поломке. Наши мастера отремонтируют Ваш прибор, а также, при необходимости, выполнят текущее его обслуживание.
Не воспроизводится видео. Не показывает видео
26.08.2012 • 45 комментариев
Поделиться
Твитнуть
Pin
Отпр. по эл. почте
SMS
Приветствую на страницах нашего блога moicom.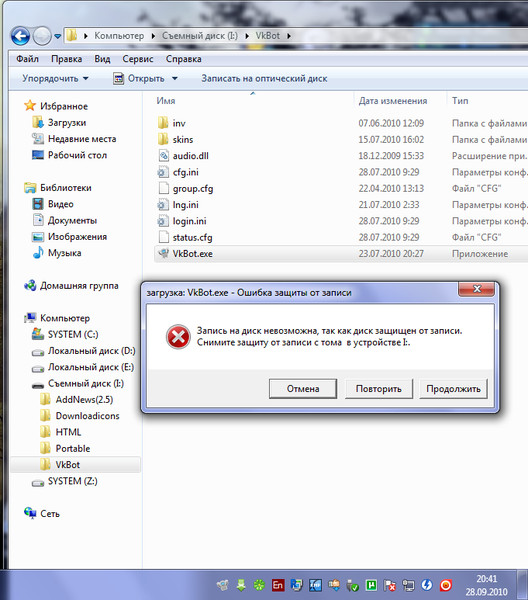 ru. Почему не воспроизводится видео на вашем компьютере, сегодня вы узнаете как решить эту проблему и какие меры нужно для этого предпринять.
ru. Почему не воспроизводится видео на вашем компьютере, сегодня вы узнаете как решить эту проблему и какие меры нужно для этого предпринять.
В прошлой публикации я рассказал про полезную F8, читайте статью, смотрите видео уроки и не забывайте нажимать на социальные кнопки в конце.
Если нет видео, то проблем может быть две:
- Не запускаются нужные вам файлы с компьютера (жесткий диск, обычный диск, флешка, или любой другой носитель).
- Не воспроизводится видео в интернете, то есть любом браузере (Opera, Mozila Firefox, Google Chrome, Internet Explorer, Safari и т.д.)
Вы скачали новый фильм, принесли его на флешке, или любой другой видео-файл, но при его воспроизведении выходит ошибка: «На компьютере не найден соответствующий кодек (декодер)». Есть звук, но нет изображения, или нет ни того ни другого и просто стоит черный экран.
Могу вам сказать с большой вероятностью, что на вашем компьютере не загружены нужные кодеки для воспроизведения определенных видео-файлов. Такие случаи часто происходят после покупки нового компьютера, или загрузки (переустановки) операционный системы. Программа кодеков не входит в пакет программного обеспечения, при покупке или установке. Её нужно загружать отдельно.
Такие случаи часто происходят после покупки нового компьютера, или загрузки (переустановки) операционный системы. Программа кодеков не входит в пакет программного обеспечения, при покупке или установке. Её нужно загружать отдельно.
Что такое кодек
Кодек — это специальная нужная программа, для декодирования звуковых и видео файлов. Чтобы улучшить нашу жизнь (просматривать более яркие, качественные видео и музыкальные файлы), программисты придумали большое множество различных видеоформатов. Для каждого из них соответственно нужно загрузить определенный кодек.
Не идет видео на компьютере
Как решить эту проблему, чтобы ваш компьютер воспроизводил определенные (нужные) звуковые и видео файлы? Нужно загрузить и установить дополнительную программу с кодеками.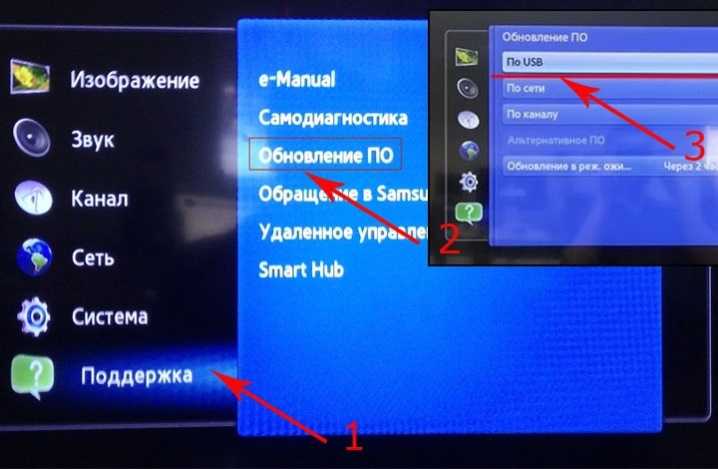
Я советую устанавливать полные комплекты, они регулярно пополняются и обновляются — K-Lite Mega Codec Pack. После их инсталляции на ваш компьютер, вы наверняка забудете данную проблему с воспроизведением аудио и видео файлов.
Скачать K-Lite Mega Codec Pack совершенно бесплатно можно по этой ссылке >>> K-Lite Codec Pack 1635 Mega
Данная ссылка поможет вам скачать программу с моего блога. Официальный сайт программы разработчика кодеков англоязычный. Если вы понимаете английский язык, то можете воспользоваться официальным сайтом (первоисточника). Там всегда самые свежие версии продуктов.
Предупреждаю сразу, быстро скачать оттудого не получиться — нужно будет перейти по нескольким ссылкам, прежде чем найдете нужную. Данная версия, которая расположена у меня на блоге, думаю будет вполне актуальна.
Официальный сайт программы разработчика кодеков >>> https://www.codecguide.com
Загрузите, распакуйте и установите. В процессе будет предложено инсталлировать универсальный Media Player Classic проигрыватель, рекомендую им воспользоваться.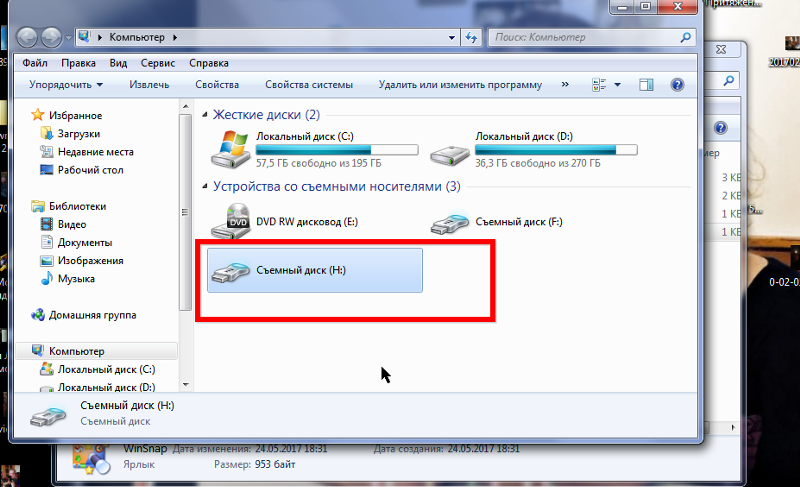 Он простой, надежный и удобный в применении, который воспроизводит почти все файлы без всяких проблем.
Он простой, надежный и удобный в применении, который воспроизводит почти все файлы без всяких проблем.
После того, как все загрузите и установите, отдельного запуска кодеков не требуется. Находим любой нужный нам аудио или видео файл, запускаем его, все должно работать нормально.
Если у вас запускается файл, который до этого не работал — то вы все сделали правильно. Если же проблема осталось не решенной, то рекомендую ознакомиться с инструкцией о том, как загрузить и установить кодеки, которую я опубликую в следующих статьях.
Не работает видео в интернете
Видео файлы в интернете на You Tube, Ru Tube и других ресурсах проигрываются с помощью небольшого проигрывателя Adobe Flash Player.
Если у вас возникли проблемы при их просмотре на страницах интернета, то рекомендую установить или обновить проигрыватель Flash Player до свежей (последней) версии.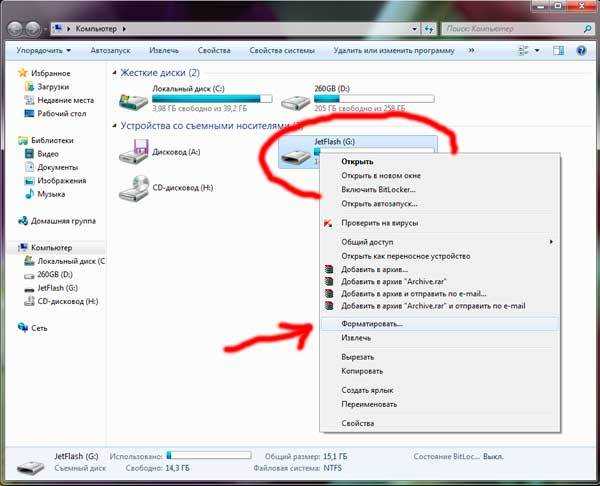 Благодаря этой процедуре вы сможете просматривать без проблем нужные видеоролики в интернете.
Благодаря этой процедуре вы сможете просматривать без проблем нужные видеоролики в интернете.
Для этого нужно выполнить следующие шаги:
- Перед загрузкой и установкой Flash проигрывателя свежей версии нужно зайти в Установку и удаление программ (Windows XP), или Программы и компоненты (Windows 7), найти Adobe Flash Player, который используется на данный момент и удалить его из системы, подробнее тут как удалить Flash Player.
- Перед обновлением проигрывателя до новой версии, рекомендуется полностью удалить текущие и предыдущие версии, для того чтобы это сделать посмотрите параграф выше.
- После удаления можно спокойно выполнять обновление или установку свежей версии Flesh, подробнее здесь как установить Flash Player.
Краткая установка:
Загружаем Adobe Flash Player последней (свежей) версии.
Закрываем браузер интернета.
Запускаем обновление или новую установку, которую мы недавно загрузили на наш компьютер.
Официального сайт Adobe Flash >>> https://get.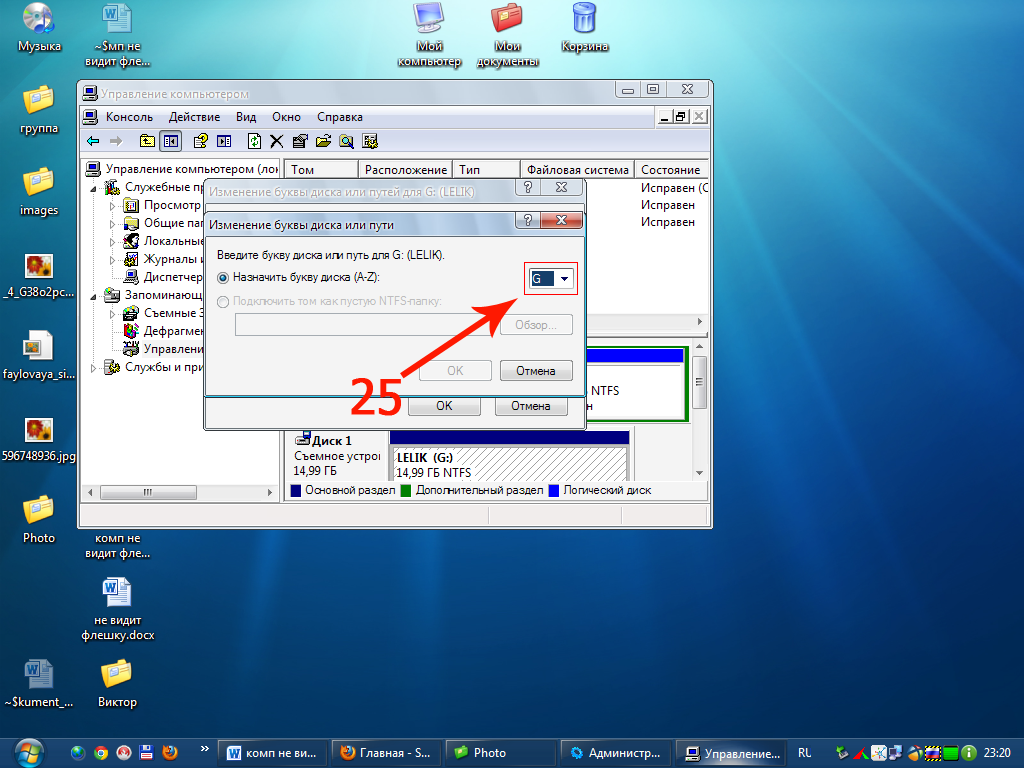 adobe.com/ru/flashplayer/
adobe.com/ru/flashplayer/
Снова запускаем (открываем) браузер, идем на тот сайт, где до этого не показывало видео — все должно работать.
После этих процедур никаких проблем, связанных с просмотром видео в интернете быть не должно.
В заключение
Если же ни один из этих способов вам не помог и проблема осталось не решенной — не воспроизводится видео. Можете зайти на справочные форумы и сообщества, на которых можно будет обсудить данную проблему с остальными пользователями интернета.
Возможно у вас появились вопросы связанные с проблемой не воспроизводятся видео файлы. Можете задавать их ниже в комментариях к этой статье, а так же воспользоваться формой обратной связи со мной.
Благодарю вас что читаете меня в Твиттере.
Оставайтесь на связи — мой канал You Tube.
Если приведенная выше информация оказалась для вас полезной, тогда рекомендую подписаться на обновления моего блога, чтобы всегда быть в курсе свежей и актуальной информации по настройке и ремонту вашего компьютера.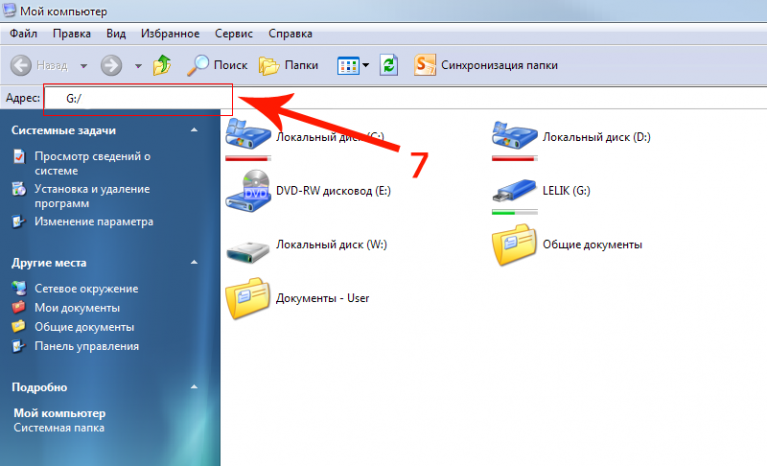
Не забудьте поделиться этой информацией с вашими знакомыми и друзьями, нажмите на социальные кнопки — поблагодарите автора.
С уважением, Дмитрий Сергеев 26 августа 2012
Навигаця по блогу
Вы можете поделиться своим мнением, или у вас есть что добавить, обязательно оставьте свой комментарий.
Прошу поделитесь ссылками в социальных сетях.
Получайте новые выпуски на почту
Почему мой флеш-накопитель не может воспроизводить видео?
Столкнулись с проблемой воспроизведения видео с флешки? Видеофайлы являются одним из наиболее распространенных источников коммуникации средств массовой информации. Неспособность воспроизвести важные файлы может вызвать массу проблем. В такие трудные времена вам нужно будет научиться избавляться от этой проблемы раз и навсегда.
Существует ряд различных причин, которые могут привести к тому, что вы не сможете воспроизвести видео, хранящиеся на флэш-накопителе .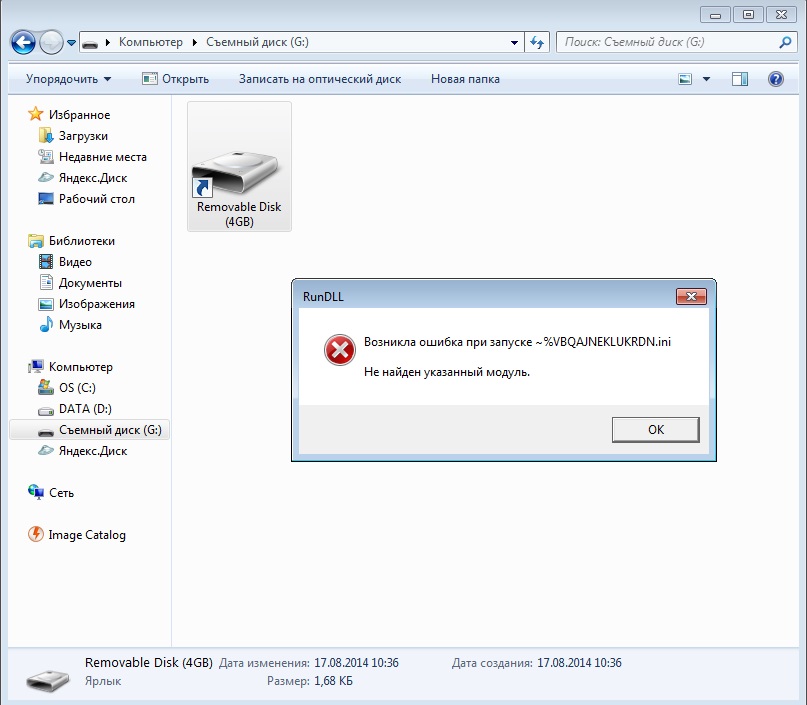 Цель этой статьи — перечислить наиболее вероятные причины этой проблемы. Вы также можете найти несколько эффективных способов воспроизведения видеофайлов с флешки ниже. Наконец, узнайте несколько эффективных советов по выбору подходящего USB-накопителя. Давайте начнем!
Цель этой статьи — перечислить наиболее вероятные причины этой проблемы. Вы также можете найти несколько эффективных способов воспроизведения видеофайлов с флешки ниже. Наконец, узнайте несколько эффективных советов по выбору подходящего USB-накопителя. Давайте начнем!
В этой статье
01 Причины, по которым флешка не может воспроизводить видео
02 Как перенести видео с флешки на компьютер?
03 Как воспроизвести видео с флешки?
04 Советы по выбору хорошего USB-накопителя
Часть 1: Причины, по которым флэш-накопитель не может воспроизводить видео
Если вы не можете воспроизводить видео, хранящиеся на флэш-накопителе , вам необходимо разобраться в корне проблемы. Существует ряд потенциальных причин, которые могут вызывать проблему. Некоторые из них перечислены ниже:
1. Неполная передача файла
Одной из наиболее распространенных причин этой проблемы является то, что ваш видеофайл не полностью переносится с флэш-накопителя. Незавершенная передача файлов означает, что вы не сможете получить доступ к своим файлам или воспроизвести их должным образом. Если это действительно так, вам нужно будет повторить процесс передачи и дождаться полного перемещения видео.
Незавершенная передача файлов означает, что вы не сможете получить доступ к своим файлам или воспроизвести их должным образом. Если это действительно так, вам нужно будет повторить процесс передачи и дождаться полного перемещения видео.
2. Поврежденный видеофайл
Еще одна важная причина, по которой вы не можете воспроизвести видео, хранящиеся на флэш-накопителе , — это поврежденные файлы. Возможно, видеофайл, который вы пытаетесь воспроизвести, поврежден. Обычно поврежденные сектора на вашем носителе и вирусы могут привести к повреждению файлов. Если это произойдет, вы можете попытаться восстановить поврежденный файл. В худшем случае вам придется переделывать все с нуля.
3. Поврежденный или поврежденный флэш-накопитель
Флэш-накопители обычно отлично подходят для хранения и передачи данных извне. Но иногда проблема с флешкой может привести к тому, что она перестанет работать должным образом. Если что-то пойдет не так, флешка может выйти из строя. Физическое повреждение флэш-накопителя также может привести к тому, что он выйдет из строя, а это означает, что вы не сможете получить доступ к своим сохраненным файлам.
Физическое повреждение флэш-накопителя также может привести к тому, что он выйдет из строя, а это означает, что вы не сможете получить доступ к своим сохраненным файлам.
4. Неправильная установка флэш-накопителя
Иногда проблема не так неприятна, как кажется. Возможно, причина, по которой вам невозможно воспроизвести видео с флешки это результат вашей невнимательности. Если флешка неправильно вставлена в компьютер, ваша система не сможет правильно ее прочитать. Вы можете попробовать переустановить флешку и посмотреть, сохраняется ли проблема.
Часть 2. Как перенести видео с флэш-накопителя на компьютер?
Перенос файла с флешки на компьютер — относительно простая задача. Следуя шагам, приведенным ниже, вы можете перенести файл практически любого формата с флэш-накопителя на компьютер. Процесс включает в себя всего несколько простых кликов, как описано ниже:
Шаг 1: Во-первых, вставьте флешку в USB-порт вашего компьютера.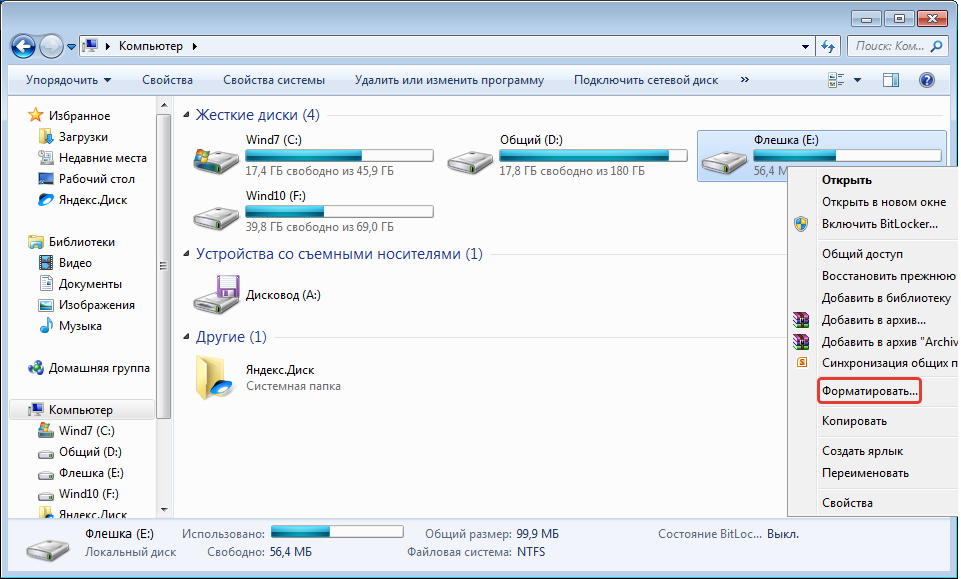 Откройте «Проводник» на вашем компьютере. На левой панели нажмите «Этот компьютер».
Откройте «Проводник» на вашем компьютере. На левой панели нажмите «Этот компьютер».
Шаг 2: В окне «Этот компьютер» вы увидите раздел «Устройства и диски». Найдите под ним свою флешку. Дважды щелкните USB-накопитель, чтобы просмотреть его содержимое. Выберите видеофайлы, которые вы хотите перенести с флэш-накопителя.
Шаг 3: Выбрав видео, перейдите на вкладку «Главная» вверху. Нажмите на опцию «Переместить в». В раскрывающемся меню найдите и нажмите «Выбрать местоположение».
Шаг 4: Теперь выберите место или папку, куда вы хотите переместить видеофайлы. Наконец, нажмите на кнопку «Переместить», чтобы завершить процесс. Ваш видеофайл будет перенесен с флешки в выбранное вами место.
Часть 3. Как воспроизвести видео с флэш-накопителя?
Ищете способы воспроизведения видео с флешки? Вы можете найти самые простые способы сделать это вместе с их подробным описанием ниже:
Способ 1: напрямую с флешки
Самый быстрый способ воспроизвести видео — воспроизвести его непосредственно с флешки.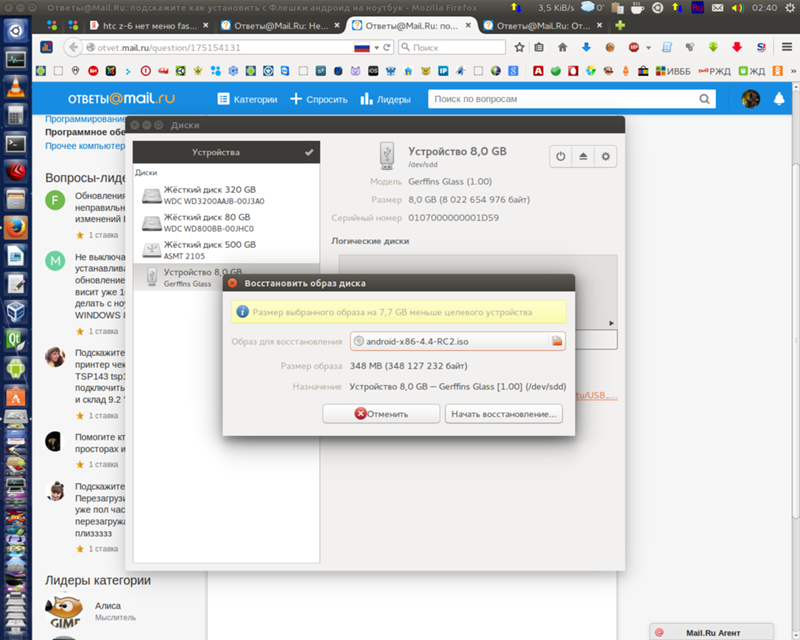 Вы можете сделать это, выполнив шаги, указанные ниже:
Вы можете сделать это, выполнив шаги, указанные ниже:
Шаг 1: Для начала подключите флешку к компьютеру. Запустите «Проводник» на экране компьютера и перейдите к «Этот компьютер» на левой панели.
Шаг 2: В разделе «Устройства и диски» в «Этот компьютер» найдите флэш-накопитель USB. Дважды нажмите на него, чтобы открыть содержимое вашей флешки.
Шаг 3: Теперь найдите видео, которое вы хотите воспроизвести, с USB-накопителя. Дважды щелкните по нему, и это воспроизведет ваше видео в выбранном по умолчанию медиаплеере на компьютере.
Способ 2: с помощью медиаплеера
Другой способ воспроизведения видео с флэш-накопителя — использование медиаплеера. На компьютерах медиаплеер обычно установлен по умолчанию. Наиболее распространенным медиаплеером для Windows, который можно использовать для воспроизведения видеофайлов, является VLC Media Player.
VLC — это бесплатный мультимедийный проигрыватель с открытым исходным кодом, хорошо известный своим универсальным использованием и другими возможностями.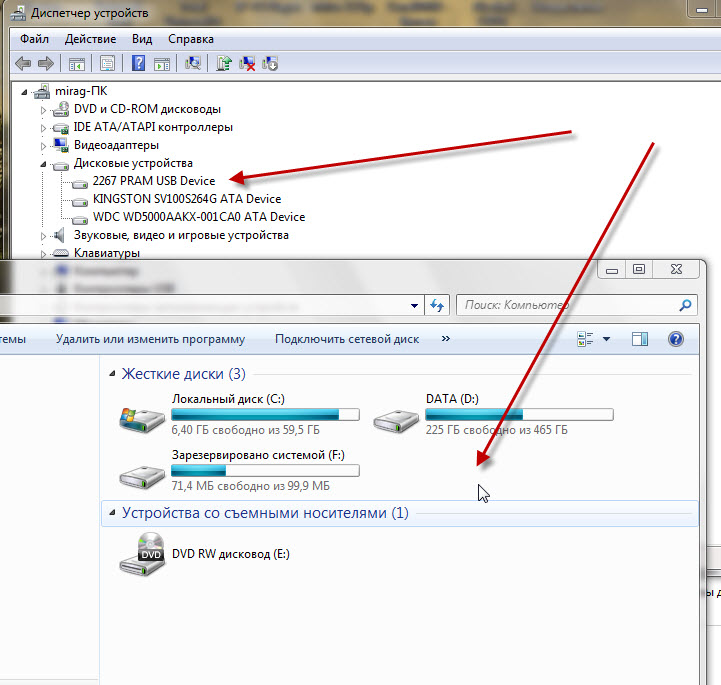 VLC может воспроизводить практически любой мультимедийный файл благодаря обширной поддержке ряда форматов файлов. Он также предлагает преобразование файлов и некоторые параметры ручного редактирования. Вы даже можете создавать закладки для плейлистов и воспроизводить видео по мере их загрузки.
VLC может воспроизводить практически любой мультимедийный файл благодаря обширной поддержке ряда форматов файлов. Он также предлагает преобразование файлов и некоторые параметры ручного редактирования. Вы даже можете создавать закладки для плейлистов и воспроизводить видео по мере их загрузки.
Вы можете воспроизвести видео с помощью медиаплеера VLC, выполнив следующие действия:
Шаг 1: Найдите и запустите медиаплеер VLC на своем компьютере. В верхней части интерфейса программы найдите вкладку «Медиа» и нажмите на нее.
Шаг 2: В раскрывающемся меню на вкладке «Медиа» нажмите «Открыть файл». Вы также можете использовать для этой цели сочетание клавиш «Ctrl + O».
Шаг 3: В появившемся диалоговом окне вы можете выбрать местоположение вашего видео. В этом случае найдите свою флешку и нажмите на нее, чтобы открыть ее содержимое.
Шаг 4: Теперь выберите свое видео с USB-накопителя и нажмите «Открыть».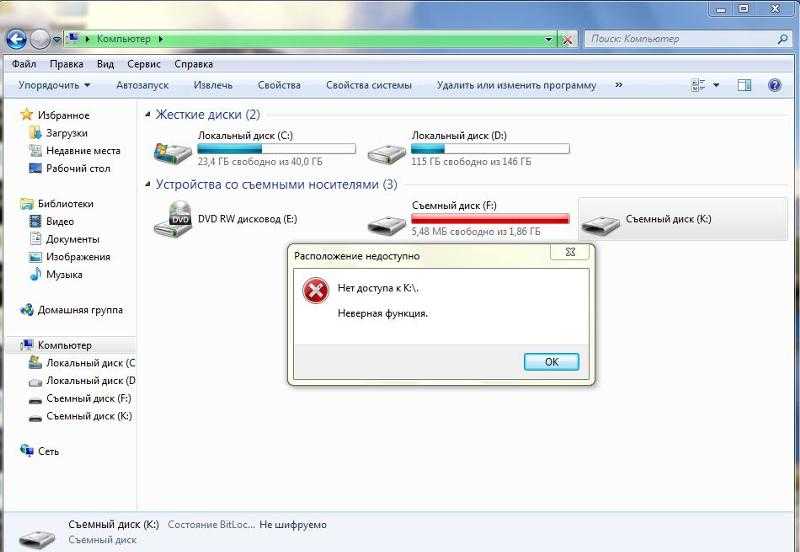 VLC воспроизведет для вас выбранный видеофайл. И наоборот, вы также можете выбрать несколько видеофайлов, и медиаплеер VLC будет воспроизводить их в выбранном порядке.
VLC воспроизведет для вас выбранный видеофайл. И наоборот, вы также можете выбрать несколько видеофайлов, и медиаплеер VLC будет воспроизводить их в выбранном порядке.
Часть 4. Советы по выбору хорошего USB-накопителя
Выбор идеального USB-накопителя может оказаться непосильной задачей. С таким количеством различных типов флэш-накопителей, доступных на рынке, как вы знаете, какой из них выбрать? Чтобы упростить вам задачу, мы составили список факторов, которые необходимо учитывать перед выбором USB-накопителя. Ознакомьтесь со следующими советами и примите обоснованное решение относительно вашего USB:
1. Скорость передачи
USB-накопители бывают разных скоростей и форматов микросхем. Наиболее распространены USB 2.0 и USB 3.0. USB 2.0 хорошо подходит для простых файлов и небольших накопителей. Но если вы хотите передавать большие и многочисленные файлы, вам понадобится USB 3.0. Скорость передачи данных USB 3.0 в десять раз выше, чем у флэш-накопителей USB 3. 0. Вы можете выбрать тот, который подходит для ваших нужд.
0. Вы можете выбрать тот, который подходит для ваших нужд.
2. Аппаратная совместимость
Аппаратная совместимость является важным аспектом, который необходимо учитывать при выборе USB-накопителя. Хотя большинство флэш-накопителей могут подключаться к целому ряду устройств, вам все равно необходимо проверить свое оборудование перед покупкой. В частности, современные компьютеры, включая MacBook, отказываются от стандартных USB-портов на своих устройствах. Вы можете выбрать флэш-накопители USB с двумя разъемами, которые поддерживают варианты разъемов USB-A и USB-C.
Как правило, порты USB на компьютерах совместимы с флэш-накопителями USB 2.0 или USB 3.0. Наличие порта USB 2.0 означает, что вы по-прежнему сможете подключить флэш-накопитель USB 3.0, но он будет передавать данные со скоростью 2.0.
3. Емкость USB-накопителей
USB-накопители обладают замечательной емкостью. В наши дни флэш-накопители USB поставляются с широким спектром вариантов хранения.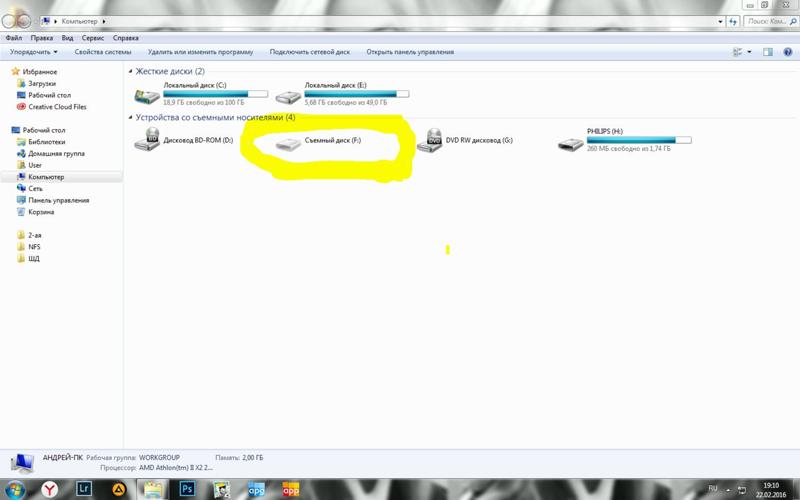 Теперь это может варьироваться от 512 МБ до даже 1 ТБ. Наиболее распространенные USB-накопители имеют объем 2 ГБ, 8 ГБ, 16 ГБ и 32 ГБ. Вы можете выбрать один из них в зависимости от требуемого объема памяти.
Теперь это может варьироваться от 512 МБ до даже 1 ТБ. Наиболее распространенные USB-накопители имеют объем 2 ГБ, 8 ГБ, 16 ГБ и 32 ГБ. Вы можете выбрать один из них в зависимости от требуемого объема памяти.
4. Стиль и использование
Флэш-накопители USB бывают разных стилей и размеров. От классических двухдюймовых накопителей до USB-накопителей в форме ключа — есть несколько вариантов на выбор. Вы можете сопоставить свою флешку с вашим брендом и действовать соответственно. Вы также можете выбрать флешку в зависимости от предполагаемого использования.
5. Цена
Как и в случае с другими продуктами, когда речь идет о USB-накопителях, решающим фактором является стоимость. Цены обычно варьируются между поставщиками. Пользовательские флэш-накопители и накопители с большой емкостью, как правило, немного дороги. Вы можете выбрать один на основе вашего выделенного бюджета, а также поискать разные цены.
Подведение итогов
Часто возникающая проблема заключается в том, что не может воспроизводить видео, хранящиеся на флэш-накопителе . Зная вероятные причины проблемы, вы можете проверить, что может быть ее причиной. Следуя простым шагам, упомянутым выше, вы можете легко перенести видео с флэш-накопителя на компьютер.
Зная вероятные причины проблемы, вы можете проверить, что может быть ее причиной. Следуя простым шагам, упомянутым выше, вы можете легко перенести видео с флэш-накопителя на компьютер.
Воспроизведение видеофайла с флешки также упрощается описанными выше способами. Наконец, не забывайте учитывать вышеупомянутые советы и рекомендации при выборе USB-накопителя. Несмотря на относительно простые советы, эти советы могут сыграть важную роль в ваших потребностях в передаче данных.
Не удается воспроизвести видео, перенесенные на флэш-накопитель [Решено]
Почему видео не работает после переноса на USB-накопитель
Итак, вы не можете воспроизвести свое видео. В данном случае видеофайл был с камеры на флешке. Если это важный файл, вам нужно сначала восстановить его и выяснить, почему его невозможно воспроизвести, прежде чем форматировать диск.
Вам необходимо выяснить, в чем причина вашей проблемы. Потому что ваше видео могло быть повреждено из-за повреждения флешки или видеофайла.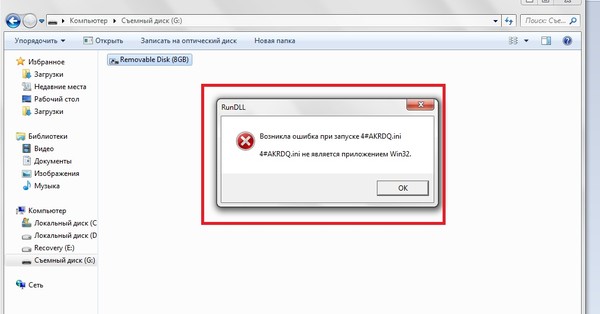
Драйверы флэш-памяти — это тип драйвера, который позволяет пользователю взаимодействовать с различными устройствами, такими как принтеры или камеры. Это небольшие фрагменты кода, которые обеспечивают связь между устройством и компьютером.
Когда с этими кусками кода что-то идет не так, флешка перестает нормально работать. Симптомы флешки с ошибками обнаружить бывает сложно. Во-первых, вы получаете сообщение об ошибке от вашего устройства, в котором говорится, что оно не может найти для него драйвер или компонент. Другой признак — это когда ваше устройство работает неправильно, и вы получаете сообщения об ошибках от Windows на экране вашего компьютера.
Однако проблема может быть связана с видеофайлом. Есть несколько признаков поврежденных файлов. Например, когда используемый вами медиаплеер говорит, что видео невозможно воспроизвести. Часто видео воспроизводится со многими проблемами, такими как отсутствие синхронизации между аудио и видео, экран становится серым или пиксельным.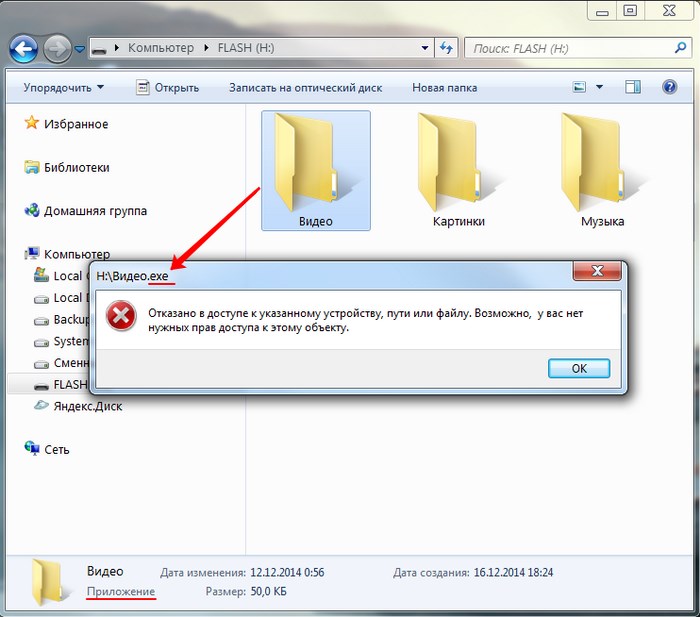
Что делать, если видео повреждено
EaseUS RepairVideo — это бесплатный онлайн-инструмент для восстановления поврежденных видео. Вы можете использовать его, чтобы восстановить видео, которые перестали воспроизводиться, независимо от того, сохранили ли вы их на флэш-накопителе или загрузили из Интернета.
Процесс быстрый и простой. Посетите веб-сайт EaseUS, введите свой адрес электронной почты и попробуйте инструмент. Вы получите окончательные результаты бесплатно.
Если вам интересно, насколько мощным является EaseUS RepairVideo для устранения различных случаев ошибок с видео, просто проверьте функции:
- EaseUS RepairVideo работает в любом поддерживаемом браузере. Установка и покупка не требуются.
- RepairVideo может восстанавливать поврежденные видео, которые были отредактированы, преобразованы, переданы или повреждены во время попыток восстановления. Кроме того, вы можете исправить видео, которые были повреждены вредоносными программами, потерянными батареями и т.
 д.
д. - Совместимые платформы включают Windows, Mac OS X, Android и iOS.
- RepairVideo поддерживает все самые популярные форматы видео, включая 3GP, M4V, FLV, AVI, MOV, MP4, MKV, WMV, SWF, FLV, MP3, NPEG, 3G2, RM/RMVB и т. д.
- Восстановить поврежденные видео можно на различных устройствах, включая LG, Sony, HTC, Samsung, Huawei, Motorola и ZTE. Также верните поврежденные видео с карманных камер, видеорегистраторов, USB-накопителей, CTTV, поврежденных жестких дисков и многих других источников.
Шаг 1. Загрузите видео с проблемой повреждения. Вы можете нажать кнопку Загрузить видео слева, чтобы выбрать видеофайл, или просто перетащить видео в область справа.
Шаг 2. Введите свой адрес электронной почты и нажмите кнопку Начать восстановление , чтобы немедленно начать восстановление. Здесь вы должны убедиться, что введенный адрес электронной почты действителен для отправки и получения сообщений электронной почты через Интернет.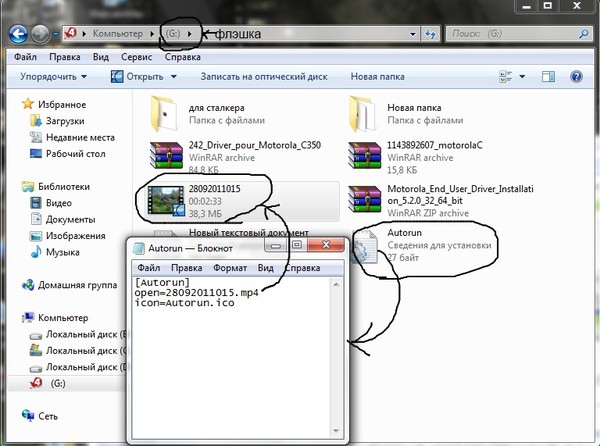 EaseUS VideoRepair отправит вам конфиденциальный код извлечения на указанный адрес электронной почты. Вы можете скачать восстановленное видео, только применив полученный код.
EaseUS VideoRepair отправит вам конфиденциальный код извлечения на указанный адрес электронной почты. Вы можете скачать восстановленное видео, только применив полученный код.
Шаг 3. Идет процесс загрузки и восстановления. Вам не обязательно оставаться все время в ожидании, потому что, как только сессия достигнет 100% завершения, вы получите код извлечения по электронной почте.
Шаг 4. В своей почте проверьте сообщение, отправленное EaseUS. Там вы запомните код извлечения (просто оставьте страницу открытой, чтобы вернуться для проверки). Нажмите кнопку View Your Repair , и вы перейдете на веб-сайт. Нажмите Загрузить видео , затем введите код, созданный исключительно для вас, и нажмите OK .
Метод 1. Быстрое форматирование флэш-накопителя
Если у вас возникли проблемы с флэш-накопителем, скорее всего, это аппаратный сбой. К счастью, есть способы это исправить. Одним из самых удачных решений является резервное копирование всех данных с флешки с последующим ее форматированием.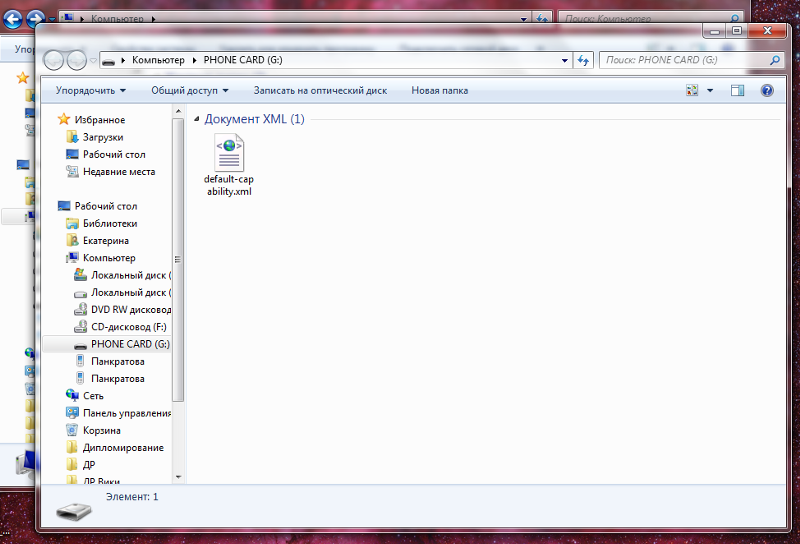 Быстрого форматирования достаточно для решения таких проблем, как не открывающаяся флешка или заражение вредоносным ПО.
Быстрого форматирования достаточно для решения таких проблем, как не открывающаяся флешка или заражение вредоносным ПО.
Для переформатирования флэш-накопителя с помощью этого руководства требуется компьютер с Windows 10, 8 или 7. Вам также потребуется подключить флэш-накопитель к компьютеру.
Если вам нужно отформатировать диск, сначала убедитесь, что все данные были скопированы. Форматирование удалит все данные на вашем устройстве и создаст новое пустое пространство для сохранения других файлов. После этого выполните шаги, описанные ниже.
Шаг 1. Чтобы отформатировать флэш-накопитель, перейдите в раздел «Компьютер» и щелкните правой кнопкой мыши диск, который вы пытаетесь отформатировать. Нажмите «Формат».
Шаг 2. Выберите «Быстрое форматирование» (полное форматирование займет больше времени). Затем просто нажмите «Пуск».
Способ 2. Запустите CHKDSK для проверки и исправления ошибок
В Windows есть chkdsk, утилита для работы с жестким диском, предназначенная для сканирования и исправления ошибок диска.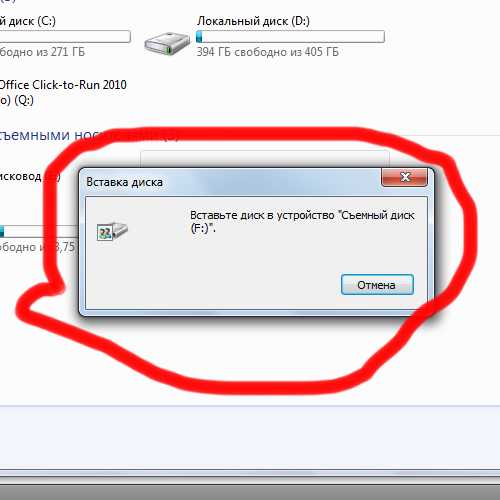 Его также можно использовать для сканирования и исправления ошибок на USB-накопителях, флэш-накопителях, SD-картах, компакт-дисках и т. д.
Его также можно использовать для сканирования и исправления ошибок на USB-накопителях, флэш-накопителях, SD-картах, компакт-дисках и т. д.
Chkdsk — это встроенная команда, которая проверяет диск на наличие ошибок и даже исправляет их. Инструмент доступен в виде исполняемого файла в Windows XP, Vista, 7, 8 и 10.
Перед выполнением описанных ниже действий сделайте резервную копию всех данных с флэш-накопителей.
Шаг 1. Сначала откройте окно командной строки с повышенными привилегиями. Вы можете сделать это, выполнив поиск командной строки в меню «Пуск», а затем щелкнув правой кнопкой мыши «Запуск от имени администратора».
Шаг 2. Запустите chkdsk, чтобы просканировать флешку на наличие ошибок и исправить все найденные. В окне командной строки с повышенными привилегиями введите «chkdsk» без кавычек, за которым следует пробел, затем введите букву флэш-накопителя (/f/r/x и т. д.). После этого просто нажмите Enter и дождитесь сканирования.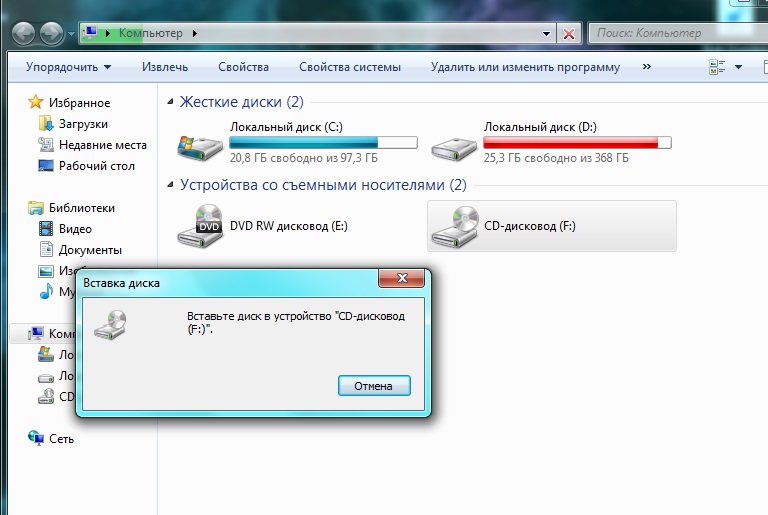
Заключение
В случае, если вы сохранили видеофайлы на флешке и они перестали работать, вам нужно знать, в чем проблема. Например, когда проблема связана с флешкой, обычно Windows сообщает о проблеме с устройством и отказывается загружать драйвер.
Вы можете решить эту проблему, запустив быстрое форматирование. Chkdsk также сканирует и исправляет ошибки на диске, если после быстрого форматирования все еще есть проблемы.
При форматировании флэш-накопителя вы также должны убедиться, что вы создали резервную копию своих данных на случай, если с ними что-то случится, а также установить антивирусное программное обеспечение для дополнительной защиты. Также установите последние версии драйверов для вашей флешки.
Однако иногда проблема связана с видеофайлом. Вам нужно будет отремонтировать его с помощью профессионального инструмента. Но не волнуйтесь, EaseUS RepairVideo может снова заставить видео работать бесплатно, и установка не потребуется.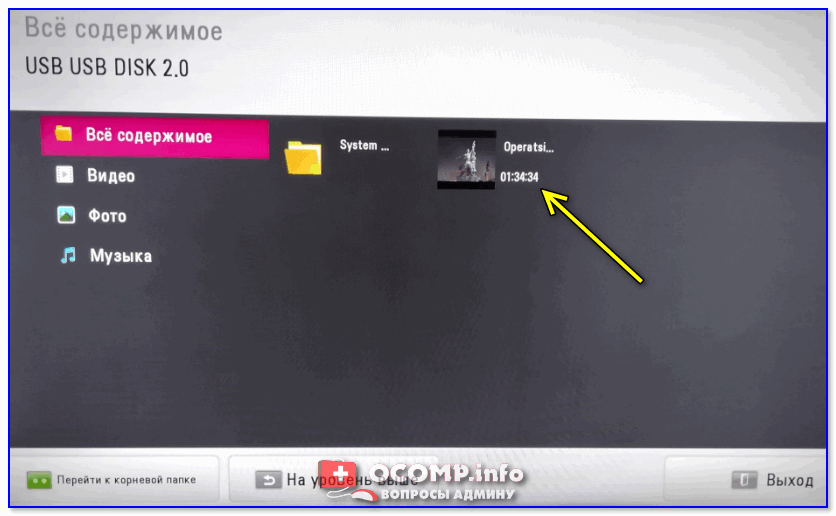
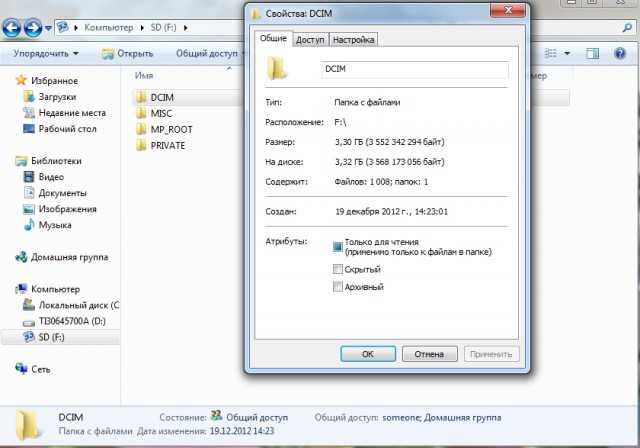 Доверить выход в инженерное меню рекомендуют только профессионалам, так как при выборе в нем не той функции, Вы рискуете сбить все настройки ТВ, в результате чего его функциональные и эксплуатационные характеристики могут пострадать.
Доверить выход в инженерное меню рекомендуют только профессионалам, так как при выборе в нем не той функции, Вы рискуете сбить все настройки ТВ, в результате чего его функциональные и эксплуатационные характеристики могут пострадать.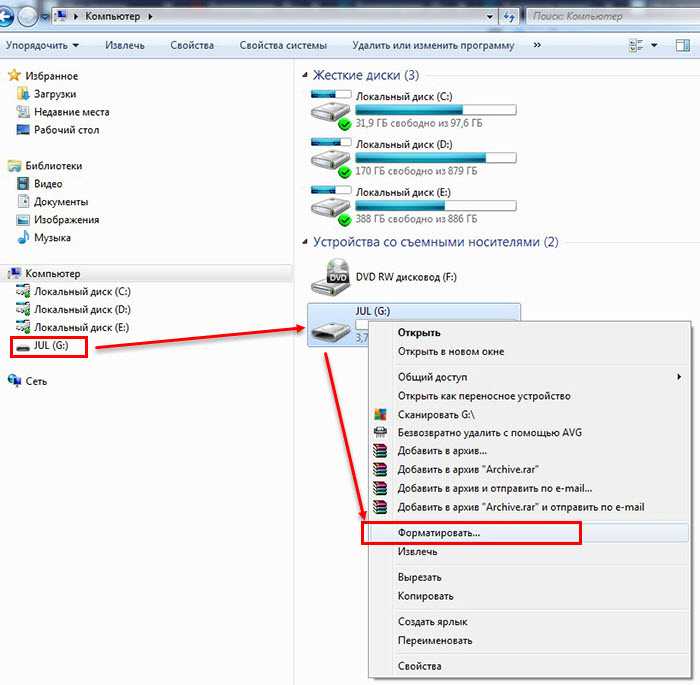 В этом случае экран будет выполнять функцию монитора — главное правильно настроить видеокарту и проверить установки на самом устройстве.
В этом случае экран будет выполнять функцию монитора — главное правильно настроить видеокарту и проверить установки на самом устройстве.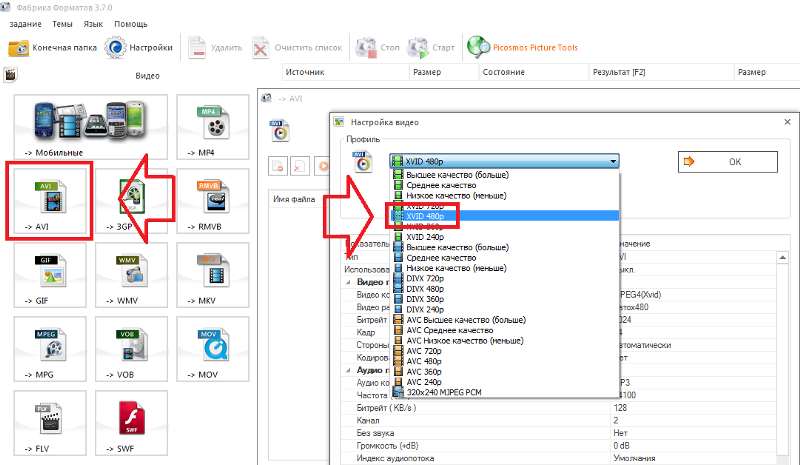 д.
д.