Как на компьютере закрыть программы: Как закрыть зависшую программу или игру в Windows 11 и Windows 10
Как закрыть программу которая зависла, с примерами 💻
Все программы написаны людьми, а значит они не идеальны и могут зависать. Как закрыть программу, которая зависла? Вообще, в Windows 7/10 разработчики на славу постарались. В этих операционных системах программы стали зависать намного реже и закрывать такие программы стало легче. В Windows XP приходилось перезагружать компьютер намного чаще из-за того, что программы зависали.
Давайте разберём все доступные методы как закрыть программу, которая зависла, с конкретными примерами и узнаем как избегать подобных проблем.
Содержание
Как определить, что программа зависла?
Обычно программа перестаёт отвечать на действия пользователя, а курсор превращается в песочные часики. В этом случае в заголовке программы в скобках может быть написано «(Не отвечает)». Все попытки закрыть программу на «крестик» ничего не дают, либо крестик нажать не удаётся. Также надо понимать, что ресурсоёмкие операции требуют времени выполнения. Т.е., если вы чем-то тяжёлым «загрузили» весь компьютер, то программы могут вести себя как зависшие, особенно если комп слабый и старый. В этом случае нужно просто подождать, но не больше 5-10 минут.
Т.е., если вы чем-то тяжёлым «загрузили» весь компьютер, то программы могут вести себя как зависшие, особенно если комп слабый и старый. В этом случае нужно просто подождать, но не больше 5-10 минут.
Что не нужно делать, если программа зависла
Многие пользователи при этом делают массу не нужных действий, теряя своё время.
Во-первых, не стоит сразу тянуться к кнопке «Reset» или выключать компьютер. Хотя, это самый радикальный способ закрыть программу (и все остальные программы :)). Но вы что, каждый раз будете перезагружать компьютер? За этим занятием можно провести весь день и ничего не успеть! К тому же, несохранённые данные в других программах можно потерять.
Во-вторых, не нужно пытаться запустить зависшую программу ещё раз. Помочь делу это никак не сможет, а вот усугубить проблему ещё как!
И в-третьих, не стоит запускать другие программы. Этим вы только затормозите систему ещё больше.
Как закрыть программу, если она «висит»
Раз уж «крестиком» программу закрыть не удаётся, можно попробовать нажать «ALT + F4». Эта комбинация клавиш закрывает активную программу. Или нажать на значок программы в левом верхнем углу и выбрать «Закрыть»
Эта комбинация клавиш закрывает активную программу. Или нажать на значок программы в левом верхнем углу и выбрать «Закрыть»
Ещё безобидный способ как можно закрыть зависшую программу, это нажать правой кнопкой по программе в панели задач и выбрать там «Закрыть программу».
Если это не помогает, переходим к самому ходовому способу – запускаем «Диспетчер задач» клавишами «Ctrl + Shift + Esc» или через «Ctrl + Alt + Del» и выбираем «Запустить Диспетчер задач» (если у вас возникли проблемы на этом шаге, то почитайте как включить диспетчер задач).
Последовательность действий:
- В диспетчере задач на вкладке «Приложения» находим нашу программу и нажимаем по ней правой кнопкой мышки
- В контекстном меню выбираем «Снять задачу» (или вместо меню нажимаем одноимённую кнопку). Если программа не закрылась сразу, то немного подождите, должно появиться окно подтверждения завершения приложения
- Если и после подтверждения программа всё ещё «висит», тогда ещё раз нажимаем по ней правой кнопкой, но на этот раз выбираем «Перейти к процессу».
 Каждая запущенная программа имеет один или несколько процессов в памяти компьютера. Если закрыть соответствующий процесс, то и программа закроется.
Каждая запущенная программа имеет один или несколько процессов в памяти компьютера. Если закрыть соответствующий процесс, то и программа закроется. - После перехода на вкладку «Процессы» курсор уже должен стоять на процессе зависшей программы. Смело нажимаем по нему правой кнопкой и выбираем «Завершить процесс» или, чтобы наверняка, «Завершить дерево процессов». Программа должна почти сразу закрыться.
Что делать, если программы нет на вкладке «Приложения»
Может быть и такое, что вызвав диспетчер задач, нашей программы нет в списке запущенных программ. Тогда прийдётся перейти на вкладку «Процессы» и найти самостоятельно нужный процесс. Для этого можно кликнуть на заголовке столбца «ЦП» (загрузка процессора), тем самым отсортировав все процессы по степени загрузки процессора, и посмотреть процесс, который больше всего грузит процессор, и завершить его.
Но не всегда зависшая программа будет грузить процессор, тогда нужно отсортировать процессы по имени и поискать похожий на название программы. Более точно определить искомый процесс можно узнав имя запускаемого файла нашей программы. Для этого нажимаем правой кнопкой по ярлыку программы (будь-то на рабочем столе или в меню «Пуск») и выбираем «Свойства».
Более точно определить искомый процесс можно узнав имя запускаемого файла нашей программы. Для этого нажимаем правой кнопкой по ярлыку программы (будь-то на рабочем столе или в меню «Пуск») и выбираем «Свойства».
В строчке «Объект» смотрим имя запускаемого файла, которое заканчивается на «.exe». Это и будет имя процесса, который нужно найти в диспетчере задач и завершить.
Как закрыть программу другим способом?
Ещё можно закрыть программу с помощью сторонних программ, например Process Explorer от компании Sysinternals. Это лёгкая и бесплатная программка не требующая устновки. Просто скачайте и запустите «procexp.exe» из архива.
В окне программы найдите процесс зависшей программы и по правой клавише мыши выберите «Kill Process» или «Kill Process Tree», или просто кнопками «Del» и «Shift + Del» соответственно. Также существует и другая альтернатива диспетчеру задач.
Есть ещё способ?
Для самых продвинутых есть ещё способ как закрыть зависшую программу из командной строки. Для этого вызываем окно «Выполнить» либо через меню «Пуск -> Выполнить», либо горячими клавишами «Win + R» и пишем там «cmd». В открывшемся чёрном окне пишем:
Для этого вызываем окно «Выполнить» либо через меню «Пуск -> Выполнить», либо горячими клавишами «Win + R» и пишем там «cmd». В открывшемся чёрном окне пишем:
«taskkill /f /im имя_процесса.exe /t»
где «имя_процесса.exe» — это имя процесса зависшей программы, например «explorer.exe»
При успешном выполнении будет написано соответствующее сообщение.
В качестве некоего экзотического способа есть программа Kerish Doctor 2019, у неё есть уникальная функция Kerish Deblocker, обязательно прочитайте мою статью.
Почему программы зависают?
Вместо того чтобы заниматься вопросом как закрыть программы, лучше чтобы они не зависали. Вот основные причины, почему программы зависают:
- Ошибка в коде программы. Банальные ошибки программистов, недочёты, конфликты с другими программами. Попробуйте обновиться на сайте производителя ПО
- Захламленная операционная система. Нередко программы начинают глючить и зависать на неухоженной операционной системе.
 В этом случае надо либо переустановить, либо оптимизировать операционную систему
В этом случае надо либо переустановить, либо оптимизировать операционную систему - Конфликт оборудования или драйверов. При наличии конфликтов между оборудованием, драйверами или программами между собой могут быть зависания не только программ, но и всей системы
- Не подходящая версия Windows. Если программа не предназначена для, например, Windows 7, а вы её там запускаете, то могут быть глюки и конфликты. В этом случае попробуйте обновиться или в свойствах ярлыка программы или запускаемого файла на вкладке «Совместимость» выбрать другую операционную систему.
- Ошибки на жестком диске. При ошибках файловой системы или при наличии сбойных секторов могут быть временные или постоянные подвисания. Проверьте свой жесткий диск на ошибки.
- Недостаточно оперативной памяти. Это видно в диспетчере задач, если вся память постоянно занята. Можно попробовать увеличить размер файла подкачки, но лучше добавить оперативной памяти или перейти на другую версию Windows и/или программы.

- Взломанные программы. В случае использования «крякнутых» программ также могут быть проблемы. Совет: либо используйте лицензионную версию, либо крякнутую, но из другого источника 🙂
- Вирусы. Конечно же и они могут влиять на работу всего компьютера. Проверьте компьютер на вирусы с помощью бесплатного антивируса DrWeb Cureit!
- Ещё много других причин, всех не перечислить.
Как бороться с некоторыми из этих проблем читайте в статье 10 способов как увеличить быстродействие компьютера.Вот мы и ознакомились со всеми способами как закрыть программу. Если статья понравилась и показалась полезной для ваших друзей, то поделитесь с ними с помощью кнопок социальных сетей под статьёй и подпишитесь на обновления блога по электронной почте, чтобы не пропустить новые интересные статьи.
Десерт на сегодня, посмотрите как зачётно поёт попугай 🙂
Как закрыть программу на компьютере по времени
Оставьте комментарий
Закрыть программу на компьютере по времени позволит бесплатная маленькая утилита под названием AutoClose.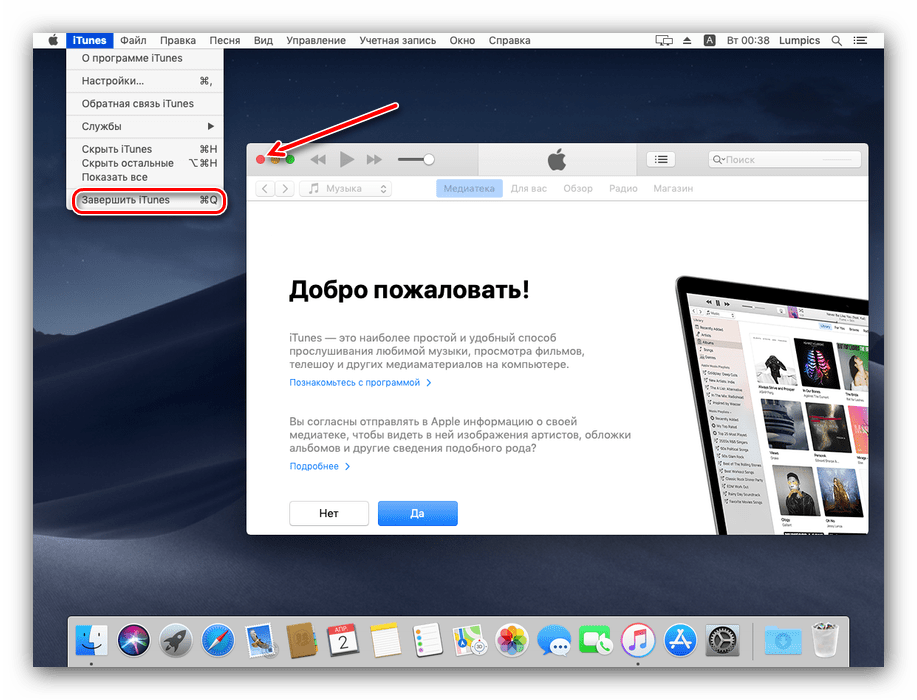 Она автоматически определит запущенный софт и предоставит возможность завершить работу любого приложения через заданное время (или в назначенное).
Она автоматически определит запущенный софт и предоставит возможность завершить работу любого приложения через заданное время (или в назначенное).
Данная необычная и малоизвестная программа найдет своего благодарного пользователя для выполнения узконаправленных задач, поэтому не рекомендую в комментариях писать о ее бесполезности 😉 . Тем более, она умеет не только закрывать софт, но и запускать его в назначенный срок.
Содержание:
Как по времени закрыть программу на компьютере
Хоть интерфейс утилиты и поддерживает несколько языков, но русский в их число не входит. Тем не менее, разобраться в ней сможет любой малоопытный пользователь за несколько секунд, буквально.
При первом запуске на переднем плане появится окно с предложением купить за почти 30 вечнозеленых денег полнофункциональную версию, которая отличается от бесплатной отсутствием ограничения на две одновременно запланированных задачи и максимально 30-минутным периодом ожидания до их выполнения…
Небольшой нюанс — иногда для появления крестика в правом верхнем углу любого окна AutoClose нужно его «пошатать» за шапку (сдвинуть в любом направлении).
Чтобы закрыть программу на компьютере по времени нужно кликнуть на кнопку с зеленым плюсиком и надписью «Add a Task» — появится окно со списком запущенного в данный момент софта из которого выбираем нужный…
Указываем период времени через который нужно закрыть программу на компьютере (или назначаем конкретное)…
Кстати, можно активировать слежение за курсором и клавишами клавиатуры. Как только их активность прекратится — начнется запланированный отсчет времени…
Еще есть возможность указать действия после выполнения запланированной задачи:
…
…
- выключить компьютер
- перезагрузить его
- погасить экран
- отправить ПК в гибернацию…
Остается запустить в работу назначенные задачи и ждать их выполнения…
Как запустить любую программу по времени
Как писал в самом начале краткого обзора AutoClose — невзирая на свое конкретное название, утилита позволяет легко не только закрывать программы, но и запускать их по времени.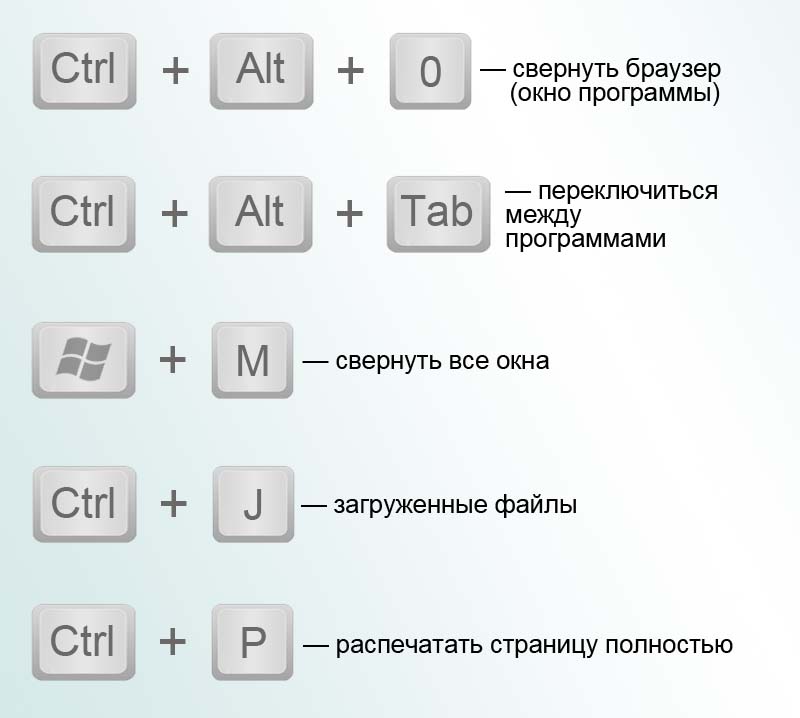
Для этого нужно «сменить направление ее деятельности» в строке «Auto Type» и указать софт для автоматического запуска через определенный срок…
Конечно же, в любой момент можно отменить одним кликом любую конкретную задачу или все сразу…
Даже сохранить их (или загрузить ранее сохраненные)…
Скачать AutoClose
| Предназначение: | Бесплатная утилита позволит закрыть программу на компьютере по времени |
| Название программы: | AutoClose |
| Производитель (автор): | AutoClose Software® |
| Статус: | Бесплатно |
| Категория: | Утилиты |
| Размер инсталлятора (архива): | 1.82 Мб |
| Поддержка ОС: | Windows XP,7,8,10 |
| Язык интерфейса: | Английский… |
| Безопасность: | Вирусов нет |
| Похожие программы: | — |
| Ссылка на инсталлятор/сайт: | Скачать/Перейти |
.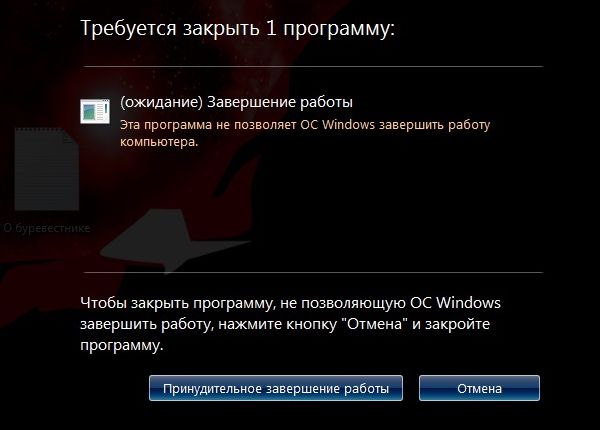 ..
..
…
ПОЛЕЗНОЕ ВИДЕО
…
…

Теперь знаете, как закрыть программу на компьютере по времени. До новых полезных компьютерных программ и советов.
Уверенный пользователь трех домашних ПК с многолетним опытом, «компьютерщик» для всех родственников, соседей и знакомых, в течении 13-ти лет автор более тысячи обзоров интересных и полезных программ для компьютера на собственном софтовом блоге OptimaKomp.RU
Я только обозреваю программы!
Любые претензии — к их производителям!
Все комментарии проходят модерацию
Как принудительно завершить работу в Windows 11 (принудительно закрыть приложения на ПК)
Обновлено
Это случилось с большинством из нас. Вы используете программу, и она зависает и становится недоступной. Вам нужно будет принудительно закрыть программу, чтобы продолжить использовать компьютер, как обычно.
Содержание
- Что означает принудительный выход из приложений?
- Принудительное закрытие приложения с помощью диспетчера задач Windows
- Как принудительно закрыть программу с помощью сочетания клавиш
- Как принудительно закрыть приложение с помощью командной строки
- Причины принудительного закрытия приложений в Windows
- Ошибки программного обеспечения
- Аппаратное обеспечение ПК
- Заражение вредоносным программным обеспечением
- бросить программы
- Заключение
Чтобы принудительно закрыть приложение:
- Откройте Диспетчер задач.
- Найдите приложение или процесс, просмотрев сначала вкладку сведений.
 (Возможно, вам придется сначала выбрать «Подробнее» для тех пользователей, которые впервые открывают диспетчер задач.)
(Возможно, вам придется сначала выбрать «Подробнее» для тех пользователей, которые впервые открывают диспетчер задач.) - Щелкните правой кнопкой мыши элемент, который вы хотите принудительно закрыть, и выберите Завершить задачу.
Мы рассмотрим процесс более подробно с иллюстрациями, чтобы показать вам, как это сделать.
Если вы хотите принудительно закрыть приложение в Windows 10 или 11, этот процесс очень похож, и пошаговый процесс можно использовать для обеих версий Windows.
Обычно необходимо принудительно закрыть приложения, которые перестали отвечать. Окно такого приложения обычно становится белым, и об этом информирует сообщение рядом с заголовком.
Что означает принудительный выход из приложений?
Принудительный выход из приложения или программы, работающей в Windows, означает, что вы не полагаетесь на стандартный метод закрытия приложения с помощью его меню или других кнопок закрытия.
Вы указываете Windows закрыть программу, а не само приложение.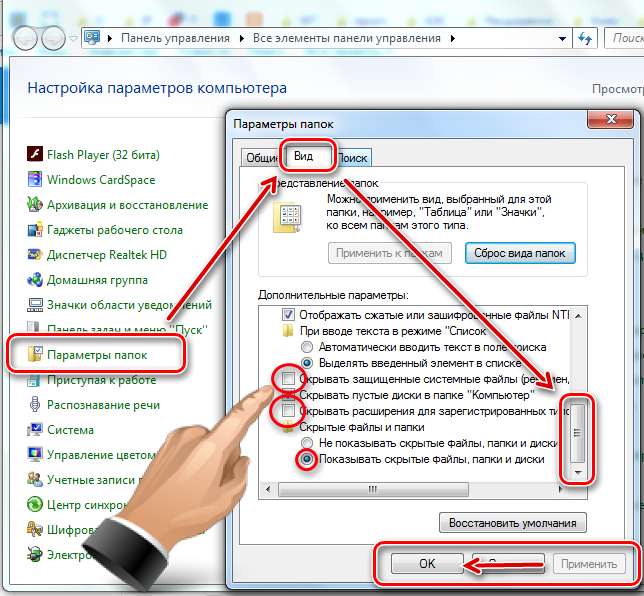
Это также означает, что потеря данных может произойти, когда определенные приложения принудительно закрываются таким образом. Если это произошло, вы можете попробовать программное обеспечение для восстановления, такое как EaseUS Data Recovery Wizard (проверено мной), чтобы вернуть ваши файлы.
Это может произойти, когда приложение занято записью в базу данных или файл (или другие процессы, которые могут быть затронуты) и отключается во время этого процесса записи.
Базы данных и файлы могут быть легко повреждены, поскольку данные могут храниться неправильно, оставляя после себя искаженные символы и делая базу данных или файлы нечитаемыми.
В большинстве случаев это приводит к тому, что программа не запускается в следующий раз или не может прочитать сохраненную в программе информацию.
Принудительное закрытие приложения с помощью диспетчера задач Windows
Эти шаги показывают вам самый простой и быстрый способ, не вдаваясь в технические подробности.
- Откройте окно диспетчера задач, щелкнув правой кнопкой мыши кнопку меню «Пуск». (Нажмите на Подробнее , если необходимо.)
- Выберите вкладку Подробности .
- Найдите в списке программу, которую вы хотите принудительно закрыть.
- Щелкните правой кнопкой мыши приложение и выберите Завершить задачу .
Если вам так проще, вы также можете просто щелкнуть левой кнопкой мыши по приложению и нажать кнопку «Завершить задачу» в правом нижнем углу окна «Диспетчер задач» после выбора программы.
Примечание: На шаге 2 вы могли бы вместо этого выбрать вкладку процессов, однако перечисленные там элементы постоянно меняют положение, и выбор приложения может быть немного сложным.
Как принудительно закрыть программу с помощью сочетания клавиш
Чтобы принудительно закрыть приложение с помощью клавиатуры, нажмите и удерживайте клавишу Alt, затем нажмите клавишу F4 и отпустите клавишу Alt.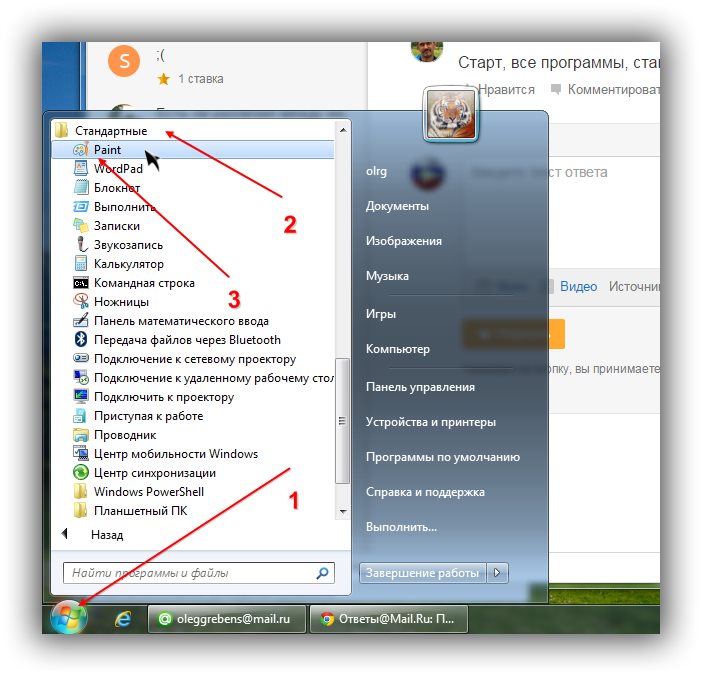 ( Alt + F4 ). Это будет работать для любой версии Windows.
( Alt + F4 ). Это будет работать для любой версии Windows.
Важно: Если приложение не выбрано первым, клавиатура не будет работать. Чтобы убедиться, что он выбран, щелкните в любом месте приложения или границы, где отображается заголовок. Для полноэкранных приложений или игр удерживайте нажатой клавишу Alt и несколько раз нажимайте клавишу Tab, пока приложение не будет выбрано. Отпустите клавишу Alt, как только приложение будет выбрано.
Как принудительно закрыть приложение с помощью командной строки
- Откройте окно командной строки с помощью функции поиска на панели задач и введите в командной строке . Затем щелкните левой кнопкой мыши «Запуск от имени администратора ».
- Введите tasklist в приложении командной строки, чтобы увидеть список задач приложений и других фоновых процессов, запущенных в данный момент.

- Введите следующую команду:
taskkill/IM "ВАШЕ-ПРИЛОЖЕНИЕ.exe"/F
Примечание: Только не забудьте изменить YOUR-APPLICATION.exe на приложение, которое вы хотите принудительно закрыть. Оставьте двойные кавычки, так как это позволит вам добавлять пробелы между словами, не изменяя параметры команды taskkill.
Причины принудительного закрытия приложений в Windows
Существуют различные причины, по которым приложения могут блокироваться или зависать. Вот некоторые сведения об общих основных причинах этого.
Ошибки программного обеспечения
Некоторые программы имеют незначительные сбои, называемые ошибками. Эти ошибки вызваны тем, что код программы недостаточно завершен, чтобы обеспечить бесперебойную работу в широком диапазоне сценариев использования.
Ошибки также могут возникать при определенных условиях совместимости, связанных с платформами, API или версиями Windows.
Причина такого рода также может привести к тому, что приложения будут продолжать работать в фоновом режиме как процесс, невидимый для вашего рабочего стола.
Такие программы труднее отследить, поскольку вы можете увидеть их только с помощью диспетчера задач, как один из методов, который я мог бы упомянуть.
Аппаратное обеспечение ПК
Иногда ПК может работать неоптимально, вызывая сбои в работе программ и приводя к сбоям или зависаниям.
Проблемы с оборудованием, такие как перегрев, могут быть еще одной причиной блокировки программы и необходимости принудительного выхода из приложения.
Заражение вредоносным ПО
Используйте систему безопасности Windows для сканирования дисков. Если это не помогло, загрузите бесплатную антивирусную программу по вашему выбору (рекомендуется Avast назвать один пример) или выберите платное решение премиум-класса.
Я настоятельно рекомендую сканирование во время загрузки с выбранным вами антивирусным программным обеспечением. Это помогает устранить службы или программы, работающие в памяти, которые мешают уничтожению вредоносных файлов.
Это помогает устранить службы или программы, работающие в памяти, которые мешают уничтожению вредоносных файлов.
Зачем вам нужно научиться принудительно завершать работу программ
Вам нужно принудительно закрыть приложение, когда программа зависает или зависает на неопределенный период времени.
Одна из основных причин заключается в том, что это может помешать правильному завершению работы, когда вы хотите выключить компьютер.
Другая причина заключается в том, что программа может использовать ценные ресурсы, такие как загрузка ЦП или потребление памяти.
Заключение
Это основные методы принудительного закрытия программы в Windows 11. Они должны работать для любого приложения. Метод «Диспетчер задач» — самый простой выход из показанных методов.
А лучшее понимание причин и последствий принудительного выхода позволяет выполнять эту задачу более ответственно.
Марло Стридом
Марло всю жизнь был одержим компьютерами.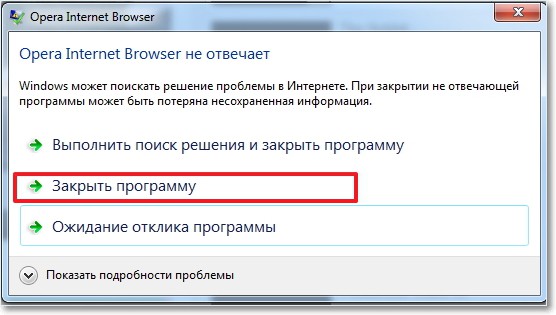 Проработав 25 лет в области компьютеров и электроники, теперь он любит писать о компьютерах, чтобы помогать другим. Большую часть времени он проводит перед своим компьютером или другой техникой, чтобы продолжать учиться. Подробнее о Marlo
Проработав 25 лет в области компьютеров и электроники, теперь он любит писать о компьютерах, чтобы помогать другим. Большую часть времени он проводит перед своим компьютером или другой техникой, чтобы продолжать учиться. Подробнее о Marlo
Компьютер не отвечает? Как принудительно закрыть приложения на Mac
Что вы делаете, когда ваш компьютер перестает работать? Если проблема вызвана одним приложением, пользователи компьютеров с Windows могут использовать популярную команду Control-Alt-Delete для закрытия программ-нарушителей. Но если вы на Mac, какие у вас есть варианты? Пользователи Mac могут закрыть приложение из Dock, открыть окно принудительного закрытия приложений или открыть Activity Monitor, версию диспетчера задач Windows от Apple. Вот как выполнить все три метода.
1. Закройте приложение из дока
(Фото: PCMag/Jason Cohen)
Если программа, которую вы используете, просто зависает, когда вы пытаетесь закрыть ее или взаимодействовать с ней, вы можете закрыть ее из Dock.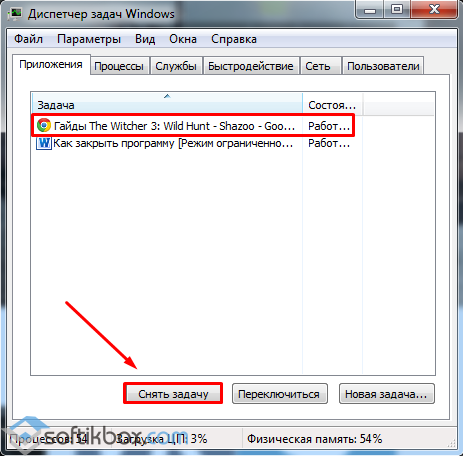 Щелкните значок программы, удерживая нажатой клавишу Control, чтобы открыть меню, затем выберите Выйти . Даже если это займет несколько секунд, рассматриваемое приложение должно закрыться, как обычно. Если нет, возможно, вам придется принять более радикальные меры.
Щелкните значок программы, удерживая нажатой клавишу Control, чтобы открыть меню, затем выберите Выйти . Даже если это займет несколько секунд, рассматриваемое приложение должно закрыться, как обычно. Если нет, возможно, вам придется принять более радикальные меры.
2. Принудительный выход из приложений
(Фото: PCMag/Джейсон Коэн)
Те, кто любит использовать сочетания клавиш Mac, знают, что в macOS есть собственная версия Control-Alt-Delete под названием Option + Command + Esc . Используйте эту команду, чтобы открыть окно принудительного закрытия приложений, в котором будут перечислены все ваши открытые программы.
На компьютерах с сенсорной панелью клавиша Esc расположена слева от сенсорной панели. Вы также можете нажать Apple > Принудительный выход , чтобы добраться сюда. Затем выберите приложение, в котором возникла проблема, и выберите Force Quit , чтобы закрыть его. Если у вас возникли проблемы с Finder, выберите его в окне «Принудительно закрыть приложения» и нажмите кнопку «Перезапустить », чтобы сбросить настройки окна.
Если у вас возникли проблемы с Finder, выберите его в окне «Принудительно закрыть приложения» и нажмите кнопку «Перезапустить », чтобы сбросить настройки окна.
3. Откройте диспетчер задач Mac
(Источник: PCMag/Jason Cohen)
Если вы надеялись на что-то более полнофункциональное, похожее на Диспетчер задач в Windows, macOS Activity Monitor предлагает просмотр состояния ЦП, энергопотребления и т. д.
Рекомендовано нашими редакторами
Lights Out: как включить темный режим в MacOS
Где это?! Сделайте свои сообщения осмысленными с помощью этой функции обмена MacOS
Universal Control: как совместно использовать мышь и клавиатуру между Mac и iPad
Откройте Launchpad , перейдите в папку Other и выберите Activity Monitor . Прямого сочетания клавиш нет, но вы можете нажать Command + Shift + U , чтобы открыть папку Utility и выбрать Activity Monitor оттуда.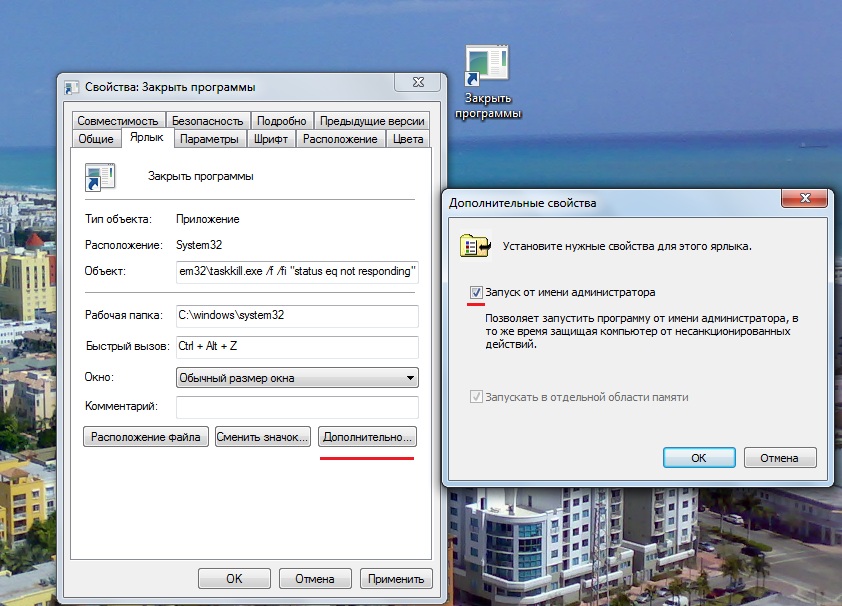
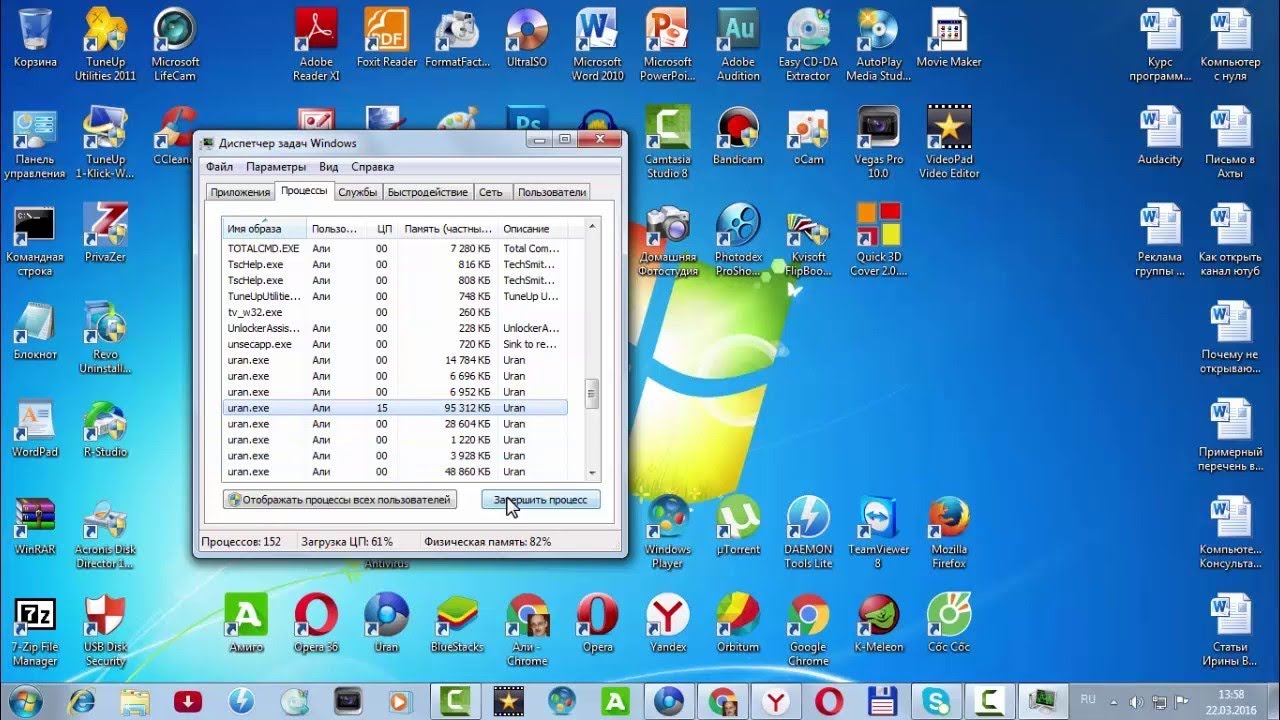 Каждая запущенная программа имеет один или несколько процессов в памяти компьютера. Если закрыть соответствующий процесс, то и программа закроется.
Каждая запущенная программа имеет один или несколько процессов в памяти компьютера. Если закрыть соответствующий процесс, то и программа закроется. В этом случае надо либо переустановить, либо оптимизировать операционную систему
В этом случае надо либо переустановить, либо оптимизировать операционную систему
 (Возможно, вам придется сначала выбрать «Подробнее» для тех пользователей, которые впервые открывают диспетчер задач.)
(Возможно, вам придется сначала выбрать «Подробнее» для тех пользователей, которые впервые открывают диспетчер задач.) 