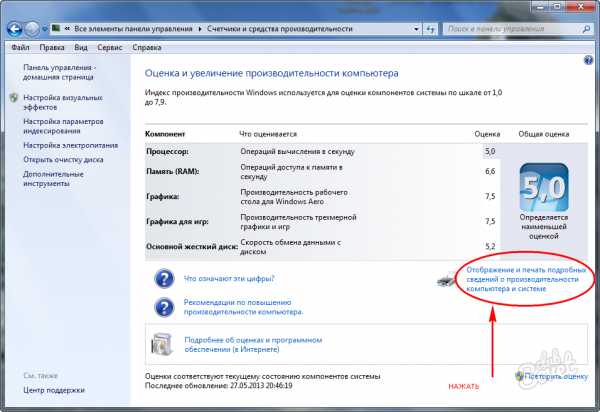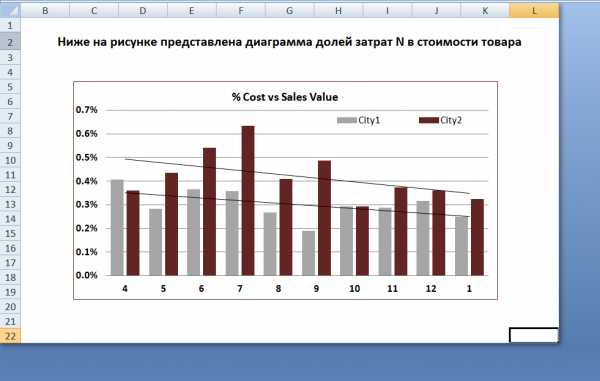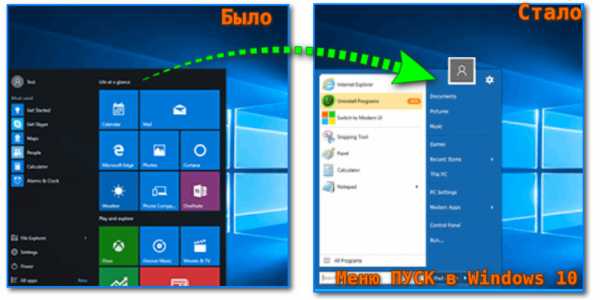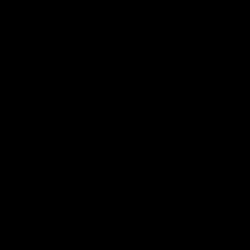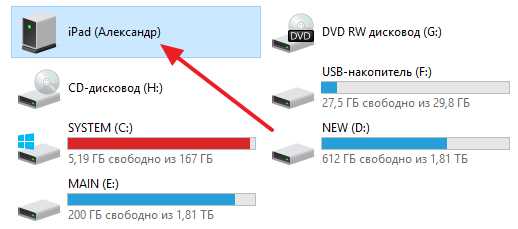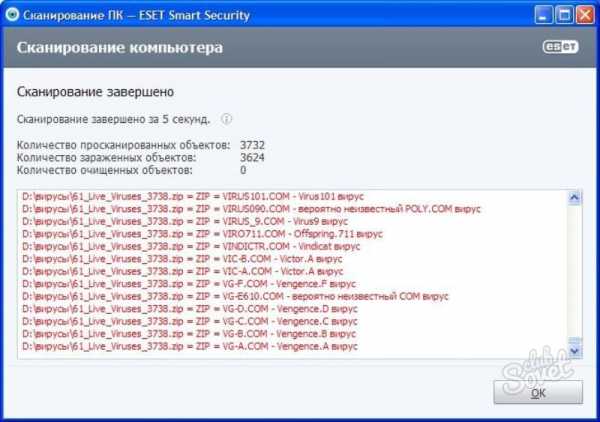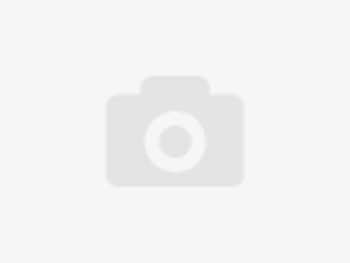Как поставить или поменять пароль на компьютере. Как на компьютере заменить пароль
Как заменить пароль на компьютере
Как сменить пароль своей учетной записи на компьютере
Операционная система Виндовс поддерживает возможность работы за компьютером нескольких пользователей на отдельных персональных аккаунтах. Каждая учетная запись сохраняет собственные настройки, имеет свои директории для хранения информации и установки программ и позволяет надежно защитить личную информацию владельца. Для того чтобы на ваш аккаунт не смогли зайти посторонние, его можно защитить паролем. В данной статье подробно описывается, как сменить текущий пароль от своей учетки на персональном компьютере под управлением Виндовс 7.
Панель управления
Достаточно простой метод, как сменить пароль на компьютере, — это меню управления учетками в Windows. Вы можете добраться до него, следуя представленной подробной инструкции:
- Вызовите меню «Пуск», используя специальную кнопку в левой части панели быстрого доступа или нажав клавишу Win на своей клавиатуре.
- Откройте «Панель управления».
- Перейдите в раздел, который называется «Учетные записи и семейная безопасность».
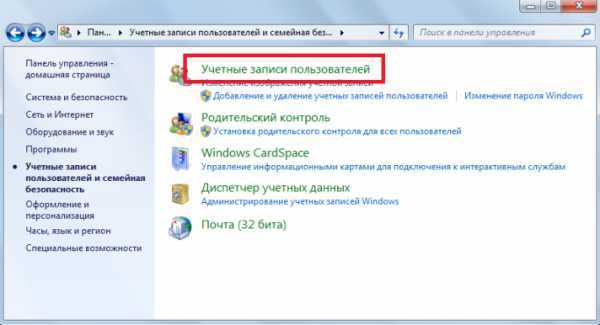
- Откройте утилиту «Учетные записи».
- Если в данный момент ваш аккаунт не защищен паролем, вам будет доступна гиперссылка «Создание пароля». В противном случае, вам потребуется кликнуть по ссылке «Поменять пароль».
- В открывшемся окне вам необходимо указать новый пароль, ввести его повторно для подтверждения, а также придумать специальную подсказку, которой вы сможете воспользоваться, если забудете придуманный ключ.
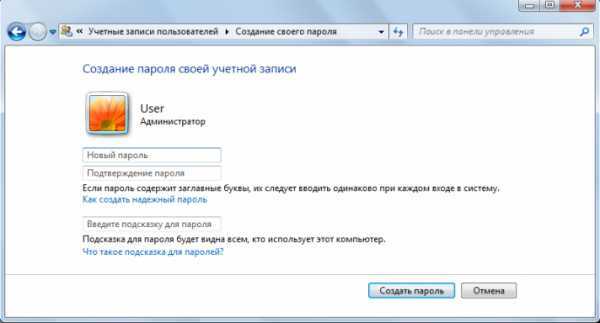
- Кликните по кнопке «Создать» или «Поменять».
Таким образом, вы изменили текущий код доступа к своей операционной системе с помощью специального интерфейса Windows.
Управление другими пользователями
Если вы обладаете правами администратора, вы сможете самостоятельно изменять данные других пользователей, не завершая текущей сессии. Для того чтобы сменить ключ доступа к чьей-то учетке, необходимо проделать следующее:
- Откройте меню «Пуск» с помощью значка с изображением четырехцветного флажка в нижней части экрана. Вы также можете воспользоваться кнопкой Win.
- Вызовите «Панель управления».
- Откройте категорию «Семейная безопасность».
- Перейдите в подраздел «Учетные записи».
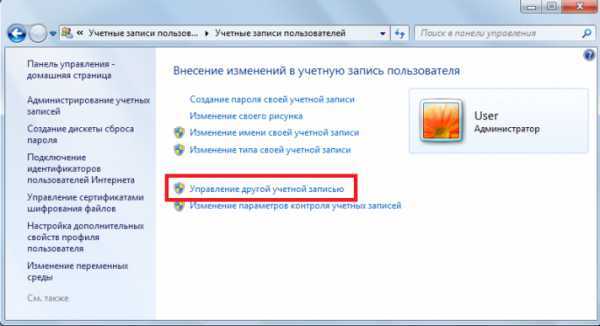
- Кликните по гиперссылке «Управление другой записью».
- Щелкните по пиктограмме вашего аккаунта.
- Нажмите на надпись «Изменение пароля». В случае, если аккаунт не защищен, будет доступна кнопка «Создать».
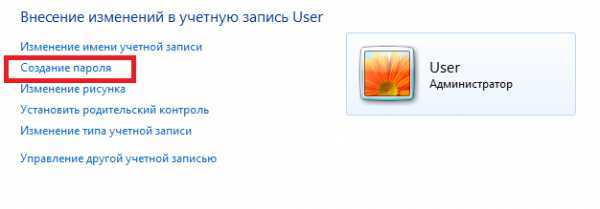
- Заполните все доступные поля. Необходимо дважды ввести ваш ключ, а также придумать подсказку.
- Нажмите «Создать».
С помощью данной инструкции администратор компьютера сможет легко установить код для любого юзера системы.
Командная строка
В операционной системе также существует специальный инструмент для быстрого изменения любых параметров работы Windows – консоль. Она лишена графического интерфейса, и управление в ней осуществляется с помощью команд. У многих пользователей подобные факторы вызывают замешательство, однако работать в консоли очень просто:
- Одновременно зажмите кнопки R и Win на клавиатуре, чтобы вызвать диалоговое окно.
- В пустое поле введите слово «cmd» и нажмите Enter.
- Теперь вам потребуется ввести строку «net user *Имя_аккаунта* *Новый_пароль*». Если вы захотите скопировать данную строку, следует помнить, что комбинация Control+V в консоли не работает и вставлять данные надо через контекстное меню.
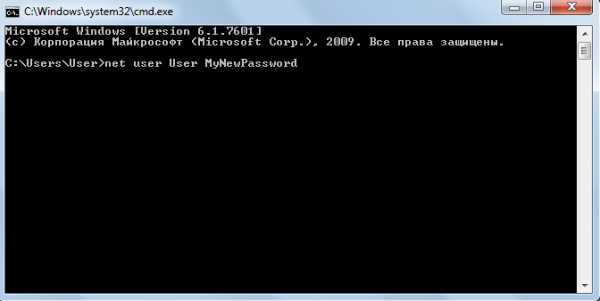
- Нажмите Энтер, чтобы отправить команду.
WindowsTune.ru
Ставим, изменяем и убираем пароль на компьютере
Установка индивидуального ключа безопасности – один из самых простых и действенных способ защитить личную информацию от несанкционированного доступа. Но если в организациях подобная практика распространена повсеместно, то частные лица не особенно задумываются о том, чтобы хотя бы узнать, как установить пароль на компьютер. На самом деле самое сложное при установке пароля – придумать его. Все остальные действия выполняются достаточно просто и быстро.

Наиболее простой способ взломать систему – перебрать варианты паролей. Делают это с помощью специальных программ, которые достаточно быстро проверять, не использовали ли вы в ключе безопасности повторяющиеся или идущие по порядку символы, свои личные данные, популярные слова или их видоизмененную форму (2 вместо to, 4 вместо for и т.д.).
Идеально, если вы придумаете словосочетание, вставите между словами какой-нибудь символ, используете разный регистр или даже немного исказите написание. Правда, такой шифр нужно обязательно записать, иначе придется искать, как убрать пароль с компьютера.
Можно назвать еще минимум два способа, позволяющих придумать сложное кодовое слово. Первый – вставить внутрь одного слова другое. Второй – взять известную фразу и составить слово из первых букв слов, входящих в её состав. Отлично для этих целей подходят пословицы, поговори, крылатые выражения, ваши любимые цитаты и т.п. Для большей надежности разбавьте получившуюся аббревиатуру цифрами и используйте разный регистр.
Для проверки надежности ключа безопасности можно воспользоваться специальными сервисами, которые наглядно продемонстрируют, насколько трудно будет разгадать зашифрованное слово с помощью различных программ и ручного подбора.
Защита вашей учетной записи
В операционных системах Windows, начиная с XP, используются учетные записи, создаваемые пользователями для себя. Логично, что пароль устанавливается для входа в конкретную учетную запись – ведь именно здесь хранятся все файлы.
Чтобы поставить ключ безопасности для конкретного пользователя:
- Зайдите в «Панель управления»;
- Откройте меню «Учетные записи»;
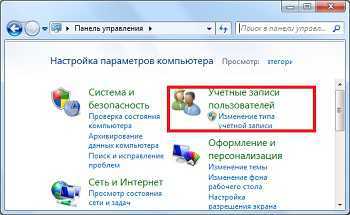
- Нажмите пункт «Создание пароля»;
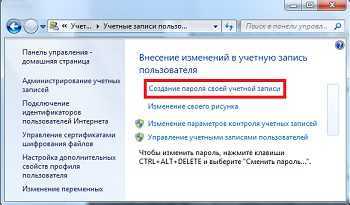
- Придумайте и введите дважды свой защитный код, который будет использоваться для входа в учетную запись;
- Укажите подсказку, чтобы в случае утери ключа безопасности вспомнить его.
Этот алгоритм действий подходит для создания пароля в Windows 7 и XP. Пользователям, на компьютерах которых установлена восьмая версия ОС от Windows, нужно пройти немного другой путь:
- Вызовите меню «Параметры», проведя курсор к правой стороне экрана;
- Перейдите в «Изменение параметров компьютера»;
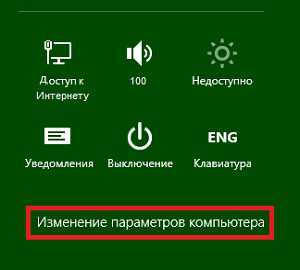
- Выберите здесь раздел «Учетные записи»;
- Перейдите в подменю «Параметры входа»;
- Нажмите «Добавить пароль»;
- Придумайте код, подтвердите его и укажите подсказку.
После выполнения всех действий перезагрузите систему. При следующем входе компьютер потребует ввести код безопасности.
Использование возможностей BIOS
Поставить пароль на компьютер можно и без использования панели управления. К тому же защитный код, установленный для учетной записи, не так уж и всесилен. Поэтому если вы хотите еще надежнее защитить свои файлы, используйте защитные возможности BIOS. Пароль будет запрашиваться не на вход в учетную запись конкретного пользователя, а на включение компьютера.
Зайдите в BIOS и найдите вкладку «Setting Password». В зависимости от модификации БИОСа размещение вкладок может быть различным, так что внимательно изучите основное окно.
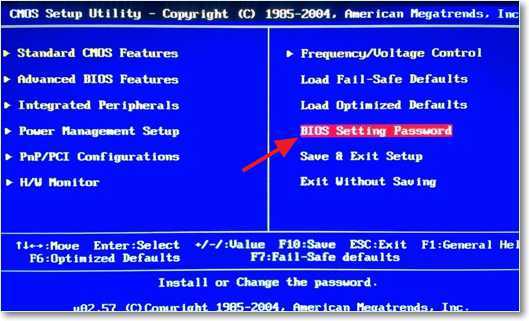
Далее вы увидите строку «Enter new password» — в неё необходимо написать тот ключ безопасности, который компьютер будет запрашивать при включении. Сохраните изменения, нажав F10 или выбрав «Save&Exit».
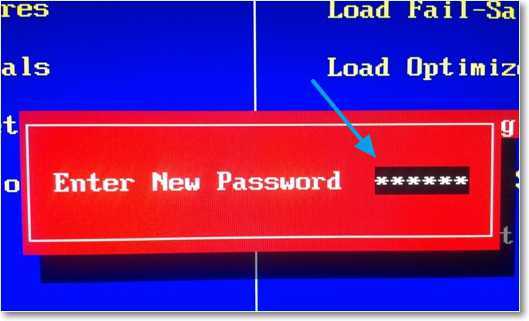
Если вы хотите максимально защитить систему от несанкционированного проникновения третьих лиц, используйте защитные ключи двух уровней – для учетной записи и в BIOS. Тогда велика вероятность, что нежелательный пользователь не сможет получить доступ к вашим файлам.
Восстанавливаем доступ без пароля
Память может изменить, бумажка с защитным ключом потеряться, а доступ к компьютеру все равно необходим. Поэтому полезно знать, как взломать пароль на компьютере.
Что делать, если пароль утерян
Обойти пароль на компьютере, который установлен в BIOS, можно только механическим путем. Для этого придется разобрать системный блок, найти на материнской плате круглую батарейку, благодаря которой сохраняются все настройки BIOS, и аккуратно вытащить её. Затем необходимо установить её на место, собрать системный блок и запустить систему – никакой ключ безопасности компьютер запрашивать не будет.
В чем подвох? Просто вы сбили до заводских параметров настройки БИОСа, отключив батарейку CMOS. Способ этот подходит только для стационарных компьютеров, доступ к материнской плате которых можно осуществить достаточно легко. В случае с ноутбуком же придется его полностью разбирать – без помощи специалистов обойтись будет трудно. Поэтому лучше запишите пароль и храните его в безопасном месте.
Если защитный ключ был установлен для конкретной учетной записи, убрать его можно с помощью безопасного режима. Чтобы удалить пароль с компьютера, перезагрузите его, а затем при включении
htfi.ru
NexxDigital - компьютеры и операционные системы
Сменить пароль на компе если забыл. Ставим, изменяем и убираем пароль на компьютере
Достаточно часто в процессе работы на персональном компьютере возникает вопрос о том, как поменять пароль на компьютере. Данный момент очень важен, особенно в программных продуктах семейства Windows. С его помощью не только обеспечивается доступ к работе на ПК, но и с него по сети. Рекомендуется выполнять данную процедуру с периодичность в среднем один раз в месяц. Это позволит получить приемлемый уровень безопасности ваших данных.
Существует два способа, как поменять пароль на компьютере:
- с помощью панели управления;
- посредством меню от клавиш «Ctrl+Alt+Del» (сразу необходимо одновременно нажать первые две клавиши, потом, не отпуская их, нажать третью).
 В первом случае все очень просто. Выполняется стандартный вход в с использованием существующего кода доступа. Затем нажимаем и в открывшемся меню выбираем пункт «Панель управления». В открывшемся окне находим ярлык "Пользователи". На нем нажимаем левой кнопкой манипулятора "мышь" два раза. В открывшемся окне будут все учетные записи зарегистрированных на компьютере пользователей. Тут можно сделать изменение или удаление пароля администратора. Для этого нужно его знать. Открываем окно профиля администратора и в нем находим пункт "Изменение кода доступа". Для изменения нужно заполнить все три строки открывшегося окна, а для удаления только первую, остальные - оставить пустыми.
В первом случае все очень просто. Выполняется стандартный вход в с использованием существующего кода доступа. Затем нажимаем и в открывшемся меню выбираем пункт «Панель управления». В открывшемся окне находим ярлык "Пользователи". На нем нажимаем левой кнопкой манипулятора "мышь" два раза. В открывшемся окне будут все учетные записи зарегистрированных на компьютере пользователей. Тут можно сделать изменение или удаление пароля администратора. Для этого нужно его знать. Открываем окно профиля администратора и в нем находим пункт "Изменение кода доступа". Для изменения нужно заполнить все три строки открывшегося окна, а для удаления только первую, остальные - оставить пустыми.
Если же нужно выполнить эту операцию для своего профиля, то открываем окно его параметров. Затем приступаем непосредственно к решению вопроса о том, как поменять пароль на компьютере. Для этого заходим в пункт меню - «Сменить пароль». Нужно навести на него и дважды по нему кликнуть все той же кнопкой. В открывшемся окне необходимо в первой строке ввести старый пароль, а в двух нижних - новый. После выполненных манипуляций следует их сохранить, и для этого необходимо нажать соответствующую кнопку. Этот способ подходит для всех операционных систем данного разработчика ПО.
 Теперь перейдем ко второму ответу на вопрос о том, как поменять пароль на компьютере Windows 7 или Vista. Он значительно проще. Но работает только в указанных двух системах. Для начала выполняется обычный вход с применением старого кода доступа к ПК. Затем, как указано ранее, нажимаем «Ctrl+Alt+Del» (сначала необходимо одновременно нажать первые две клавиши, потом, не отпуская их, нажать третью). Откроется соответствующее меню, в котором нужно выбрать пункт «Сменить пароль». Сразу стоит оговориться: так внести изменения можно только для активного профиля, то есть под которым выполнен вход. Все остальные можно изменить только ранее указанным способом. После двойного клика на этом пункте меню откроется аналогичное окно изменения пароля, которое было описано ранее, состоящее из трех строк. В первой вводим старый пароль, а в двух последующих - новый. Сохраняем и выходим из меню.
Теперь перейдем ко второму ответу на вопрос о том, как поменять пароль на компьютере Windows 7 или Vista. Он значительно проще. Но работает только в указанных двух системах. Для начала выполняется обычный вход с применением старого кода доступа к ПК. Затем, как указано ранее, нажимаем «Ctrl+Alt+Del» (сначала необходимо одновременно нажать первые две клавиши, потом, не отпуская их, нажать третью). Откроется соответствующее меню, в котором нужно выбрать пункт «Сменить пароль». Сразу стоит оговориться: так внести изменения можно только для активного профиля, то есть под которым выполнен вход. Все остальные можно изменить только ранее указанным способом. После двойного клика на этом пункте меню откроется аналогичное окно изменения пароля, которое было описано ранее, состоящее из трех строк. В первой вводим старый пароль, а в двух последующих - новый. Сохраняем и выходим из меню.
В данной статье указаны два наиболее распространенных способа того, как поменять пароль на компьютере под управлением всех операционных систем семейства Windows, за исключением 8. Какой способ выбрать - личное дело каждого пользователя.
Для того что бы установить пароль для пользователя на Windows7 существует несколько способов:
1 СПОСОБ. Для первого способа требуется минимум усилий, а именно- нажать сочетание клавиш "Ctr"+ "Alt" +"Del" . В появившемся меню выбрать "Сменить пароль".
Введите старый пароль (если ранее пароль не использовался оставьте поле пустым) и новый пароль с подтверждением. Рекомендую использовать сложный пароль не менее 6 знаков с цифрами, большими и маленькими буквами и спец знаками (@,#,$...)

После этого появится окно о успешно выполненной задаче по смене пароля.

2 СПОСОБ. Для смены пароля вторым способом необходимо нажать на кнопку "Пуск " и рисунке пользователя (либо нажать "Пуск"- "Панель управления" (выбрать Мелкие значки)- "Управления учетными записями" ).
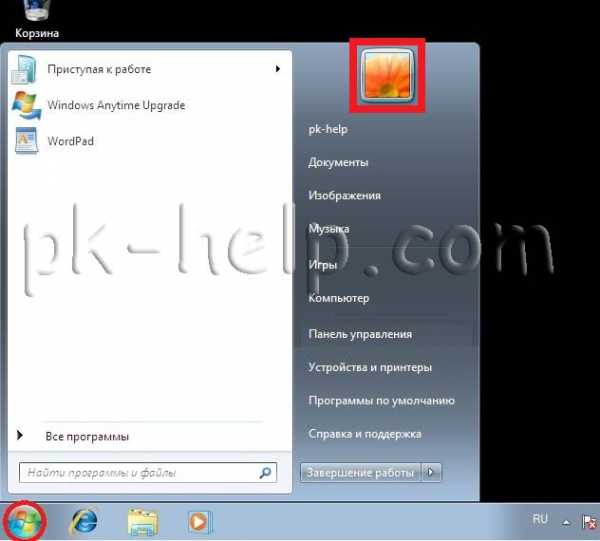
В окне Учетных записей пользователя нажимаем "Изменение своего пароля ".

После этого введите старый пароль (если пароль не использовался поле необходимо оставить пустым) и введите новый пароль с подтверждением. Можно указать подсказку для пароля, если сомневаетесь в том что будете всегда его помнить. В конце не забудьте нажать "Сменить пароль ".
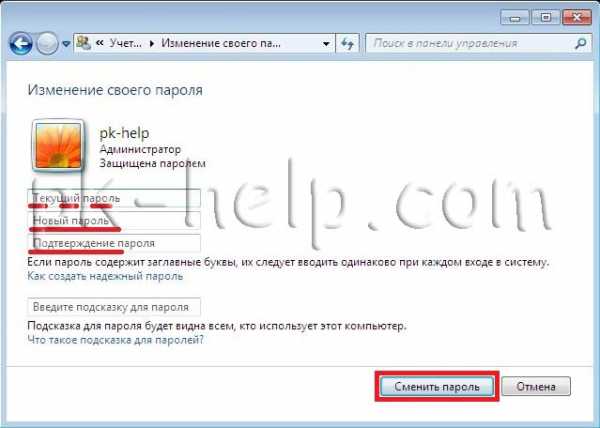
Как установить пароль для учетной записи в Windows XP.
В Windows XP смена пароля пользователя ничем не отличается от смены пароля в Windows 7. Единственное отличие это другой интерфейс, но тем не менее пошагово опишу и в этой операционной системе смену пароля.
Сменить пароль в Windows XP можно несколькими способами:
1 СПОСОБ С помощью сочетания клавиш "Ctr"+ "Alt" +"Del".
2 СПОСОБ В настройках учетной записи пользователя.
1 СПОСОБ. Нажимаем сочетание клавишь "Ctr"+ "Alt" +"Del". В окне безопасность Windows нажимаем "Смена пароля " (используется и для создания пароля, если его раньше он не был испольльзован).

Вводим старый пароль (если пароль не использовался оставляем поле пустым) и новый пароль с подтверждением. Рекомендую использовать сложный пароль не менее 6 знаков с цифрами, большими и маленькими буквами и спец знаками (@,#,$...).

Если все сделано правильно, получите сообщение о успешном смене пароля.

2 СПОСОБ. Нажимаем кнопку "Пуск"- "Панель управления"- "Ученые записи пользователей"
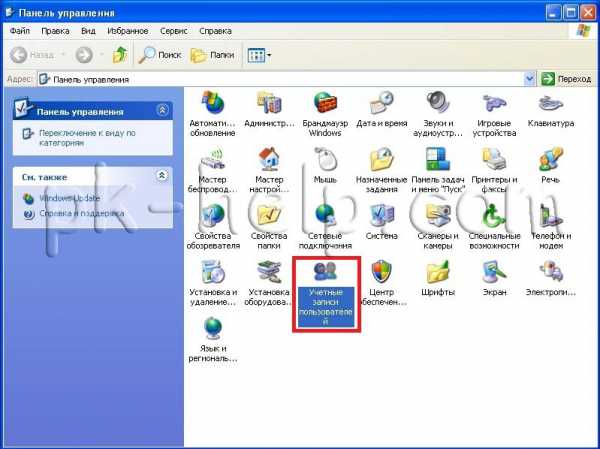
Выбираем пользователя у которого необходимо поменять пароль. В данном примере это Администратор.
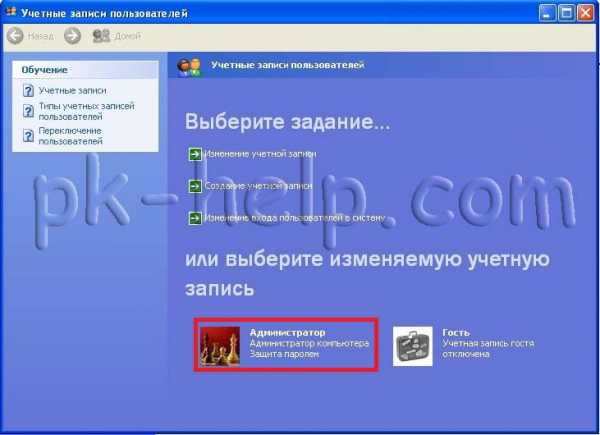
Затем нажимаем "Изменение пароля ".
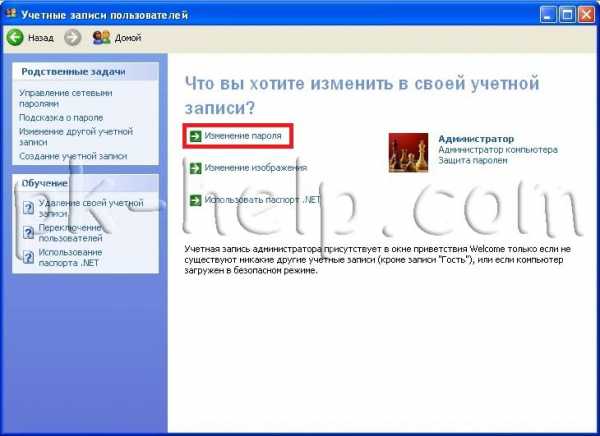
Вводим старый пароль (если пароль не использовался оставляете поле пустым) и два раза вводим новый пароль (второй раз в поле Подтверждение). Если сомневаетесь в том что всегда будете помнить пароль, в поле подсказки введите наводящую фразу, что бы вспомнить пароль. В конце не забудьте нажать кнопку "Изменить пароль ".
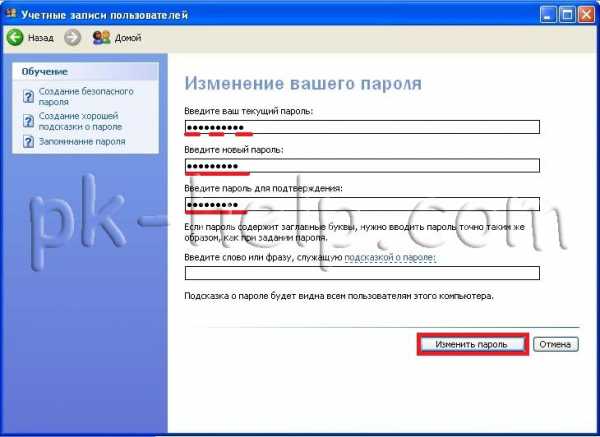
Очень надеюсь, что данная статья помогла вам быстро установить или изменить пароль и обезопасить свой компьютер от нежелательных гостей.
Установка индивидуального ключа безопасности – один из самых простых и действенных способ защитить личную информацию от несанкционированного доступа. Но если в организациях подобная практика распространена повсеместно, то частные лица не особенно задумываются о том, чтобы хотя бы узнать, как установить пароль на компьютер. На самом деле самое сложное при установке пароля – придумать его. Все остальные действия выполняются достаточно просто и быстро.
Наиболее простой способ взломать систему – перебрать варианты паролей. Делают это с помощью специальных программ, которые достаточно быстро проверять, не использовали ли вы в ключе безопасности повторяющиеся или идущие по порядку символы, свои личные данные, популярные слова или их видоизмененную форму (2 вместо to, 4 вместо for и т.д.).
Идеально, если вы придумаете словосочетание, вставите между словами какой-нибудь символ, используете разный регистр или даже немного исказите написание. Правда, такой шифр нужно обязательно записать, иначе придется искать, как убрать пароль с компьютера.
Можно назвать еще минимум два способа, позволяющих придумать сложное кодовое слово. Первый – вставить внутрь одного слова другое. Второй – взять известную фразу и составить слово из первых букв слов, входящих в её состав. Отлично для этих целей подходят пословицы, поговори, крылатые выражения, ваши любимые цитаты и т.п. Для большей надежности разбавьте получившуюся аббревиатуру цифрами и используйте разный регистр.
Для проверки надежности ключа безопасности можно воспользоваться специальными сервисами, которые наглядно продемонстрируют, насколько трудно будет разгадать зашифрованное слово с помощью различных программ и ручного подбора.
Защита вашей учетной записи
В операционных системах Windows, начиная с XP, используются учетные записи, создаваемые пользователями для себя. Логично, что пароль устанавливается для вход
nexxdigital.ru
Как сменить пароль на компьютере если забыл старый. Забыл пароль от компьютера – что делать
С проблемой пароля сталкивались почти все пользователи компьютера. Но нельзя же так и оставить всю информацию там и смириться с тем, что она пропала! Её всегда можно восстановить, но в этом случае даже не понадобится ничего переустанавливать. Надо просто научиться обходить защиту системы. Но далеко не каждый пользователь знает, как войти в компьютер, если забыл пароль. И потом им проходится вызывать мастеров за оплату, чтобы получить доступ к своему рабочему месту. Но этого не потребуется, если все заранее узнать.
Самая плохая ситуация - это когда у человека нет прав администратора от учетной записи компьютера. Восстанавливать доступ будет гораздо сложнее, но все-таки это возможно. Сперва нужно нажать сочетание клавиш Ctrl + Alt+Delete и вызвать меню пользователей, где можно зайти в любую существующую на компьютере учетную запись. Специально для того, чтобы обойти пароль, почти во всех компьютерах предусмотрена одна секретная учетная запись администратора, которая всегда открыта для доступа и не имеет пароля, поэтому нужно всего лишь вписать в строку "Имя пользователя" слово administrator, а поле "Пароль" оставить пустым.
Все готово, временный доступ к компьютеру получен, осталось только зайти в управление учетными записями в меню "Панель управления" и удалить пароль от необходимой учетной записи. Сразу изменить его не получится, потому что даже администратор не имеет права изменять пароли на других аккаунтах. Поэтому следует перезагрузить компьютер и зайти в необходимую учетную запись, которая пока что без пароля. И в настройках учетных записей уже можно установить сам пароль и подсказку к нему.
Если даже секретная учетная запись администратора защищена паролем, то можно попробовать перезагрузить компьютер и войти через безопасный режим. Работать в нем, конечно же, неудобно, но удалить старый пароль вполне возможно. После выбора безопасного режима из списка "операционная система" важно выбрать ту, на которой создана учетная запись, иначе ее в другой системе просто не отыскать. Если же и этот способ не помог, то стоит попробовать снять крышку с системного блока или дна ноутбука и вынуть коробочку БИОС, не затрагивая при этом загрузочный диск, чтобы не повредить данные.
После этого просто нужно положить коробочку на 10 минут, а после вставить ее обратно, и все настройки БИОСа, скорее всего, собьются, в том числе и указанные пароли на учетных записях. После входа в систему также можно поставить любой пароль и подсказку. А вообще, лучше всего хранить пароль на такой удобной вещи как флешка, чтобы никогда не терять доступ к компьютеру!
Вход в систему находится под паролем, о котором нет никакой информации либо он попросту забыт. Поверьте, что Windows XP – это не ржавый железный замок с утерянным ключом, который невозможно взломать кардинальным методом. Рассмотрим некоторые способы.
Запустите процессор и дождитесь, когда система загрузится. Когда перед вами откроется это самое злосчастное окно, от которого забыт пароль, введите клавиатурную комбинацию «Ctrl» + «Alt» + «Delete», причем 2 раза. Далее в появившемся окошке пропечатайте в первую строку слово Администратор (пользователь), а строчку пониже – оставьте пустой (пароль). Нажмите «Ok» и войдите Windows XP. Важно! Через панель управления и учетные записи пользователей замените забытый пароль на новый. Сделайте перезагрузку — с этим у вас проблем не должно возникнуть.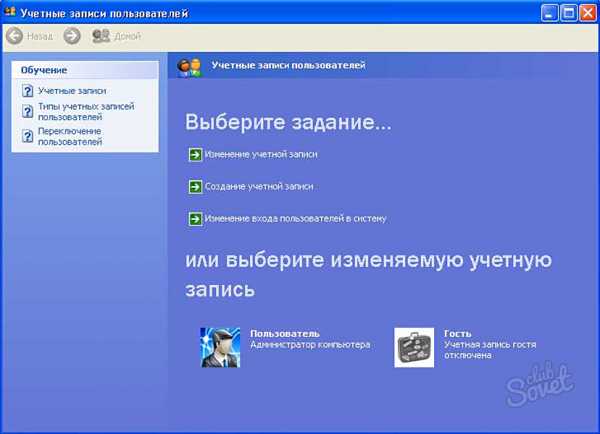



Все вышеперечисленные способы не подходят для других систем, кроме Windows XP – учитывайте этот момент.
Е сли пользователь забыл пароль от компьютера, что делать в данной ситуации? Обычный человек может прийти в небольшое замешательство, но только если вы обошли эту инструкцию стороной. Ниже мы опишем несколько способов восстановить доступ к действующему аккаунту к компьютеру, использующему учетную запись Windows 10. Мы рассмотрим как дефолтные способы, которыми могут воспользоваться все без исключения пользователи, так и методы, с которыми могут управиться разве что сисадмины. Впрочем, для решения всякой проблемы существует ряд методов, а вот какой из них выбрать – решать только вам. Итак, предположим, что все что мы видим при входе в Windows, — это окно приглашения, и дальше нам не пройти…
Windows 10 – осуществление сброса пароля к учетке Майкрософт в режиме онлайн
Если юзер забыл пароль от компьютера, что делать в данной ситуации? В случае использования штатной учетки Майкрософт в Win 10 вам подойдет стандартная процедура сброса пароля, которую можно выполнить с любого устройства, подсоединенного к интернету (ноутбука, планшета или даже смартфона). Как это делается? Прежде всего, нужно зайти на вот эту веб-страницу , после чего, ознакомившись с представленным меню, выбрать одну из указанных опций, чтобы восстановить пароль к аккаунту. Самый распространенный вариант – это пункт «Я не помню свой пароль». Отмечаем его и следуем дальше.
По нажатию кнопки «Далее» на привязанный к аккаунту почтовый ящик придет письмо с подтверждением сброса пароля и соответствующей ссылкой, нажав на которую вы сможете указать новый пароль для доступа к вашей действующей учетке. После этого, зайти в аккаунт Вин 10 будет проще простого – достаточно лишь зайти на форму входа в аккаунт с компьютера, подключенного к Интернету, и ввести новый, заданный вами пароль. После непродолжительной синхронизации введенных данных с сервером и их верификации будет осуществлен вход в операционную систему.
Как видите, ничего сложного здесь нет. Описанную процедуру может повторить пользователь с любым уровнем опыта, от новичка до заядлого профи, весь процесс абсолютно интуитивен и понятен. Еще раз напомним, что на форме входа в систему на этапе ввода нового, уже замененного пароля устройство должно быть подключено к сети, иначе сервис аутентификации не сможет сверить введенные вами данные с удаленным веб-сервером, после чего вход будет невозможен до тех пор, пока вы не подключитесь к сети.
Как изменить пароль юзера при помощи интегрированной учетки админа?
Если забыл пароль от компьютера, что делать в сложившихся обстоятельствах? И действительно, не будешь же одевать экзотическую ритуальную маску, брать в руки заветный бубен и выполнять оригинальные шаманские свистопляски над монитором.
Описанный ниже способ подойдет для обладателей любой системы линейки Виндовс, начиная с «семерки» и старше. Дабы воспользоваться им, понадобится загрузочный Live CD-диск с функцией доступа к системе файлов на активном ПК, дистрибутив Win 10, записанный на DVD или на USB-флешку. Итак, загружаемся с загрузочного носителя, и получаем доступ к консольной , где можно задавать команды для входа в ОС. Когда внешний носитель будет загружен, нажимаем комбинацию Shift + F10 – этот шаг приведет к возникновению на экране режима cmd. Если эта комбинация горячих клавиш не поможет, на экране инсталляции зайдите в опцию «Восстановление системы», затем выберите в меню пункты «Устранение неполадок» -> «Дополнительные параметры» -> «Командная строка».
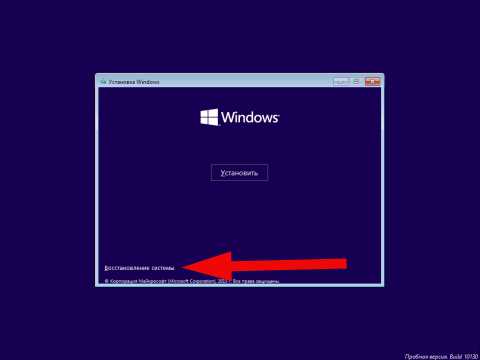
В режиме консоли в порядке очередности задайте команды (после указания каждого из запросов нажмите клавишу Enter):
— list volume.
В результате ввода команды на экране появится перечень системных разделов на винчестере. Вам нужно запомнить системную литеру раздела HDD, где инсталлирована Windows 10 (в нас
iuni.ru
Как поставить пароль на компьютер, узнать и поменять его
Пароль в компьютерном деле — первое средство защиты своей учётной записи и, соответственно, личных данных от посторонних глаз и рук. Эта статья расскажет вам, как должен правильно устанавливаться в Windows 7/8/10 пароль на ПК для входа и как его снять (убрать, если забыли или потеряли).
Установка пароля
Windows 7
1. Нажмите на клавиатуре клавишу с логотипом Windows или клацните кнопку «Пуск» на дисплее (первая слева направо в панели задач).
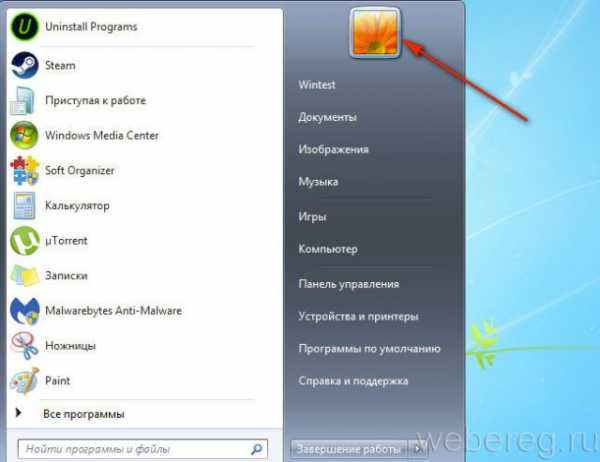
2. В выехавшей панели нажмите иконку своей учётной записи.
3. Чтобы поставить пароль на компьютер, в правом блоке открывшегося окна пройдите по ссылке «Создание пароля своей… ».
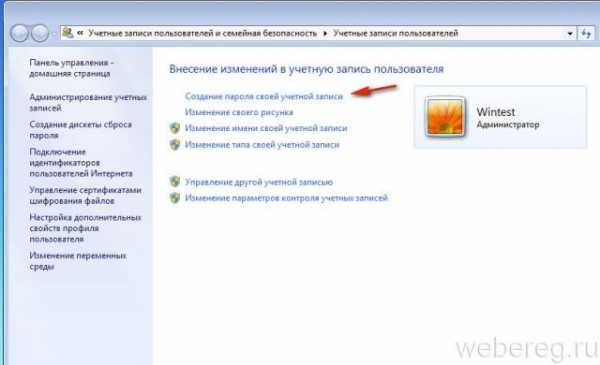
4. В открывшейся форме нужно установить пароль два раза (в двух первых строках).
Примечание. Если вы боитесь забыть установленный ключ, можно ввести в нижней графе подсказку-напоминание. Она будет появляться в панели для входа, но будет видна другим пользователям ПК.
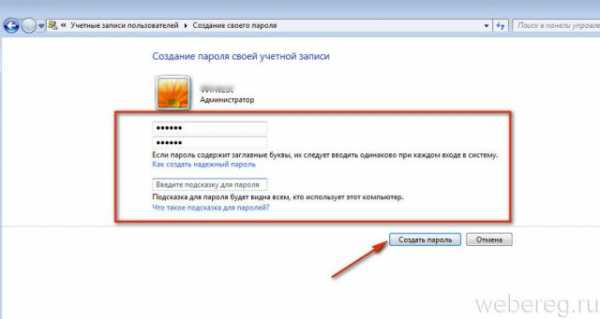
5. Когда всё будет готово, нажмите «Создать пароль».
Windows 8
1. Перед тем, как поставить пароль на компьютер, переместите курсор в крайнюю правую часть экрана.
2. В выпавшей панели управления щёлкните иконку «Параметры».

3. Внизу появившегося плиточного меню нажмите «Изменение параметров компьютера».
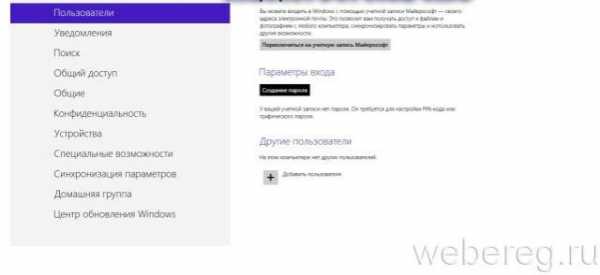
4. В подразделе «Пользователи» кликните под надписью «Параметры входа» кнопку «Создать… » или «Изменить…» (если раннее уже была установлена защита входа, и вы хотите поменять пароль на компьютере).
5. Наберите 2 раза комбинацию ключа. Дополнительно в нижней графе так же, как и Windows 7, вы можете поставить подсказку.
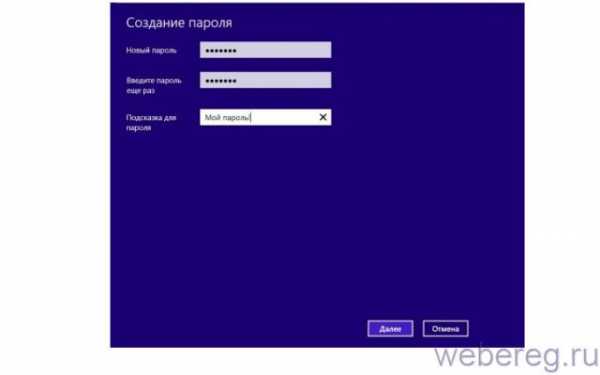
6. Нажмите «Далее». По завершении операции новые учётные данные сразу вступают в силу.
Windows 10
1. Откройте меню «Пуск» (кнопка «Windows» в нижней панели).
2. В поисковой строке наберите «параметры».
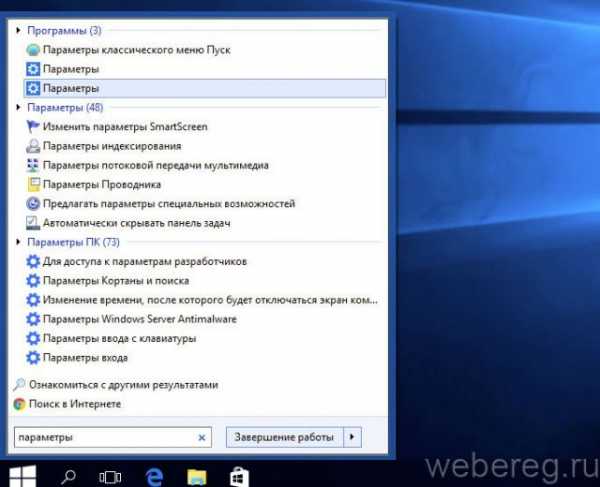
3. Перейдите в одноимённый раздел, появившийся в верхней части меню.
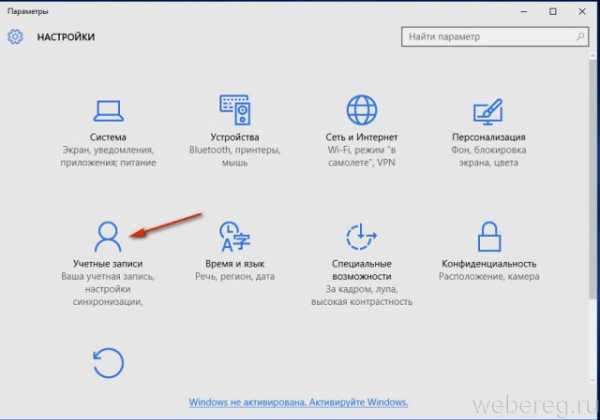
4. Кликните блок «Учётные записи» в окне «Настройки».
5. Перейдите в подраздел «Параметры входа». В графе «Пароль» клацните «Изменить».
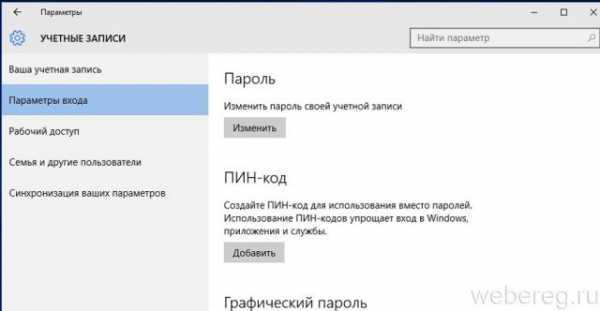
6. Если ОС уже была запаролена, укажите текущий ключ перед тем, как поставить пароль на ПК. Нажмите «Далее».
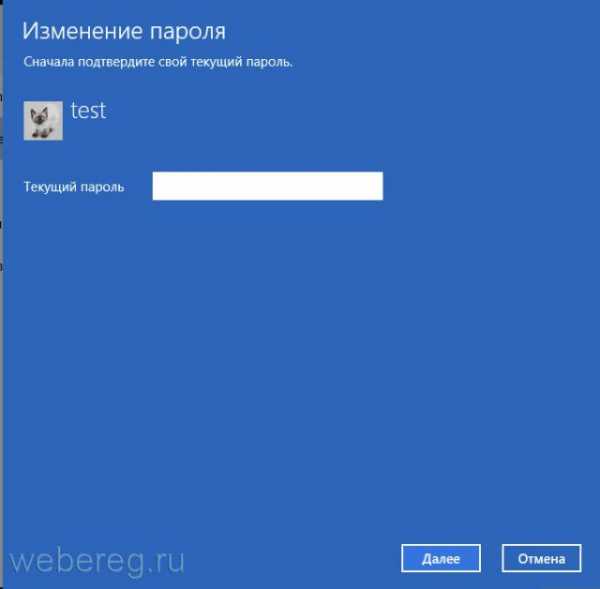
7. Наберите новую комбинацию и подсказку, если нужно. Снова клацните «Далее».
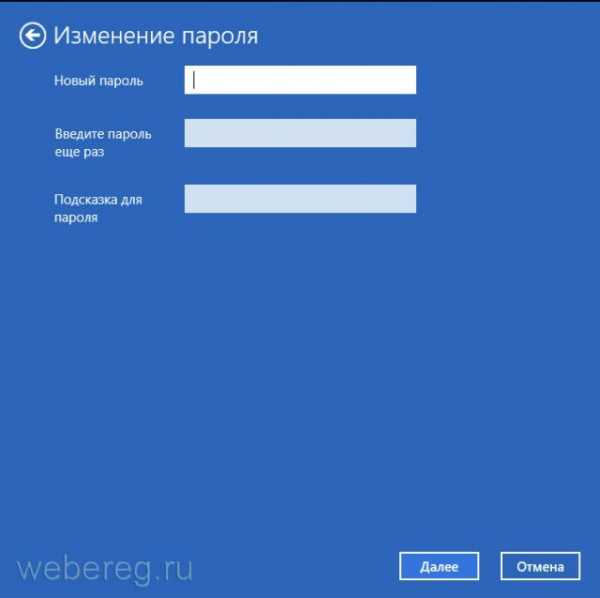
8. Кликните «Готово».
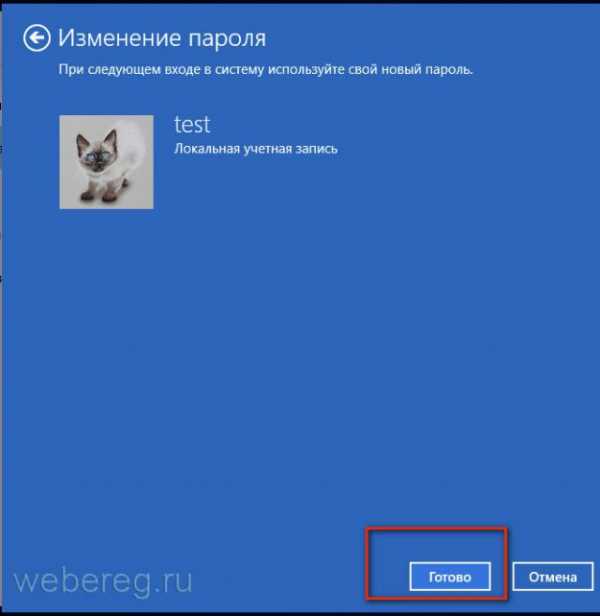
Как восстановить доступ к компьютеру, если нет ключа?
Чтобы узнать пароль от компьютера, выполните это руководство:

Вам понадобится другой компьютер или ноутбук с DVD-приводом, подключенный к интернету, чистый DVD-диск, программа, записывающая диски.
1. Зайдите на официальную страничку для скачивания утилиты Ophcrack — http://ophcrack.sourceforge.net/.
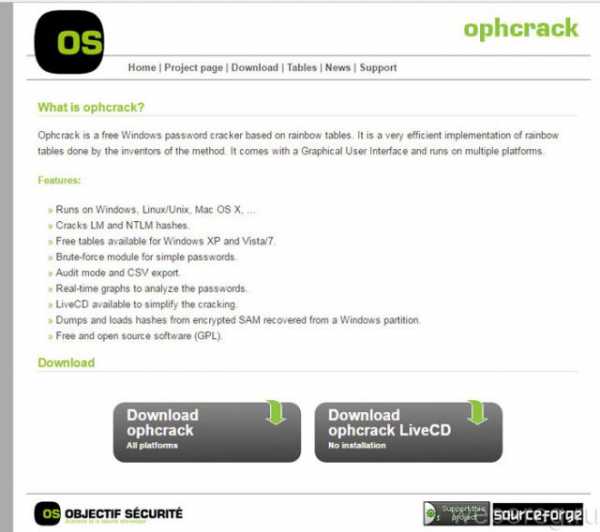
2. Нажмите на сайте кнопку «Download… LiveCD».
3. Скачанный образ загрузочного диска запишите на DVD-диск при помощи программы (например, Nero).
Внимание! В утилите обязательно выбирайте опцию прожига «Загрузочный диск», а не обычную запись данных с компьютера.

4. Чтобы узнать пароль от компьютера, вставьте в него подготовленный диск с Ophcrack.
5. Перезагрузите компьютер и в процессе запуска перейдите в загрузочное меню (как правило, эта опция активируется посредством удерживания клавиши F8).
6. В панели меню выберите вариант загрузки с DVD-привода.
7. Дождитесь запуска утилиты с диска.
8. Выберите автоматический режим в панели Ophcrack.

9. Через некоторое время на дисплее появится панель утилиты с ключом от учётной записи.
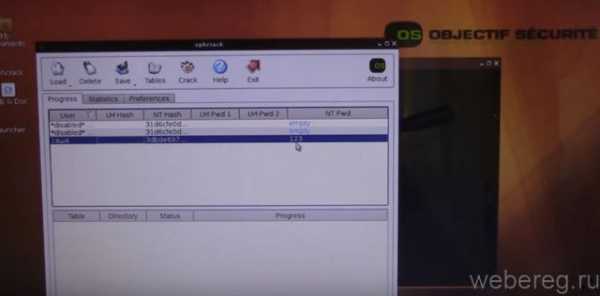
Теперь вы сможете беспрепятственно войти в ОС и при необходимости поменять пароль на компьютере.
Безопасного вам пользования Windows!
Возникли сложности? Напишите об этом в комментариях и мы постараемся вам помочь.А если статья оказалась вам полезной, не забудьте поставить лайк!
webereg.ru