Как на линукс установить программу: Как устанавливать программы в Linux
Содержание
Как запустить Windows-приложение в Linux? | Info-Comp.ru
Всем привет! Практически у всех начинающих пользователей Linux, которые только перешли с Windows, возникает один и тот же вопрос – а как в Linux запустить программу (игру), которая была в Windows? Иными словами, как запустить программу или игру, которая была разработана для Windows, в Linux, т.е. в другой операционной системе. В этом материале я расскажу Вам, можно ли это сделать, и если можно, то как.
Содержание
- Можно ли запустить Windows-приложение в Linux?
- Обзор инструментов Wine, Winetricks и PlayOnLinux
- Установка и запуск Windows-приложения в Linux
- Шаг 1 – Установка Wine
- Шаг 2 – Скачивание установочного файла программы
- Шаг 3 – Установка программы
- Шаг 4 – Запуск программы
- Видео-инструкция
Можно ли запустить Windows-приложение в Linux?
Для начала обязательно отмечу, что Linux – это совсем другая платформа, не Windows и не совместимая с ней, поэтому абсолютно любая программа или игра, разработанная для Windows, запускается только на Windows.
На заметку! Новичкам рекомендую почитать мою книгу «Linux для обычных пользователей» – в ней я подробно рассказываю про основы операционной системы Linux, и как пользоваться этой системой без командной строки.
Однако, так как эти вопросы задаются, и возник спрос, существует возможность запускать Windows-приложения в Linux, но это не стандартная возможность, которая не гарантирует нормального функционирования программы, да и не все программы так можно запустить, а еще к тому же, за счет того, что запускаются именно Windows-приложения, значительно снижается безопасность системы. Поэтому лучше не использовать возможность, которую я опишу чуть ниже, а пользоваться стабильными приложениями, разработанными именно для Linux.
Обзор инструментов Wine, Winetricks и PlayOnLinux
Итак, если у Вас все-таки остро стоит задача запустить Windows-кую программу в Linux, то существует специальная программа под названием Wine.
Wine – это альтернативная реализация Windows API.
Иными словами, Wine создает условия для запуска Windows-программ в Linux. При этом Wine – это не эмулятор, т.е. это не виртуальная машина, она не эмулирует оборудование, не эмулирует операционную систему, как я уже отметил, она является альтернативной реализацией Windows API, что и позволяет запускать Windows-программы в Linux.
Но как я уже отметил, совместимость программ не полная, не все программы поддерживаются, а те, которые поддерживаются, могут работать некорректно. В то же время большинство популярных программ работают в Wine очень даже неплохо, например, есть возможность запустить даже Microsoft Office.
Для упрощения установки и запуска Windows-программ в Linux разработчики также придумали специальные вспомогательные инструменты, которые упрощают всю эту работы.
К таким инструментам относится скрипт Winetricks.
Winetricks – скрипт для загрузки и установки различных распространённых библиотек, необходимых для запуска некоторых программ в Wine.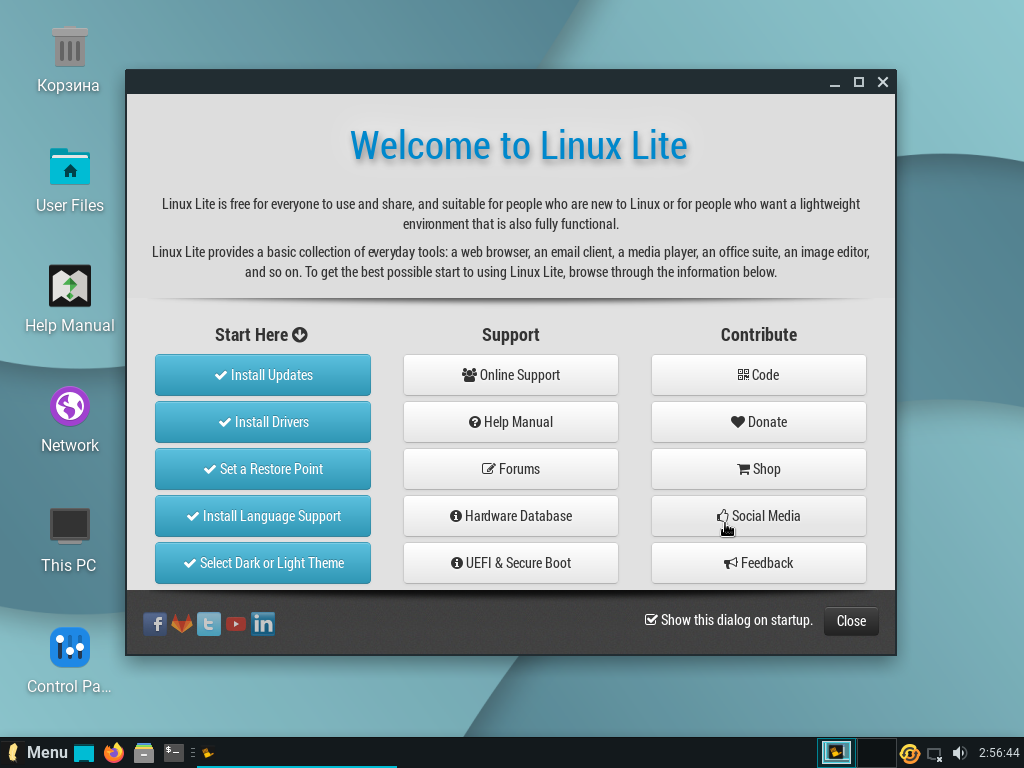 Winetricks автоматически создаёт для программ правильные настройки и скачивает требуемые для их работы компоненты.
Winetricks автоматически создаёт для программ правильные настройки и скачивает требуемые для их работы компоненты.
Winetricks – скрипт для упрощения работы с Wine.
Еще одним инструментом для упрощения установки Windows-приложений в Wine является программа – PlayOnLinux. Она создана для автоматизации установки программ и игр, созданных для Windows в Linux, т.е. она может автоматически скачать и установить некоторые программы (игры). Также PlayOnLinux в случае необходимости может скачать специальную версию Wine вместе с настройками для конкретной программы, и даже применять к программе некоторые исправления для того, чтобы добиться более стабильной работы.
PlayOnLinux – графическая программа, надстройка над Wine, которая упрощает установку и использование программ и игр в Linux, которые были разработаны для Windows.
По факту PlayOnLinux – это что-то вроде менеджера программ с графическим интерфейсом, в котором уже по умолчанию отображаются программы, которые можно установить, т.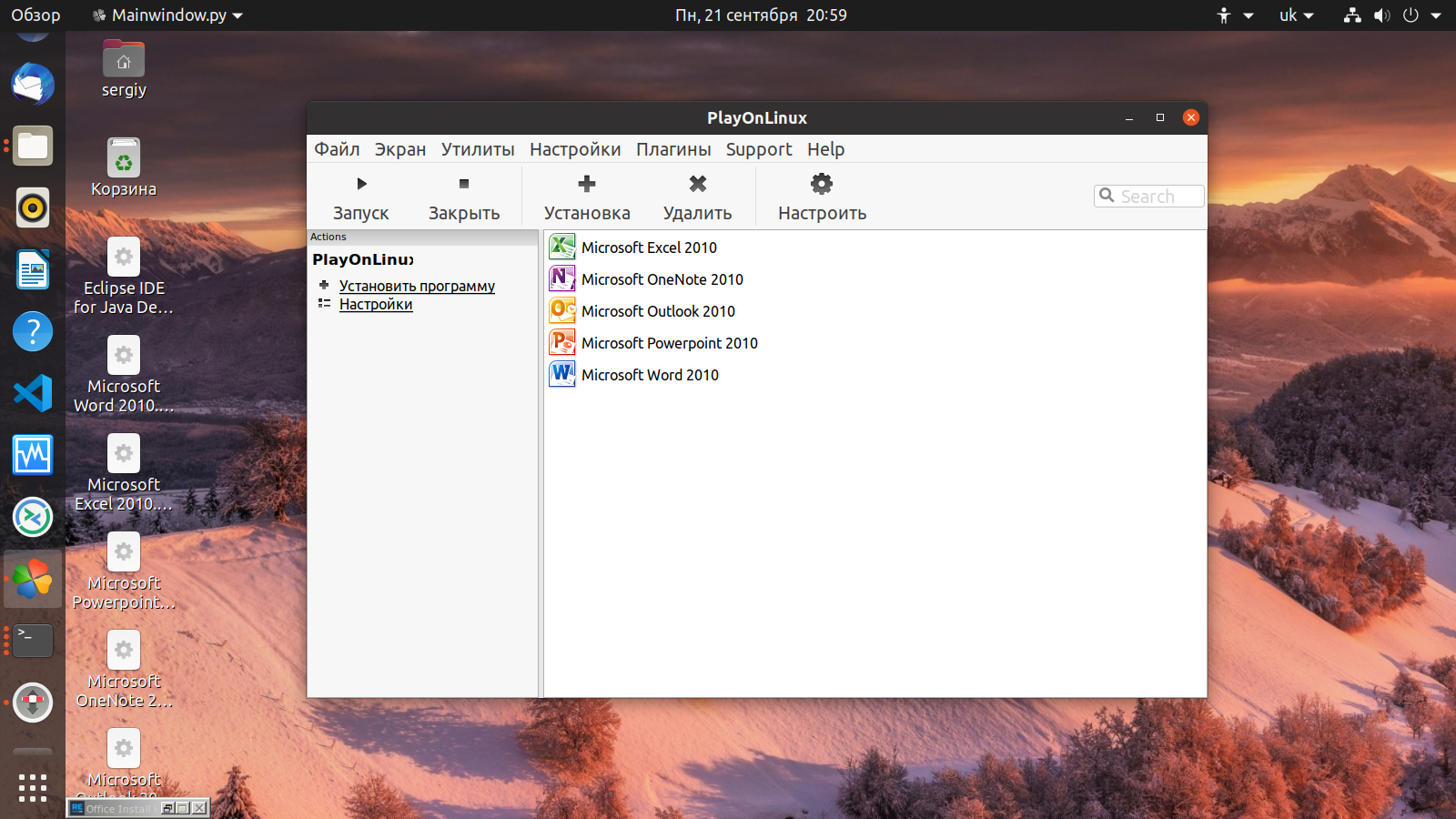 е. Вы просто выбираете программу и запускаете установку. И тем самым по сути, если программа есть в списке PlayOnLinux, то Вы сможете установить ее и запустить в Linux, для этого выполнив всего несколько простых шагов мастера.
е. Вы просто выбираете программу и запускаете установку. И тем самым по сути, если программа есть в списке PlayOnLinux, то Вы сможете установить ее и запустить в Linux, для этого выполнив всего несколько простых шагов мастера.
Однако работа с PlayOnLinux и, в частности, с Wine непредсказуемая, иными словами, стандартного сценария установки программ нет, в процессе установки любой программы могут (и, наверное, будут) появляться различные ошибки, например, отсутствие какого-нибудь пакета или еще что-нибудь.
Поэтому установка Windows-приложений в Linux — это дело индивидуальное, и рассчитывать на стандартный способ установки не приходится. А лучше вообще использовать приложения на той платформе, для которой они были разработаны, т.е. Windows-приложения на Windows, а Linux-программы на Linux.
Но, как говорится, если Вы не ищете легких путей, то можете установить Wine или PlayOnLinux, и пробовать устанавливать различные Windows-приложения.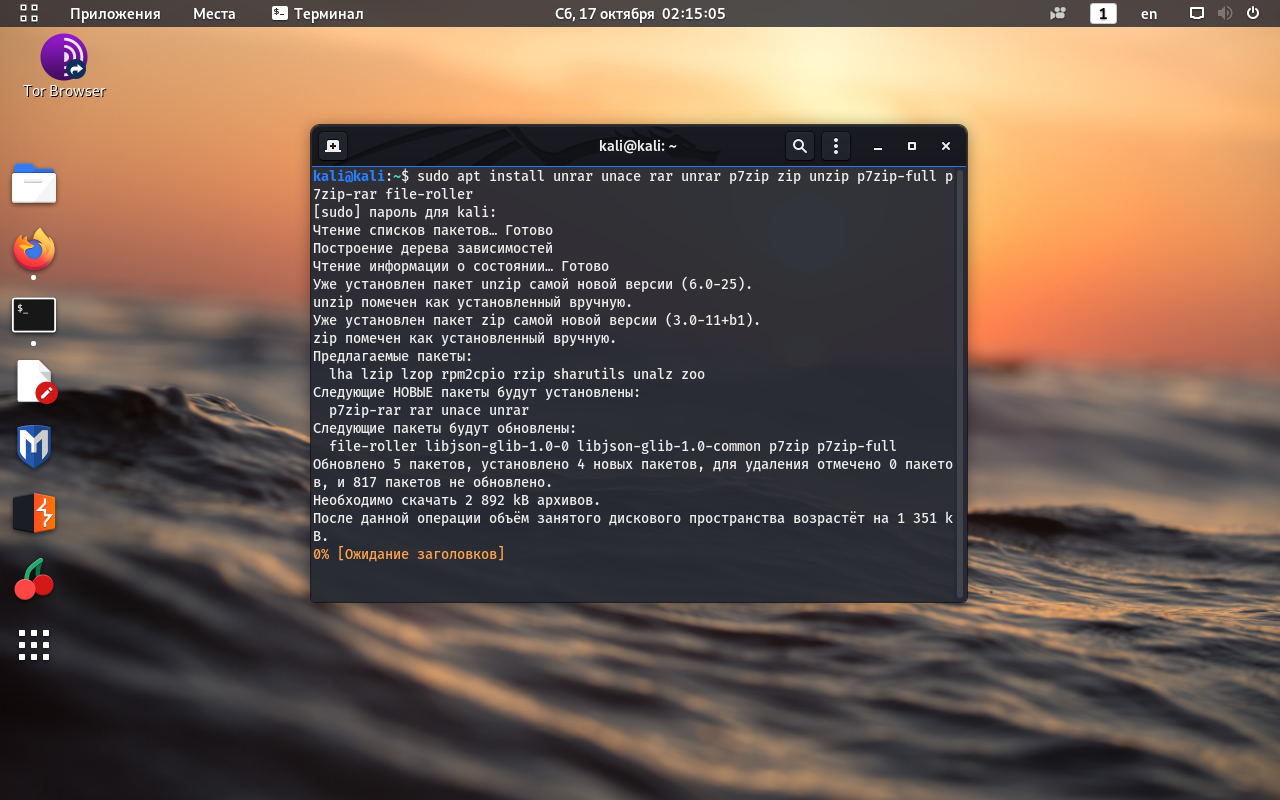
Установка и запуск Windows-приложения в Linux
Теперь давайте я покажу, как установить и запустить Windows-приложение в операционной системе Linux, в качестве примера я возьму программу Notepad++, которая была разработана для Windows, т.е. версии для Linux на текущий момент у этой программы нет.
Шаг 1 – Установка Wine
Сначала необходимо установить программу Wine. Пример установки Wine можете посмотреть в материале – Установка Wine в Linux Mint, в этой статье я подробно рассказывал и показывал, как установить Wine в дистрибутиве Linux Mint.
После того, как Wine Вы установили, повторно, для установки другой программы, Wine устанавливать не нужно.
Шаг 2 – Скачивание установочного файла программы
Следующее, что нужно сделать, это, конечно же, скачать установочный дистрибутив программы, в нашем случае Notepad++, т.е. так же, как и в Windows, Вам необходимо скачать ровно тот же самый установочный файл, который Вы бы использовали, если устанавливали программу на Windows.
Шаг 3 – Установка программы
После того как Вы установили Wine, Вы можете запускать exe файлы точно так же, как и в Windows.
Таким образом, для запуска установки программы мы просто щелкаем двойным кликом по скаченному файлу.
Потом программа Wine попросит загрузить и установить необходимые для корректной работы пакеты (в случае их отсутствия в системе). Нажимаем «Установить» и ждем окончания процесса установки этих пакетов.
После чего запустится установка программы, в нашем случае установка Notepad++, и этот процесс ничем не будет отличаться от установки в Windows, ведь это тот же самый установщик.
Более подробно посмотреть на процесс установки Notepad++ Вы можете в материале – Установка Notepad++ в Linux Mint
Шаг 4 – Запуск программы
После окончания установки ярлык программы появится в меню, а также на рабочем столе, если Вы поставили соответствующую галочку в процессе установки программы.
Для того чтобы запустить программу, просто щелкаете по ярлыку.
Как видите, в нашем случае проблем с установкой программы в Linux не возникло, но так бывает далеко не всегда, ведь установка Windows-приложений в Linux, как я уже говорил, это дело индивидуальное и непредсказуемое, и в большинстве случаев будут появляться различные ошибки.
Да и тогда, когда установка пройдет успешно, никто не дает гарантии, что приложение будет работать корректно, т.е. так же как в Windows.
Видео-инструкция

На сегодня это все, надеюсь, материал был Вам полезен, пока!
Установка приложений из репозитория в Ubuntu и Kubuntu
Несмотря на то, что одной из главных целей операционной системы Ubuntu, со времени ее появления, является дружелюбие по отношению к пользователю, среди многих приверженцев операционной системы Windows до сих пор ходят легенды от том, как сложно устанавливать программное обеспечение в Linux и, как следствие, это же автоматически распространяется и на Ubuntu.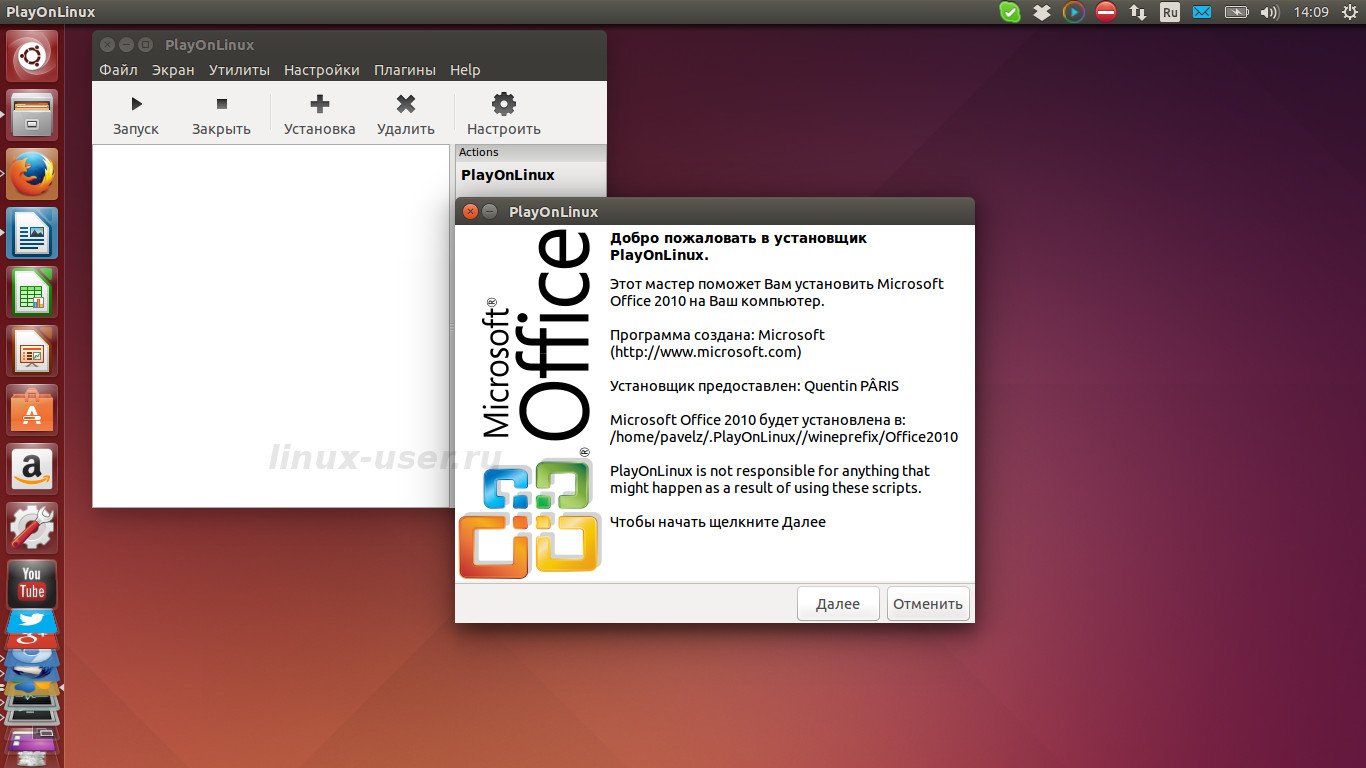 Однако на данном этапе это не более чем миф, так как операционная система Ubuntu, на мой взгляд, в отношении процесса установки приложений достигла полного совершенства. Более того, большая часть программ, в отличие от программного обеспечения для Windows, поставляется абсолютно бесплатно. В общем, цель данной статьи — показать вам, насколько прост процесс установки приложений в Ubuntu Desktop и Kubuntu, а вы после ее прочтения сами для себя решите, в какой из этих двух разновидностей операционной системы Ubuntu вам будет удобнее это делать.
Однако на данном этапе это не более чем миф, так как операционная система Ubuntu, на мой взгляд, в отношении процесса установки приложений достигла полного совершенства. Более того, большая часть программ, в отличие от программного обеспечения для Windows, поставляется абсолютно бесплатно. В общем, цель данной статьи — показать вам, насколько прост процесс установки приложений в Ubuntu Desktop и Kubuntu, а вы после ее прочтения сами для себя решите, в какой из этих двух разновидностей операционной системы Ubuntu вам будет удобнее это делать.
Перед тем как перейти непосредственно к рассмотрению процесса установки приложений в Ubuntu, я хочу напомнить вам несколько моментов, которые более подробно обсуждались в предыдущей статье «Настройка доступа к Интернету и репозиторию Ubuntu». Во-первых, большая часть приложений хранится в виде пакетов в центральном репозитории на сайте Ubuntu ( http://packages.ubuntu.com/ ). Поэтому вам понадобится доступ в Интернет. Во- вторых, в зависимости от версии и разновидности Ubuntu процесс установки может незначительно отличаться. В данной статье будут рассмотрены два основных способа установки — с помощью графических менеджеров пакетов и терминала (консоли) Ubuntu. Причем последний способ является универсальным и может быть использован во всех разновидностях операционной системы Ubuntu.
В данной статье будут рассмотрены два основных способа установки — с помощью графических менеджеров пакетов и терминала (консоли) Ubuntu. Причем последний способ является универсальным и может быть использован во всех разновидностях операционной системы Ubuntu.
Начнем с того, что Ubuntu после установки по умолчанию обычно не включает поддержку MP3-музыки и фильмов в формате DivX. Поэтому я обычно начинаю с недостающих аудио- и видеокодеков. Это очень просто: достаточно попробовать открыть соответствующие медиафайлы, и операционная система Ubutnu сама предложит вам доустановить недостающие кодеки. От вас в этом случае потребуется только подтвердить установку и ввести пароль суперпользователя (администратора), и через несколько минут после завершения процесса скачивания из репозитория и установки недостающего кодека выбранный файл будет успешно воспроизведен программным аудио- или видеоплеером. Как видите, Ubuntu в случае отсутствия недостающих компонентов зачастую сама предлагает найти и установить их. Теперь немного усложним задачу — рассмотрим поиск и установку приложений на примере программного обеспечения для работы с web-камерой. В Ubuntu Desktop существует три основных способа получения и установки приложений — с помощью центра приложений Ubuntu, менеджера пакетов Synaptic и терминала (консоли). Последний вариант будет рассмотрен позже, в конце статьи. Хочу сразу предупредить, что консольный менеджер пакетов Aptitude подробно рассматриваться не будет, так как он достоин отдельной статьи и требует определенных знаний и уровня подготовки. Поэтому я лишь вкратце опишу его и покажу внешний вид.
Теперь немного усложним задачу — рассмотрим поиск и установку приложений на примере программного обеспечения для работы с web-камерой. В Ubuntu Desktop существует три основных способа получения и установки приложений — с помощью центра приложений Ubuntu, менеджера пакетов Synaptic и терминала (консоли). Последний вариант будет рассмотрен позже, в конце статьи. Хочу сразу предупредить, что консольный менеджер пакетов Aptitude подробно рассматриваться не будет, так как он достоин отдельной статьи и требует определенных знаний и уровня подготовки. Поэтому я лишь вкратце опишу его и покажу внешний вид.
Рисунок 1. Центр приложений Ubuntu
Оставшиеся два способа установки в целом аналогичны другу и отличаются лишь интерфейсом. Кроме того, для сравнения будет также показан графический менеджер пакетов KpackageKit из Kubuntu. Но перейдем непосредственно к самому процессу установки программного обеспечения в Ubuntu Desktop и начнем мы с «Центра приложений» и менеджера пакетов Synaptic.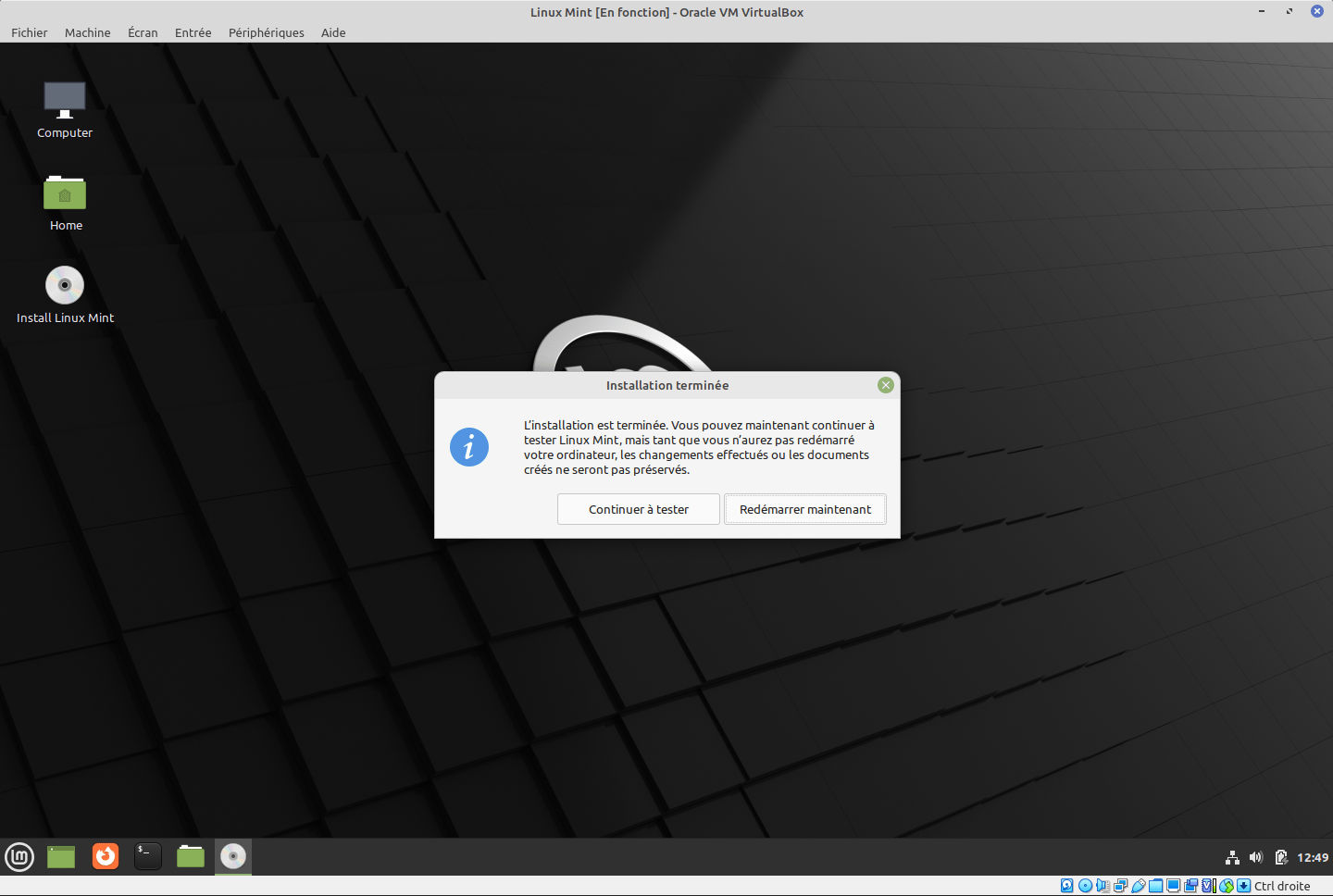
Итак, откроем Центр приложений, выбрав в меню Приложения > Центр приложений Ubuntu, или менеджер пакетов, выбрав из меню Система >Администрирование > Менеджер пакетов Synaptic. На экране, в зависимости от вашего выбора, появится окно, показанное на рис.1 или рис.2 соответственно.
Рисунок 2. Менеджер пакетов Synaptic
Как вы можете заметить по рис.1-2, как центр приложений Ubuntu, так и менеджер пакетов Synaptic вверху окна содержат строку поиска приложений, а также их тематическую классификацию. Так как нас интересуют приложения для web-камеры, введем в строку поиска ключевое слово webcam. В результате поиска на экране отобразится список приложений, так или иначе связанных с вашим запросом. Например, в случае использования центра приложений он будет аналогичным показанному на рис.3.
Рисунок 3. Результаты поиска по ключевому слову «webcam»
Обратите внимание, что уже установленные приложения отмечаются маленьким зеленым кружком слева внизу от иконки, внутри которого находится «галочка» (на рис.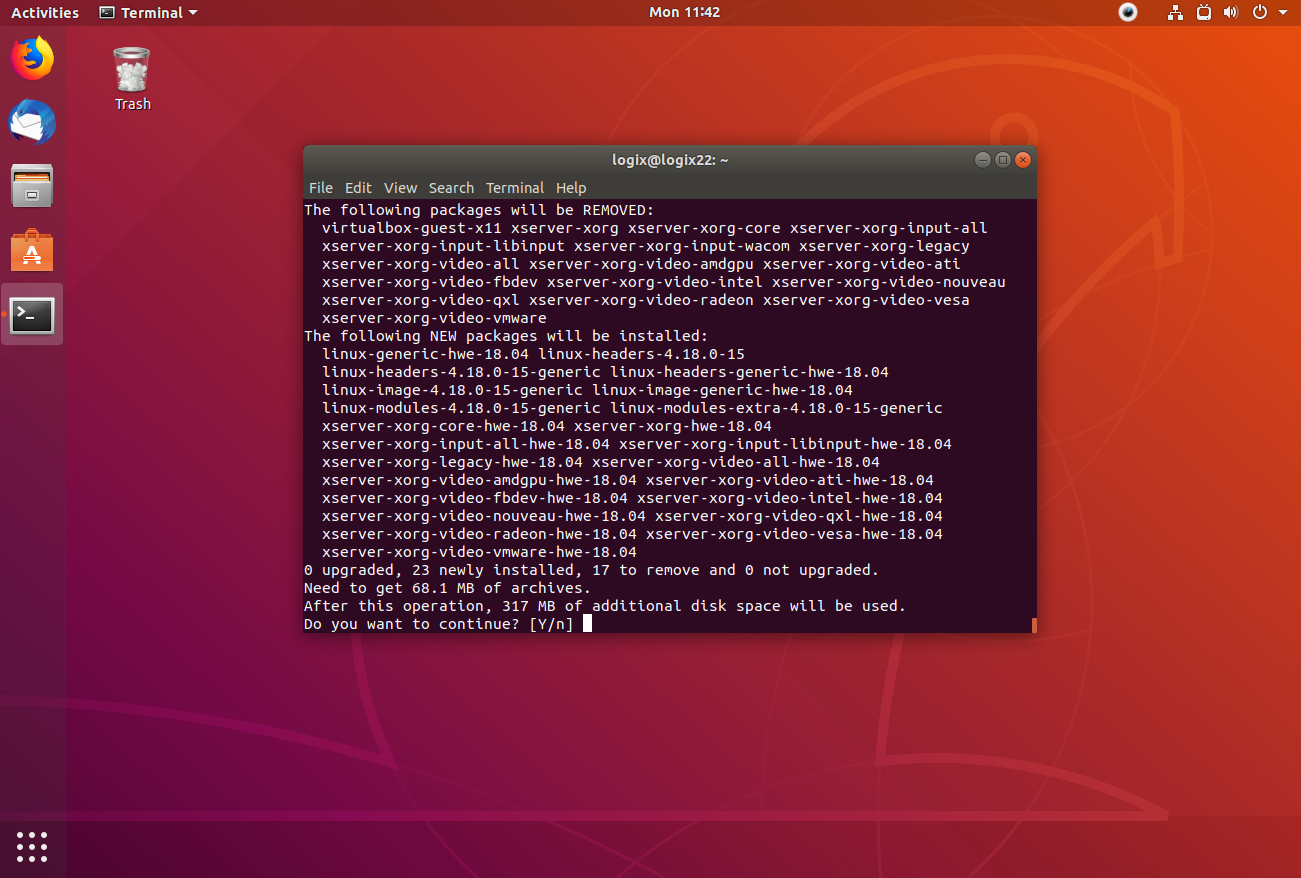 3 это приложения Cheese и Kamorama). Для того чтобы получить дополнительную информацию и установить приложение, нужно щелкнуть по нему левой кнопкой мыши. Справа от него появится кнопка в виде оранжевой стрелки на сером фоне. Щелкнув по этой кнопке, вы получите информацию об интересующем вас приложении.
3 это приложения Cheese и Kamorama). Для того чтобы получить дополнительную информацию и установить приложение, нужно щелкнуть по нему левой кнопкой мыши. Справа от него появится кнопка в виде оранжевой стрелки на сером фоне. Щелкнув по этой кнопке, вы получите информацию об интересующем вас приложении.
В зависимости от того, установлено приложение или нет, на экране появится описание программы с предложением либо удаления (рис.4), либо установки (рис.5).
Рисунок 4. Информация об уже установленной программе Cheese
При этом обратите внимание, что фон описания меняется в зависимости от того, установлено приложение или нет, и, кроме того, оба окна содержат информацию о типе лицензии и стоимости приложения. Поэтому не удивляйтесь тому факту, что для операционных систем семейства Linux, в число которых и входит Ubuntu, существует множество платных приложений. Наиболее яркими примерами в этом случае, наверное, являются знакомые многим пользователям Windows программа записи CD/DVD/Blue-ray-дисков Nero (Linux) и программный DVD-плеер Cyberlink PowerDVD (for linux).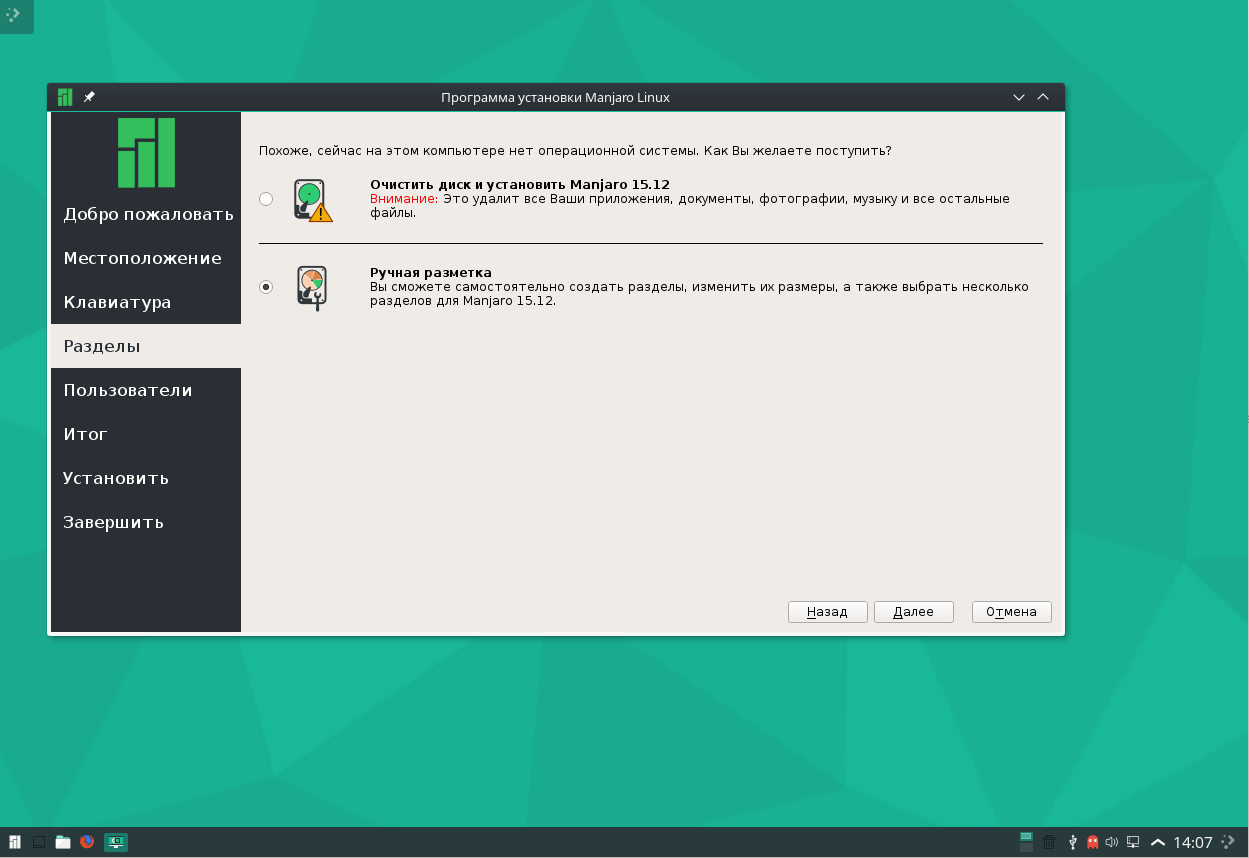
Рисунок 5. Информация о программе MouseTrap с предложением ее установить
Как видите, установить какую-либо программу с помощью «Центра приложений» не составляет никакого труда. Аналогичным образом устанавливаются приложения и компоненты с помощью менеджеров пакетов Synaptic (рис.2) в Ubuntu Desktop и KpackageKit в Kubuntu (рис.6). Однако, так как эти два инструмента рассчитаны на профессионалов, то в них можно установить несколько приложений за раз, отметив их в списке с помощью левой кнопки мыши. Кроме того, с их помощью можно также обновлять программное обеспечение, а зайдя в раздел Settings менеджера KpackageKit, после ввода пароля суперпользователя (администратора), вы сможете добавлять или удалять дополнительные репозитории (подробнее об этом можно прочитать в Интернете по адресу https://help.ubuntu.com/community/Repositories/Kubuntu).
Рисунок 6. Менеджер пакетов KPackageKit из Kubuntu
Ну и в заключение, как и было обещано, вкратце рассмотрим установку приложений в терминале (консоли) Ubuntu.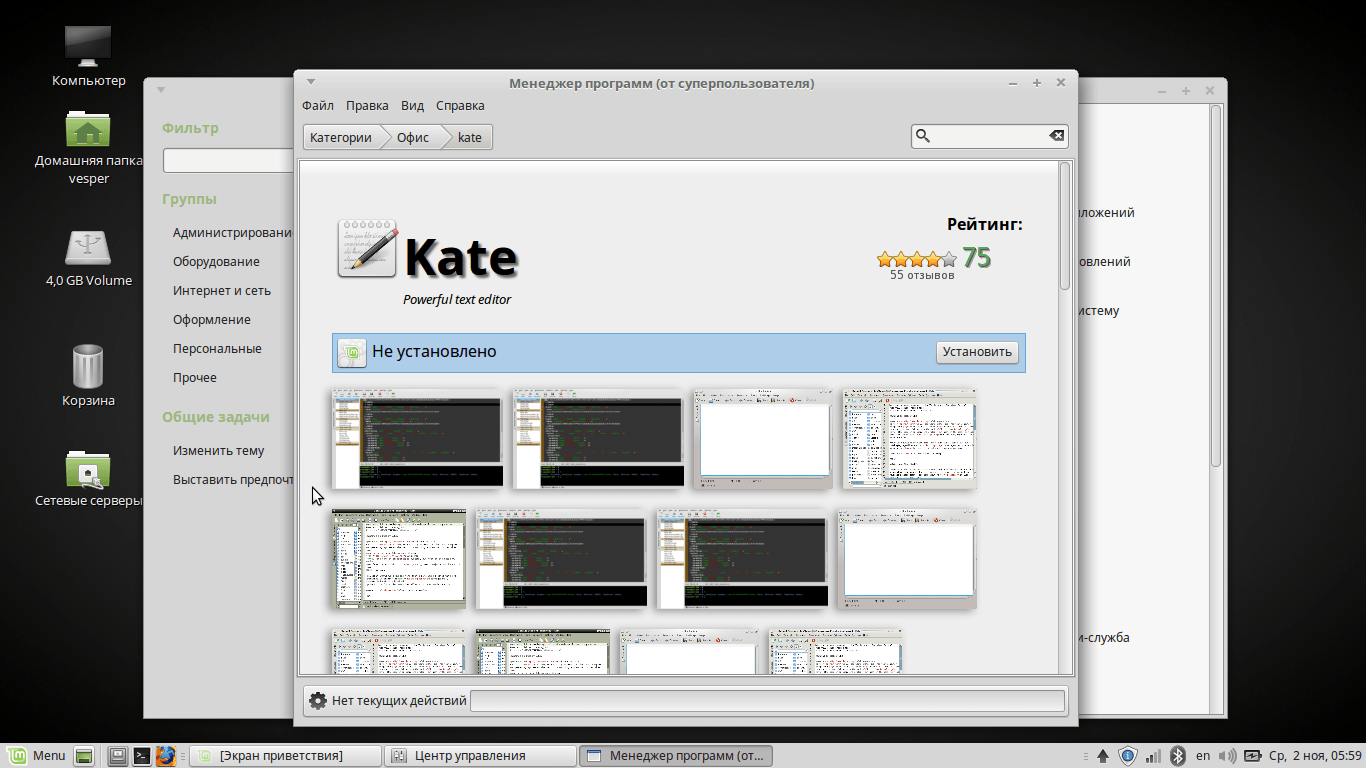 Для начала напомню, что терминал в Ubuntu вызывается вверху экрана из меню Приложения > Стандартные > Терминал, а в Kubuntu терминал с командной строкой называется консоль (Konsole) и запускается из K-меню > Система > Терминал Konsole («K-меню» — это нижняя левая кнопка с символом «К» внутри, похожа на кнопку «Пуск» в Microsoft Windows). Итак, открыв терминал, вы можете установить нужное приложение с помощью одной из двух команд, имеющих следующий синтаксис:
Для начала напомню, что терминал в Ubuntu вызывается вверху экрана из меню Приложения > Стандартные > Терминал, а в Kubuntu терминал с командной строкой называется консоль (Konsole) и запускается из K-меню > Система > Терминал Konsole («K-меню» — это нижняя левая кнопка с символом «К» внутри, похожа на кнопку «Пуск» в Microsoft Windows). Итак, открыв терминал, вы можете установить нужное приложение с помощью одной из двух команд, имеющих следующий синтаксис:
1) sudo aptitude install название_приложения
2) sudo apt-get install название_приложения
Однако возникает вполне законный вопрос — где же узнать имя приложения и информацию о нем? Варианты могут быть разными. Информацию о некоторых вы можете узнать из многочисленных руководств пользователя Ubuntu или из встроенной в операционную систему справки. Информацию о других приложениях вы найдете в Интернете, например на сайте Ubuntu. Но самый надежный способ в этом случае — это запустить консольный менеджер пакетов aptitude с помощью команды sudo aptitude. На экране компьютера сразу же после ввода пароля появится окно менеджера, аналогичное показанному на рис.7. Для поиска воспользуйтесь соответствующим пунктом меню вверху.
На экране компьютера сразу же после ввода пароля появится окно менеджера, аналогичное показанному на рис.7. Для поиска воспользуйтесь соответствующим пунктом меню вверху.
Рисунок 7. Поиск в консольном менеджере пакетов Aptitude
И последнее — при работе с Ubuntu часто возникает задача установить приложение не из репозитория. Например, в случае, если вы хотите установить web-браузер Opera, вам придется сначала скачать соответствующий пакет с сайта www.opera.com, а затем открыть этот пакет из файлового менеджера. Доступ к центральному репозиторию Ubuntu в таких случаях обычно также должен быть обеспечен, так как сторонние пакеты (приложения) для своей установки и работы зачастую требуют наличия дополнительных компонентов из этого репозитория. На этом на сегодня все.
Надеюсь, вы уже убедились, что процесс установки приложений в Ubuntu не так сложен, как кажется на первый взгляд. Однако часто бывает так, что вы не знаете, как называется то или иное приложение, нужное вам для работы.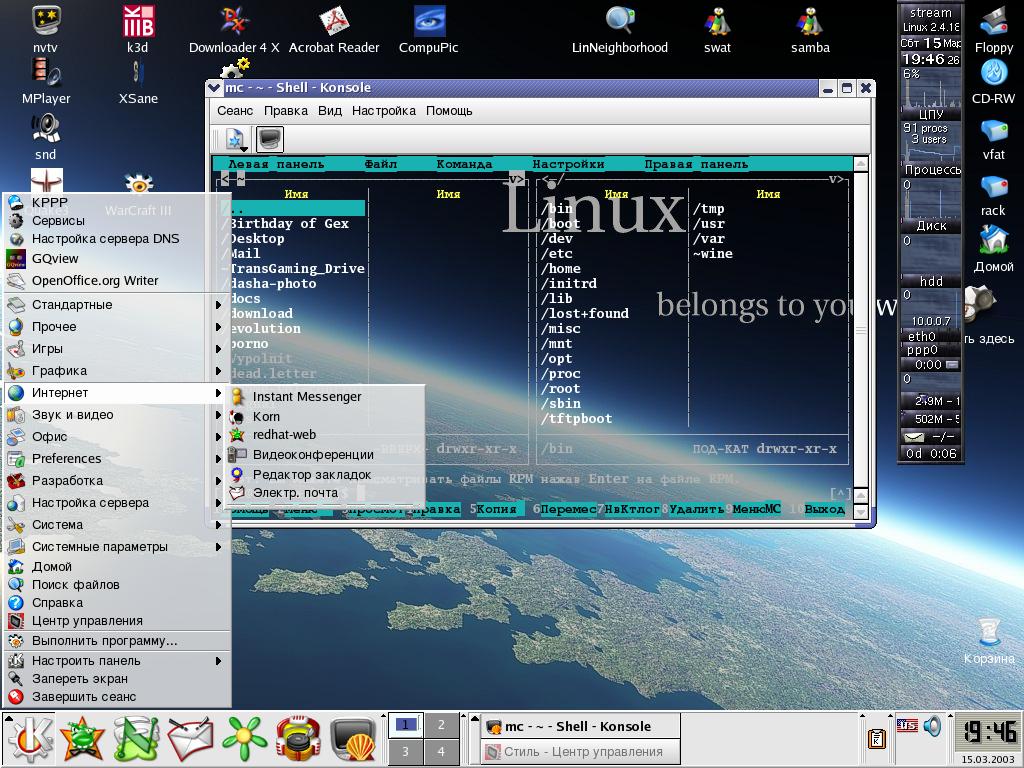 Особенно если учесть тот факт, что в операционных системах семейства Linux название программы часто не только не отражает ее предназначение, но и, наоборот, запутывает незнающего пользователя. Для поиска, как уже упоминалось выше, можно воспользоваться Интернетом или менеджером установки пакетов, но в случае нехватки времени эти два способа обычно являются неэффективными, так как для одних и тех же целей в репозитории могут находиться несколько разных приложений. Поэтому в следующий раз я расскажу о лучших, на мой взгляд, приложениях для решения тех или иных задач, возникающих в процессе работы с документами, Интернетом, медиаданными, различными устройствами компьютера и т.д.
Особенно если учесть тот факт, что в операционных системах семейства Linux название программы часто не только не отражает ее предназначение, но и, наоборот, запутывает незнающего пользователя. Для поиска, как уже упоминалось выше, можно воспользоваться Интернетом или менеджером установки пакетов, но в случае нехватки времени эти два способа обычно являются неэффективными, так как для одних и тех же целей в репозитории могут находиться несколько разных приложений. Поэтому в следующий раз я расскажу о лучших, на мой взгляд, приложениях для решения тех или иных задач, возникающих в процессе работы с документами, Интернетом, медиаданными, различными устройствами компьютера и т.д.
Виталий Сороко
Компьютерная газета. Статья была опубликована в номере 15 за 2010 год в рубрике ос
Запуск приложений Windows в Linux [Руководство для начинающих]
Раз уж вы здесь, я предполагаю, что вы пользователь Linux. И время от времени вы задаетесь вопросом: могу ли я запускать приложения Windows в Linux?
Ответ на этот вопрос – да. Да, вы можете запускать приложения Windows в Linux . Вот несколько способов запуска Windows-программ с Linux:
Да, вы можете запускать приложения Windows в Linux . Вот несколько способов запуска Windows-программ с Linux:
- Установка Windows на отдельный раздел жесткого диска
- Установка Windows как виртуальной машины на Linux
Оба работают нормально. Но они несколько ресурсоемкие.
Если вам нужно использовать только небольшое приложение Windows, установка Windows на отдельный раздел жесткого диска или в качестве виртуальной машины неэффективна. Более того, виртуальная машина не может использовать всю мощность вашей машины. Итак, каково решение?
Не беспокойтесь, есть еще один способ использовать программное обеспечение Windows в Linux. Он называется Wine . Если вы еще не знакомы с ним или вы новичок в мире Linux, эта статья для вас.
В этом руководстве для начинающих я покажу вам, что такое Wine и как использовать его для запуска программного обеспечения Windows в Linux. Здесь я использовал Ubuntu, так как Ubuntu — один из лучших дистрибутивов Linux для начинающих, но любой другой дистрибутив Linux будет иметь более или менее такие же шаги (за исключением команд в дистрибутивах на основе Arch или Fedora).
Использование Wine для запуска программ Windows в Linux
Wine означает W ine I s N или E эмулятор. И ВИНО на самом деле является аббревиатурой от этого. И, как уже говорилось ранее, это даже не виртуальная машина.
Скорее это уровень совместимости для запуска приложений Windows в UNIX-подобных, POSIX-совместимых операционных системах (например, Linux, Mac, BSD). В то время как виртуальная машина или эмулятор имитирует внутреннюю логику Windows, Wine переводит эту логику Windows в собственную логику жалоб UNIX/POSIX.
Проще говоря, Wine преобразует внутренние команды Windows в команды, понятные вашей системе Linux.
Установка Wine
Существуют различные способы установки Wine в вашей системе. Почти все дистрибутивы Linux поставляются с Wine в своем репозитории пакетов. В большинстве случаев последняя стабильная версия Wine доступна через репозиторий пакетов.
Если вы используете 64-разрядную установку Ubuntu, вам необходимо добавить в дистрибутив поддержку 32-разрядной архитектуры, что поможет вам установить определенное программное обеспечение.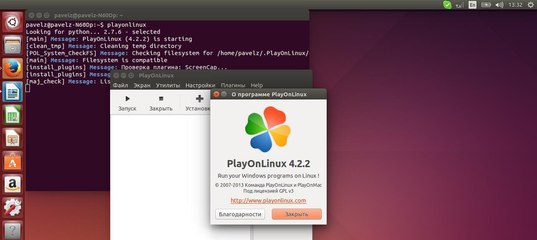 Если вы не знаете, установлена ли у вас 32-разрядная или 64-разрядная версия, ознакомьтесь с этой статьей о том, как проверить, установлен ли у вас 32-разрядный или 64-разрядный компьютер.
Если вы не знаете, установлена ли у вас 32-разрядная или 64-разрядная версия, ознакомьтесь с этой статьей о том, как проверить, установлен ли у вас 32-разрядный или 64-разрядный компьютер.
После подтверждения выполните следующую команду:
sudo dpkg --add-architecture i386
В Ubuntu вы можете установить Wine:
sudo подходящее обновление sudo apt install wine
Получить последнюю версию WINE (необязательно)
Но в случае Ubuntu 22.04 LTS в репозитории доступен пакет Wine v6.0.3, а последний стабильный выпуск — v7.0.1. В случае программного обеспечения, такого как Wine, которое часто получает значительные обновления, всегда старайтесь оставаться в последней стабильной версии. Чтобы сделать это в Ubuntu, во-первых, вам нужно добавить 32-битную архитектуру с помощью описанного выше шага. Затем скачайте и добавьте ключ репозитория:
sudo mkdir -pm755 /etc/apt/keyrings sudo wget -O /etc/apt/keyrings/winehq-archive.key https://dl.winehq.org/wine-builds/winehq.key
На следующем шаге вам необходимо скачать исходный файл Wine. Для этого вам нужно установить wget .
sudo apt install wget
Кроме того, вы должны знать, какая версия Ubuntu работает в вашей системе. В моем случае я использовал Ubuntu 22.04 Jammy Jellyfish.
Чтобы узнать свою версию, запустите эту команду в окне терминала:
lsb_release -cs
Как только вы получите имя своей версии, замените его на jammy и выполните следующую команду:
sudo wget -NP /etc/apt/sources.list.d/ https://dl .winehq.org/wine-builds/ubuntu/dists/jammy/winehq-jammy.sources
Теперь обновите информацию о пакете.
sudo apt update
Наконец, установите последнюю стабильную версию Wine с помощью:
sudo apt install --install-recommends winehq-stable
Вы можете использовать winehq-devel или winehq-staging для веток Development и Staging соответственно.
Начало работы с Wine
Прежде чем мы приступим к установке и запуску приложений в Wine, мы должны иметь четкое представление о нескольких вещах и о том, как настроить Wine для использования:
WinePrefix
Для приложений Windows требуется диск C: . Wine использует для этой цели виртуальный диск C:. Каталог этого виртуального диска C: называется wineprefix . Прежде всего, вам нужно создать винный префикс. Для этого запустите терминал и введите следующую команду:
winecfg
Здесь предлагается установить пакет Wine Mono, необходимый для правильной работы приложения .NET. Вы можете нажать кнопку «Установить», чтобы выполнить эту работу.
Установите Wine Mono с помощью установщика
Это создаст префикс вина и откроет окно конфигурации для Wine. Вы можете изменить параметры конфигурации или оставить все как есть и закрыть его.
Окно конфигурации Wine
Теперь вы можете найти виртуальный диск C: по адресу
$HOME/.wine/c_drive
C: Диск внутри каталога Wine в домашнем каталоге пользователя
Общее правило заключается в установке каждого нового приложения в новый префикс вина. Вы можете создавать и поддерживать несколько винных префиксов вручную. Но эта задача покажется новичкам довольно утомительной. Итак, мы пока пропустим эту часть. Но позже я покажу, как сделать эту часть с легкостью.
Какие приложения Windows поддерживаются Wine?
В настоящее время Wine полностью поддерживает большое количество приложений Windows. Они будут работать без каких-либо проблем.
Однако каждый день разрабатываются новые приложения для Windows. Многие из них не будут работать так, как мы хотим, в Wine. Но темпы разработки Wine также высоки, и поддержка новых приложений постоянно добавляется.
И для этого существует специальная база данных.
База данных приложений Wine содержит более 28 000 приложений, которым присвоены различные статусы в зависимости от того, насколько хорошо эти приложения работают в Wine. Если вы хотите быстро проверить рейтинг приложения, которое хотите использовать в Wine, вы можете посмотреть его там. Вот что означают эти оценки:
Если вы хотите быстро проверить рейтинг приложения, которое хотите использовать в Wine, вы можете посмотреть его там. Вот что означают эти оценки:
- Platinum : Эти приложения устанавливаются и работают безупречно в стандартном Wine.
- Gold : Эти приложения безупречно работают с некоторыми специальными конфигурациями.
- Silver : Приложения с незначительными проблемами помечаются как Silver.
- Bronze : У бронзовых есть серьезные проблемы, которые серьезно влияют на использование.
- Мусор : Они просто не будут работать в Wine.
Обзоры, процедура установки, с какой версией Wine оно было протестировано и различные полезные данные также доступны для каждого приложения здесь.
Конечно, база данных приложений Wine в основном представляет собой данные, созданные пользователями, поэтому вы всегда можете попробовать запустить приложение с другой версией Wine и поделиться своим результатом с остальным сообществом.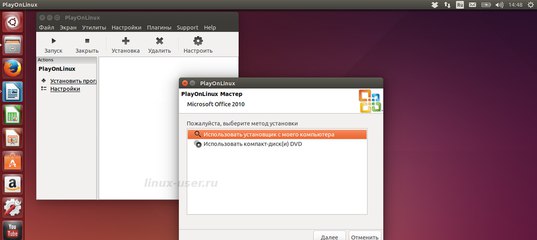
Поиск приложения в базе данных приложений Wine
Давайте посмотрим, как мы можем найти приложение в базе данных приложений Wine.
Перейти к базе данных приложений Wine. Нажмите Обзор приложений на левой боковой панели.
Просматривайте приложения в базе данных приложений Wine, используя различные фильтры, такие как имя, рейтинг и т. д.
Щелкните ссылку на приложение в результатах поиска. Вы увидите описание приложения. Там будет список различных версий с их рейтингом совместимости с конкретной версией Wine.
Страница сведений о выбранном приложении со списком версий и их статистикой
Щелкнем по ссылке последней версии. Это главная страница, которую вам нужно проверить. Там будет подробная информация об этой конкретной версии.
Подробная информация о конкретной версии приложения в Wine Application Database
Установка приложения с помощью Wine
Установка поддерживаемого приложения в Wine обычно так же проста, как двойной щелчок по установочному файлу.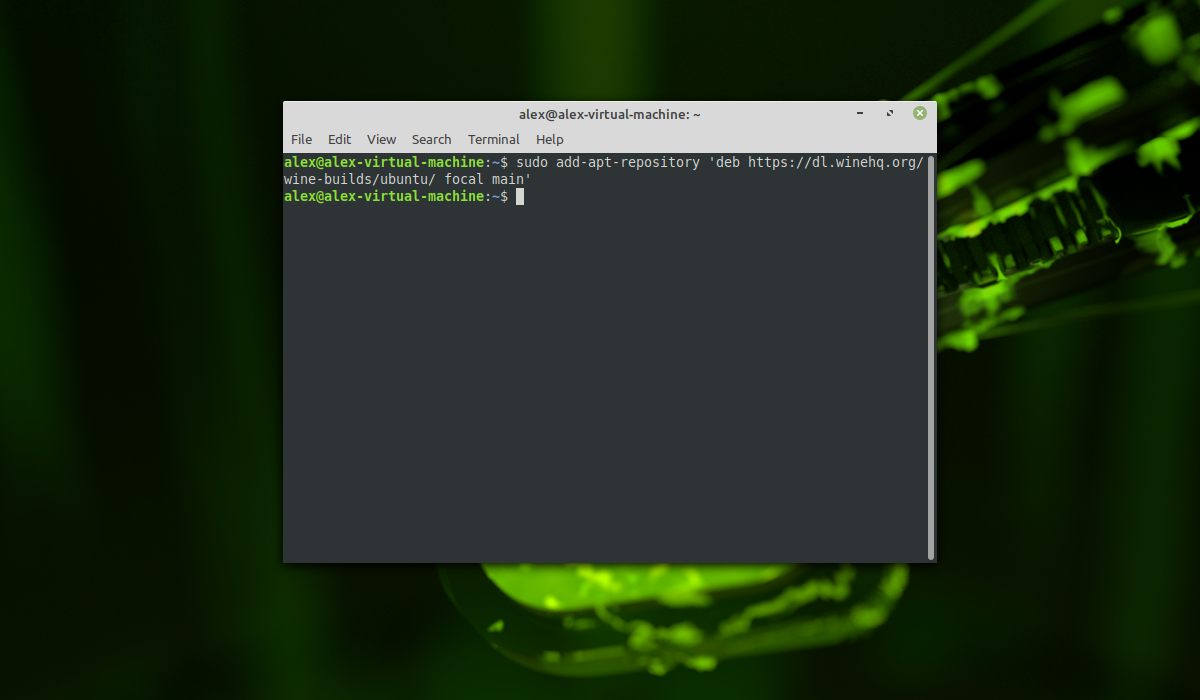 Однако теперь вы увидите пошаговое руководство по установке 7-zip в Wine.
Однако теперь вы увидите пошаговое руководство по установке 7-zip в Wine.
Прежде всего, проверьте рейтинг 7-zip в базе данных приложений Wine. Он имеет платиновый рейтинг, так что мы готовы к работе. Откройте конфигурацию Wine ( winecfg ) и установите для версии Windows значение Windows 7 (показано на снимке экрана выше).
Щелкните правой кнопкой мыши установочный файл 7-zip и выберите параметр Открыть с помощью другого приложения .
Выберите пункт Открыть с помощью другого приложения из контекстного меню, вызываемого правой кнопкой мыши
После этого выберите Wine Windows Program Loader .
Выберите Wine Windows Program Loader в качестве приложения для открытия файлов типа .exe
Видите путь к папке назначения? Установка 7-zip распознала виртуальный диск C: из винного префикса.
Выберите Установить в программе установки 7-zip, чтобы установить программу.
Завершите установку, и теперь вы можете открыть приложение 7-zip из обзора действий Ubuntu.
Откройте 7-zip из Ubuntu Обзор действий
Все, что вам нужно сделать, это щелкнуть значок. Если вы хотите получить доступ к своим файлам в Linux, они обычно находятся по адресу Z: Диск .
7-zip список содержимого домашнего каталога пользователей
Вы можете использовать 7-zip точно так же, как в Windows — для распаковки и создания архивов и т.п.
Удаление приложения с помощью Wine
Как было сказано выше, с помощью Wine установка приложения проще. Чтобы удалить приложение, у вас есть инструмент Wine Uninstaller. Вы можете получить доступ к этому инструменту, войдя в терминал:
деинсталлятор вина
Это откроет окно деинсталлятора. Здесь будет присутствовать список установленных приложений. Вам нужно выбрать приложение, в данном случае 7-zip, и нажать кнопку «Изменить/Удалить», как показано ниже:
Изменить/удалить приложение, установленное с помощью Wine Uninstaller tool
Это инициирует процесс удаления, который можно легко выполнить на основе приложения.
Давайте сделаем вещи (намного) проще
Возможно, вы заметили, что в базе данных приложений Wine конкретная версия Wine упоминается в обзорах каждой версии приложения.
Это из-за быстрого развития Wine. Хотя приложение работает с текущей версией Wine, оно может не работать с будущей версией из-за внесенных изменений.
Кроме того, я упомянул об установке каждого приложения с собственным префиксом fresh wine. Таким образом, одно приложение не может мешать другому. И делать все это вручную, обычно из терминала, отнимает много времени, утомительно, а иногда и сбивает с толку.
PlayOnLinux здесь, чтобы спасти вас. Он предоставляет приятный интерфейс для легкого выполнения всех этих действий. Для установки PlayOnLinux на Ubuntu просто запустите эту команду:
sudo apt install playonlinux
Интерфейс PlayOnLinux
Вы можете легко выполнять любые задачи, связанные с Wine, с помощью PlayOnLinux с помощью красивого и интуитивно понятного графического интерфейса:
- Установка и удаление приложений.

- Создание, обновление и удаление винных префиксов.
- Поддерживать Wine разных архитектур и версий.
- Запуск и создание ярлыков для установленных приложений.
- И так далее…
Но, тем не менее, вам нужно будет проверить базу данных приложений Wine на наличие обзоров, процедур установки и тому подобного.
Преимущества использования Wine
Когда дело доходит до запуска приложений Windows в системах Linux, Wine предоставляет множество преимуществ по сравнению с использованием эмуляторов или виртуальных машин.
- Производительность : Wine невосприимчив к потере производительности, которая в противном случае происходит при эмуляции.
- Native Experience : нет необходимости открывать Wine перед запуском приложения Windows. Как именно работает Wine, будет понятно из этой цитаты с официального сайта,
Wine можно рассматривать как эмулятор Windows во многом так же, как Windows Vista можно рассматривать как эмулятор Windows XP: оба позволяют запускать одни и те же приложения, переводя системные вызовы практически одинаковым образом.
Настройка Wine для имитации Windows XP мало чем отличается от настройки Vista для запуска приложения в режиме совместимости с XP.
Wine Derivatives
Существует довольно много проектов для запуска Windows-приложений на других платформах, основанных на Wine:
- CrossOver : CrossOver разработан компанией CodeWeavers. Он напрямую основан на Wine с несколькими настройками и проприетарными надстройками. На самом деле в CodeWeavers работает большая часть разработчиков Wine. В отличие от быстрых выпусков Wine, выпуски CrossOver более стабильны. Единственным существенным недостатком является то, что Crossover не является бесплатным.
- PlayOnLinux : PlayOnLinux полностью основан на Wine. И обеспечивает более простой способ установки и управления приложениями с помощью Wine. PlayOnLinux бесплатен. Он также доступен для Mac как PlayOnMac.
- Bottles : Приложение Bottles в последнее время приобрело огромную популярность благодаря простоте использования и множеству других жизненно важных функций.
 Он доступен в виде плоского пакета для установки во всех дистрибутивах Linux. Вы можете запускать приложения и игры внутри бутылок.
Он доступен в виде плоского пакета для установки во всех дистрибутивах Linux. Вы можете запускать приложения и игры внутри бутылок. - ReactOS : ReactOS — это совершенно другая операционная система с открытым исходным кодом для запуска приложений Windows. Он повторно использует значительное количество кодов из Wine. Тем не менее, этот проект находится в разработке более десяти лет, и я не буду его рекомендовать.
Купите CrossOver в магазине CodeWeavers уже сегодня!
Купите CrossOver Mac и CrossOver Linux в магазине CodeWeavers. Выберите один из 12-месячных и пожизненных планов лицензии. Обновления также доступны для покупки.
CodeWeavers
Дополнительные советы по использованию Wine
Winetricks
Это еще одна важная часть использования Wine. Winetricks — это вспомогательный скрипт для загрузки и установки различных свободно распространяемых библиотек времени выполнения, необходимых для запуска некоторых приложений в Wine. Сюда могут входить замены компонентов Wine с использованием библиотек с закрытым исходным кодом. Winetricks поставляется с установкой Wine на Ubuntu через менеджер пакетов.
Сюда могут входить замены компонентов Wine с использованием библиотек с закрытым исходным кодом. Winetricks поставляется с установкой Wine на Ubuntu через менеджер пакетов.
Для запуска winetricks выполните следующую команду:
winetricks
Если вы установили Wine из официального репозитория Wine, вам может потребоваться установить winetricks отдельно.
Для этого откройте терминал и введите следующие команды:
cd "${HOME}/Downloads"
wget https://raw.githubusercontent.com/Winetrics/winetricks/master/src/winetricks
chmod +x winetricks Теперь откройте Winetricks с помощью:
./winetricks
Интерфейс Winetrics
Существует множество способов помочь вам с различными задачами.
Установка приложения с помощью Winetricks
Если вы устанавливаете приложение с winetricks, оно будет установлено в отдельном префиксе wine. Давайте установим VLC:
Итак, выберите установить приложение из вариантов и нажмите OK:
Выберите опцию Установить приложение и нажмите OK, чтобы установить новое приложение с помощью Winetricks
Теперь выберите VLC из этого списка:
Выберите приложение из списка для установки.
Затем начнется загрузка установочных файлов VLC. А затем провести вас через остальную часть процесса. Это довольно просто.
Установить Windows DLL или компоненты и другие
Вы можете выбрать винный префикс из winetricks и установить различные библиотеки и компоненты, необходимые для приложения, которое вы хотите запустить, а также выполнять другие операции.
Выберите Установить Windows DLL или компонент от Winetricks
Затем выберите требуемую DLL или компонент для установки:
Выберите требуемую DLL из списка
📋
N.B.: Если использование winetricks кажется вам сложным, ничего страшного. Я чувствую то же самое. По этой причине я всегда использую PlayOnLinux. PlayOnLinux может делать все, что вам может понадобиться из winetricks.
Для получения дополнительной информации вы можете ознакомиться с FAQ и документацией по Wine.
Я надеюсь, что это полное руководство для начинающих по использованию Wine в Linux окажется вам полезным. Теперь вы можете запускать программы Windows в Linux без установки виртуальной машины или двойной загрузки.
Теперь вы можете запускать программы Windows в Linux без установки виртуальной машины или двойной загрузки.
Дайте нам знать, если у вас есть какие-либо вопросы или мнения в разделе комментариев ниже.
Как установить приложения Windows в Linux
Вы хотите перейти на Linux, но не хотите потерять свои любимые приложения Windows? Теперь вы можете получить лучшее из обоих миров. Linux знает, как работать с большинством видов программного обеспечения Windows, и с помощью нескольких настроек может запускать практически все, что вы ему бросите.
Если вас не интересует двойная загрузка (наличие обеих систем на вашем компьютере) или вы просто хотите поэкспериментировать с возможностями Linux для запуска программного обеспечения Windows, эта статья даст вам хороший обзор того, что вам нужно знать.
Содержание
Попробуйте Wine
Wine — это уровень совместимости с открытым исходным кодом, который позволяет пользователям запускать приложения Windows непосредственно со своего рабочего стола Linux.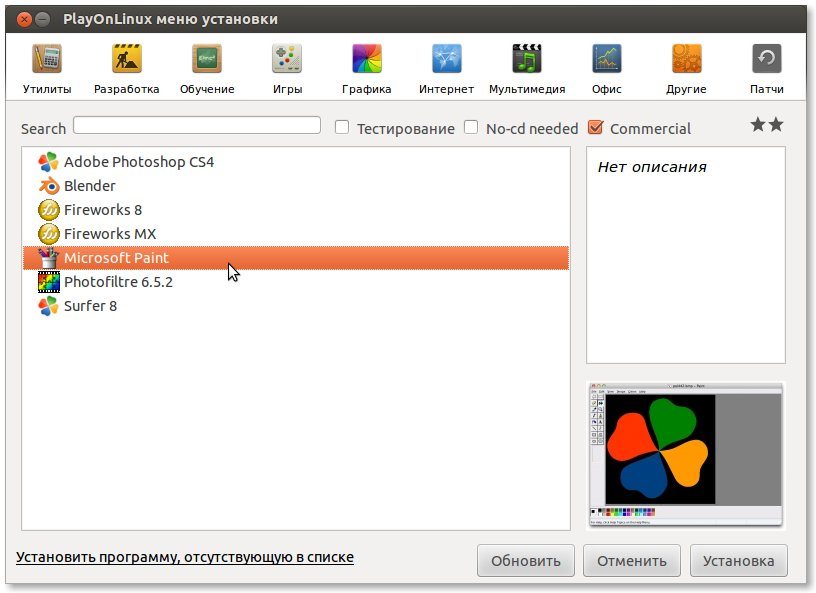
В настоящее время в Wine работают тысячи полностью поддерживаемых приложений. Вино очень удобно.
Обратите внимание: если программе требуется лицензионный ключ для легального запуска в Windows, у вас должен быть лицензионный ключ для программы или приложения, чтобы легально запустить его через Wine.
В этой статье мы будем использовать Ubuntu. Однако установка для других дистрибутивов Linux должна быть очень похожей.
Как установить Wine на Ubuntu Linux через графический интерфейс
Вы можете найти Wine в своем программном центре Ubuntu. Однако версия, доступная по умолчанию, может быть не последней.
Чтобы избежать установки более старой версии Wine, вам нужно добавить официальный репозиторий Wine. Вы можете использовать командную строку или графический интерфейс пользователя (GUI), чтобы добавить его в свою систему. Ниже приведены шаги, которые необходимо выполнить с использованием метода графического интерфейса.
Введите software в меню Applications .
Следующим шагом будет щелкнуть Software & Updates , затем вкладку Other Software и выбрать Add . В разделе строки APT добавьте следующее, а затем нажмите Добавить источник .
ppa:ubuntu-wine/ppa
Введите пароль sudo, тот же пароль, который вы установили при установке Ubuntu. Обычно это тот же самый, который вы использовали для входа в систему.
Нажмите Подтвердить подлинность и затем Закрыть .
Затем вам будет предложено Перезагрузить , а затем открыть Центр программного обеспечения . Выполните поиск Wine и нажмите install . Дождитесь завершения установки.
Установка через командную строку
Установка через командную строку выполняется всего в несколько шагов.
Сначала загрузите ключ репозитория вин и добавьте его в свою систему.
wget -nc https://dl.winehq.org/wine-builds/winehq.key
sudo apt-key add winehq.key
Затем добавьте PPA в списки пакетов. Адрес PPA, который вам нужно использовать, может отличаться в зависимости от используемой версии Linux. Для Ubuntu 18.04 вам нужен бионический один.
sudo apt-add-repository 'deb https://dl.winehq.org/wine-builds/ubuntu/ bionic main'
sudo apt update
Затем для установки win запустите следующую команду:
sudo apt install --install-recommends winehq-stable
После выполнения этой команды установка завершена. Вы можете открыть программу Wine.
Если на последнем этапе установки сообщается, что не удается найти правильные пакеты Wine или неверные архитектуры, включите дополнительные 32-разрядные библиотеки, выполнив следующую команду.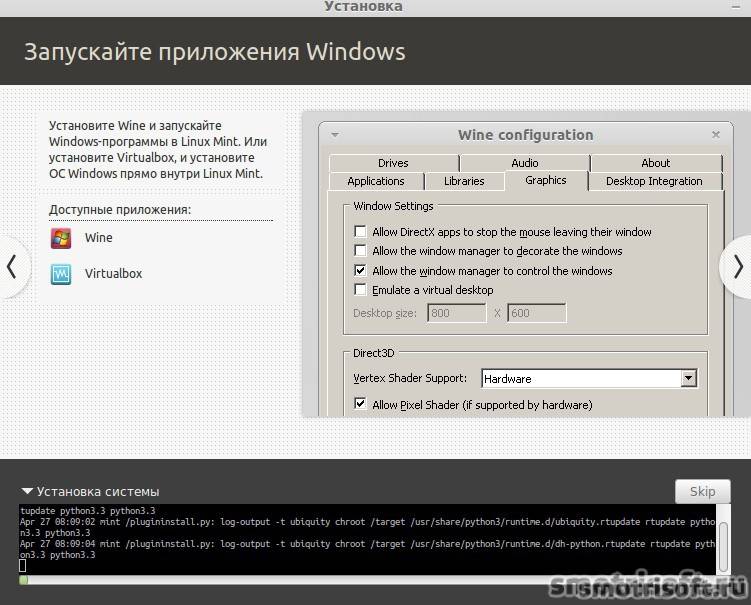 Затем повторите попытку установки.
Затем повторите попытку установки.
sudo dpkg --add-architecture i386
Выберите приложение для Windows
Как упоминалось выше, в базе данных Wine содержится около 24 000 известных приложений. Вы можете найти эту базу данных на веб-сайте WineHQ.
Они отсортированы или ранжированы по тому, насколько хорошо они работают при работе в Wine, и представлены следующим образом:
- Platinum: работает без проблем
- Gold: требуется специальная настройка
- Silver: сообщалось о некоторых незначительных проблемах
- Бронза: серьезные проблемы, влияющие на использование
- Мусор: вообще не работает в Wine
Давайте покажем вам, как использовать приложение, включенное в категорию Platinum.
Нажмите Browse Apps на левой боковой панели базы данных приложений.
Введите имя искомого приложения в поле Имя . Мы выберем рейтинг Platinum и найдем Notepad++ .
Посмотрите на скриншот ниже, где вы увидите результаты поиска.
При нажатии на Notepad++ вы увидите описание приложения, список доступных версий (если их несколько) и насколько оно совместимо с версией Wine.
Когда вы выберете версию приложения, которую хотите загрузить, нажмите на нее. В этом случае мы выберем версию 7.x. Обратите внимание, что на снимке экрана ниже вам предоставляется интерактивная ссылка для скачивания.
Как загрузить и использовать приложение с Wine
Выберите версию, которую хотите установить. Обычно это последняя версия. В данном случае это версия 7.7.1. Как только вы загрузите приложение, оно по умолчанию будет сохранено в папке загрузок.
Найдите файл (это будет заархивированный файл), щелкните его правой кнопкой мыши и выберите Извлечь сюда в меню.
После извлечения файлов найдите файл notepad++.exe . Щелкните его правой кнопкой мыши и выберите Открыть с помощью Wine Windows Program Loader .
После того, как вы откроете файл, вы сможете использовать приложение Windows Notepad++ на своем компьютере с Linux.
Поскольку Wine не всегда запускает последние версии приложений Windows, а некоторые из них работают медленно, вы можете рассмотреть возможность использования CrossOver.
Использование CrossOver в дистрибутиве Ubuntu
CrossOver — это коммерческий продукт от CodeWeavers. Он стоит 41,97 доллара и имеет полнофункциональную 14-дневную бесплатную пробную версию. Как объяснялось выше, он основан на Wine.
CrossOver имеет расширенные функциональные возможности, которые:
- Добавляет инструменты настройки
- Изменяет исходный код Wine
- Применяет исправления совместимости
По сравнению с Wine, CrossOver более удобен для пользователя, автоматизирован и предоставляет техническую поддержку.
Чтобы начать бесплатную пробную версию, перейдите на сайт CodeWeavers, выберите свой дистрибутив Linux и введите свое имя и адрес электронной почты.
Существует множество доступных дистрибутивов Linux. Система управления пакетами по умолчанию или средство установки программного обеспечения будут зависеть от типа используемого вами Linux.
Загрузка CrossOver
Вы должны установить CrossOver из соответствующего файла .DEB или .RPM , используя программу установки по умолчанию в вашей системе. Для Ubuntu вам нужен файл . Формат DEB .
В большинстве случаев все, что вам нужно сделать, это загрузить установочный пакет CrossOver и дважды щелкнуть по нему. Обязательно выберите подходящий пакет, 32- или 64-битный.
Если дважды щелкнуть загруженный файл, запустится программный центр Ubuntu (менеджер пакетов по умолчанию).
После завершения установки закройте Центр приложений Ubuntu.
Элементы меню CrossOver в Ubuntu Utility Desktop Manager организованы в алфавитном порядке по имени. Ввод CrossOver не поможет. Вам нужно будет вызвать меню установщика. Введите установить в поле поиска.
Вам нужно будет вызвать меню установщика. Введите установить в поле поиска.
Вам придется искать пункты меню CrossOver вручную. Чтобы узнать больше о различных пунктах меню CrossOver, ознакомьтесь с часто задаваемыми вопросами.
В процессе установки обязательно выберите Всегда обновлять , чтобы убедиться, что программа установки обновлена. Теперь вы готовы установить и использовать приложения Windows на своем компьютере с Ubuntu Linux.
Установка программного обеспечения Windows с помощью CrossOver
После завершения установки CrossOver запустится автоматически. Вы увидите только одну кнопку. Он говорит Установить программное обеспечение Windows .
Когда вы нажмете кнопку, вам нужно будет выполнить три шага. На первом этапе найдите нужное приложение в базе данных.
Если нужное вам приложение есть в базе данных, вы получите выгоду от уже загруженных и протестированных специальных конфигураций, и ваше приложение будет работать хорошо. Если установщика нет в вашей системе, вы можете разрешить CrossOver загрузить его для вас.
Если установщика нет в вашей системе, вы можете разрешить CrossOver загрузить его для вас.
Если вы хотите установить и использовать приложение, которое не включено в базу данных, введите его на первом шаге, а затем выберите Select Installer на втором шаге.
Третий шаг включает в себя выбор бутылки. Бутылки — это контейнеры приложений с уникальными конфигурациями. Различные бутылки в Crossover обеспечивают разнообразие совместимости для разных версий Windows.
Далее вы увидите экран сводки. Нажмите Установить , чтобы начать установку выбранного вами приложения.
После установки приложений Windows, которые вы хотите использовать, создается новая бутылка с тем же именем. Нажмите на кнопку бутылки . Затем нажмите Выполнить команду .
Теперь вы сможете найти исполняемые файлы установленных приложений в разделе «c:».
Выбрав исполняемый файл, который хотите запустить, вы можете сделать это, создав для него средство запуска или запустив его напрямую.

 winehq.org/wine-builds/winehq.key
winehq.org/wine-builds/winehq.key 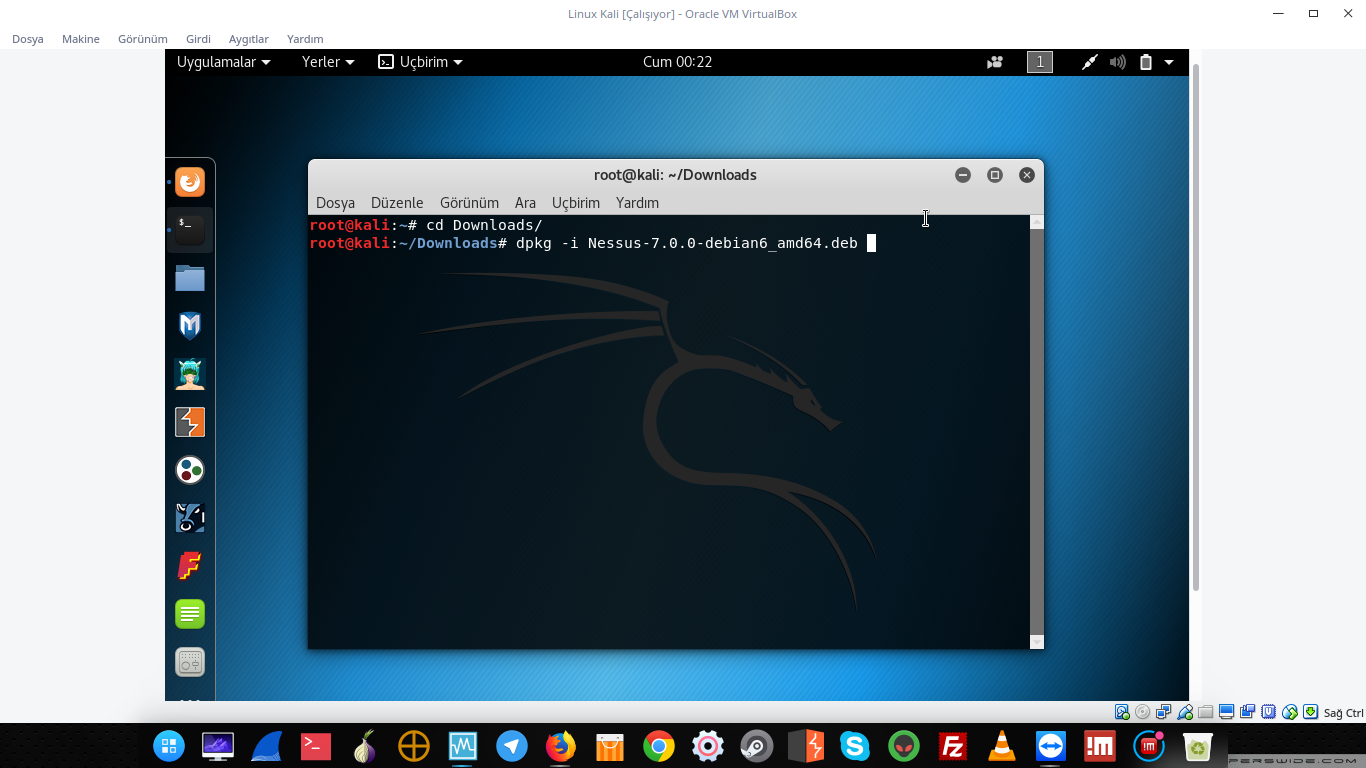 wine/c_drive
wine/c_drive 
 Настройка Wine для имитации Windows XP мало чем отличается от настройки Vista для запуска приложения в режиме совместимости с XP.
Настройка Wine для имитации Windows XP мало чем отличается от настройки Vista для запуска приложения в режиме совместимости с XP. Он доступен в виде плоского пакета для установки во всех дистрибутивах Linux. Вы можете запускать приложения и игры внутри бутылок.
Он доступен в виде плоского пакета для установки во всех дистрибутивах Linux. Вы можете запускать приложения и игры внутри бутылок.