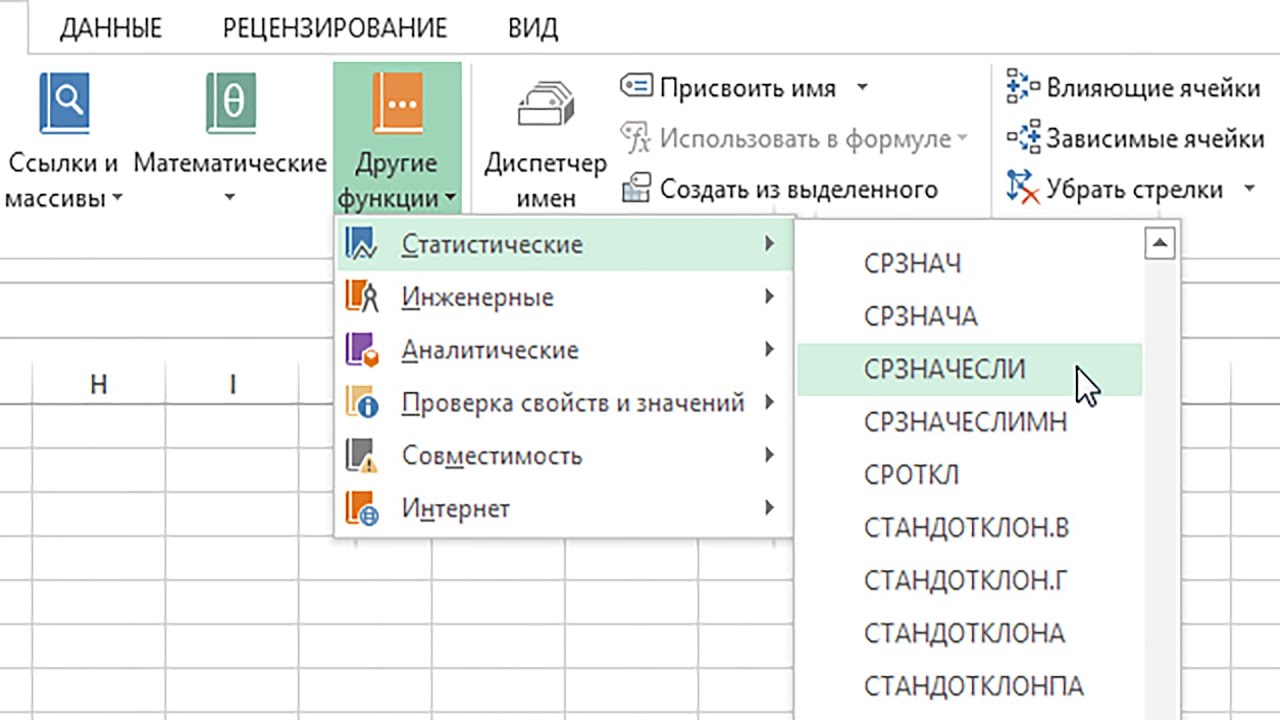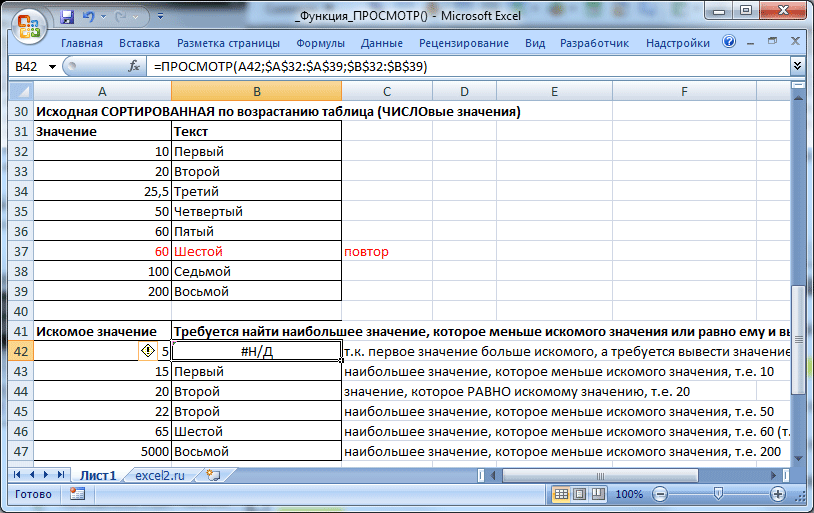Excel все функции: Функции Excel (по категориям) — Служба поддержки Майкрософт
Текстовые функции (справка) — Служба поддержки Майкрософт
Excel для Microsoft 365 Excel для Microsoft 365 для Mac Excel для Интернета Excel 2021 Excel 2021 для Mac Excel 2019 Excel 2019 для Mac Excel 2016 Excel 2016 для Mac Excel 2013 Excel 2010 Excel 2007 Excel для Mac 2011 Excel Starter 2010 Еще…Меньше
Чтобы просмотреть более подробные сведения о функции, щелкните ее название в первом столбце.
Примечание: Маркер версии обозначает версию Excel, в которой она впервые появилась. В более ранних версиях эта функция отсутствует. Например, маркер версии 2013 означает, что данная функция доступна в выпуске Excel 2013 и всех последующих версиях.
|
|
|
|---|---|
|
|
Возвращает массив текстовых значений из любого указанного диапазона
|
|
|
Для языков с двухбайтовыми наборами знаков (например, катакана) преобразует полноширинные (двухбайтовые) знаки в полуширинные (однобайтовые).
|
|
|
Преобразует число в текст, используя денежный формат ß (БАТ).
|
|
|
Возвращает символ с заданным кодом.
|
|
|
Удаляет из текста все непечатаемые символы.
|
|
|
Возвращает числовой код первого знака в текстовой строке.
|
|
|
Объединяет текст из нескольких диапазонов или строк, но не добавляет разделитель или аргументы IgnoreEmpty.
|
|
|
Объединяет несколько текстовых элементов в один.
|
|
|
Для языков с двухбайтовыми наборами знаков (например, катакана) преобразует полуширинные (однобайтовые) знаки в текстовой строке в полноширинные (двухбайтовые).
|
|
|
Преобразует число в текст, используя денежный формат рубля.
|
|
|
Проверяет идентичность двух текстовых значений.
|
|
|
Ищет вхождения одного текстового значения в другом (с учетом регистра).
|
|
|
Форматирует число и преобразует его в текст с заданным числом десятичных знаков.
|
|
|
Возвращают крайние слева знаки текстового значения.
|
|
|
Возвращают количество знаков в текстовой строке.
|
|
|
Преобразует все буквы текста в строчные.
|
|
|
Возвращают заданное число знаков из строки текста, начиная с указанной позиции.
|
|
|
Преобразует текст в число независимо от языкового стандарта.
|
|
|
Извлекает фонетические (фуригана) знаки из текстовой строки.
|
|
|
Преобразует первую букву в каждом слове текста в прописную.
|
|
|
Заменяют знаки в тексте.
|
|
|
Повторяет текст заданное число раз.
|
|
|
Возвращают крайние справа знаки текстовой строки.
|
|
|
Ищут вхождения одного текстового значения в другом (без учета регистра).
|
|
|
Заменяет в текстовой строке старый текст новым.
|
|
|
Преобразует аргументы в текст.
|
|
|
Форматирует число и преобразует его в текст.
|
|
|
Возвращает текст, который происходит после заданного символа или строки
|
|
|
Возвращает текст, который встречается перед заданным символом или строкой
|
|
|
Объединяет текст из нескольких диапазонов и (или) строк
|
|
|
Разделение текстовых строк с помощью разделителей столбцов и строк
|
|
|
Удаляет из текста пробелы.
|
|
|
Возвращает символ Юникод, на который ссылается заданное числовое значение.
|
|
|
Возвращает число (кодовую страницу), которая соответствует первому символу текста.
|
|
|
Преобразует все буквы текста в прописные.
|
|
|
Преобразует текстовый аргумент в число.
|
|
|
Возвращает текст из любого указанного значения
|
Важно: Вычисляемые результаты формул и некоторые функции листа Excel могут несколько отличаться на компьютерах под управлением Windows с архитектурой x86 или x86-64 и компьютерах под управлением Windows RT с архитектурой ARM. Подробнее об этих различиях.
Функции Excel (по категориям)
Функции Excel (по алфавиту)
Все функции excel — Поисковый блог
Поисковые заметки
Автор adm-pcst На чтение 3 мин Просмотров 224 Опубликовано
Содержание
- Сколько всего функций в Excel?
- Какие функции в Ексель?
- Где находится полный перечень доступных формул Excel?
- Какие существуют категории функций в Excel?
- Какие функции есть?
- Какие стандартные функции вы знаете?
- Какие есть формулы в Excel?
- Какие типы функций вы знаете?
- Что нужно знать аналитику в Excel?
- Как научиться работать с формулами в Excel?
Сколько всего функций в Excel?
Ниже Вы найдете на английском и русском переводе Excel 2010 функций и формул. Возвращает модуль (абсолютную величину) числа.
Возвращает модуль (абсолютную величину) числа.
Какие функции в Ексель?
Итак, основные функции, используемые в Excel.
- Функция СУММ (SUM)
- Функция ПРОИЗВЕД (PRODUCT)
- Функция ЕСЛИ (IF)
- Функция СУММПРОИЗВ(SUMPRODUCT)
- Функция СРЗНАЧ (AVERAGE)
- Функция МИН (MIN)
- Функция МАКС (MAX)
- Функция НАИМЕНЬШИЙ (SMALL)
Где находится полный перечень доступных формул Excel?
Поиск перечня доступных функций в Excel
- Откройте вкладку «Формулы» и нажмите на кнопку «Вставить функцию» либо разверните список с понравившейся вам категорией функций.
- Вместо этого всегда можно кликнуть по значку с изображением «Fx» для открытия окна «Вставка функции».
Какие существуют категории функций в Excel?
Можно выделить следующие основные категории встроенных функций Excel:
- Инженерные функции
- Логические функции
- Математика и тригонометрия
- Надстройки и автоматизация
- Поиск и ссылки
- Проверка свойств и значений
- Статистические функции
- Функции по работе с текстом
Какие функции есть?
План занятий
- Прямая пропорциональность.
 Линейная функция.
Линейная функция. - Обратная пропорциональность. Гипербола.
- Квадратичная функция. Квадратная парабола.
- Степенная функция. Показательная функция.
- Логарифмическая функция. Тригонометрические функции.
- Обратные тригонометрические функции.
Какие стандартные функции вы знаете?
стандартные функции в Excel. Бесплатные примеры и статьи.
- Функция ЛЕВСИМВ() в MS EXCEL. …
- Функция ДЕНЬ() в MS EXCEL. …
- Функция ОКРУГЛТ() в MS EXCEL. …
- Функция ОСТАТ() в MS EXCEL. …
- Функция ЕЧИСЛО() в MS EXCEL. …
- Функция ЕПУСТО() в MS EXCEL. …
- Функция ГИПЕРССЫЛКА() в MS EXCEL. …
- Функция ЧСТРОК() в MS EXCEL.
Какие есть формулы в Excel?
Excel: 10 формул для работы в офисе
- 1 СУММ: Сложение …
- 2 ЕСЛИ: Условие …
- 3 МАКС: Максимум …
- 4 СРЗНАЧ: Среднее значение …
- 6 СЧЕТЕСЛИ: Подсчет определенных значений …
- 7 СУММЕСЛИ: Сложение при условии …
- 8 СЦЕПИТЬ: Объединение текстовых значений
Какие типы функций вы знаете?
1.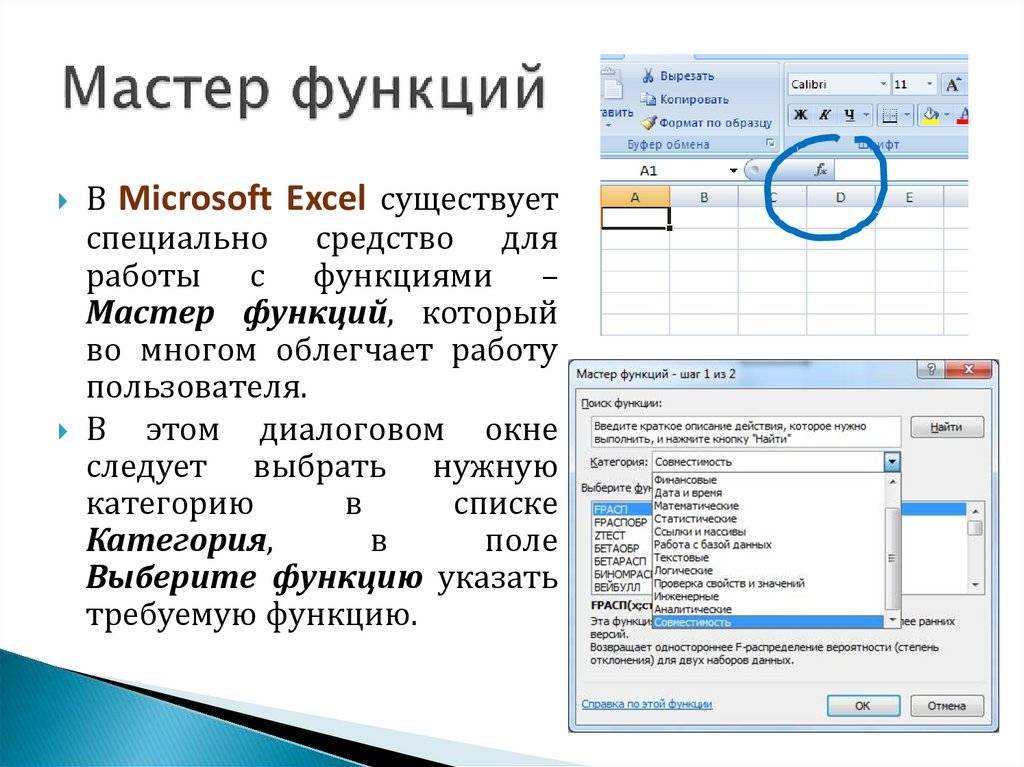 Виды функций
Виды функций
- Функции баз данных
- Формулы
- Математические и тригонометрические функции
- Периодические функции
- Финансовые функции
Что нужно знать аналитику в Excel?
13 функций для аналитика в Excel
- СУММ функция Начнем наш хит-парад с самой простой функции, которая складывает числа из определенного диапазона данных. …
- ПРОИЗВЕД функция …
- ЕСЛИ функция …
- СРЗНАЧ функция …
- СУММПРОИЗВ функция …
- МАКС функция …
- МИН функция …
- НАИБОЛЬШИЙ функция
Как научиться работать с формулами в Excel?
Создание простой формулы в Excel
- Выделите на листе ячейку, в которую необходимо ввести формулу.
- Введите = (знак равенства), а затем константы и операторы (не более 8192 знаков), которые нужно использовать при вычислении. В нашем примере введите =1+1. Примечания: …
- Нажмите клавишу ВВОД (Windows) или Return (Mac).

12 основных функций Excel, которые должен знать каждый Значение: MIN и MAX
- Найдите среднее значение: MEDIAN
- Подсчет ячеек, содержащих числа: COUNT
- Вставка текущей даты и времени: NOW
- Округление до определенного числа цифр: 9 РАУНД0006
- Сократить число, удалив дробь: TRUNC
- Найти произведение путем умножения ячеек: ПРОИЗВЕД
- Использовать ссылочный номер данной ячейки: СТОЛБЦ и СТРОКА 9000 6
- Устранение пробелов: TRIM
- Подсчет количества символов в строке: LEN
Microsoft Excel содержит множество функций, позволяющих выполнять задачи без калькулятора или дополнительной работы. Но если вы не знакомы с формулами, это может показаться пугающим. Здесь мы перечислили 12 простых, но полезных функций Excel, которые помогут вам начать работу.
1. Добавление чисел в ячейки: SUM
Одна из самых простых вещей, которые вы можете делать с числами, — это складывать их. Используя функцию СУММ в Excel, вы можете складывать числа в ячейках.
Используя функцию СУММ в Excel, вы можете складывать числа в ячейках.
Синтаксис:
СУММ(значение1, значение2,...)
, где значение1 является обязательным, а значение2 является необязательным. Таким образом, для каждого аргумента вы можете использовать число, ссылку на ячейку или диапазон ячеек.
Например, чтобы сложить числа в ячейках с A2 по A10, введите следующее и нажмите Enter:
=СУММ(A2:A10)
Затем вы получите результат в ячейке, содержащей формулу.
2. Усреднение чисел в ячейках: СРЗНАЧ
Усреднение группы чисел — еще одна распространенная математическая функция.
Синтаксис для функции СРЗНАЧ в Excel такой же, как и для функции СУММ, СРЗНАЧ(значение1, значение2,...) с значение1 требуется и значение2 необязательно. Вы можете ввести ссылки на ячейки или диапазоны для аргументов.
Чтобы усреднить числа в ячейках с A2 по A10, введите следующую формулу и нажмите Enter:
=СРЗНАЧ(A2:A10)
Затем вы получите среднее значение в ячейке, содержащей формулу.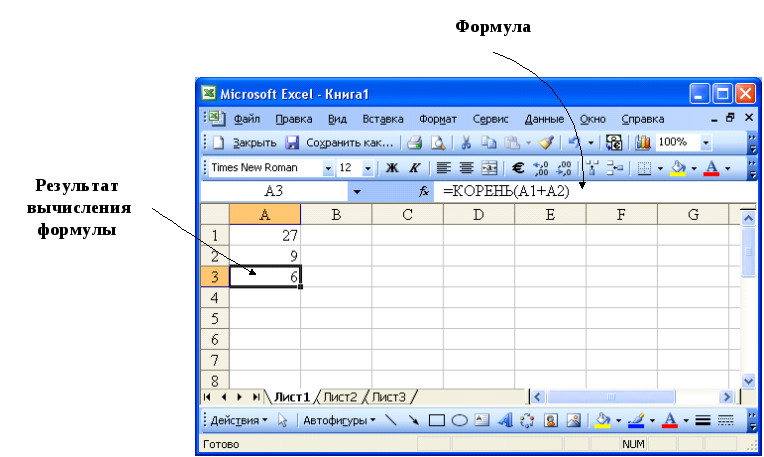
Связано: Как вычислить средневзвешенное значение в Excel
3. Найдите максимальное или минимальное значение: MIN и MAX
Когда вам нужно найти минимальное или максимальное значение в диапазоне ячеек, вы используете функции MIN и MAX.
Синтаксис этих функций такой же, как и у других, МИН(значение1, значение2,...) и МАКС(значение1, значение2,...) с значение1 требуется и значение2 необязательно.
Чтобы найти минимальное наименьшее значение в группе ячеек, введите следующее, заменив ссылки на ячейки своими собственными. Затем нажмите Enter:
=MIN(B2:B10)
И чтобы найти максимальное, самое высокое значение, используйте:
=MAX(B2:B10)
Затем вы увидите наименьшее или наибольшее значение в ячейке с формулой.
4. Найдите среднее значение: МЕДИАНА
Вместо минимального или максимального значения вам может понадобиться среднее значение.
Как вы уже догадались, синтаксис такой же, MEDIAN(value1, value2,. с обязательным первым аргументом и необязательным вторым. ..)
..)
Для среднего значения в диапазоне ячеек введите следующее и нажмите Enter:
=МЕДИАНА(A2:A10)
Затем вы увидите среднее число вашего диапазона ячеек.
5. Подсчет ячеек, содержащих числа: COUNT
Возможно, вы хотите подсчитать, сколько ячеек в диапазоне содержат числа. Для этого вы должны использовать функцию COUNT.
Синтаксис такой же, как и у двух вышеприведенных функций: COUNT(value1, value2,...) с обязательным первым аргументом и необязательным вторым.
Чтобы подсчитать количество ячеек, содержащих числа в диапазоне от A1 до B10, введите следующее и нажмите Enter:
=СЧЁТ(A1:B10)
Затем вы получите подсчет в ячейке, содержащей формулу.
Связано: Как подсчитать количество ячеек в Microsoft Excel
6. Вставьте текущую дату и время: СЕЙЧАС
Если вы хотите отображать текущую дату и время при каждом открытии электронной таблицы, используйте функцию СЕЙЧАС в Excel.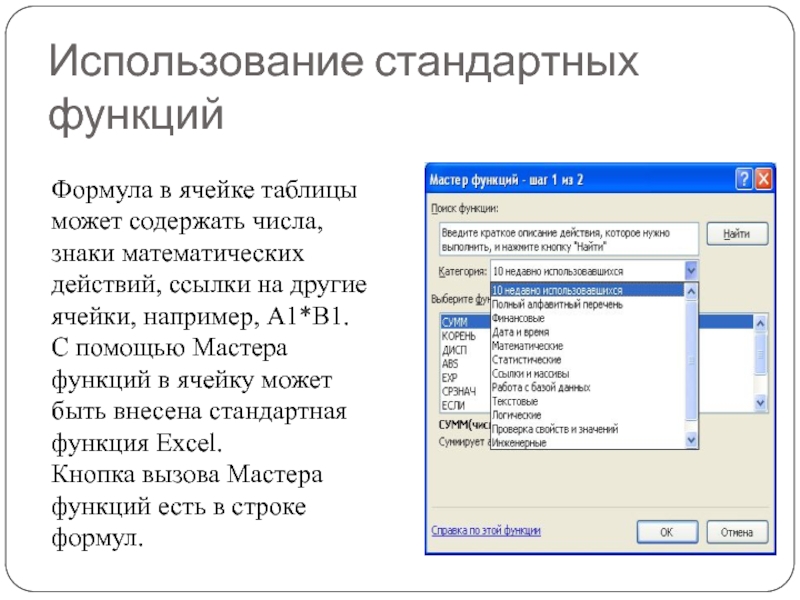
Синтаксис NOW() , поскольку у функции нет обязательных аргументов. Однако вы можете добавить или удалить текущую дату и время, если хотите.
Чтобы вернуть текущую дату и время, введите следующее и нажмите Enter:
=СЕЙЧАС()
Чтобы вернуть дату и время на пять дней вперед от текущей даты и времени, введите эту формулу и нажмите Enter:
=СЕЙЧАС()+5
А вот как будут выглядеть результаты для каждой из приведенных выше формул.
7. Округление до определенного количества цифр: ОКРУГЛ
Если на листе есть десятичные числа, которые вы хотите округлить в большую или меньшую сторону, используйте функцию ОКРУГЛ в Excel.
Синтаксис: ОКРУГЛ(значение1, цифры) , где требуются оба аргумента. Для value1 , используйте число, которое вы хотите округлить. Для цифр используйте количество знаков после запятой для округления числа.
Например, чтобы округлить число 2,25 до одного знака после запятой, введите следующее и нажмите Enter:
=ОКРУГЛ(2,25,1)
И у вас есть результаты. Если вы хотите округлить в меньшую сторону, просто используйте отрицательное число в качестве аргумента цифр.
Если вы хотите округлить в меньшую сторону, просто используйте отрицательное число в качестве аргумента цифр.
8. Усечение числа путем удаления дроби: TRUNC
Возможно, вы предпочитаете усекать число, а не округлять его. Используя функцию TRUNC, вы можете удалить дробь из числа.
Синтаксис: TRUNC(значение1, цифры) с значение1 требуется и цифры необязательно. Если вы не вводите цифры, значение по умолчанию равно нулю.
Итак, чтобы сократить число 7.2, введите следующее и нажмите Enter:
=TRUNC(7.2)
Результатом этой формулы будет число семь.
9. Найдите произведение путем умножения ячеек: ПРОИЗВЕД
Если вам нужно умножить несколько ячеек, использование функции ПРОИЗВЕД более эффективно, чем использование символа умножения (*) в формуле.
Синтаксис: ПРОИЗВЕД(значение1, значение2,...) с значение1 требуется и значение2 необязательно. Вы можете использовать
Вы можете использовать value1 для диапазона ячеек и value2 для дополнительного диапазона ячеек, если это необходимо.
Чтобы найти произведение ячеек от A2 до A10, введите следующее и нажмите Enter:
=ПРОИЗВ(A2:A10)
Как видите, это намного проще, чем вводить A2 * A3 * A4 и так далее.
Связанный: Как складывать или умножать значения с помощью специальной вставки в Microsoft Excel
10. Используйте ссылочный номер данной ячейки: СТОЛБЦ и СТРОКА
С помощью функций СТОЛБЦ и СТРОКА в Excel вы можете вернуть номер позиции ячейки. Эти функции полезны для ввода серии ссылочных номеров на вашем листе или, например, номеров строк.
Синтаксис для каждого: СТОЛБЦ(ссылка) и СТРОКА(ссылка) , где аргумент не требуется. Если вы не введете аргумент, формула вернет ссылку на ячейку, содержащую формулу.
Например, если вы введете следующую формулу в ячейку B2, результатом будет 2, потому что B2 находится во второй строке.
=СТРОКА()
Но если вы введете следующую формулу с аргументом, вы получите номер ссылки для ячейки.
=СТРОКА(C5)
Посмотреть можно здесь; результат равен 5, потому что C5 находится в пятой строке.
11. Устранение пробелов: TRIM
Часто при вставке или импорте данных они содержат лишние пробелы. Функция TRIM устраняет пробелы.
Синтаксис: TRIM(ссылка) с аргументом, необходимым для ссылки на ячейку, содержащей данные.
Чтобы удалить лишние пробелы из ячейки A1, введите следующее и нажмите Enter:
=TRIM(A1)
После этого вы увидите данные в указанной ячейке без начальных и конечных пробелов.
12. Подсчитайте количество символов в строке: LEN
Возможно, вам нужно найти количество символов в текстовой строке. Здесь вы должны использовать функцию ДЛСТР в Excel.
Синтаксис: LEN(ссылка) с аргументом, необходимым для ссылки на ячейку, содержащей текст.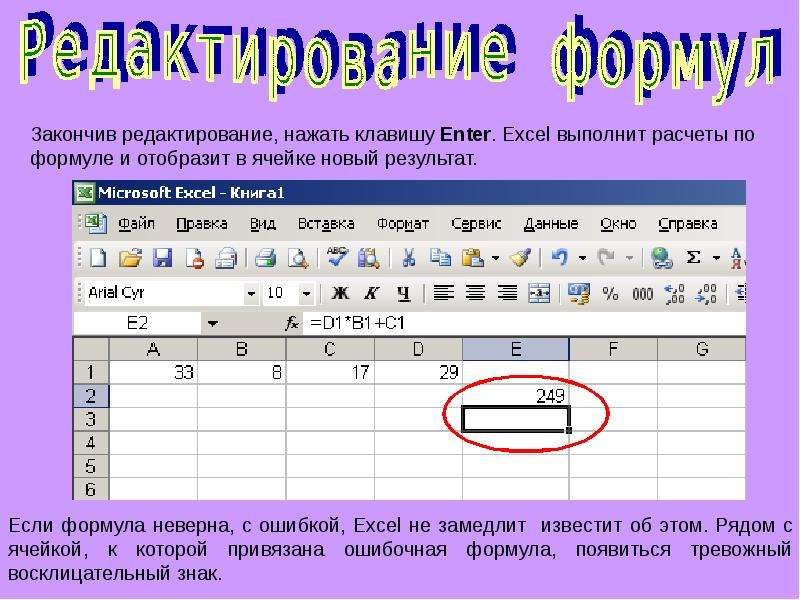
Чтобы найти количество символов в ячейке A1, введите следующую формулу и нажмите клавишу ВВОД:
=LEN(A1)
Результат равен 25, так как в строке «Использовать данные из Финансов» содержится такое количество символов, и обратите внимание, что пробелы учитываются как символы.
В Excel есть много других полезных функций, таких как ВПР для поиска значения и СЦЕПИТЬ для соединения строк текста. Но этот список основ должен помочь вам с простыми задачами, а также лучше познакомиться с использованием функций.
Функции разных категорий в Excel | Small Business
By Steve McDonnell
Для анализа расходов на заработную плату вашей компании вы можете создать электронную таблицу Excel и использовать некоторые функции из категорий «Финансы» или «Математика и тригонометрия». Чтобы создать таблицу с ценами, вы можете использовать функции из категорий «База данных» или «Поиск и справочник». Поскольку на выбор предлагаются сотни функций, Excel группирует функции по категориям, чтобы упростить поиск нужной функции для конкретного расчета. Однако категория предназначена просто для удобства и не определяет, как и когда функции разных категорий в Excel могут использоваться вместе.
Однако категория предназначена просто для удобства и не определяет, как и когда функции разных категорий в Excel могут использоваться вместе.
Категории
Excel группирует функции в 12 категорий: совместимость, куб, база данных, дата и время, инженерия, финансы, информация, логика, поиск и справочная информация, математика и тригонометрия, статистика и текст. Существует дополнительная категория для пользовательских функций, устанавливаемых с надстройками.
Типы данных
Функции всех категорий имеют общий набор типов данных, таких как число, текст, дата и логические значения. Каждая функция принимает один или несколько параметров заданного типа и возвращает значение заданного типа. Например, функция СУММ принимает два числа и возвращает число. Функции разных категорий в Excel часто возвращают один и тот же тип данных. Например, функция ДАТАЗНАЧ в категории Дата и время также возвращает числовое значение, которое является порядковым представлением строки символов.

Составные выражения
Вы можете создать составное выражение, используя функции из разных категорий, если типы данных совпадают. Сопоставьте тип данных вывода одной функции с типом входных данных, требуемым другой функцией, когда вы используете их вместе. Например, объедините функции из раздела «Математика и тригонометрия» с функцией из категории «Логика», чтобы избежать возможной ошибки «деления на ноль» в вычислениях, как в примере ниже. В формуле используется функция ЕСЛИ, чтобы проверить, больше ли делитель нуля перед выполнением деления; в противном случае он возвращает ноль. И логический тест, и деление используют формулу СУММ из категории «Математика и тригонометрия».
=ЕСЛИ(СУММ(C1:C4)>0, СУММ(A1:A4)/СУММ(C1:C4), 0)
Множественные решения
Часто существует более одного способа получить вычисляемый результат, используя функции разных категорий в Excel. Например, вы можете найти знак числа с помощью функции ЗНАК в категории Математика и тригонометрия, например:
=ЗНАК(A1).


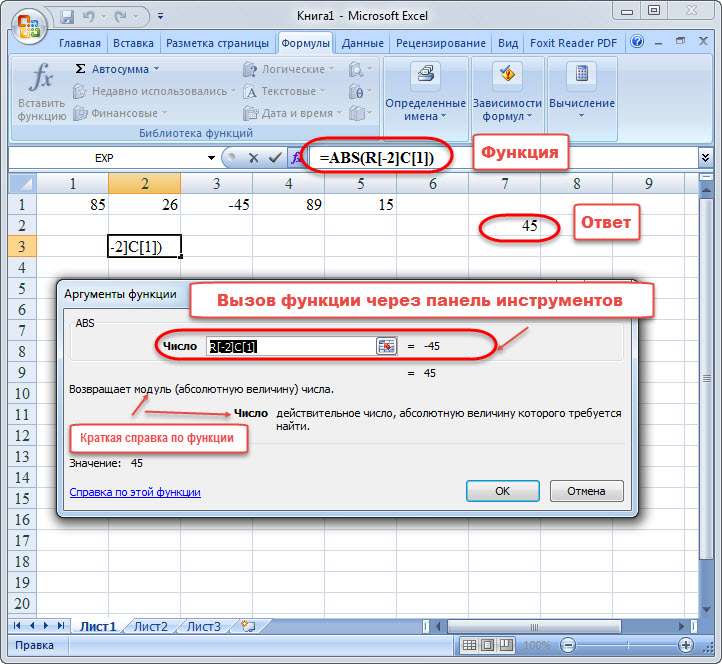



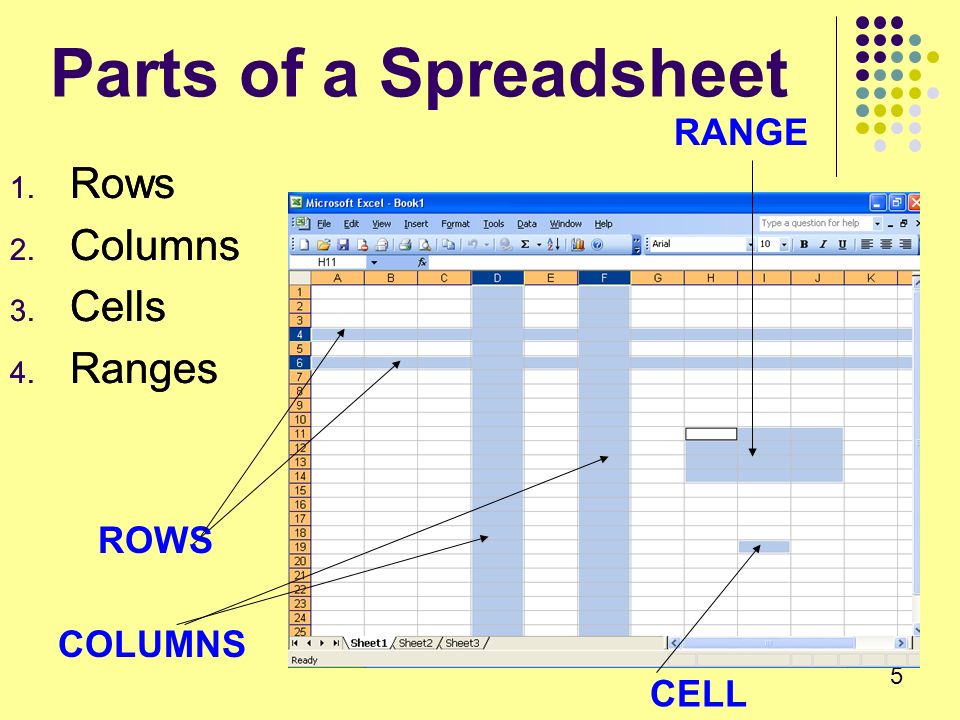

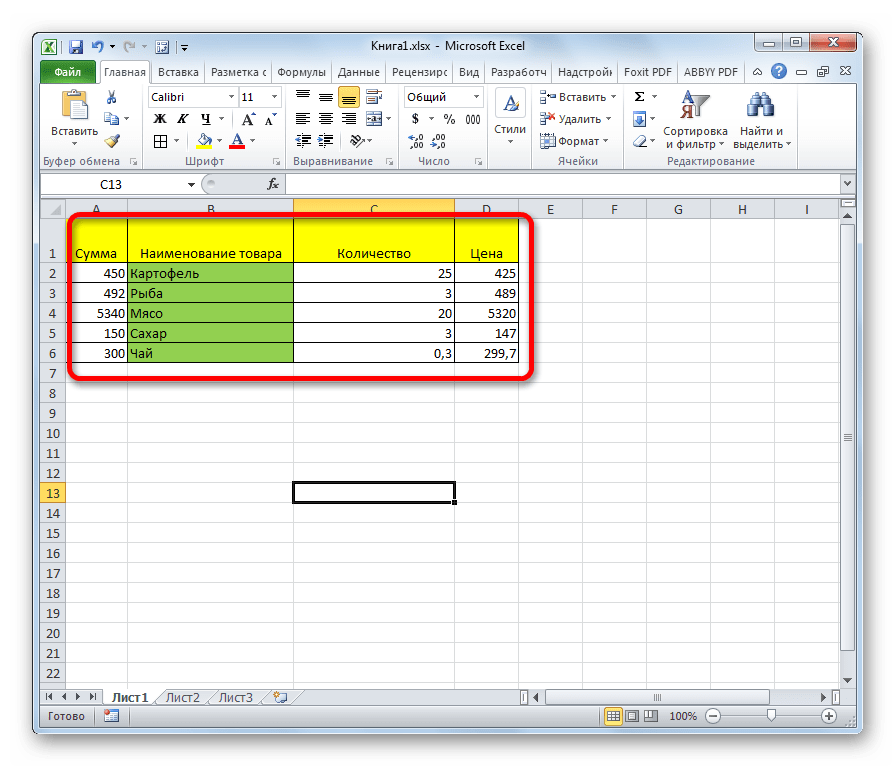

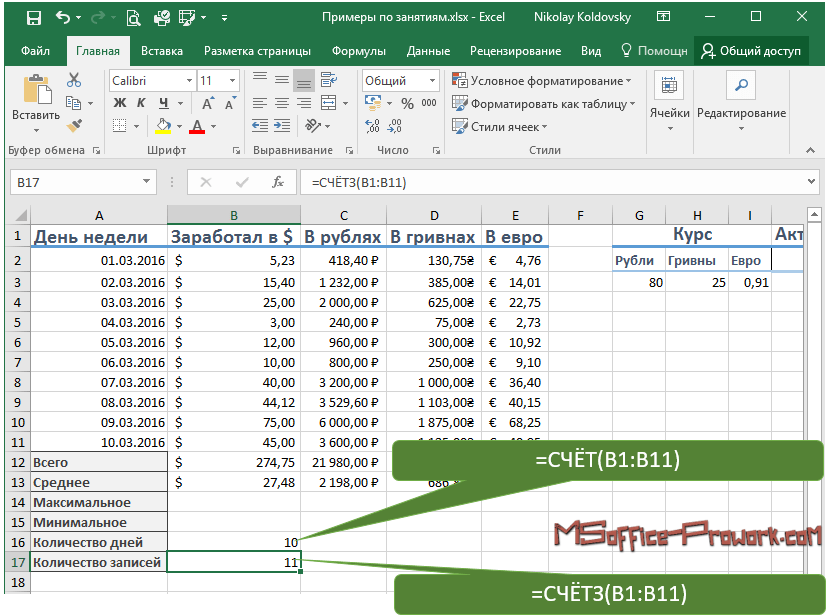 Линейная функция.
Линейная функция.