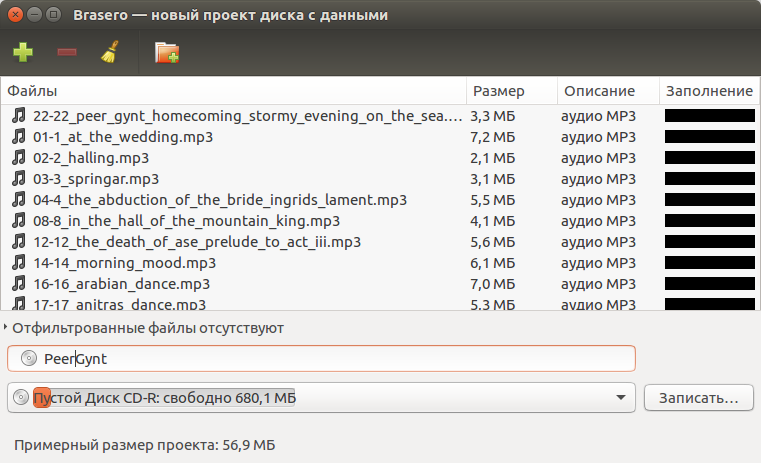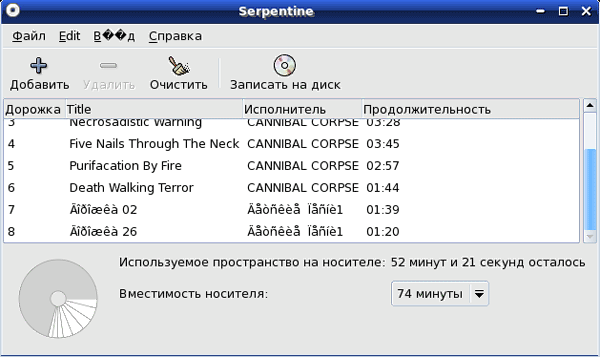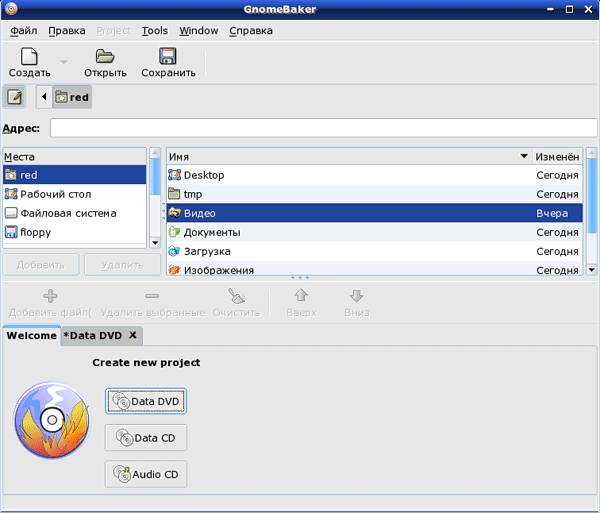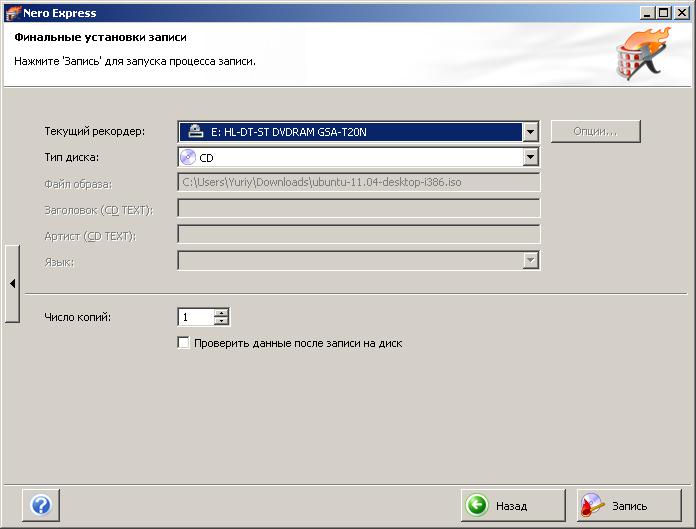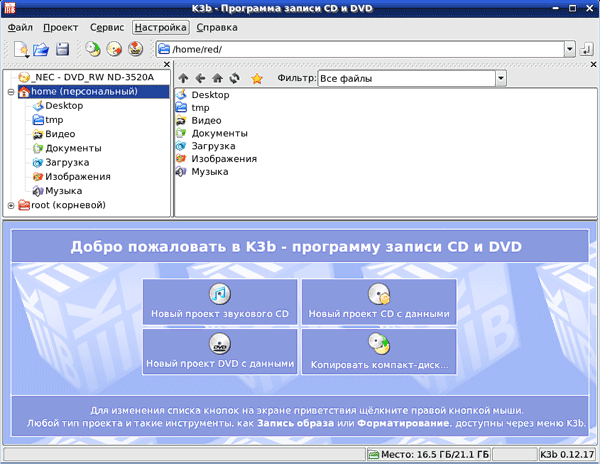Как на linux записать на диск: Инструкция о том как записать Linux на диск
Содержание
Инструкция о том как записать Linux на диск
Данное руководство содержит несколько способов для записи Linux на диск, как из разных версий Windows, и в том числе стандартный способ подходящий для всем релизов Windows, так из Linux.
Файл .ISO отличается от обычного файла данных. При записи такого файла необходимо помнить одну особенность: ISO образ нельзя так просто перетащить или скопировать на диск. Если вы его запишите, таким образом, то с вашего записанного диска у вас просто не будет загружаться дистрибутив Linux (это бы произошло с любой программой, которая упакована в ISO).
ISO — это файловая система, имитирующая оптический диск. ISO-образ можно использовать в операционных системах в совокупности со специальным программным обеспечением, которое монтирует такие файлы, как будто вы подключили оптический диск.
При правильной записи ISO-образа, все данные, которые содержаться в нем, распаковываются на диск.
Сначала мы определяемся с размером ISO-образа и выбираем, либо CD (дистрибутив Linux объемом до 700Mb), либо DVD (Linux объемом до 4. 7 Gb). Первый вариант дистрибутива Linux можно записать и на DVD диск. Ну и конечно рабочий DVD или CD-ROM.
7 Gb). Первый вариант дистрибутива Linux можно записать и на DVD диск. Ну и конечно рабочий DVD или CD-ROM.
В Windows 8 и Windows 7 утилита для записи ISO-образов встроена в систему, как это было сделано задолго в Linux, поэтому нет необходимости в установке специальных программ для такой задачи.
Нажимаем правой кнопкой мыши по изображению файла .ISO и выбираем «Burn disc image» («Запись образа диска»).
В следующем диалоговом окне выбираем тот самый DVD или CD-ROM и «Burn» («Прожечь»). Если установить галочку «Проверка диска после записи», то система проверит правильность записи диска.
Универсальный способ: Infra Recorder
Далее необходимо упомянуть о универсальном способе записи диска для всех версий Windows. Для этого необходимо скачать бесплатную программу для записи дисков, которая без труда сможет прожечь ISO-образ.
- Скачиваем и устанавливаем этот свободный и открытый программный пакет Infra Recorder.
- Вставляем чистый оптический диск, при этом ни чего не нужно делать при появлении диалоговых окон.

- Далее открываем программу Infra Recorder и нажимаем «Write Image» в основном интерфейсе, или выбираем «Записать образ» на вкладке «Действия».
- Выбираем тот самый ISO-образ, который необходимо записать, жмем OK.
Записываем Linux на диск из Linux
Для записи ISO-образов в каждом дистрибутиве Linux используется соответствующая программа. Обычно это Blasero или K3b, все зависит от рабочего окружения, используемого в системе Linux.
Действия по записи образа Linux на диск из дистрибутива Linux мало чем отличается от выше упомянутых инструкций. Все в том же духе: открываем программу для записи дисков, находим вкладку записать образ, жмем и выбираем нужный файл .iso.
В свойствах указываем минимальную скорость для записи, так мы избежим лишних ошибок при прожиге диска, и наконец «Создать образ».
Удачного прожига дисков!!!
Программ для записи компакт-дисков для Linux
Автор: Михаил Владимирович • 2023-03-06 18:35:00 • Проверенные решения
Как и в старые добрые времена, с помощью программы записи дисков на Linux по-прежнему можно вводить данные на основные оптические носители информации. И всего за несколько кликов вы сможете удивить своих близких высококачественным видео. Программное обеспечение для записи дисков на Linux имеет множество возможностей помимо записи файлов на компакт-диски и другие устройства хранения. Эти инструменты также могут извлекать данные, выполнять транскодирование и т.д.
И всего за несколько кликов вы сможете удивить своих близких высококачественным видео. Программное обеспечение для записи дисков на Linux имеет множество возможностей помимо записи файлов на компакт-диски и другие устройства хранения. Эти инструменты также могут извлекать данные, выполнять транскодирование и т.д.
- Часть 1. Что такое устройство записи компакт-дисков
- Часть 2. Как записать файлы на CD в Linux
- Часть 3. Другие 9 программ для записи компакт-дисков для Linux, которые вы должны знать
- Часть 4. Лучшая программа для записи компакт-дисков для Windows/Mac, которую нельзя пропустить
Часть 1. Что такое устройство записи компакт-дисков
CD — это сокращенное название CD-рекордера, который представляет собой инструмент, способный сохранять данные на компакт-диске. Это достигается за счет использования лазерного излучения для записи цифровой информации на диск, к которому впоследствии можно легко получить доступ через воспроизведение или стандартные устройства для чтения компакт-дисков.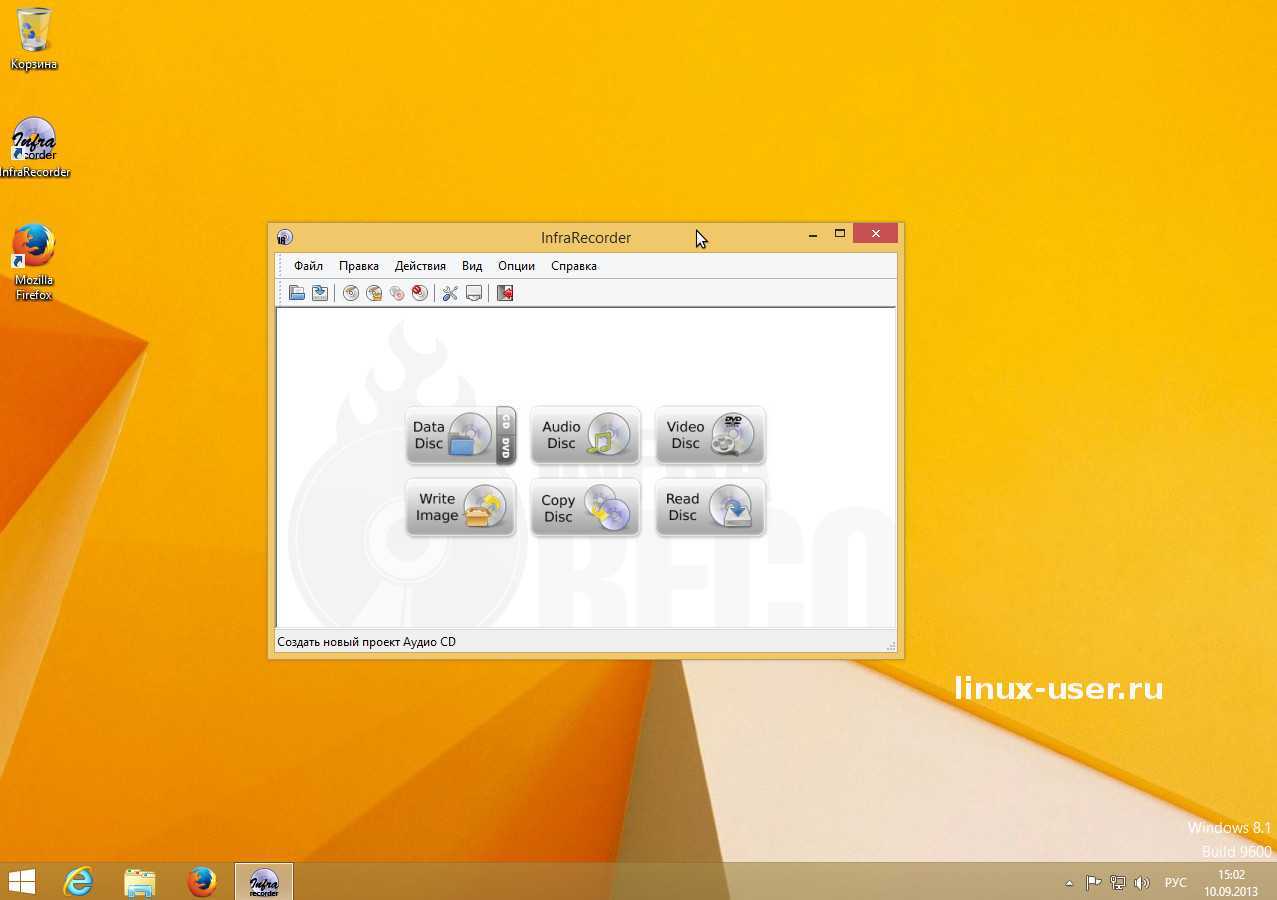 Записывающие устройства для компакт-дисков способствовали цифровой революции. До их появления копирование компакт-дисков было невозможно. Первые такие инструменты были очень громоздкими, весили тысячи фунтов и стоили очень дорого. Записывающие устройства CD Burners, однако, развивались со временем, и теперь пользователи могут легко использовать портативные, недорогие и легкодоступные инструменты, доступ к которым осуществляется прямо с компьютерных устройств.
Записывающие устройства для компакт-дисков способствовали цифровой революции. До их появления копирование компакт-дисков было невозможно. Первые такие инструменты были очень громоздкими, весили тысячи фунтов и стоили очень дорого. Записывающие устройства CD Burners, однако, развивались со временем, и теперь пользователи могут легко использовать портативные, недорогие и легкодоступные инструменты, доступ к которым осуществляется прямо с компьютерных устройств.
Часть 2. Как записать файлы на CD в Linux
Brasero раньше был программой по умолчанию для Ubuntu и обычно поставляется в комплекте с большими полезными функциями. Вы можете использовать этот инструмент для конвертирования музыкальных форматов, поддерживаемых GStreamer, прямой записи файлов, а также для других функций. Если вы новичок в Linux, руководство ниже покажет вам, как вы можете записывать компакт-диски с помощью этого инструмента:
Шаг 1: Откройте программу Brasero, перейдя в строку поиска Меню и набрав Brasero, а затем используйте вкладку Приложения для поиска приложения.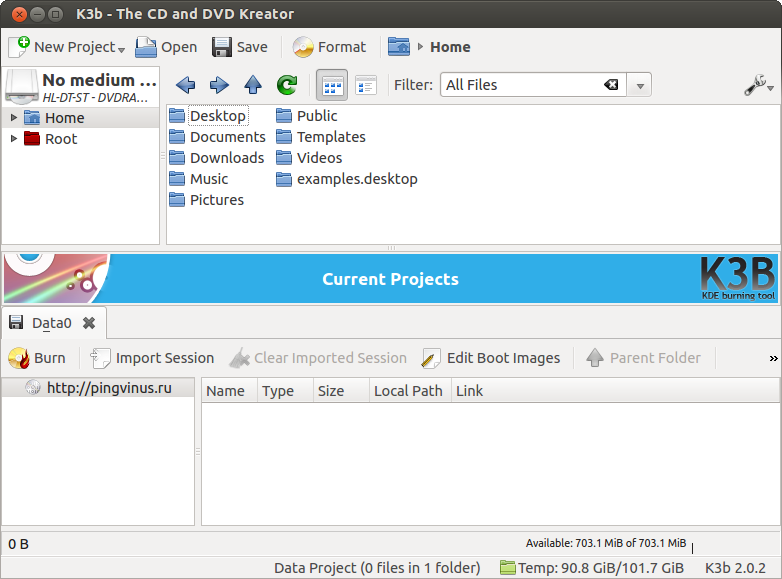
Шаг 2: Открыв программу, вы найдете множество опций, которые вы будете использовать для решения своих задач по записи. Она включает Создание аудио CD или Создание CD или DVD с данными.
Шаг 3: Вставьте чистый компакт-диск в CD-привод вашего устройства и нажмите на Создать CD или DVD, где вам нужно будет нажать на значок +, чтобы загрузить файлы на инструмент.
Шаг 4: Наконец, нажмите на кнопку Записать.
Часть 3. Другие 9 программ для записи компакт-дисков для Linux, которые вы должны знать
- Nero Linux
URL: http://www.nero.com/eng/downloads/previous-versions/download-linux4-update.php?vlang=en
Программа для записи Nero Linux — это приложение, обладающее теми же функциональными возможностями, что и Nero ROM. В этой версии для Linux инструмент обладает всеми функциями, которые ожидаются от отличной программы для записи Linux. Она пользуется большой популярностью для записи CD/DVD дисков. Nero Linux — это доступный инструмент, поэтому пользователи могут скачать его и ознакомиться с его демо-версией, прежде чем вкладывать в него деньги.
Ключевые особенности:
- Возможность записи файлов на оптические носители, такие как CD, DVD, HD-DVD и Blu-Ray диски
- Отлично работает как на 32-битных, так и на 64-битных устройствах.
- Вы можете хранить и загружать компиляции в формате XML.
- Поддерживает до 26 языков.
.
- SimpleBurn
URL: http://simpleburn.tuxfamily.org/
SimpleBurn — это еще один замечательный инструмент для записи и извлечения файлов CD и DVD. Разработчики этой программы стремились создать в значительной степени независимое программное обеспечение, и им это вполне удалось. Ее интерфейс был разработан с использованием GTK2, а функции записи — с помощью CDRkits и CDRTools.
Ключевые особенности:
- Программа поддерживает 10 популярных языков.
- Может копировать видео DVD.
- Программа также способна записывать каталоги данных на CD/DVD.
- Возможность извлечения ISO-образов, а также записи их на CD/DVD.

- ImgBurn
URL: https://www.aimersoft.com/how-to-burn/imgburn-for-linux.html
ImgBurn попал в этот список благодаря своей совместимости с Wine. Однако программа не имеет открытых исходников, поэтому пользователям придется использовать ее как есть, не получая функциональных возможностей для ее модификации. Это тоже может быть весьма полезно, хотя официального пакета для Linux пока нет.
Ключевые особенности:
- Позволяет редактировать перезаписываемые диски.
- Пользователи могут создавать аудио компакт-диски из нескольких типов файлов.
- Может создавать видео на таких дисках, как DVD, Blu-Ray и HD-DVD.
- CDRDAO
URL: http://cdrdao.sourceforge.net/
CD Recording Disc At Once (CDRDAO) — это программа для записи компакт-дисков с открытым исходным кодом для Linux, которая также без проблем работает в операционных системах Mac и Windows. Этот инструмент выполняет задачу записи данных и аудио CD-R, используя текстовое описание содержимого, хранящегося на компакт-диске. Программа не имеет интерфейса, и предполагается, что пользователи будут выполнять свои задачи с помощью командных строк.
Программа не имеет интерфейса, и предполагается, что пользователи будут выполнять свои задачи с помощью командных строк.
Ключевые особенности:
- Программа поддерживает как необработанные, так и волновые аудиофайлы.
- Вы сможете управлять паузами между треками, а значит, увеличивать или уменьшать их.
- Вы можете редактировать содержимое между суб-каналами.
- Возможность создания CD-текста с помощью CDDB.
- Xfburn
URL: https://www.bodhilinux.com/a/xfburn/
Это еще одна лучшая программа для записи , которая отлично подойдет для использования в Linux OS. Как видно из названия, разработчики этого инструмента интегрировали его с рабочим столом Xfce, поэтому его можно использовать на любом устройстве, поддерживаемом Linux.
Ключевые особенности:
- Xfburn Linux cd burner также может записывать файлы ISO.
- Выходные устройства для записи файлов включают CD, DVD и Blu-ray диски.
- Обладает простым в использовании интерфейсом.

- X-CD-Roast
URL: http://www.xcdroast.org/
Эта бесплатная программа для записи компакт-дисков для Linux была впервые выпущена в 1999 году и с тех пор приносит много пользы. X-CD-Roast — это программа для создания дисков. Она позволяет создавать диски, используя командные строки для вывода графических изображений на основе GTK.
Ключевые особенности:
- С помощью этого инструмента можно копировать данные, аудио и смешанные режимы.
- В нем реализована функция перетаскивания.
- X-CD-Roast поддерживает темы через GTK themes.
- Применяет темы GTK.
- GnomeBaker
URL: https://www.unixmen.com/how-to-install-gnomebaker-in-ubuntu/
GnomeBake — еще один бесплатный записывающий компакт-диск Linux, который вы можете получить, не потратив ни копейки. Этот инструмент имеет открытый исходный код. Вы можете отредактировать его в соответствии с вашими личными потребностями из его легкодоступного исходного кода.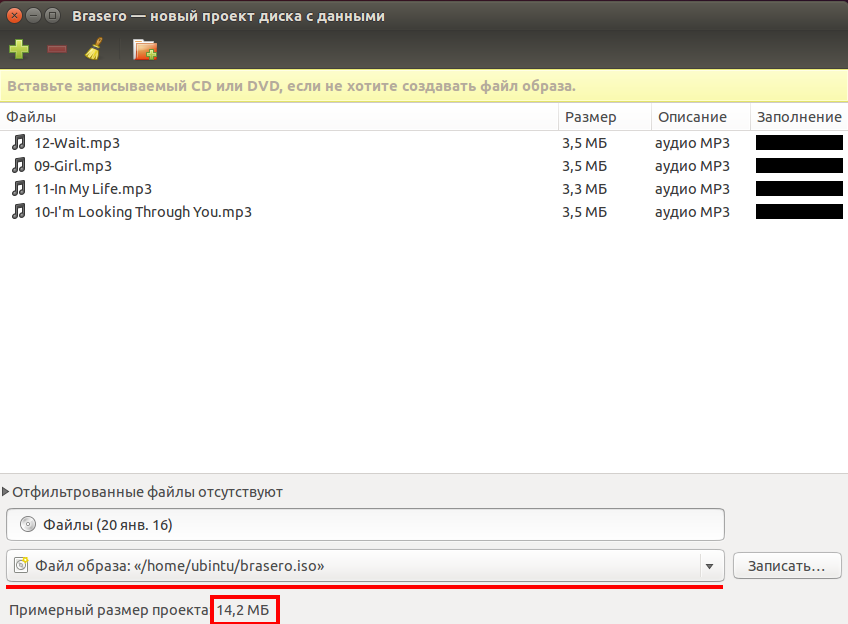 GnomeBaker определенно сыграет ключевую роль в создании содержимого ваших CD/DVD.
GnomeBaker определенно сыграет ключевую роль в создании содержимого ваших CD/DVD.
Ключевые особенности:
- Программа поддерживает функцию drag and drops.
- Вы можете записывать компакт-диски с помощью ATAPI и SCSI при условии, что вы используете ядро 2.4 и 2.6.
- Программа поддерживает пакетную обработку.
- K3b
URL: https://sourceforge.net/projects/k3b/
K3B — еще одна замечательная Linux-программа для записи, которую вы можете попробовать. Это приложение может показаться негибким для рабочего стола GNOME, поскольку оно основано на Qt. Однако программа оснащена мощными функциями, что выделяет ее на фоне других программ.
Ключевые особенности:
- Вы можете записывать аудио компакт-диски напрямую, без необходимости изменения аудиофайлов в WAV.
- K3B поддерживает создание образов ISO.
- Программа может копировать аудио CD, видео DVD и видео DVD.
- GEAR Pro
URL: http://www.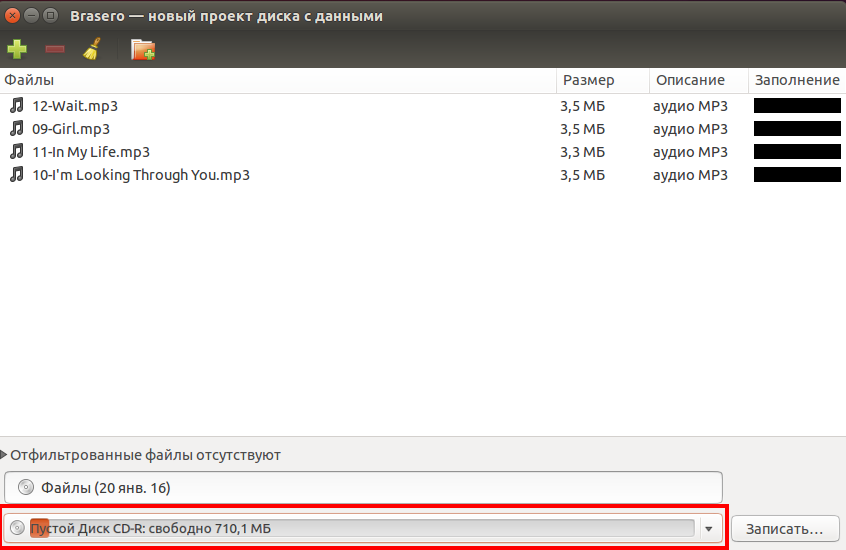 gearsoftware.com/pro-linux.php
gearsoftware.com/pro-linux.php
Gear Pro вобрал в себя новейшие технологии для выполнения задач на CD и DVD дисках. Хотя этот инструмент не поддерживает запись файлов в форматы HD, он поддерживает большинство форматов медиафайлов для записи CD/DVD.
Ключевые особенности:
- Позволяет пользователям создавать заголовки и проводить предварительное мастер-тестирование.
- Вы можете использовать пакетные файлы или командные сценарии для выполнения повторяющихся задач и незавершенных заданий.
- Gear Pro позволяет пользователям выполнять задачи через командные строки или графический интерфейс.
Часть 4. Лучшая программа для записи компакт-дисков для Windows/Mac, которую нельзя пропустить
Теперь, когда стало легче выбрать лучшую программу для записи Linux из предложенных выше вариантов, будет также полезно взглянуть на авторитетный инструмент, который хорошо работает как на устройствах Mac, так и на Windows. Wondershare UniConverter (первоначально Wondershare Video Converter Ultimate) это универсальная программа для записи, которая в настоящее время пользуется популярностью и широко рекомендуется профессионалами.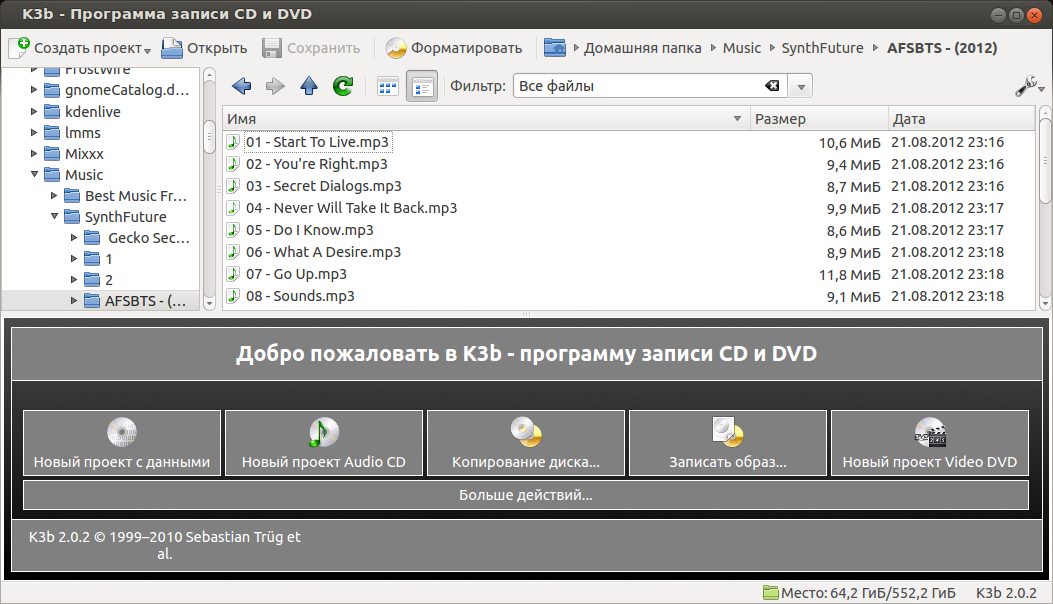 Программа разработана таким образом, что освоить ее не только просто, но и быстро. Ее функции четко обозначены и представлены в интуитивно понятном виде, что делает возможным ее использование непрофессионалами. Wondershare UniConverter имеет гораздо больше возможностей, чем просто функция записи.
Программа разработана таким образом, что освоить ее не только просто, но и быстро. Ее функции четко обозначены и представлены в интуитивно понятном виде, что делает возможным ее использование непрофессионалами. Wondershare UniConverter имеет гораздо больше возможностей, чем просто функция записи.
У вас будет возможность записывать все действия, происходящие на экране. Более того, с онлайн-загрузчиком вы можете скачать все ваши любимые файлы с онлайн сайтов, таких как YouTube, и перейти к записи прямо в программе. Хорошей особенностью Wondershare UniConverter является его совместимость с популярными в настоящее время цифровыми устройствами. Можно обмениваться и загружать файлы через такие устройства, как видеокамеры, iOS и Android.
Как записывать компакт-диски на Windows или Mac с помощью Wondershare UniConverter?
Шаг 1 Запуск лучшего устройства записи компакт-дисков для Windows/Mac
Скачайте и установите программу Wondershare UniConverter. Затем запустите ее.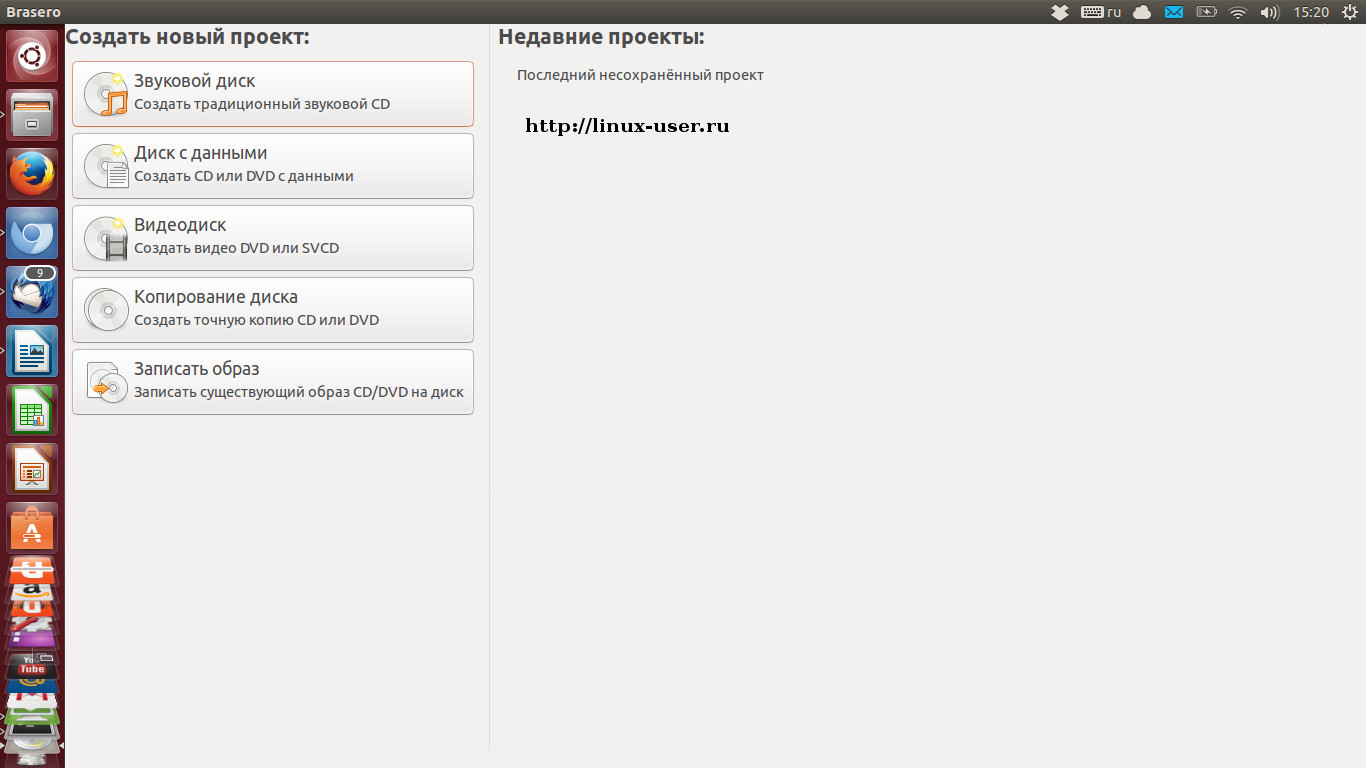 Также вставьте чистый компакт-диск в CD-привод вашего дисковода.
Также вставьте чистый компакт-диск в CD-привод вашего дисковода.
Шаг 2 Перейдите к кнопке Инструменты и нажмите на Записывающее устройство компакт-дисков
Выберите Инструменты>CD Запись. Откроется новое окно. Здесь вы можете перетаскивать файлы. Также для добавления файлов можно нажать на знак +.
Шаг 3 Запись файлов с помощью программы
Вы также можете добавлять или удалять файлы. Когда все файлы будут загружены, выберите Записать.
Вывод
Хотя не все рассмотренные выше программы имеют прекрасный интерфейс, на них можно положиться при выполнении этих задач. Выберите инструмент, которому вы можете доверить свои данные, программу, которая надежна, заслуживает доверия и существует уже довольно долгое время. Однако если вы используете Mac или Windows, то настоятельно рекомендуется использовать Wondershare UniConverter.
Скачать бесплатно Скачать бесплатно
Как определить, какой процесс записывает на диск в Linux — Дневник Компьютерщика
by admin
В Linux также возможно получить статистику ввода-вывода для каждого процесса, чтобы вы могли точно видеть, кто активно читает и пишет, используя программу iotop. iotop нужно запускать от имени пользователя root. Например, вы можете использовать iotop, чтобы узнать, насколько быстро ваш жесткий диск может читать и записывать, а затем нажать клавишу q для выхода. Прочтите раздел руководства по iotop, чтобы узнать больше о его сочетаниях клавиш, например, для сортировки столбцов.
iotop нужно запускать от имени пользователя root. Например, вы можете использовать iotop, чтобы узнать, насколько быстро ваш жесткий диск может читать и записывать, а затем нажать клавишу q для выхода. Прочтите раздел руководства по iotop, чтобы узнать больше о его сочетаниях клавиш, например, для сортировки столбцов.
Чтобы просмотреть, какой процесс выполняет запись на диск, мы можем использовать команду «iotop», чтобы получить эту информацию. Общая скорость записи на диск: 88,95 М/с
Фактическое ЧТЕНИЕ С ДИСКА: 0,00 Б/с | Фактическая скорость записи на диск: 88,95 М/с
TID PRIO USER DISK READ DISK WRITE SWAPIN IO> COMMAND
27236 be/4 root 0,00 Б/с 88,95 М/с 0,00 % 87,91% dd if=/dev/zero of=test.zero bs=1024k count=1000 oflag=direct conv=notrunc
25600 be/4 root 0,00 бит/с 0,00 бит/с 0,00 % 0,00 % меньше -s
1 be/4 root 0,00 Б/с 0,00 Б/с 0,00 % 0,00 % systemd —switched-root —system —deserialize 22
2 be/4 root 0,00 Б/с 0,00 Б/с 0,00 % 0,00 % [kthreadd]
3 be/4 root 0,00 Б/с 0,00 Б/с 0,00 % 0,00 % [ksoftirqd/0]
6 be/4 root 0,00 Б/с 0,00 Б/с 0,00 % 0,00 % [kworker/u30:0]
7 be/4 root 0,00 Б/с 0,00 Б/с 0,00 % 0,00 % [rcu_sched]
8 be/4 root 0,00 Б/с 0,00 Б/с 0,00 % 0,00 % [rcu_bh]
9be/4 root 0,00 Б/с 0,00 Б/с 0,00 % 0,00 % [rcuos/0]
10 be/4 root 0,00 Б/с 0,00 Б/с 0,00 % 0,00 % [rcuob/0]
11 rt/4 root 0,00 Б/с 0,00 Б/с 0,00 % 0,00 % [миграция/0]
12 rt/4 root 0,00 Б/с 0,00 Б/с 0,00 % 0,00 % [сторожевой таймер/0]
13 be/0 root 0. 00 Б/с 0.00 Б/с 0.00 % 0.00 % [khelper]
00 Б/с 0.00 Б/с 0.00 % 0.00 % [khelper]
14 be/4 root 0,00 Б/с 0,00 Б/с 0,00 % 0,00 % [kdevtmpfs]
15 be/0 root 0,00 Б/с 0,00 Б/с 0,00 % 0,00 % [netns]
16 be/0 root 0,00 Б/с 0,00 Б/с 0,00 % 0,00 % [производительность]
17 be/4 root 0.00 Б/с 0.00 Б/с 0.00 % 0.00 % [xenwatch]
18 be/4 root 0,00 Б/с 0,00 Б/с 0,00 % 0,00 % [xenbus]
20 be/4 root 0.00 Б/с 0.00 Б/с 0.00 % 0.00 % [khungtaskd]
21 be/0 root 0,00 Б/с 0,00 Б/с 0,00 % 0,00 % [обратная запись]
22 be/5 root 0,00 Б/с 0,00 Б/с 0,00 % 0,00 % [ksmd]
23 be/7 root 0.00 Б/с 0.00 Б/с 0.00 % 0.00 % [хугепагед]
24 be/0 root 0,00 Б/с 0,00 Б/с 0,00 % 0,00 % [крипто]
25 be/0 root 0,00 Б/с 0,00 Б/с 0,00 % 0,00 % [kintegrityd]
26 be/0 root 0,00 Б/с 0,00 Б/с 0,00 % 0,00 % [биосет]
27 be/0 root 0,00 Б/с 0,00 Б/с 0,00 % 0,00 % [kblockd]
28 be/0 root 0,00 Б/с 0,00 Б/с 0,00 % 0,00 % [мд]
29be/0 root 0,00 Б/с 0,00 Б/с 0,00 % 0,00 % [devfreq_wq]
31 be/4 root 0,00 Б/с 0,00 Б/с 0,00 % 0,00 % [kswapd0]
32 be/4 root 0,00 Б/с 0,00 Б/с 0,00 % 0,00 % [fsnotify_mark]
1058 be/4 root 0. 00 B/s 0.00 B/s 0.00 % 0.00 % cupsd -f
00 B/s 0.00 B/s 0.00 % 0.00 % cupsd -f
Из представленных здесь столбцов нас могут заинтересовать следующие:
- TID процесс, выполняющий запросы ввода/вывода. Это может быть использовано для расследования или прекращения программы.
- DISK READ : В этом столбце показано количество байтов, прочитанных в секунду перечисленным процессом.
- DISK WRITE : В этом столбце указано количество байтов, записываемых в секунду перечисленным процессом.
- IO : В этом столбце показан процент времени, который указанный процесс потратил на выдачу запросов ввода-вывода.
- КОМАНДА : В этом столбце отображается имя процесса, который обрабатывает ввод-вывод. Если это основной процесс, он также может включать переключатели командной строки.
В приведенном выше примере мы запустили в другом сеансе ssh тест dd (dd if=/dev/zero of=test.zero bs=1024k count=1000 oflag=direct conv=notrunc) для просмотра происходящего действия W/R диск.
Если вы хотите видеть только текущие процессы записи на диск, нажмите клавишу «o», и вы получите вывод, например:
Total DISK READ : 0.00 B/s | Общая скорость записи на диск: 86,90 М/с Фактическое ЧТЕНИЕ С ДИСКА: 0,00 Б/с | Фактическая скорость записи на диск: 86,90 М/с TID PRIO USER DISK READ DISK WRITE SWAPIN IO> COMMAND 27239be/4 root 0,00 Б/с 86,90 М/с 0,00 % 89,17 % dd if=/dev/zero of=test.zero bs=1024k count=1000 oflag=direct conv=notrunc
Ниже приведены некоторые из наиболее распространенных Варианты, которые мы можем использовать:
- Нажмите влево и вправо , чтобы изменить сортировку.
- Нажмите r , чтобы изменить порядок сортировки.
- Нажмите или только для просмотра процессов или потоков, фактически выполняющих ввод-вывод, вместо отображения всех процессов или потоков.
- Нажмите p показывать только процессы. Обычно iotop показывает все потоки.

- Нажмите , чтобы отобразил накопленный ввод-вывод вместо пропускной способности. В этом режиме iotop показывает количество процессов ввода-вывода, выполненных с момента запуска iotop.
- Нажмите i , чтобы изменить приоритет потока или потока процесса, например ionice.
- Нажмите q , чтобы выйти из iotop.
Дополнительную информацию см. на справочных страницах.
# человек iotop
В архиве: Linux
файловых систем — Сохраняются ли изменения файлов в Linux напрямую на диск?
Зависит ли это от типа диска (обычные жесткие диски или твердотельные накопители) или от какой-либо другой переменной, о которой я мог не знать? Это происходит (если происходит) только в Linux или это присутствует в других ОС?
Если у вас есть выбор, вы не должны допускать отключения питания флэш-накопителя без полного завершения работы.
На недорогих хранилищах, таких как SD-карты, вы можете ожидать потери целых блоков стирания (в несколько раз больше 4 КБ), потери данных, которые могут принадлежать другим файлам или важным структурам файловой системы.
Некоторые дорогие твердотельные накопители могут претендовать на более высокие гарантии в случае сбоя питания. Однако сторонние тесты показывают, что многие дорогие твердотельные накопители этого не делают. Слой, который переназначает блоки для «выравнивания износа», является сложным и запатентованным. Возможные сбои включают потерю всех данных на диске.
Применяя нашу платформу тестирования, мы тестируем 17 стандартных твердотельных накопителей от шести разных поставщиков, используя в общей сложности более трех тысяч циклов внедрения ошибок. Наши экспериментальные результаты показывают, что 14 из 17 протестированных SSD-устройств демонстрируют неожиданное поведение при сбоях питания, включая повреждение битов, укороченную запись, несериализуемую запись, повреждение метаданных и полный отказ устройства.
2017: https://dl.acm.org/citation.cfm?id=2992782&preflayout=flat
2013: https://www.usenix.org/system/files/conference/fast13/fast13-final80.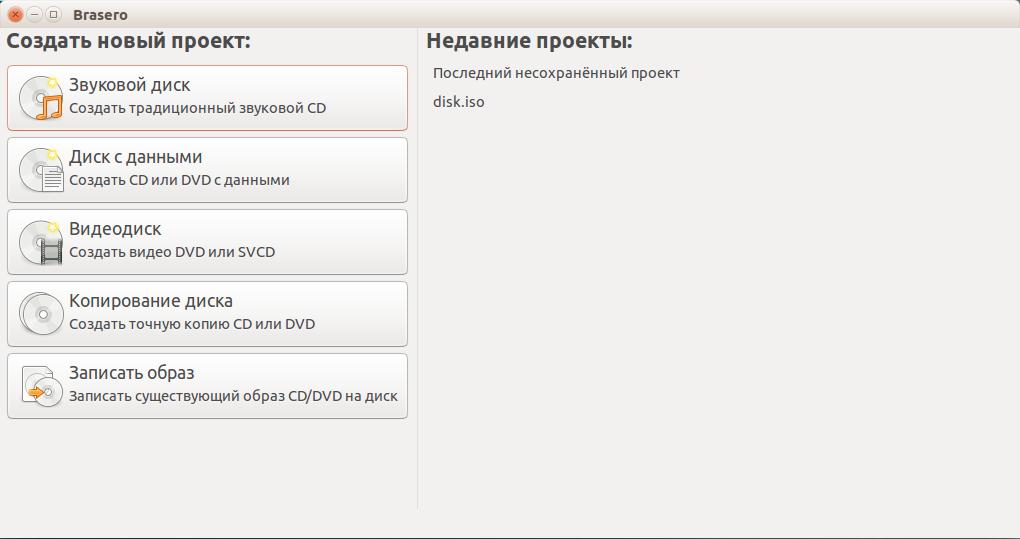 pdf ?wptouch_preview_theme=enabled
pdf ?wptouch_preview_theme=enabled
Вращающиеся жесткие диски имеют разные характеристики. В целях безопасности и простоты я рекомендую исходить из того, что они имеют ту же практическую неопределенность, что и хранилища на основе флэш-памяти.
Если только у вас нет конкретных доказательств, которых у вас явно нет. У меня нет сравнительных данных для вращающихся жестких дисков.
На жестком диске может остаться один не полностью записанный сектор с плохой контрольной суммой, что позже приведет к ошибке чтения. Вообще говоря, такой режим отказа жестких дисков вполне ожидаем; родные файловые системы Linux разработаны с учетом этого. Они стремятся сохранить контракт fsync() перед лицом этого типа потери питания. (Мы бы очень хотели, чтобы это гарантировалось на твердотельных накопителях).
Однако я не уверен, что файловые системы Linux достигают этого во всех случаях и возможно ли это вообще.
При следующей загрузке после этого типа ошибки может потребоваться восстановление файловой системы. Поскольку это Linux, возможно, что восстановление файловой системы задаст некоторые вопросы, которые вы не понимаете, где вы можете только нажать Y и надеяться, что он разберется сам.
Поскольку это Linux, возможно, что восстановление файловой системы задаст некоторые вопросы, которые вы не понимаете, где вы можете только нажать Y и надеяться, что он разберется сам.
Контракт fsync() является источником как хороших, так и плохих новостей. Сначала вы должны понять хорошие новости.
Хорошие новости: fsync() хорошо задокументирован как правильный способ записи файловых данных, т.е. когда вы нажмете «сохранить». И широко известно, что, например. текстовые редакторы должны атомарно заменять существующие файлы, используя переименовать() . Это сделано для того, чтобы вы всегда либо сохраняли старый файл, либо получали новый файл (который был fsync() ed до переименования). Вы не хотите остаться с наполовину написанной версией нового файла.
Плохая новость: в течение многих лет вызов fsync() в самой популярной файловой системе Linux мог привести к зависанию всей системы на десятки секунд. Поскольку приложения ничего не могут с этим поделать, очень часто с оптимизмом использовали rename() без fsync(), которая оказалась относительно надежной в этой файловой системе.