Как переустановить виндовс хр с диска на компьютер: Как установить Windows XP? Руководство с картинками
Содержание
Как установить Windows XP на любой компьютер
Всем привет, сегодня мы поговорим о том, как установить Windows XP на свой компьютер. Я напишу несколько вариантов, к примеру, установка с флешки и в других статья – на виртуальную машину. Windows XP – это очень старая система, которая у многих вызывает ностальгические чувства, так давайте снова попробуем её установить на ПК и немного поработать!
Кстати, перед установкой Windows XP я советую ознакомиться с материалом: «Как войти в BIOS». Это нужно для установления загрузки с диска на первое место. Если вы делаете это с флешки, то прочитайте о Boot Menu, с помощью которого можно не переставлять местами накопители, а сразу выбрать флешку для загрузки.
Подготовка к установке Windows XP с диска
Если у вас завалялся старенький дистрибутив с Windows XP, то приступим непосредственно к установке. При отсутствии дистрибутива я рекомендую скачать образ по следующей ссылке:
https://win-torrent.net/windowsxp_torrent
По ним можно найти образы без ключей. Либо же заходим через VPN на Rutracker или Rutor и ищем все свеженькие образы XP.
Либо же заходим через VPN на Rutracker или Rutor и ищем все свеженькие образы XP.
Дальше вы создаёте загрузочный диск или флешку Windows XP и используете настройки BIOS для загрузки с диска. Каким образом это сделать?
Входим в BIOS и перемещаемся на вкладку Boot или Advanced (в зависимости от версии Биос). Попадаем в параметр Boot Devices Priority и клавишами F5 и F6 перемещаем нужное устройство на первое место, например, CD/DVD дисковод. Или с помощью Enter выбираем нужное устройство загрузки.
Чтобы параметры сохранились необходимо перейти на вкладку Exit и выбрать там вариант «Exit & Save Changes».
При наличии другой версии BIOS, допустим – Award, можно поступить следующим образом: открываем раздел «Advanced BIOS Features».
Выбираем параметр First Boot Device. Рядом присутствует опция HDD0, отвечающая за загрузку с винчестера. Нажимаем Enter и выбираем CDROM, если грузитесь с диска.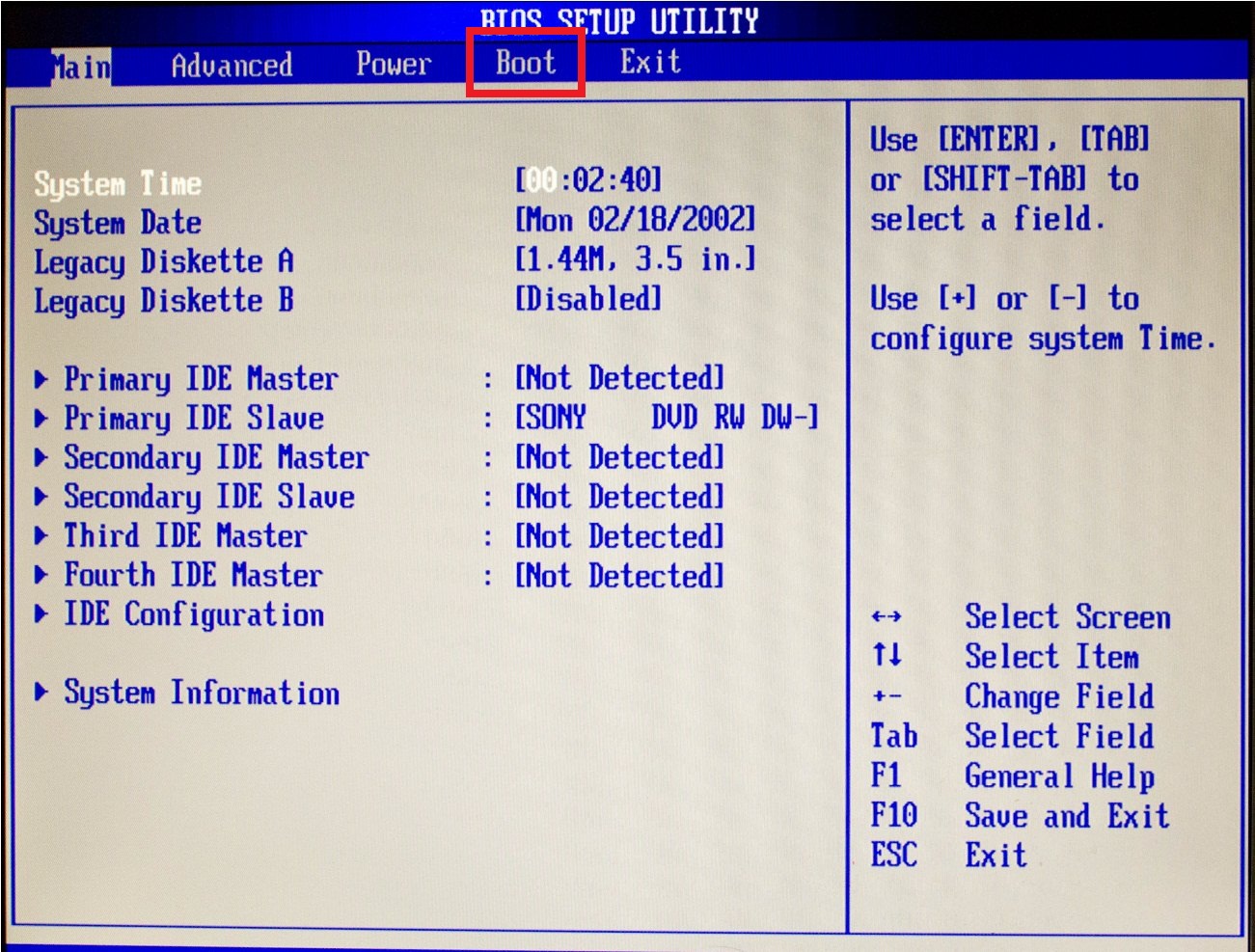
Дальше вторая строчка «Second Boot Device», означает – второе устройство загрузки. Здесь необходимо выбрать жёсткий диск, необходимый для установки Windows XP.
Для сохранения измененных параметров нужно в главном окошке перейти к опции «Save & Exit Setup». Появится красное окошко с подтверждением, где мы жмём кнопочку Y.
Как установить Windows XP с помощью диска
Как только вы проделали всё необходимое и вышли из BIOS с сохранением настроек, вы должны увидеть такое черное окошко с фразой «Press any key to boot from CD», что означает «нажмите любую клавишу для загрузки с диска». Обязательно жмём любую клавишу, чтобы установка пошла.
Дальше нас переносит в программу установки. Нужно немного подождать, пока загрузятся важные компоненты и библиотеки для инсталляции.
Нашему взору отрывается меню приветствия. Здесь есть несколько параметров, которые мы можем использовать:
- Приступить непосредственно к установке Windows XP.

- Восстановить Windows XP с помощью консоли восстановления.
- Выйти из программы установки.
Естественно необходимо выбрать первый вариант, нажатием клавиши ВВОД (Enter).
В следующем окне принимаем условия лицензионного соглашения с помощью клавиши F8.
Теперь надо разобраться с разделами. В данном примере мы видим три раздела. Вы можете удалить все разделы, чтобы собрать воедино (делается клавишей D), либо установить в уже готовый раздел. Я выберу диск под названием «Раздел 2», он как раз имеет букву C. Выбор делается клавише Enter.
В следующем окне нужно выбрать тип форматирования. Для полной очистки таблицы разделов можно выбрать полное форматирование, но это необязательно. Выбираем параметр «Форматировать раздел в системе NTFS <Быстрое>».
Дальше мы видим сам процесс форматирования. Ничего нового. Просто ждём.
Вот и установка Windows XP. Мы дождались! В процессе этого компьютер может пару раз перезагрузится. Теперь вы знаете, как установить Windows XP, а точнее, как начать.
Теперь вы знаете, как установить Windows XP, а точнее, как начать.
Как только файлы установки скопируются на диск появится окно с просьбой указания региональных данных. В данном случае нажимаем Далее.
Если потребуют ввести ключ продукта вводим. На случай, если вы скачали другой образ, в нём ключ может быть вшит, поэтому этого окна вы не увидите.
Очередное окно, где нам предлагается указать дату и время. Потом жмём кнопку «Далее».
Далее мы указываем рабочую группу. В данном случае выбираем пункт «Нет, этот компьютер не учувствует в сети или сеть не имеет доменов». И указываем любое имя или оставляем по умолчанию.
Для дальнейшей настройки системы нажимаем кнопку «Далее».
Чтобы не устанавливать в процессе установки всякие обновления выбираем пункт «Отложить это действие». Нажимаем «Далее».
В другом окошке видим проверку подключения к Интернету. Просто нажимаем «Пропустить».
Дальше выбираем параметр «Нет, в другой раз», чтобы не регистрировать новую учетную запись Microsoft.
Чтобы завершить установку Windows XP жмём кнопочку «Готово».
Теперь можно радоваться появлению рабочего стола с тем самым зеленым полем на фоне и любимым меню Пуск.
Теперь вопрос, как установить Windows XP у вас отпадёт, не так ли? Всё достаточно просто и понятно. По любым вопросам обращайтесь в комментарии. Позже, в качестве дополнения я выложу статьи по установке различных модификаций Windows XP, типа Zver и прочих. А еще постараюсь снять видео для тех, кто не любит вчитываться.
Если вы решили нафиг избавиться от этой системы, то рекомендую прочитать, как удалить Windows.
Предлагаю рассмотреть несколько ссылок по теме:
- Установка драйверов Windows XP
- Как быстро установить все драйвера
- Обновить драйвера с помощью Driver Talent
- Как правильно удалять программы
Как установить Windows XP
Для установки Windows XP нам понадобится:
1. Диск с операционной системой Windows XP.
2. Настроить автозагрузку с диска при включении компьютера.
3. Установить ОС Windows XP.
Установка Windows XP. Запись образа на диск.
Для начало необходимо скачать образ диска windows XP. В этом вопросе воспользуйтесь поисковиками, набрав в строке поиска скачать образ windows xp. После скачивания вам потребуется программа для записи образа на диск, в статье используется программа ImageBurner. Так же можете воспользоваться похожими программами для записи образов, инструкции в статьях Как записать windows XP на диск с помощью программы UltraISO или Как записать Windows XP на диск с помощью программы Nero Burning ROM. Если у вас отсутствует привод дисков или вам удобнее работать с флешь накопителем, советую прочитать статью Создание загрузочной флэшки Windows XP с помощью утилиты WinToFlash.
1. Нам нужно найти чистую DVD+-R / RW болванку и вставить её в привод чтения дисков. Впринципе если образ windows xp весит менее 700-та мегабайт, то можно записать и на CD диск.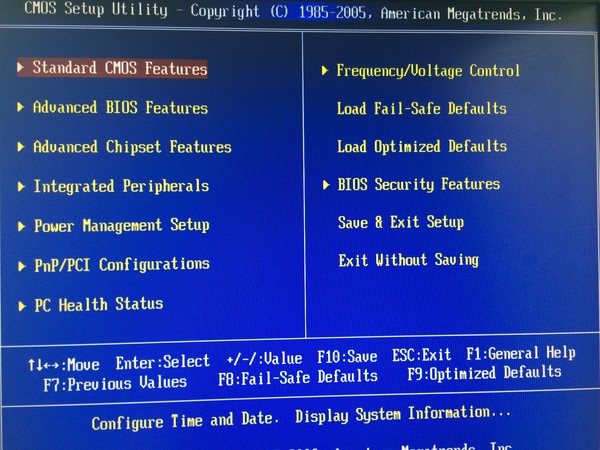
2. Запускаем программу ImageBurner. Нажимаем Browse, находим образ windows XP на компьютере и нажимаем открыть.
3.Ставим минимальную скорость записи и нажимаем Burn.
4.Запись началась.
5.По завершению записи, появится сообщение об успешном завершении done successful.
Шаг №2.Настраиваем автозагрузку с диска при включении(перезагрузки) компьютера
После первого проделанного нами шага, мы получили готовый диск с операционной системой windows XP. Далее нам надо сделать так, чтобы созданный нами диск автоматически загружался при включении(перезагрузке) компьютера. Для этого необходимо перейти в биос нашего компьютера, поэтому перезагружаемся и жмём на клавишу delete для перехода(если не заходит с помощью клавиши delete попробуйте F1, F2 или F10). При включении компьютера на начальном экране обычно видно какая клавиша ведет в БИОС.
В результате мы попадаем в BIOS нашего компьютера. Далее выбираем вкладку Advanced BIOS Features.
Находим вкладку Boot Sequence(может быть еще и First Boot Device, в таком случае сразу выбираем CDROM) и нажимаем enter.
Выбираем какое устройство будет загружаться первым при запуске компьютера. На вкладке 1st Boot Device нажимаем enter и выбираем CDROM.
Нажимаем кнопку esc, чтобы выйти на главный экран BIOS, наводим на вкладку Save & Exit Setup нажимаем enter, далее на клавиатуре жмем клавишу «y» и enter. На этом компьютер перезагружается с сохраненными изменениями.
Через некоторое время появиться надпись Press any key to boot from CD or DVD... которая говорит о том, что нужно нажать клавишу enter для загрузки с диска,нажимаем enter.
Установка Windows XP
При появлении начального экрана установки нажимаем enter.
Для принятия лицензионного соглашения жмем клавишу F8.
Выбираем раздел на который будет установлена операционная система клавишей enter.
Далее нам нужно отформатировать выбранный раздел. Выбираем пункт «Форматировать раздел в системе NTFS <Быстрое>«.
Внимание: Данная процедура удалить все данные с вашего диска.
После начнется форматирование, ждем примерно 30 секунд.
По завершению процесса форматирования, начнется копирование установочных файлов, ждем 1-2 минуты.
Далее произойдет автоматическая перезагрузка компьютера.
После начнется подготовка к установке windows xp.
Выбираем язык (в большинстве случаев русский стоит автоматически) нажимаем далее.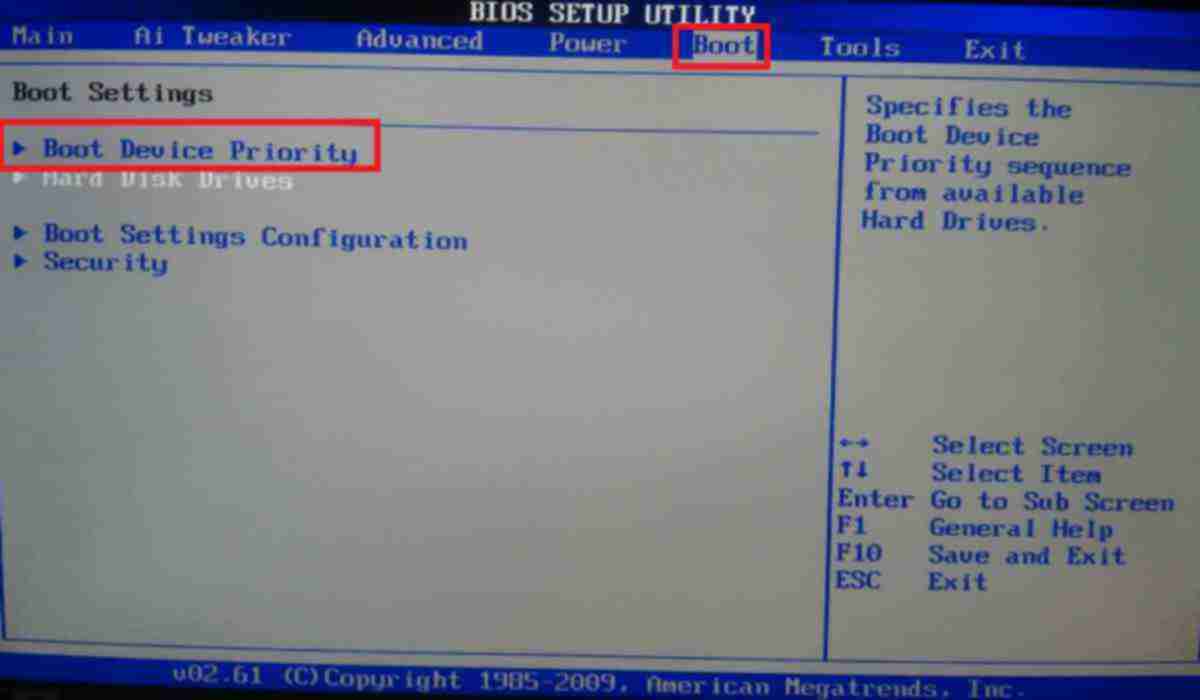
Вводим имя и название организации(название организации вводить не обязательно).
Вводим ключ продукта и нажимаем далее. Во многих сборках ключ продукта не требуется.
Далее вводим имя компьютера и пароль(пароль вводим по желанию).
Настраиваем дату и время.
Если компьютер подключен к интернету, то выбираем «обычные параметры« и жмем далее.
Вводим название рабочей группы (по умолчанию WORKGROUP).
Установка началась, ждем 20-30 минут, после компьютер перезагрузится.
После перезагрузки появится приветственное сообщение, нажимаем далее.
Выбираем «Защитить компьютер сейчас» для защиты и автоматического обновления нашей системы.
Здесь ставим «Да, этот компьютер будет подключен к интернету» нажимаем далее.
Выбираем «нет, как-нибудь в другой раз» нажимаем далее.
Вводим имя вашей учетной записи и идем дальше.
На этом все. Установка windows xp успешно завершена.
По завершению установки, в системе необходимо будет установить драйвера, для правильного функционирования комплектующего оборудования, и чтобы не искать кучу драйверов по отдельности в интернете, советую прочитать статью Устанавливаем любой драйвер с помощью DriverPack Solution, с ее помощью вы сможете установить все драйвера одновременно.
Оставляйте своё мнение о данной статье, ну и конечно же задавайте свои вопросы, если у вас что-то вдруг пошло не так.
Спасибо за внимание!
Статьи рекомендуемые к прочтению:
- Создание загрузочной флешки Windows XP программой WinToFlash
(4773)
- Как установить Windows XP
(12255)
Хочешь поблагодарить автора? Поделись ссылкой на статью!
Windows XP не будет устанавливаться на новые машины с 2016 года — Химия ИТ (ChemIT)
Установка Windows XP на новые машины Intel (по состоянию на 2016 год) больше нецелесообразна или даже невозможна. Кроме того, не используйте SSD-накопители с WinXP. Ссылка также на информационную подстраницу, связанную с AMD.
Кроме того, не используйте SSD-накопители с WinXP. Ссылка также на информационную подстраницу, связанную с AMD.
На этой странице представлено несколько проблем, и цель этого поста состоит в том, чтобы собрать информацию о проблемах, с которыми пришлось столкнуться, и о найденных решениях.
- Windows 7 не будет работать на (большинстве) жестких дисков NVMe, согласно Dell
- Какой самый старый компьютер Dell мы храним для повторного использования и почему?
Обратите внимание, что вся информация на этой странице относится только к машинам Intel, а документацию по машинам AMD (хотя этот вариант не тестировался) можно найти по ссылке ниже. Однако кажется, что на новых машинах AMD может быть проще установить рабочую установку Windows XP, поскольку доступно несколько драйверов USB (они также могут применяться, если у вас есть контроллер AMD, VIA, TI или Renesas на машине Intel (маловероятно). )):
- Windows XP на компьютерах AMD (2011–2016 гг.
 )
)
XP не устанавливается должным образом или вообще не устанавливается на процессоры Intel Skylake (6-го поколения) из-за драйверов. Предположительно, все новое также будет представлять эти проблемы.
Кроме того, использование SSD-накопителей с XP требует длительных обходных путей и, как правило, «не очень хорошая идея».
- Симптом: начальная установка работает. Но SSD умирает в течение 6 месяцев или около того, поскольку в XP нет инструментов для «обрезки» ячеек SSD (мест хранения памяти).
- Точная процедура зависит от конкретного используемого оборудования, поэтому ниже ничего не описано. Просто не стоит этого делать!
1) Настоятельно рекомендуется выбирать компьютеры до Optiplex 780 включительно (и эквивалент; ~2010 г.), поскольку BIOS имеет устаревшие режимы совместимости для жестких дисков, что значительно упрощает установку XP.
2) Несмотря на то, что приведенный ниже метод позволит вам установить Windows XP, драйверы устройств по-прежнему трудно найти. Хотя основные функции видеоадаптера должны работать с универсальными драйверами, любые расширенные функции не будут работать, если вы не приобретете старую внешнюю выделенную графическую карту с драйверами XP. Точно так же USB-контроллеры, звуковая карта и сеть БУДУТ иметь проблемы (вероятно, их нельзя будет использовать со встроенными контроллерами на новых машинах).
Хотя основные функции видеоадаптера должны работать с универсальными драйверами, любые расширенные функции не будут работать, если вы не приобретете старую внешнюю выделенную графическую карту с драйверами XP. Точно так же USB-контроллеры, звуковая карта и сеть БУДУТ иметь проблемы (вероятно, их нельзя будет использовать со встроенными контроллерами на новых машинах).
3) Если вы решите остановиться на более старой машине для XP, попробуйте найти ту, которая была создана для Windows 7 (без проблем с xHCI) или для Windows 8 ( без обновления BIOS ), так как они будут использовать старый стандарт EHCI (или иметь режимы совместимости, которые отключают xHCI в их BIOS, если он не был обновлен) вместо более нового стандарта xHCI для контроллеров USB. Не удалось найти работающий драйвер xHCI для XP.
- Если какой-либо из портов является USB 3.x (в зависимости от контроллера xHCI), то НИ ОДИН из портов USB работать не будет.
Ниже приведены заметки Абхи о каждой обнаруженной ошибке и о том, что требуется для работы системы, но, увы, без USB или сетевых возможностей.
1) Большинство современных машин (и все настольные компьютеры) будут отображаться как несовместимые с ACPI для установщика XP из-за изменения стандартов ACPI и отсутствия обновления списков BIOS.
2) В БОЛЬШИНСТВЕ случаев ACPI HAL не требуется для системы, в этом случае вы можете нажать F7 в начале установки в текстовом режиме (в момент, когда программа установки просит вас нажать F5), чтобы изменить режим с «ACPI-совместимый» на «Стандартный компьютер».
3) В тех редких случаях, когда отключение ACPI не работает в текстовом режиме (для некоторых новых машин), необходимо вручную отредактировать файл «Txtsetup.sif» в программе установки для XP. Для параметра ACPIEnable необходимо установить значение 0 вместо значения по умолчанию 2 (или 1 для некоторых установщиков). Для документации параметры соответствуют:
- 0: ACPI отключен при установке, независимо от системного BIOS.
- 1: ACPI включается при установке, если присутствует ACPI BIOS
- 2: ACPI включен на основе списка GoodACPIBios и ACPIBiosDate.
 (Список не обновляется, чтобы в нем не было нового BIOS).
(Список не обновляется, чтобы в нем не было нового BIOS).
4) Если вам нужны функции, предоставляемые ACPI HAL, их можно настроить как отдельные запланированные системные операции после установки.
1) Поскольку в Windows XP нет драйверов для контроллеров SATA, установка приводит к BSOD. Обратите внимание, что остановка установки из-за отсутствия драйверов для устройств, считающихся «обязательными» для загрузки полной установки после текстового режима, сообщение об ошибке покажет что-то вроде:
STOP 0x0000007B (параметр 1, параметр 2, параметр 3, параметр 4)
Если вы столкнулись с другим кодом ошибки, возможно, стоит выяснить, что означает этот код ошибки, так как это может быть совершенно не связанная проблема.
2) В связи с изменениями в драйверах Intel Rapid Storage в Интернете доступно два типа драйверов: один состоит из одного файла IAStor.sys (старее и относится к «классической» фазе RST) и другой состоит из двух файлов: файла IAStorA. sys (который является драйвером AHCI/RAID) и файла IAStorF.sys (который представляет собой встроенный драйвер SCSI). ТОЛЬКО первый вариант можно использовать с XP (второй можно использовать с Windows 7 и выше).
sys (который является драйвером AHCI/RAID) и файла IAStorF.sys (который представляет собой встроенный драйвер SCSI). ТОЛЬКО первый вариант можно использовать с XP (второй можно использовать с Windows 7 и выше).
3) Чтобы найти правильные драйверы, необходимо иметь аппаратный идентификатор контроллера SATA, это можно сделать довольно легко из существующей установки Windows. Однако режим контроллера SATA (доступ к которому можно получить из BIOS) должен быть установлен на AHCI (известно, что RAID вызывает проблемы, если вы фактически не используете конфигурацию диска RAID, и в этом случае это необходимо). (Примечание: если есть опция IDE, весь этот процесс не нужен, поскольку в XP есть драйверы для дисков AHCI, работающих в IDE-совместимом режиме)
(ВНИМАНИЕ: изменение режима с установленной ОС БУДЕТ вызвать проблемы с вашей существующей установкой, иногда вызывая бесконечную череду BSOD, требующих полной переустановки, убедитесь, что у вас есть резервные копии всего важного)
a) Перейдите в Диспетчер устройств
b) Найдите контроллер SATA (обычно он находится в разделе «Контроллеры IDE ATA/ATAPI» (для старых машин) или «Контроллеры хранения» (для новых машин). Примечание. Обычно в названии контроллера содержится IDE/AHCI/RAID.
Примечание. Обычно в названии контроллера содержится IDE/AHCI/RAID.
c) Перейдите к свойствам (щелкните правой кнопкой мыши)
d) В разделе сведений проверьте идентификатор оборудования.
4) Примечание. НЕОБХОДИМО убедиться, что жесткий диск подключен к одному из контроллеров Intel, поскольку некоторые компьютеры могут поставляться с контроллерами SATA сторонних производителей, таких как Marvell, они обычно серого цвета (для Marvell) или черного цвета. (для Jmicron). Вы также можете проверить это в идентификаторах аппаратного обеспечения, VEN_8086 относится к Intel, и это порты, которые вы хотите использовать.
5) Драйвера, совместимые с XP, для всех материнских плат, указанных в таблице ниже, хранятся на диске T: (программный диск под драйверами Windows). Если вам требуются драйверы для материнских плат после серии 100, их можно получить на http://www.win-raid.com/t2f23-Intel-RST-RSTe-Drivers-newest-v-WHQL-v-WHQL.html (a страницу на форумах WinRaid, поддерживаемую Фернандо, у которого есть список (достаточно) обновленных драйверов для более новых материнских плат и очень полный набор инструкций). Убедитесь, что вы загружаете классические драйверы, и вы можете посмотреть модель материнской платы и южного моста (иногда производители модифицируют компоненты), чтобы выбрать лучшую версию (подробнее об этом в приведенной выше ссылке). В случае, если вы не можете найти драйверы, в конце документа представлен запасной вариант (однако в разделе дополнительной информации обратите внимание, что это НЕ гарантирует работу, драйверы Fernando были протестированы, и поэтому они будут первым выбором при выборе между водителями.)
Убедитесь, что вы загружаете классические драйверы, и вы можете посмотреть модель материнской платы и южного моста (иногда производители модифицируют компоненты), чтобы выбрать лучшую версию (подробнее об этом в приведенной выше ссылке). В случае, если вы не можете найти драйверы, в конце документа представлен запасной вариант (однако в разделе дополнительной информации обратите внимание, что это НЕ гарантирует работу, драйверы Fernando были протестированы, и поэтому они будут первым выбором при выборе между водителями.)
6) На случай, если вы не можете получить идентификатор устройства для контроллера SATA, я включил в конец документа таблицу, в которой перечислены наиболее распространенные контроллеры для распространенных материнских плат Intel.
1) Вы захотите начать с надежного установочного диска Windows XP.
2) Скопируйте все файлы в папку на жестком диске.
3) Вам нужно будет загрузить драйверы на установочный диск для XP, для этого рекомендуется использовать nlite, так как он бесплатный и хорошо поддерживается (доступен на http://www.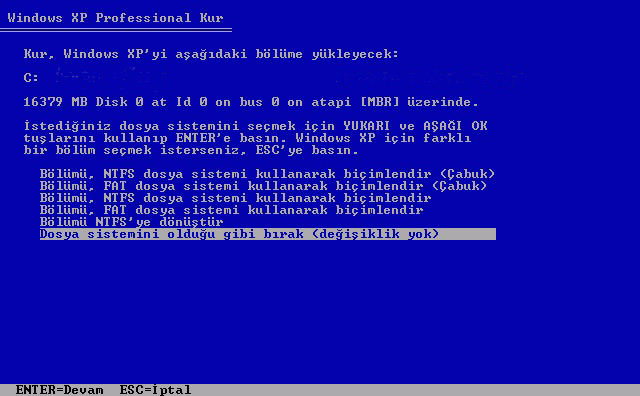 nliteos.com/)
nliteos.com/)
а) Укажите nlite каталог с установочными файлами Windows Xp, он должен автоматически обнаружить установщик.
b) Выберите вариант интеграции драйверов и загрузочного ISO.
c) Выберите параметр для вставки драйвера и перейдите к месту, где находятся извлеченные файлы драйвера для XP (с форумов winRAID), и выберите либо iaAHCI, либо iaStor (они идентичны, и nlite скопирует оба, независимо от того, что вы select)
d) Выберите драйвер, соответствующий идентификатору устройства для вашего контроллера хранения. (Это будет часть DEV_XXXX идентификатора оборудования).
e)nlite предложит вам сделать ISO-образ или записать диск напрямую. (Рекомендуется сначала сделать ISO, а затем записать диск с включенной проверкой диска, чтобы убедиться, что запись диска не вызывает никаких проблем).
4) Примечание. Вероятно, вы захотите использовать оптический привод для установки XP, так как у установщиков USB возникают проблемы с некоторыми системами.
5) Это должно позволить вам теперь получить доступ к жесткому диску для установки Windows XP, любые другие необходимые драйверы, возможно, потребуется найти в Интернете (версии Windows XP). ПРИМЕЧАНИЕ. НАСТОЯТЕЛЬНО рекомендуется не использовать SSD с XP (если только вы не хотите установить стороннее приложение для настройки запланированных операций TRIM).
| Набор микросхем южного моста Intel | для | Контроллер AHCI | Контроллер RAID | ||
| ICH6R | Настольные компьютеры | DEV_2652 | ??? | ||
| ИЧ6М | Мобильные | DEV_2653 | без опции RAID | ||
| ESB2 | Настольные компьютеры | DEV_2681 | DEV_2682 | ||
| ICH7R | Настольные компьютеры | D EV_27C1 | DEV_27C3 | ||
| ICH7M | Мобильные устройства | DEV_27C5 | без опции RAID 90 003 | ||
| ICH8R | Настольные компьютеры | DEV_2821 | DEV_2822 | ||
| ICH8M | Настольные компьютеры | DEV_2829 | без опции RAID | ||
| ИЧ8 | Мобильные устройства (изначально не поддерживаются Intel) | DEV_2824 | без опции RAID | ||
| ICH9R | Настольные компьютеры | DEV_2922 | DEV_2822 | ||
| ICH9M | Мобильные устройства | DEV_2929 | без опции RAID | ||
| ICh20R | Настольные компьютеры 90 003 | DEV_3A22 | DEV_2822 | ||
| ИЧ20Д/ДО | ??? | DEV_3A02 | нет опции RAID? | ||
| ICh20 (тип A) | Мобильные устройства (изначально не поддерживается Intel) | DEV_3A03 | без опции RAID | ||
| ICh20 (тип B) | Мобильные устройства (изначально поддерживается Intel) | DEV_3A23 | без опции RAID с | DEV_3B22 | DEV_2822 |
| Серия 5, 4 порта | Мобильные? | DEV_3B29 | нет опции RAID? | ||
| 5-Series 6-Port | Мобильные? | DEV_3B2F | нет опции RAID? | ||
| 6-Series Express | Настольные компьютеры | DEV_1C02 | 9000 2 DEV_2822 | ||
| 6-Series Express | Мобильные телефоны | DEV_1C03 | без опции RAID 90 110 | ||
| Серия 7 / C216 | Настольные компьютеры | DEV_1E02 | DEV_2822 | ||
| Серия 7 | Мобильные устройства | DEV_1E03 | без опции RAID | ||
| Серия 8 /C220 (тип A) | Настольные компьютеры | DEV_8C02 | DEV_2822 | ||
| Серия 8 (тип A) 9 0110 | Мобильные телефоны | DEV_8C03 | без опции RAID | ||
| Серия 8 / C220 (тип B) | Настольные компьютеры | DEV_9C02 | DEV_2822 | ||
| Серия 8 (тип B) | Мобильные телефоны | DEV_9C03 | без опции RAID | ||
| Серия 9 (тип A) | Настольные компьютеры | DEV_8C82 | DEV_2822 | ||
| Серия 9 (тип A) | Мобильные устройства | DEV_8C83 | без опции RAID | ||
| Серия 9 (тип B) | DEV_9C82 | DEV_2822 | |||
| Серия 9 (тип B) | Мобильные телефоны | DEV_9C83 9 0110 | без опции RAID | ||
| Системы Baytrail | Мобильные устройства (изначально не поддерживаются Intel) | DEV_0F23 | без опции RAID | ||
| Системы Skylake (процессоры 6-го поколения) | Настольные компьютеры 90 003 | DEV_9D03 | DEV_2822 | ||
| Серия 100 / C230 | Настольные компьютеры | DEV _A102 | DEV_2822 | ||
| Серия 100 / C230 | Мобильные телефоны? | DEV_A103 | нет опции RAID? |
(Обратите внимание, что не все эти идентификаторы проверены (записи с вопросительными знаками не могут быть найдены в то время, поэтому, если вы столкнетесь с каким-либо из них, пожалуйста, обновите таблицу), но список должен служить для сузить возможности в случае, если невозможно получить идентификаторы оборудования каким-либо другим способом.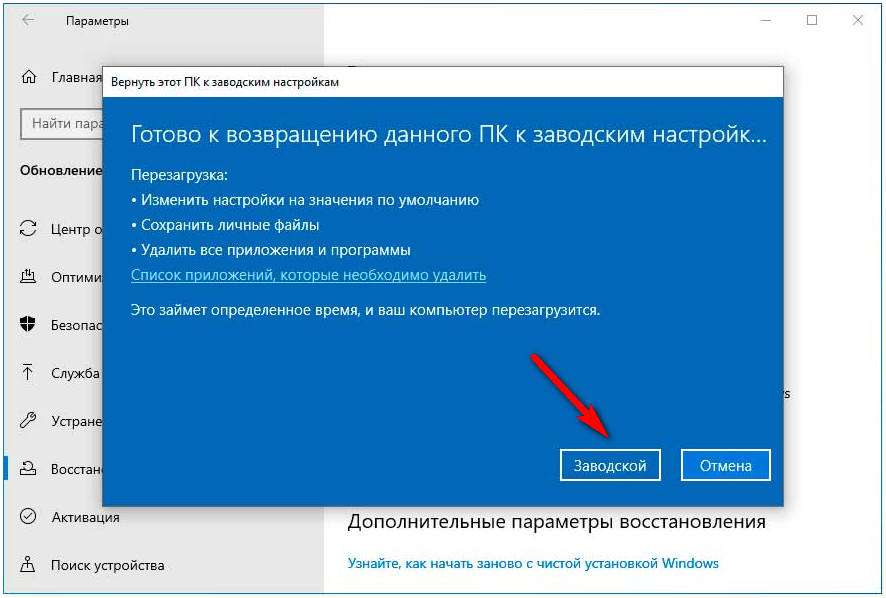 )
)
(Наборы микросхем Intel X99 (2014 г. — Haswell и Haswell EP) и X79 (2011 г.) работают с корпоративными версиями драйверов RST, и хотя драйверы пакетов ДОЛЖНЫ работать и с ними, не удалось найти документацию или подтверждение для этих наборов микросхем. Возможный DEVID = DEV_1D02 (X79) и DEV_1F22 (X99))
Обратите внимание, что новейшие доступные драйверы не являются автоматически лучшими драйверами для системы. При выборе драйверов для системы следует помнить о некоторых вещах:
- Более новые драйверы Intel предназначены только для поддержки новейшего оборудования на (относительно) более новых платформах, поэтому они лучше оптимизированы для этих платформ и наборов микросхем. Использование более старой версии может повысить производительность, если вы заметите, что жесткие диски работают особенно медленно.
- Обычные (или устаревшие) драйверы Intel с одним файлом НЕ поддерживают операции TRIM (применимо только при использовании SSD). Драйверы более нового стиля не работают в XP (хотя Windows 7 и выше поддерживаются вместе с ограниченной функциональностью (существуют известные проблемы) в Vista)
- Наборы микросхем Baytrail не поддерживаются должным образом самой корпорацией Intel, поэтому запуск чего-либо, что не работает на наборе микросхем Baytrail, может быть длительным процессом проб и ошибок.

- В случае, если вы не можете найти драйверы для конкретной системы, над которой вы работаете, возможно, стоит попробовать распаковать поддерживаемую версию драйверов (не устаревших) из обоих файлов, а также попытаться переупаковать и переписать их. чтобы привести их к формату, распознаваемому XP. Даунгрейд также возможен, если вы знаете, что SCSI не сильно изменился (хотя в этом случае вам придется вручную найти файлы *.inf с идентификаторами оборудования устройства и добавить строку для конкретного набора микросхем, над которым вы работаете. ) ПРИМЕЧАНИЕ: Оба эти процесса отвечают только за то, чтобы сделать драйвер УСТАНОВЛЕННЫМ на машине, они не меняют сам драйвер, поэтому нет гарантии, что перепакованные и переписанные драйверы вообще будут работать в системе (хотя они должны дать полный поддержка, пока программа установки не обнаружит жесткий диск). Дополнительную информацию об использовании PkgSignTool можно найти здесь https://msdn.microsoft.com/en-us/library/windows/hardware/dn789.
 236(v=vs.85).aspx (для отказа от драйверов). Вы также можете просмотреть эту ссылку: https://technet.microsoft.com/en-us/library/dd919238(v=ws.10).aspx для процесса подписания новых драйверов.
236(v=vs.85).aspx (для отказа от драйверов). Вы также можете просмотреть эту ссылку: https://technet.microsoft.com/en-us/library/dd919238(v=ws.10).aspx для процесса подписания новых драйверов. - Инструкции по импорту сертификата для драйверов форума WinRAID (в случае их отклонения Windows) можно найти здесь http://www.win-raid.com/t1300f25-Tips-Discussion-Usage-of-quot-mod-signed -quot-Drivers.html
В случае необходимости дальнейшей поддержки (как для устаревших драйверов, так и для драйверов Windows 7) человек, который поддерживает страницы на форумах winRAID (Фернандо), достаточно быстро отвечает как на новые сообщения в существующих темах, так и на сообщений (пару дней) и должен быть в состоянии помочь с любыми проблемами, связанными с запуском устаревших операционных систем на новых машинах (с точки зрения отсутствующих файлов драйверов). Информация, представленная здесь, взята в основном из его руководств и частично из различных других источников в Интернете. 9Установка 0003
9Установка 0003
— Как установить Windows XP на старый жесткий диск IDE/SATA (подключенный через USB) на старый ПК?
спросил
Изменено
9 лет, 3 месяца назад
Просмотрено
7к раз
У меня старый ПК (Intel Pentium 4/2 GB RAM) с Windows XP сбой: синий экран при запуске. Итак, я хочу переустановить XP: проблема, у меня нет CD / DVD-плеера в башне, и биос не загружает USB …
Итак Я получил Жесткий диск 3.5″ IDE/SATA и подключился через USB к ноутбуку благодаря преобразователю IDE в USB .
==> Задача: Установить Windows XP SP3 (у меня есть ISO) этот жесткий диск IDE подключен через USB, потому что он загружается, когда я устанавливаю его на своем старом ПК Intel P4 .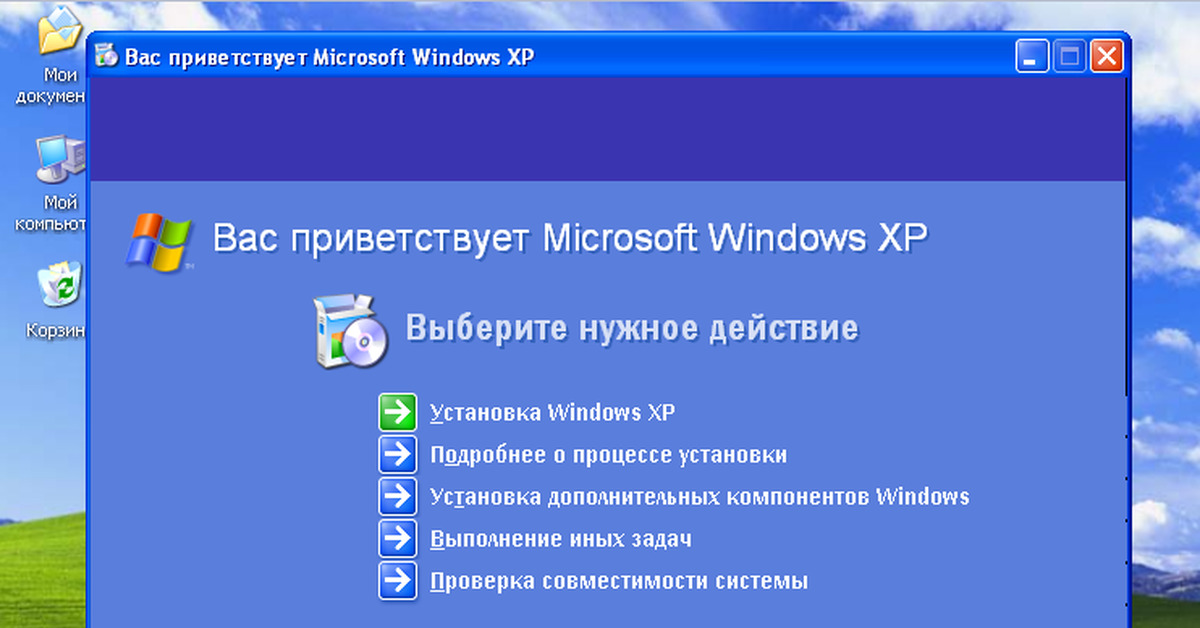
==> Как найти учебник или видео? Трудно найти его, я нахожу это руководства по установке только USB…
Спасибо за помощь
Nico
- ide
- установка
- windows-xp
- жесткий диск
- sata
вам нужно программное обеспечение
900 06
smartdrive, загрузите его здесь
DOS 7.10 или скачать DOS 7.10
Теперь отформатируйте жесткий диск с помощью системы fat32 , установите на него DOS 7.1 и скопируйте smartdrv.exe на жесткий диск.
Затем скопируйте папку I386 с установочного компакт-диска XP. Отключите жесткий диск и вставьте его обратно в свой старый компьютер. Включите свой старый компьютер, и он автоматически запустится с DOS 7.1 .
В командной строке C:> напишите smartdrv и нажмите Enter.
Затем также в командной строке C:> напишите I386\winnt.

 )
)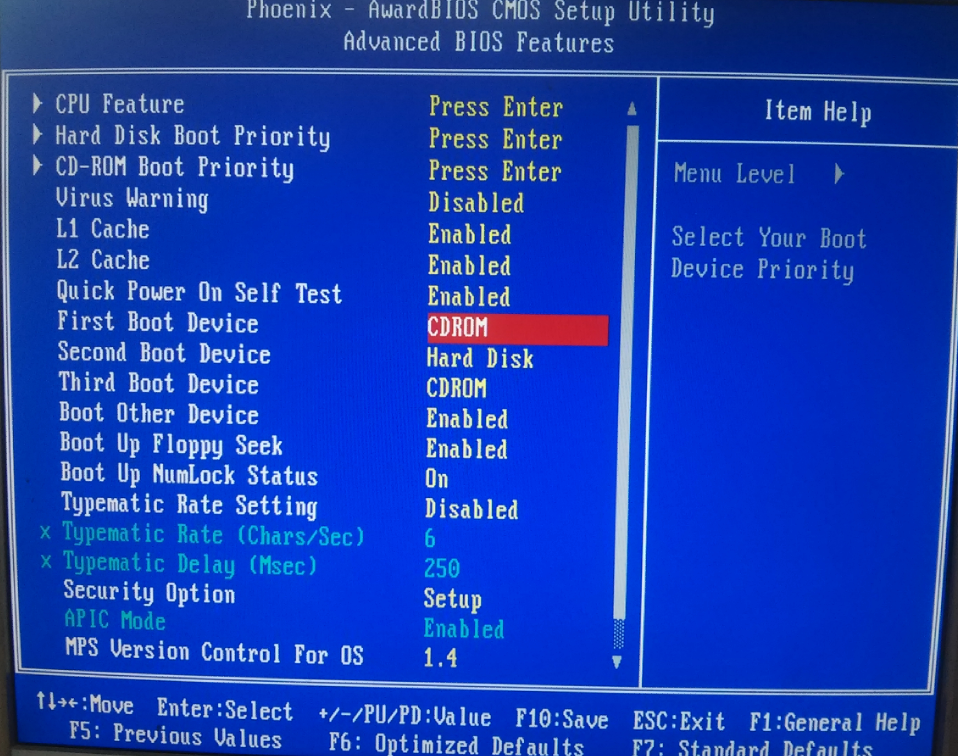 (Список не обновляется, чтобы в нем не было нового BIOS).
(Список не обновляется, чтобы в нем не было нового BIOS).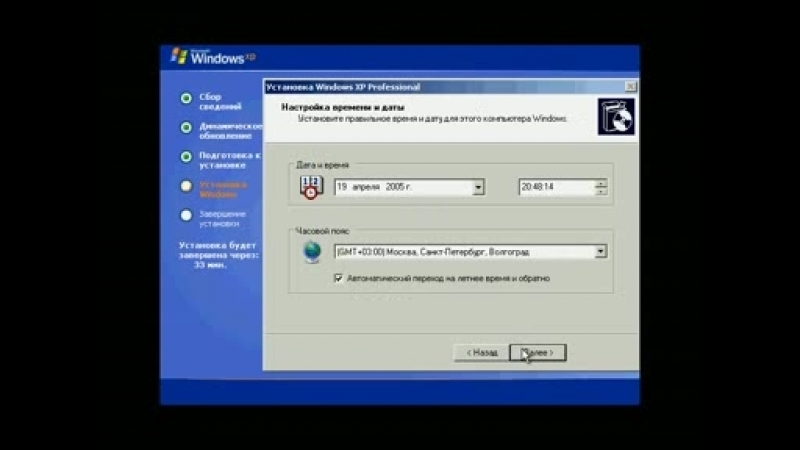
 236(v=vs.85).aspx (для отказа от драйверов). Вы также можете просмотреть эту ссылку: https://technet.microsoft.com/en-us/library/dd919238(v=ws.10).aspx для процесса подписания новых драйверов.
236(v=vs.85).aspx (для отказа от драйверов). Вы также можете просмотреть эту ссылку: https://technet.microsoft.com/en-us/library/dd919238(v=ws.10).aspx для процесса подписания новых драйверов.