Как на ноутбуке настроить интернет через телефон на: подбор и сравнение вкладов, кредитов, кредитных карт, автострахование, калькулятор ОСАГО и каско, рейтинг страховых компаний
Содержание
Как подключить модем к ноутбуку и как включить интернет через модем
Любители серфинга в Интернете часто спрашивают, как подключить модем к ноутбуку для получения стабильного соединения. Ниже приведем инструкции для разного оборудования — USB, ADSL и смартфонов. Также рассмотрим, как проверить наличие встроенного модема и поговорим о тонкостях его применения.
Подключение модема к ноутбуку
С решением задачи, как подключить Интернет к ноутбуку через модем, может справиться даже новичок. Для этого необходимо иметь под рукой оборудование, драйвера и пошаговую инструкцию к действию. Ниже рассмотрим алгоритм действий для каждого из вариантов.
USB
USB-модемы — компактные устройства, внешне напоминающие виды флешки, работающие через ЮСБ разъем и обеспечивающие подключение к Интернету с любого места (в зависимости от покрытия). Рассмотрим, как включить такой модем на ноутбуке и использовать его для скачивания информации из Сети.
Алгоритм действий:
- Включите ноут в обычном режиме и дождитесь запуска ОС.

- Снимите с модема USB колпачок, защищающий от пыли и грязи.
- Подключите оборудование к свободному порту. Если его не удается подключить, поверните изделие на 180 градусов. Действуйте осторожно, чтобы не повредить USB-флешку.
- Переведите кнопку включения в позицию ON, чтобы подключить модем к ноутбуку. Учтите, что в некоторых устройствах такой кнопки не предусмотрено.
- Дождитесь появления диалогового окна с надписью Автозапуск.
- Выберите язык и место инсталляции, а после дождитесь установки драйвера.
- Посмотрите в нижнюю часть рабочего стола ноутбука. Там должен появиться соответствующий значок. Если возле символа появляется треугольник желтого цвета, драйвера желательно переустановить, а после перезапустить систему. Если после нескольких попыток вам не удается подключить на ноутбуке модем, причина может скрываться в аппаратной неисправности.
- Кликните левой кнопкой мышки по значку софта, к примеру, Мегафон интернет или Билайн.

- Выполните необходимые настройки с учетом рекомендаций производителя.
На завершающем этапе войдите под своим логином и паролем, после чего пользуйтесь Интернетом. У многих провайдеров имеется специальный софт, позволяющий следить за скоростью приема/передачи данных, контролировать расход Интернета и получать другие сведения. Если Вы увидите, что показатели падают, попробуйте увеличить скорость модема с помощью дополнительных настроек.
ADSL
Следующий вопрос, требующий рассмотрения — как установить модем на ноутбук для телефонной ADSL сети. Как правило, от пользователей требуется пять шагов:
- Включение сплиттера в гнездо Line и в телефонную розетку.
- Подсоединение телефонного аппарата к разъему Phone на разделителе, а маршрутизатора к DSL.
- Соединение одного или нескольких ноутбуков к роутеру через кабель или Вай Фай.
- Старт системы.
Сетевым устройства необходимо несколько минут, чтобы проверить основные данные и подключить модем через ноутбук.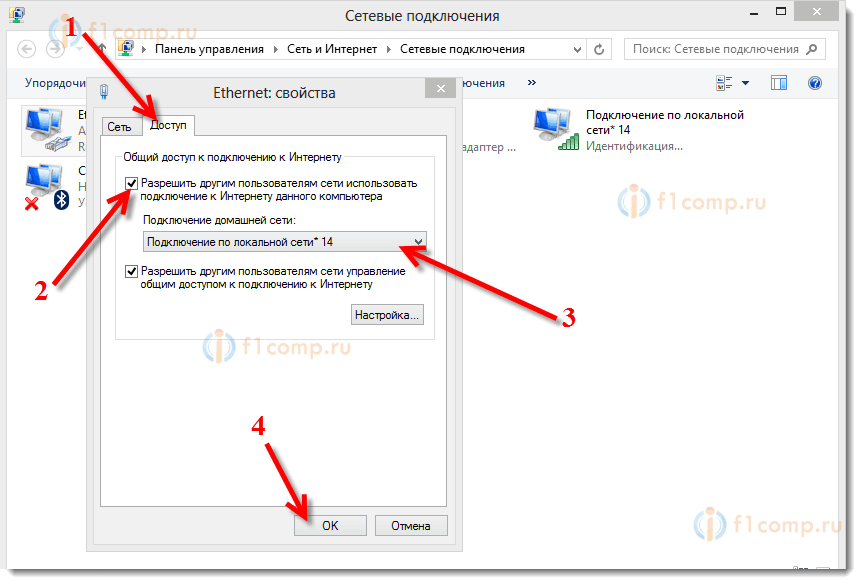 Для входа в Интернет потребуется логин и пароль, которые предоставляет поставщик услуги.
Для входа в Интернет потребуется логин и пароль, которые предоставляет поставщик услуги.
После этого настройте сам ноут, а именно:
- инсталлируйте драйвер аппаратной части;
- войдите в Панель управления;
- перейдите в раздел подключений к Сети и создайте новую точку входа;
- сделайте новый коннект с помощью встроенного мастера настройки;
- пропишите информацию для входа.
Подключение к Интернету ноутбука через модем будет успешным, если соблюдать правильную очередность соединения. Так, роутер и телефон подключаются к одной розетке через разделитель, а сигнал с АТС-линии разделяется на модемный и телефонный, а после этого идет дальше.
Иногда возникают трудности с названием кнопок и разъемов. Здесь нет ничего сложного. Так, в DSL поступают сведения из телефонной розетки. Имеется также разъем питания, кнопка сброса (Reset) и клавиши включения/отключения.
Телефон
Еще один вариант — подключить мобильный модем к ноутбуку, а именно использовать смартфон в качестве связующего звена между основным оборудованием и Интернетом. В зависимости от ситуации имеется три пути подключения:
В зависимости от ситуации имеется три пути подключения:
- WiFi. Наиболее удобный способ подключить смартфон — через Вай Фай. В таком случае войдите в Настройки, а далее Сеть и Интернет. В точке доступа выберите WiFi и включите ее. Здесь можно задать настройки (логин и пароль), а после подключить беспроводной модем к ноутбуку. При желании ключ безопасности можно не выставлять. Чтобы подключить к смартфону ноутбук, найдите на нем установленный профиль и подключитесь к нему. Обратите внимание, что на Айфоне есть свой режим модема.
- Bluetooth. При выборе такого варианта подключите телефон к ноутбуку и настройте последний для подключения по Блютуз. Далее войдите в Настройки, жмите Сеть и Интернет, а после этого Точка доступа и модем. Там выберите необходимое подключение.
- USB. Этот способ можно использовать, если не удалось подключить флешку модем к ноутбуку. Здесь роль главного устройства будет выполнять смартфон.
 Для активации режима перейдите по указанному выше пути. Там выберите и активируйте вариант подключения через USB.
Для активации режима перейдите по указанному выше пути. Там выберите и активируйте вариант подключения через USB.
Владельцы смартфонов могут выбрать любой из путей, чтобы подключить модем-телефон к ноутбуку. Наиболее удобным считается WiFi, но для достижения большей скорости и стабильности лучше использовать вариант с USB.
Как отключить модем?
Для отключения смартфона или USB-модема необходимо нажать на треугольник справа внизу и выбрать значок устройства. В перечне найдите название модема и жмите по нему. Появляется информация, что устройство можно безопасно извлечь. В случае с ADSL оборудованием необходимо отключить соединение. В дальнейшем просто отключите устройство от сети. Если необходимо подключить модем на ноутбук, все шаги придется проходить заново.
Если речь идет о встроенном модеме, его также можно отключить. Для этого сделайте такие шаги:
- Жмите на вкладку Управление питанием.
- Выберите раздел Свойства модема.
- Установите отметку на пункте Разрешить компьютеру отключить это устройство для экономии.

Если необходимый пункт отсутствует, попробуйте другой вариант. Войдите в раздел Общие в Свойстве модема. Там имеется функция Использование устройства. Жмите ее и выберите Не использовать (отключить) это устройство. В дальнейшем операционная система будет игнорировать встроенное оборудование.
Подключение ноутбука в качестве модема
Выше мы рассмотрели варианты, как на ноутбуке подключить Интернет через модемы разных видов. Но бывают ситуации, когда необходимо использовать приемник в качестве раздающего устройства. Для решения задачи в оборудовании должен быть встроенный WiFi-адаптер.
В распоряжении пользователей несколько вариантов:
- Использование опции Мобильный хот-спот. Это базовая функция, встроенная в Windows 10 (идет вместе с ОС). С ее помощью можно подключить ноутбук как модем и раздавать с него Интернет. Для запуска опции войдите в Пуск, а дальше перейдите в раздел Параметры. Там в появившемся окне найдите и жмите ярлык Сеть и Интернет.
 В открывшемся перечне выберите Мобильный хот-спот. Наименование соединения и пароль можно оставить без изменений или задать свои данные. В секции Совместное использование соединения выберите строку Ethernet или название своего поставщика Интернета. Далее разрешите применение Интернета на другом оборудовании.
В открывшемся перечне выберите Мобильный хот-спот. Наименование соединения и пароль можно оставить без изменений или задать свои данные. В секции Совместное использование соединения выберите строку Ethernet или название своего поставщика Интернета. Далее разрешите применение Интернета на другом оборудовании.
- Командная строка. Если не удалось ноутбук подключить к модему, можно использовать главное оборудование в качестве поставщика Интернета. Вызовите командную строку, а после введите фразу «netsh wlan show drivers» для проверки адаптера (должно появиться Да). Следующим шагом пропишите «netsh wlan set hostednetwork mode=allow ssid=»наименование сети» key=»код безопасности»» для настройки параметров подключения. Через приказ «netsh wlan start hostednetwork» активируйте беспроводное соединение, а с помощью «netsh wlan stop hostednetwork» разорвите подключение, если требуется.
- Сторонние приложения. Здесь можно использовать одну из многочисленных программ, к примеру, Virtual Router Plus или Connectify Hotspot.
 С их помощью не составляет труда подключить ноутбук в качестве роутера.
С их помощью не составляет труда подключить ноутбук в качестве роутера.
Как узнать, есть ли встроенный модем
Зная, как правильно подключить модем к ноутбуку, можно быстро настроить Интернет и избежать обрывов. Иногда в подключении стороннего оборудования нет необходимости, если модем уже предусмотрен.
Получить информацию о наличии опции можно следующим образом:
- Внимательно изучите документы по ноутбуку, где должны быть подобные сведения.
- Войдите в БИОС и проверьте факт включения встроенного оборудования. Там же доступны сведения по модели.
- Посмотрите внимательно на корпус. Возможно, на нем уже предусмотрены необходимые переключатели. Если на устройстве имеется разъем RG-13, это свидетельствует о наличии встроенного модема.
- Войдите в Диспетчер устройств и найдите в списке оборудования нужное устройство.
Для использования встроенного оборудования установите драйвера, которые доступны на сайте производителя. Иногда диск с необходимым ПО идет в комплекте. После установки софта встроенный модем готов к работе и может использоваться для подключения к сети. Создание точки подключения здесь такое же, как и в случае с USB флешкой.
Иногда диск с необходимым ПО идет в комплекте. После установки софта встроенный модем готов к работе и может использоваться для подключения к сети. Создание точки подключения здесь такое же, как и в случае с USB флешкой.
Возможные проблемы и пути их решения
Подключить ноутбук к модему через кабель, по Вай Фай или иным способом не составляет труда. Большинство проблем, которые возникают при выполнении такой работы, связаны с неправильной установкой драйверов или ошибками в настройке оборудования. Если работа сделана правильно, но получить доступ к Интернету не удается, можно связаться с провайдером и попросить помощи. Некоторые компании отправляют представителей, чтобы подключить проводной модем к ноутбуку или ПК. Нередко такая услуга предоставляется на платной основе. В наиболее сложных случаях настройка не удается из-за неисправности самого оборудования.
описание процесса и советы специалистов
Сергей Ефимов
4 октября, 2021
USB-модем — это простой гаджет, который может обеспечить доступ в интернет дома, а также в другом месте — при условии, что там ловит сеть. Подключить девайс очень просто — достаточно следовать пошаговым инструкциям. Но иногда у пользователя возникают затруднения из-за незнания того, как настроить USB-модем.
Подключить девайс очень просто — достаточно следовать пошаговым инструкциям. Но иногда у пользователя возникают затруднения из-за незнания того, как настроить USB-модем.
Гаджет от Huawei
Алгоритм подключения модема к ноутбуку с пошаговой инструкцией
Перед тем, как подсоединить и включить модем, необходимо выполнить ряд простых действий. Как правило, подключение девайса к ПК или персональному компьютеру не вызывает затруднений.
Знание того, как правильно подключить модем к ноутбуку и настроить интернет, поможет решить практически любые проблемы.
Потребуется:
- Вставить в устройство симку.
- Подключить девайс к свободному USB-порту ПК или ноутбука. Можно использовать как USB 2.0, так и 3.0. При наличии ноутбука можно подключить девайс через дополнительный шнур и поставить его рядом — так уменьшится опасность повредить устройство.
- Установить программное обеспечение. Вместе с девайсом поставляется компакт-диск с прошивкой и драйверами.
 Вставить его в компьютер и ввести все предлагаемые программы через автозапуск.
Вставить его в компьютер и ввести все предлагаемые программы через автозапуск. - Если компакт-диск отсутствует, зайти на сайт производителя, перейти в раздел «Загрузки» и скачать драйверы для гаджета, а затем установить их.
- Теперь необходимо убедиться, что драйверы установлены правильно. Для этого нужно открыть «Панель управления»— «Диспетчер устройств» и выбрать в списке девайс. Здесь можно различить его по названию — будет указан производитель гаджета. Дважды нажать на него.
- В открывшемся окне нажать «Опросить модем». Программа проведет небольшой тест, а затем сообщит о результатах. Если все в порядке, можно пользоваться девайсом.
Если программа выдает ошибку, то драйверы устарели (можно попробовать загрузить новые с веб-страницы производителя). Если и это не поможет, гаджет действительно неисправен, либо он несовместим с версией ОС.
На этом этапе соединение может быть установлено естественным образом. На экране появится символ подключения к интернету. Осталось узнать, как пользоваться модемом, настраивать его и обновлять драйвера.
Осталось узнать, как пользоваться модемом, настраивать его и обновлять драйвера.
Проблемы с подключением легко исправить
Исправление потенциальных проблем при подключении
Если все вышеперечисленные шаги выполнены правильно, должно запуститься подключение к интернету, но что, если это не так? Конечно, можно пойти по пути наименьшего сопротивления и вызвать мастера, но если знать последовательность действий, которые могут решить эту проблему с подключением, не придется вызывать специалиста.
Если соединение не было создано автоматически, необходимо выполнить следующие действия:
- Зайти в «Сетевые подключения».
- Щелкнуть «Создать новое соединение».
- После запуска программы, устанавливающей соединения, нужно выбрать «интернет-соединение» из отображаемого списка.
- Далее необходимо самостоятельно (вручную) выбрать настройки подключения.
- На следующем шаге настройки нужно выбрать пункт, который напрямую связан с устройством, что можно увидеть в названии.

- Затем программа предлагает дать новому соединению имя, и потом в окне доступа в интернет, пользователь всегда будет видеть введенное имя.
- Следующим пунктом является указание телефонного номера, предоставленного провайдером для правильного подключения к интернету. Провайдер также предоставляет имя пользователя и пароль, которые необходимо ввести позже.
- Палочки перед пунктами подключения по умолчанию и использования регистрационных данных тоже нужно оставлять, иначе будут проблемы с последующими подключениями.
- Для облегчения доступа создать ярлык на рабочем столе в дополнение к пунктам, упомянутым выше.
Если все действия были успешными, в области уведомлений на панели задач появится индикатор, указывающий на успешную работу нового соединения.
Без корректно установленных драйверов интернета не будет
Обновление драйверов модема
Модем позволяет получить доступ в интернет и свободно пользоваться информацией. Но для правильного функционирования операционной системы требуется драйвер — специальное программное обеспечение, которое регулирует настройки устройства.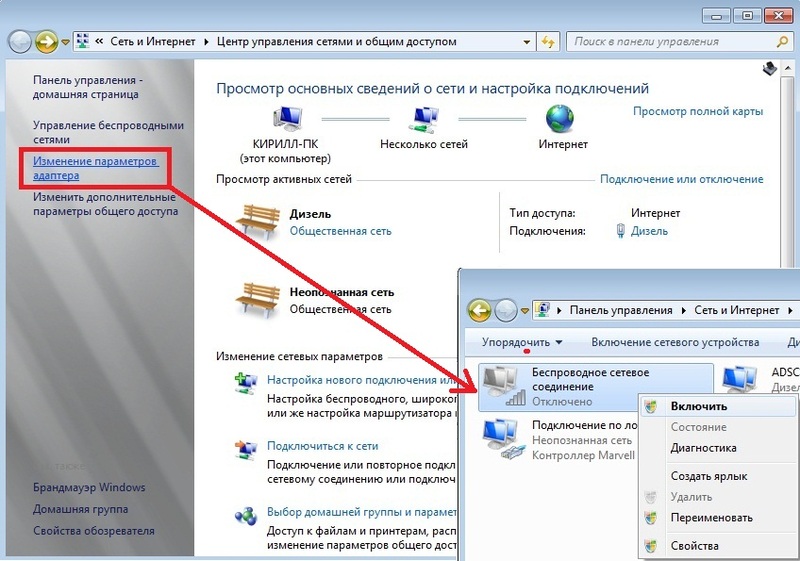
Windows имеет список стандартных драйверов для определенных модемов. Это означает, что не нужно прилагать никаких усилий для установки драйвера, операционная система сделает это автоматически.
Однако стандартный драйвер может не быть установлен или вызвать сбои в работе устройства. Чтобы этого не произошло, следует внимательно проверять содержимое упаковки, в которой идет модем. Там может быть диск с программным обеспечением.
Нужно вставить прилагаемый CD в дисковод и установить программное обеспечение. Это будет легко, если диск запускается автоматически.
Если пользователь не использует автозапуск, нужно перейти к содержимому компакт-диска и найти папку с драйверами. Затем оттуда запустить программу.
Когда не удается установить драйвер с диска, следует воспользоваться диспетчером устройств Windows:
- Щелкнуть значок «Компьютер» на рабочем столе.
- Затем нажать Alt + Enter или кликнуть правой кнопкой мыши и выбрать «Свойства» в контекстном меню.
 Окно панели управления развернется, там пользователь увидит информацию об операционной системе компьютера и общих технических настройках.
Окно панели управления развернется, там пользователь увидит информацию об операционной системе компьютера и общих технических настройках. - Нажать «Диспетчер устройств» в верхнем левом углу экрана.
- Выбрать модем из списка устройств. Если устройство не идентифицировано, рядом с ним появится восклицательный знак.
- Щелкнуть правой кнопкой мыши имя устройства и выбрать «Обновить программное обеспечение драйвера».
- Указать, что необходимо найти драйвер, выполнив поиск на своем компьютере.
- Указать путь к диску, и система будет искать с него.
Диск с драйверами может быть поврежден или утерян. Тогда нужно посмотреть на название модема и его правильную маркировку. Затем скачать драйвер с официального сайта производителя.
Обычно драйвер устанавливается автоматически после подключения устройства к разъему USB.
Нельзя просто вытащить гаджет из ПК
Извлечение USB-модема
Гаджет удаляется, как и другие USB-девайсы — щелчком по треугольнику в правом нижнем углу панели задач. В открывшемся меню выбрать значок устройства. Найти в списке название гаджета, щелкнуть по нему. Отображается сообщение о том, что устройство можно безопасно удалить.
В открывшемся меню выбрать значок устройства. Найти в списке название гаджета, щелкнуть по нему. Отображается сообщение о том, что устройство можно безопасно удалить.
Подключать и извлекать модем — это простая процедура, не требующая специальных знаний о ПК и сетевых устройствах. В большинстве случаев устройство будет работать без сбоев после установки программного обеспечения.
Существуют разные модели
Правила выбора USB-модема для ноутбука
В первую очередь нужно определиться с типом модема, а точнее со способом подключения к ноутбуку. Наиболее распространенные гаджеты подключаются к портативному компьютеру через интерфейс USB. Они компактны, не занимают много места и могут быть легко подключены к любому устройству с USB-интерфейсом, будь то ноутбук, планшет, ПК или роутер.
Для старых ноутбуков с PCMCIA и PCMCIA Express можно приобрести модем PCMCIA 3G. Но найти его на рынке будет сложно, так как все производители ноутбуков отказались от этого интерфейса.
Третий тип — это 3G Wi-Fi роутер. Небольшой компактный гаджет со встроенным аккумулятором, который позволяет передавать интернет на несколько устройств с Wi-Fi. В 3G WiFi-router вставляется обычная SIM-карта, и устройство может работать от встроенного аккумулятора от 3 до 12 часов, в зависимости от модели. Этот тип подходит для людей с большим количеством устройств, или тем, кому необходимо оставаться на раздаче.
Небольшой компактный гаджет со встроенным аккумулятором, который позволяет передавать интернет на несколько устройств с Wi-Fi. В 3G WiFi-router вставляется обычная SIM-карта, и устройство может работать от встроенного аккумулятора от 3 до 12 часов, в зависимости от модели. Этот тип подходит для людей с большим количеством устройств, или тем, кому необходимо оставаться на раздаче.
Поэтому, если нет необходимости подключиться к Wi-Fi, лучше купить обычный 3G USB-модем.
Советы специалистов
Операторы часто говорят об увеличении скорости связи до беспрецедентного уровня, но на самом деле скорость интернета может быть в несколько раз ниже. Несколько лет назад гаджеты на 3,6 Мбит с были очень популярны. Теперь производители выпускают устройства, рассчитанные на работу со скоростью 14,4 или 28,8 Мбит/с.
Производители часто хвастаются увеличением скорости
Но не факт, что скорость интернета в районе пользователя будет приличной. В связи с этим нет смысла переплачивать за гаджеты с большой пропускной способностью.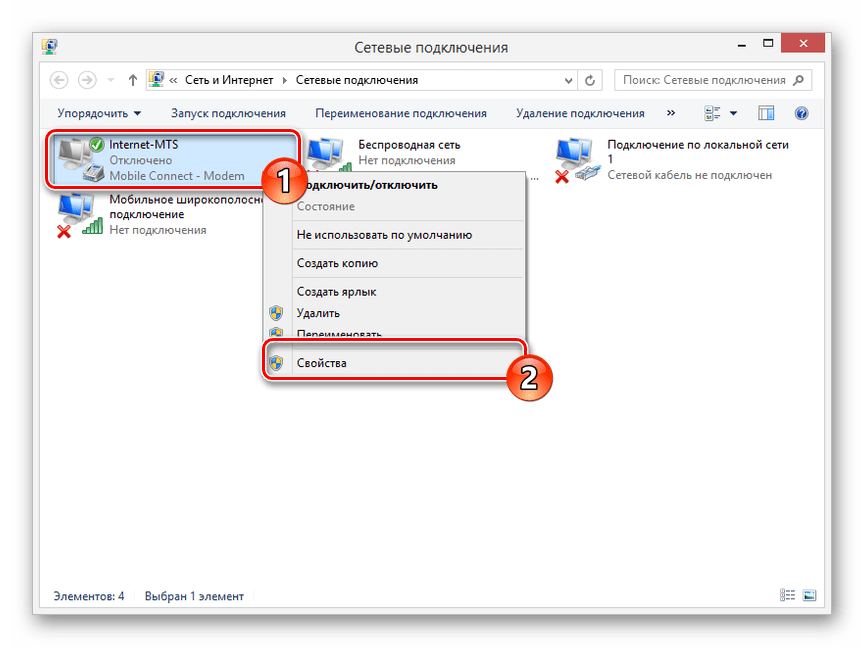 Достаточно USB-модемов со скоростью 7,2 Мбит/с, что предпочитают многие пользователи.
Достаточно USB-модемов со скоростью 7,2 Мбит/с, что предпочитают многие пользователи.
Практически все операторы связи продают девайсы от Huawei и ZTE. Также у разных операторов может быть одна и та же модель, но с разными наклейками. Однако многие гаджеты «привязаны» к определенному оператору связи. Например, купив девайс Билайн, не получится вставить в него сим-карту Мегафона или МТС. Конечно, есть способы разблокировки гаджета, но это тема отдельной статьи. Также предлагаются разблокированные USB-модемы, в которые можно вставить любую сим-карту. Они стоят немного дороже, но есть возможность поменять провайдера.
Разобравшись в том, как подключить модем к ноутбуку, осталось только одно — выйти в сеть. И далее свободно серфить по просторам всемирной паутины.
Как добавить сетевое подключение Wi-Fi в Windows 11
Windows 11 позволяет заранее добавлять сети Wi-Fi вручную для автоматического подключения, когда сеть находится в зоне действия — вот как.
Мауро Хук
@pureinfotech
В Windows 11 вы можете заранее создать и предварительно настроить сетевое подключение Wi-Fi для автоматического подключения, когда точка беспроводного доступа находится в зоне действия.
Возможность предварительного просмотра сетевых подключений — это удобная функция, позволяющая заранее настроить одно или несколько устройств с различными профилями, не дожидаясь, пока сеть окажется в пределах досягаемости для подключения.
Независимо от причины, Windows 11 включает несколько параметров для добавления нескольких профилей беспроводной сети с их типом безопасности, паролем и другими параметрами для упрощения подключения.
В этом руководстве вы узнаете, как вручную добавить новое беспроводное соединение в Windows 11.
- Добавить соединение Wi-Fi с помощью настроек в Windows 11
- Добавить соединение Wi-Fi с помощью панели управления в Windows 11
Добавить соединение Wi-Fi с помощью настроек в Windows 11
Чтобы добавить новый профиль беспроводной сети в Windows 11, выполните следующие действия:
Открыть Настройки в Windows 11.

Нажмите Сеть и Интернет .
Нажмите на страницу Wi-Fi справа.
Щелкните параметр Управление известными сетями .
Нажмите кнопку Добавить сеть для параметра «Добавить новую сеть».
Подтвердите имя беспроводной сети.
Используйте раскрывающееся меню Тип безопасности и выберите параметр безопасности, например, WPA2-Personal AES .
Подтвердите ключ безопасности (обычно называемый беспроводным паролем).
Установите флажок Подключаться автоматически .
(дополнительно) Установите флажок «Подключаться, даже если эта сеть не транслируется» .
Нажмите кнопку Сохранить .
После того, как вы выполните шаги, оно будет автоматически подключаться без дополнительных шагов, когда устройство находится рядом с беспроводной сетью. Вы всегда можете повторить инструкции для предварительного просмотра большего количества сетей.
Вы всегда можете повторить инструкции для предварительного просмотра большего количества сетей.
Добавить соединение Wi-Fi с помощью панели управления в Windows 11
Чтобы создать новое соединение Wi-Fi вручную с помощью панели управления, выполните следующие действия:
Открыть Панель управления .
Нажмите Сеть и Интернет .
Нажмите Центр управления сетями и общим доступом .
В разделе «Изменение параметров сети» нажмите кнопку «Настройка нового подключения или сети» 9вариант 0036.
Выберите параметр «Подключиться к беспроводной сети вручную» .
Нажмите кнопку Далее .
Подтвердите имя Wi-Fi.
Выберите тип безопасности, настроенный в сети.
Подтвердите ключ безопасности (пароль).

(дополнительно) Отметьте «Запускать это соединение автоматически» 9вариант 0036.
(дополнительно) Установите флажок «Подключаться, даже если сеть не транслируется» .
Нажмите кнопку Далее .
Нажмите кнопку Закрыть .
После того, как вы выполните шаги, ноутбук будет автоматически подключаться, когда сеть находится в пределах досягаемости, так же, как при использовании приложения «Настройки».
Поскольку вы здесь…
У меня есть небольшая просьба. Это независимый сайт, и создание контента требует много тяжелой работы. Хотя больше людей читают Pureinfotech, многие используют блокировщик рекламы. Таким образом, доходы от рекламы быстро падают . И, в отличие от многих других сайтов, здесь нет платного доступа, блокирующего читателей. Итак, вы понимаете, почему нужна ваша помощь.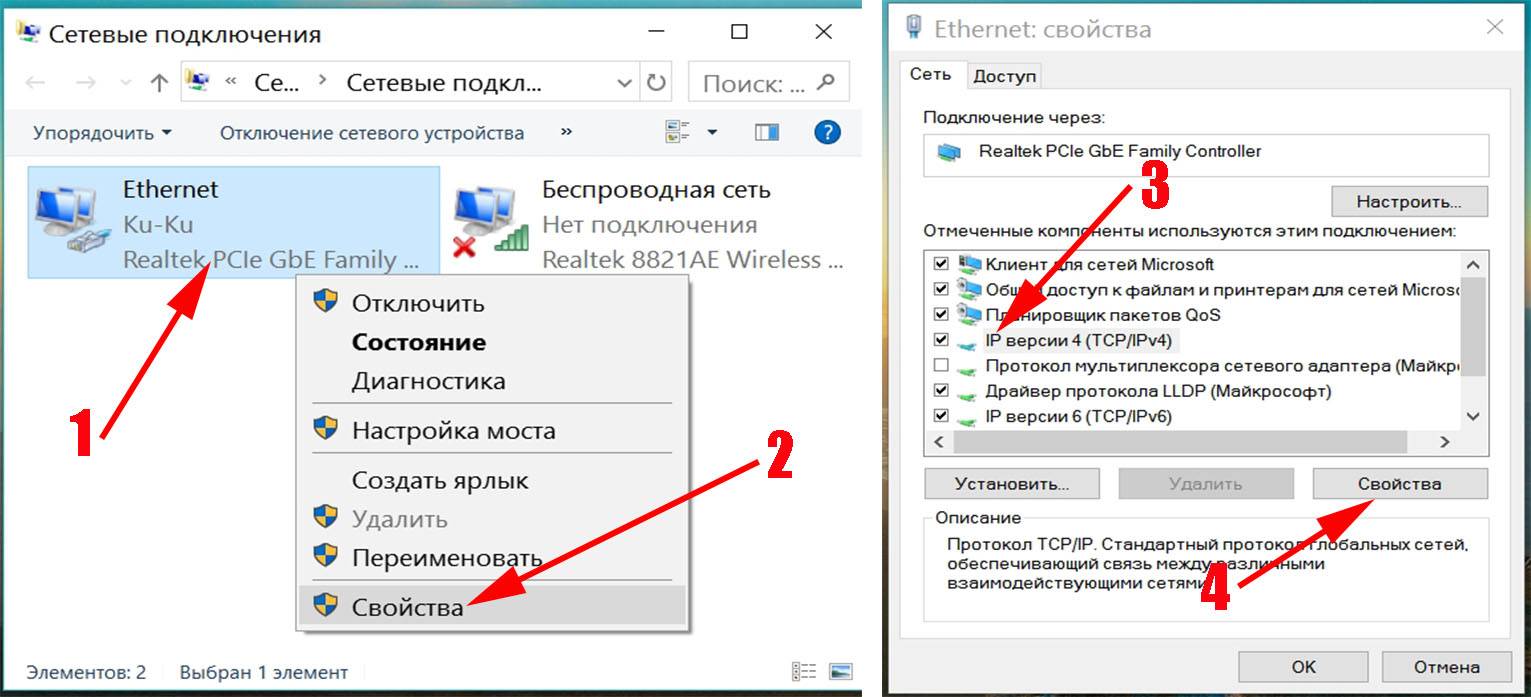 Если каждый, кто находит этот сайт полезным и помогает поддерживать его, будущее будет намного более безопасным. Спасибо.
Если каждый, кто находит этот сайт полезным и помогает поддерживать его, будущее будет намного более безопасным. Спасибо.
$75 собрали на данный момент 6 человек.
Пожертвовать
- Как сбросить дистрибутив WSL2 Linux в Windows 10
- Как обмениваться файлами в OneDrive
Мы ненавидим спам так же, как и вы! Отписаться в любое время
Работает на Follow.it (Конфиденциальность), нашей конфиденциальности.
Как получить доступ к Wi-Fi на ноутбуке с Windows 100003
Из книги: Ноутбуки для чайников, 6-е издание
Ноутбуки для чайников, 6-е издание
Изучить книгу Купить на Amazon
Ваш ноутбук с Windows 10 может устанавливать беспроводное соединение везде, где есть сигнал Wi-Fi . Вам нужно знать имя сети и ее пароль. В случае успеха ваш ноутбук может использовать сеть и выходить в Интернет без бремени проводов и других обременений.
Избегайте подключения к неизвестным сетям в общедоступных местах. Вы рискуете безопасностью, когда точно не знаете, какую сеть используете.
В Windows 10 доступ к беспроводной сети осуществляется следующим образом:
Щелкните значок уведомления Wi-Fi.
Если вы не видите этот значок, доступ к сети Wi-Fi недоступен в вашем регионе.
Нажмите, чтобы выбрать беспроводную сеть из всплывающего списка.
Выбор сети Wi-Fi.
Установите флажок рядом с параметром Подключаться автоматически.
Этот параметр обеспечивает автоматическое повторное подключение ноутбука к сети всякий раз, когда он находится в пределах досягаемости.
Нажмите кнопку Подключить.
Введите сетевой пароль и нажмите кнопку Далее.
Если вы находитесь в домашней или рабочей сети, нажмите кнопку Да; в противном случае нажмите №
Нажимая Нет, вы повышаете безопасность соединения.
 Это выбор для общественного места, кафе, аэропорта и так далее. Нажмите «Да» для собственной частной сети дома или в офисе.
Это выбор для общественного места, кафе, аэропорта и так далее. Нажмите «Да» для собственной частной сети дома или в офисе.
Теперь ваш ноутбук подключен к беспроводной сети.
Выбирая параметр «Подключаться автоматически» (см. Шаг 3), вы гарантируете, что всякий раз, когда ваш ноутбук находится в пределах досягаемости, он подключается к этой сети, входит в нее и получает доступ к ней. Таким образом, вам нужно настроить сеть только один раз.
Подключение к скрытой сети Wi-Fi
Из соображений безопасности некоторые беспроводные сети не передают свои сетевые имена. Очевидно, что вы не можете подключиться к сети, если не знаете ее имени, в основном потому, что безымянная сеть даже не отображается в списке доступных сетей.
Чтобы получить имя сети, вам нужно спросить кого-нибудь, например, администратора сети или, возможно, ленивого молодого человека, который подал вам кофе с печеньем. Получив имя сети, а также другую информацию, такую как пароль и ключ безопасности, выполните следующие действия:
Откройте панель управления.

В Windows 10 нажмите комбинацию клавиш Win+X и выберите «Панель управления» в появившемся суперсекретном меню.
Под заголовком «Сеть и Интернет» щелкните ссылку «Просмотреть состояние сети и задачи».
Появится окно Центра управления сетями и общим доступом.
Выберите ссылку Настройка нового подключения или сети.
Выберите параметр «Подключиться к беспроводной сети вручную» и нажмите кнопку «Далее».
Появится другое окно.
Безымянное окно подключения к скрытой беспроводной сети.
Введите имя сети в поле Имя сети.
При необходимости заполните остальную информацию.
Обратитесь к лицу, предоставившему имя сети, для получения подробной информации о сетевой безопасности и шифровании.
Убедитесь, что установлен флажок в поле Автоматически запускать это подключение.
Этот шаг сэкономит ваше время, так как вам не придется повторять эти шаги позже.



 Для активации режима перейдите по указанному выше пути. Там выберите и активируйте вариант подключения через USB.
Для активации режима перейдите по указанному выше пути. Там выберите и активируйте вариант подключения через USB.
 В открывшемся перечне выберите Мобильный хот-спот. Наименование соединения и пароль можно оставить без изменений или задать свои данные. В секции Совместное использование соединения выберите строку Ethernet или название своего поставщика Интернета. Далее разрешите применение Интернета на другом оборудовании.
В открывшемся перечне выберите Мобильный хот-спот. Наименование соединения и пароль можно оставить без изменений или задать свои данные. В секции Совместное использование соединения выберите строку Ethernet или название своего поставщика Интернета. Далее разрешите применение Интернета на другом оборудовании. С их помощью не составляет труда подключить ноутбук в качестве роутера.
С их помощью не составляет труда подключить ноутбук в качестве роутера. Вставить его в компьютер и ввести все предлагаемые программы через автозапуск.
Вставить его в компьютер и ввести все предлагаемые программы через автозапуск.
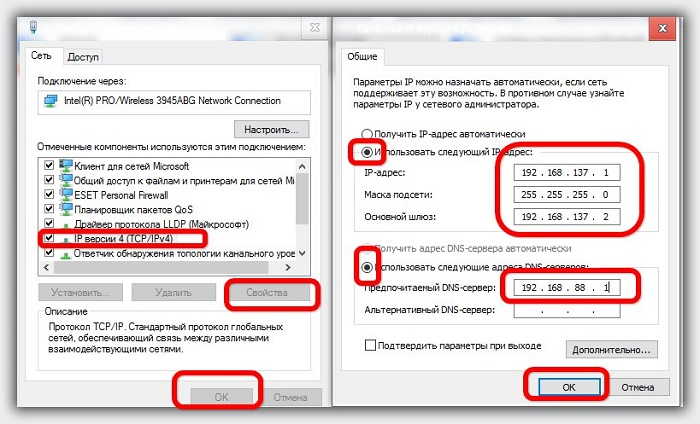 Окно панели управления развернется, там пользователь увидит информацию об операционной системе компьютера и общих технических настройках.
Окно панели управления развернется, там пользователь увидит информацию об операционной системе компьютера и общих технических настройках.

 Это выбор для общественного места, кафе, аэропорта и так далее. Нажмите «Да» для собственной частной сети дома или в офисе.
Это выбор для общественного места, кафе, аэропорта и так далее. Нажмите «Да» для собственной частной сети дома или в офисе.
