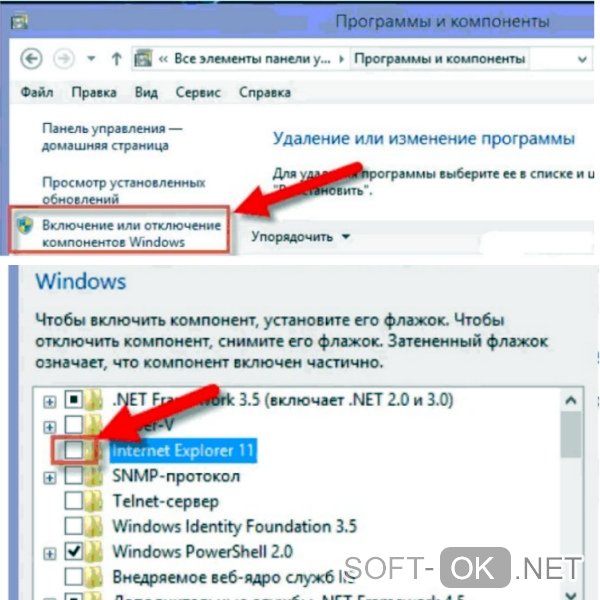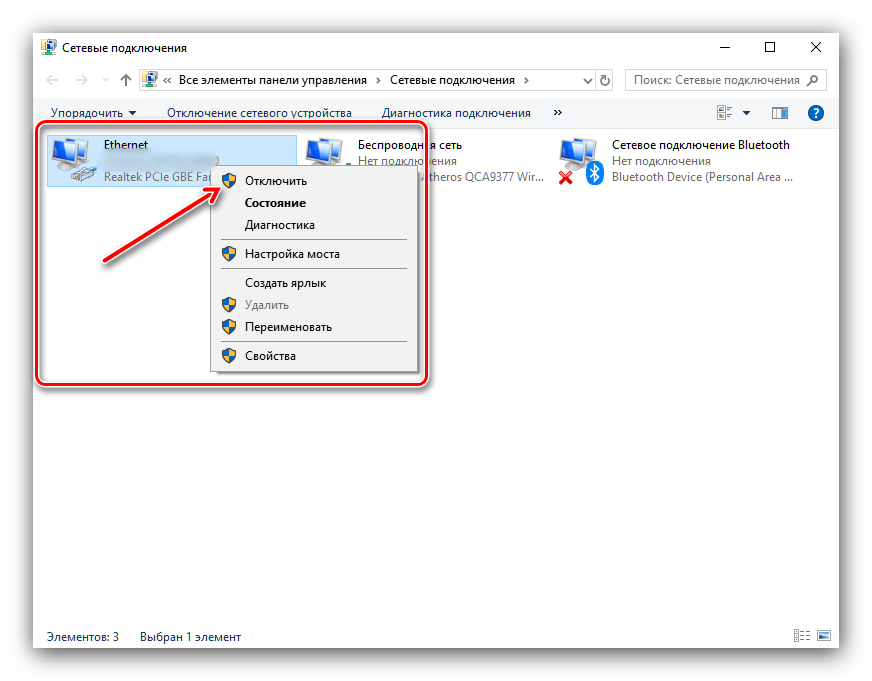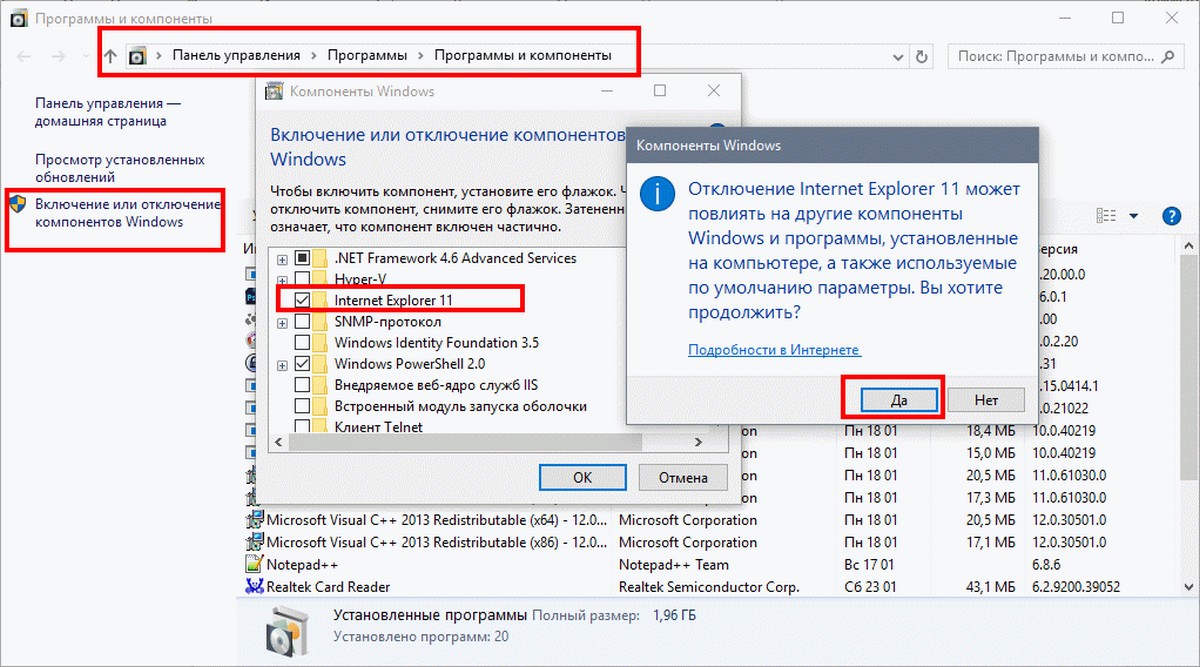Как в windows 10 отключить интернет: Как отключить интернет на Виндовс 10
Содержание
нужно отключить интернет, если пробная версия Microsoft 365 блокирует доступ к рабочему столу Windows 10 / Хабр
denis-19
Время на прочтение
2 мин
Количество просмотров 3.2K
Тестирование IT-систем *Разработка под Windows *Софт Финансы в IT IT-компании
Источник в Microsoft подтвердил СМИ, что это была ошибка разработчиков, которые неправильно соотнесли название кнопок в рекламном уведомлении при первой загрузке ОС и их фактическое назначение.
Эксперт из компании посоветовал пользователям два варианта временного решения. Первый — это отключить интернет при настройке ОС, когда пробная версия Microsoft 365 блокирует доступ к рабочему столу Windows 10 без ввода данных карты для оплаты. Второй вариант — это вернуться к предыдущему экрану и пропустить рекламное предложение про установку Microsoft 365.
В Microsoft в курсе проблемы и готовят патч, чтобы исправить это недоразумение.
В начале февраля пользователи сообщили, что из-за бага в расположении кнопок и их описании в интерфейсе страницы пробной версии Microsoft 365 нельзя получить доступ к рабочему столу Windows 10 без ввода данных карты для оплаты. Проблема затронула ПК с Windows 10 из коробки (OOBE версия) и проявляется перед загрузкой рабочего стола ОС.
Из интерфейса полноэкранного уведомления для бесплатной пробной версии Microsoft 365 по непонятной причине разработчики не дали возможности выхода без предоставления номера банковской карты для активации пробной версии Microsoft 365. После нажатия «Нет, спасибо» пользователь попадает на экран «Подтвердите способ оплаты», где остаётся только один вариант: «Начать пробную версию, купить позже».
«Windows 10 не позволяет мне загрузиться на рабочий стол без предварительного согласия на то, чтобы принять их бесплатную пробную версию и подписку в $100. Конечно, я отменил после входа в систему подписку, но WTF Microsoft», — удивился один из пользователей, который решил пройти этот квест до конца.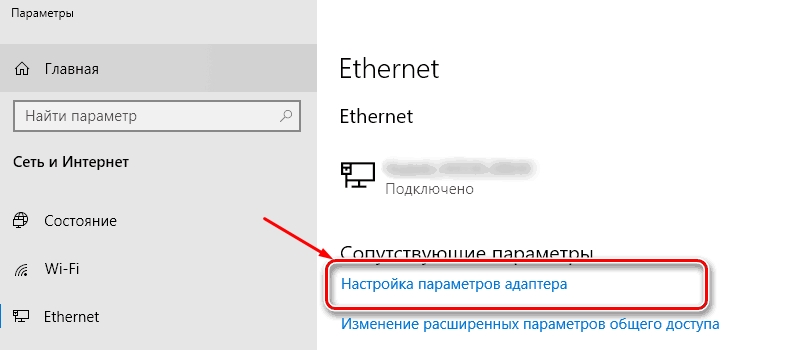
Также в начале февраля в ОС Windows 10 у многих пользователей появилось полноэкранное уведомление о бесплатном обновлении до Windows 11. Отключить новое оповещение невозможно, а при его возникновении пользователям нужно пройти небольшой квест, если они хотят остаться на Windows 10. Для выхода из интерфейса (там нет одной кнопки, чтобы закрыть сразу уведомление) требуется до пяти кликов, который должен правильно сделать пользователь Windows 10, чтобы не установить себе Windows 11.
Теги:
- Windows 10
- поддержка
- обновление
- баннер
- Microsoft
- Microsoft 365
- баг
Хабы:
- Тестирование IT-систем
- Разработка под Windows
- Софт
- Финансы в IT
- IT-компании
Всего голосов 1: ↑1 и ↓0 +1
Комментарии
2
Денис
@denis-19
Информационная служба Хабра
Четыре способа отключить сетевой адаптер в Windows 10. G-ek.com
В Windows 10 большинство параметров сети были перенесены в приложение Параметры. К сожалению, современный пользовательский интерфейс ОС не включает в себя возможность быстрого отключения сетевого адаптера. Вместо этого мы можем использовать несколько классических инструментов.
К сожалению, современный пользовательский интерфейс ОС не включает в себя возможность быстрого отключения сетевого адаптера. Вместо этого мы можем использовать несколько классических инструментов.
В Windows 10 имеется специальное всплывающее окно «Сеть», оно показывает список доступных сетей Wi-Fi, к которым ваш компьютер может подключиться. Также вы можете посмотреть к какой сети вы в настоящее время подключены. Используя всплывающее окно «Сеть», вы можете открыть настройки сети и Интернета или включить, или отключить режим Wi-Fi, Мобильный Хот-спот и Режим «в самолете».
Чтобы отключить сетевой адаптер, вы можете использовать — Классическую панель управления раздел «Сетевые подключения», «Диспетчер устройств», «Netsh», или «PowerShell». Давайте посмотрим, как это можно сделать.
Способ 1. Отключить сетевой адаптер с помощью панели управления.
- Откройте классическую панель управления и перейдите:
Панель управления\Сеть и Интернет\Сетевые подключения.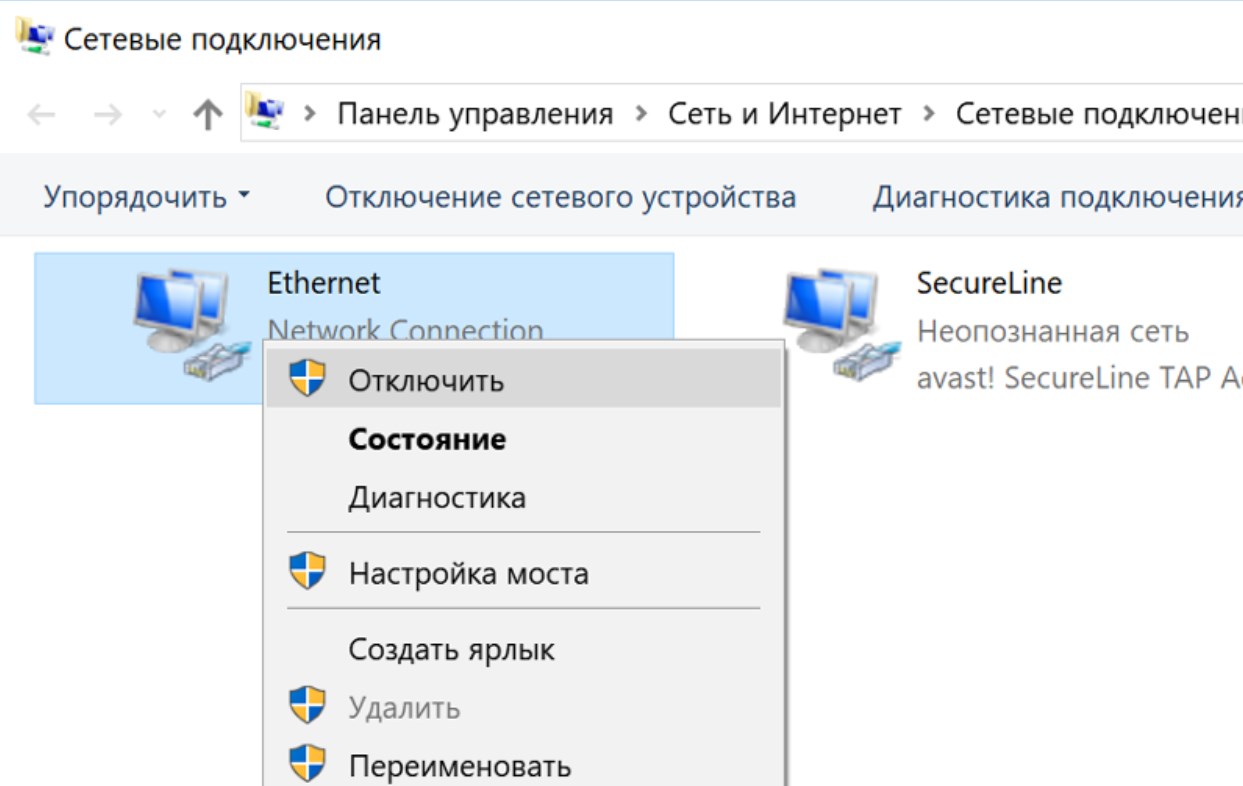
- Кликните правой кнопкой мыши нужное соединение и выберите в контекстном меню «Отключить».
Сетевой адаптер будет отключен вместе с выбранным сетевым подключением.
Позже вы можете включить отключенное соединение, кликнув правой кнопкой мыши по нему и выбрав в контекстном меню пункт «Включить».
Способ 2. Отключить сетевой адаптер с помощью диспетчера устройств.
- Нажмите Win + X клавиши на клавиатуре и выберите в меню «Диспетчер устройств».
- В списке устройств найдите свою сетевую карту.
- Нажмите на ней правой кнопкой мыши и выберите «Отключить устройство» в контекстном меню.
Выбранный сетевой адаптер будет немедленно отключен.
Чтобы снова включить отключенный сетевой адаптер, в диспетчере устройств кликните его правой кнопкой мыши, выберите в контекстном меню «Включить устройство».
Способ 3. Отключите сетевой адаптер с помощью Netsh.
Netsh — консольная утилита, которая позволяет изменять множество параметров, связанных с сетью.
- Откройте командную строку от имени администратора. Введите следующую команду:
netsh interface show interface
Обратите внимание на значение «Имя интерфейса» для сетевого адаптера, который вы хотите отключить.
- Чтобы отключить сетевой адаптер, выполните следующую команду:
netsh interface set interface «Имя интерфейса» disable
- Измените «Имя интерфейса» соответствующим именем сетевого интерфейса с первого пункта.
Сетевой адаптер, связанный с сетевым интерфейсом, будет отключен. Команда отмены выглядит следующим образом: netsh interface set interface «Имя интерфейса» enable.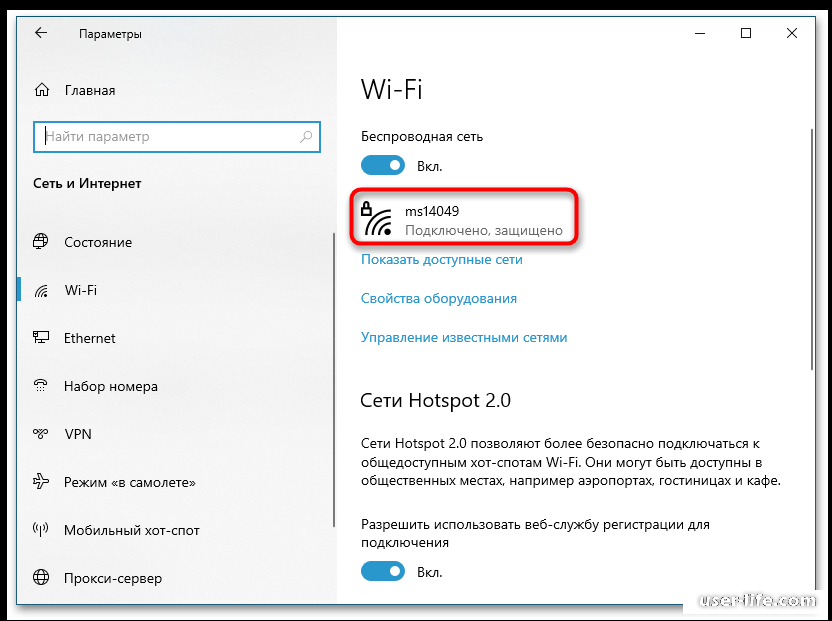
Способ 4. Отключить сетевой адаптер в Windows 10 с помощью PowerShell.
PowerShell — это расширенная форма командной строки. Которая имеет огромный набор готовых командлетов и может использовать .NET framework / C # в различных сценариях.
Чтобы отключить сетевой адаптер в Windows 10 с помощью PowerShell, выполните следующие действия.
- Откройте PowerShell.
- Чтобы посмотреть доступные сетевые адаптеры, запустите команду:
Get-NetAdapter | format-list
Обратите внимание на имя сетевого адаптера.
- Чтобы отключить адаптер, запустите команду:
Disable-NetAdapter -Name "имя вашего сетевого адаптера" -Confirm:$false
Это немедленно отключит сетевой адаптер без подтверждения. Не забудьте заменить часть «имя вашего сетевого адаптера» фактическим именем сетевого адаптера с шага 2.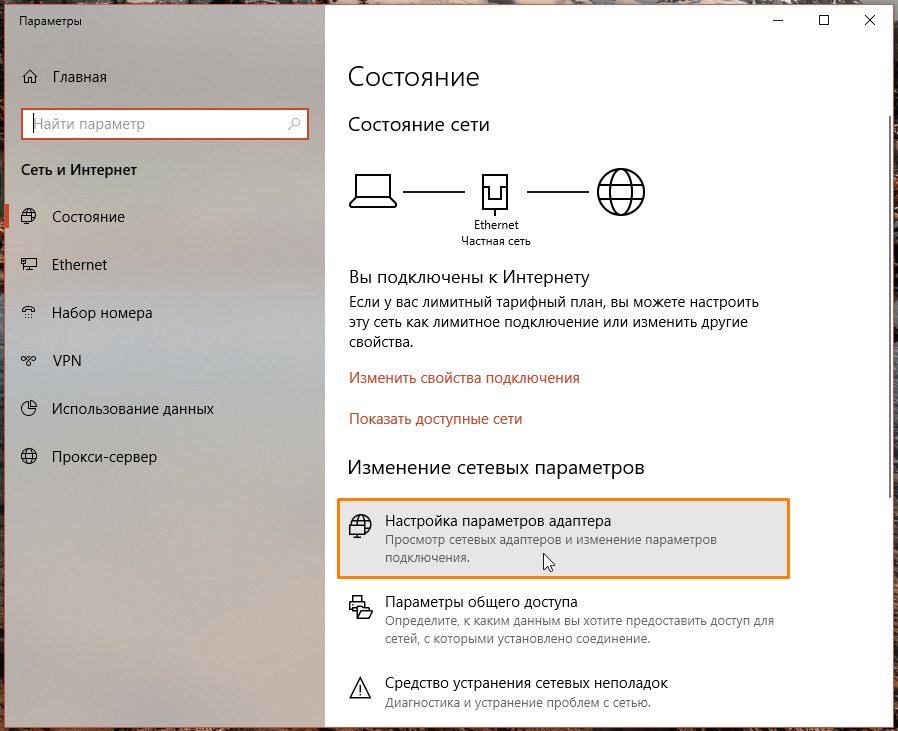
Включить обратно сетевой адаптер можно командой:
Enable-NetAdapter -Name "имя вашего сетевого адаптера" -Confirm:$false
Все!
Руководство по отключению общего доступа к подключению к Интернету в Windows 10 — Блог Auslogics
Содержание
- Что такое ICS в Windows 10?
- Вот краткое изложение того, что ICS предоставляет подключенным ПК в Windows 10:
- Как отключить общий доступ к подключению к Интернету в Windows 10
- Как отключить службу общего доступа к Интернету в Windows 10
- Как включить Интернет Общий доступ к подключению в Windows 10
Windows 10 содержит множество функций, облегчающих жизнь обычного пользователя. С каждой новой крупной сборкой добавляется больше инноваций, и таким образом Microsoft улучшает существующие функции и добавляет еще больше удобства для пользователей.
Совместное использование подключения к Интернету — это функция, позволяющая совместно использовать подключение ПК к Интернету. Другие компьютеры могут использовать интернет-сеть основного ПК, когда ICS включен.
Другие компьютеры могут использовать интернет-сеть основного ПК, когда ICS включен.
Какой бы полезной ни была эта функция, некоторые пользователи предпочли бы ее отключить. Возможно, они не хотят делиться своим Интернетом с любым другим компьютером или хотят предотвратить несанкционированное использование своей пропускной способности другими пользователями.
Отключить ICS в Windows 10 очень просто. Дело в том, что не многие пользователи знают, как отключить эту функцию, поэтому просто оставляют ее как есть. Если вы находитесь в этом лагере, просто продолжайте читать — это руководство покажет вам, как отключить общий доступ к подключению к Интернету.
С другой стороны, вы можете искать способ включить эту функцию. Если это так, эта статья поможет и вам.
Что такое ICS в Windows 10?
Общий доступ к подключению к Интернету, или ICS, — это функция, встроенная в операционную систему Windows, начиная с Windows 9.8. Эта функция превращает один компьютер в шлюз, через который другие компьютеры подключаются к Интернету. Интернет-трафик клиентских компьютеров направляется через главный компьютер.
Интернет-трафик клиентских компьютеров направляется через главный компьютер.
Общий доступ к подключению к Интернету, по сути, превращает главный компьютер в маршрутизатор, к которому могут подключаться несколько устройств (в данном случае компьютеров). Хост-компьютер и подключенные клиентские ПК вместе образуют локальную сеть (LAN).
Клиентские ПК подключаются к хосту либо по кабелям, либо по беспроводной связи через беспроводной адаптер хоста. Все они используют одно и то же подключение к Интернету. Хост-компьютер использует проводное соединение, будь то интернет-кабель или USB-соединение с модемом или маршрутизатором.
ICS прошла несколько итераций в разных версиях Windows. В Windows 10 ICS — это служба. Он обеспечивает протокол динамической конфигурации хоста (DHCP) и трансляцию сетевых адресов (NAT) для ПК в сети LAN.
Вот краткое изложение того, что ICS предоставляет подключенным ПК в Windows 10:
- Любое устройство, подключенное к главному ПК, может использовать сеть без необходимости установки дополнительного программного обеспечения.

- Устройства, отличные от Windows и ПК, могут использовать сеть хоста ПК с Windows.
- Клиентские устройства получают выгоду от интернет-протоколов хоста, таких как подключенная VPN или прокси, без необходимости устанавливать и запускать эти протоколы отдельно.
- Каждому клиенту назначается IP-адрес и настраивается DNS через хост-компьютер.
Перед тем, как превратить свой компьютер в хост через ICS, сначала убедитесь, что установлено проводное соединение с модемом или маршрутизатором.
Как отключить общий доступ к подключению к Интернету в Windows 10
Если ICS активен на вашем ПК с Windows 10 и вы предпочитаете его отключить, этот раздел поможет вам сделать это. Вы можете отказаться от ICS и переключиться на соединение Wi-Fi для клиентских компьютеров или просто прекратить использование этой функции. В любом случае, выполнение описанных здесь шагов приведет к отключению ICS на вашем компьютере.
Сначала откройте окно «Выполнить», одновременно нажав клавиши Windows и R.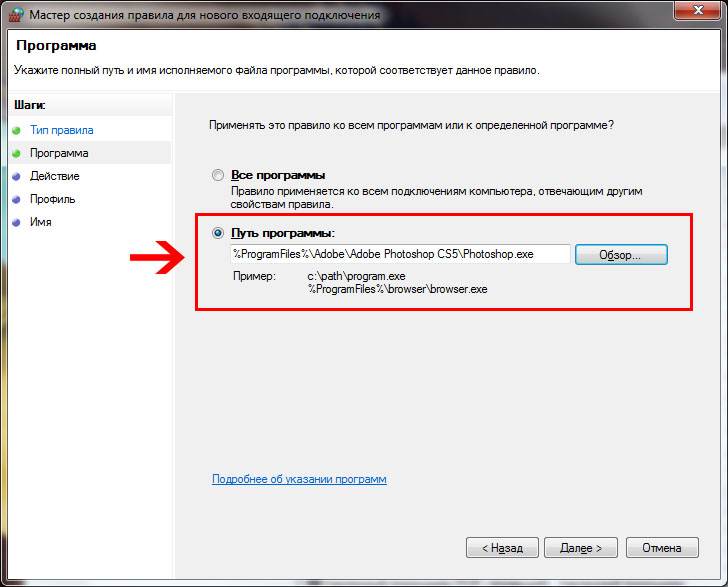 Когда откроется диалоговое окно «Выполнить», введите в поле «ncpa.cpl» (без кавычек) и нажмите клавишу «Ввод» или нажмите кнопку «ОК». Откроется окно «Сетевые подключения» в Панели управления. Другой способ попасть сюда — щелкнуть правой кнопкой мыши значок сети на панели задач и выбрать «Открыть настройки сети и Интернета». На панели «Состояние» нажмите «Изменить параметры адаптера» в разделе «Дополнительные параметры сети».
Когда откроется диалоговое окно «Выполнить», введите в поле «ncpa.cpl» (без кавычек) и нажмите клавишу «Ввод» или нажмите кнопку «ОК». Откроется окно «Сетевые подключения» в Панели управления. Другой способ попасть сюда — щелкнуть правой кнопкой мыши значок сети на панели задач и выбрать «Открыть настройки сети и Интернета». На панели «Состояние» нажмите «Изменить параметры адаптера» в разделе «Дополнительные параметры сети».
Оба метода приведут вас к окну сетевых подключений. Затем дважды щелкните активный сетевой адаптер, чтобы открыть диалоговое окно состояния сети. Нажмите кнопку «Свойства», чтобы открыть диалоговое окно «Свойства». Или вы можете просто щелкнуть правой кнопкой мыши активную сеть и выбрать «Свойства».
Теперь перейдите на вкладку «Общий доступ». Затем снимите флажок «Разрешить другим пользователям сети подключаться через интернет-соединение этого компьютера». Нажмите OK, чтобы сохранить изменения и закрыть все окна.
Теперь вы отключили ICS для вашего активного подключения.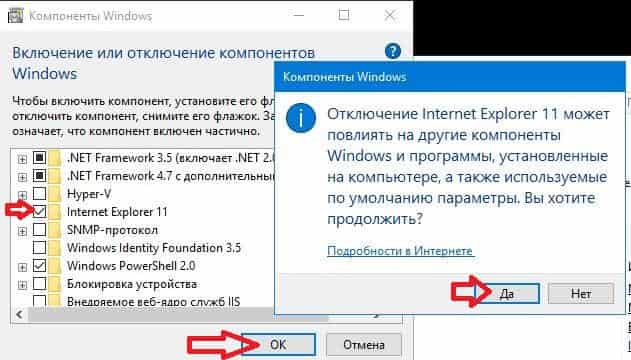 Этот метод отключает функцию только для выбранного подключения, а это означает, что если ICS включен для другого сетевого источника, он останется таким. Если вы хотите отключить ICS для вашей сети Ethernet, локальной сети или другого источника, вам необходимо повторить шаги, описанные выше, для каждого отдельного сетевого подключения в окне «Сетевые подключения».
Этот метод отключает функцию только для выбранного подключения, а это означает, что если ICS включен для другого сетевого источника, он останется таким. Если вы хотите отключить ICS для вашей сети Ethernet, локальной сети или другого источника, вам необходимо повторить шаги, описанные выше, для каждого отдельного сетевого подключения в окне «Сетевые подключения».
Если вы хотите отключить ICS для всей системы, вам лучше отключить сам сервис. Отключение службы ICS отключит ее для всех сетевых подключений.
Как отключить службу общего доступа к подключению к Интернету в Windows 10
Следуйте приведенным ниже методам, чтобы отключить ICS и не дать вашему компьютеру выступать в качестве хоста в локальной сети на основе ICS:
- Нажмите клавишу Windows и R комбинация клавиш, чтобы открыть окно «Выполнить».
- Введите «services.msc» в поле «Выполнить» (без кавычек) и нажмите кнопку «ОК».
- В окне «Службы» прокрутите вниз и найдите службу «Общий доступ к подключению к Интернету» (ICS).

- Дважды щелкните службу, чтобы открыть свойства общего доступа к подключению к Интернету (ICS).
- Если служба запущена, нажмите кнопку «Стоп», чтобы остановить ее.
- Откройте раскрывающийся список «Тип запуска» и выберите «Отключено».
- Нажмите «Применить», а затем «ОК», чтобы сохранить изменения.
Вот и все. ICS теперь отключен по всей системе.
Некоторые пользователи опасаются использовать ICS для совместного использования сетевого подключения из-за возможности распространения вредоносного ПО с одного компьютера на все остальные по локальной сети. Вы можете избавиться от этого беспокойства, защитив свой хост с помощью мощного антивирусного решения, такого как Защита от вредоносных программ Auslogics . Это защитит ваш компьютер от вредоносных объектов, в том числе тех, которые реплицируются по сети.
Как включить общий доступ к подключению к Интернету в Windows 10
Если вы действительно ищете способ включить эту функцию, мы тоже можем помочь. Первый метод, описанный ниже, включает ICS для активной сети, а второй способ включает ICS для всей системы.
Первый метод, описанный ниже, включает ICS для активной сети, а второй способ включает ICS для всей системы.
Включите общий доступ к подключению к Интернету для активной сети, выполнив следующие действия:
- Щелкните правой кнопкой мыши меню «Пуск» и выберите «Сетевые подключения».
- Нажмите «Изменить параметры адаптера».
- Щелкните правой кнопкой мыши активный сетевой адаптер и выберите «Свойства».
- Перейдите на вкладку «Общий доступ».
- Установите флажок рядом с «Разрешить другим пользователям сети подключаться через Интернет-соединение этого компьютера».
- Нажмите, чтобы сохранить изменения.
Включите общий доступ к подключению к Интернету для всей системы, выполнив следующую процедуру:
- Введите «Службы» в меню «Пуск» и щелкните приложение «Службы» в результатах поиска.
- Прокрутите вниз и дважды щелкните службу общего доступа к подключению к Интернету (ICS).
- В диалоговом окне свойств общего доступа к подключению к Интернету (ICS) нажмите кнопку «Пуск», чтобы активировать службу.

- Откройте раскрывающийся список «Тип запуска» и выберите «Автоматически».
- Нажмите «Применить», а затем «ОК», чтобы подтвердить изменения.
Надеемся, это поможет.
Нравится ли вам этот пост? 🙂
Оцените, поделитесь и подпишитесь на нашу рассылку!
4 голоса,
средний: 5.00 из
5
Загрузка…
Как отключить Internet Explorer в Windows
Автор: Bashkarla
/ Как сделать
Internet Explorer устарел и представляет угрозу безопасности. Вот как отключить Internet Explorer и запретить пользователям открывать IE в Windows.
Internet Explorer — бич Windows. Независимо от того, что Microsoft говорит или делает, некоторые пользователи по тем или иным причинам все еще используют Internet Explorer. Пара основных причин — совместимость со старыми веб-сайтами или веб-службами и невежество. Например, я видел, как многие пожилые люди используют Internet Explorer, просматривая Интернет и добиваясь поставленных целей.
Пара основных причин — совместимость со старыми веб-сайтами или веб-службами и невежество. Например, я видел, как многие пожилые люди используют Internet Explorer, просматривая Интернет и добиваясь поставленных целей.
В отличие от старых версий Windows. то есть в Windows 7 и 8, Windows 10 и 11 есть новый браузер под названием Microsoft Edge. Новый браузер совместим практически со всеми новейшими веб-технологиями; он эффективен и мощен и может работать даже со старыми веб-сайтами и веб-сервисами только для Internet Explorer. Таким образом, больше нет необходимости использовать Internet Explorer. На самом деле, Microsoft даже говорит об этом и пытается перенаправить веб-сайты Internet Explorer в новый браузер Edge. Это одна из причин, по которой я написал руководство по удалению Internet Explorer.
Если вы не хотите удалять Internet Explorer, но хотите запретить себе или другим пользователям открывать и использовать браузер IE, вы можете отключить его. Таким образом, вы получите лучшее из обоих миров. то есть вам не нужно беспокоиться об IE, и вы можете включить и использовать его по мере необходимости.
то есть вам не нужно беспокоиться об IE, и вы можете включить и использовать его по мере необходимости.
Итак, без лишних слов, вот руководство по Windows, в котором показано, как полностью заблокировать или отключить Internet Explorer в Windows.
- Отключить Internet Explorer из групповой политики
- Отключить Internet Explorer из редактора реестра
Выполните один из двух указанных выше способов, чтобы заблокировать Internet Explorer.
Отключить Internet Explorer из групповой политики
Если вы используете Windows 10 Pro, вы можете отключить Internet Explorer из редактора групповой политики. Вам нужно включить одну политику, и все готово.
- Нажмите сочетание клавиш Windows + R.
- Введите «gpedit.msc» и нажмите Enter.
- Перейдите в папку «Конфигурация компьютера/Административные шаблоны/Компоненты Windows/Internet Explorer».
- Дважды щелкните политику «Отключить Internet Explorer 11 как автономный браузер».

- Выберите параметр «Включено».
- Выберите «Всегда» в раскрывающемся меню «Параметры».
- Нажмите «Применить».
- Нажмите «ОК».
- Закройте редактор групповой политики.
- Перезагрузите Windows.
Во-первых, нам нужно открыть редактор групповой политики. Для этого используйте команду запуска «gpedit.msc» или найдите «Изменить групповую политику» в меню «Пуск».
После открытия редактора групповой политики перейдите в папку «Конфигурация компьютера/Административные шаблоны/Компоненты Windows/Internet Explorer». Здесь дважды щелкните политику «Отключить Internet Explorer 11 как автономный браузер».
Теперь выберите параметр «Включено», чтобы включить политику. Затем выберите «Всегда» в раскрывающемся меню «Параметры». Нажмите кнопки «Применить» и «ОК», чтобы сохранить изменения.
Наконец, закройте редактор групповой политики и перезагрузите компьютер. Это действие применит политику к Windows. После его применения ни один пользователь не сможет открыть Internet Explorer.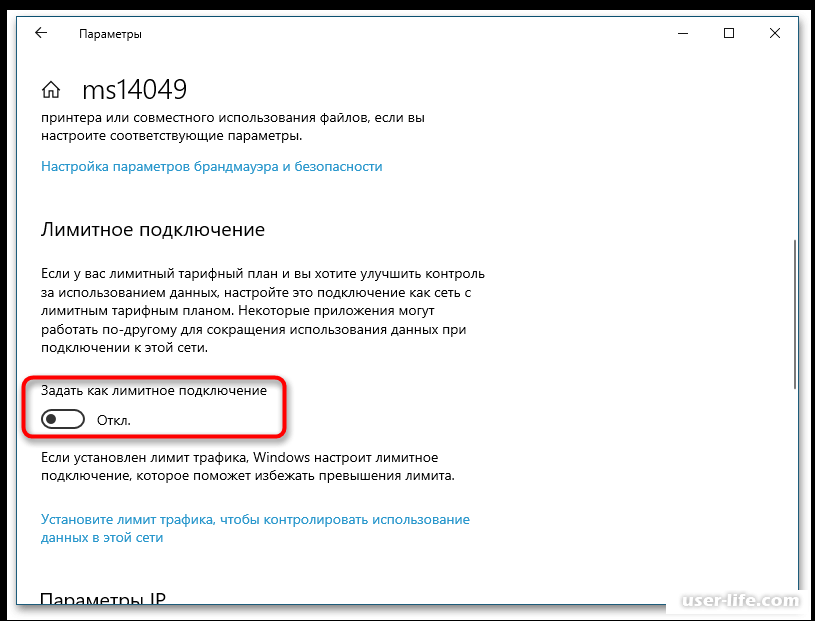 Если они попытаются, пользователь получит сообщение «Это действие ограничено. Для получения дополнительной информации обратитесь к системному администратору». сообщение об ошибке.
Если они попытаются, пользователь получит сообщение «Это действие ограничено. Для получения дополнительной информации обратитесь к системному администратору». сообщение об ошибке.
Чтобы отменить изменение, установите для политики значение «Не настроено».
Отключить Internet Explorer из редактора реестра
Создав и изменив новое значение реестра с именем «NotifyDisableIEOptions», вы можете заблокировать Internet Explorer в Windows. Вот как.
- Найдите «Редактор реестра» в меню «Пуск» и откройте его.
- Перейдите в папку «HKEY_LOCAL_MACHINE\SOFTWARE\Policies\Microsoft».
- Щелкните правой кнопкой мыши папку «Microsoft».
- Выберите «Создать -> Ключ».
- Введите «Internet Explorer» в качестве имени.
- Щелкните правой кнопкой мыши папку «Internet Explorer».
- Выберите «Создать -> Ключ».
- Введите «Главная» в качестве имени новой папки.
- Щелкните правой кнопкой мыши папку «Главная».

- Выберите параметр «Создать -> Значение DWORD (32-разрядное)».
- Введите «NotifyDisableIEOptions» в качестве имени нового значения.
- Дважды щелкните значение «NotifyDisableIEOptions».
- Установите значение данных на «1».
- Нажмите «ОК».
- Закройте редактор реестра.
- Перезагрузите Windows.
Сначала откройте редактор реестра. Вы можете сделать это, выполнив поиск «Редактор реестра» в меню «Пуск». После открытия реестра перейдите в папку «HKEY_LOCAL_MACHINE\SOFTWARE\Policies\Microsoft».
Теперь щелкните правой кнопкой мыши папку «Microsoft» и выберите «Создать > Ключ», чтобы создать новую папку. Назовите папку «Internet Explorer».
Теперь щелкните правой кнопкой мыши папку «Internet Explorer», выберите «Создать > Ключ», чтобы создать новую папку. Назовите папку «Главная».
Щелкните правой кнопкой мыши папку «Главная» и выберите параметр «Создать > Параметр DWORD».
Назовите новое значение DWORD как «NotifyDisableIEOptions» и нажмите Enter.