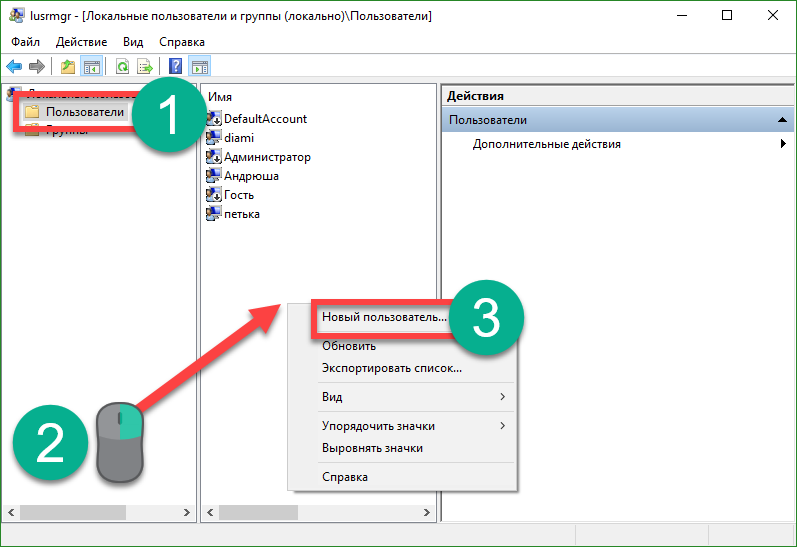Как на ноутбуке создать нового пользователя: Как создать новую учетную запись (добавить нового пользователя) Windows 10
Содержание
Как создать новую учетную запись (добавить нового пользователя) Windows 10
Главная » Ноутбуки ⭐
Сейчас я расскажу как создать новую учетную запись (пользователя) Windows 10, чтобы ноутбуком могли пользоваться несколько людей и у каждого были свои настройки системы.
Создать нового пользователя Windows 10 можно несколькими способами. Выберите наиболее подходящий вам вариант.
Данная статья подходит для всех брендов, выпускающих ноутбуки на Windows 11/10: ASUS, Acer, Lenovo, HP, Dell, MSI, Toshiba, Samsung и прочие. Мы не несем ответственности за ваши действия.
Внимание! Вы можете задать свой вопрос специалисту в конце статьи.
Параметры системы
- Нажимаем на «Пуск», после чего выбираем Параметры (значок «шестеренки»). Также этот процесс можно выполнить, нажав на кнопки
WIN+i. - В открывшемся окне указываем вкладку «Учетные записи».
- Выбираем подраздел «Семья и другие пользователи». В новом окне указываем «Добавить пользователя для этого компьютера».

- Windows по умолчанию предложит выполнить добавление новой учетной записи Майкрософт. Если аккаунт на сайте microsoft.com уже был создан ранее, то вводим здесь только данные для входа. Если же аккаунта нет, то тут же регистрируем его (вводим email и пароль для нового аккаунта). Новая учетная запись добавится в автоматическом режиме, а все необходимые данные в аккаунте будут синхронизированы с учетной записью Майкрософт на их сайте (это если на будущее понадобится).
Добавление нового пользователя без учетной записи MicroSoft
Это эффективный метод создания новой учетной записи в Виндовс 10, если у пользователя нет учетной записи Майкрософт. Выполняем такие шаги:
- Продолжаем указанную выше инструкцию. В открывшемся окне указываем «Выберите способ входа пользователя в систему». Затем необходимо нажать на строку «У меня нет данных для входа этого человека».
- Откроется окно, в котором выбираем подходящий способ: создаем новую учетную запись Microsoft или жмем «Добавить пользователя без учетной записи Майкрософт».
 Выбираем второй вариант.
Выбираем второй вариант. - В появившемся окне создаем локального пользователя для системы. Указываем имя пользователя, пароль. Аккаунт будет создан после указания кнопки «Далее».
Утилита управления учетными записями
- Нажимаем на кнопки
WIN+R. Появится окно «Выполнить», в котором пишем control userpasswords2 и жмем «ОК». - В открывшемся окне необходимо нажать на кнопку «Добавить».
- Дальнейшие действия аналогичны описанным выше шагам: создаем локального пользователя или через аккаунт Microsoft.
Групповая политика
Данный метод создает локальный аккаунт. Инструкция:
- Нажимаем на кнопки
WIN+R. Появится окно «Выполнить», в котором указываем lusrmgr.msc и жмем «ОК». - В открывшемся окне жмем на папку «Пользователи». Затем в списке с пользователями совершаем щелчок правой кнопкой мыши и указываем «Новый пользователь».

- Вводим параметры для новой учетной записи.
Командная строка
- Выполняем запуск командной строки от имени Администратора. Для этого щелкаем правой кнопкой мышки на «Пуск» и выбираем «Windows PowerShell (администратор)».
- В открывшемся окне вводим команду: net user имя_пользователя пароль /add
- Жмем на кнопку «Enter». В системе будет создан пользователь с указанным именем.
Этот вариант позволяет создать локального пользователя Windows 10. Инструкция позволит вам создать пользователя, если стандартные методы не принесли нужный результат.
Нужна помощь?
Не знаешь как решить проблему в работе своего гаджета и нужен совет специалиста? На вопросы отвечает Алексей, мастер по ремонту смартфонов и планшетов в сервисном центре.Напиши мне »
АвторМастер Николай
Инженер по ремонту мобильной и компьютерной техники в специализированном сервисном центре, г. Москва. Непрерывный опыт работы с 2010 года.
Есть вопросы? Задавайте в комментариях к статье. Отвечать стараюсь максимально быстро вам на указанную почту. Каждый случай индивидуален и поэтому очень важно, чтобы вы максимально расписали свою проблему и какая у вас модель устройства.
Понравилась статья? Поделиться с друзьями:
Как создать нового пользователя на Windows 10: добавление профиля
Если Вы используете ПК с другими людьми, желательно, чтобы у каждого человека была своя учетная запись. В таком случае каждый пользователь может персонально настроить свой профиль. Учетные записи также помогают контролировать, какие файлы и приложения могут использовать юзеры, и какие изменения они могут вносить на компьютер. Существует два вида учетной записи:
- Локальная — содержит профиль пользователя, который может использоваться только на данном компьютере. Для использования нужно выбрать имя юзера, и ввести пароль если требуется.
- Microsoft — использует адрес электронной почты и пароль для входа в сервисы Microsoft с Windows 10, тем самым настройки профиля не привязываются к конкретному ПК, а могут быть синхронизированы с другими устройствами.

В данном руководстве рассмотрим, как создать нового пользователя на Windows 10 локального типа. Добавление учетной записи Майкрософт тема отдельной статьи. Файлы профиля создаются после первого входа в новую учетку. Для проделывания шагов руководства Вам нужно быть администратором.
Добавление через параметры
Комбинацией кнопки Win + I зайдите в параметры. Посетите раздел «Учетные записи».
Слева выберите «Семья и другие люди». Справа щелкните ссылку добавления нового пользователя.
Далее выполните нажатие на ссылку, которая указывает на отсутствие данных для входа этого человека.
Следующий шаг – нажатие ссылки добавления пользователя без учетки Microsoft.
Напишите имя юзера. Если необходимо задайте пароль и подтвердите его. При использовании пароля обязательно выберите 3 контрольных вопроса и впишите на них ответы. Щелкните «Далее».
Теперь учетная запись создана. Папка профиля добавиться, как только будет совершен первый вход в учетку. По умолчанию новой учетки будет присвоен тип «Стандартный пользователь», но Вы можете заменить его на «Администратор» по необходимости. Для этого ЛКМ щелкните на новую учетную запись, для появления скрытых кнопок. Далее щелкните кнопку изменения типа учетки.
По умолчанию новой учетки будет присвоен тип «Стандартный пользователь», но Вы можете заменить его на «Администратор» по необходимости. Для этого ЛКМ щелкните на новую учетную запись, для появления скрытых кнопок. Далее щелкните кнопку изменения типа учетки.
В этом окошке задайте нужный Вам тип учетной записи. Нажмите OK.
Создание через netplwiz
Вызовите окно «Выполнить» Виндовс 10. Напечатайте в строку ввода netplwiz, кликните OK.
Убедитесь, что установлен флажок на опции требования ввода имени юзера и пароля. Нажмите «Добавить».
Щелкните ссылку входа без учетки Майкрософт, которая не рекомендуется.
Соответственно сделайте выбор в сторону локальной учетной записи.
Введите имя, задайте по необходимости пароль и подсказку к нему. Кликните «Далее».
Чтобы добавить учетную запись в Windows 10 нажмите «Готово».
В окошке netplwiz появиться новая учетка, группа у которой «Пользователи». Чтобы изменить группу, выделите учетку, нажав «Свойства».
Переместитесь на вкладку «Членство в группах», задав уровень доступа, например, администратора. Нажмите OK и OK.
Добавление через локальные пользователи и группы
Оснастка локальных юзеров и групп не доступна в редакции Windows 10 Домашняя (Home). Если Ваша редакция выше можете использовать этот способ. Запустите «Выполнить» (Win + R). Напечатайте lusrmgr.msc, кликнув OK.
Кликните на раздел «Пользователи». Справа щелкните на «Дополнительные действия», выбрав в меню «Новый пользователь».
Заполните поле «Пользователь». Другие поля заполняйте по Вашей надобности. В нижней части окошка можете не трогать флажки, а оставить по умолчанию. Чтобы добавить пользователя, щелкните «Создать». Далее закройте окно.
Для того, чтобы юзер приобрел права администратора, щелкните по новой учетке ПКМ, выбрав «Свойства».
В разделе «Членство в группах», кликните «Добавить». В нижнем поле ввода напишите «Администраторы», щелкнув OK и еще раз OK.
Создание через Cmd
Добавить пользователя в Windows 10 можно также через командную строку. Запустите Cmd с повышенными правами (читайте здесь). Впишите такую конструкцию:
Запустите Cmd с повышенными правами (читайте здесь). Впишите такую конструкцию:
net user «XXXX» /add
Где XXXX – имя юзера. Задав свое название, щелкните Enter. Конструкция выше создает пользователя без парольной защиты, чтобы была защита, используйте следующую конструкцию:
net user » XXXX » «YYYY» /add
Где XXXX – имя юзера, а YYYY Ваш пароль. Не забывайте нажимать Enter после ввода конструкций. В результате создастся тип учетной записи «стандартный пользователь». Если ему нужно добавить статус админа, тогда используйте такую конструкцию:
net localgroup Администраторы «XXXX» /add
Где XXXX, как уже ясно, это имя юзера. Кликните Enter.
В результате использования одного из методов выше добавиться пользователь. Нажмите «Пуск», затем на иконку управления учетками, где Вы увидите новые имена, выберите нужное. Далее подождите, когда профиль сформируется.
Теперь Вы знаете, как создать учетную запись в Windows 10 разнообразными способами. Если на одном ПК два юзера, однозначно нужно добавлять второй профиль, а может даже и несколько. Также важным аспектом является перевод учетки в административный статус.
Также важным аспектом является перевод учетки в административный статус.
Вы можете пропустить чтение записи и оставить комментарий. Размещение ссылок запрещено.
Создание и управление учетными записями пользователей и привилегиями в Windows 10
Учетные записи пользователей в Windows 10 выходят за рамки учетных записей Microsoft и локальных учетных записей. Узнайте об управлении привилегиями и учетными данными для входа в Windows 10.
С момента выпуска Windows 8 в 2012 году корпорация Майкрософт продвигает свою операционную систему в соответствии с философией, ориентированной на облако. Выпуск Windows 10 полностью реализует эту стратегию. Это сильно влияет на то, как вы входите в систему на ПК с Windows 10. Для аутентификации в Windows 10 используются два основных метода: учетная запись Microsoft или локальная учетная запись. Каждая учетная запись также может быть настроена с различными учетными данными для входа, привилегиями и предпочтениями.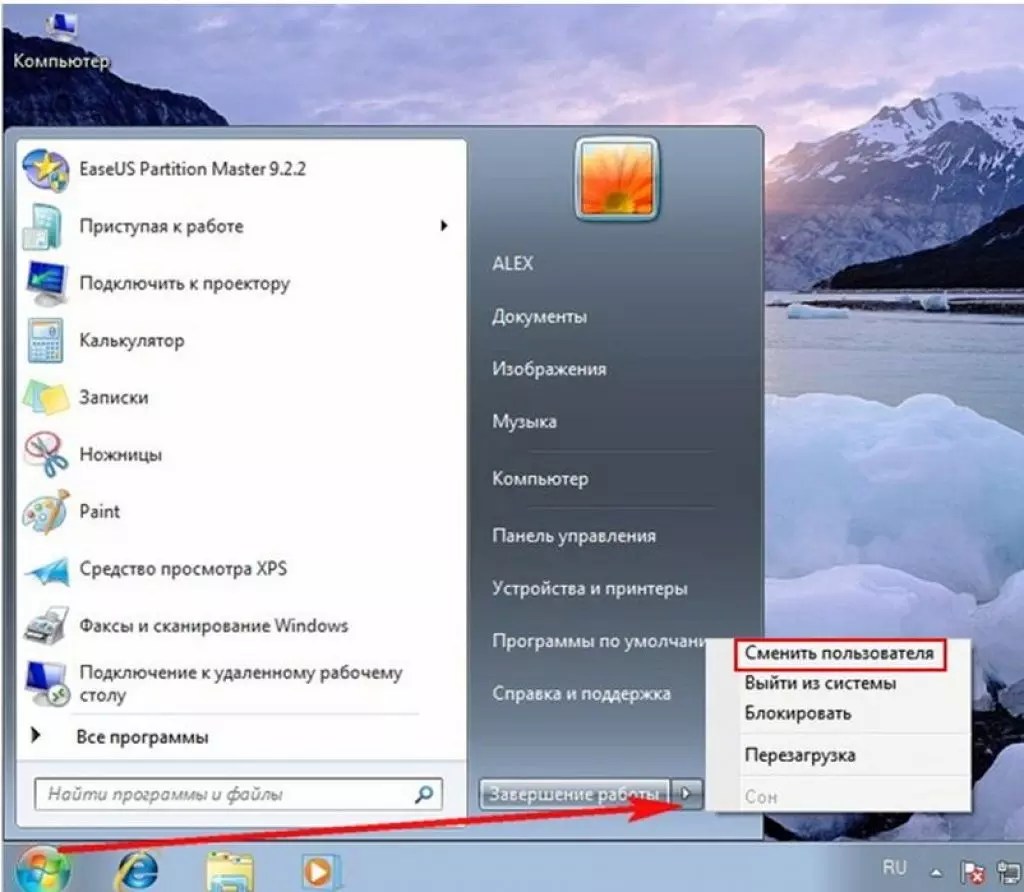 В этой статье мы покажем вам, как управлять всеми вашими учетными записями Windows 10 9.0003
В этой статье мы покажем вам, как управлять всеми вашими учетными записями Windows 10 9.0003
Добавление, настройка и изменение учетных записей Windows 10
Будь то рабочий компьютер, персональный компьютер или семейный ПК, любое устройство с Windows 10 может иметь несколько пользователей с разными уровнями ответственности. Широкий спектр параметров для настройки ваших учетных записей Windows 10, а также привилегий и разрешений решает эту проблему. Частично цель состоит в том, чтобы защитить вашу систему и вашу личную информацию — вы не хотели бы, чтобы гость имел полный административный контроль над вашим компьютером Windows, его настройками безопасности и т. д. Вы также можете настроить учетные записи для защиты самих пользователей. В предыдущей статье мы показали вам, как настроить дочернюю учетную запись с помощью семейной безопасности, которую можно использовать для таких вещей, как управление временем использования экрана или ограничение покупок в Магазине Windows и активности в Интернете.
Создание дополнительных учетных записей
Вы создадите свою первую учетную запись Windows 10 при первой установке и настройке нового ПК с Windows 10.
Если вы хотите добавить еще одного пользователя на свой компьютер, вы можете сделать это, открыв Пуск > Настройки > Учетные записи > Семья и другие люди . В разделе Другие люди нажмите Добавить кого-то еще на этот компьютер .
В появившемся диалоговом окне введите имя пользователя, пароль, подтвердите пароль и создайте подсказку. Нажмите Далее для завершения создания учетной записи.
Удалить учетные записи
Если вы когда-нибудь захотите удалить учетную запись, выберите учетную запись, откройте Пуск > Настройки > Учетные записи > Семья и другие люди , затем нажмите Удалить .
Нажмите Удалить учетную запись и данные .
Изменение прав учетной записи
Тип вашей учетной записи определяет, что вы можете и что не можете делать в Windows 10. По умолчанию первая учетная запись, которую вы настроили в Windows 10, называется стандартным администратором. Эта учетная запись может выполнять большинство задач, таких как установка приложений и драйверов, а также добавление на компьютер различных типов пользователей. Если вы хотите изменить привилегию учетной записи, войдите в учетную запись администратора, откройте Семья и другие человек в настройках. Выберите учетную запись, затем нажмите Изменить тип учетной записи .
По умолчанию первая учетная запись, которую вы настроили в Windows 10, называется стандартным администратором. Эта учетная запись может выполнять большинство задач, таких как установка приложений и драйверов, а также добавление на компьютер различных типов пользователей. Если вы хотите изменить привилегию учетной записи, войдите в учетную запись администратора, откройте Семья и другие человек в настройках. Выберите учетную запись, затем нажмите Изменить тип учетной записи .
Нажмите на список Тип учетной записи, выберите привилегию, затем нажмите OK .
А как насчет других типов учетных записей в Windows 10?
Итак, мы знаем о двух общих привилегиях учетной записи, которые Windows 10 предлагает по умолчанию: администратор и пользователь. Но есть несколько типов привилегий учетной записи, которые вы можете применить к учетной записи.
Для этого вам необходимо получить доступ к скрытому элементу панели управления учетными записями пользователей.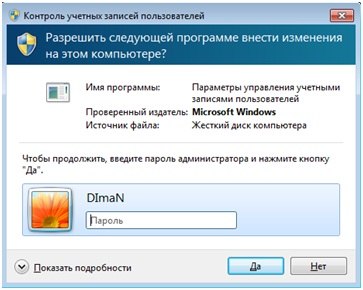
Для этого нажмите клавишу Windows + R, введите: control userpasswords2 затем нажмите Введите .
Имейте в виду, что это устаревший интерфейс, который Microsoft однажды может удалить в будущем выпуске. Но пока вы все еще можете получить к нему доступ.
В этом диалоговом окне вы увидите все учетные записи, доступные в системе. Чтобы изменить привилегии одной из учетных записей, выберите учетную запись и нажмите 9.0019 Свойства .
Выберите вкладку Членство в группе , затем установите переключатель Другое . В поле со списком вы найдете набор привилегий учетной записи. Некоторые из этих учетных записей практически одинаковы по функциональности. Наиболее распространенная из них, которую вы можете найти полезной, — это привилегии Power Users , что всего на ступеньку ниже прав администратора. Опытный пользователь может создавать и изменять локальные учетные записи пользователей на компьютере и совместно использовать ресурсы, такие как принтер.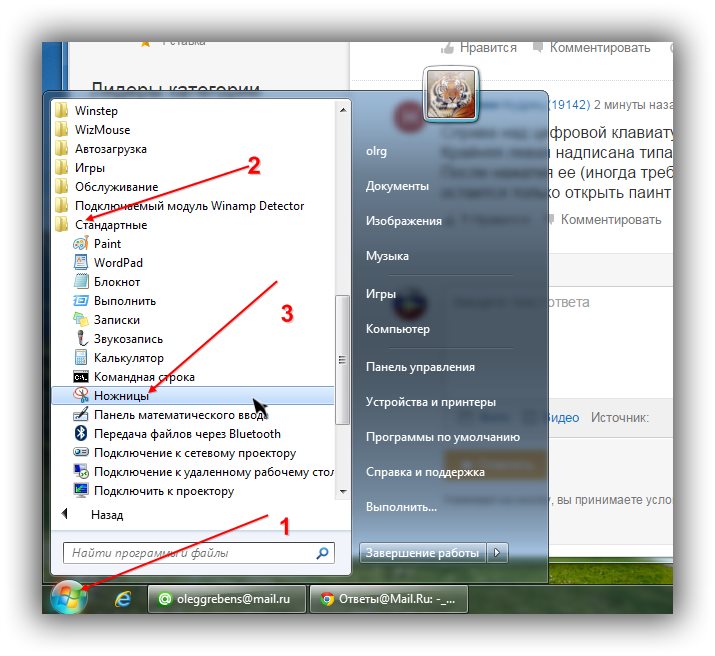 Другие учетные записи более полезны в организациях с различными типами пользователей, которые являются частью большой сети и проходят проверку подлинности в домене.
Другие учетные записи более полезны в организациях с различными типами пользователей, которые являются частью большой сети и проходят проверку подлинности в домене.
Подробное описание каждого из них см. в этой статье Technet.
Также ознакомьтесь с нашей предыдущей статьей о создании гостевой учетной записи в Windows 10 для временного доступа к вашему устройству.
Смена паролей
Обновление пароля — это здоровая практика безопасности, которую время от времени должен делать каждый пользователь Windows 10. Это наряду с другими стратегиями, такими как двухфакторная аутентификация, может обеспечить безопасность вашего компьютера и информации. Отдельные пользователи могут изменить свои собственные пароли после того, как администратор настроит их учетные записи.
Изменить пароли можно, открыв Пуск > Настройки > Учетные записи > параметры входа . В разделе «Пароль» нажмите «Изменить ».
Введите текущий пароль. Щелкните Далее .
Щелкните Далее .
Введите новый пароль, подтвердите его и создайте подсказку. Щелкните Далее .
Нажмите Готово .
Если вы хотите изменить пароль для другого пользователя, вам придется использовать старый пункт Учетные записи пользователей Панели управления.
Для этого нажмите клавишу Windows + R, введите: control userpasswords2 затем нажмите Введите .
Выберите учетную запись, затем нажмите Сбросить пароль . Введите новый пароль, подтвердите его, затем нажмите OK .
Переключение между учетными записями Microsoft и локальными учетными записями
Вход с использованием учетной записи Microsoft дает множество преимуществ, включая синхронизацию файлов с OneDrive или синхронизацию избранного с Edge. Но если вы предпочитаете входить в систему по-старому из соображений конфиденциальности, проблем с подключением к Интернету или личных предпочтений, вы можете легко переключаться между локальной учетной записью и учетной записью Microsoft.
Переключение с учетной записи Microsoft на локальную учетную запись.
Откройте Пуск > Настройки > Учетные записи > Ваша информация затем нажмите Войти с локальной учетной записью вместо .
Введите текущий пароль и нажмите Далее .
Выберите имя пользователя, пароль, подтвердите его, затем создайте подсказку. Щелкните Далее .
Щелкните Выйти и завершить .
Подождите, пока будет создана локальная учетная запись.
Переключиться с локальной учетной записи на учетную запись Microsoft
Если вы хотите пойти другим путем, это так же просто. Откройте Пуск > Настройки > Учетные записи > Ваша информация , затем нажмите Войти с помощью учетной записи Microsoft вместо .
Введите адрес электронной почты. Если у вас его нет, вы можете использовать эту возможность, чтобы создать его. Щелкните Далее .
Щелкните Далее .
Введите пароль своей учетной записи Microsoft. Это пароль, используемый для входа в вашу учетную запись Outlook.com или Hotmail.com. Щелкните Далее .
Введите текущий пароль локальной учетной записи. Щелкните Далее .
Если у вас нет устройства Windows Hello, нажмите Пропустить этот шаг . Теперь вы должны войти в систему.
Включить встроенную учетную запись локального администратора.
В Windows 10 есть скрытая учетная запись администратора, которую вы можете использовать для управления всеми ресурсами компьютера. В предыдущих версиях Windows, таких как Windows XP, эта учетная запись была доступна при первой настройке компьютера. На самом деле это был простой способ сделать ваш компьютер уязвимым для вредоносных атак и мошеннических программ. Учетную запись администратора следует использовать только в экстренных случаях, например, при невозможности успешного входа или повреждении профиля пользователя. Прочтите наш предыдущий пост, чтобы узнать, как включить или отключить встроенную учетную запись администратора в Windows 10.
Прочтите наш предыдущий пост, чтобы узнать, как включить или отключить встроенную учетную запись администратора в Windows 10.
Управление учетными записями из командной строки (сетевой пользователь)
Командная строка также может использоваться для управления и создания учетных записей. Откройте «Пуск», введите: CMD, щелкните правой кнопкой мыши CMD, затем выберите «Запуск от имени администратора ».
Чтобы просмотреть список учетных записей пользователей в системе, введите net user и нажмите Enter.
Вот как вы можете создать учетную запись пользователя с определенной привилегией:
Введите следующее и нажмите Enter:
net user Имя пользователя Пароль /add
Например: net user John mypassword123 /add
Вы должны увидеть следующее сообщение: «Команда выполнена успешно». Теперь вы сможете нажать Пуск > имя пользователя , чтобы переключиться на новую учетную запись.
Если вы хотите добавить пользователя в определенную группу, такую как Administrator, Power User или Limited User, используйте эту команду:
net localgroup GroupPrivilege UserName /add
Пример: net localgroupadmins Andre /add
Вы также можете использовать командную строку, чтобы включить встроенную учетную запись администратора, которую вы можете использовать для управления всеми ресурсами вашего компьютера.
В командной строке введите:
net useradmin /active : yes
Отключить его так же просто, введите:
net useradmin/active:нет 9000 3
Заключение
Это обзор некоторых основ управления вашей учетной записью в Windows 10 и изменения привилегий пользователя при необходимости. Мы рассмотрели другие аспекты управления учетными записями пользователей, не упомянутые здесь, такие как использование Windows Hello для входа, присоединение к домену Windows Server или создание дочерней учетной записи. Итак, обязательно ознакомьтесь с этими статьями, если вы заинтересованы. Мы также рассмотрели различные способы, с помощью которых пользователи могут входить в систему, например с помощью PIN-кода или графического пароля. Dynamic Lock — это недавнее дополнение, которое позволяет вам использовать смартфон для входа в систему, подключив его к компьютеру.
Итак, обязательно ознакомьтесь с этими статьями, если вы заинтересованы. Мы также рассмотрели различные способы, с помощью которых пользователи могут входить в систему, например с помощью PIN-кода или графического пароля. Dynamic Lock — это недавнее дополнение, которое позволяет вам использовать смартфон для входа в систему, подключив его к компьютеру.
Есть ли что-то, что я пропустил, что, по вашему мнению, я должен был упомянуть? Если да, дайте мне знать в комментариях, чтобы мы могли развить это.
Связанные элементы:Безопасность, Windows 10, windows hello
Как управлять учетными записями пользователей в Windows 10
Рик Акура
Если вы уже читали нашу статью Начало работы с Windows 10 , вы знаете, что Windows 10 позволяет пользователям настраивать несколько локальных учетных записей пользователей.
Эти учетные записи можно настраивать и отделять друг от друга, создавая уникальные персональные среды на одном компьютере.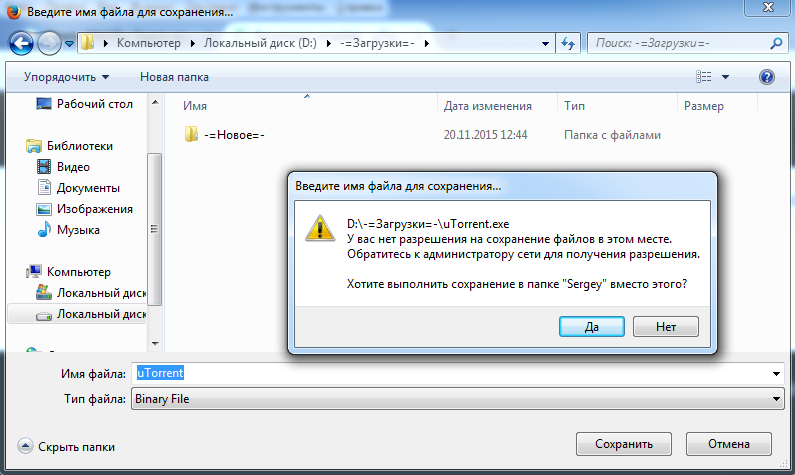
Если вы планируете поделиться устройством с друзьями или семьей или просто хотите создать несколько учетных записей для себя, следуйте нашему руководству.
Управление учетными записями пользователей в Windows 10
Таким образом, для управления учетной записью пользователя в Windows 10 выполните следующие действия:
- В настройках окно , нажмите Аккаунты , а затем нажмите Семья и другие пользователей .
- Нажмите на учетную запись , которую вы хотите изменить, чтобы отобразить параметры. Затем нажмите Изменить тип учетной записи . Нажмите, чтобы посмотреть увеличенное изображение. Любая учетная запись может быть учетной записью администратора .
- В списке типов учетной записи выберите Администратор. Затем нажмите ОК.
Давайте обсудим их подробно
Важно отметить, что существует два типа учетных записей пользователей: администратор и обычный пользователь.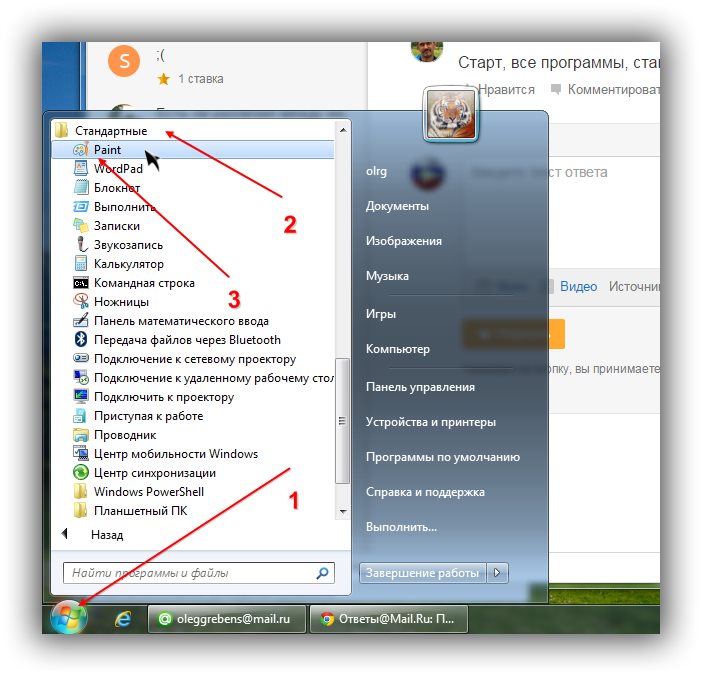 Каждому компьютеру требуется как минимум одна учетная запись администратора для установки новых приложений, применения обновлений и управления настройками системы.
Каждому компьютеру требуется как минимум одна учетная запись администратора для установки новых приложений, применения обновлений и управления настройками системы.
В этом руководстве мы покажем вам, как при необходимости изменить свою учетную запись на администратора.
В терминологии Windows 10 локальный пользователь относится к учетной записи, созданной без учетной записи Microsoft. Это означает, что вы не сможете использовать ту же учетную запись на другом устройстве и потеряете некоторые облачные функции. Однако вы по-прежнему можете настраивать и управлять своей учетной записью на своем компьютере локально.
Как управлять учетными записями пользователей в Windows 10.
Как создать нового локального пользователя в Windows 10
Создать новую учетную запись пользователя легко с помощью приложения «Настройки» Windows 10. Вы также можете создать учетную запись Microsoft, чтобы иметь возможность передавать учетные записи и файлы между компьютерами.
- Щелкните меню Пуск на панели задач. На этом значке есть логотип Windows 10. Если вы не знакомы с интерфейсом Windows 10, мы рекомендуем прочитать Начало работы с Windows 10 статья на нашем сайте.
- Выберите значок Настройки , обозначенный шестеренкой. Кроме того, вы можете использовать сочетание клавиш Windows + I , чтобы быстрее получить доступ к этому приложению.
- Щелкните плитку Accounts .
- Перейдите в категорию Семья и другие пользователи с помощью панели в левой части экрана. Вы должны увидеть список всех текущих пользователей на вашем компьютере.
- Нажмите кнопку Добавить кого-то еще на ПК .
- Чтобы добавить нового локального пользователя, выберите параметр У меня нет информации для входа этого человека .
- Щелкните параметр Добавить пользователя без учетной записи Microsoft .

- Введите желаемое имя пользователя . При необходимости вы также можете включить пароль и подсказку к паролю . Это обеспечит дополнительную конфиденциальность пользователю учетной записи. В будущем вы всегда сможете изменить всю эту информацию.
- Нажмите Далее , чтобы завершить создание новой учетной записи.
Как настроить локального пользователя в Windows 10
Каждая учетная запись пользователя на вашем компьютере может изменить имя пользователя, изображение и пароль в любое время. В приведенном ниже руководстве показано, как настроить локального пользователя на устройстве с Windows 10.
- Щелкните меню Пуск на панели задач.
- Вы увидите текущее изображение пользователя в левой части панели. Нажмите на нее и выберите Изменить настройки учетной записи из контекстного меню.

- Здесь вы можете изменить изображение своего профиля или сделать новое с помощью камеры, а также управлять своей локальной учетной записью.
- Если у вас есть подключенная учетная запись Microsoft, щелкните ссылку Управление моей учетной записью Microsoft , чтобы иметь возможность изменять такие параметры, как пароль и безопасность.
Вы всегда можете вернуться в это меню и внести необходимые изменения.
Как сделать локального пользователя администратором в Windows 10
Когда вы создаете новую учетную запись в Windows 10, она автоматически назначается стандартной учетной записи без прав администратора. Это означает, что большинство учетных записей на устройстве не смогут устанавливать новые приложения и изменять системные настройки без обращения к администратору.
Если вы хотите изменить существующую учетную запись на учетную запись администратора с полным доступом, следуйте инструкциям ниже.
- Щелкните меню Пуск на панели задач.
- Выберите значок Настройки , обозначенный шестеренкой. Кроме того, вы можете использовать сочетание клавиш Windows + I , чтобы быстрее получить доступ к этому приложению.
- Щелкните плитку Accounts .
- Перейдите в категорию Семья и другие пользователи с помощью панели в левой части экрана. Вы должны увидеть список всех текущих пользователей на вашем компьютере.
- Выберите учетную запись, которую хотите изменить, щелкнув ее один раз. Нажмите на теперь видимую кнопку Изменить тип учетной записи .
- Нажмите раскрывающееся меню и переключитесь со Стандартного пользователя на Администратор .
- Нажмите кнопку OK . Учетная запись теперь имеет полный доступ и административные разрешения на вашем устройстве.

Как удалить локального пользователя в Windows 10
Если учетная запись больше не нужна, вы можете легко удалить ее, используя приведенное ниже руководство. Убедитесь, что вы сохранили все файлы, хранящиеся в учетной записи, прежде чем окончательно удалить ее с устройства, так как это действие необратимо.
Когда вы будете готовы удалить локального пользователя, следуйте этому руководству.
- Щелкните меню Пуск на панели задач.
- Выберите значок Настройки , обозначенный шестеренкой. Кроме того, вы можете использовать Windows + I Сочетание клавиш для быстрого доступа к этому приложению.
- Щелкните плитку Accounts .
- Перейдите в категорию Семья и другие пользователи с помощью панели в левой части экрана. Вы должны увидеть список всех текущих пользователей на вашем компьютере.

- Выберите учетную запись, которую хотите удалить, нажав на нее один раз. Нажмите на теперь видимую кнопку Удалить .
- Обязательно прочтите предупреждение, прежде чем нажимать кнопку Удалить учетную запись и данные . Подождите, пока Windows 10 обработает ваш запрос и удалит локального пользователя.
Заключительные мысли
Мы надеемся, что это руководство смогло показать вам все, что вам нужно знать об управлении учетными записями пользователей в Windows 10. Если вам когда-либо понадобится дополнительная помощь, наша служба поддержки клиентов будет рада помочь вам в любых проблемы, которые могут у вас возникнуть.
Хотите узнать больше об операционной системе Windows 10? Мы рекомендуем перейти к нашей статье Настройка безопасности в Windows 10 или вернуться на нашу главную страницу руководств по Windows 10, чтобы найти следующий урок.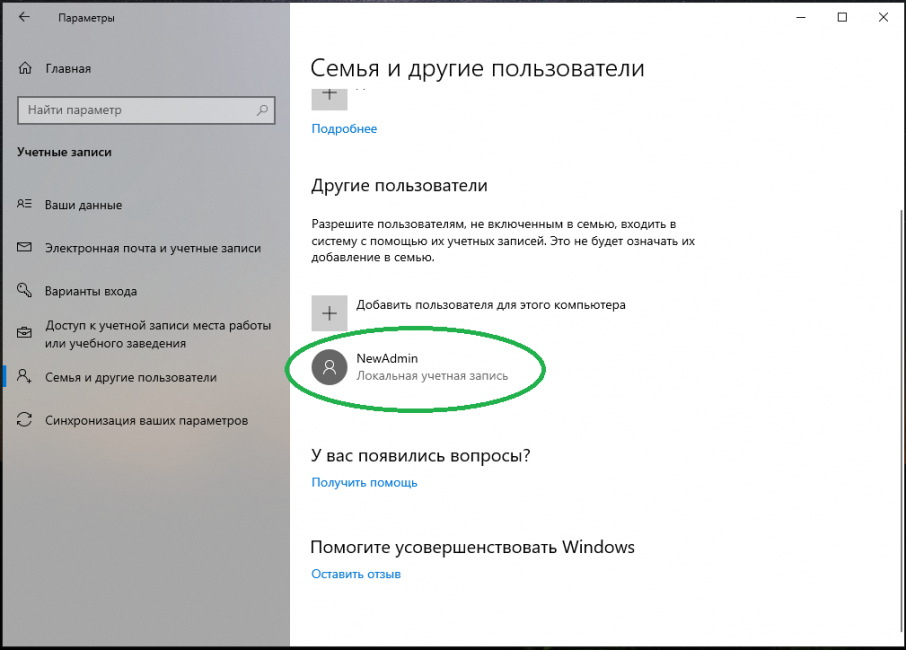

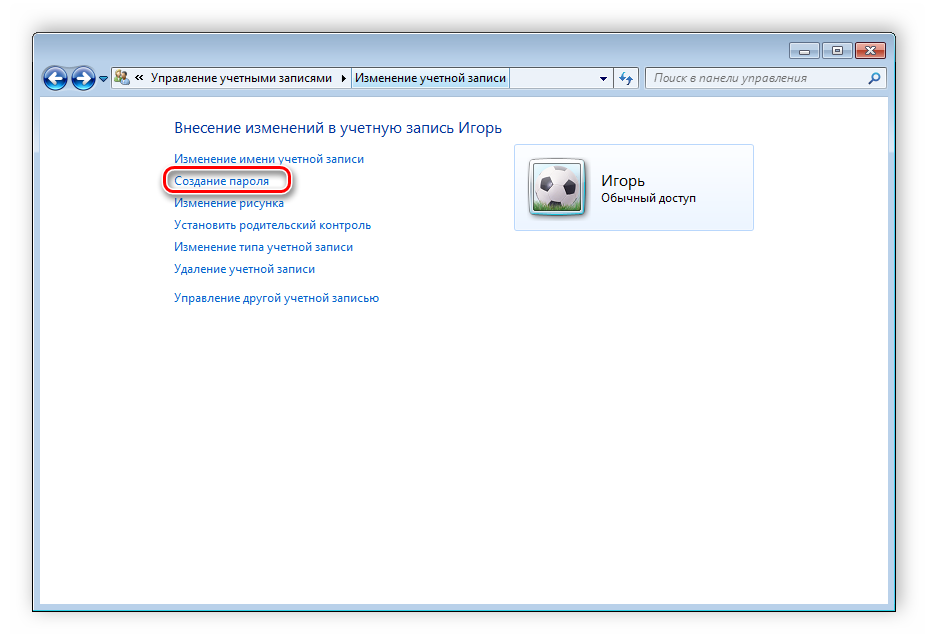 Выбираем второй вариант.
Выбираем второй вариант.