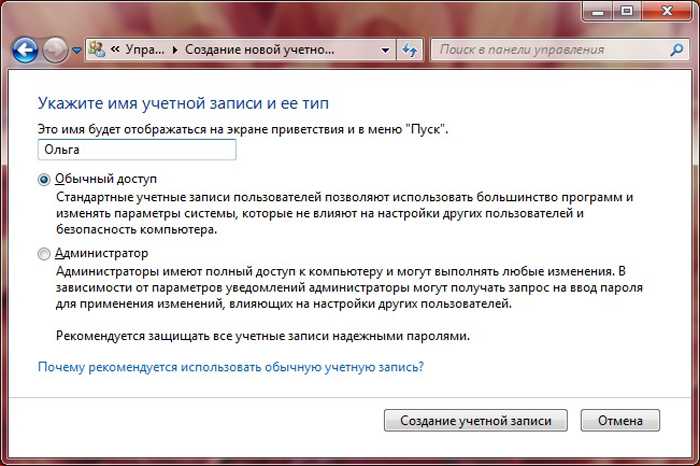Как на ноутбуке создать нового пользователя: Как создать новую учетную запись (добавить нового пользователя) Windows 10
Содержание
Как создать новую учетную запись (добавить нового пользователя) Windows 10
Главная » Ноутбуки ⭐
Сейчас я расскажу как создать новую учетную запись (пользователя) Windows 10, чтобы ноутбуком могли пользоваться несколько людей и у каждого были свои настройки системы.
Создать нового пользователя Windows 10 можно несколькими способами. Выберите наиболее подходящий вам вариант.
Данная статья подходит для всех брендов, выпускающих ноутбуки на Windows 11/10: ASUS, Acer, Lenovo, HP, Dell, MSI, Toshiba, Samsung и прочие. Мы не несем ответственности за ваши действия.
Внимание! Вы можете задать свой вопрос специалисту в конце статьи.
Содержание
- Параметры системы
- Добавление нового пользователя без учетной записи MicroSoft
- Утилита управления учетными записями
- Групповая политика
- Командная строка
Параметры системы
- Нажимаем на «Пуск», после чего выбираем Параметры (значок «шестеренки»). Также этот процесс можно выполнить, нажав на кнопки
WIN+i.
- В открывшемся окне указываем вкладку «Учетные записи».
- Выбираем подраздел «Семья и другие пользователи». В новом окне указываем «Добавить пользователя для этого компьютера».
- Windows по умолчанию предложит выполнить добавление новой учетной записи Майкрософт. Если аккаунт на сайте microsoft.com уже был создан ранее, то вводим здесь только данные для входа. Если же аккаунта нет, то тут же регистрируем его (вводим email и пароль для нового аккаунта). Новая учетная запись добавится в автоматическом режиме, а все необходимые данные в аккаунте будут синхронизированы с учетной записью Майкрософт на их сайте (это если на будущее понадобится).
Добавление нового пользователя без учетной записи MicroSoft
Это эффективный метод создания новой учетной записи в Виндовс 10, если у пользователя нет учетной записи Майкрософт. Выполняем такие шаги:
- Продолжаем указанную выше инструкцию. В открывшемся окне указываем «Выберите способ входа пользователя в систему».
 Затем необходимо нажать на строку «У меня нет данных для входа этого человека».
Затем необходимо нажать на строку «У меня нет данных для входа этого человека». - Откроется окно, в котором выбираем подходящий способ: создаем новую учетную запись Microsoft или жмем «Добавить пользователя без учетной записи Майкрософт». Выбираем второй вариант.
- В появившемся окне создаем локального пользователя для системы. Указываем имя пользователя, пароль. Аккаунт будет создан после указания кнопки «Далее».
Утилита управления учетными записями
- Нажимаем на кнопки
WIN+R. Появится окно «Выполнить», в котором пишем control userpasswords2 и жмем «ОК». - В открывшемся окне необходимо нажать на кнопку «Добавить».
- Дальнейшие действия аналогичны описанным выше шагам: создаем локального пользователя или через аккаунт Microsoft.
Групповая политика
Данный метод создает локальный аккаунт. Инструкция:
- Нажимаем на кнопки
WIN+R. Появится окно «Выполнить», в котором указываем lusrmgr.msc и жмем «ОК».
Появится окно «Выполнить», в котором указываем lusrmgr.msc и жмем «ОК». - В открывшемся окне жмем на папку «Пользователи». Затем в списке с пользователями совершаем щелчок правой кнопкой мыши и указываем «Новый пользователь».
- Вводим параметры для новой учетной записи.
Командная строка
- Выполняем запуск командной строки от имени Администратора. Для этого щелкаем правой кнопкой мышки на «Пуск» и выбираем «Windows PowerShell (администратор)».
- В открывшемся окне вводим команду: net user имя_пользователя пароль /add
- Жмем на кнопку «Enter». В системе будет создан пользователь с указанным именем.
Этот вариант позволяет создать локального пользователя Windows 10. Инструкция позволит вам создать пользователя, если стандартные методы не принесли нужный результат.
Нужна помощь?
Не знаешь как решить проблему в работе своего гаджета и нужен совет специалиста? На вопросы отвечает Алексей, мастер по ремонту смартфонов и планшетов в сервисном центре. Напиши мне »
Напиши мне »
АвторМастер Николай
Инженер по ремонту мобильной и компьютерной техники в специализированном сервисном центре, г. Москва. Непрерывный опыт работы с 2010 года.
Есть вопросы? Задавайте в комментариях к статье. Отвечать стараюсь максимально быстро вам на указанную почту. Каждый случай индивидуален и поэтому очень важно, чтобы вы максимально расписали свою проблему и какая у вас модель устройства.
Понравилась статья? Поделиться с друзьями:
Как создать нового пользователя на Windows 10: добавление профиля
Если Вы используете ПК с другими людьми, желательно, чтобы у каждого человека была своя учетная запись. В таком случае каждый пользователь может персонально настроить свой профиль. Учетные записи также помогают контролировать, какие файлы и приложения могут использовать юзеры, и какие изменения они могут вносить на компьютер. Существует два вида учетной записи:
- Локальная — содержит профиль пользователя, который может использоваться только на данном компьютере.
 Для использования нужно выбрать имя юзера, и ввести пароль если требуется.
Для использования нужно выбрать имя юзера, и ввести пароль если требуется. - Microsoft — использует адрес электронной почты и пароль для входа в сервисы Microsoft с Windows 10, тем самым настройки профиля не привязываются к конкретному ПК, а могут быть синхронизированы с другими устройствами.
В данном руководстве рассмотрим, как создать нового пользователя на Windows 10 локального типа. Добавление учетной записи Майкрософт тема отдельной статьи. Файлы профиля создаются после первого входа в новую учетку. Для проделывания шагов руководства Вам нужно быть администратором.
Добавление через параметры
Комбинацией кнопки Win + I зайдите в параметры. Посетите раздел «Учетные записи».
Слева выберите «Семья и другие люди». Справа щелкните ссылку добавления нового пользователя.
Далее выполните нажатие на ссылку, которая указывает на отсутствие данных для входа этого человека.
Следующий шаг – нажатие ссылки добавления пользователя без учетки Microsoft.
Напишите имя юзера. Если необходимо задайте пароль и подтвердите его. При использовании пароля обязательно выберите 3 контрольных вопроса и впишите на них ответы. Щелкните «Далее».
Теперь учетная запись создана. Папка профиля добавиться, как только будет совершен первый вход в учетку. По умолчанию новой учетки будет присвоен тип «Стандартный пользователь», но Вы можете заменить его на «Администратор» по необходимости. Для этого ЛКМ щелкните на новую учетную запись, для появления скрытых кнопок. Далее щелкните кнопку изменения типа учетки.
В этом окошке задайте нужный Вам тип учетной записи. Нажмите OK.
Создание через netplwiz
Вызовите окно «Выполнить» Виндовс 10. Напечатайте в строку ввода netplwiz, кликните OK.
Убедитесь, что установлен флажок на опции требования ввода имени юзера и пароля. Нажмите «Добавить».
Щелкните ссылку входа без учетки Майкрософт, которая не рекомендуется.
Соответственно сделайте выбор в сторону локальной учетной записи.
Введите имя, задайте по необходимости пароль и подсказку к нему. Кликните «Далее».
Чтобы добавить учетную запись в Windows 10 нажмите «Готово».
В окошке netplwiz появиться новая учетка, группа у которой «Пользователи». Чтобы изменить группу, выделите учетку, нажав «Свойства».
Переместитесь на вкладку «Членство в группах», задав уровень доступа, например, администратора. Нажмите OK и OK.
Добавление через локальные пользователи и группы
Оснастка локальных юзеров и групп не доступна в редакции Windows 10 Домашняя (Home). Если Ваша редакция выше можете использовать этот способ. Запустите «Выполнить» (Win + R). Напечатайте lusrmgr.msc, кликнув OK.
Кликните на раздел «Пользователи». Справа щелкните на «Дополнительные действия», выбрав в меню «Новый пользователь».
Заполните поле «Пользователь». Другие поля заполняйте по Вашей надобности. В нижней части окошка можете не трогать флажки, а оставить по умолчанию. Чтобы добавить пользователя, щелкните «Создать». Далее закройте окно.
Далее закройте окно.
Для того, чтобы юзер приобрел права администратора, щелкните по новой учетке ПКМ, выбрав «Свойства».
В разделе «Членство в группах», кликните «Добавить». В нижнем поле ввода напишите «Администраторы», щелкнув OK и еще раз OK.
Создание через Cmd
Добавить пользователя в Windows 10 можно также через командную строку. Запустите Cmd с повышенными правами (читайте здесь). Впишите такую конструкцию:
net user «XXXX» /add
Где XXXX – имя юзера. Задав свое название, щелкните Enter. Конструкция выше создает пользователя без парольной защиты, чтобы была защита, используйте следующую конструкцию:
net user » XXXX » «YYYY» /add
Где XXXX – имя юзера, а YYYY Ваш пароль. Не забывайте нажимать Enter после ввода конструкций. В результате создастся тип учетной записи «стандартный пользователь». Если ему нужно добавить статус админа, тогда используйте такую конструкцию:
net localgroup Администраторы «XXXX» /add
Где XXXX, как уже ясно, это имя юзера.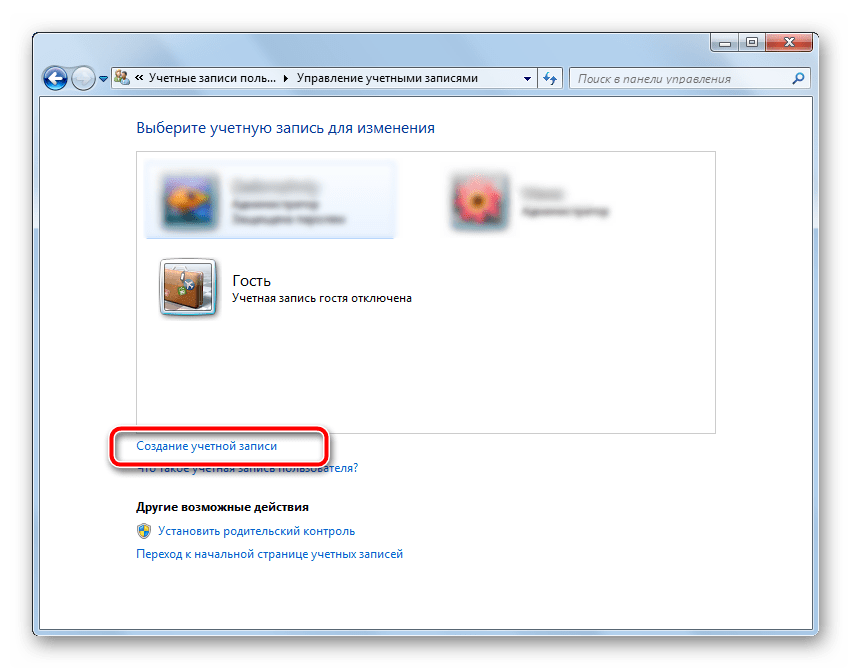 Кликните Enter.
Кликните Enter.
В результате использования одного из методов выше добавиться пользователь. Нажмите «Пуск», затем на иконку управления учетками, где Вы увидите новые имена, выберите нужное. Далее подождите, когда профиль сформируется.
Теперь Вы знаете, как создать учетную запись в Windows 10 разнообразными способами. Если на одном ПК два юзера, однозначно нужно добавлять второй профиль, а может даже и несколько. Также важным аспектом является перевод учетки в административный статус.
Вы можете пропустить чтение записи и оставить комментарий. Размещение ссылок запрещено.
Как создать новый профиль пользователя на ПК с Windows 10
- Вы можете создать новый профиль пользователя в Windows 10, чтобы поделиться своим компьютером с Windows с другим человеком, не предоставляя ему доступ к вашим личным документам.
- Вам не нужна учетная запись Microsoft, чтобы добавить новый профиль пользователя в Windows 10.

- Чтобы создать нового пользователя, вам просто нужно зайти в «Добавить, изменить или удалить другого пользователя». меню.
- Посетите домашнюю страницу Business Insider, чтобы узнать больше.
Есть части вашего компьютера, которыми вы можете поделиться, например, ваши программы. Есть и другие — личные документы, папки с личными изображениями — которых у вас нет.
В Windows 10 учетные записи пользователей позволяют вам делиться доступом к некоторым вещам, но не к другим, при передаче управления вашим компьютером кому-то другому.
Но сначала вам нужно знать, как создать новую учетную запись пользователя. Вот как.
Ознакомьтесь с продуктами, упомянутыми в этой статье:
Windows 10 (от 139,99 долларов в Best Buy)
Microsoft Surface Pro 7 (от 999 долларов в Best Buy)
Как создать нового пользователя в Windows 10
1. Откройте меню «Пуск» на значке Windows в левом нижнем углу экрана или нажав клавишу Windows на клавиатуре.
Откройте меню «Пуск» на значке Windows в левом нижнем углу экрана или нажав клавишу Windows на клавиатуре.
2. Найдите «Добавить пользователя» и выберите «Добавить, изменить или удалить других пользователей», когда он появится в результатах.
Найдите «Добавить, изменить или удалить других пользователей» в меню «Пуск».
Росс Джеймс/Business Insider
3. В открывшемся окне «Настройки» выберите «Добавить кого-то еще на этот компьютер».
Это должен быть последний параметр в меню.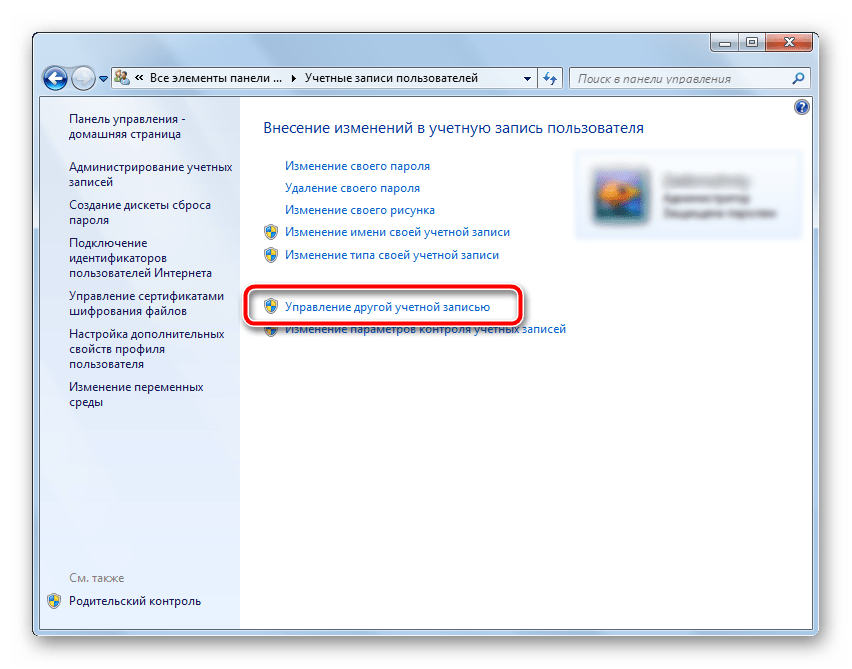
Росс Джеймс/Business Insider
4. Microsoft предложит вам добавить данные своей учетной записи Microsoft, но если вы выберете «У меня нет данных для входа этого человека», вы можете выбрать «Добавить пользователя без учетной записи Microsoft». Это лучше всего, если вы просто хотите быстро добавить учетную запись пользователя.
Если вы хотите, вы также можете потратить время на настройку учетной записи Microsoft, но это не обязательно.
Росс Джеймс/Business Insider
5. Создайте им имя пользователя и введите пароль, который они будут использовать, или попросите их ввести собственный пароль для конфиденциальности.
Создайте им имя пользователя и введите пароль, который они будут использовать, или попросите их ввести собственный пароль для конфиденциальности.
6. Проделайте то же самое с контрольными вопросами.
7. После создания учетной записи ее значок должен появиться в окне настроек. Учетная запись должна быть активной и свободной для использования, когда вы выходите из своей учетной записи или переключаете пользователей.
Я создал новую учетную запись под названием «Business Insider».
Росс Джеймс/Business Insider
Как вручную проверить наличие обновлений на компьютере с Windows 10 и установить их
Как изменить разрешение экрана в Windows 10, чтобы настроить дисплей ваш экран
Как отключить функцию ускорения мыши на компьютере с Windows 10, чтобы повысить точность работы мыши
Как отключить спящий режим на устройстве с Windows 10 или настроить время, необходимое это включить
Росс Джеймс
Росс Джеймс — внештатный автор Business Insider.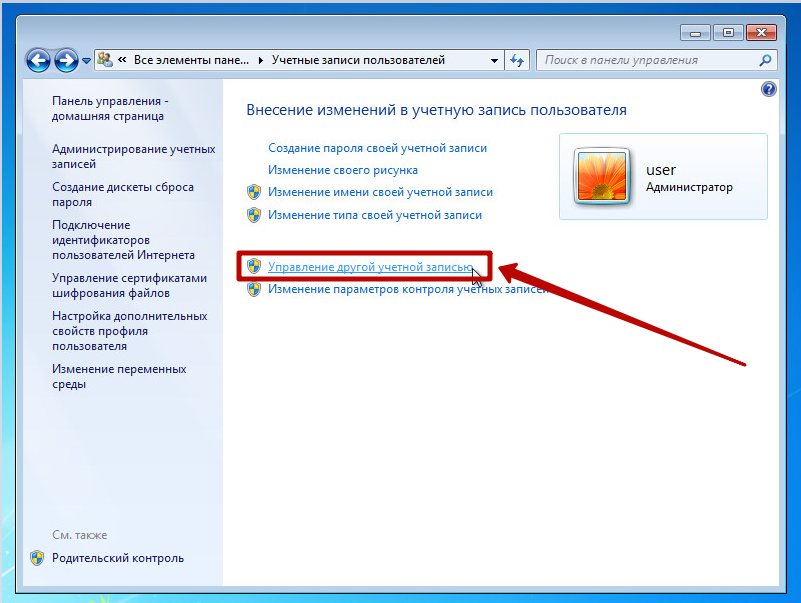
ПодробнееПодробнее
Insider Inc. получает комиссию, когда вы покупаете по нашим ссылкам.
Управление учетными записями пользователей и родительским контролем
Урок 9: Управление учетными записями пользователей и родительским контролем
/en/windows10/making-windows-10-feel-more-familiar/content/
Управление учетными записями пользователей и родительским контролем
Учетная запись пользователя позволяет вам войдите в Windows 10. По умолчанию на вашем компьютере уже есть одна учетная запись пользователя, которую вы должны были создать при первой настройке Windows. Но если вы планируете совместно использовать свой компьютер, вы можете создать отдельную учетную запись пользователя 9.0005 для каждого члена вашего дома или офиса.
Подключение пользователей к учетной записи Майкрософт поможет им получить максимальную отдачу от Windows. Но если пользователь предпочитает не создавать учетную запись Microsoft, вы также можете добавить локальную учетную запись пользователя , которая существует только на вашем компьютере.
Но если пользователь предпочитает не создавать учетную запись Microsoft, вы также можете добавить локальную учетную запись пользователя , которая существует только на вашем компьютере.
Посмотрите видео ниже, чтобы узнать больше о создании и управлении учетными записями пользователей:
Обратите внимание, что вы должны войти в систему как Администратор (первая учетная запись пользователя, созданная на вашем компьютере), чтобы добавить нового пользователя.
Чтобы добавить нового пользователя (с учетной записью Microsoft):
- Откройте приложение Настройки , затем выберите Учетные записи .
- Выбрать Семья и другие пользователи . Прокрутите вниз до раздела Другие пользователи , затем выберите Добавить кого-то еще на этот ПК .

- Если у нового пользователя уже есть учетная запись Microsoft, введите соответствующий адрес электронной почты, затем нажмите Далее .
- Затем пользователь может войти на компьютер, используя данные своей учетной записи Microsoft. Обратите внимание, что настройка параметров пользователя при первом входе в систему с учетной записью Microsoft может занять несколько минут.
Чтобы добавить нового локального пользователя (без учетной записи Microsoft):
- В настройках учетной записи нажмите Добавить кого-то еще на этот компьютер .
- Выберите У человека, которого я хочу добавить, нет адреса электронной почты .
- Появится экран создания учетной записи. Выберите Добавить пользователя без учетной записи Microsoft .
- Введите имя учетной записи , затем введите желаемый пароль . Важно выбрать надежный пароль — иными словами, такой, который легко запомнить, но трудно угадать другим.
 Для получения дополнительной информации ознакомьтесь с советами по паролю в нашем учебном пособии «Технические советы и рекомендации». Когда вы закончите, нажмите Следующий .
Для получения дополнительной информации ознакомьтесь с советами по паролю в нашем учебном пособии «Технические советы и рекомендации». Когда вы закончите, нажмите Следующий . - Затем локальный пользователь может войти в систему с этой учетной записью.
Выход и переключение пользователей
Если вы закончили использовать свою учетную запись, вы можете выйти . Для этого нажмите кнопку Start , выберите текущую учетную запись в верхнем левом углу, затем выберите Выйти . После этого другие пользователи смогут войти в систему с экрана блокировки.
Также легко переключать между пользователей, не выходя из системы и не закрывая текущие приложения. Переключение пользователей заблокирует текущего пользователя, поэтому вам не нужно беспокоиться о том, что кто-то еще получит доступ к вашей учетной записи. Для этого выберите текущую учетную запись, затем выберите нужного пользователя в раскрывающемся меню.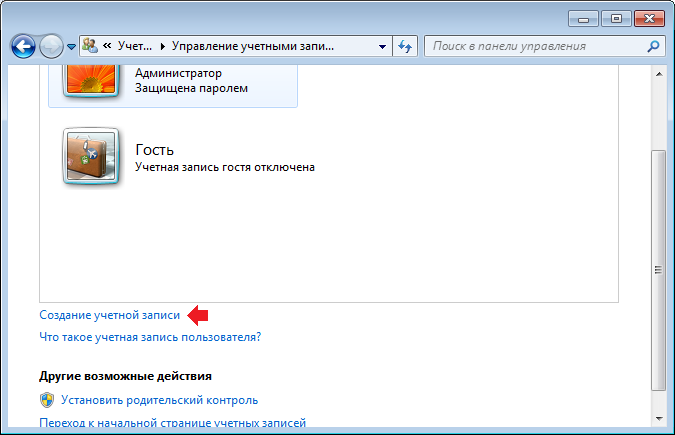 Вы можете использовать этот же метод, чтобы переключиться обратно на другого пользователя.
Вы можете использовать этот же метод, чтобы переключиться обратно на другого пользователя.
Управление учетными записями пользователей
По умолчанию учетная запись пользователя, которую вы создали при настройке компьютера, является учетной записью администратора . Учетная запись администратора позволяет вам вносить в компьютер изменений верхнего уровня, например добавлять новых пользователей или изменять определенные параметры. Любые добавляемые вами пользователи автоматически назначаются стандартной учетной записи пользователя , которая должна соответствовать повседневным потребностям большинства пользователей. Вам, вероятно, понадобится только одна учетная запись администратора на общем компьютере, но у вас есть возможность повысить любого пользователя до учетной записи администратора, если хотите.
- От семьи и других пользователей выберите нужного пользователя, затем нажмите Изменить тип учетной записи .

- Выберите нужный вариант из раскрывающегося списка, затем нажмите OK. В этом примере мы выберем Администратор .
- Теперь у пользователя будут права администратора.
Настройка родительского контроля
Windows предлагает различные функции родительского контроля , которые помогут вам следить за действиями ваших детей и защищать их от нежелательного контента. Например, вы можете ограничить определенные приложения и веб-сайты или ограничить количество времени, которое пользователь может проводить за компьютером. Вам нужно будет добавить семейную учетную запись для каждого пользователя, которого вы хотите отслеживать. У каждого пользователя также должна быть учетная запись Microsoft; вы не можете включить родительский контроль для локальной учетной записи.
- В меню Семья и другие пользователи выберите Добавить члена семьи .

- Выберите Добавить ребенка , введите новый пользовательский адрес электронной почты , затем нажмите Далее .
- После этого новый участник должен будет подтвердить добавление в вашу семейную группу из своего почтового ящика.
- После этого выберите Управление семейными настройками онлайн .
- Страница откроется в новом окне браузера. Отсюда выберите нужного пользователя для установки родительского контроля.
Нажмите кнопки в интерактивном ниже, чтобы узнать больше о настройке родительского контроля:
Экранное время
Здесь вы можете ограничить время, которое ребенок может проводить за компьютером.
Приложения и игры
Здесь вы можете установить общие ограничения и возрастные ограничения для приложений и игр, загружаемых из магазина Windows.
Просмотр веб-страниц
Здесь вы можете включить настройки просмотра веб-страниц.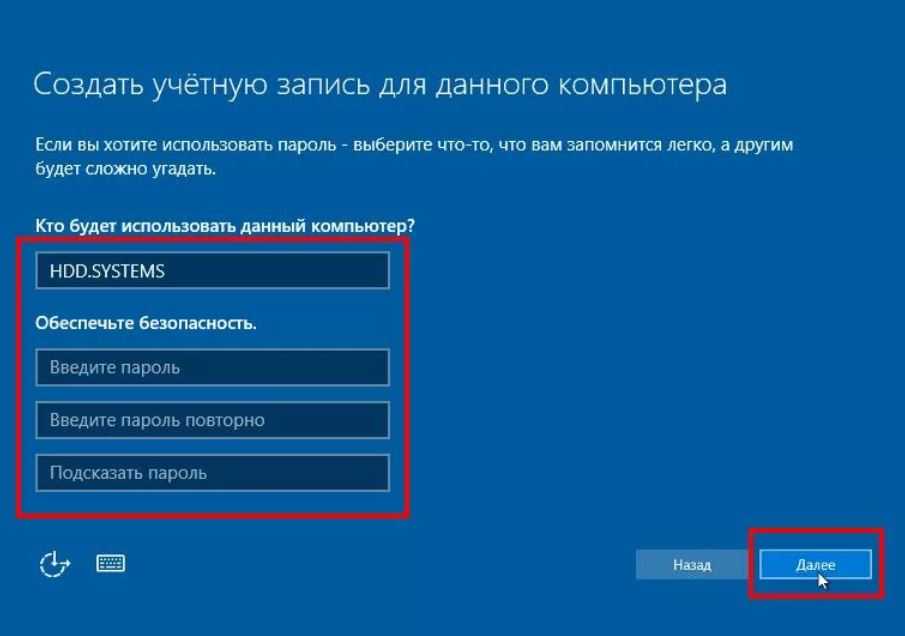

 Затем необходимо нажать на строку «У меня нет данных для входа этого человека».
Затем необходимо нажать на строку «У меня нет данных для входа этого человека».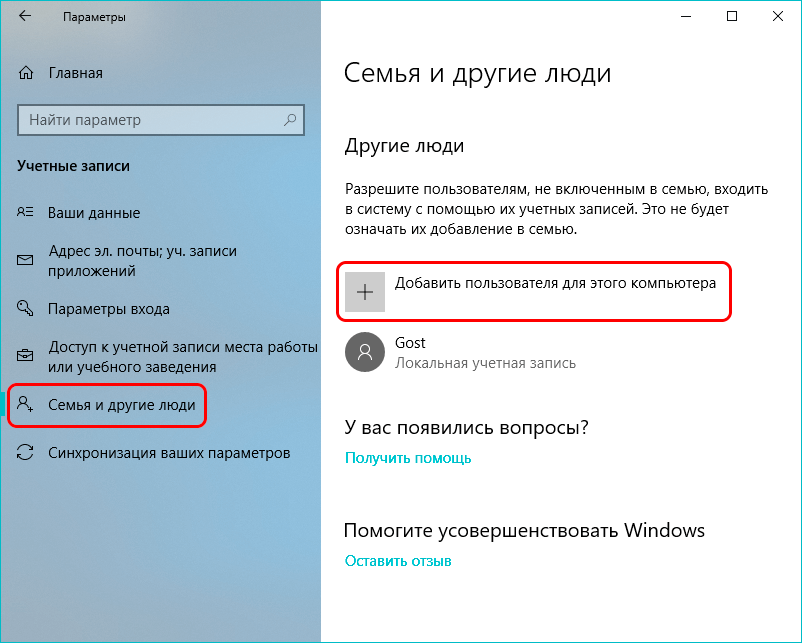 Появится окно «Выполнить», в котором указываем lusrmgr.msc и жмем «ОК».
Появится окно «Выполнить», в котором указываем lusrmgr.msc и жмем «ОК».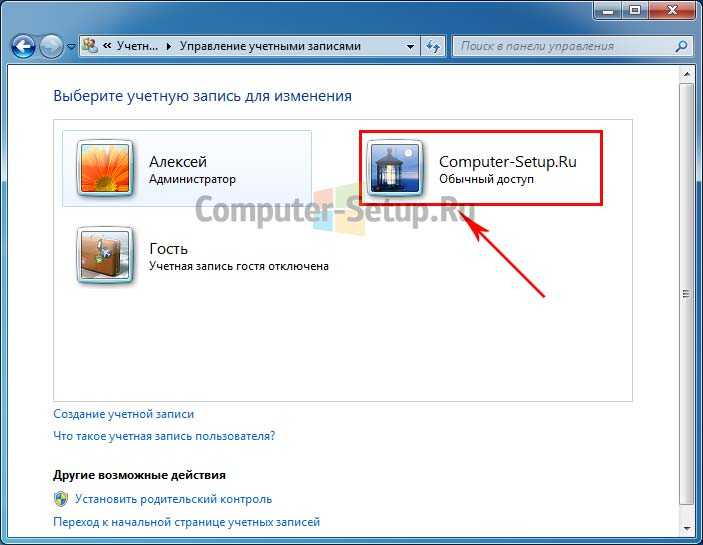 Для использования нужно выбрать имя юзера, и ввести пароль если требуется.
Для использования нужно выбрать имя юзера, и ввести пароль если требуется.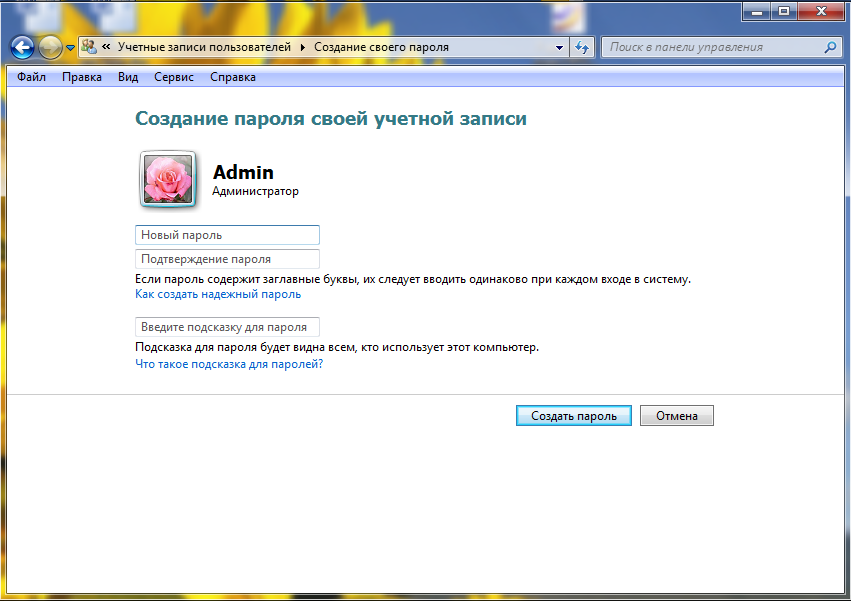

 Для получения дополнительной информации ознакомьтесь с советами по паролю в нашем учебном пособии «Технические советы и рекомендации». Когда вы закончите, нажмите Следующий .
Для получения дополнительной информации ознакомьтесь с советами по паролю в нашем учебном пособии «Технические советы и рекомендации». Когда вы закончите, нажмите Следующий .