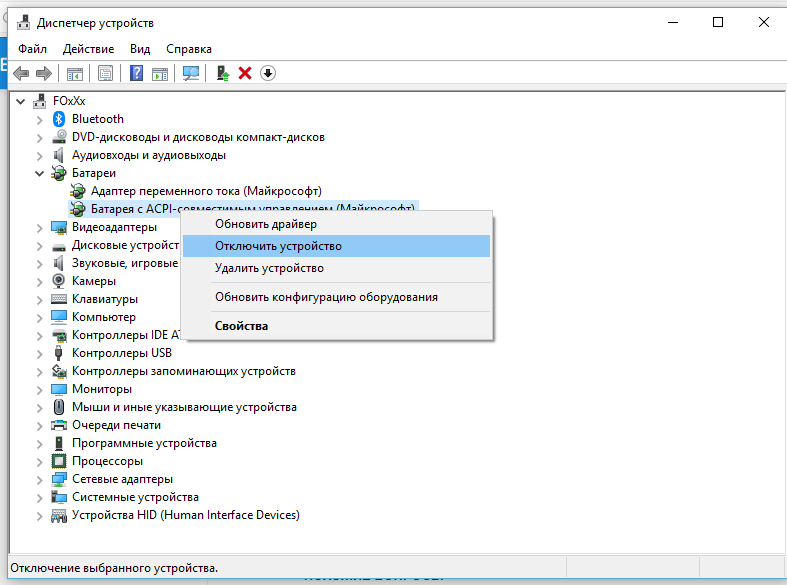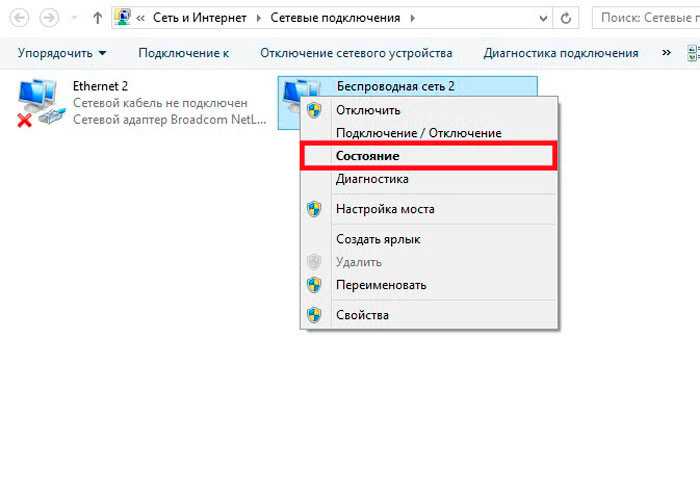Как на ноутбуке включить сетевой адаптер: Как включить или выключить беспроводной Wi-Fi — Windows 7, 8, 8.1, 10 и 11
Содержание
Как включить Wi-Fi в Windows 10, когда нет кнопки Wi-Fi и ошибка «Не удалось найти беспроводные устройства на этом компьютере»
Долго не мог придумать хороший заголовок для этой статьи, что бы было понятно о чем она, и что бы можно было легко найти ее при проблемах с Wi-Fi в Windows 10. Сейчас мы постараемся разобраться, почему нет кнопки Wi-Fi в Windows 10. Где вообще искать настройки беспроводной сети, как включить Wi-Fi и почему появляется такая проблема. Расскажу об ошибке «Не удалось найти беспроводные устройства на этом компьютере» в Windows 10.
Сразу скажу, что когда вы не можете найти «Wi-Fi» на своем ноутбуке (нет кнопки включения, нет пункта в настройках и т. д.), то скорее всего, что у вас просто не установлен драйвер на Wi-Fi, у вас нет Wi-Fi приемника, либо он выключен. Давайте подробно во всем разберемся.
Суть проблемы:
Вся проблема заключается в том, что мы не можем подключится к Wi-Fi сети на Windows 10. Я уже писал подробную статью по подключению к Wi-Fi. Но, когда мы открываем окно управления подключениями, то там просто нет кнопки управления Wi-Fi адаптером.
Но, когда мы открываем окно управления подключениями, то там просто нет кнопки управления Wi-Fi адаптером.
Если мы перейдем в настройки, в сетевые параметры, то там так же не обнаружим пункта «Wi-Fi». А на вкладке Режим «в самолете» мы увидим выделенную ошибку «Не удалось найти беспроводные устройства на этом компьютере».
Такая проблема может означать что:
- На вашем компьютере просто физически нет Wi-Fi приемника. Если у вас ноутбук, то в нем должен быть встроенный беспроводной адаптер. На компьютере, можно использовать внешний Wi-Fi приемник. Если вы точно уверены, что в вашем компьютере есть Wi-Fi (пользовались раньше до установки Windows 10, посмотрели в характеристиках, подключили внешний приемник и т. д.), то нужно проверить другие причины.
- Не установлен драйвер на Wi-Fi адаптер. В какой-то статье я уже писал, что Windows 10 сама устанавливает драйвер на беспроводные адаптеры.
 Но не всегда. И не всегда, эти драйвера работают так как нужно. Поэтому, самая частая причина, при таких проблемах с Wi-Fi в Windows 10 — это отсутствие драйвера беспроводного адаптера, или неподходящий драйвер.
Но не всегда. И не всегда, эти драйвера работают так как нужно. Поэтому, самая частая причина, при таких проблемах с Wi-Fi в Windows 10 — это отсутствие драйвера беспроводного адаптера, или неподходящий драйвер. - Ну и может быть такое, что адаптер «Беспроводная сеть» просто отключен. Я вот только что проверил, отключил его, «симптомы» проблемы точно такие, как я описывал выше.
Один небольшой нюанс. Вы наверное знаете, что на ноутбуке есть сочетание клавиш, для включения и отключения беспроводных сетей. На моем Asus, например, это клавиши Fn+F2. В Windows 10, эти клавиши отвечают за включение и отключение режима «В самолете». Если у вас на панели уведомлений вместо значка интернета, значок «самолета», то просто отключите этот режим клавишами на вашем ноутбуке, или нажав на сам значок и отключив режим «В самолете».
В любом случае, можете проверить сочетании клавиш на вашем ноутбуке, вдруг поможет. У разных производителей, эти сочетания могут быть разными. Как правило, это клавиша Fn + клавиша со значком антенны.
У разных производителей, эти сочетания могут быть разными. Как правило, это клавиша Fn + клавиша со значком антенны.
Давайте проверять и исправлять.
Давайте первым делом проверим, включен ли адаптер «Беспроводная сеть», а если этого адаптера у вас совсем нет, то убедимся в том, что проблема в драйвере, или вообще в отсутствии этого адаптера в вашем компьютере.
Нажмите правой кнопкой мыши на значок подключения к интернету на панели уведомлений, и откройте Центр управления сетями и общим доступом. В новом окне выберите пункт Изменение параметров адаптера.
Если вы увидите там адаптер «Беспроводная сеть» (или что-то в этом роде), и он отключен, то нажмите на него правой кнопкой мыши, и выберите Включить. После этого, Wi-Fi должен появится на вашем ноутбуке, и вы сможете подключится к беспроводной сети.
Если же адаптера «Беспроводная сеть» нет вообще, то как я уже писал выше, на вашем компьютере скорее всего не установлен драйвер на Wi-Fi. Или он установлен, но работает не стабильно.
Или он установлен, но работает не стабильно.
Проблемы с драйвером Wi-Fi адаптера в Windows 10
Нам нужно зайти в диспетчер устройств, и посмотреть что там. Есть ли беспроводной адаптер, и как он работает. Для этого, нажмите на меню Пуск и выберите Параметры.
Дальше, выберите пункт Устройства.
Внизу страницы перейдите в Диспетчер устройств.
В диспетчере устройств, откройте вкладку Сетевые адаптеры. Обычно там два адаптера: LAN — для подключения интернета по сетевому кабелю (сетевая карта), и беспроводной адаптер. Как правило, в названии беспроводного адаптера есть слово «Wireless». Вот так выглядит Wi-Fi адаптер в диспетчере устройств на моем ноутбуке:
Как видите, в названии указан производитель и модель. Если у вас есть адаптер в диспетчере устройств, и он включен (как проверить, показывал выше), но включить Wi-Fi все ровно не получается, то попробуйте обновить драйвер для своего адаптера.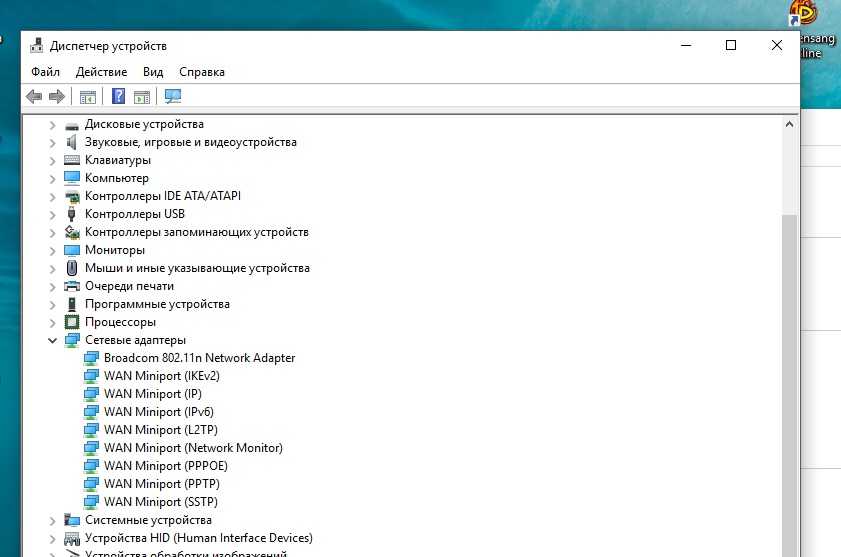 Или, попробуйте выполнить операции с адаптером, о которых я писал в этой статье.
Или, попробуйте выполнить операции с адаптером, о которых я писал в этой статье.
Если драйвера нет, или нет самого адаптера, то в диспетчере устройств вы его так же не увидите.
Но, обратите внимание, что если в диспетчере адаптера нет (а в компьютере, ноутбуке он есть), то в диспетчере устройств должно быть хоть одно «Неизвестное устройство», как у меня на скриншоте. В таком случае, нужно попробовать установить драйвер на Wireless адаптер.
Как установить, или обновить драйвер Wi-Fi адаптера?
Если у вас ноутбук, то зайдите на официальный сайт производителя, через поиск, или через меню ищите свою модель, там найдите раздел с загрузками драйверов, и ищите драйвер для Wireless адаптера. Обратите внимание, что скорее всего, там будет возможность выбрать операционную систему. Выберите Windows 10. Если драйвера для «десятки» нет, то можно попробовать выбрать Windows 8 (8.1). Так же, драйвер может быть на диске, который как правило идет в комплекте с ноутбуком (но вряд ли там будет драйвер для «десятки»).
Сохраните драйвер на компьютер и просто запустите его установку. Если вы скачали архив, то в архиве должен быть установочный файл, который нужно просто запустить, и следовать инструкциям. После установки, перезагрузите ноутбук, и пробуйте подключится к Wi-Fi сети (Wi-Fi должен быть включен).
Если у вас стационарный компьютер с USB/PCI адаптером, то драйвер ищите на сайте производителя самого адаптера. По модели адаптера. Ну и диск с драйверами у вас должен быть.
Что касается обновления драйвера, то делаем все так же, как в случае с установкой: находим, скачиваем на компьютер, и устанавливаем.
И еще…
На всякий случая оставлю ссылку на статью с решением самой популярной проблемы «Ограничено» в Windows 10. А то мало ли что может случится после того, как вы все таки почините Wi-Fi и подключитесь к интернету:)
Кстати, после установки драйвера на беспроводной адаптер, когда он заработает, вы сможете раздавать интернет со своего ноутбука — очень полезная штука.
Делитесь в комментариях результатами, задевайте вопросы, а я постараюсь дополнять эту статью новой информацией, по решению этой проблемы с Wi-Fi на «десятке».
Обновление: совет из комментариев
На диске С включил поиск и нашёл папку wireless LAN
C:\eSupport\eDriver\Software\WirelessLan\Qualcomm Atheros\WirelessLan\10.0.0.342\2886\
Там два файла есть Setup. Я их оба запустил и у меня все вернулось на круги своя.
Если кому поможет, спасибо Константину!
Обновление: служба WLAN
Проверьте, запущена ли на вашем компьютере служба автонастройки WLAN. Как этот сделать, я показывал здесь.
Обновление: служба «Журнал событий Windows»
В комментариях появилось рабочее решение, которое заключается в том, что нужно включить службу «Журнал событий Windows». Заходим в службы (можно нажать Win+R и выполнить команду services.msc).
Находим службу «Журнал событий Windows» и открываем ее свойства (нажав на нее правой кнопкой мыши).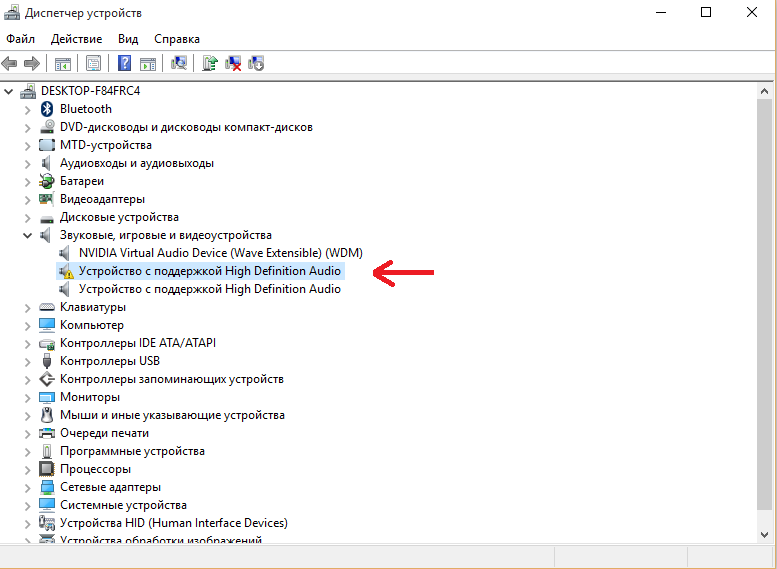 Проверяем, установлен ли тип запуска «Автоматически» и запущена ли сама служба. Если нет – нажимаем на кнопку «Запустить». Можно попробовать остановить ее и запустить заново.
Проверяем, установлен ли тип запуска «Автоматически» и запущена ли сама служба. Если нет – нажимаем на кнопку «Запустить». Можно попробовать остановить ее и запустить заново.
Делитесь решениями в комментариях! Задавайте вопросы.
Как включить вай фай на ноутбуке Асус
Содержание
- При помощи тумблера на корпусе
- С помощью клавиатуры
- Включение WiFi-адаптера через BIOS
- Включение WiFi в Windows 7
- Включение WiFi в Windows 8
- Включение беспроводного адаптера в Windows 10
- Основные проблемы и способы их решения
- Отсутствует значок WiFi в трее
- Значок беспроводной сети перечеркнут красным крестиком
- На иконке WiFi отображается снежинка
- Беспроводное подключение отображается, но WiFi сети отсутствуют
В большинстве случаев адаптер беспроводной сети на ноутбуках работает без проблем, и нет необходимости в дополнительных манипуляциях для его запуска. Но иногда пользователи ноутбуков Asus встречаются с неполадками при работе модуля WiFi.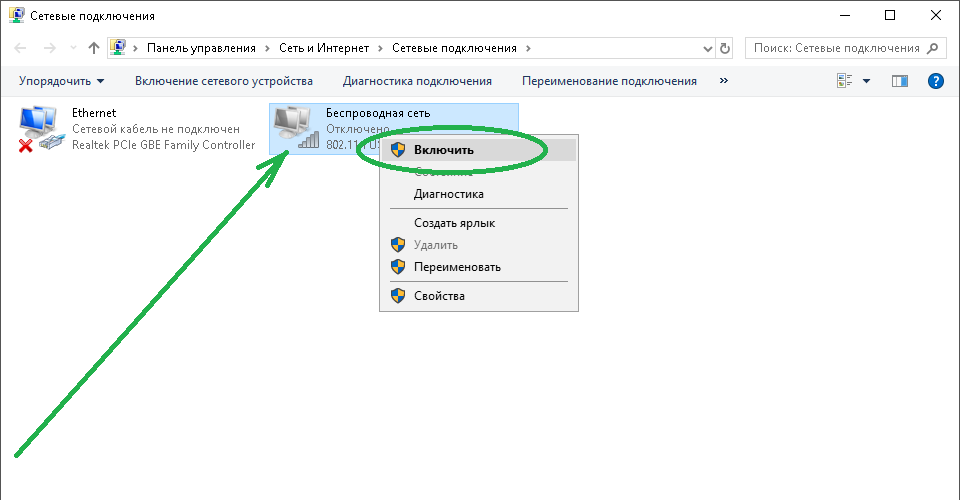 Ниже будет рассмотрено, как включить вай фай на ноутбуке Асус и что делать при возникновении неполадок с беспроводной сетью на разных версиях Windows.
Ниже будет рассмотрено, как включить вай фай на ноутбуке Асус и что делать при возникновении неполадок с беспроводной сетью на разных версиях Windows.
При помощи тумблера на корпусе
На старых моделях лэптопов данного производителя на корпусе имелись специальные отдельные кнопки или переключатели, активирующие модуль беспроводной сети. Это самый простой способ, как включить wi fi на ноутбуке Asus.
Иногда эта кнопка может не работать. Это случается, если пользователь ноутбука до этого выключал модуль WiFi через меню BIOS. Нужно включить его обратно посредством этого же меню, а уже только после этого активировать соответствующий тумблер.
С помощью клавиатуры
Аппаратное включение адаптера беспроводной сети на клавиатуре ноутбука Асус производится через нажатие специальной комбинации кнопок Fn + F2.
На некоторых моделях это сочетание может не работать. В этом случае можно попробовать Fn + F3, или Fn в паре с любой другой клавишей из ряда F1-F12. Обычно нужная клавиша имеет на себе соответствующий рисунок.
Обычно нужная клавиша имеет на себе соответствующий рисунок.
Для включения модуля нужно сначала зажать Fn, а только после этого – вторую клавишу. В некоторых случаях включения WiFi адаптера не происходит после нажатия горячих клавиш. Как включить WiFi на ноутбуке Асус в этом случае? Стоит перезапустить компьютер и попробовать снова.
Включение WiFi-адаптера через BIOS
Иногда адаптер может быть отключен через BIOS, и включить его обратно можно только там же. На ноутбуке Asus при загрузке системы необходимо удерживать кнопку F2, чтобы попасть в это меню.
Нужный нам раздел, где находятся сетевые настройки, как правило, называется Wireless Network Security, но может отличаться на разных моделях ноутбуков Асус в зависимости от версии Биос. Для включения WiFi адаптера нужно разблокировать его, подтвердить действие, сохранить настройки и выйти из BIOS.
Включение WiFi в Windows 7
На с исправно работающим модулем и правильно установленными драйверами не должно вызвать каких-либо проблем.
Нужно всего лишь нажать на соответствующий значок снизу справа экрана, в трее. Потом выбрать нужную точку доступа и прописать ключ безопасности сети либо воспользоваться функцией WPS, чтобы к ней подключиться. Но иногда эта простая последовательность действий не работает. В первую очередь необходимо проверить сетевые драйвера, установленные в системе. Порядок действий следующий:
- Открываем меню Пуск, затем «Панель управления».
- Запускаем «Диспетчер устройств».
- Находим строчку «Сетевые адаптеры» и разворачиваем, чтобы найти нужный. В названии модуля WiFi должно быть слово «Wireless». Если устройство в списке отсутствует, необходимо установить соответствующий драйвер. Если же оно есть, но на иконке изображен желтый восклицательный знак, то переходим к следующему пункту.
- Нажимаем по строке правой кнопкой мыши и кликаем по пункту «Задействовать». Также проблема может быть в том, что устройство отключается ради экономии энергии. Чтобы это исправить, заходим в свойства адаптера, открываем раздел «Управление электропитанием».
 Убираем галку с пункта, отвечающего за выключение адаптера в целях энергосбережения.
Убираем галку с пункта, отвечающего за выключение адаптера в целях энергосбережения.
Если этот способ не помог подключаться к беспроводным сетям, то можно попробовать изменить свойства беспроводного подключения. Инструкция, как включить вайфай вручную на Windows 7, следующая:
- Запускаем Панель управления.
- Кликаем по «Сеть и интернет», далее выбираем первый пункт.
- В меню слева кликаем по отмеченному пункту.
- Кликаем правой кнопкой мыши по текущему беспроводному соединению, вызываем его свойства.
- Убираем галку с TCP/IPv6 и открываем свойства TCP/IPv4.
- Устанавливаем автоматическое получение адресов IP и DNS, подтверждаем текущие параметры.
- Теперь можно подключиться к беспроводной точке доступа. Для этого нажимаем по в трее и выбираем нужную сеть. При необходимости вводим ключ безопасности.
После всех этих действий должен быть получен доступ к интернету.
Включение WiFi в Windows 8
Настройка беспроводной сети на Windows 8 в целом похожа на процедуру ее конфигурации на предыдущей версии системы, за исключением некоторых нюансов. Для того, чтобы приступить к настройке WiFi, нужно сделать следующее:
Для того, чтобы приступить к настройке WiFi, нужно сделать следующее:
- Запускаем Панель управления нажатием комбинации Windows + X.
- Выбираем пункт «Сеть и интернет».
- Щелкаем по первой строке в открывшемся окне.
- Слева выбираем «Изменение параметров адаптера».
- Вызываем свойства беспроводной сети.
- Делаем то же самое, что и в Windows 7 – убираем галочку с 4 версии протокола интернета, после чего вызываем свойства протокола 4 версии, затем назначаем автоматическое получение IP-адреса и DNS-серверов.
- Открываем список беспроводных сетей, выбираем нужную, вводим пароль, если нужно, и подсоединяемся.
Включение беспроводного адаптера в Windows 10
Последние модели ноутбуков поставляются с уже предустановленной системой Windows 10. Все драйвера, в том числе и сетевые, в системе уже имеются. Но в некоторых случаях придется включать адаптер беспроводной сети собственноручно.
Почти все ноутбуки имеют встроенный WiFi-модуль, за исключением самых старых. Но, на всякий случай, нужно проверить его наличие и корректную работу через Диспетчер устройств.
Разворачиваем строку «Сетевые адаптеры» и находим нужный адаптер. Как правило, в его названии должно фигурировать слово Wireless.
Нажимаем по модулю правой кнопкой мыши и вызываем окно со свойствами. Кликаем на вкладку «Общие». Там должно быть написано «Устройство работает нормально». Если надпись другая, то с адаптером имеются проблемы.
Так же в контекстном меню есть строка, нажав на которую можно отключить или включить адаптер. Отключать его есть смысл только при работе от батареи для экономии заряда, если интернет в данный момент вам не нужен.
При включенном и исправно работающем адаптере значок беспроводного соединения будет отображаться в трее, и при нажатии на него будет показываться список доступных WiFi сетей.
Основные проблемы и способы их решения
Отсутствует значок WiFi в трее
Есть несколько основных причин, почему это происходит:
- Модуль беспроводной сети отсутствует.
 WiFi-адаптер установлен во все современные портативные компьютеры, и отсутствовать он может только на очень старых моделях, либо на тех устройствах, из которых эта деталь была вынута.
WiFi-адаптер установлен во все современные портативные компьютеры, и отсутствовать он может только на очень старых моделях, либо на тех устройствах, из которых эта деталь была вынута. - Неисправность адаптера беспроводной сети. Остается только замена, для этого стоит обратиться к мастеру, который починит или поменяет деталь.
- Проблема с драйверами – отсутствие, неисправность или устаревшая версия. Нужно обновить либо через «Диспетчер устройств», либо загрузив драйвер через интернет самостоятельно.
- WiFi адаптер выключен. Нужно его включить, также через Диспетчер устройств.
- Наличие вирусов в системе. Воспользуйтесь любой удобной антивирусной программой и просканируйте компьютер на предмет наличия вирусной активности.
- Файервол или антивирусные программы блокируют сетевые функции, из-за чего не получается подсоединиться к WiFi сети. Выключите их и попробуйте снова подключиться к беспроводной точке доступа.
Значок беспроводной сети перечеркнут красным крестиком
Причины ошибки и рекомендации по исправлению проблемы:
- Попробуйте включить модуль WiFi аппаратно, т.
 е. с помощью специальной комбинации или тумблера на корпусе.
е. с помощью специальной комбинации или тумблера на корпусе. - Рекомендуется проверить, не включен ли режим «В самолете». Если включен – отключите.
- Также можно зайти в Сетевые подключения и включить беспроводную сеть оттуда, кликнув по ней правой кнопкой мыши и нажав на соответствующий пункт.
- Проверьте Диспетчер устройств, возможно, что именно оттуда его получится включить. Нужно развернуть пункт «Сетевые адаптеры», выбрать нужный модуль (со словом Wireless в названии), нажать правой кнопкой мыши и кликнуть по «Задействовать».
На иконке WiFi отображается снежинка
Такой значок говорит о том, что модуль WiFi работает исправно, и есть доступные сети, к которым можно подключиться.
Для того, чтобы соединиться с нужной точкой доступа, нужно кликнуть по этому значку, выбрать необходимую сеть, после чего ввести ключ безопасности и нажать на «Подключиться». Ноутбук Асус будет соединен с интернетом.
Если же вы не можете соединиться со своей сетью, или вообще не видите ее в списке доступных, и на иконке продолжает отображаться снежинка, то можно перезагрузить маршрутизатор или вообще сделать его полный сброс к заводским настройкам.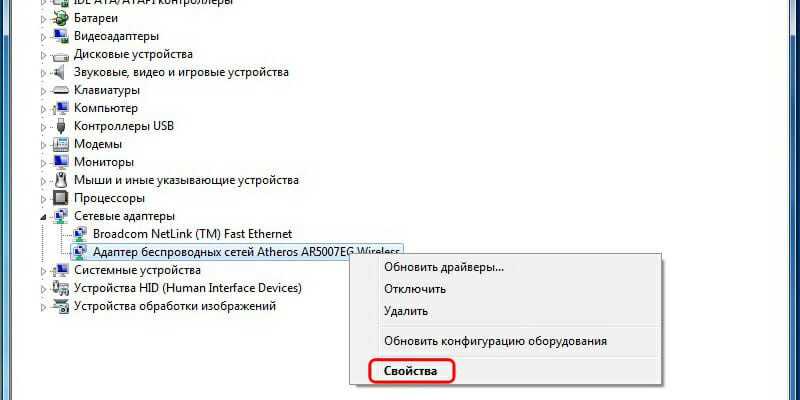
Также рекомендуется запустить средство устранения неполадок Windows, чтобы оно выявило проблему. И проверьте, чтобы на сетевой адаптер был установлен драйвер последней версии.
Беспроводное подключение отображается, но WiFi сети отсутствуют
Некоторые рекомендации по устранению ошибки:
- Нажать правой кнопкой мыши по значку соединения и выбрать пункт «Диагностика».
- Запустится системная программа, которая будет искать возможные проблемы с сетевым оборудованием. Если утилита покажет, что неисправность имеет место, то там же отобразятся рекомендации по ее устранению, которым необходимо следовать.
Также стоит просканировать систему на предмет вирусной активности любым удобным антивирусом. Не забудьте проверить, что в системе установлена актуальная и исправленная версия драйвера для WiFi адаптера.
Итак, на этом у нас всё, надеемся, что данное руководство в полной мере помогло вам разобраться с проблемой включения беспроводной интернета на ноутбуке Асус.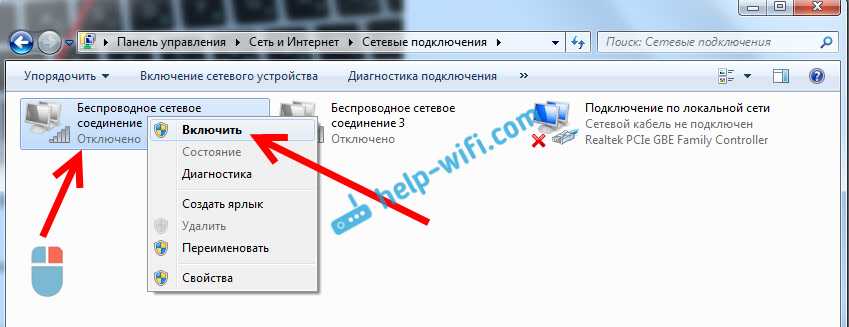 Если же у вас остались вопросы, то обязательно задавайте их в комментариях. Большое спасибо за внимание!
Если же у вас остались вопросы, то обязательно задавайте их в комментариях. Большое спасибо за внимание!
Читайте далее:
Как получить сетевой адрес сетевого адаптера — ИТ-услуги
Вы здесь
Инструкции по настройке сети > Как получить сетевой адрес сетевого адаптера
Что такое сетевой адрес?
Каждый сетевой адаптер имеет уникальный сетевой адрес. Иногда нам нужно, чтобы вы предоставили сетевой адрес, чтобы облегчить подключение к сетям передачи данных Trinity. Например, если вы хотите подключить новый компьютер к проводной сети персонала, нам понадобится сетевой адрес адаптера проводной сети. Если вы подключаете ноутбук, нам также понадобится сетевой адрес беспроводного адаптера.
Сетевой адрес всегда состоит из 12 символов. Обычно он представлен в шестнадцатеричном формате. Это означает, что он может содержать цифры 0-9 и буквы A-F.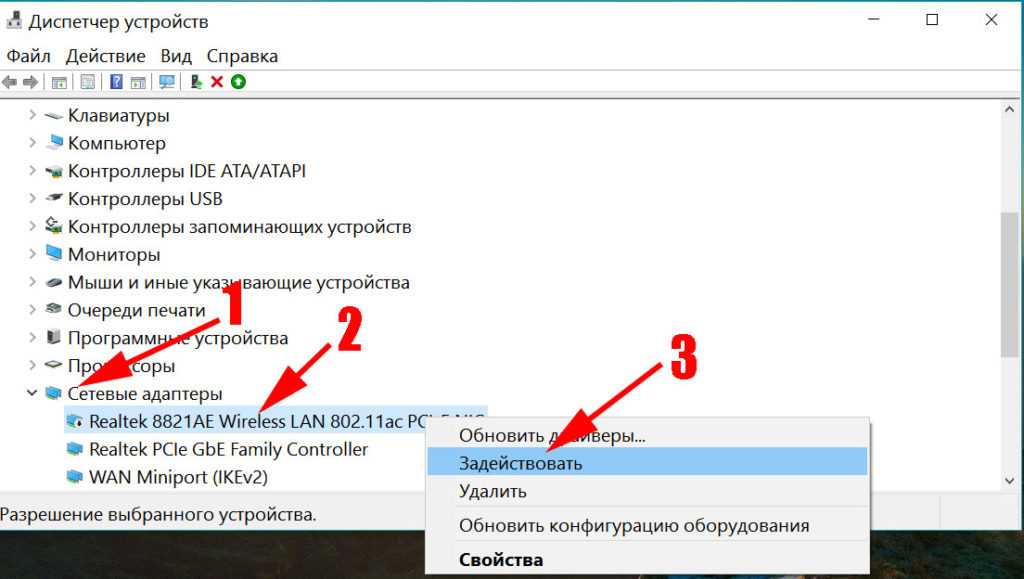 Часто представляется с дефисами, их можно опустить.
Часто представляется с дефисами, их можно опустить.
На стандартном ПК от официального поставщика Trinity сетевой адрес обычно указан на наклейке, прикрепленной где-то на машине. Если вы не можете его найти или у вас нестандартное устройство, вы можете получить сетевой адрес, следуя приведенным ниже инструкциям.
Некоторые ноутбуки при разрядке аккумулятора отключают неиспользуемые сетевые карты для экономии энергии. В этом случае вам потребуется либо подключиться к сети переменного тока, либо отключить эту функцию энергосбережения, чтобы получить адрес адаптера.
Как проверить сетевой адрес?
Windows 10
Пошаговые инструкции для Windows 10
Получите адрес адаптера проводной сети (MAC)
- Нажмите кнопку «Пуск» в левом нижнем углу и выберите значок настройки из списка.
- Выберите Сеть и Интернет из списка настроек Windows
- Чтобы получить адрес проводного адаптера , выберите Ethernet слева и дважды щелкните значок Ethernet справа, чтобы открыть свойства.

После открытия отобразятся свойства Ethernet, адрес проводного адаптера указан как Физический адрес (MAC).
Получить адрес адаптера беспроводной сети (MAC)
- Нажмите кнопку «Пуск» в левом нижнем углу и выберите значок настройки из списка.
- Выберите Сеть и Интернет из списка настроек Windows
- Чтобы получить адрес беспроводного адаптера , в окне Сеть и Интернет выберите WiFi слева, а затем Свойства оборудования справа
Получите адрес адаптера проводной сети (MAC) для док-станции
- Когда док-станция подключена к ноутбуку, отобразятся два подключения Ethernet.
- Дважды щелкните соединение Ethernet, чтобы просмотреть его свойства.
- Один из них будет для док-станции. Док-станции Dell обычно отображаются как адаптеров Realtek , как показано на снимках экрана.
 Наклейка на док-станции может быть неправильной, поэтому лучше проверить ее с помощью настроек Ethernet или шагов конфигурации IP.
Наклейка на док-станции может быть неправильной, поэтому лучше проверить ее с помощью настроек Ethernet или шагов конфигурации IP. - При отправке нового сетевого запроса укажите в комментариях MAC-адрес док-станции или обратитесь в службу ИТ-поддержки, чтобы зарегистрировать док-станцию.
macOS
Пошаговые инструкции для macOS
Действия по проверке сетевого адреса будут различаться в зависимости от используемой версии macOS.
- Версия macOS до «macOS Ventura»
- macOS Ventura
- Нажмите Значок Apple , затем нажмите Системные настройки .
- Выберите Сеть .
- Выберите тип подключения на панели слева — обычно Ethernet или Wi-Fi .
- Щелкните Дополнительно .
- Щелкните вкладку Hardware справа.
- Сетевой адрес указан там как MAC-адрес .

Если MAC-адрес там не указан и вы используете USB-адаптер Ethernet, попробуйте следующее:
- Запустите приложение Network Utility — оно находится в папке Utilities в папке Applications
- Выберите вкладку Информация
- Выберите USB Ethernet в раскрывающемся меню — MAC-адрес должен быть указан
- Щелкните значок Apple , затем щелкните Системные настройки
- Выберите Сеть на левой панели
- Выберите тип подключения — обычно Ethernet или Wi-Fi
- Нажмите Детали рядом с типом соединения
- Нажмите Оборудование на левой панели
- Сетевой адрес указан рядом с MAC-адресом title
Другое
Windows 8.
 1
1
- На клавиатуре нажмите Логотип Windows+R .
- В поле «Выполнить» введите cmd , нажмите Введите .
- В командной строке введите ipconfig
/all и нажмите Введите ключ . - Сетевой адрес указан как Физический адрес . Обратите внимание, что если на вашем компьютере установлено более одной сетевой карты, например. проводная сетевая карта и беспроводная сетевая карта, то вы можете получить две записи, как в случае ниже. Предоставьте ИТ-службе соответствующий адрес сетевой карты в зависимости от того, запрашиваете ли вы проводное (подключение по локальной сети Ethernet) или беспроводное (беспроводное сетевое подключение) соединение.
Принтеры
Если ваш принтер имеет внутреннюю сетевую карту, найдите параметр меню страницы конфигурации на принтере и распечатайте его. Эта страница будет содержать сетевой адрес.
Если у вас есть коробка с внешней сетевой картой (например, коробка Jet Direct), подключите коробку к принтеру, нажмите кнопку на коробке и удерживайте ее, пока индикаторы на коробке не перестанут мигать. Отпустите кнопку, и принтер распечатает две страницы конфигурации, на которых будет указан аппаратный адрес, который также может называться MAC-адресом или адресом адаптера Ethernet.
Digital Signage
Чтобы получить адрес сетевого адаптера устройства Digital Signage, вам необходимо либо обратиться к документации производителя, либо связаться с поставщиком оборудования.
Дополнительные примечания и терминология
Терминология
Сетевой адрес сетевого адаптера имеет ряд альтернативных соглашений об именах. Все приведенные ниже имена означают одно и то же:
- Сетевой адрес
- Адрес адаптера
- MAC-адрес
- Физический адрес
- Ethernet-адрес
- Аппаратный адрес
Дополнительное примечание по выбору варианта копирования для MAC-адресов
Если вы выбрали «Копировать», сначала вставьте в Word, так как он копирует не только MAC-адрес, а затем вы можете выбрать только MAC-адрес и скопировать его в форму сетевого запроса.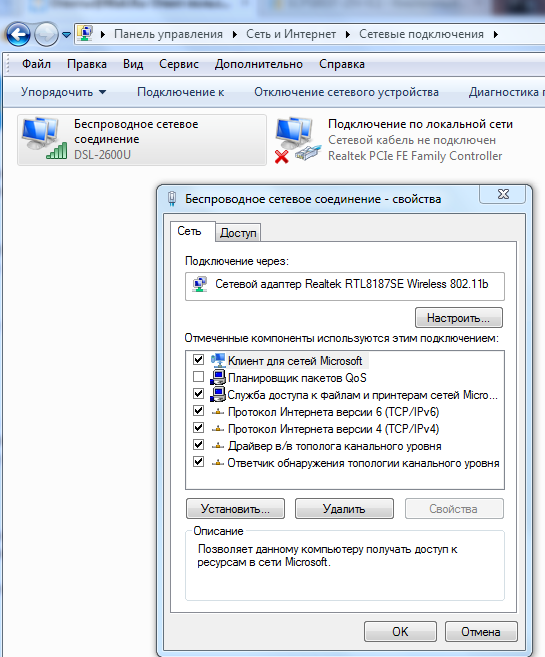
Как включить или отключить Wi-Fi в Windows 11
РЕКОМЕНДУЕТСЯ: Щелкните здесь, чтобы устранить проблемы с Windows и оптимизировать производительность системы.
Windows 11 позволяет включать и отключать Wi-Fi с помощью различных методов и параметров. В этой статье мы рассмотрим большинство из них.
Технология Wi-Fi, позволяющая организовать беспроводную локальную сеть (WLAN). Он определяется стандартом, определяющим радиочастоты и протоколы безопасности. Wi-Fi соединяет ваши устройства в единую сеть и позволяет им выходить в интернет.
Возможно, вы захотите отключить Wi-Fi, чтобы отключить компьютер от всех беспроводных сетей. Это также поможет вам сэкономить заряд батареи на ноутбуках и столах. Это связано с тем, что Windows отключит питание адаптера Wi-Fi. Вот как включить или выключить соединение Wi-Fi только в Windows 11.
Включить или отключить Wi-Fi в Windows 11
Использование быстрых настроек
Wi-Fi отсутствует в быстрых настройках
Включить или отключить Wi-Fi в настройках
Использование физической кнопки Wi-Fi
Отключение Wi-Fi в Windows 11 путем отключения сетевого адаптера
Включение или отключение Wi-Fi в Windows 11 с помощью панели управления
Отключение Wi-Fi в Windows 11 с помощью устройства Manager
Отключить Wi-Fi в Windows 11 с помощью режима полета
Включить или отключить Wi-Fi в Windows 11
Вы можете использовать быстрые настройки, приложение «Настройки», режим «В самолете» и физический переключатель (были доступны) для включения Wi-Fi включен или выключен. Кроме того, вы можете отключить или включить его, управляя беспроводным сетевым адаптером из классической панели управления или диспетчера устройств, что может быть полезно в ряде ситуаций.
Кроме того, вы можете отключить или включить его, управляя беспроводным сетевым адаптером из классической панели управления или диспетчера устройств, что может быть полезно в ряде ситуаций.
Самый быстрый способ включить или отключить Wi-Fi в Windows 11 — использовать меню быстрых настроек.
Использование быстрых настроек
- Откройте быстрые настройки с помощью ярлыка Win + A или щелкнув значки «Сеть», «Батарея» или «Громкость» (все три представляют собой одну кнопку).
- Во всплывающем меню Quick Settings нажмите кнопку со значком Wi-Fi . Щелчок по значку включает включение Wi-Fi в Windows 11.
- Чтобы подключиться к одной из доступных сетей Wi-Fi, нажмите кнопку со стрелкой рядом со значком Wi-Fi.
- На следующем экране выберите нужную сеть. Вы также можете найти переключатель включения/выключения Wi-Fi над списком доступных сетей. Он также включает или отключает Wi-Fi в Windows 11.
- Чтобы отключить Wi-Fi в Windows 11, снова откройте «Быстрые настройки» и щелкните значок Wi-Fi .

Готово.
При отключении Wi-Fi в Windows 11 с помощью быстрых настроек можно настроить Windows на повторное включение Wi-Fi через определенное время. Это удобная функция, когда кому-то нужно на короткое время отключить беспроводное соединение.
Wi-Fi отсутствует в быстрых настройках
Если вы не можете найти кнопку Wi-Fi в быстрых настройках, убедитесь, что вы установили правильные драйверы Wi-Fi и включили адаптер (в разделах ниже описано, как включить или отключить сеть). адаптеры в Windows 11).
Если переключатель Wi-Fi присутствует в настройках Windows, но вы не можете найти его в меню быстрых настроек, вам необходимо добавить его вручную.
Добавьте кнопку Wi-Fi в быстрые настройки, сделайте следующее.
- Нажмите Win + A , затем нажмите кнопку Изменить со значком карандаша.
- Нажмите кнопку Добавить со знаком плюс.
- Теперь выберите Wi-Fi из списка доступных вариантов переключения.

- Нажмите Готово , чтобы сохранить изменения.
Кроме того, вы можете использовать приложение «Настройки», чтобы включить или выключить Wi-Fi.
Включить или отключить Wi-Fi в настройках
- Нажмите Win + I, чтобы открыть настройки.
- Откройте раздел Сеть и Интернет .
- Найдите Wi-Fi и включите или выключите его.
- Если вы отключили Wi-Fi, вам нужно щелкнуть поле Wi-Fi, чтобы открыть его, и выбрать, когда снова включить Wi-Fi.
Готово! Теперь вы можете закрыть настройки Windows, если у вас нет других задач.
Если ваше устройство оснащено физической аппаратной кнопкой для отключения или включения Wi-Fi, вы также можете использовать ее.
Использование физической кнопки Wi-Fi
Некоторые ноутбуки и планшеты с Windows имеют специальную клавишу на клавиатуре (показана выше). Часто такая клавиша требует, чтобы вы объединили ее с клавишей Fn , поскольку ее функция используется совместно с некоторыми другими клавишами, такими как F3 , Print Screen и т. д.
д.
Наконец, некоторые устройства могут иметь физический переключатель для включения или отключить Wi-Fi. См. фото ниже.
Другой способ отключить Wi-Fi в Windows 11 — отключить сетевой адаптер. Это не то, что вы будете делать каждый раз, но это также может помочь. Вы можете сделать это из трех мест: настроек Windows, классической панели управления и диспетчера устройств.
Отключите Wi-Fi в Windows 11, отключив сетевой адаптер
- Для начала откройте настройки Windows в Windows 11, нажав Win + I или любым другим способом.
- Откройте раздел Сеть и Интернет , затем щелкните Дополнительные параметры сети .
- В разделе Сетевые адаптеры найдите Wi-Fi и нажмите Отключить . Windows 11 немедленно отключит Wi-Fi и все активные подключения. Важно: при отключении беспроводных адаптеров в Windows 11 кнопка Wi-Fi удаляется из меню быстрых настроек и настроек Windows.
- Чтобы восстановить Wi-Fi в Windows 11, выберите только что отключенный адаптер и нажмите Включить .

Примечание. Существует ошибка, из-за которой кнопка «Отключить» не меняет своего состояния. Возможно, вам придется щелкнуть ее еще раз или повторно выбрать адаптер. Затем Windows 11 позволит вам включить адаптер.
Старая добрая классическая Панель управления по-прежнему позволяет управлять Wi-Fi. Вот как его использовать для этого.
Включение и отключение Wi-Fi в Windows 11 с помощью панели управления
- Нажмите Win + R , затем введите команду
ncpa.cpl. - Либо откройте Настройки Windows > Сеть и Интернет > Расширенные настройки сети .
- Щелкните ссылку Дополнительные параметры сетевого адаптера .
- В новом окне найдите свой беспроводной адаптер и щелкните его правой кнопкой мыши.
- Выбрать Отключить .
- Чтобы включить его, снова щелкните правой кнопкой мыши отключенный адаптер и выберите Включить .
Наконец, вот как сделать то же самое с приложением «Диспетчер устройств». Собственно, использование диспетчера устройств для отключения Wi-Fi в Windows 11 аналогично предыдущему разделу с панелью управления.
Собственно, использование диспетчера устройств для отключения Wi-Fi в Windows 11 аналогично предыдущему разделу с панелью управления.
Отключить Wi-Fi в Windows 11 с помощью диспетчера устройств
- Щелкните правой кнопкой мыши кнопку меню «Пуск» и выберите Диспетчер устройств .
- В Диспетчере устройств разверните раздел Сетевые адаптеры и найдите свою карту Wi-Fi.
- Щелкните адаптер правой кнопкой мыши и выберите Отключить устройство . Опять же, отключение адаптера не позволяет включать или выключать Wi-Fi в Windows 11 с помощью приложения «Настройки» или «Быстрых настроек».
- Чтобы включить Wi-Fi с помощью диспетчера устройств, щелкните правой кнопкой мыши отключенный адаптер беспроводной сети и выберите Включить .
Отключение Wi-Fi в Windows 11 в режиме полета
Другой способ отключить Wi-Fi в Windows 11 — переключить устройство в режим полета. Откройте меню быстрых настроек с помощью Win + Ярлык и нажмите кнопку Режим полета .
 Но не всегда. И не всегда, эти драйвера работают так как нужно. Поэтому, самая частая причина, при таких проблемах с Wi-Fi в Windows 10 — это отсутствие драйвера беспроводного адаптера, или неподходящий драйвер.
Но не всегда. И не всегда, эти драйвера работают так как нужно. Поэтому, самая частая причина, при таких проблемах с Wi-Fi в Windows 10 — это отсутствие драйвера беспроводного адаптера, или неподходящий драйвер. Убираем галку с пункта, отвечающего за выключение адаптера в целях энергосбережения.
Убираем галку с пункта, отвечающего за выключение адаптера в целях энергосбережения. WiFi-адаптер установлен во все современные портативные компьютеры, и отсутствовать он может только на очень старых моделях, либо на тех устройствах, из которых эта деталь была вынута.
WiFi-адаптер установлен во все современные портативные компьютеры, и отсутствовать он может только на очень старых моделях, либо на тех устройствах, из которых эта деталь была вынута.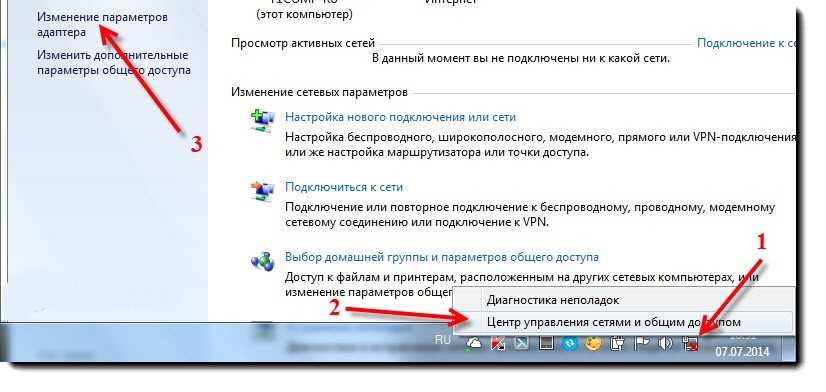 е. с помощью специальной комбинации или тумблера на корпусе.
е. с помощью специальной комбинации или тумблера на корпусе.
 Наклейка на док-станции может быть неправильной, поэтому лучше проверить ее с помощью настроек Ethernet или шагов конфигурации IP.
Наклейка на док-станции может быть неправильной, поэтому лучше проверить ее с помощью настроек Ethernet или шагов конфигурации IP.