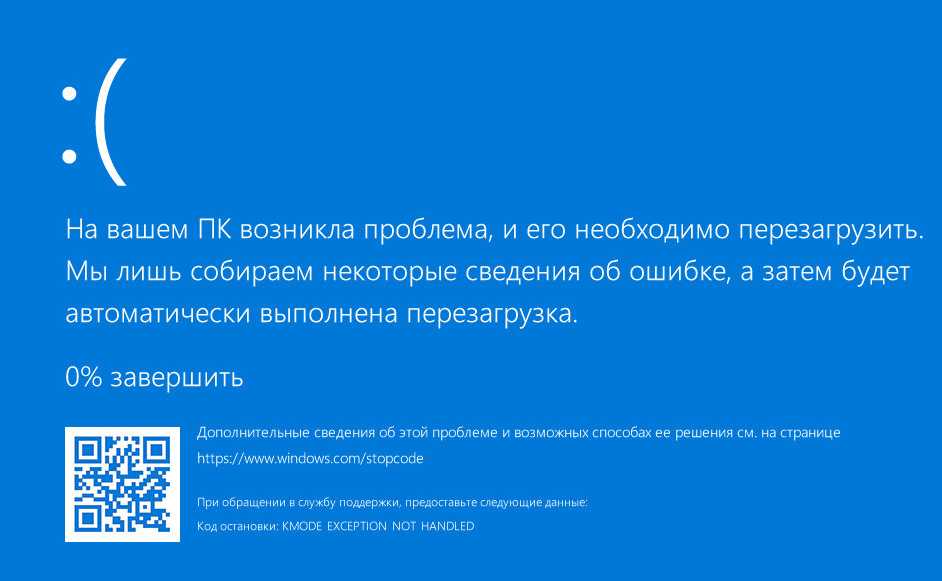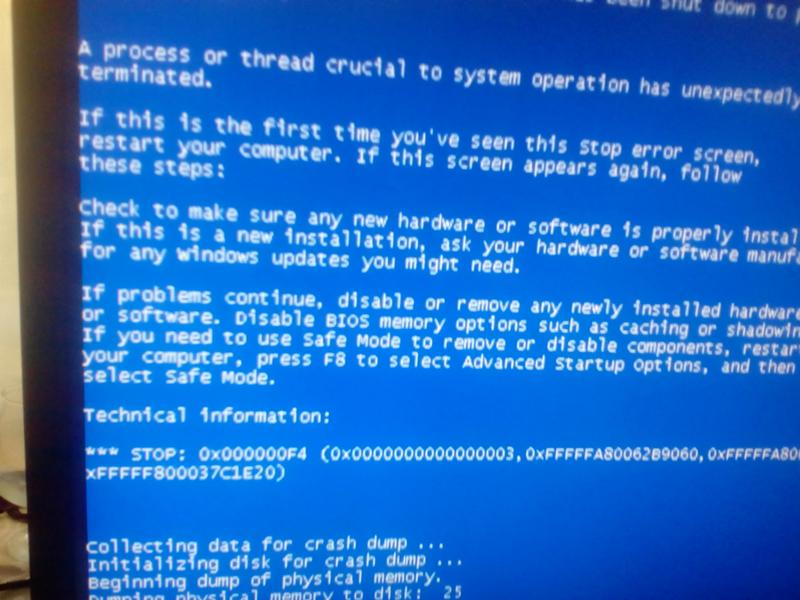Ошибка 0х000000f4 синий экран: Способы исправить ошибку Stop 0x000000f4 на синем экране Windows 10
Содержание
Ошибка STOP: 0x000000F4 — как исправить
Появление синего экрана, на котором в разделе техническая информация (Technical information) указано ***stop: 0x000000F4, связано с завершением важного системного процесса, отвечающего за работу операционной системы.
Чаще всего причиной появления ошибки STOP: 0x000000F4 становятся проблемы совместимости аппаратного обеспечения с операционной системой, то есть несоответствия драйверов оборудования. Также причиной могут послужить технические неполадки сетевой карты, звуковой карты или диска, с которого осуществляется загрузка ОС.
Как исправить ошибку STOP: 0x000000F4?
- В компьютере может быть задействовано несколько устройств, подключенных через IDE/ATA/SATA каналы. Необходимо проверить правильность их подключения, особое внимание следует обратить на жесткий диск;
- Проверить правильность и надежность подключения кабелей к разъемам устройств;
- Провести диагностику оборудования с помощью встроенной программы диагностики (предоставляется поставщиком оборудования).
 Зачастую включение режима такой проверки происходит через комбинацию windows+кнопка включения компьютера. Если проверка выдаст ошибку жесткого диска, или другого оборудования следует обратиться к техническому специалисту с целью полной проверки данного устройства. В домашних условиях провести такую процедуру практически не реально;
Зачастую включение режима такой проверки происходит через комбинацию windows+кнопка включения компьютера. Если проверка выдаст ошибку жесткого диска, или другого оборудования следует обратиться к техническому специалисту с целью полной проверки данного устройства. В домашних условиях провести такую процедуру практически не реально; - Провести диагностику жесткого диска средствами операционной системы. Данный вид диагностики позволит выявить плохие секторы, а также попытается исправить их;
- Если плохие секторы были обнаружены системой и исправлены, можно переустановить операционную систему;
- В случае если диагностика не показала никаких ошибок устройств, необходимо обновить драйверы установленного оборудования. Важно, чтобы драйверы были скачаны с официального сайта производителя. Проверить соответствие операционной системы и ее разрядности той, которая установлена у Вас и той, которая указана на сайте. В случае их несовпадения, установленные драйверы могут работать не корректно, либо не работать вовсе;
- Очень часто проблема возникает при нарушении работы сетевой карты, особенно если она интегрирована в материнскую плату.
 В таком случае можно купить и поставить самую простую PCI LAN CARD.
В таком случае можно купить и поставить самую простую PCI LAN CARD.
Исправление ошибки STOP: 0x000000F4 на личном примере
Далее я расскажу, как была исправлена ошибка 0x000000F4 на моем компьютере. Появился у меня «Синий экран смерти» с соответствующей ошибкой. Потратил я на мало времени на решение данной проблемы, но все-таки ее решил. А сейчас хочу поделиться с Вами, как я это сделал. Скорей всего, кому-то и пригодится.
Делая детальную диагностику я обнаружил, что ошибка появляется только при подключении сетевого кабеля к сетевой карте (т.е. при подключении Интернета). В журнале событий эта ошибка значилась как дисковая (посмотреть журнал можно по следующему адресу: Пуск — Настройка — Панель Управления — Администрирование — Просмотр событий). Конечно же я думал, что неисправный жесткий диск (HDD), но оказалось все не так!
Устранить ошибку STOP: 0x000000F4 я пробовал следующим образом:
- переустанавливал Windows — не помогло;
- переустановил все драйверы (пробовал и с диска, что шел с компьютером и качал с Интернета), но тоже без результатов.

Проблему решил следующим образом: при включении компьютера зашел в BIOS и отключил сетевую карту (она была интегрирована в материнскую плату), а вместо нее поставил обычную PCI LAN Card (ее можно купить в любом компьютерном магазине). Ошибка исчезла и все заработало!
Стоимость сетевой карты небольшая, порядка 10$. Можно купить самую простую и самую дешевую карточку.
Stop 0x000000f4 – как исправить ошибку синего экрана смерти BSOD в Windows XP или 7 при загрузке или в процессе работы
Синий экран смерти, либо же BSOD – характерный для Windows способ сообщить о критической ошибке в работе системы. Обычно он сопровождается перезагрузкой или выключением компьютера. Причины его возникновения обычно указываются в коде ошибки.
Первая строка после слова STOP обычно является ссылкой на ошибку, которая и привела к падению системы.
Причины появления ошибки 0x000000f4
На официальном сайте Microsoft в качестве причины возникновения ошибки «stop 0x000000f4» указывается: «вызов приложения, создающего перекрёстный вызов с компонентами системы и аварийное завершение его работы».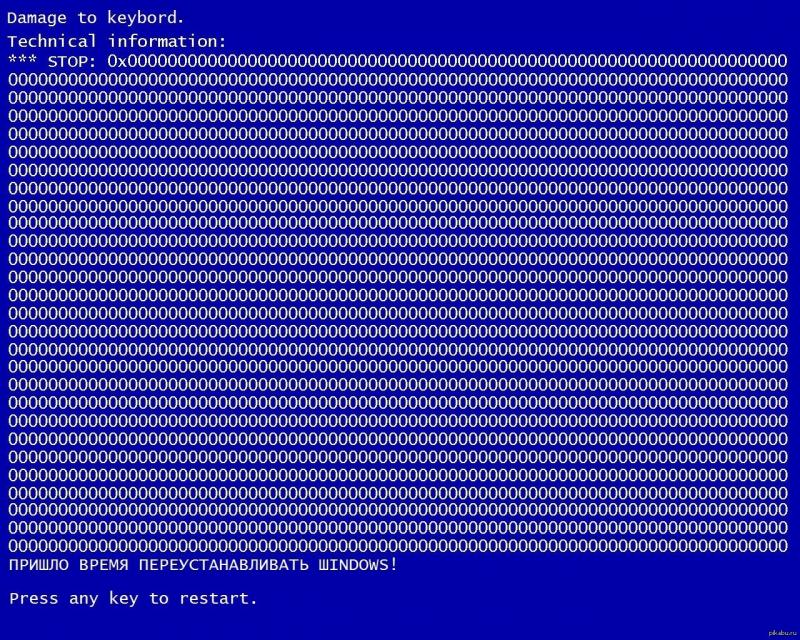 Из текста описания следует, что пользователем запускается и сразу закрывается программа, которая обладает функционалом, совпадающим с системным.
Из текста описания следует, что пользователем запускается и сразу закрывается программа, которая обладает функционалом, совпадающим с системным.
Звучит сложно, но проблема знакома геймерам. Некоторые игры запускаются вместе с некоторыми приложениями, обеспечивающими взаимодействие с сервером или защиту ввода пароля. Аналогичные действия выполняются и самой Windows. Обычно после установки соединения программа прекращает работу, а при должной производительности компьютера это происходит мгновенно. В следствии чего и возникает BSOD с указанным кодом.
Не только игры, но и серьёзные программы обладают такой спецификой. А чаще всего ошибка встречается на Windows 7 и XP. При этом следует отметить также исключительную редкость этого синего экрана. Ведь вызвать завершение работы системного компонента способны единичные программ.
Решение проблемы
Нее смотря на очевидность проблемы решение её находится в другой плоскости. Следует искать не проблемное приложение создающее ошибку, а причину по которой это приложение прерывает работу компонента системы.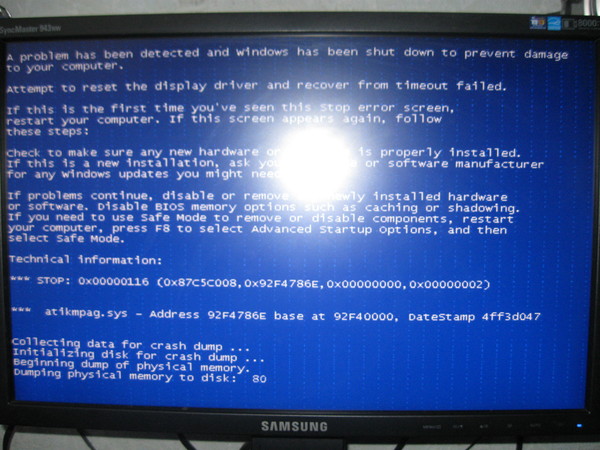 Данный процесс включает в себя несколько этапов.
Данный процесс включает в себя несколько этапов.
Проверка и чистка HDD
Первым подозреваемым становится жёсткий диск. Дело в том, что приложение может находится на секторе с ошибкой. И к падению системы приводит как раз взаимодействие с «битым сектором». В таком случае и возникает прерывание мониторинга состояния диска. И это прерывание приводит к синему экрану.
Чтобы проверить состояние диска можно воспользоваться сторонними программами MHDD или Victoria или воспользоваться средствами самой системы. Рассматривается второй случай, потому как об использовании специфического программного обеспечения можно прочесть у нас на сайте:
- Открываете «Проводник» и нажимаете правой кнопкой мыши на локальном диске. Процедуру потребуется повторить несколько раз (по разу для каждого локального диска). Выбираете пункт «Свойства».
- Переходите в «Свойствах» на вкладку «Сервис» и выбираете «Проверить».

- Читаете предупреждение и выбираете необходимые галочки: «Исправлять ошибки» и «Сканировать том». После чего запускаете процедуру.
Важно! Этот способ актуален для Windows 7 и выше. Для Windows XP подобный инструмент не предусмотрен, поэтому потребуется прибегнуть к использованию упомянутых выше программ.
Проверка ОЗУ
Вторым источником ошибки синего экрана 0x000000f4 может служить некорректное взаимодействие компонентов системы и оперативной памяти. При наличии отклонений в последней её работа будет выполняться не корректно и системный процесс, вместо нужных данных получит неверное значение. Это и приведёт к его падению. В процессе проверки состояния ОЗУ компьютер потребуется перезапустить:
- Открываем строку «Выполнить» («Ctrl+R») и прописываем «msconfig».
- Переходим на вкладку «Загрузка» и отмечаем галочку «Сделать эти параметры загрузки постоянными».

Это требуется для того, чтобы активировать «Тайм-аут» при запуске системы, чтобы после перезагрузки запустить диагностику памяти.
- Перезагружаем компьютер и выбираем «Диагностика памяти» в окне выбора системы.
После этого выбираете настройки и запускаете процесс. Дело это не быстрое и отнимет определённое время. Пользоваться компьютером в это время не выйдет.
Способ справедлив для любой версии Windows. Альтернативным способом запуска диагностики является перезагрузка компьютера и нажатия F8 для отображения окна выбора загрузки. Такой способ больше подходит для Windows XP, поскольку там вместо «msconfig» используется текстовый файл «boot.ini».
Обновление Windows
В практике Microsoft случаются ситуация, когда ошибка глобальная и для ее исправления было написано обновление системы. Поэтому имеет смысл включить автоматическое обновление и дать системы закончить эту процедуру.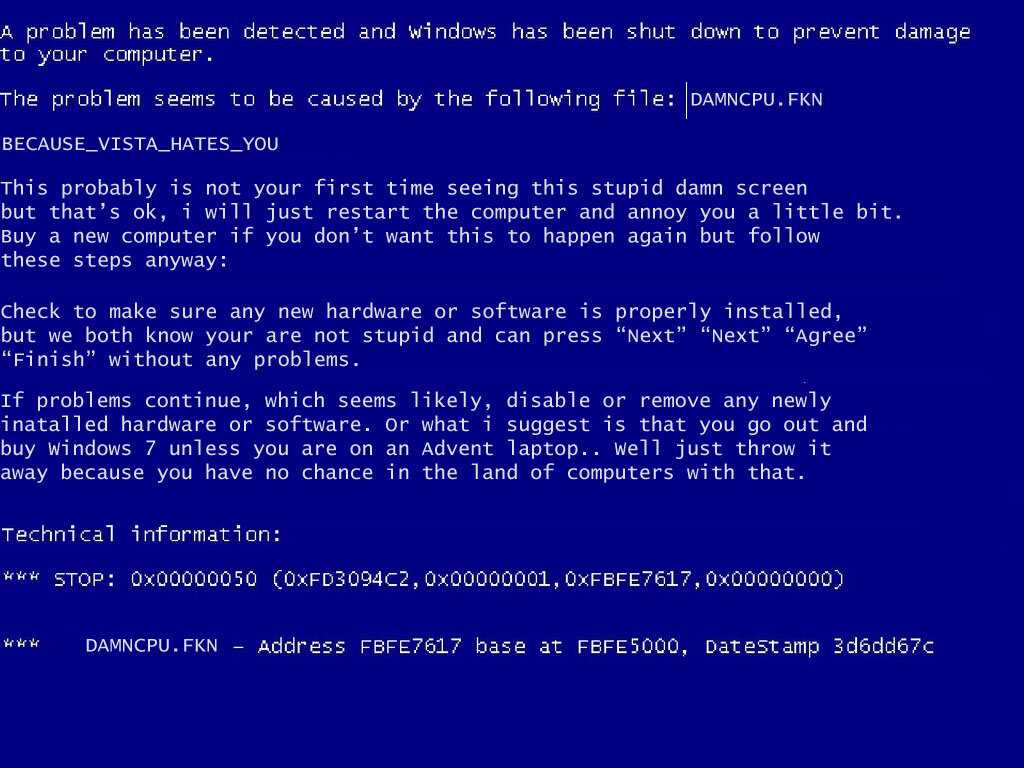 Иногда решение проблемы уже существует и связано с установкой в систему небольшого файла.
Иногда решение проблемы уже существует и связано с установкой в систему небольшого файла.
Чистка вирусов
Прерывание работы компонента может быть спровоцировано вирусом. Поэтому следует запустить сканирование и проверку вирусов на компьютере. Если присутствуют сомнения относительно своего антивируса можно воспользоваться портативным антивирусом, например, DrWeb CureIt.
Это бесплатная программа, которая неплохо перепроверяет работу антивирусов. В сервисных центрах часто советуют делать профилактические чистки раз в 6 месяцев именно этой программой. Менять антивирус при этом не обязательно. На время проверки свой антивирус следует отключить, чтобы он не мешал утилите.
Альтернативные решения
Бывают частные случаи, которые скорее направлены на поиск пользователем момента возникновения ошибки синего экрана смерти. Если другие способы не работают, то стоит попробовать запускать программу, изолировав её от остальных (найти исполняемый файл в каталоге с программой), либо удалить её полностью.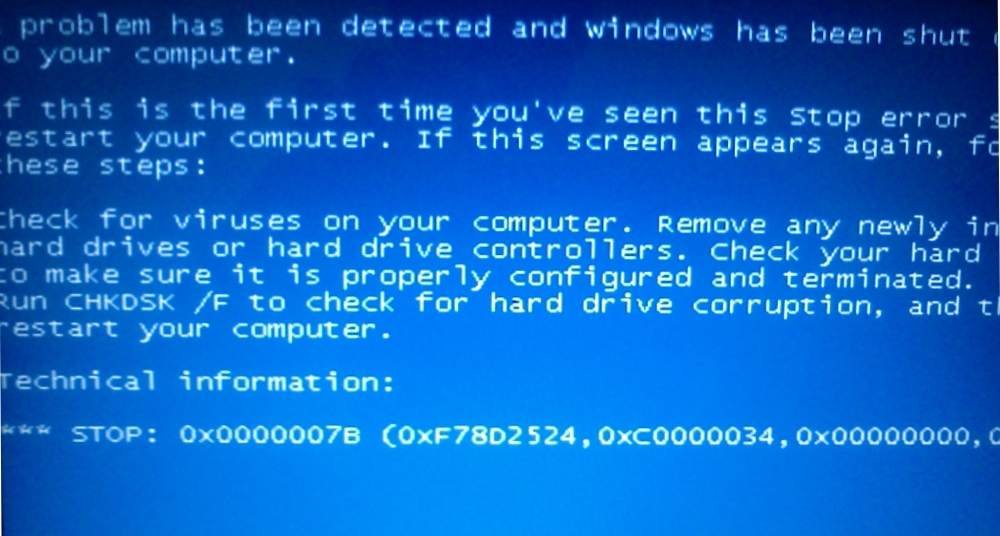
Иногда из строя выходят интегрированные в материнскую плату компоненты: звуковая карта, сетевая плата, встроенная видеокарта. Отключение этих компонентов через BIOS может решить проблему. А заменить их, чаще всего, не так уж и дорого.
Исправление проблем на разных ОС
В зависимости от версии ОС ошибка появляется в разных ситуациях. Поэтому и инструменты для её решения будут отличаться.
Windows XP
Справедливы все инструменты. Но диагностику памяти лучше проводить используя стороннюю программу Memtest, встроенное в систему средство диагностики не совершенно и может упустить ошибку из виду или выдать ложное срабатывание. А для диагностики жёсткого диска лучше применить Victoria.
А вот исправить ситуацию обновлением не получится. Поддержка ХР давно завершилась и найти новые обновления для неё не представляется возможным, разве что обходным путем.
Windows 7
Для «Семёрки» справедливы абсолютно все перечисленные выше средства.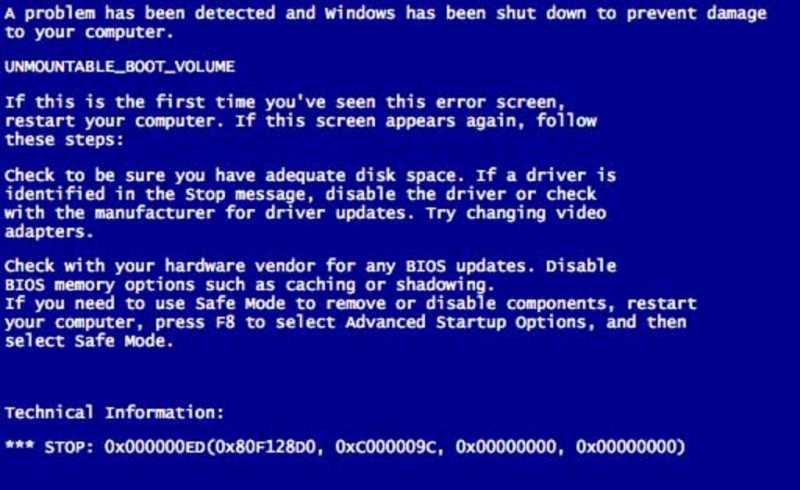 Её механизмы диагностики более продвинутые, чем у ХР. Аналогичное справедливо и для следующих версий ОС.
Её механизмы диагностики более продвинутые, чем у ХР. Аналогичное справедливо и для следующих версий ОС.
Профилактика ошибки
Чтобы избежать появления ошибки следует проводить диагностические мероприятия каждые 6 месяцев. Речь идёт о проверке состояния жёсткого диска и оперативной памяти. Перепроверять работу антивируса контрольной утилитой и вообще следить за состоянием компьютера.
[Решено] Синий экран ошибки 0x000000f4
Резюме : Ошибка 0x0x000000F4 , из-за которой ваша операционная система переходит в состояние сбоя, является распространенным примером проблем синего экрана смерти. Эта ошибка в основном вызвана повреждением жесткого диска или драйвера. Эти повреждения широко распространены в компьютерном мире и могут случиться с кем угодно в любое время. В этой статье мы расскажем вам, как справиться с ошибкой Blue Screen Stop:0x000000f4 в системах Windows. Кроме того, если вы случайно потеряете свои данные из-за этой ошибки, не паникуйте.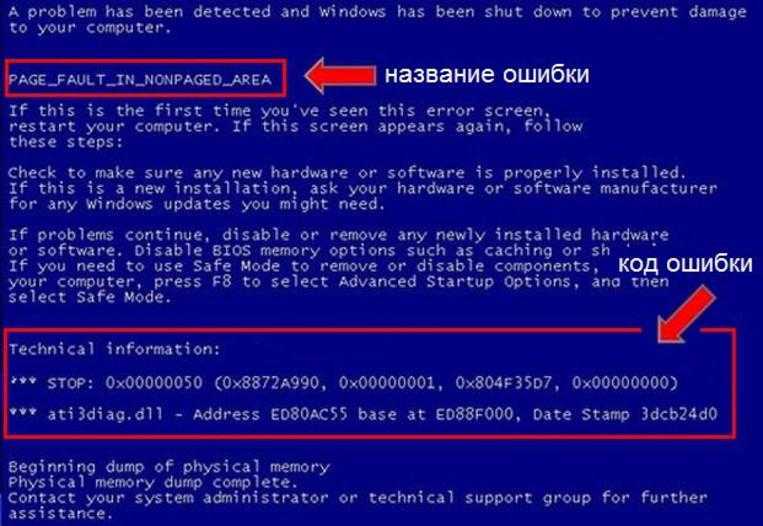 Мы также объясним вам, как использовать наш эффективный и надежный инструмент восстановления, Bitwar Data Recovery , чтобы вернуть ваши драгоценные данные.
Мы также объясним вам, как использовать наш эффективный и надежный инструмент восстановления, Bitwar Data Recovery , чтобы вернуть ваши драгоценные данные.
ВЕРСИЯ WIN ВЕРСИЯ MAC
Содержание
Причины ошибки «синий экран» 0x000000f4
Могут быть разные причины ошибки 0x000000f4. Мы перечислили наиболее распространенные ниже:
- Аппаратные изменения.
- Вирусные атаки.
- Повреждены или повреждены драйверы устройств.
- Ошибки файловой системы или повреждение диска.
- Поврежденное обновление Windows.
Другая связанная ошибка : 6 Методы устранения кода ошибки 0xc0000225 в Windows
Как исправить ошибку «синий экран» 0x000000f4
мы пришли к выводу, что в большинстве случаев эта ошибка 0x000000f4 возникает, когда вы установили неправильные драйверы, которые не соответствуют оборудованию вашего ПК. Примеры могут включать драйверы жесткого диска, графики и дисплея.

Теперь есть два варианта. Либо вы можете попробовать обновить драйвер автоматически, либо обновить их вручную, используя последнюю версию драйвера, которую вам нужно будет загрузить с официального сайта производителя в соответствии с типом вашего диска.
Шаг 1 : Нажмите Windows + R , введите devmgmt. msc в диалоговом окне, а затем нажмите Введите .
Шаг 2 : В диспетчере устройств откройте аппаратное обеспечение, которое, по вашему мнению, может быть причиной проблемы, щелкните его правой кнопкой мыши и выберите Обновить драйвер .
Шаг 3 : Вам представлены два варианта. Либо вы можете выбрать автоматическое обновление драйверов или ручное обновление попробуйте обновить их.
Примечание : В случае ручного обновления убедитесь, что вы загружаете последнюю версию драйвера с официального сайта производителя и после их загрузки можете переходить к следующему шагу.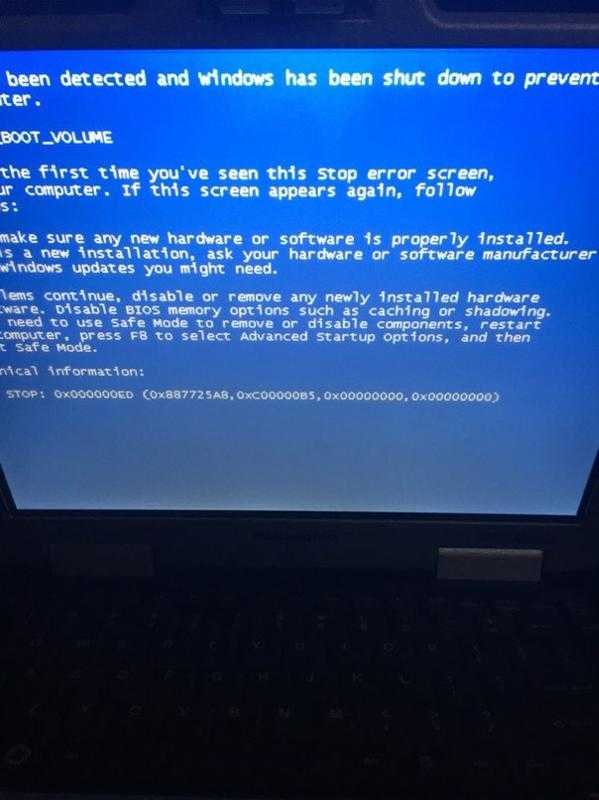
Шаг 4 : Нажмите кнопку обзора и перейдите к месту, где вы сохранили загруженные файлы драйверов. После этого система автоматически установит драйвера.
Перезагрузите компьютер и проверьте, сохраняется ли ошибка. Рекомендуется обновить все устаревшие драйверы. Однако, если последние версии не работают на вашем компьютере, вы можете попробовать установить более старый драйвер и посмотреть, поможет ли он.
Если компьютер по-прежнему получает ошибку 0x000000f4, вы можете попробовать проверить наличие расхождений в драйвере с помощью средства проверки драйвера .
Шаг 1 : Откройте строку поиска, введите командную строку в диалоговом окне, щелкните его правой кнопкой мыши и выберите Запуск от имени администратора .
Шаг 2 : В командной строке с повышенными привилегиями введите команду verifier .
Шаг 3 : Появится окно проверки.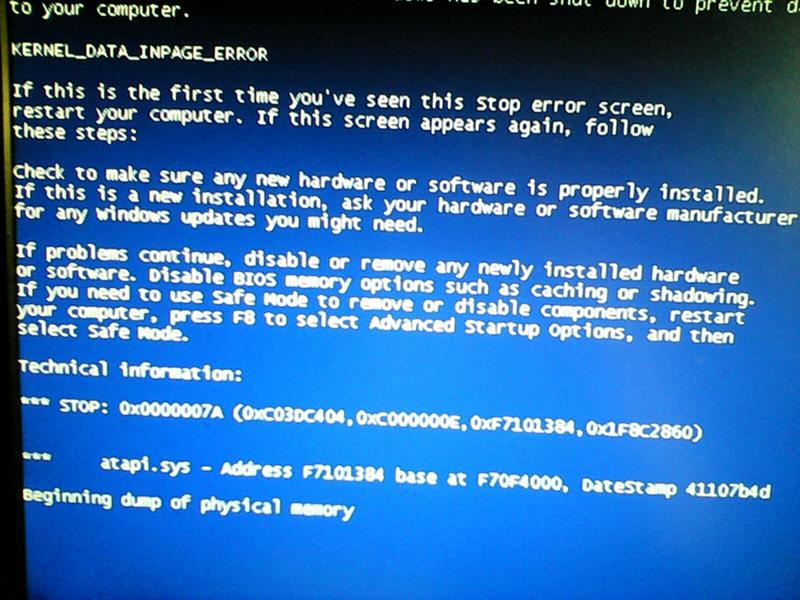 Нажмите кнопку Создать стандартные настройки и нажмите Далее.
Нажмите кнопку Создать стандартные настройки и нажмите Далее.
Шаг 4: Выберите Автоматически выбрать все драйверы, установленные на этом компьютере , а затем нажмите Готово .
Шаг 5 : Теперь перезагрузите компьютер и проверьте, сохраняется ли код стоп-ошибки.
Решение 2. Чистая загрузка ПК
Чистая загрузка также может помочь решить проблему. Такой способ загрузки позволяет включить компьютер с минимальным набором необходимых драйверов и программ. За исключением основных, все остальные службы отключены. Если ошибка не появляется в этом режиме, вы можете определить неисправную службу или программу, вызывающую эту ошибку BSOD, включив отключенные подряд.
Шаг 1 : Нажмите Windows + R , чтобы открыть окно «Выполнить». Введите msconfig в диалоговом окне и нажмите Enter.
Шаг 2 : Перейдите на вкладку Общие и отметьте только опцию Загрузить системные службы .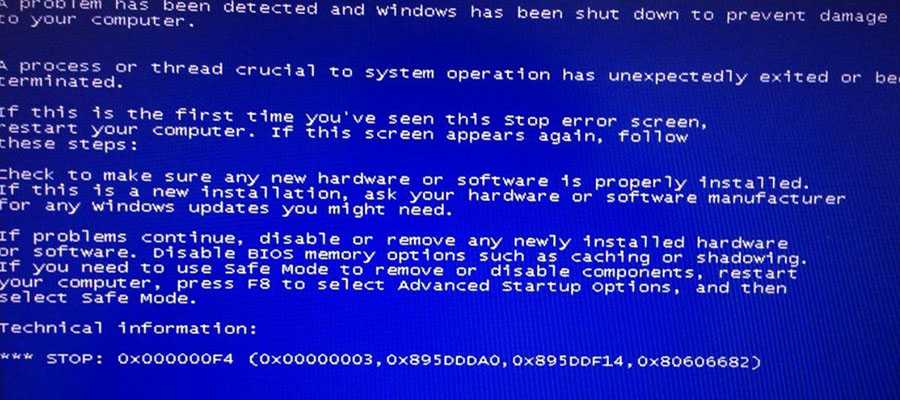
Шаг 3 : Перейдите на вкладку «Службы» в верхней части экрана. Отметьте кнопку Скрыть все службы Microsoft . При включении этой функции все службы, связанные с Microsoft, исчезнут из списка служб, представленных выше.
Шаг 4 : Нажмите кнопку Отключить все . Следовательно, все сторонние службы будут отключены.
Шаг 5 : Перейдите на вкладку Автозагрузка и нажмите Открыть диспетчер задач . Вы можете отключить ненужные автозагрузки, щелкнув правой кнопкой мыши любой из них в списке в окне диспетчера задач и выбрав Disable .
Шаг 6 : Перезагрузите компьютер. Если ошибка BSOD не возникает, попробуйте включить эти отключенные службы подряд. Наконец, вы сможете определить, какой из них вызывает ошибку.
Решение 3. Физическая проверка оборудования
Если оба вышеуказанных метода не работают, следует проверить компоненты оборудования на наличие физических повреждений.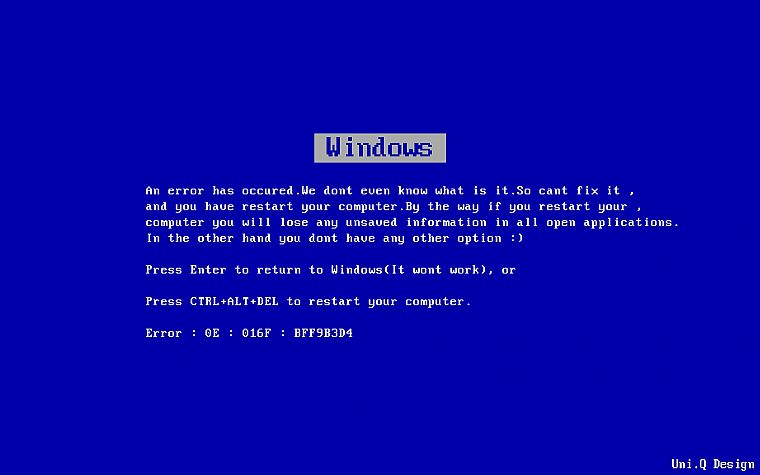 Убедитесь, что все компоненты подключены правильно со звуком щелчка, который вы слышите, когда вы вставляете RAM. Проверьте питание всех модулей и убедитесь, что жесткий диск находится в рабочем состоянии. В целом, убедитесь, что все аппаратные компоненты работают хорошо и не подключены неправильно.
Убедитесь, что все компоненты подключены правильно со звуком щелчка, который вы слышите, когда вы вставляете RAM. Проверьте питание всех модулей и убедитесь, что жесткий диск находится в рабочем состоянии. В целом, убедитесь, что все аппаратные компоненты работают хорошо и не подключены неправильно.
Решение 4. Запустите CHKDSK
Такие проблемы, как поврежденные сектора или несоответствия жестких и твердотельных дисков, вполне могут вызвать ошибку 0x000000f4. Чтобы проверить, есть ли проблемы, связанные с вашим диском, вы можете использовать инструмент CHKDSK. См. следующие инструкции, чтобы узнать, как его использовать:
Шаг 1 : Щелкните правой кнопкой мыши кнопку Пуск и выберите Командная строка (Администратор) .
Шаг 2 : Введите следующую командную строку и нажмите Enter :
chkdsk C:/f
Примечание : Замените C буквой неисправного диска.
Шаг 3 : Дождитесь завершения процесса восстановления.
Шаг 4 : Перезагрузите компьютер, чтобы проверить, сохраняется ли ошибка.
Если у вас возникли проблемы с использованием chkdsk, например ошибка Chkdsk не может открыть том для прямого доступа, вы можете щелкнуть ссылку, чтобы узнать, как с ней справиться. Кроме того, вместо этого вы можете использовать проверку ошибок, графическую версию Chkdsk.
Шаг 1 : Нажмите клавишу Windows + E , чтобы открыть File Explorer .
Шаг 2 : Щелкните правой кнопкой мыши неисправный диск и выберите Свойства .
Шаг 3 : Перейдите на вкладку Инструменты .
Шаг 4 : Нажмите кнопку Проверить в разделе Проверка ошибки .
Шаг 5 : Нажмите кнопку сканирования диска , чтобы подтвердить операцию.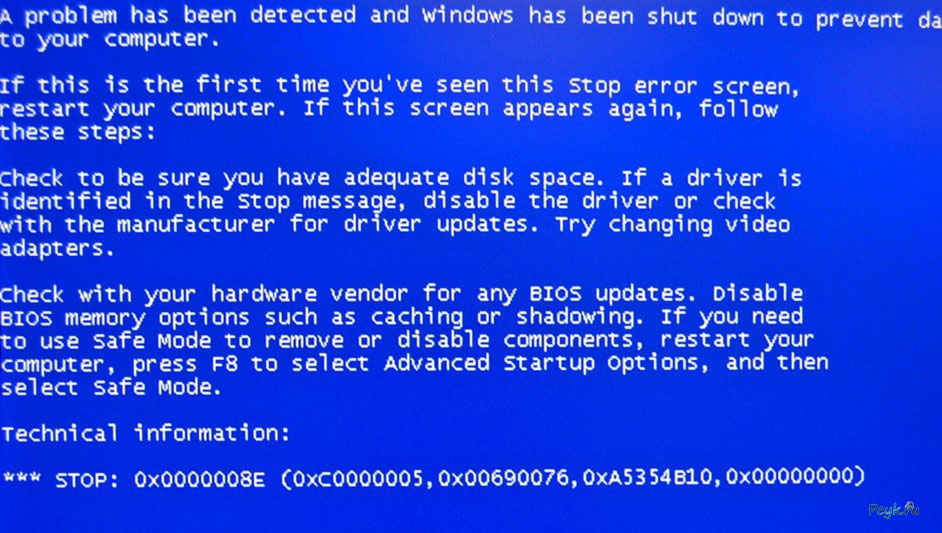
Решение 5. Команда SFC
Поврежденные или поврежденные системные файлы могут быть еще одним возможным виновником ошибки 0x000000f4. Чтобы решить эту проблему, вы можете выбрать два варианта, один из которых — SFC, сокращение от System File Checker. этот инструмент хорошо известен своей способностью просматривать все важные системные файлы на вашем компьютере и заменять любые неисправные файлы исправными. Используйте эти шаги для запуска SFC:
Шаг 1 : Нажмите Win + Q. Введите Командная строка , щелкните ее правой кнопкой мыши и выберите Запуск от имени администратора .
Шаг 2 : В окне командной строки введите следующую командную строку и нажмите Enter.
SFC /scannow
Шаг 3 : Перезагрузите компьютер, чтобы проверить, решена ли проблема после завершения операции.
Важно : Для запуска этой утилиты не требуется активное подключение к Интернету.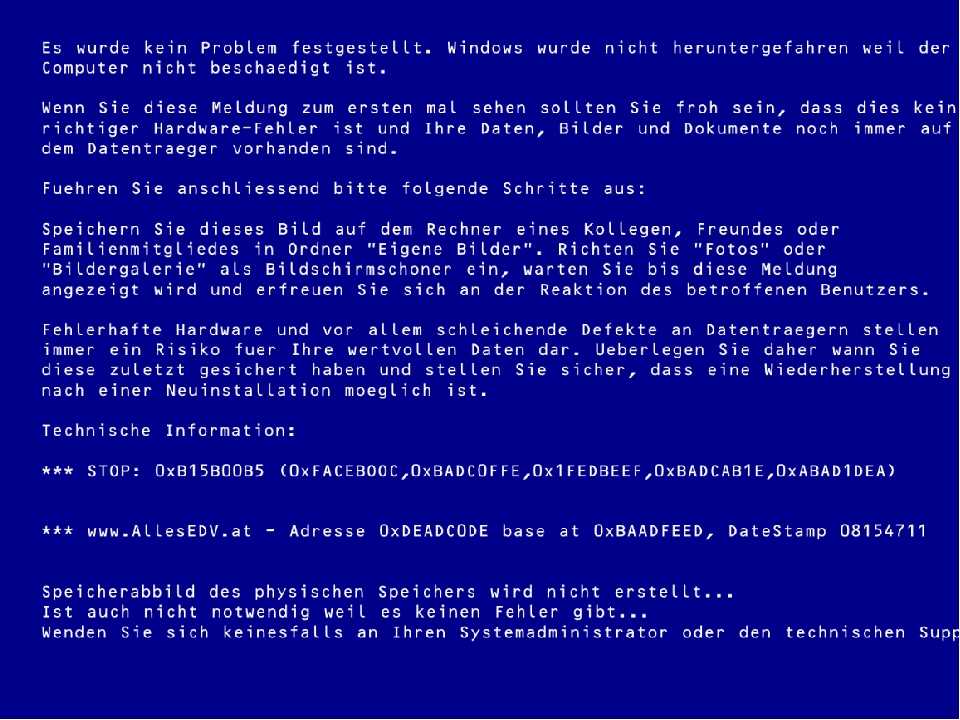 Когда инструмент находится в процессе устранения компьютерных ошибок, вы не должны прерывать его. В противном случае это может привести к большему количеству ошибок. В зависимости от типа используемого диска весь процесс может занять более одного часа.
Когда инструмент находится в процессе устранения компьютерных ошибок, вы не должны прерывать его. В противном случае это может привести к большему количеству ошибок. В зависимости от типа используемого диска весь процесс может занять более одного часа.
Решение 6. Запустите DISM
Если SFC не работает, есть еще один эффективный инструмент, DISM, который пользователи могут использовать, когда сталкиваются с проблемой поврежденных системных файлов. DISM, сокращение от Deployment Image Servicing and Management, используется для устранения некоторых острых проблем, с которыми не может справиться SFC. Чтобы проверить, будет ли этот инструмент работать на вашем ПК, выполните следующие действия:
Шаг 1 : введите Командная строка в строке поиска, щелкните правой кнопкой мыши результат поиска и выберите Запуск от имени администратора .
Шаг 2 : Введите в следующую командную строку и нажмите Enter.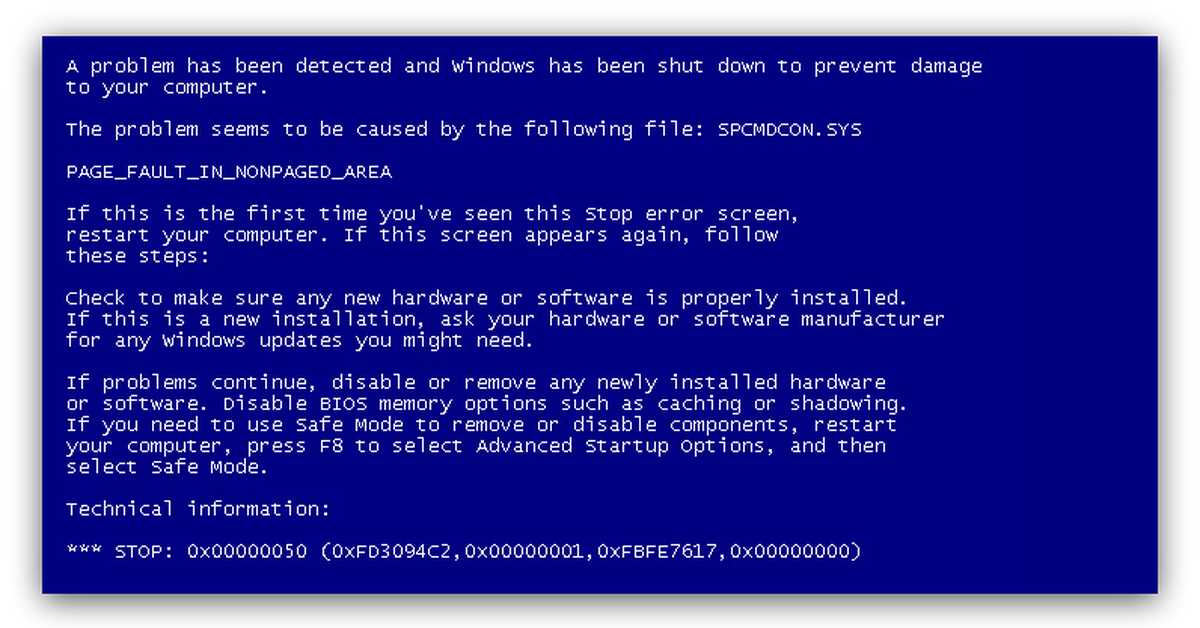
Dism /Online /Cleanup-Image /CheckHealth
Этот шаг используется для информирования пользователя о том, стоит ли переходить к следующему шагу.
Шаг 3 : Введите следующую команду и нажмите Введите .
Dism /Online /Cleanup-Image /ScanHealth
В отличие от CheckHealth, результат которого можно получить за считанные секунды, этот шаг может занять несколько минут. Чтобы обеспечить полное сканирование, вы должны избегать прерывания.
Шаг 4 : Введите следующую командную строку и нажмите Введите .
Dism /Online /Cleanup-Image /RestoreHealth
Аналогичным образом, этот шаг может занять минуты или даже часы, в зависимости от емкости дисков на компьютере.
Шаг 5 : После завершения восстановления перезагрузите компьютер, чтобы проверить, работает ли это решение.
Решение 7.
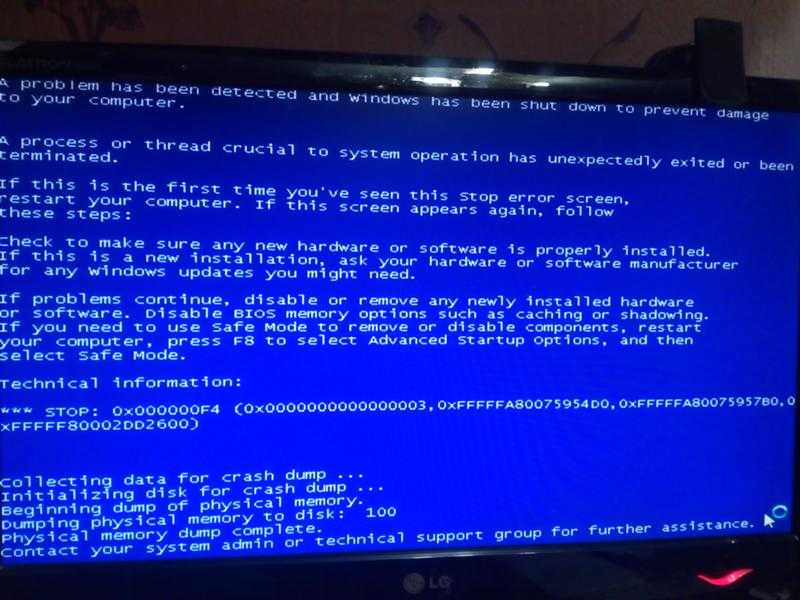 Проверьте ОЗУ компьютера
Проверьте ОЗУ компьютера
ОЗУ является важным компонентом вашего ПК, и когда он неисправен, за ним могут последовать несколько сложных проблем, таких как ошибка 0x000000f4. В этом случае вы можете начать процесс исправления к проверка оперативной памяти . Для этого выполните следующие действия:
Шаг 1 : Нажмите Win + Q , чтобы открыть панель поиска, введите Диагностика памяти Windows и откройте ее.
Шаг 2 : Выберите первый вариант, Перезагрузите сейчас и проверьте наличие проблем (рекомендуется) , и дайте компьютеру выполнить проверку. Это может занять некоторое время.
Шаг 3 : Если компьютер обнаружил какие-то ошибки, нужно отключить оперативную память, очистить ее и снова вставить. позже снова проверьте наличие проблемы, перезагрузив компьютер. Если ошибка все еще выскакивает, вам необходимо заменить оперативную память на рабочую.
Восстановление потерянных данных с помощью Bitwar Data Recovery
Сталкивались ли вы с проблемой потери данных из-за ошибки 0x000000f4 в Windows? Или вы забыли сделать резервную копию важных данных перед внесением каких-либо изменений в систему? Не паникуйте. Вы можете восстановить свои драгоценные файлы с помощью нашей эффективной и надежной программы Bitwar Data Recovery . см. следующие шаги, чтобы узнать, как это работает:
Шаг 1 : Перейдите в Центр загрузки Bitwarsoft для загрузки Восстановление данных Bitwar .
Шаг 2 : После успешной установки программного обеспечения откройте его, выберите диск, на котором хранились потерянные файлы, а затем нажмите кнопку Далее .
Шаг 3 : Выберите режим сканирования на этом этапе. Мы хотели бы порекомендовать Quick Scan , который может восстановить большинство потерянных файлов.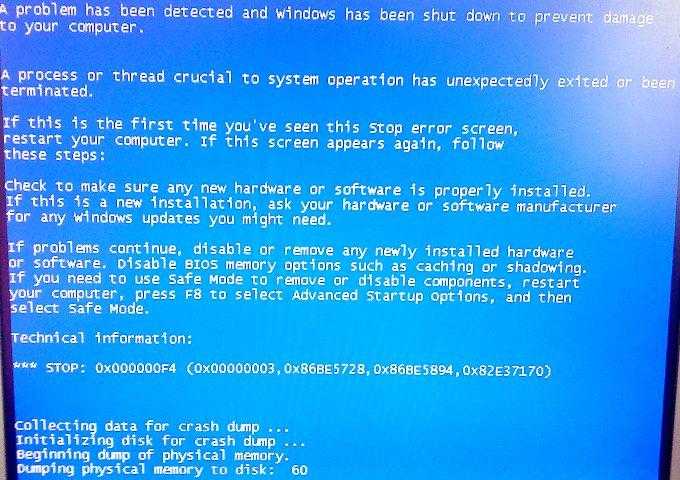 Если это не сработает, вы можете вернуться к этому этапу и затем выбрать Deep Scan .
Если это не сработает, вы можете вернуться к этому этапу и затем выбрать Deep Scan .
Шаг 4 : Выберите типы файлов, которые вы хотите восстановить, и нажмите кнопку Next .
Шаг 5 : Просмотрите нужные файлы и нажмите Восстановить .
Примечание . Имейте в виду, что не следует помещать файлы для восстановления обратно на исходный диск.
Заключение
В этой статье представлен список методов, которые можно использовать для исправления ошибки 0x000000f4 — печально известной проблемы BSOD, с которой многие пользователи могут столкнуться в системах Windows. Поскольку причина ошибки различается, вы можете попробовать другие методы, если один из них не работает.
После исправления ошибки, если вы обнаружите, что в результате ошибки BSOD возникла проблема с потерей данных, вы можете восстановить потерянные данные с помощью нашего Bitwar Data Recovery .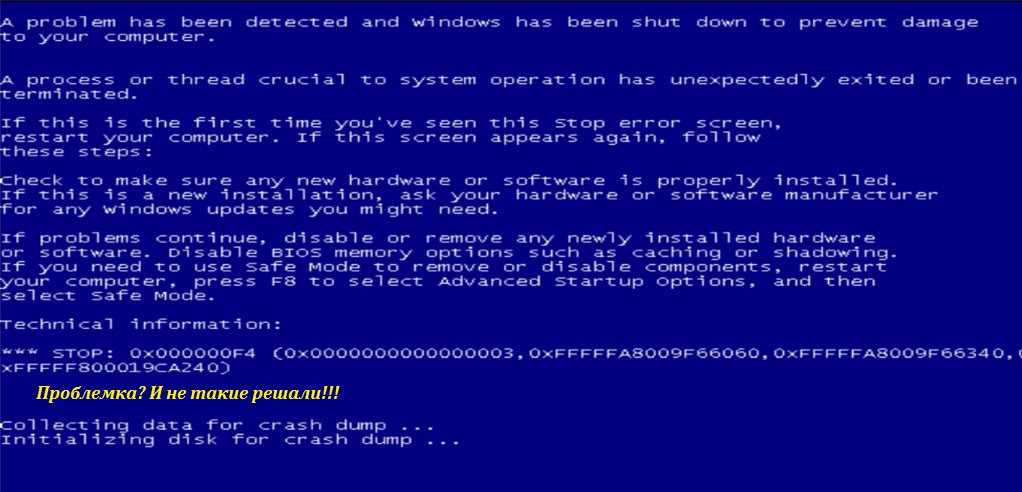
Насколько полезен был этот пост?
Нажмите на звездочку, чтобы оценить!
Средняя оценка 0 / 5. Количество голосов: 0
Голосов пока нет! Будьте первым, кто оценит этот пост.
0x000000f4 — Часто задаваемые вопросы по технике
Что такое код ошибки 0x000000f4?
Код ошибки 0x000000f4 возникает, когда компьютерный процесс, программа или критический программный поток неожиданно завершаются, и операционная система компьютера больше не может работать в ОС Microsoft Windows. Код ошибки 0x000000f4 также известен как синий экран смерти Windows (BSOD). Эта ошибка возникает чаще в Windows XP, чем в Vista из-за операционной системы Windows. Обычно это указывает на серьезную проблему с программным обеспечением или оборудованием, требующую внимания, чтобы предотвратить повторение ошибки.
Что вызывает код ошибки 0x000000f4?
Код ошибки 0x000000f4 возникает по ряду причин. К ним относятся плохая или неисправная карта ОЗУ, недостаточно места на жестком диске, программные проблемы с новыми или устаревшими драйверами оборудования, новые программные приложения, несовместимые с операционной системой компьютера или компьютерным оборудованием, а также компьютерные шпионские программы или вирусные атаки.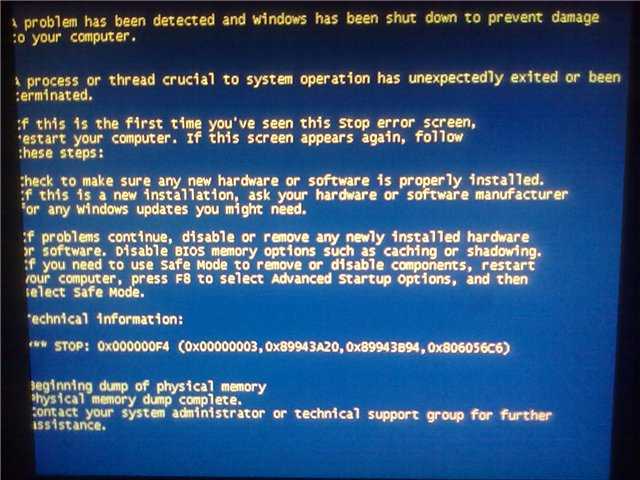
Как исправить ошибку с кодом 0x000000f4
Первый ответ, который любитель Linux или OS X даст пользователю Windows, пострадавшему от ошибки 0x000000f4, заключается в том, что ему следует прекратить использование компьютера на базе Windows. Очевидно, что это не очень хорошее решение для пользователей компьютеров, которым просто нужно, чтобы их существующий ПК работал. Ниже приведены шаги для определения источника и способов устранения «синего экрана смерти» на компьютере с Windows:
Удалить недавно установленные программы
Первое, на что пользователь должен обратить внимание при появлении кода ошибки 0x000000f4, это установить ли он какие-либо новые проблемные компьютерные программы. Если это так, удалите программу, открыв приложение «Установка и удаление программ», расположенное в «Панели управления» компьютера. Доступ к нему осуществляется через меню «Пуск» или «Настройки» компьютера. Сторонние приложения часто выдают код ошибки. Если новая компьютерная программа установлена без ведома пользователя, обновите антивирусное приложение и запустите полное сканирование системы, чтобы проверить компьютер на наличие шпионского или вредоносного ПО, которое могло быть установлено без разрешения.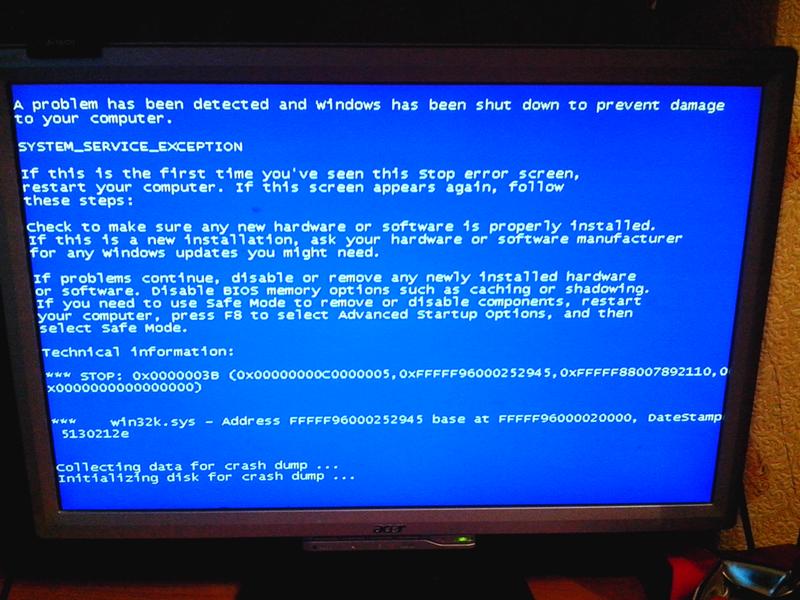
Обновить недавно добавленное оборудование Драйверы компьютера
Если на компьютер недавно было установлено новое оборудование или аппаратное обеспечение, вполне вероятно, что Windows обновила пакет обновления или операционную систему, что устарело. Посетите домашнюю страницу производителя оборудования и проверьте наличие новых обновлений драйверов, так как это может быть причиной того, что компьютер отображает код ошибки 0x000000f4.
Свободное место на жестком диске
Убедитесь, что не менее 25% жесткого диска компьютера свободно. Выполните следующие шаги, чтобы сбросить настройки Windows по умолчанию, чтобы освободить место на жестком диске компьютера:
Шаг 1 – Выберите кнопки меню «Пуск», «Настройки» и «Панель управления».
Шаг 2 — Выберите пункты меню «Параметры папки», «Вид» и «Дополнительные параметры».
Шаг 3 — Убедитесь, что установлен флажок «Показать скрытые файлы и папки» и снят флажок «Скрыть защищенные файлы операционной системы».
Шаг 4 — Щелкните правой кнопкой мыши значок «Мой компьютер» на рабочем столе вашего компьютера и выберите пункт меню «Восстановление системы».
Шаг 5 — Выберите диск «C» и «Настройки» и уменьшите объем, назначенный для восстановления системы, с «12%» до 700 МБ. Выйдите из экрана конфигурации, нажав кнопки меню «Применить» и «ОК».
Шаг 6 — Один раз щелкните «Корзину Windows» на рабочем столе компьютера. Щелкните правой кнопкой мыши значок и выберите кнопку меню «Свойства», а затем параметр «Глобальный». Измените выделение памяти корзины по умолчанию с 10% до 5%.
Шаг 7 — Откройте Internet Explorer, дважды щелкнув значок программы на рабочем столе компьютера. Выберите «Инструменты», «Свойства обозревателя», «Общие», «Временные файлы Интернета» и «Настройки», чтобы изменить распределение памяти по умолчанию. В Windows XP для этого параметра обычно установлено значение 3%. Измените его на 2% или 1% в зависимости от объема посещаемых пользователем веб-сайтов.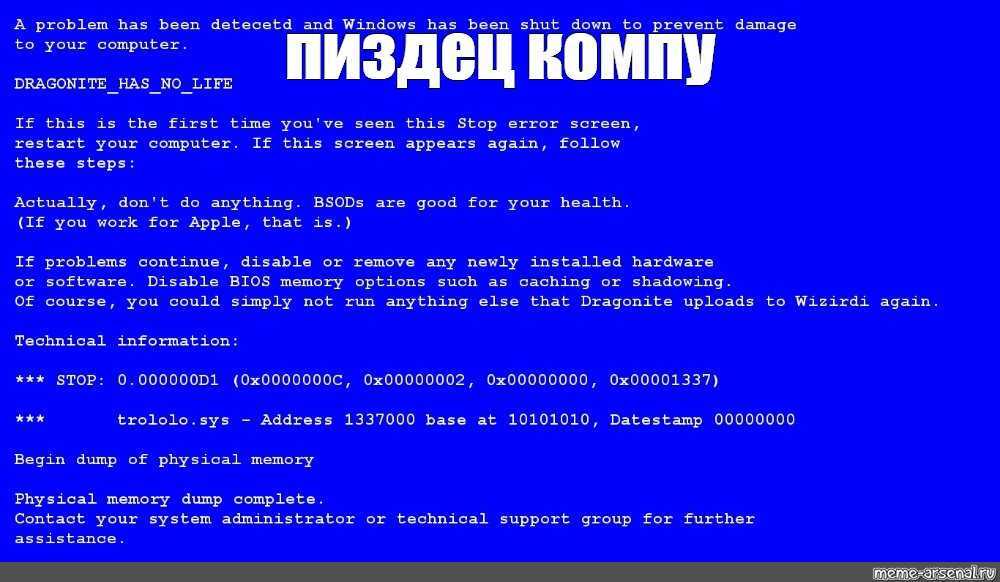
 Зачастую включение режима такой проверки происходит через комбинацию windows+кнопка включения компьютера. Если проверка выдаст ошибку жесткого диска, или другого оборудования следует обратиться к техническому специалисту с целью полной проверки данного устройства. В домашних условиях провести такую процедуру практически не реально;
Зачастую включение режима такой проверки происходит через комбинацию windows+кнопка включения компьютера. Если проверка выдаст ошибку жесткого диска, или другого оборудования следует обратиться к техническому специалисту с целью полной проверки данного устройства. В домашних условиях провести такую процедуру практически не реально;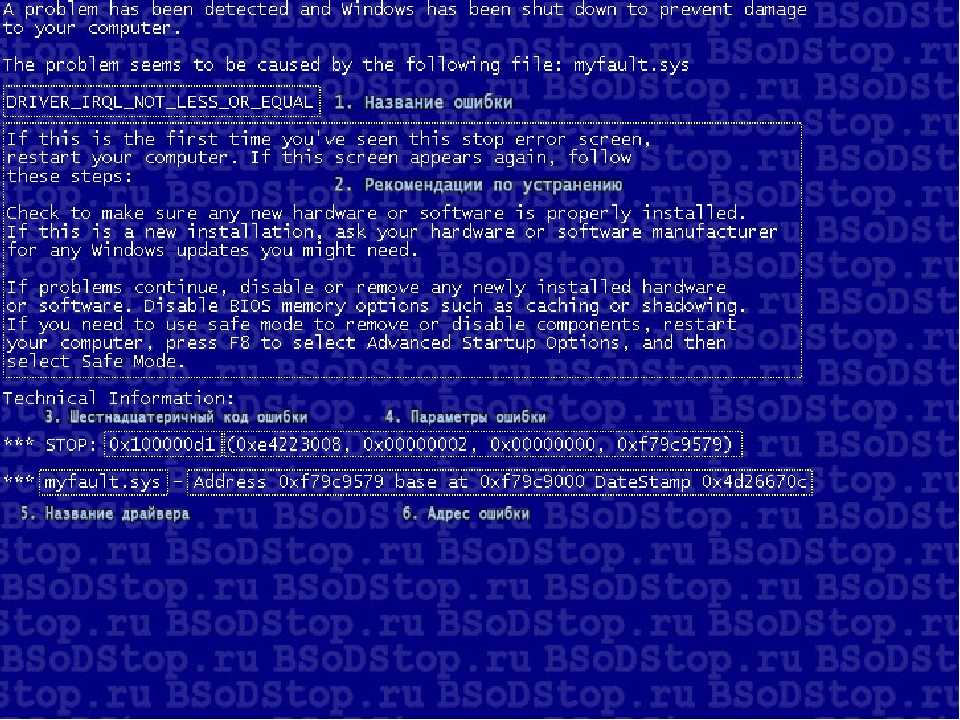 В таком случае можно купить и поставить самую простую PCI LAN CARD.
В таком случае можно купить и поставить самую простую PCI LAN CARD.