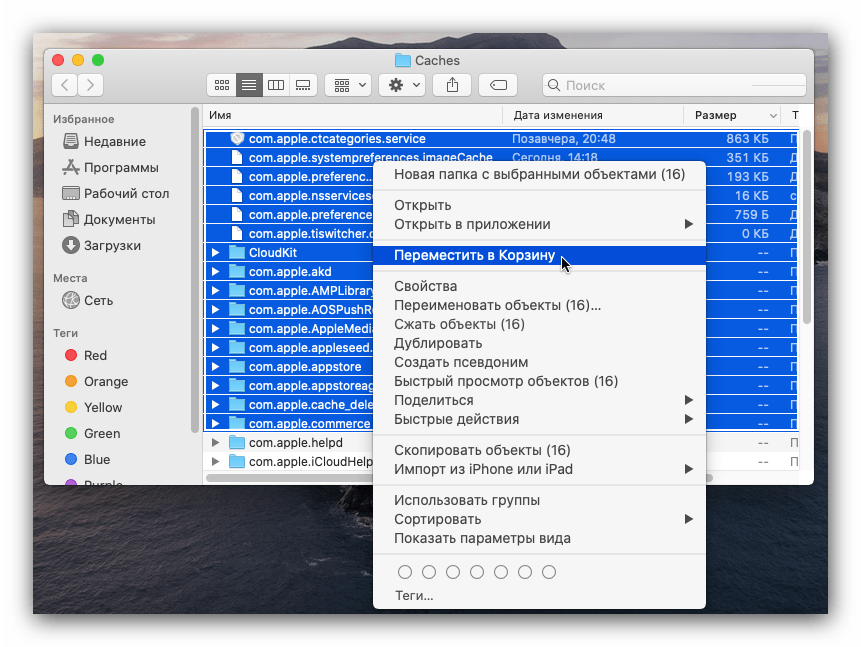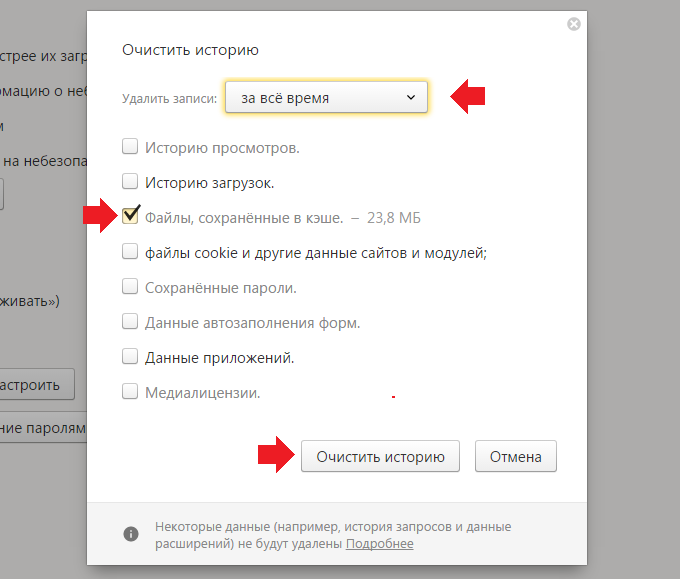Как на ноуте почистить кэш: Как очистить кэш на ноутбуке?
Содержание
Как почистить кэш на телефоне Meizu M3 Note 16Gb
Рейтинг телефона:
- 1
- 2
- 3
- 4
- 5
(3.87 — 15 голосов)
В процессе использования память Meizu M3 Note 16Gb постепенно заполняется. Чтобы освободить место на внутреннем накопителе не обязательно удалять мультимедийные файлы. Достаточно почистить кэш на телефоне Meizu M3 Note 16Gb, после чего памяти станет намного больше.
Что такое кэш, и для чего он нужен
Кэш (cache) – это промежуточный накопитель, собирающий данные для более быстрого доступа к ним. Важность подобного хранилища можно проиллюстрировать на примере браузера. К примеру, владелец Meizu M3 Note 16Gb часто посещает один и тот же сайт. При первом переходе на ресурс открытие страницы занимает 3 секунды, а при следующем посещении – 1 секунду. Таким образом, кэш позволяет экономить время.
Cache собирается самыми разными приложениями. Это не только браузеры, но и программы для обработки изображения, видеоредакторы, социальные сети и игры. Несмотря на очевидную пользу кэша, временный буфер имеет существенный недостаток. Он занимает большое количество свободного места во внутренней памяти.
Несмотря на очевидную пользу кэша, временный буфер имеет существенный недостаток. Он занимает большое количество свободного места во внутренней памяти.
Поскольку в cache не попадают важные файлы (например, пароли от учетных записей или мультимедиа), от него можно избавиться без каких-либо последствий. Так обладатель Meizu M3 Note 16Gb не только получит дополнительное пространство на внутреннем накопителе, но и ускорит работу устройства.
Способы очистки кэша на Meizu M3 Note 16Gb
Meizu M3 Note 16Gb предлагает своим обладателям несколько способов удаления мусора, к которому относится кэш. Пользователь может выполнить операцию как встроенными средствами (вручную или автоматически), так и через специальные приложения. Более подробно процесс описан в статье «Как очистить кэш на Андроиде»
Ручная очистка кэша
Поскольку временный буфер формируется приложениями, осуществить задуманное можно путем поочередной ручной очистки кэша отдельных программ. Для этого понадобится:
- Открыть настройки смартфона.

- Перейти в раздел «Приложения».
- Выбрать необходимую программу.
- Открыть пункт «Память».
- Нажать кнопку «Очистить кэш».
Очистку временного буфера не стоит путать со сбросом данных приложения. В первом случае удаляются только лишняя информация, а во втором – настройки учетной записи и другие важные параметры.
Автоматическая очистка через настройки
Телефон Meizu M3 Note 16Gb обладает полезной особенностью, которая позволяет не тратить свободное время на очистку cache отдельных программ. Система способна самостоятельно определить перечень лишних файлов и удалить их. Для автоматического удаления мусора нужно:
- Открыть настройки.
- Перейти в раздел «Память».
- Нажать кнопку «Очистка».
- Дождаться окончания сканирования.
- Удалить предложенные файлы.
Тестирование системы займет не более 1-3 минут. После этого смартфон Meizu M3 Note 16Gb предоставляет владельцу список приложений, для которых можно выполнить очистку кэша. Пользователь вправе отказаться от удаления мусора отдельных программ, если ему важна скорость запуска ПО.
Пользователь вправе отказаться от удаления мусора отдельных программ, если ему важна скорость запуска ПО.
Использование специальных приложений
Если по каким-то причинам встроенные средства Meizu M3 Note 16Gb не позволяют осуществить очистку временного буфера, рекомендуется обратиться к помощи специальных программ. Google Play предлагает широкий выбор программного обеспечения, а наиболее популярными выглядят следующие приложения:
- KeepClean;
- Cleaner;
- CCleaner.
Все программы работают по схожему принципу. Поэтому достаточно рассмотреть алгоритм таких приложений на примере CCleaner. Утилита является одной из самых востребованных и доступна как на смартфонах, так и на компьютерах.
Очистка мусора через CCleaner осуществляется следующим образом:
- Запустите приложение и разрешите доступ к памяти устройства.
- Нажмите кнопку «Быстрая очистка».
- Дождитесь окончания сканирования и отметьте те файлы, от которых нужно избавиться.

- Нажмите «Завершить чистку».
После завершения удаления кэша на экране появится информация об успешном выполнении операции. Затем можно удалить CCleaner или оставить приложение для осуществления повторной очистки.
Как часто нужно чистить кэш
Cache – это не только важные данные, позволяющие быстрее запускать приложения, но и мусор, занимающий свободное место в памяти Meizu M3 Note 16Gb. Временный буфер ежедневно пополняется, и скорость появления нового мусора зависит от того, насколько активно владелец использует свой телефон.
В профилактических целях рекомендуется чистить cache ежемесячно. Но в некоторых ситуациях удаление мусора будет обязательным. Например, когда:
- девайс глючит и работает нестабильно;
- во внутренней памяти осталось менее 20% свободного места;
- не запускаются отдельные приложения.
В случае если ни одно из условий не соблюдено, можно смело обойтись без очистки кэша. Но следует помнить, что наличие большого количества мусора проявляется в самый неподходящий момент, поэтому о профилактических мерах также не стоит забывать.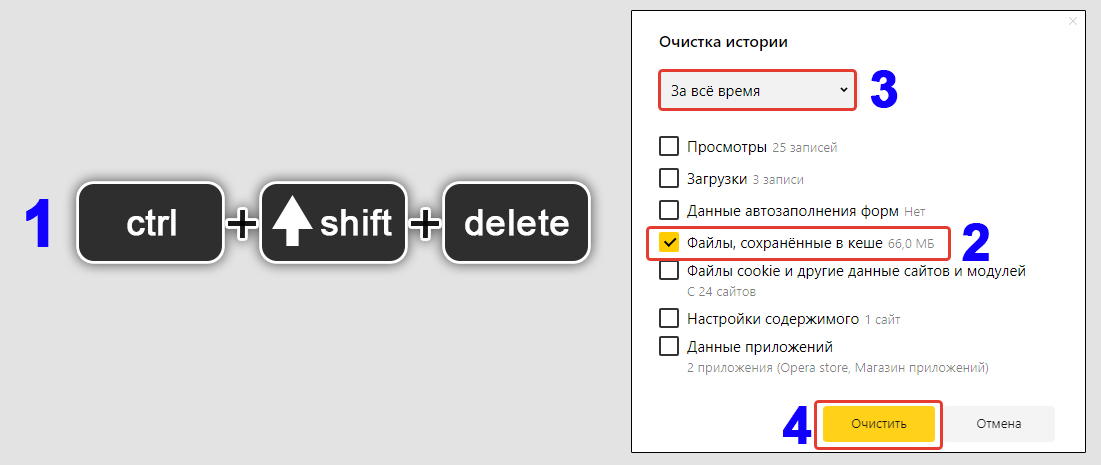
Поделитесь страницей с друзьями:
Если все вышеперечисленные советы не помогли, то читайте также:
Как прошить Meizu M3 Note 16Gb
Как получить root-права для Meizu M3 Note 16Gb
Как сделать сброс до заводских настроек (hard reset) для Meizu M3 Note 16Gb
Как разблокировать Meizu M3 Note 16Gb
Как перезагрузить Meizu M3 Note 16Gb
Что делать, если Meizu M3 Note 16Gb не включается
Что делать, если Meizu M3 Note 16Gb не заряжается
Что делать, если компьютер не видит Meizu M3 Note 16Gb через USB
Как сделать скриншот на Meizu M3 Note 16Gb
Как сделать сброс FRP на Meizu M3 Note 16Gb
Как обновить Meizu M3 Note 16Gb
Как записать разговор на Meizu M3 Note 16Gb
Как подключить Meizu M3 Note 16Gb к телевизору
Как сделать резервную копию Meizu M3 Note 16Gb
Как отключить рекламу на Meizu M3 Note 16Gb
Как очистить память на Meizu M3 Note 16Gb
Как увеличить шрифт на Meizu M3 Note 16Gb
Как раздать интернет с телефона Meizu M3 Note 16Gb
Как перенести данные на Meizu M3 Note 16Gb
Как разблокировать загрузчик на Meizu M3 Note 16Gb
Как восстановить фото на Meizu M3 Note 16Gb
Как сделать запись экрана на Meizu M3 Note 16Gb
Где находится черный список в телефоне Meizu M3 Note 16Gb
Как настроить отпечаток пальца на Meizu M3 Note 16Gb
Как заблокировать номер на Meizu M3 Note 16Gb
Как включить автоповорот экрана на Meizu M3 Note 16Gb
Как поставить будильник на Meizu M3 Note 16Gb
Как изменить мелодию звонка на Meizu M3 Note 16Gb
Как включить процент заряда батареи на Meizu M3 Note 16Gb
Как отключить уведомления на Meizu M3 Note 16Gb
Как отключить Гугл ассистент на Meizu M3 Note 16Gb
Как отключить блокировку экрана на Meizu M3 Note 16Gb
Как удалить приложение на Meizu M3 Note 16Gb
Как восстановить контакты на Meizu M3 Note 16Gb
Где находится корзина в Meizu M3 Note 16Gb
Как установить WhatsApp на Meizu M3 Note 16Gb
Как установить фото на контакт в Meizu M3 Note 16Gb
Как сканировать QR-код на Meizu M3 Note 16Gb
Как подключить Meizu M3 Note 16Gb к компьютеру
Как установить SD-карту на Meizu M3 Note 16Gb
Как обновить Плей Маркет на Meizu M3 Note 16Gb
Как установить Google Camera на Meizu M3 Note 16Gb
Как включить отладку по USB на Meizu M3 Note 16Gb
Как выключить Meizu M3 Note 16Gb
Как правильно заряжать Meizu M3 Note 16Gb
Как настроить камеру на Meizu M3 Note 16Gb
Как найти потерянный Meizu M3 Note 16Gb
Как поставить пароль на Meizu M3 Note 16Gb
Как включить 5G на Meizu M3 Note 16Gb
Как включить VPN на Meizu M3 Note 16Gb
Как установить приложение на Meizu M3 Note 16Gb
Как вставить СИМ-карту в Meizu M3 Note 16Gb
Как включить и настроить NFC на Meizu M3 Note 16Gb
Как установить время на Meizu M3 Note 16Gb
Как подключить наушники к Meizu M3 Note 16Gb
Как очистить историю браузера на Meizu M3 Note 16Gb
Как разобрать Meizu M3 Note 16Gb
Как скрыть приложение на Meizu M3 Note 16Gb
Как скачать видео c YouTube на Meizu M3 Note 16Gb
Как разблокировать контакт на Meizu M3 Note 16Gb
Как включить вспышку (фонарик) на Meizu M3 Note 16Gb
Как разделить экран на Meizu M3 Note 16Gb на 2 части
Как выключить звук камеры на Meizu M3 Note 16Gb
Как обрезать видео на Meizu M3 Note 16Gb
Как проверить сколько оперативной памяти в Meizu M3 Note 16Gb
Как обойти Гугл-аккаунт на Meizu M3 Note 16Gb
Как исправить черный экран на Meizu M3 Note 16Gb
Как изменить язык на Meizu M3 Note 16Gb
Как открыть инженерное меню на Meizu M3 Note 16Gb
Как войти в рекавери на Meizu M3 Note 16Gb
Как найти и включить диктофон на Meizu M3 Note 16Gb
Как совершать видеозвонки на Meizu M3 Note 16Gb
Почему Meizu M3 Note 16Gb не видит сим-карту
Как перенести контакты на Meizu M3 Note 16Gb
Как включить и выключить режим «Не беспокоить» на Meizu M3 Note 16Gb
Как включить и выключить автоответчик на Meizu M3 Note 16Gb
Как настроить распознавание лиц на Meizu M3 Note 16Gb
Как настроить голосовую почту на Meizu M3 Note 16Gb
Как прослушать голосовую почту на Meizu M3 Note 16Gb
Как узнать IMEI-код в Meizu M3 Note 16Gb
Как почистить кэш на других моделях телефонов
Huawei nova 5i Pro
Huawei Honor 7C Pro
Sony Ericsson U5 Vivaz
ASUS ZenFone Live ZB501KL
Если очистить Кэш в Телеграмме что удалится для Android, Iphone, ПК
Если очистить кэш в Телеграмме, что удалится? При выполнении работы удаляются загруженные файлы, фотографии и видео. При этом переписка, настройки и основные документы остаются не тронутыми. Вот почему перед чисткой кэша желательно сохранить на мобильное устройство или ПК / ноутбук важный контент с диалогов, а уже после проводить работу.
При этом переписка, настройки и основные документы остаются не тронутыми. Вот почему перед чисткой кэша желательно сохранить на мобильное устройство или ПК / ноутбук важный контент с диалогов, а уже после проводить работу.
Что удалится в процессе чистки
Для понимания, что будет, если очистить кэш в Телеграмме, необходимо понимать особенности этого процесса. Под термином cache подразумеваются файлы, которые находятся в памяти смартфона или ПК / ноутбука. Она накаливаются в виде чатов, текстовых каналов, видео и аудио, картинок и фото.
Со временем память забивается, и возникает вопрос, как очистить кэш Телеграм на Айфоне или смартфоне с Андроид. Но перед проведением работы многие спрашивают, что будет после завершения процесса. Этого бояться не стоит, ведь все файлы, группы, каналы и личные чаты остаются нетронутыми. Кроме того, сохраняются данные, которые были переданы в Телеграмме. Разница в том, что они будут находиться в облачном сервисе и могут быть восстановлены в чате / канале, где находились первоначально.
Иными словами, при чистке кэша удалится фото, видео и иные файлы, которые были загружены пользователем. При необходимости их можно загрузить повторно. Необходимость сохранения cache обусловлена тем, что все загруженные или отправленные в мессенджере сведения сохраняются в ПК / телефоне для более быстрой загрузки при входе. При этом занимается место устройства. Единственный выход — очистить лишние данные и не переживать, что удалится что-то важное.
Помните, что после такой чистки в Телеграмме посмотреть скачанные файлы без Интернета не получится. Нужно будет загружать их снова после выполнения подключения.
Как очистить
Зная, что удалится в мессенджере в процессе работы, можно разобраться с основным шагом — как почистить кэш Телеграмма на Андроид или других устройствах. Приведем подробную инструкцию для разных вариантов.
На смартфонах с Андроид и Айфонах
- Войдите в мессенджер и жмите на три полоски слева.
- Выберите пункт «Настройки».

- Зайдите в раздел «Данные и память».
- Кликните на пункт «Использование памяти».
- Обратите внимание, сколько места занимает кэш в Телеграмме.
- Жмите на кнопку «Очистить …».
- Укажите, что удалится: музыка, аудио, видео, видеосообщения или другой контент.
- Подтвердите шаг.
На ПК/ноутбуке
- Зайдите в меню в Телеграмме (три полоски).
- Войдите в «Настройки», а потом «Продвинутые настройки».
- Кликните на «Управление памятью устройства».
- Посмотрите, какой объем удалится.
- Жмите на «Очистить все» или выберите нужный вариант.
Зная, как очистить кэш в Телеграмме на компьютере / ноутбуке, вы сможете избавиться от лишних файлов и разгрузить устройство.
Автоматическое удаление
При желании можно настроить ограничение накопленных данных и установить время для удаления лишних файлов.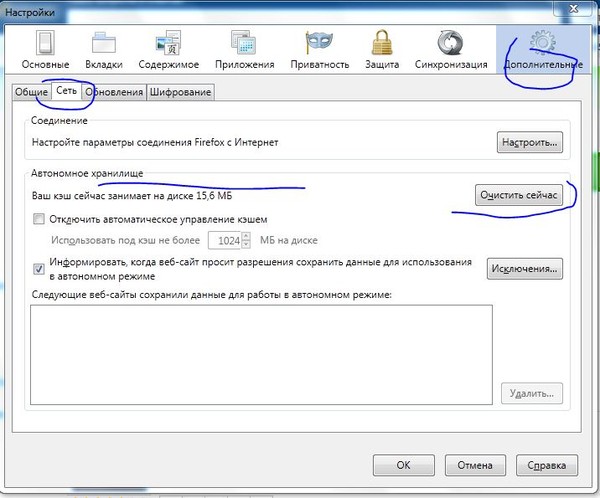 Для этого сделайте следующее:
Для этого сделайте следующее:
- Сделайте шаги с первого по четвертый первой инструкции (для смартфона).
- Выберите, сколько хранить медиа: три дня, неделю, месяц или всегда.
После этого фото или видео автоматически удалится по истечении установленного времени.
Теперь вы знаете, что будет, если почистить кэш в Телеграмме. По сути, ничего не меняется, и функциональность сохраняется на прежнем уровне. Чего-то лишнего не удалится, а то, что было удалено, можно восстановить при наличии подключения к Интернету. В комментариях расскажите, приходилось ли вам выполнять такую чистку, и как часто вы ее делаете.
Как очистить кеш браузера на ПК/ноутбуке [06-2023]
Домашняя страница — Как очистить кеш браузера
1 июня 2023 г. | автор: Мартин Асси |
Очистка кеша может решить проблемы с просмотром, освободить место и удалить сохраненные страницы. Очистка кеша заставит ваш браузер получить последнюю копию с веб-сайта.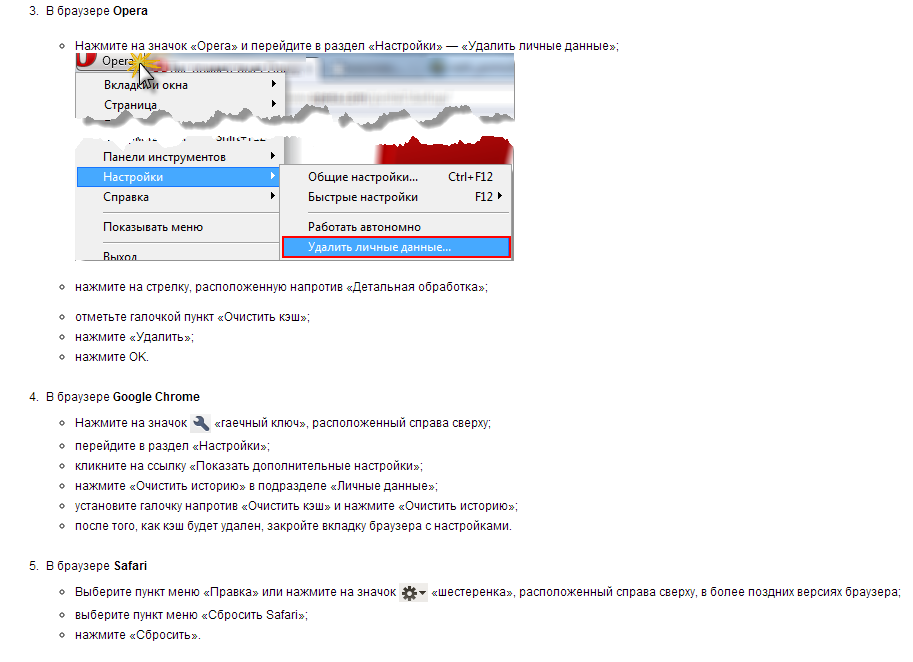 Давайте посмотрим, как очистить кеш для всех браузеров мэра на настольном компьютере и ноутбуке.
Давайте посмотрим, как очистить кеш для всех браузеров мэра на настольном компьютере и ноутбуке.
Реклама
Это самый быстрый и простой способ очистить кэш всех браузеров. Мы используем сочетание клавиш Windows CTRL+SHIFT+DEL или COMMAND+SHIFT+DELETE для Mac. Однако люди склонны забывать ярлыки, и в этом случае лучше всего встроить надстройку в свой браузер. Надстройка имеет кнопку «очистить кеш», которая упрощает работу.
1. Очистить кеш в браузере Firefox
Начнем с моего любимого браузера Mozilla Firefox. Упомянутое ранее сочетание клавиш CTRL+SHIFT+DEL откроет всплывающее окно «Очистить недавнюю историю», где вы можете выбрать, что именно вы хотите очистить. Однако лучше установить надстройку, как я упоминал ранее. Для этого щелкните в правом верхнем углу меню гамбургера и нажмите «Дополнения и темы».
Используйте окно поиска, введите «очистить кэш» и нажмите «Ввод» на клавиатуре. Выберите один из первых 5 показанных дополнений, все они работают на 100% хорошо. Установите надстройку, и рядом с адресной строкой в вашем браузере появится маленькая кнопка.
Установите надстройку, и рядом с адресной строкой в вашем браузере появится маленькая кнопка.
2. Очистить кеш в браузере Google Chrome
Упомянутое ранее сочетание клавиш CTRL+SHIFT+DEL откроет всплывающее окно, в котором вы сможете выбрать, что именно вы хотите очистить. В Интернет-магазине Chrome вы также можете найти надстройки для очистки кеша для браузера Chrome. Просто перейдите по этому URL-адресу в браузере Chrome. Установите аддон, и рядом с адресной строкой появится маленькая кнопка.
Вы также можете зайти в меню настроек, чтобы таким образом очистить кеш. Так как есть аддоны, от которых мало толку, так как это много работы и никто не хочет делать это каждый раз, когда ему нужно очистить кеш. Если вы упрямы и очень хотите знать, как это сделать, то погуглите.
3. Очистить кеш в браузере Edge
Хотя у Edge есть расширения (аддоны), насколько я знаю, для него нет аддона очистки кеша. Как всегда, лучше всего использовать сочетание клавиш CTRL+SHIFT+DEL на клавиатуре. Это откроет меню «Очистить данные просмотра», где вы можете выбрать, что удалить.
Это откроет меню «Очистить данные просмотра», где вы можете выбрать, что удалить.
Если вы не являетесь ярлыком, вам придется очистить кэш жестким способом. Откройте Microsoft Edge. Выберите кнопку с тремя точками вверху. Выберите «Настройки». Нажмите «Конфиденциальность и услуги». Выберите «Выберите, что очистить». Выберите элементы, которые нужно удалить, и нажмите «Очистить сейчас».
4. Очистить кеш в браузере Safari
Сочетание клавиш Option+Command+E можно использовать для очистки кэшей в Safari на Mac.
Хотя у Safari есть расширения (аддоны), они стоят денег. Откройте Safari и выберите «Safari» >> «Расширения Safari» в строке меню. Откройте страницу расширений Safari в App Store. Нажмите «Получить», чтобы загрузить или установить расширение. Войдите под своим Apple ID, чтобы получить доступ к расширению.
Нажмите «Установить». После установки расширения нажмите «Открыть», чтобы открыть его. Следуйте инструкциям на экране. Чтобы включить расширение, вернитесь в Safari. Выберите «Safari» >> «Настройки» или «Настройки». Нажмите «Расширения». Установите флажок рядом с названием расширения.
Выберите «Safari» >> «Настройки» или «Настройки». Нажмите «Расширения». Установите флажок рядом с названием расширения.
Очистка кеша в Safari без аддона почти проще. Сделать это можно через меню «Разработка». Выберите «Разработка» в строке меню Safari, затем выберите «Очистить кэши».
5. Очистить кеш в браузере Opera
Очистить данные просмотра можно быстро, используя сочетания клавиш CTRL+SHIFT+DEL для Windows и COMMAND+SHIFT+DELETE для Mac. В Opera есть расширения для очистки кеша. Откройте браузер Opera и перейдите по этому URL-адресу, чтобы быстро найти эти дополнения.
Основной способ:
Прокрутить вверх
Как очистить кеш браузера?
Replicon регулярно обновляется новыми функциями и исправлениями. Чтобы убедиться, что вы всегда видите новейшие функции Replicon, вам может иногда потребоваться очистить кеш браузера (временные файлы Интернета), особенно если вы не выходите из приложения каждый день.
Чтобы убедиться, что вы всегда видите новейшие функции Replicon, вам может иногда потребоваться очистить кеш браузера (временные файлы Интернета), особенно если вы не выходите из приложения каждый день.
Чтобы очистить кэш браузера, выполните соответствующую процедуру, указанную ниже. Если это не решит проблему, вы можете попробовать очистить файлы cookie браузера.
Помните, что если вы очистите файлы cookie, все учетные данные для входа, сохраненные в браузере, будут потеряны.
Обычно рекомендуется закрыть браузер и перезапустить его после очистки кэша.
Браузер | Очистка кэша | Очистка файлов cookie |
|---|---|---|
Internet Explorer 10.x, 11.x (Win) |
Не забудьте снять все другие флажки, если вы не хотите, чтобы эти элементы были удалены.
Это сообщение отображается в нижней части браузера после очистки кэша: Internet Explorer завершил удаление выбранной истории просмотров. |
|
Последняя версия Firefox (Win и Mac) Последнее обновление версии: 55.0.3 |
*Эта опция может быть неактивна, если на странице Параметры > Конфиденциальность у вас есть Никогда не запоминать историю или Использовать пользовательские настройки для истории > Всегда использовать приватный режим просмотра включен. |
|
Последняя версия Chrome (Win и Mac) Последнее обновление версии: 60.0.3112.113 |
Не забудьте снять все другие флажки, если вы не хотите, чтобы эти элементы были удалены.
|
|
Последняя версия Safari (Mac) Последнее обновление версии: 11604.1.38.1.7 |
|
|
Последняя версия Safari (Win)
|
|