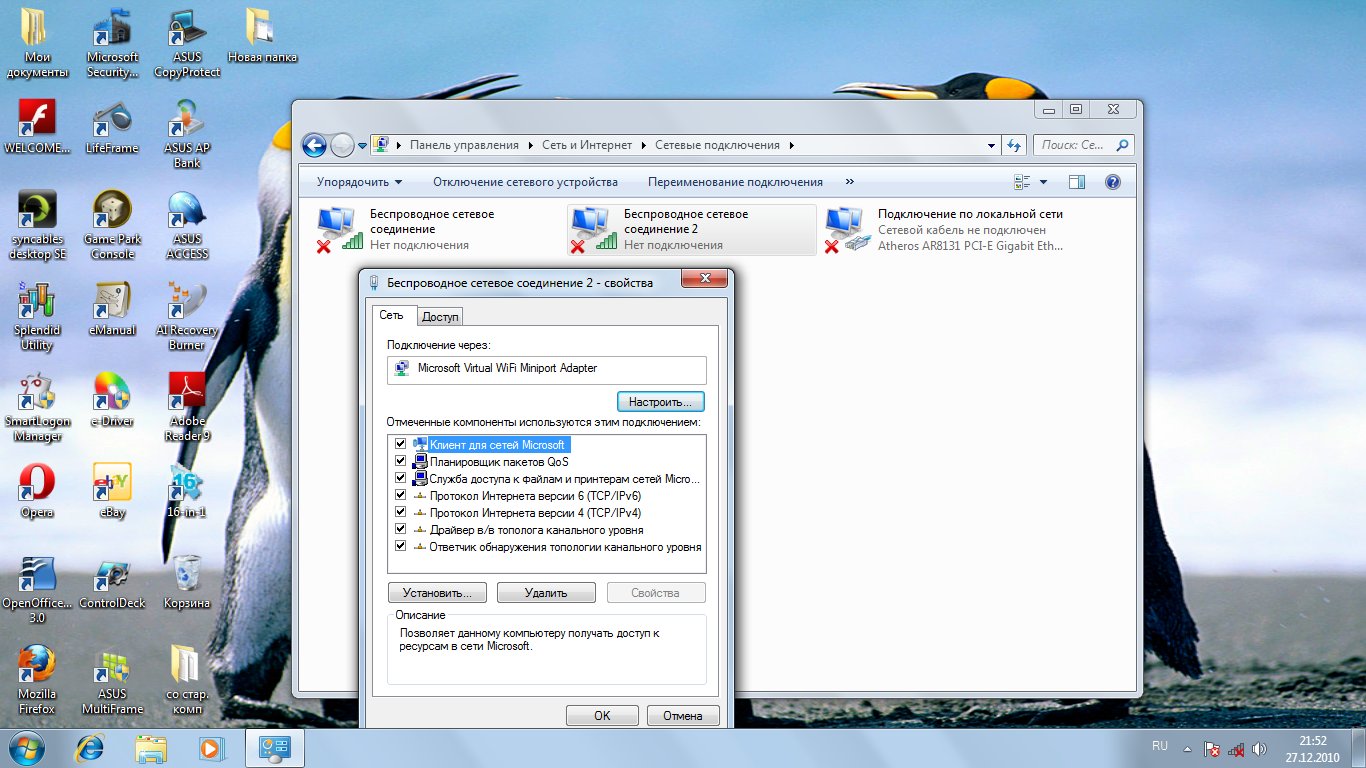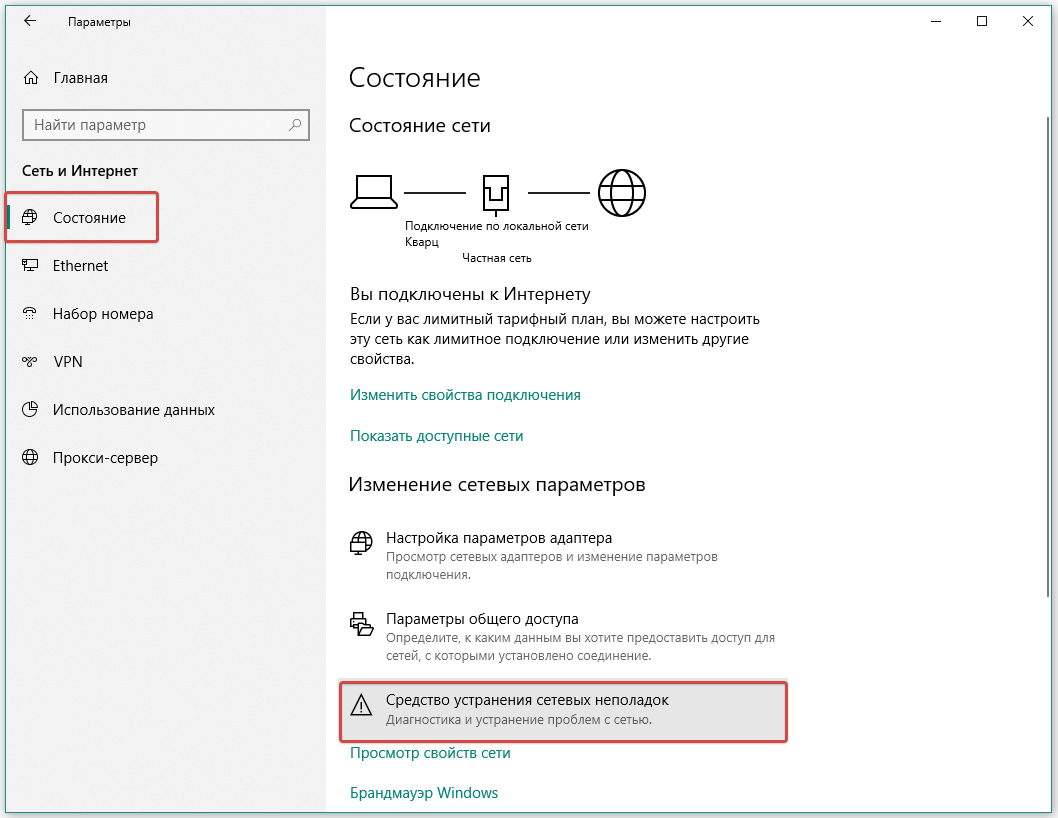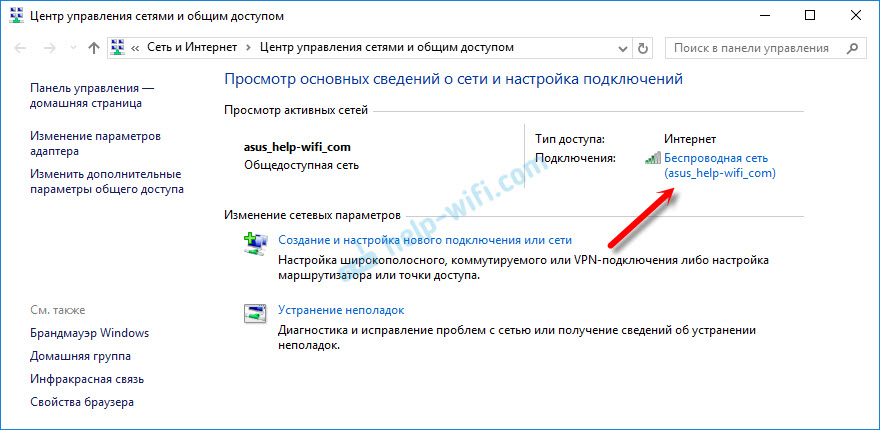Пропадает вай фай на ноутбуке виндовс 10: Windows: Отключается Интернет (Wi-Fi) после выхода из сна или гибернации
Содержание
Відключається Wi-Fi в Windows 10. Відвалюється підключення по Wi-Fi на ноутбуці
Якщо Wi-Fi все таки заробив після установки, перевстановлення, або поновлення до Windows 10, то не завжди він працює стабільно. І часто буває, коли підключення по Wi-Fi в Windows 10 просто відключається. Наприклад, коли підключення до Wi-Fi тримається кілька хвилин, і просто обривається. Або пропадаєте підключення в момент якийсь навантаження: онлайн гра, торрент, перегляд відео і т. Д.
Ця стаття буде присвячена саме проблемі нестабільної роботи Wi-Fi мережі в Windows 10, коли підключення весь час обривається, і доводиться заново підключати свій ноутбук до бездротової Wi-Fi мережі. Якщо ви взагалі не можете підключиться до бездротової мережі, то можливо вам знадобиться стаття як включити Wi-Fi в Windows 10, коли немає кнопки Wi-Fi. Або універсальна стаття з рішенням практично всіх проблем, і відповіддю на питання що робити, якщо не працює Wi-Fi на ноутбуці.
Важливий момент: якщо ви спостерігаєте нестабільну роботу Wi-Fi підключення на всіх пристроях, то проблема швидше за все в роутері. В такому випадку, вам можуть стати в нагоді поради зі статті нестабільно працює Wi-Fi. Чому обривається інтернет через Wi-Fi роутер?
В такому випадку, вам можуть стати в нагоді поради зі статті нестабільно працює Wi-Fi. Чому обривається інтернет через Wi-Fi роутер?
Що стосується Windows 10, то проблем з Wi-Fi там вистачає. І як правило, всі вони викликані відсутністю драйверів. Точніше, стабільних і робочих драйверів. Звичайно ж, не рідко винна сама «десятка», точка доступу, або ще щось. Якщо проблема з відсутністю доступу до інтернету, коли помилка «Підключення обмежене», то в цьому випадку хоча б ще зрозуміло, через що може виникнути помилка, і як її вирішити. А ось коли інтернет після підключення працює кілька хвилин, і періодично обривається підключення по Wi-Fi, ноутбук взагалі відключається від Wi-Fi мережі, або переходить в статус «без доступу до інтернету», то тут вже набагато складніше. В даному випадку не ясно через що це відбувається, не кажучи вже про рішення.
Саме в цій статті ми постараємося зібрати рекомендації, які допоможуть налагодити стабільну роботу Wi-Fi мережі в Windows 10.
Рішенням, про який я напишу нижче, поділився Олександр в коментарях до однієї зі статей на цьому сайті. У нього Wi-Fi відвалювався в іграх, на ноутбуці Аcer. Там же в коментарях, Павло перевірив цей спосіб, і у нього бездротове підключення начебто почало працювати стабільно, і перестало обриватися.
У нього Wi-Fi відвалювався в іграх, на ноутбуці Аcer. Там же в коментарях, Павло перевірив цей спосіб, і у нього бездротове підключення начебто почало працювати стабільно, і перестало обриватися.
Ось цей коментар:
Потрібно у властивостях своєї мережі поставити галочку біля пункту «Підключатися, навіть якщо мережа не веде мовлення свого імені (SSID)». Саме ця настройка допомогла вирішити проблему з обривами підключення до інтернету.
Зайдіть в «Центр управління мережами і загальним доступом».
Оновлення: в нових версіях Windows 10 (після поновлення) центр управління мережами відкривається інакше. Інформація тут: Куди пропав «Центр управління мережами і загальним доступом» в Windows 10.
Далі натисніть на свою Wi-Fi мережу. Виглядає це приблизно ось так:
У новому вікні натисніть на кнопку «Властивості бездротової мережі». Поставте галочку біля пункту «Підключатися, навіть якщо мережа не веде мовлення свого імені (SSID)», і натисніть «Ok».
Після цих дій перезавантажте ноутбук. Можливо, бездротова мережа після цього запрацює стабільно, і підключення по Wi-Fi відключаться не буде.
У тому випадку, якщо проблема залишиться, можете спробувати оновити, перевстановити, відкотити, або видалити драйвер Wi-Fi адаптера. У нас є окрема стаття на цю тему:
Оновлення: спробуйте заборонити відключення Wi-Fi адаптера для економії енергії і встановити максимальну продуктивність. Інструкція: Оновлення: в коментарях вже кілька разів поділилися рішенням, яке допомогло вирішити проблему з нестабільним підключенням до Wi-Fi в Windows 10.
Потрібно в диспетчері пристроїв відключити Microsoft Wi-Fi Direct Virtual Adapter (Віртуальний адаптер Wi-Fi Direct (Майкрософт)) і / або Microsoft Hosted Network Virtual Adapter (якщо він є). Ці адаптери потрібні для роздачі Wi-Fi з комп’ютера. Якщо ви не користуєтеся цією функцією, то можете їх відключити.
Після відключення потрібно перезавантажити комп’ютер.
Докладніше в статті: Microsoft Wi-Fi Direct Virtual Adapter: що це, драйвер, як включити, відключити, видалити?
Якщо вам відомі інші рішення цієї проблеми, то прошу вас поділиться цією інформацією в коментарі. Так само можете написати, допоміг вам описаний вище спосіб, чи ні.
Беспроводная сеть отключена Windows 10: как исправить проблему
Содержание
- 1 Почему не работает Вай-Фай
- 1.1 Самое простое решение проблемы
- 1.2 Отсутствует или неправильно установлен драйвер
- 1.3 Отключение режима «В самолете»
- 1.4 Пропадает или не работает Wi-Fi
- 1.5 Включаем службу автоматической настройки WLAN
- 1.6 Включаем адаптер в Центре мобильности
- 1.7 Произошло изменение настроек BIOS
- 2 Специалисты рекомендуют
- 3 Вирусы
- 4 Заключение
- 5 Видео по теме
До поры до времени вы спокойно работаете в интернете через Wi-Fi на своем ноутбуке с Windows 10, а потом он вдруг перестает ловить беспроводной сигнал. Причем такое явление не является редкостью, ведь по статистике с этим сталкивается все пользователи данной операционной системы. В случае возникновения такой проблемы пользователь в системном трее видит значок в виде адаптера Wi-Fi, который отображается в виде земного шара. Система при этом сообщает пользователю, что беспроводная сеть отключена. Попытки подключиться к Wi-Fi при помощи кликов по значку Вай-Фай результатов не приносят, т.к. система просто не реагирует на такие действия пользователей.
Причем такое явление не является редкостью, ведь по статистике с этим сталкивается все пользователи данной операционной системы. В случае возникновения такой проблемы пользователь в системном трее видит значок в виде адаптера Wi-Fi, который отображается в виде земного шара. Система при этом сообщает пользователю, что беспроводная сеть отключена. Попытки подключиться к Wi-Fi при помощи кликов по значку Вай-Фай результатов не приносят, т.к. система просто не реагирует на такие действия пользователей.
Но не надо сразу брать свой ноутбук и везти его в ближайший сервис. Зачастую для решения таких проблем ремонт или замена какого-то электронного компонента на компьютере, ноутбуке не требуются. Все можно сделать самостоятельно без обращений к дорогостоящим специалистам из сервисного центра. Далее в этом материале опишем причины отключения беспроводной сети на компьютере с Виндовс 10. Также расскажем, что делать, если на ноутбуке или ПК с Windows 10 перестал работать Вай-Фай.
Почему не работает Вай-Фай
Чтобы разобраться, почему не работает Вай-Фай на ноутбуке с Виндовс 10, надо выяснить причины таких неполадок. Причины, отключающие работу Wi-Fi на электронном устройстве, могут быть различными. Они могут быть связаны как с программными, так и с аппаратными сбоями в работе электронного устройства. Некоторые из них устраняются автоматически, а другие только вручную. Поэтому далее в этой статье расскажем про способы устранения таких неполадок на компьютере с ОС Виндовс 10.
Причины, отключающие работу Wi-Fi на электронном устройстве, могут быть различными. Они могут быть связаны как с программными, так и с аппаратными сбоями в работе электронного устройства. Некоторые из них устраняются автоматически, а другие только вручную. Поэтому далее в этой статье расскажем про способы устранения таких неполадок на компьютере с ОС Виндовс 10.
Самое простое решение проблемы
Самый простой вариант, который надо сделать в первую очередь в том случае, когда беспроводная сеть отключена на компьютере с Windows 10. Возможно, что не работает Вай-Фай, т.к. он отключен в параметрах системы. Нужно попробовать включить прием беспроводного сигнала и это поможет решить возникшую проблему. О том, как включить прием Wi-Fi на ноутбуке с такой ОС, расскажем ниже.
Для этого нажимаем комбинацию Win+I, потом в открывшемся параметрах Windows 10 выбираем пункт «Сеть и интернет». Далее нам потребуется вкладка «Wi-Fi». В ней мы видим, что нет подключения к сети Wi-Fi из-за того, что ползунок, отвечающий за работу беспроводного модуля, просто отключен.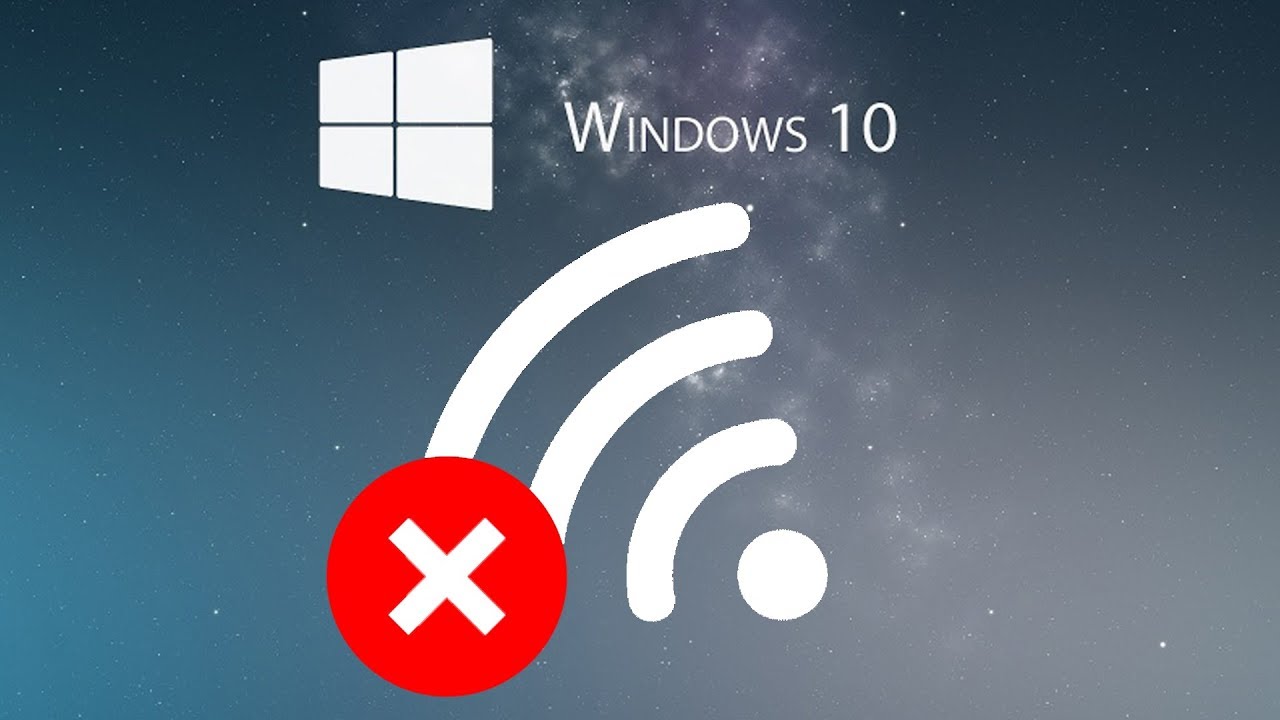 Нужно просто активировать прием беспроводного сигнала и перевести данный ползунок вправо.
Нужно просто активировать прием беспроводного сигнала и перевести данный ползунок вправо.
Однако часто система не воспринимает такие действия. Вы снова и снова пробуете включить прием Wi-Fi, а операционная система не реагирует на такие действия. Возникает такое чувство, что Windows 10, как будто не может отыскать беспроводной модуль. Возможно, проблема в том, что данный модуль просто отключен. В этом случае надо заново включить модуль, чтобы он начал прием беспроводного сигнала. Для этого потребуется активация беспроводного модуля при помощи комбинации горячих клавиш или специального тумблера, который располагается над клавиатурой или сбоку на корпусе устройства. Ниже приведен список горячих клавиш для различных моделей ноутбуков.
Отсутствует или неправильно установлен драйвер
Беспроводная сеть может быть отключена в Windows 10 по причине того, что есть определенные проблемы с драйвером модуля Вай-Фай ноутбука или компьютера. При таком варианте в системном трее отображается иконка в виде земного шара. Также может отображаться информативное сообщение «Не подключено: нет доступных подключений».
Также может отображаться информативное сообщение «Не подключено: нет доступных подключений».
Если открыть Диспетчер устройств Windows, то такое оборудование определяется в виде неизвестного устройства. Данную проблему можно увидеть после установки новой ОС, при сбоях во время установки прошивки. Кроме того, это случается, когда была произведена установка некорректного или неподходящего драйвера оборудования.
Чтобы устранить такие проблемы, которые возникли после установки Windows 10 или ее обновления, нужно сначала выяснить модель беспроводного модуля, установленного на компьютер или ноутбук. После этого надо зайти на официальный веб-сайт производителя и отыскать на нем актуальный драйвер для данного модуля, который совместим с Виндовс 10. Далее надо скачать данный драйвер на свой ноутбук или ПК.
Затем потребуется установка нового драйвера в Диспетчере устройств. Чтобы открыть Диспетчер устройств, сначала нажимаем комбинацию Win+R, а потом вводим команду «devmgmt.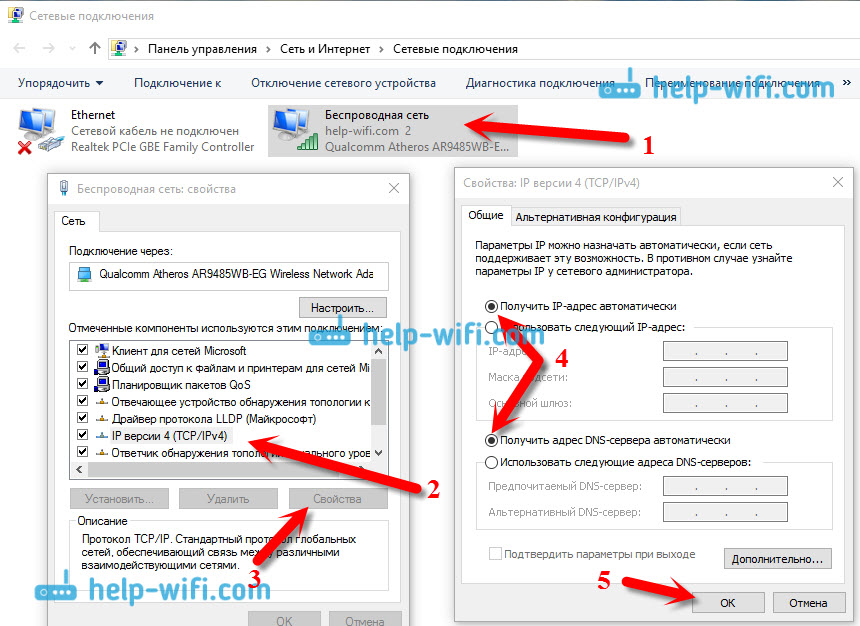 msc». Далее находим в списке всех устройств наше неизвестное устройство. Оно может располагаться как в разделе «Неизвестное устройство», так и в разделе «Сетевые адаптеры». Потом кликаем правой кнопкой мыши по его названию и в выпадающем диалоговом меню нажимаем по строчке «Обновить драйвер». Указываем месторасположение ранее скачанного драйвера на компьютере.
msc». Далее находим в списке всех устройств наше неизвестное устройство. Оно может располагаться как в разделе «Неизвестное устройство», так и в разделе «Сетевые адаптеры». Потом кликаем правой кнопкой мыши по его названию и в выпадающем диалоговом меню нажимаем по строчке «Обновить драйвер». Указываем месторасположение ранее скачанного драйвера на компьютере.
После этого система предложить выбрать вариант установки драйвера. Это может быть как автоматическая установка, так и ручная инсталляция драйвера, во время которой надо путь указать путь размещения актуального драйвера устройства.
Другой вариант инсталляции драйвера заключается в запуске установочного файла с расширением «.exe» — исполняемые файла «setup.exe» или «install.exe». Данный способ считается наиболее простым и его можно использовать, когда в комплект драйвера включен инсталлятор. Он зачастую используется для новой установки драйвера. К примеру, его можно использовать, если была сделана переустановка ОС.
Чтобы обновить или исправить некорректно работающий драйвер, лучше применять описанный ранее описанный вариант решения проблемы при помощи Диспетчера устройств. Надо только распаковать архив, в котором содержится драйвер беспроводного адаптера. Внутри архива с драйвером есть файлы «sys» и «inf». Как только драйвер будет установлен, иконка беспроводного соединения в системном трее должна поменять свой вид. В Диспетчере устройств около сетевого адаптера должны пропасть вопросительные и восклицательные знаки. После того как все исправлено, надо попробовать подключиться к доступным сетям Wi-Fi.
Однако, если такие манипуляции не помогли и беспроводной модуль в Windows 10 не включается, надо попробовать другие варианты устранения проблемы. О том, как исправить проблемы с подключением к беспроводным сетям в Виндовс 10, будет рассказано ниже в этой статье.
Отключение режима «В самолете»
Расскажем далее, что делать, если не ноутбук с Виндовс 10 не подключается к беспроводным сетям.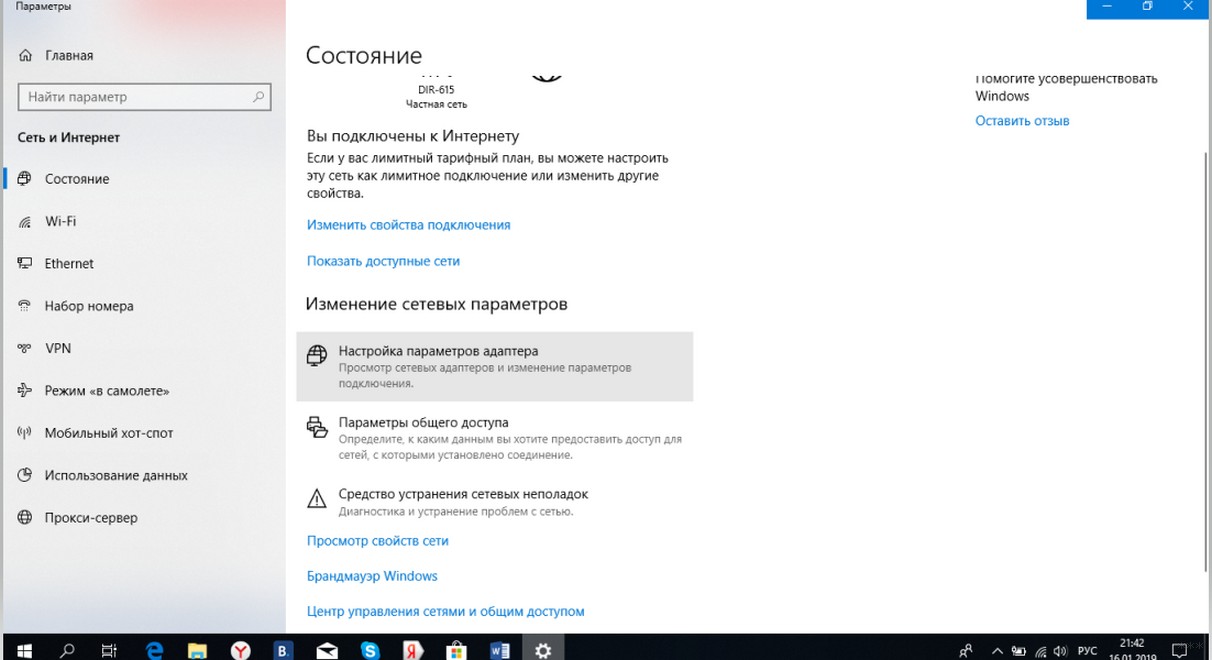 Есть вероятность, что не включается Вай-Фай на ПК или ноутбуке с Виндовс 10 из-за того, что активирован режим «В самолете». Данный режим появился именно в «десятой» версии Windows. Он позволяет быстро отключать и подключать беспроводные технологии — Вай-Фай, Блютус и мобильную связь. Значительно продлить автономную работу ноутбука или нетбука во время путешествия, командировки можно за счет отключения беспроводных технологий. Если активирован данный режим, устройство перестает искать сети. Кроме того, отключается сетевая активность, ведь прием и передача данных в этот момент не происходят. А вот другой функционал и приложения на устройстве работают.
Есть вероятность, что не включается Вай-Фай на ПК или ноутбуке с Виндовс 10 из-за того, что активирован режим «В самолете». Данный режим появился именно в «десятой» версии Windows. Он позволяет быстро отключать и подключать беспроводные технологии — Вай-Фай, Блютус и мобильную связь. Значительно продлить автономную работу ноутбука или нетбука во время путешествия, командировки можно за счет отключения беспроводных технологий. Если активирован данный режим, устройство перестает искать сети. Кроме того, отключается сетевая активность, ведь прием и передача данных в этот момент не происходят. А вот другой функционал и приложения на устройстве работают.
Поэтому интернет на ноутбуке может пропасть именно из-за того, что активирован данный режим. Попытаемся понять, что делать в такой ситуации для решения возникшей проблемы. Если данный режим актирован на ноутбуке, то в области уведомлений можно будет увидеть иконку самолета.
Чтобы выключить режим «В самолете», надо кликнуть по значку самолетика в системном трее, а потом в открывшемся окошке повторно кликнуть по иконке «Режим в самолете».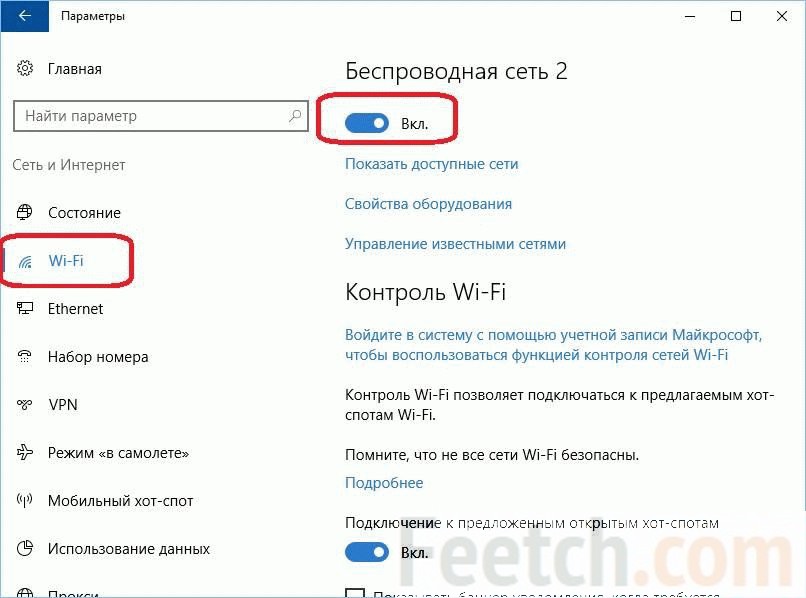 После таких манипуляций данный режим будет отключен.
После таких манипуляций данный режим будет отключен.
Пропадает или не работает Wi-Fi
На ПК или ноутбуке Вай-Фай в Windows 10 не работает или плохо принимает сигнал из-за того, что производилось обновление ОС (сбой во время инсталляции драйвера) или само оборудование работает нестабильно (например, сбои связанные с электропитанием). Если не работает Wi-Fi на электронном устройстве из-за сбоев с питанием, самый простой способ решения такой проблемы — сделать перезагрузку ноутбука или ПК.
Если Wi-Fi на ноутбуке Windows 10 не работает из-за сбоев, которые произошли во время установки время обновлений ОС, надо использовать следующие варианты для устранения таких неполадок:
- Удалить драйвер или обновление.
- Откатить систему до предыдущей точки восстановления.
- Восстановить систему при помощи созданного до этого архива.
Включаем службу автоматической настройки WLAN
Если беспроводная сеть отключена на ПК или ноутбуке, то это может быть связано с тем, что отключена служба, которая автоматически запускает и настраивает беспроводные подключения. Нужно проверить и убедиться, что данная служба запущена. Для этого нажимаем комбинацию Win+R, а потом прописываем в строке команду «services.msc». Далее надо найти в списке всех служб строчку «Служба автонастройки WLAN». Когда данная служба отключена, надо запустить ее. Кликаем по данной строчке два раза, затем запускаем ее при помощи нажатия одноименной клавиши. Кроме того, надо установить автоматически вариант запуска данной службы.
Нужно проверить и убедиться, что данная служба запущена. Для этого нажимаем комбинацию Win+R, а потом прописываем в строке команду «services.msc». Далее надо найти в списке всех служб строчку «Служба автонастройки WLAN». Когда данная служба отключена, надо запустить ее. Кликаем по данной строчке два раза, затем запускаем ее при помощи нажатия одноименной клавиши. Кроме того, надо установить автоматически вариант запуска данной службы.
Включаем адаптер в Центре мобильности
Некоторые пользователи говорят, что ноутбук стал подключаться к беспроводному соединению после включения адаптера Wi-Fi в «Центре мобильности». Надо заметить, что данный способ подойдет тем пользователям, которые используют старые версии Виндовс, например Windows 7 или 8. А вот в «десятке» такой центр хотя и остался, но вот возможность управления беспроводными сетями из него уже убрали. Вот как это выглядело на ранних версиях.
Если беспроводной адаптер не подключается к Вай-Фай, надо попробовать сделать запуск «Центра мобильности» (Win+X), а потом выбрать нужный раздел в контекстном меню.![]()
Произошло изменение настроек BIOS
Для входа в BIOS системы можно использовать соответствующие клавиши. На разных моделях компьютеров они могут отличаться. Однако зачастую в Виндовс 10 применяется F2. Надо учесть, что войти в BIOS надо до того, как произойдет загрузка самого устройства. После входа в BIOS, открываем вкладку «Configuration». Далее находим функциональный пункт, который может называться «WLAN» или «Wireless LAN». Именно он отвечает за работу Вай-Фай на вашем устройстве. Если он включенный, то около можно увидеть надпись «Enabled» («Включено»). Если он отключен, то в этом случае высвечивается значение «Disabled» («Выключено»). В этом случае надо будет включить его.
Специалисты рекомендуют
Ниже приведены рекомендации специалистов, которые позволят избежать проблем с беспроводными сетями на компьютере. Они все получены из практики и точно могут пригодиться вам:
- Надо использовать только те драйвера или микропрограммы, которые совместимы с операционной системой Виндовс 10.
 Не надо скачивать такие вещи на неизвестных ресурсах. Есть большой риск заражения компьютера вирусами и вредоносным ПО. Тем более, что они всегда есть на официальном сайте производителя. Здесь вы точно получите нормально работающий продукт без каких-либо вирусов. Лучше всего инсталлировать самые последние версии программ и приложений. В них устранены проблемные вещи, которые были обнаружены в предыдущих версиях.
Не надо скачивать такие вещи на неизвестных ресурсах. Есть большой риск заражения компьютера вирусами и вредоносным ПО. Тем более, что они всегда есть на официальном сайте производителя. Здесь вы точно получите нормально работающий продукт без каких-либо вирусов. Лучше всего инсталлировать самые последние версии программ и приложений. В них устранены проблемные вещи, которые были обнаружены в предыдущих версиях. - Надо все время следить за актуальностью установленной ОС Виндовс 10. Если появляются какие-либо обновления операционной системы, рекомендуется скачивать и устанавливать их. Однако обновление драйверов аппаратного комплекса не рекомендуется делать во время обновления ОС.
- Специалисты рекомендуют сохранять на флешке или диске ПК все доступные драйвера устройств. Они должны располагаться в отдельной папке, к примеру, она может называться «Drivers». Надо помнить о том, что, если возникнет проблема с сетевым адаптером, то интернет-соединение пропадет и скачать нужный драйвер не получится.
 Когда драйвера сохранены на диске, их можно без проблем установить и устранить возникшую неполадку.
Когда драйвера сохранены на диске, их можно без проблем установить и устранить возникшую неполадку. - Надо в периодическом режиме архивировать систему или создавать точку восстановления. Современные компьютеры достаточно мощные, поэтому такие процедуры проходят довольно быстро. Это поможет избежать возможную потерю данных.
Вирусы
Если компьютер или ноутбук не видят сети Wi-Fi, то причинами такой проблемы могут действия вирусов или вредоносного ПО. В том случае, когда адаптер перестал работать из-за вирусов и другого вредоносного ПО, потребуется проверка и чистка компьютера при помощи антивирусных программ. Это может быть, например, такой антивирус, как AVAST, ESET Endpoint Antivirus, Антивирус Касперского и другие. Главное, чтобы у антивируса были обновлены антивирусные базы. Иначе он просто не сможет определить какой-нибудь «свежий» вирус.
Заключение
На данный момент можно констатировать, что причины отключения или плохой работы беспроводных сетей в Виндовс 10 могут быть разнообразными.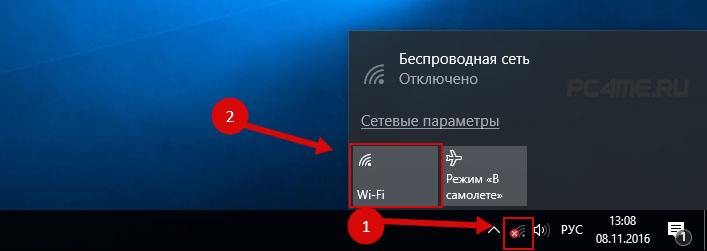 На основании изучения многочисленных отзывов сделан данный список, который помогает устранить такие проблемы в работе устройства:
На основании изучения многочисленных отзывов сделан данный список, который помогает устранить такие проблемы в работе устройства:
- Включить беспроводную сеть через параметры системы или при помощи Центра мобильности.
- Обновить драйвер модуля Вай-Фай. Если обновление ухудшило ситуацию, то в этом случае потребуется откат драйвера.
- Попытка включения приема беспроводного сигнала при помощи комбинации горячих клавиш. В статье были приведены комбинации горячих клавиш, которые используются различными производителями.
- Возможно, прием Wi-Fi отключен в BIOS. Надо зайти и активировать прием беспроводного сигнала в BIOS.
- Активация «Службы автонастройки WLAN».
- Активирован режим «В самолете». В таком режиме система экономит расход энергии, поэтому все беспроводные технологии отключаются.
- Наличие вирусов или другого вредоносного ПО. Рекомендуется проверить и почистить компьютер с помощью доступного антивируса.
Видео по теме
Опция Wi-Fi исчезла после обновления Windows 11 (решено)
Автор
Стив Балмер
/ 7 мая 2023 г. / Windows 11 / 6 минут чтения
Wi-Fi на вашем ноутбуке может перестать работать по нескольким причинам, но это можно исправить с помощью встроенного средства устранения сетевых неполадок. Кроме того, переустановите или обновите сетевой драйвер, чтобы восстановить подключение к Wi-Fi в Windows 11
.
Поделиться через фейсбук
Поделиться в твиттере
Твиттер
Поделиться на LinkedIn
Ссылка на
Поделиться на Pinterest
Пинтерест
Параметр Wi-Fi в Windows 11 пропал или параметр Wi-Fi исчез на ноутбуке после недавней windows 11 22h3 обновить ? Несколько пользователей сообщили, что параметр Wi-Fi исчез из списка устройств, а в диспетчере устройств адаптер Wi-Fi недоступен в разделе «Сетевые адаптеры».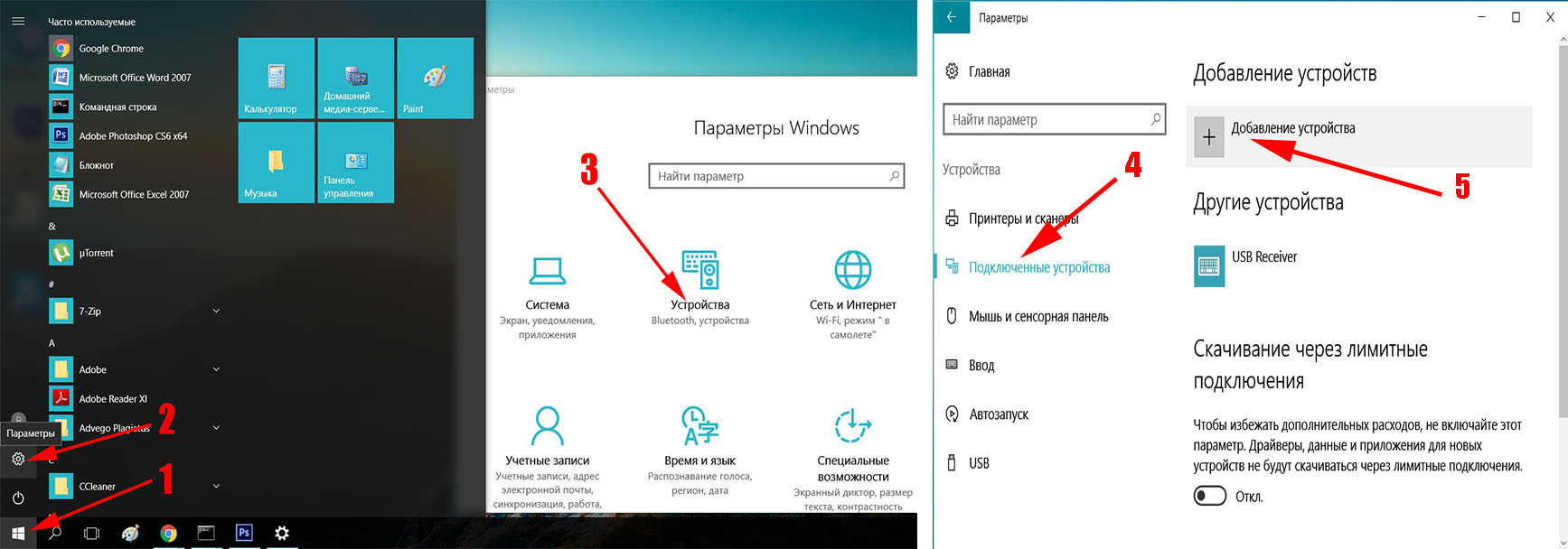 Существует несколько причин, по которым опция Wi-Fi может исчезнуть в Windows 11 . Проблемы с адаптером Wi-Fi или его драйвером, неправильные настройки, приложения, конфликтующие с Wi-Fi, или даже проблемы с ОС Windows являются обычным явлением. Обновите или переустановите драйверы сетевого адаптера, запустите соответствующее средство устранения неполадок или выполните сброс сети, чтобы восстановить подключение к Wi-Fi в Windows 11.
Существует несколько причин, по которым опция Wi-Fi может исчезнуть в Windows 11 . Проблемы с адаптером Wi-Fi или его драйвером, неправильные настройки, приложения, конфликтующие с Wi-Fi, или даже проблемы с ОС Windows являются обычным явлением. Обновите или переустановите драйверы сетевого адаптера, запустите соответствующее средство устранения неполадок или выполните сброс сети, чтобы восстановить подключение к Wi-Fi в Windows 11.
В Windows 11 отсутствует значок WIFI, обычно это происходит из-за того, что в вашей системе не установлены необходимые драйверы
отсутствует после обновления Windows 11, здесь у нас есть несколько эффективных решений для восстановления соединения Wi-Fi на вашем ноутбуке. Но прежде чем двигаться дальше, убедитесь, что на вашем ноутбуке включена опция Wi-Fi. На некоторых ноутбуках есть кнопка WiFi, которую можно включить или выключить. Обычно переключатель находится на краю ноутбука или прямо над клавиатурой.
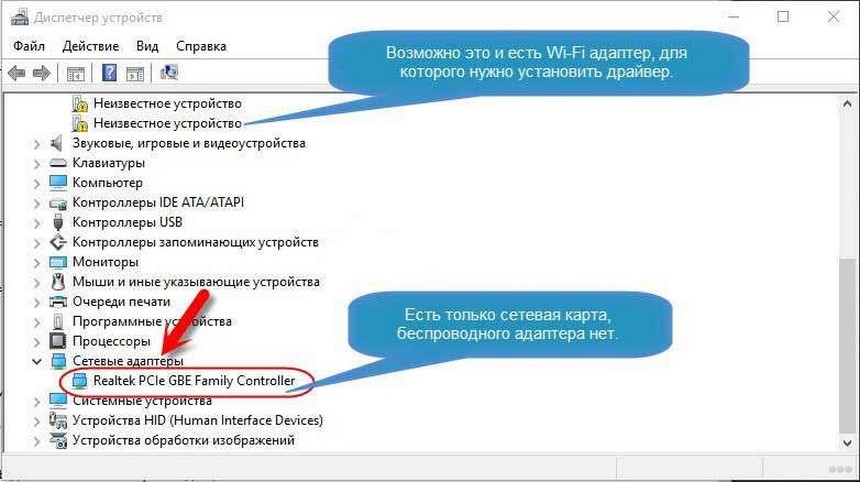
Добавьте заголовок, чтобы начать создание оглавления
Кроме того, перезагрузите ноутбук, чтобы обновить операционную систему и очистить, если временный сбой приводит к отсутствию Wi-Fi в Windows 11. Windows 11 не будет отображать параметр Wi-Fi, и на вашем ноутбуке может отсутствовать значок Wi-Fi.
Давайте проверим и включим или отключим сетевой адаптер, который, вероятно, поможет решить проблему.
- Нажмите клавишу Windows + R, введите ncpa.cpl и нажмите ОК, чтобы открыть окно сетевых подключений,
- Найдите там свой Wi-Fi-адаптер, щелкните его правой кнопкой мыши и выберите «Включить». Если он уже включен, просто отключите и снова включите его.
Если беспроводной адаптер деактивирован, ваш ноутбук не может обнаружить или подключиться к WiFi
Кроме того, прямо на адаптере Wi-Fi нажмите «Диагностика», чтобы устранить неполадки с драйвером и порекомендовать возможное решение.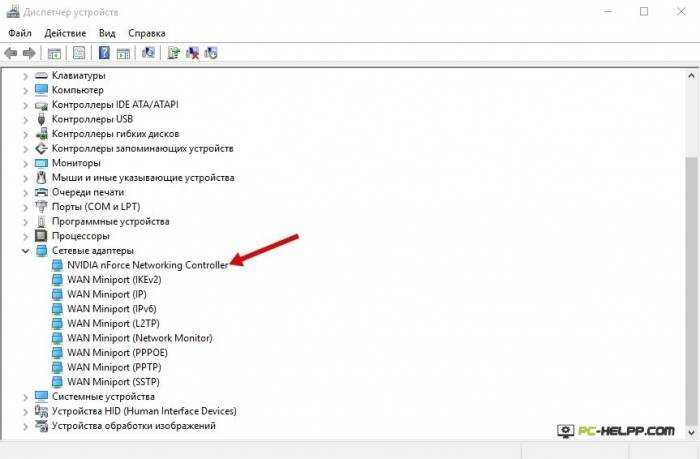
Запустите средство устранения неполадок сети
В последней версии Windows 11 есть встроенные средства устранения неполадок для устранения распространенных проблем с компьютерной периферией и сетевыми устройствами. Давайте запустим средство устранения неполадок для сетевого адаптера, которое диагностирует и автоматически исправляет отсутствующую опцию Wi-Fi в Windows 11.
Запустите встроенную программу устранения неполадок, чтобы узнать, может ли ваш компьютер решить проблему за вас
- Сначала откройте настройки Windows 11 с помощью клавиши Windows + I на клавиатуре,
- Перейдите на вкладку «Система», прокрутите вниз, чтобы найти параметр устранения неполадок, щелкните его, затем щелкните параметр «Другие средства устранения неполадок»
- Отобразится список всех доступных средств устранения неполадок, прокрутите вниз и найдите сетевой адаптер, выберите его, затем нажмите кнопку «Выполнить» рядом с ним,
- Начнется диагностика и поиск проблем с сетевым адаптером и его драйвером.

- При обнаружении какой-либо проблемы средство устранения неполадок пытается устранить ее автоматически или показывает сведения о проблеме, которые можно использовать для самостоятельного решения проблемы.
Кроме того, мы рекомендуем запустить средство устранения неполадок подключения к Интернету, которое само по себе помогает устранить проблемы с неправильной конфигурацией сети или мелкие проблемы.
- Снова откройте настройки Windows 11, затем перейдите на вкладку «Система»,
- Перейдите к разделу «Устранение неполадок», а затем «Другие средства устранения неполадок».
- Нажмите кнопку «Выполнить» для подключения к Интернету.
После этого перезагрузите ноутбук и проверьте, восстанавливает ли эта помощь отсутствующую опцию WiFi в Windows 11.
Обновите драйвер Wi-Fi
В большинстве случаев отсутствие Wi-Fi в сетевых подключениях или в диспетчере устройств может быть вызвано устаревшим драйвером. Если приведенные выше решения не помогли вам, пришло время обновить или переустановить драйвер Wi-Fi. Вы можете обновить драйвер Wi-Fi из диспетчера устройств или проверить наличие обновлений Windows, чтобы получить обновление драйвера для адаптера Wi-Fi. Также вы можете посетить веб-сайт производителя устройства, чтобы загрузить драйвер Wi-Fi для Windows 11.
Если приведенные выше решения не помогли вам, пришло время обновить или переустановить драйвер Wi-Fi. Вы можете обновить драйвер Wi-Fi из диспетчера устройств или проверить наличие обновлений Windows, чтобы получить обновление драйвера для адаптера Wi-Fi. Также вы можете посетить веб-сайт производителя устройства, чтобы загрузить драйвер Wi-Fi для Windows 11.
Отсутствует или поврежден драйвер может быть корнем этой проблемы.
Обновите драйвер Wi-Fi в диспетчере устройств:
- Нажмите клавишу Windows + X и выберите диспетчер устройств,
- Отобразятся все списки установленных драйверов устройств,
- Найдите и разверните сетевые адаптеры, щелкните правой кнопкой мыши адаптер Wi-Fi и выберите обновление драйвера
- Затем выберите параметр «Автоматический поиск драйверов», чтобы позволить Windows выполнить поиск наилучшего доступного драйвера в системе и установить его.

После этого закройте диспетчер устройств и перезагрузите компьютер, теперь проверьте, восстановлена ли опция Wi-Fi.
Переустановите устройство сетевого адаптера
Кроме того, вы можете удалить текущий драйвер Wi-Fi, загрузить и установить последнюю версию драйвера Wi-Fi для Windows 11 с веб-сайта производителя, что, вероятно, поможет восстановить отсутствующую опцию Wi-Fi на вашем ноутбуке.
Чтобы переустановить устройство сетевого адаптера:
- Снова откройте Диспетчер устройств с помощью клавиши Windows + X
- Разверните раздел «Сетевой адаптер», щелкните правой кнопкой мыши устройство Wi-Fi и удалите устройство.
- Нажмите кнопку «Удалить», чтобы подтвердить действие и перезагрузить компьютер.
- Снова откройте диспетчер устройств и разверните раздел сетевого адаптера, посмотрите, установлен ли автоматически базовый драйвер адаптера Wi-Fi.
- Если нет, нажмите «Действие» на панели инструментов «Диспетчер устройств» и выберите «Сканировать на наличие изменений оборудования».

- Windows выполнит поиск отсутствующих, но подключенных устройств и переустановит необходимые драйверы.
Или вы можете открыть веб-сайт производителя устройства, загрузить и установить последнюю версию драйвера Wi-Fi для Windows 11.
Выполнить сброс сети
Если приведенные выше решения не восстановили отсутствующий параметр Wi-Fi в Windows 11, то есть встроенная опция для сброса сети. Этот процесс удаляет или переустанавливает сетевые адаптеры, сетевые компоненты восстанавливают свои настройки по умолчанию и устраняют проблемы, вызванные неправильной конфигурацией сети.
Чтобы выполнить сброс сети в Windows 11
- Нажмите клавишу Windows + X и выберите настройки,
- Перейдите в раздел «Сеть и Интернет» на левой панели, затем прокрутите вниз и нажмите «Дополнительные параметры сети»,
Отобразятся все сетевые устройства и параметр сброса сети. Прокрутите вниз до раздела Дополнительные настройки и нажмите Сброс сети.
- В следующем окне нажмите кнопку Сбросить сейчас кнопку и нажмите Да для подтверждения действия.
- После завершения сброса соединение Wi-Fi должно быть восстановлено.
Если проблема не устранена, рассмотрите возможность сброса Windows 11 до заводских настроек. Существует возможность сбросить Windows 11 без потери данных, но мы рекомендуем сделать резервную копию важных данных до сброса Windows 11 .
Кроме того, если на вашем устройстве настроен или подключен VPN , попробуйте отключить или даже удалить его, перезагрузите компьютер и проверьте, помогает ли это. Также отключите антивирус или проверьте наличие доступных обновлений.
Читайте также:
- Как исправить проблемы с Wi-Fi и подключением к Интернету в Windows 11
- 6 решений для исправления Не найдена сеть Wi-Fi в Windows 10
- Решено: проблема с Wi-Fi в Windows 10 «Не удается подключиться к этой сети»
- Решено: Wi-Fi подключен, но нет доступа к Интернету Windows 10 !!!
- Решено: проблема с медленным подключением к Интернету в Windows 11
Поделиться через фейсбук
Фейсбук
Поделиться в твиттере
Твиттер
Поделиться на Pinterest
Пинтерест
Поделиться на LinkedIn
Ссылка на
Исправление отсутствия WiFi в настройках сети и Интернета в Windows 10
Вот как исправить отсутствие WiFi в настройках сети и Интернета в Windows 10.
В недавно добавленном приложении настроек в Windows 10 вы найдете категорию «Сеть и Интернет», которая поможет вам напрямую подключить адаптер к компьютеру. Категория «Сеть и Интернет» содержит параметры и разделы, такие как Wi-Fi, Сотовая связь, Ethernet и т. д. Иногда параметр WiFi не отображается в окне. В этом посте вы прочитаете «Исправить отсутствие WiFi в сети и Интернете в Windows 10». Ранее мы написали статью об исправлении для сотовой связи, не найденной на вкладке «Сеть и Интернет» в настройках в Windows 10.
На самом деле такая ситуация возникает, когда у вас в сетевом подключении отключен WiFi. Поэтому, чтобы решить эту проблему, вам нужно включить то же самое.
Примечание : Сначала я рекомендую удалить Ccleaner, прежде чем приступать к исправлению. Максимальное количество случаев решается только удалением Ccleaner.
- Нажмите кнопку Start , введите control и нажмите Enter .

- Это действие запустит Панель управления на вашем экране.
- Выберите Центр управления сетями и общим доступом .
- Щелкните ссылку Изменить настройки адаптера в левом столбце.
- Найдите подключение к Wi-Fi. Он был отключен, поэтому вы не видите раздел WiFi в настройках Сеть и Интернет .
- Итак, щелкните правой кнопкой мыши сеть WiFi и выберите Enable .
- Теперь откройте приложение «Параметры Windows» из меню «Пуск» (или нажмите Win+I).
- Нажмите Сеть и Интернет .
- Вы можете увидеть раздел WiFi сзади. На правой панели опции WiFi , а также ссылки на доступные подключения и другие настройки.
Если приведенные выше советы не помогли устранить проблему, внимательно и тщательно следуйте инструкциям, чтобы точно исправить отсутствие Wi-Fi в настройках сети и Интернета в Windows 10 на вашем компьютере.
1. Устранение неполадок сети
- Снова откройте панель управления (нажмите клавишу с логотипом Windows, введите «Управление» и нажмите Enter).
- Выберите Поиск и устранение неисправностей .
- Вскоре перед вашими глазами появится список «Устранение неполадок — Сеть и Интернет».
- Внимательно проверьте, какая проблема возникает на вашем ПК – 1. «Сеть в пределах досягаемости, но отсутствует» 2. Сети отображаются, но при попытке подключения пишет примечание «Не удается подключиться».
1. Сеть находится в пределах досягаемости, но отсутствует
- Если появляется сообщение «Сеть находится в пределах досягаемости, но отсутствует», нажмите «Входящие соединения», расположенную внизу.
- Мастер «Входящие подключения» становится видимым. Нажмите «Дополнительно» в нижней правой части, а затем ссылку «Запуск от имени администратора». После того, как вы выполните вышеуказанные действия курса, нажмите «Далее».

- Вскоре появится следующий мастер «Что вы пытаетесь сделать», отметьте третью круглую ячейку перед «Найти этот компьютер в сети» и нажмите «Далее»
- Через некоторое время в мастере начинает отображаться сообщение «Обнаружение проблемы». Как только работа по обнаружению завершена, двигайтесь к сети, чтобы проверить, видна она сейчас или нет.
- Если сети видны, нажмите «Пропустить этот шаг» и проверьте, устранена ли проблема. Тем не менее, вам не удается подключиться, тогда попробуйте следующий шаг —
2. Сети видны, но не удается подключиться
- Если сети видны, но при попытке подключения выдает сообщение «не удается подключиться» затем нажмите «Сетевые адаптеры» в разделе «Устранение неполадок».
- Снова нажмите на крошечную ссылку «Дополнительно», а затем «Запуск от имени администратора» в мастере «Сетевые адаптеры». После того, как сделан вышеуказанный выбор, нажмите «Далее».

- Мастер снова покажет «Обнаружение проблемы». После обнаружения работа заканчивается попыткой подключить вашу «Сеть».
3. Если оба способа устранения неполадок не работают для вас
После того, как вы предприняли оба действия по устранению неполадок, но по-прежнему не можете исправить отсутствие WiFi в настройках сети и Интернета в Windows 10, и проблема существует в том же статусе, выполните определенные действия.
- Снова щелкните правой кнопкой мыши значок «Сеть», лежащий в правом конце панели задач, и выберите «Открыть центр управления сетями и общим доступом» в нижней части.
- Когда на экране откроется окно «Настройки состояния сети и Интернета», нажмите «Изменить параметры адаптера» на правой панели
- В следующем видимом окне щелкните правой кнопкой мыши «Адаптер», который вы пытаетесь подключить, и выберите «Свойства».
- Нажмите кнопку «Настроить» под именем адаптера, который вы используете в мастере «Свойства Wi-Fi».

- В новом открытом мастере адаптеров перейдите на вкладку «Драйвер» и нажмите кнопку «Удалить устройство» (не пугайтесь, настройки драйвера останутся неповрежденными в системных файлах).
- нажмите «ОК»
- Перезагрузите компьютер, чтобы восстановить свежие «Настройки драйвера».
Перейти к фасету Network подключиться к нужной сети и развеселить.
Обновление —
Сброс сети для устранения отсутствия WiFi в настройках сети и Интернета в Windows 10
WiFi отсутствует в настройках сети и Интернета в Windows 10 иногда требуется сброс сети в качестве решения. Инструмент удаляет и снова устанавливает все сетевые адаптеры и устанавливает для компонентов исходные настройки. Поэтому, если какие-либо устройства влияют на настройки, это будет устранено с помощью этого обходного пути. Следуйте инструкциям впереди —
- Нажмите Логотип Windows + клавиши I , выберите Сеть и Интернет после того, как появятся настройки Windows.

 Не надо скачивать такие вещи на неизвестных ресурсах. Есть большой риск заражения компьютера вирусами и вредоносным ПО. Тем более, что они всегда есть на официальном сайте производителя. Здесь вы точно получите нормально работающий продукт без каких-либо вирусов. Лучше всего инсталлировать самые последние версии программ и приложений. В них устранены проблемные вещи, которые были обнаружены в предыдущих версиях.
Не надо скачивать такие вещи на неизвестных ресурсах. Есть большой риск заражения компьютера вирусами и вредоносным ПО. Тем более, что они всегда есть на официальном сайте производителя. Здесь вы точно получите нормально работающий продукт без каких-либо вирусов. Лучше всего инсталлировать самые последние версии программ и приложений. В них устранены проблемные вещи, которые были обнаружены в предыдущих версиях. Когда драйвера сохранены на диске, их можно без проблем установить и устранить возникшую неполадку.
Когда драйвера сохранены на диске, их можно без проблем установить и устранить возникшую неполадку.