Как на панель задач добавить значок языка: Как вернуть значок языка на панель задач в Windows 10
Содержание
Как переключить язык на Маке
Содержание
- Переключение языка на macOS
- Вариант 1: Изменение языка ввода (раскладки)
- Вариант 2: Изменение языка операционной системы
- Заключение
- Вопросы и ответы
У пользователей, которые только что приобщились к macOS, возникает довольно много вопросов касательно ее использования, особенно если до этого доводилось работать только с ОС Windows. Одной из первостепенных задач, с которой может столкнуться новичок, является изменение языка в «яблочной» операционной системе. Именно о том, как это сделать, и будет рассказано в нашей сегодняшней статье.
Переключение языка на macOS
Прежде всего отметим, что под изменением языка пользователи зачастую могут подразумевать одну из двух совершенно разных задач. Первая относится к смене раскладки, то есть непосредственному языку ввода текста, вторая – к интерфейсу, точнее, его локализации. Ниже будет подробно рассказано о каждом из этих вариантов.
Вариант 1: Изменение языка ввода (раскладки)
Большинству отечественных пользователей приходится использовать на компьютере как минимум две языковых раскладки – русскую и английскую. Переключаться между ними, при условии, что в macOS уже активировано более одного языка, довольно просто.
- Если в системе имеется две раскладки, переключение между ними осуществляется одновременным нажатием клавиш «COMMAND+SPACE» (пробел) на клавиатуре.
- Если в ОС активировано более двух языков, к обозначенному выше сочетанию нужно добавить еще одну клавишу – «COMMAND+OPTION+SPACE».
Важно: Разница между комбинациями клавиш «COMMAND+SPACE» и «COMMAND+OPTION+SPACE» многим может показаться несущественной, но это не так. Первая позволяет переключаться на предыдущую раскладку, а затем возвращаться к той, что использовалась до нее. То есть в случаях, когда используется более двух языковых раскладок, используя данную комбинацию, до третьей, четвертой и т.
д. вы так и не доберетесь. Как раз здесь и приходит на помощь «COMMAND+OPTION+SPACE», которая позволяет переключаться между всеми имеющимися раскладками в порядке их установки, то есть по кругу.
Помимо этого, если в макОС уже активировано два и более языка ввода, переключаться между ними можно с помощью мышки, буквально в два клика. Для этого отыщите на панели задач иконку флага (она будет соответствовать той стране, язык которой сейчас активен в системе) и кликните по ней, а затем в небольшом всплывающем окошке левым кликом мышки или трекпада выберите необходимый язык.
Какой из двух обозначенных нами способов выбрать для изменения раскладки, решать только вам. Первый более быстрый и удобный, но требует запоминания комбинации, второй – интуитивно понятный, но занимает больше времени. Об устранении возможных проблем (а на некоторых версиях ОС такое возможно) будет рассказано в последней части данного раздела.
Смена комбинации клавиш
Некоторые пользователи предпочитают использовать для смены языковой раскладки комбинации клавиш, отличные от тех, что установлены в macOS по умолчанию.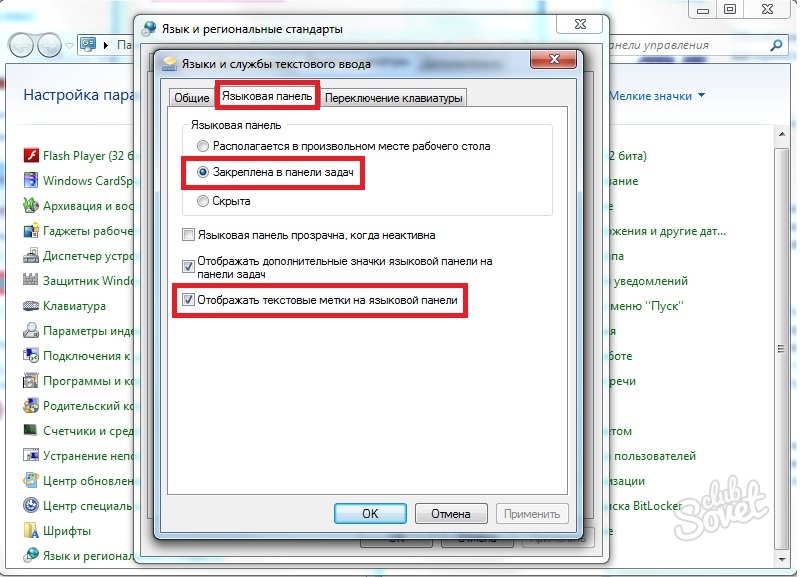 Изменить их можно буквально в несколько кликов.
Изменить их можно буквально в несколько кликов.
- Откройте меню ОС и перейдите к «Системным настройкам».
- В появившемся меню кликните по пункту «Клавиатура».
- В новом окне переместитесь во вкладку «Сочетание клавиш».
- В левом боковом меню кликните по пункту «Источники ввода».
- Выделите заданный по умолчанию шорткат нажатием ЛКМ и введите (нажмите на клавиатуре) туда новое сочетание.
Примечание: Устанавливая новую комбинацию клавиш, будьте внимательны и не задействуйте ту, что уже используется в макОС для вызова какой-нибудь команды или выполнения определенных действий.
Вот так просто и без особых усилий можно изменить комбинацию клавиш для быстрого переключения языковой раскладки. К слову, таким же образом можно поменять местами горячие клавиши «COMMAND+SPACE» и «COMMAND+OPTION+SPACE». Для тех, кто часто использует три и более языка такой вариант переключения будет куда более удобным.
Добавление нового языка ввода
Бывает так, что необходимый язык изначально отсутствует в максОС, и в таком случае необходимо добавить его вручную. Делается это в параметрах системы.
- Откройте меню macOS и выберите там пункт «Системные настройки».
- Перейдите к разделу «Клавиатура», а затем переключитесь на вкладку «Источник ввода».
- В расположенном слева окне «Источники ввода с клавиатуры» выберите необходимую раскладку, например, «Русская-ПК», если нужно активировать русский язык.
Примечание: В разделе «Источник ввода» можно добавить любую необходимую раскладку или, наоборот, убрать ту, которая вам не нужна, соответственно установив или сняв напротив них галочки.
Добавив в систему необходимый язык и/или убрав ненужный, вы сможете быстро переключаться между имеющимися раскладками, используя для этого обозначенные выше комбинации клавиш, мышку или трекпад.
Решение распространенных проблем
Как мы уже сказали выше, иногда в «яблочной» операционной системе возникают проблемы со сменой раскладки посредством горячих клавиш. Проявляется это следующим образом – язык может переключаться не с первого раза или не переключаться вовсе. Причина этому довольно проста: в старых версиях макОС комбинация «CMD+SPACE» отвечала за вызов меню Spotlight, в новых же аналогичным образом вызывается голосовой помощник Siri.
Если менять используемую для переключения языка комбинации клавиш вы не хотите, а Spotlight или Siri вам не нужны, для них просто нужно отключить это сочетание. Если же наличие ассистента в операционной системе для вас играет важную роль, придется изменить стандартную комбинацию для переключения языка. О том, как это сделать, мы уже написали выше, здесь же кратко расскажем о деактивации сочетания для вызова «помощников».
Деактивация вызова меню Spotlight
- Вызовите меню Apple и откройте в нем «Системные настройки».

- Кликните по иконке «Клавиатура», в открывшемся окне перейдите во вкладку «Сочетания клавиш».
- В перечне пунктов меню, расположенных справа, найдите Spotlight и кликните по этому наименованию.
- В основном окне снимите галочку с пункта «Показать поиск Spotlight».
С этого момента комбинация клавиш «CMD+SPACE» будет отключена для вызова Spotlight. Возможно, ее же потребуется повторно активировать для смены языковой раскладки.
Деактивация голосового ассистента Siri
- Повторите действия, описанные в первом шаге выше, но в окне «Системные настройки» кликните по иконке Siri.
- Перейдите к строке «Сочетание клавиш» и кликните по ней. Выберите одну из доступных комбинаций клавиш (отличную от «CMD+SPACE») или кликните «Настроить» и введите свой шорткат.
- Для полного отключения голосового ассистента Siri (в таком случае предыдущий шаг можно пропустить) снимите галочку напротив пункта «Включить Siri», расположенного под ее иконкой.

Вот так легко можно «снять» необходимые нам комбинации клавиш со Spotlight или Siri и использовать их исключительно для смены языковой раскладки.
Вариант 2: Изменение языка операционной системы
Выше мы подробно рассказали о переключении языка в macOS, а точнее, об изменении языковой раскладки. Далее речь пойдет о том, каким образом можно сменить язык интерфейса операционной системы в целом.
Примечание: В качестве примера ниже будет показана макОС с установленным по умолчанию английским языком.
- Вызовите меню Apple и кликните в нем по пункту «System Preferences» («Системные настройки»).
- Далее, в открывшемся меню параметров кликните по значку с подписью «Language & Region» («Язык и регион»).
- Для добавления необходимого языка нажмите на кнопку в виде небольшого плюсика.
- Из отобразившегося списка выберите один или несколько языков, которые требуется использовать в дальнейшем внутри ОС (конкретно ее интерфейса).
 Кликните по его наименованию и нажмите кнопку «Add» («Добавить»)
Кликните по его наименованию и нажмите кнопку «Add» («Добавить»)Примечание: Список доступных к применению языков будет разделен линией. Над ней располагаются языки, полностью поддерживаемые macOS – на них будет отображаться весь интерфейс системы, меню, сообщения, сайты, приложения. Под чертой находятся языки с неполной поддержкой – они могут быть применены к совместимым программам, их меню и отображаемым ими сообщениям. Возможно, с ними будут работать некоторые веб-сайты, но не вся система.
- Для изменения основного языка макОС просто перетяните его в начало списка.
Примечание: В тех случаях, когда система не поддерживает язык, который был выбран основным, вместо него будет использоваться следующий по списку.
Как можно видеть по изображению выше, вместе с перемещением выбранного языка на первую позицию в перечне предпочитаемых, изменился и язык всей системы.
Изменить язык интерфейса в macOS, как оказалось, еще проще, чем изменить языковую раскладку. Да и проблем намного меньше, возникнуть они могут лишь в том случае, когда в качестве основного устанавливается неподдерживаемый операционной системой язык, но и этот недочет будет исправлен автоматически.
Да и проблем намного меньше, возникнуть они могут лишь в том случае, когда в качестве основного устанавливается неподдерживаемый операционной системой язык, но и этот недочет будет исправлен автоматически.
Заключение
В этой статье мы подробно рассмотрели два варианта переключения языка в macOS. Первый подразумевает смену раскладки (языка ввода), второй – интерфейса, меню и всех остальных элементов операционной системы и установленных в ней программ. Надеемся, данный материал был полезен для вас.
5 главных исправлений для языковой панели, отсутствующей в Windows 10
Windows 10 включает языковые пакеты, облегчающие работу людям, которые часто имеют дело с иностранными языками. Эти языковые пакеты полезны как для отображения, так и для ввода. Если у вас активно несколько языковых пакетов, Windows отобразит языковую панель на панели задач. Это позволяет очень легко переключать клавиатуры, но у некоторых пользователей языковая панель отсутствует на их компьютере.
Некоторые из наших читателей сообщили, что языковая панель отсутствует или не видна на компьютере под управлением Windows 10. Давайте сначала посмотрим, как включить языковую панель и индикатор ввода, а затем устраним ошибку.
Как включить индикатор ввода в Windows 10
Нажмите кнопку Windows + I, чтобы запустить «Настройки», и нажмите «Персонализация».
Нажмите на панель задач в левой части окна и выберите «Включить или отключить системные значки» в области уведомлений справа.
Вас встретит новое всплывающее окно. Переключите параметр для индикатора ввода здесь.
Теперь вы можете мгновенно переключать язык с панели задач.
Как включить языковую панель в Windows 10
Несмотря на то, что индикатор ввода находится в системном трее после активации, языковая панель появится непосредственно перед ним на панели задач. Пользователи предпочитают языковую панель, потому что ее можно открепить и разместить в любом месте рабочего стола.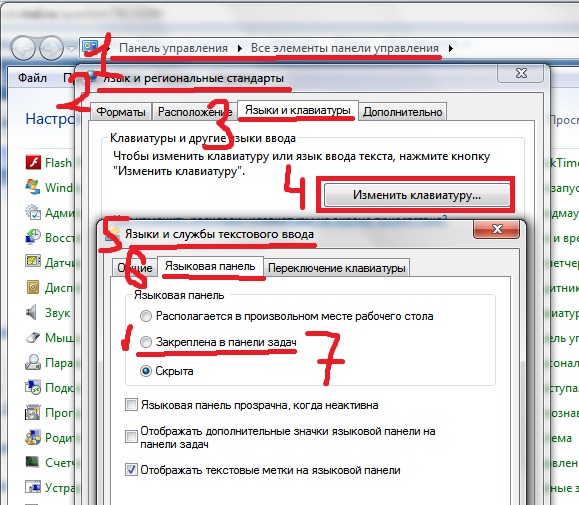
Нажмите сочетание клавиш Windows+I, чтобы открыть «Настройки», и нажмите «Устройства».
Выберите «Ввод» в левой области окна и прокрутите вниз, чтобы найти «Дополнительные параметры клавиатуры» в разделе «Дополнительные параметры клавиатуры» справа.
Снова прокрутите немного, чтобы установить флажок «Использовать языковую панель рабочего стола, когда она доступна».
Вот как должна выглядеть ваша панель задач. Первый значок для языковой панели, а второй для индикатора ввода.
Чтобы открепить языковую панель и свободно перемещать ее по рабочему столу, щелкните языковую панель и выберите Показать языковую панель.
Теперь вы можете перемещать его, и он останется поверх любого открытого окна.
Языковая панель отсутствует в Windows 10
Если вы все сделали правильно, но по-прежнему не видите языковую панель на панели задач, вот несколько способов устранения проблемы.
1. Показать
Возможно, языковая панель скрыта. Microsoft не упростила поиск настроек для того же. Нажмите Windows + I на клавиатуре, чтобы открыть «Настройки», и нажмите «Устройства».
Microsoft не упростила поиск настроек для того же. Нажмите Windows + I на клавиатуре, чтобы открыть «Настройки», и нажмите «Устройства».
Выберите «Ввод» в левой области окна, прокрутите вниз, чтобы найти «Дополнительные параметры клавиатуры» в разделе «Дополнительные параметры клавиатуры», и нажмите на него.
Внизу вы увидите параметры языковой панели. Нажмите здесь.
Во всплывающем окне выберите вариант «Закрепить на панели задач» или «Плавающий на рабочем столе».
Нажмите кнопку «Применить», и языковая панель должна появиться на панели задач.
2. Проверьте реестр
Возможно, вам придется внести небольшое изменение в реестр Windows, чтобы языковая панель снова появилась на панели задач. Нажмите Windows + R, чтобы открыть приглашение RUN, и введите regedit , прежде чем нажать Enter.
Теперь вы перейдете к следующему пути к папке:
HKEY_LOCAL_MACHINE\SOFTWARE\Microsoft\Windows\CurrentVersion\Run
Щелкните правой кнопкой мыши в любом месте пустой области правой панели окна и выберите String Value в разделе New.
Это создаст новый файл с именем New Value #1, и вы можете назвать его как угодно. Щелкните его правой кнопкой мыши и выберите «Изменить».
Введите следующее значение.
"ctfmon"="CTFMON.EXE"
Нажмите OK и перезагрузите систему, чтобы проверить, видна ли языковая панель на панели задач.
3. Выполните сканирование SFC
Эта утилита просканирует вашу систему Windows на наличие нарушений, а также поврежденных файлов и восстановит их. Одним из таких файлов является защита ресурсов Windows или WRP, который необходим для правильной работы языковой панели. Давайте выясним, отсутствует ли он или поврежден.
Нажмите Windows + R, чтобы открыть приглашение «Выполнить», и введите cmd , прежде чем нажать Enter. Заголовок окна командной строки должен быть «Администратор: Командная строка», а не просто «Командная строка». Если это не так, найдите командную строку вручную через панель задач, щелкните правой кнопкой мыши и выберите «Запуск от имени администратора».
Введите следующую команду и нажмите Enter, чтобы запустить ее.
sfc /scannow
Примечание:
Сканирование может занять некоторое время. После завершения выйдите из командной строки и проверьте, отсутствует ли языковая панель. Если да, давайте перейдем к следующему решению.
4. Удаление/добавление языка
Некоторые пользователи сообщают, что удаление и добавление предпочтительных дополнительных языков помогло. Для этого нажмите сочетание клавиш Windows + I, чтобы открыть «Настройки», и нажмите «Время и язык».
В разделе «Регион и язык» вы можете удалить языковой пакет, щелкнув его имя и выбрав параметр «Удалить». Оставьте свой основной язык без изменений и удалите все дополнительные языки.
Чтобы снова добавить язык, нажмите «Добавить язык» на том же экране, найдите предпочитаемый язык и нажмите «Далее».
На следующем экране вы можете выбрать, хотите ли вы использовать язык только для отображения или также для речи и рукописного ввода. Нажмите «Установить», и все готово.
Нажмите «Установить», и все готово.
5. Обновление Windows
Используете ли вы последнюю версию Windows? Нажмите клавиши Windows + I, чтобы открыть «Настройки», и выберите «Обновление и безопасность».
Нажмите на кнопку Проверить наличие обновлений и, если они есть, Windows предложит их установить. По большей части Windows будет устанавливать эти обновления автоматически, но, возможно, в вашей системе отключены автоматические обновления.
Language No Bar
Мы надеемся, что к настоящему времени вам удалось получить языковую панель на панели задач. Как мы видели выше, возможно, языковая панель изначально была настроена неправильно. Изменение настроек может помочь устранить эту распространенную ошибку.
Если вы нашли другой обходной путь, поделитесь им с нами в разделе комментариев ниже.
Далее: Работает ли совершенно новый темный режим в Windows 10 в проводнике? Если нет, попробуйте выполнить следующие действия.
Как удалить/скрыть значок языка на панели задач Windows 10
Если значок языка на панели задач вам не нравится, выполните шаги, показанные ниже, чтобы быстро удалить или скрыть значок языка на панели задач Windows 10.
При установке нескольких языков Windows автоматически устанавливает дополнительные раскладки клавиатуры в зависимости от языка. При наличии нескольких раскладок клавиатуры Windows отобразит небольшой значок на панели задач.
Этот символ называется значком языковой панели. Он позволяет переключаться между различными раскладками клавиатуры. Если значок языка на панели задач вам не нравится, выполните шаги, показанные ниже, чтобы быстро удалить или скрыть значок языка на панели задач Windows 10.
Скрытие языковых значков путем установки значков на панели задач
Значок языковой панели на панели задач считается системным значком. Таким образом, вы можете легко скрыть его через настройки панели задач. Вот шаги, которые вам нужно выполнить.
1. Откройте Настройки с помощью ярлыка Win + I .
2. Перейдите на страницу Персонализация .
Перейти на страницу Персонализация
3. О персонализации , щелкните вкладку Панель задач на левой панели.
О персонализации , щелкните вкладку Панель задач на левой панели.
4. Щелкните Включение или отключение системных значков в разделе области уведомлений .
Нажмите «Включить или отключить системные значки» в разделе «Область уведомлений».
5. Выключите индикатор ввода , опция .
Отключите параметр «Индикатор ввода».
6. Изменения сохраняются автоматически.
7. Закройте Настройки приложение .
Готово! Вы успешно удалили значок языка с панели задач в Windows 10.
Вы успешно удалили значок языка с панели задач.
Отключить сочетания клавиш
Если вы не используете несколько сочетаний клавиш, лучше отключить сочетание клавиш для переключения языков. С другой стороны, довольно легко вызвать нежелательные изменения раскладки клавиатуры.
1. Откройте Настройки.
2. Перейдите к Устройства.
Перейти к устройствам
3. Выберите , набрав на левой панели.
4. Прокрутите вниз правую страницу и щелкните ссылку Дополнительные параметры клавиатуры .
Щелкните ссылку «Дополнительные параметры клавиатуры».
5. Щелкните ссылку Горячие клавиши языка ввода на этой странице.
Щелкните ссылку «Горячие клавиши языка ввода».
6. Нажмите Изменить последовательность клавиш 9кнопка 0082.
Нажмите кнопку Изменить последовательность клавиш
7. Выберите параметр Not Assigned в разделе Переключить раскладку клавиатуры.
Выберите параметр «Не назначено» в разделе «Переключить раскладку клавиатуры».
8. Щелкните OK.
9. Нажмите Применить > OK .
10. Закройте Настройки.
Готово! Вы отключили сочетание клавиш в Windows 10.
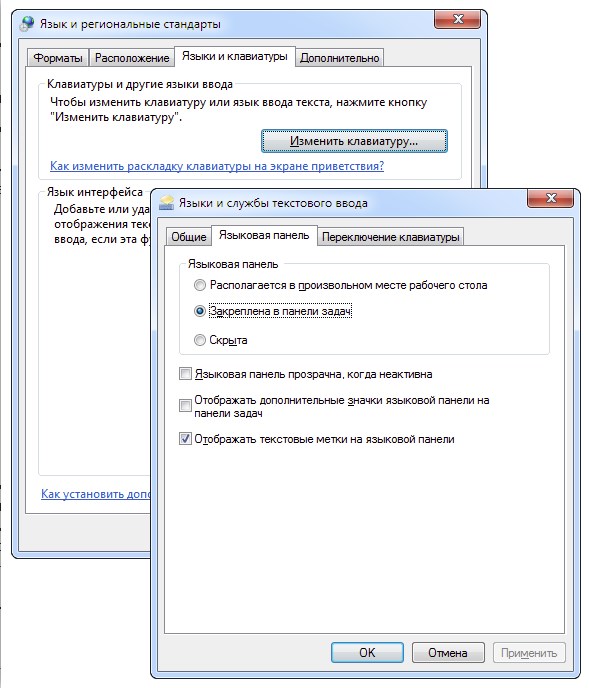 д. вы так и не доберетесь. Как раз здесь и приходит на помощь «COMMAND+OPTION+SPACE», которая позволяет переключаться между всеми имеющимися раскладками в порядке их установки, то есть по кругу.
д. вы так и не доберетесь. Как раз здесь и приходит на помощь «COMMAND+OPTION+SPACE», которая позволяет переключаться между всеми имеющимися раскладками в порядке их установки, то есть по кругу.
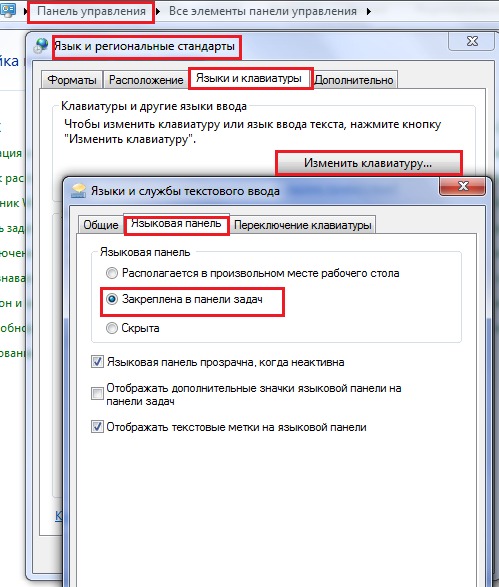
 Кликните по его наименованию и нажмите кнопку «Add» («Добавить»)
Кликните по его наименованию и нажмите кнопку «Add» («Добавить»)