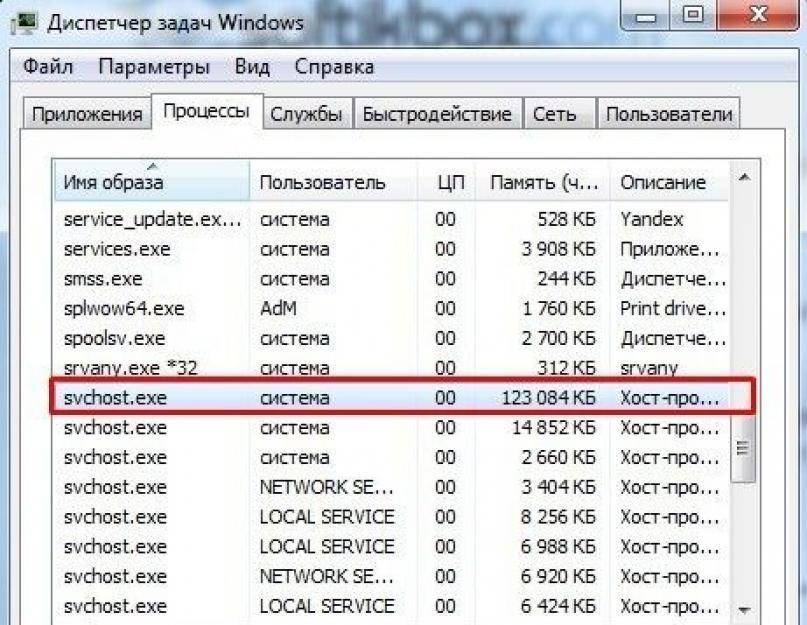Как отключить svhost: Как удалить svchost.exe на виндовс 7
Содержание
Svchost. exe netsvcs: как отключить?
Начиная с версии Windows XP в операционных системах этого семейства появилась одна весьма неординарная служба — Svchost.exe (netsvcs). В первоначальном варианте она в основном отвечала за сетевые подключения, но со временем стала использоваться более широко. Не секрет, что именно процесс Svchost.exe (netsvcs) грузит процессор (Windows 7). Как устранить проблему и отключить ненужные компоненты, сейчас и будет показано. Но сначала разберемся, что это за процесс и для чего он нужен.
Служба Svchost.exe (netsvcs): что это за процесс?
За основу возьмем Windows 7, поскольку в системах рангом выше проблема с указанной службой выражена не столь ярко.
Именно начиная с седьмой модификации Windows разработчики решили сделать систему более быстрой, использовав для этого, как они считали, универсальное решение, суть которого сводилась к тому, чтобы не вызывать исполняемый файл какого-то системного или пользовательского процесса, а запускать его посредством одной службы в фоновом режиме.
Принцип работы службы
Если посмотреть на список процессов в «Диспетчере задач», можно увидеть несколько служб Svchost.exe (netsvcs). Что это и почему так происходит, станет понятно, если разобраться в основных принципах работы данного компонента.
Вообще, в процессах может присутствовать от четырех (минимум) и более таких компонентов, но все они относятся к одной группе (netsvcs). Принцип работы процесса состоит в том, чтобы запускать системные процессы через специальные svc-хосты с помощью инструмента Services.exe. В этом случае сопутствующие компоненты любой программы (например, динамические библиотеки DLL, которые обычным способом к исполнению системой не принимаются) загружаются в оперативную память. Как считается, это позволяет ускорить старт исполняемых приложений (в том числе и пользовательских).
Почему процесс нагружает оперативную и виртуальную память?
Но почему же тогда процесс Svchost.exe (netsvcs) грузит память Windows 7? Решение по устранению такой проблемы придется принимать исходя из причин подобного поведения системы. Среди них основными называют следующие:
Среди них основными называют следующие:
- воздействие вирусов, маскирующихся под процессы Svchost.exe;нарушения в работе средства поиска и установки обновлений Windows;накопление компьютерного мусора при интернет-серфинге;проблемы с туннельным адаптером;включенная служба Prefetch.
При этом стоит отметить, что процесс Svchost.exe (netsvcs) грузит физическую память (оперативную и виртуальную, которая использует зарезервированное на винчестере место для загрузки компонентов программ при нехватке ОЗУ).
В самом простом случае от чрезмерной нагрузки можно избавиться обычным рестартом системы. Но это дает лишь кратковременный эффект, равно как и завершение каждого процесса в том же «Диспетчере задач». Поэтому придется использовать кардинальные меры.
Проверка на присутствие вирусов и вредоносных кодов
Прежде всего надо определить наличие вирусов, маскирующихся в системе под процессы Svchost.exe (netsvcs), можно по их атрибутам в «Диспетчере задач». На запущенных службах с именем пользователя в описании процессов могут стоять только атрибуты Network Service, Local Service или System.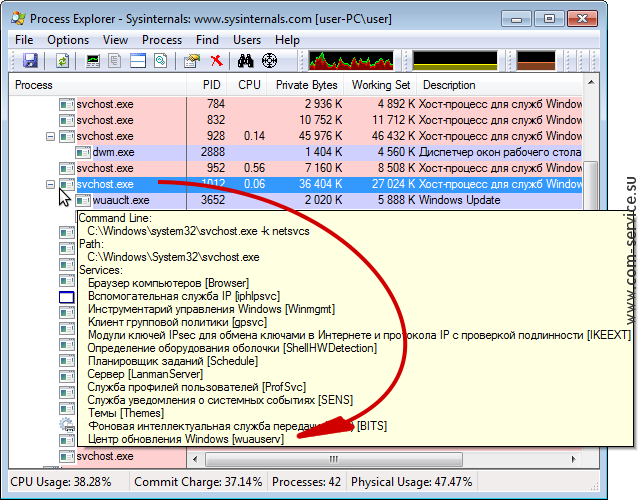 Если указано что-то другое (чаще всего Admin), сразу нужно начинать проверку.
Если указано что-то другое (чаще всего Admin), сразу нужно начинать проверку.
В самом простом варианте можно воспользоваться штатным сканером, но в большинстве случаев это результата не дает (ведь, судя по всему, антивирус уже пропустил угрозу). Большинство специалистов рекомендуют использовать независимые утилиты, среди которых одной из самых мощных является Rescue Disk от «Лаборатории Касперского». Антивирус можно загрузить с диска или флешки еще до старта Windows, а он при этом способен находить вирусы, даже очень глубоко интегрированные в систему.
Svchost.exe (netsvcs) грузит память Windows 7. Решение — служба обновления системы
Еще одной распространенной проблемой многие эксперты называют проблемы с «Центром обновления». Бывает так, что Svchost.exe (netsvcs) грузит процессор (Windows 7) без видимых на то причин (как кажется). Но причина есть. Она состоит в том, что некоторые обновления могли быть недогружены, поэтому система и пытается скачать и установить их снова и снова.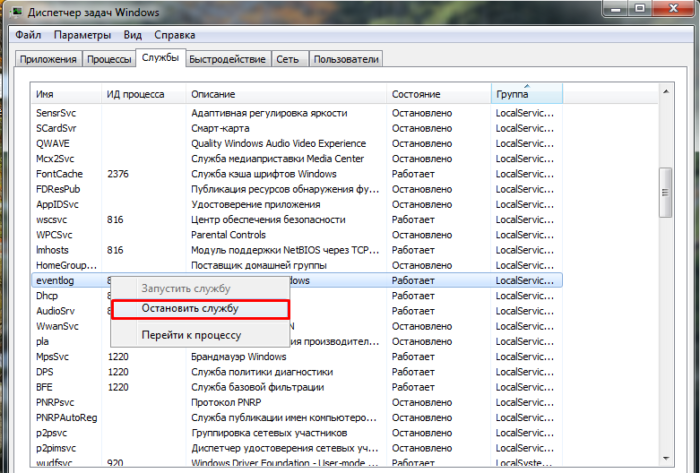
Отключение поиска и инсталляции апдейтов через «Центр обновления», вызываемый из «Панели управления», может не сработать (даже при установке режима автоматического поиска и предложения установки на усмотрение пользователя). В данном случае лучше всего использовать командную строку, запущенную от имени администратора, в которой прописываются три команды с последующим нажатием клавиши ввода после каждой из них (для любой версии Windows):
- для остановки службы — net stop wuauserv;для отключения фоновой интеллектуальной передачи — net stop bits;для деактивации оптимизации доставки — net stop bits.
Завершение связанных процессов
Теперь посмотрим еще на один вариант деактивации процессов Svchost.exe (netsvcs). Как отключить связанные со службой компоненты? Сначала следует выяснить, какие именно процессы к ней «привязаны» и вызываются при старте системы, но отсутствуют в меню автоматической загрузки.
Для этого в «Диспетчере задач» нужно найти все искомые строки, содержащие Svchost.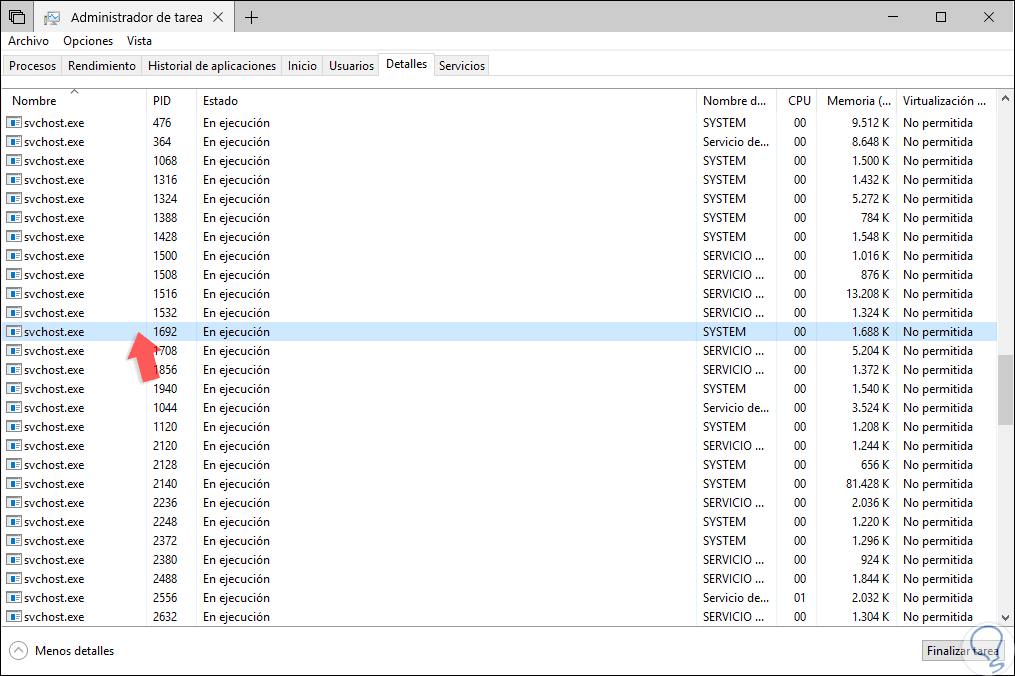 exe (netsvcs), отсортировав процессы в алфавитном порядке.
exe (netsvcs), отсортировав процессы в алфавитном порядке.
На выбранном процессе через меню правого клика нужно перейти к службам, используя для этого соответствующую строку.
Каждую службу можно остановить прямо здесь или открыть раздел управления сервисами (сделать это также можно и через меню запуска программ «Выполнить» (Win + R), где вводится команда services.msc. Но такой вариант несколько неудобен только потому, что придется запоминать название каждого сервиса, а потом искать его в дереве служб.
Далее, двойным кликом вызывается меню настроек, где служба либо останавливается соответствующей кнопкой, либо ей присваивается другой приоритет запуска или полного отключения. Но переусердствовать не стоит ведь так можно отключить важные системные процессы, что может негативно сказаться на работе всей ОС (вплоть до отказа, после которого придется производить восстановление или так называемый откат до предыдущего работоспособного состояния).
Удаление компьютерного мусора и оптимизация реестра
В некоторых случаях нагрузка на систему со стороны процессов Svchost. exe (netsvcs) может быть связана с банальным засорением компьютерным мусором.
exe (netsvcs) может быть связана с банальным засорением компьютерным мусором.
Производить очистку собственными силами – занятие весьма хлопотное, поэтому для упрощения работы стоит использовать оптимизаторы вроде CCleaner, Glary Utilities, Advanced SystemCare, в которых для сканирования нужно отметить не только удаление временных файлов или очистку кеша, но и включить поиск проблем в системном реестре с последующим исправлением или удалением неверных ключей и даже дефрагментацией.
Устранение проблем с туннельным адаптером
Нечасто, но встречается проблема с туннельным адаптером Teredo. При этом даже некоторые элементы управления ним могут банально зависать. Выходом из такой ситуации станет отключение соответствующего протокола (особенно если он включен по умолчанию, но не используется).
Для его деактивации нужно запустить командную строку с правами админа и прописать две команды: netsh interface ipv6 set teredo disable и netsh interface teredo set state disable, а после их выполнения произвести перезагрузку компьютерного терминала.
Проверка состояния службы SuperFetch
Наконец, еще одной глобальной проблемой, правда, частично связанной с процессами Svchost, считается активированная служба запоминания часто используемых программ и приложений для оптимизации или ускорения их запуска, которая называется SuperFetch.
Отключить этот компонент можно через раздел управления службами (services.msc) с выбором нужного типа запуска или произвести аналогичные действия в системном реестре, что не очень удобно.
Но, как считается, самым простым методом снижения нагрузки на системные ресурсы применительно именно к этой службе является удаление папки Prefetch, которая располагается в корневой директории Windows в системном разделе. После этого можно будет произвести завершение всех процессов Svchost в стандартном «Диспетчере задач» и произвести полный рестарт Windows.
Итоги
Что же можно сказать о рассмотренных процессах, если подводить некоторые итоги и делать выводы? Среди основных причин, вызывающих повышенное использование системных ресурсов, и особенно в Windows 7, основными являются проблемы воздействия вирусов, сбои в работе службы апдейта и сервиса SuperFetch. Но такая ситуация в большинстве случаев проявляется на маломощных компьютерах, которые являются слишком слабыми для одновременной поддержки оптимизации запуска большого количества ресурсоемких программ. И, что самое интересное, чаще всего основной удар на себя принимает не процессор, а оперативная память, использование которой в некоторых случаях может достигать и ста процентов. Нехватка объема ОЗУ приводит к тому, что система начинает активно использовать виртуальную память (место на жестком диске), что приводит к сильному замедлению при обращении к винчестеру.
Но такая ситуация в большинстве случаев проявляется на маломощных компьютерах, которые являются слишком слабыми для одновременной поддержки оптимизации запуска большого количества ресурсоемких программ. И, что самое интересное, чаще всего основной удар на себя принимает не процессор, а оперативная память, использование которой в некоторых случаях может достигать и ста процентов. Нехватка объема ОЗУ приводит к тому, что система начинает активно использовать виртуальную память (место на жестком диске), что приводит к сильному замедлению при обращении к винчестеру.
Что же касается решения данной проблемы, следует использовать каждый из вышеприведенных методов. Но придется быть крайне осторожным, чтобы не завершить какой-то системно важный процесс (хотя в этом случае может просто последовать самопроизвольная перезагрузка с восстановлением). А вот компонент SuperFetch на современных машинах с большими объемами RAM и мощными процессорами отключать не стоит. Такое решение применимо только в случае с устаревшим компьютерным оборудованием.
Svchost. exe netsvcs: как отключить? :: SYL.ru
Начиная с версии Windows XP в операционных системах этого семейства появилась одна весьма неординарная служба — Svchost.exe (netsvcs). В первоначальном варианте она в основном отвечала за сетевые подключения, но со временем стала использоваться более широко. Не секрет, что именно процесс Svchost.exe (netsvcs) грузит процессор (Windows 7). Как устранить проблему и отключить ненужные компоненты, сейчас и будет показано. Но сначала разберемся, что это за процесс и для чего он нужен.
Служба Svchost.exe (netsvcs): что это за процесс?
За основу возьмем Windows 7, поскольку в системах рангом выше проблема с указанной службой выражена не столь ярко.
Именно начиная с седьмой модификации Windows разработчики решили сделать систему более быстрой, использовав для этого, как они считали, универсальное решение, суть которого сводилась к тому, чтобы не вызывать исполняемый файл какого-то системного или пользовательского процесса, а запускать его посредством одной службы в фоновом режиме.
Принцип работы службы
Если посмотреть на список процессов в «Диспетчере задач», можно увидеть несколько служб Svchost.exe (netsvcs). Что это и почему так происходит, станет понятно, если разобраться в основных принципах работы данного компонента.
Вообще, в процессах может присутствовать от четырех (минимум) и более таких компонентов, но все они относятся к одной группе (netsvcs). Принцип работы процесса состоит в том, чтобы запускать системные процессы через специальные svc-хосты с помощью инструмента Services.exe. В этом случае сопутствующие компоненты любой программы (например, динамические библиотеки DLL, которые обычным способом к исполнению системой не принимаются) загружаются в оперативную память. Как считается, это позволяет ускорить старт исполняемых приложений (в том числе и пользовательских).
Почему процесс нагружает оперативную и виртуальную память?
Но почему же тогда процесс Svchost.exe (netsvcs) грузит память Windows 7? Решение по устранению такой проблемы придется принимать исходя из причин подобного поведения системы. Среди них основными называют следующие:
Среди них основными называют следующие:
- воздействие вирусов, маскирующихся под процессы Svchost.exe;
- нарушения в работе средства поиска и установки обновлений Windows;
- накопление компьютерного мусора при интернет-серфинге;
- проблемы с туннельным адаптером;
- включенная служба Prefetch.
При этом стоит отметить, что процесс Svchost.exe (netsvcs) грузит физическую память (оперативную и виртуальную, которая использует зарезервированное на винчестере место для загрузки компонентов программ при нехватке ОЗУ).
В самом простом случае от чрезмерной нагрузки можно избавиться обычным рестартом системы. Но это дает лишь кратковременный эффект, равно как и завершение каждого процесса в том же «Диспетчере задач». Поэтому придется использовать кардинальные меры.
Проверка на присутствие вирусов и вредоносных кодов
Прежде всего надо определить наличие вирусов, маскирующихся в системе под процессы Svchost.exe (netsvcs), можно по их атрибутам в «Диспетчере задач».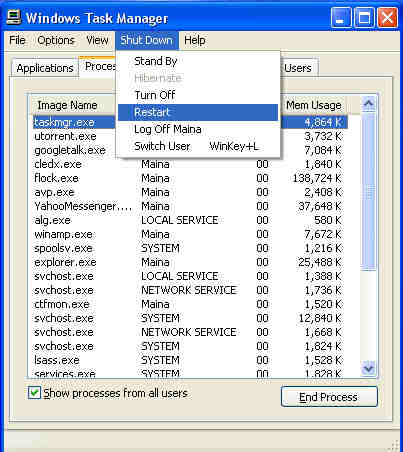 На запущенных службах с именем пользователя в описании процессов могут стоять только атрибуты Network Service, Local Service или System. Если указано что-то другое (чаще всего Admin), сразу нужно начинать проверку.
На запущенных службах с именем пользователя в описании процессов могут стоять только атрибуты Network Service, Local Service или System. Если указано что-то другое (чаще всего Admin), сразу нужно начинать проверку.
В самом простом варианте можно воспользоваться штатным сканером, но в большинстве случаев это результата не дает (ведь, судя по всему, антивирус уже пропустил угрозу). Большинство специалистов рекомендуют использовать независимые утилиты, среди которых одной из самых мощных является Rescue Disk от «Лаборатории Касперского». Антивирус можно загрузить с диска или флешки еще до старта Windows, а он при этом способен находить вирусы, даже очень глубоко интегрированные в систему.
Svchost.exe (netsvcs) грузит память Windows 7. Решение — служба обновления системы
Еще одной распространенной проблемой многие эксперты называют проблемы с «Центром обновления». Бывает так, что Svchost.exe (netsvcs) грузит процессор (Windows 7) без видимых на то причин (как кажется). Но причина есть.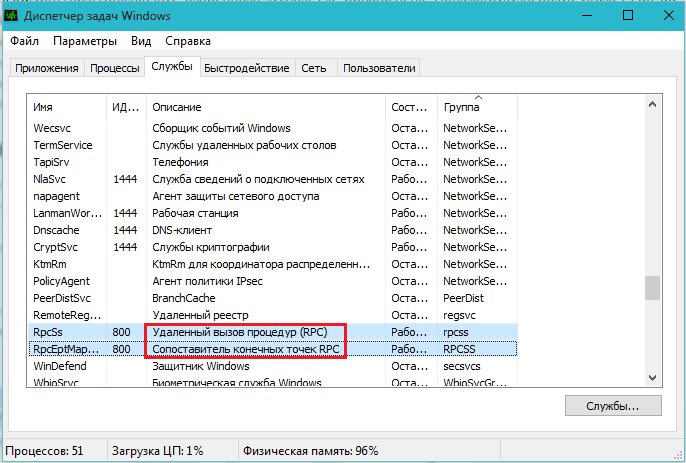 Она состоит в том, что некоторые обновления могли быть недогружены, поэтому система и пытается скачать и установить их снова и снова.
Она состоит в том, что некоторые обновления могли быть недогружены, поэтому система и пытается скачать и установить их снова и снова.
Отключение поиска и инсталляции апдейтов через «Центр обновления», вызываемый из «Панели управления», может не сработать (даже при установке режима автоматического поиска и предложения установки на усмотрение пользователя). В данном случае лучше всего использовать командную строку, запущенную от имени администратора, в которой прописываются три команды с последующим нажатием клавиши ввода после каждой из них (для любой версии Windows):
- для остановки службы — net stop wuauserv;
- для отключения фоновой интеллектуальной передачи — net stop bits;
- для деактивации оптимизации доставки — net stop bits.
Завершение связанных процессов
Теперь посмотрим еще на один вариант деактивации процессов Svchost.exe (netsvcs). Как отключить связанные со службой компоненты? Сначала следует выяснить, какие именно процессы к ней «привязаны» и вызываются при старте системы, но отсутствуют в меню автоматической загрузки.
Для этого в «Диспетчере задач» нужно найти все искомые строки, содержащие Svchost.exe (netsvcs), отсортировав процессы в алфавитном порядке.
На выбранном процессе через меню правого клика нужно перейти к службам, используя для этого соответствующую строку.
Каждую службу можно остановить прямо здесь или открыть раздел управления сервисами (сделать это также можно и через меню запуска программ «Выполнить» (Win + R), где вводится команда services.msc. Но такой вариант несколько неудобен только потому, что придется запоминать название каждого сервиса, а потом искать его в дереве служб.
Далее, двойным кликом вызывается меню настроек, где служба либо останавливается соответствующей кнопкой, либо ей присваивается другой приоритет запуска или полного отключения. Но переусердствовать не стоит ведь так можно отключить важные системные процессы, что может негативно сказаться на работе всей ОС (вплоть до отказа, после которого придется производить восстановление или так называемый откат до предыдущего работоспособного состояния).
Удаление компьютерного мусора и оптимизация реестра
В некоторых случаях нагрузка на систему со стороны процессов Svchost.exe (netsvcs) может быть связана с банальным засорением компьютерным мусором.
Производить очистку собственными силами – занятие весьма хлопотное, поэтому для упрощения работы стоит использовать оптимизаторы вроде CCleaner, Glary Utilities, Advanced SystemCare, в которых для сканирования нужно отметить не только удаление временных файлов или очистку кеша, но и включить поиск проблем в системном реестре с последующим исправлением или удалением неверных ключей и даже дефрагментацией.
Устранение проблем с туннельным адаптером
Нечасто, но встречается проблема с туннельным адаптером Teredo. При этом даже некоторые элементы управления ним могут банально зависать. Выходом из такой ситуации станет отключение соответствующего протокола (особенно если он включен по умолчанию, но не используется).
Для его деактивации нужно запустить командную строку с правами админа и прописать две команды: netsh interface ipv6 set teredo disable и netsh interface teredo set state disable, а после их выполнения произвести перезагрузку компьютерного терминала.
Проверка состояния службы SuperFetch
Наконец, еще одной глобальной проблемой, правда, частично связанной с процессами Svchost, считается активированная служба запоминания часто используемых программ и приложений для оптимизации или ускорения их запуска, которая называется SuperFetch.
Отключить этот компонент можно через раздел управления службами (services.msc) с выбором нужного типа запуска или произвести аналогичные действия в системном реестре, что не очень удобно.
Но, как считается, самым простым методом снижения нагрузки на системные ресурсы применительно именно к этой службе является удаление папки Prefetch, которая располагается в корневой директории Windows в системном разделе. После этого можно будет произвести завершение всех процессов Svchost в стандартном «Диспетчере задач» и произвести полный рестарт Windows.
Итоги
Что же можно сказать о рассмотренных процессах, если подводить некоторые итоги и делать выводы? Среди основных причин, вызывающих повышенное использование системных ресурсов, и особенно в Windows 7, основными являются проблемы воздействия вирусов, сбои в работе службы апдейта и сервиса SuperFetch. Но такая ситуация в большинстве случаев проявляется на маломощных компьютерах, которые являются слишком слабыми для одновременной поддержки оптимизации запуска большого количества ресурсоемких программ. И, что самое интересное, чаще всего основной удар на себя принимает не процессор, а оперативная память, использование которой в некоторых случаях может достигать и ста процентов. Нехватка объема ОЗУ приводит к тому, что система начинает активно использовать виртуальную память (место на жестком диске), что приводит к сильному замедлению при обращении к винчестеру.
Но такая ситуация в большинстве случаев проявляется на маломощных компьютерах, которые являются слишком слабыми для одновременной поддержки оптимизации запуска большого количества ресурсоемких программ. И, что самое интересное, чаще всего основной удар на себя принимает не процессор, а оперативная память, использование которой в некоторых случаях может достигать и ста процентов. Нехватка объема ОЗУ приводит к тому, что система начинает активно использовать виртуальную память (место на жестком диске), что приводит к сильному замедлению при обращении к винчестеру.
Что же касается решения данной проблемы, следует использовать каждый из вышеприведенных методов. Но придется быть крайне осторожным, чтобы не завершить какой-то системно важный процесс (хотя в этом случае может просто последовать самопроизвольная перезагрузка с восстановлением). А вот компонент SuperFetch на современных машинах с большими объемами RAM и мощными процессорами отключать не стоит. Такое решение применимо только в случае с устаревшим компьютерным оборудованием.
Как остановить Svchost.exe (netsvcs), вызывающий высокую загрузку ЦП
Хотите верьте, хотите нет, но проблема Svchost.exe (netsvcs), вызывающая высокую загрузку ЦП, существовала с первых дней существования Windows 7. мучает пользователей Windows почти десятилетие спустя и по-прежнему требует ручного вмешательства, когда это происходит в Windows 10. Если вы хотите остановить Svchost.exe (netsvcs), вызывающий высокую загрузку ЦП, вы можете сделать несколько вещей.
Svchost.exe — это «родительская» служба, которая управляет «дочерними» службами Windows. Это важная и неотъемлемая часть Windows, а не служба, вызывающая проблему. Виновником является «netsvcs». Служба netsvcs включает в себя некоторые важные элементы Windows, такие как Центр обновления Windows, Средство просмотра событий, Темы, Профили, Планировщик заданий и некоторые другие. Так что это не значит, что мы можем отключить его.
Итак, что вы можете сделать, чтобы остановить Svchost.exe (netsvcs), вызывающий высокую загрузку ЦП? Сначала вам нужно запустить сканирование на наличие вредоносных программ и антивирусов. Затем, если проблема не устранена, вы можете удалить любые большие файлы средства просмотра событий и настроить обновления Windows. Один из этих трех решит большинство проблем.
Затем, если проблема не устранена, вы можете удалить любые большие файлы средства просмотра событий и настроить обновления Windows. Один из этих трех решит большинство проблем.
Сканирование вредоносных программ и антивирусов для остановки Svchost.exe (netsvcs), вызывающего высокую загрузку ЦП
Одной из основных причин использования ресурсов netsvcs является вредоносное ПО, которое использует слишком много портов Windows для подключения к Интернету. Хотя это, конечно, не единственная причина проблемы, она является основной. Поэтому, прежде чем что-либо делать, проверьте безопасность своего компьютера. Если вы используете Защитник Windows, убедитесь, что он включен, и запустите сканирование. Если вы используете стороннюю платформу безопасности, сделайте то же самое.
Если вы еще не используете его, загрузите Malwarebytes (бесплатно), установите и запустите его. Он очень хорошо перехватывает ошибочные вредоносные программы, которые могут пройти мимо многих антивирусных программ. После того, как вы выполнили сканирование, перезагрузите компьютер и повторите проверку.
После того, как вы выполнили сканирование, перезагрузите компьютер и повторите проверку.
Если это не сработает, попробуйте это.
Очистить журналы просмотра событий
По какой-то причине слишком большие журналы просмотра событий вызывают проблемы с этой интернет-службой. Поскольку их очистка проста и может решить проблему, мы сделаем это дальше.
- Нажмите клавишу Windows + R и введите «событие», чтобы открыть средство просмотра событий.
- Откройте журналы Windows и выделите Приложение.
- Щелкните правой кнопкой мыши Приложение и выберите Очистить журнал. Выберите «Очистить» и подтвердите.
- Перезагрузите компьютер и повторите проверку.
Если это не сработало, нам нужно настроить Центр обновления Windows.
Настройте Центр обновления Windows, чтобы остановить Svchost.exe (netsvcs), вызывающий высокую загрузку ЦП
Настройку Центра обновления Windows не следует воспринимать легкомысленно. Есть пара простых изменений, которые мы можем сделать перед одним большим.
Есть пара простых изменений, которые мы можем сделать перед одним большим.
- Перейдите в «Настройки» и «Обновление и безопасность».
- Щелкните текстовую ссылку «Дополнительные параметры» в окне «Обновление», затем «Выберите способ доставки обновлений».
- Отключите «Обновления из нескольких мест». При этом используется механизм распространения в стиле BitTorrent для обмена обновлениями Windows между сетевыми компьютерами или другими пользователями в Интернете. Протокол может быть ресурсоемким и может привести к перегрузке netsvcs.
- Перезагрузите компьютер и повторите проверку.
Если это не сработает, попробуйте отключить Центр обновления Windows. Это остановит обновление Windows, что может сделать вас уязвимым. Поэтому это крайняя мера. Если вы это сделаете, не забывайте периодически включать его, чтобы поддерживать вашу систему в актуальном состоянии.
- Введите «services» в поле поиска Windows (Cortana) и выберите «Services».

- Перейдите к службе Центра обновления Windows.
- Щелкните службу правой кнопкой мыши и выберите Отключено. Затем остановите службу Центра обновления Windows.
- Перезагрузите компьютер и повторите проверку.
Этот последний шаг является последним из обычных подозреваемых при устранении неполадок netsvcs. Надеюсь, что один из этих шагов работает для вас!
Кнопка «Домой» не работает на LG G4
Читать далее
Как остановить svchost.exe от постоянной загрузки материалов и использования вашей ограниченной пропускной способности
Обновлено
Эй, ребята, в В этом посте я расскажу вам, как остановить svchost.exe от кражи вашей драгоценной полосы пропускания. Для людей с неограниченным подключением к интернету и обещанными высокими скоростями это не большая проблема, но для людей с ограниченной пропускной способностью и данными это большая головная боль!
Они постоянно обнаруживают, что их драгоценные ограниченные данные используются какой-то нежелательной функцией, встроенной по умолчанию в Windows. Эта проблема наиболее распространена в Windows 10. Если вы еще не обновились до Windows 10, сделайте это прямо сейчас!
Эта проблема наиболее распространена в Windows 10. Если вы еще не обновились до Windows 10, сделайте это прямо сейчас!
Эта проблема с постоянной загрузкой данных в основном связана с «фоновой интеллектуальной службой передачи» или сокращенно BITS.
Содержание
Фоновая интеллектуальная служба передачи
Согласно одному источнику, Фоновая интеллектуальная служба передачи (BITS) — это компонент операционной системы Microsoft Windows 2000 и более поздних версий, который обеспечивает приоритетную, регулируемую и асинхронную передачу файлов между компьютерами с использованием пропускной способности сети. Чаще всего он используется последними версиями Центра обновления Windows, Центра обновления Майкрософт, Службы обновления Windows Server и Сервера управления системами для доставки обновлений программного обеспечения клиентам, антивирусного сканера Microsoft Microsoft Security Essentials (позже объединенного и переименованного в Защитник Windows) для получать обновления сигнатур, а также используется продуктами Microsoft для обмена мгновенными сообщениями для передачи файлов. BITS предоставляется через объектную модель компонентов (COM).
BITS предоставляется через объектную модель компонентов (COM).
Это основные функции BITS –
- Асинхронная передача файлов на переднем или заднем плане.
- Сохранить скорость отклика других сетевых приложений.
- Автоматически возобновлять передачу файлов после отключения сети или перезагрузки компьютера.
Более ранние версии BITS (версия 1.2 и более ранние) не поддерживали задания загрузки и отправки-ответа. Но начиная с версии 1.5 эта функция также была добавлена.
Читайте также: Как настроить виртуальный WiFi с компьютера.
Способ 1. Остановить запуск BITS
Перейдите в Панель управления -> Администрирование -> Службы. Теперь найдите фоновую интеллектуальную службу передачи и остановите службу, щелкнув ее правой кнопкой мыши и выбрав «Стоп».
Кроме того, не забудьте изменить свойства этой службы либо на «вручную», либо на «отключено».
Позже вы можете включить службу для проверки и загрузки обновлений (при необходимости).
Следующим шагом является отключение службы оптимизации доставки обновлений Windows (WUDO) .
Откройте приложение «Настройки», найдите «Обновление и безопасность» и щелкните его,
Под ним найдите «Дополнительные параметры» и откройте его.
Нажмите «Выберите способ доставки обновлений» в разделе «Оптимизация доставки».
Теперь отключите переключатель «Разрешить загрузку с других компьютеров».
Способ 2. Обновление до Windows 10 версии 1709 или выше (рекомендуется)
Немедленно выполните обновление до Windows 10 Fall Creators Update или более поздней версии, если это возможно, так как эти сборки позволяют точно контролировать, какой объем данных вы хотите выделить для загрузки и выгрузки обновлений с вашего ПК. Еще одна полезная функция — возможность временно приостанавливать обновления, то есть вы можете приостановить установку обновлений на свое устройство на срок до 35 дней, после чего установка возобновится автоматически.