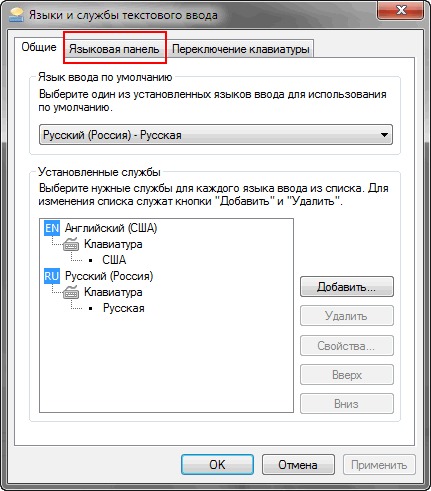Как на панель задач вернуть языковую панель: Почему пропала языковая панель в Windows 10 и как ее вернуть
Содержание
Как восстановить языковую панель?
Довольно часто при работе с Windows 7 пользователи стали жаловаться на такую проблему, как исчезновение языковой панели. Это может происходить независимо от ваших действий, и как говорят опытные пользователи, происходит это из-за чистки системой реестра автозапуска. В один прекрасный день вы просто перестаете наблюдать языковую панель в панели задач. Это значит, что из автозагрузки удален запуск программы ctrmon.exe.
Не всегда в таком случае можно восстановить языковую панель стандартными способами и приходится прибегать к редактированию реестра.
Для начала рассмотрим самый простой способ, которым можно вернуть языковую панель в панель задач. Для этого заходим в меню «Пуск» и вызываем «Панель управления». Выбираем «Часы, язык и регион» и нажимаем «Язык и региональные стандарты».
В появившемся окошке заходим на вкладку «Язык и клавиатура» и нажимаем «Изменить клавиатуру…».
В следующем окошке «Языки и службы текстового ввода» заходим на вкладку «Языковая панель». Если вам повезет, то восстановить языковую панель можно будет выбором режима «Закреплена в панели задач».
Также нужно помнить, что языковая панель будет отображаться, только если у вас установлено несколько языков ввода.
Восстановление языковой панели таким простым способом не всегда происходит. Тогда прибегнем к редактированию реестра. Чтобы долго не копаться в дебрях реестра, можно создать файл с заранее прописанными параметрами, который автоматически пропишет все необходимые значения.
Делается это очень просто. Необходимо создать новый файл в «блокноте» и вставить туда следующий текст без изменений:
Windows Registry Editor Version 5.00
[HKEY_CURRENT_USER\\Software\\Microsoft\\Windows\\CurrentVersion\\Run]
\»CTFMON.EXE\»=\»C:\\\\WINDOWS\\\\system32\\\\ctfmon.exe\»
Полученный файл сохраним со следующим именем «ctrmon.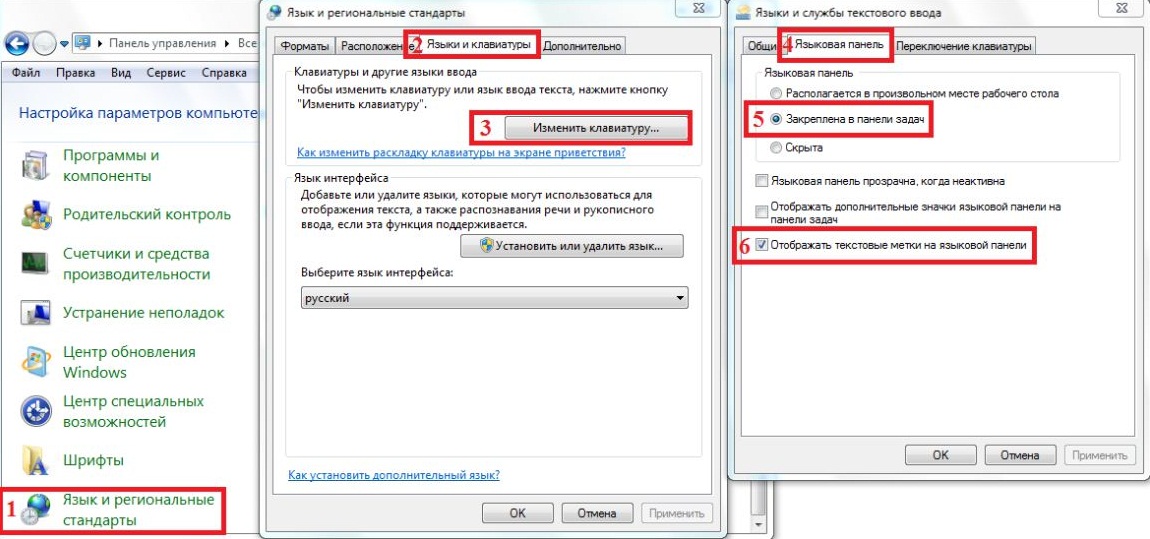 reg», где «reg» это расширение файла. Запускаем полученный файл и соглашаемся со всеми действиями. Если восстановление языковой панели не произошло сразу, то необходимо перезагрузить компьютер.
reg», где «reg» это расширение файла. Запускаем полученный файл и соглашаемся со всеми действиями. Если восстановление языковой панели не произошло сразу, то необходимо перезагрузить компьютер.
Таким образом можно вернуть языковую панель в любой версии Windows.
Также статьи на сайте chajnikam.ru связанные с компьютерами:
Программы, записывающие видео с монитора
Как поменять картинку на рабочем столе в windows 7?
Дефрагментация диска windows 7
Удалить неудаляемые файлы
Найти:
Интернет
Общение в Интернете
Компьютер
Обработка видео
Обработка фотографий
Работа с VirtualDub
Работа с PDF
Microsoft Word
Microsoft Excel
AutoCAD
Видео уроки
Создание сайта
Hi Tech
Разное
Обучающие материалы
Покупки на AliExpress
Покупки на GearBest
Мобильные телефоны
Содержание
купить кольца для колодца в йошкар-оле
Пропала языковая панель Windows 7.
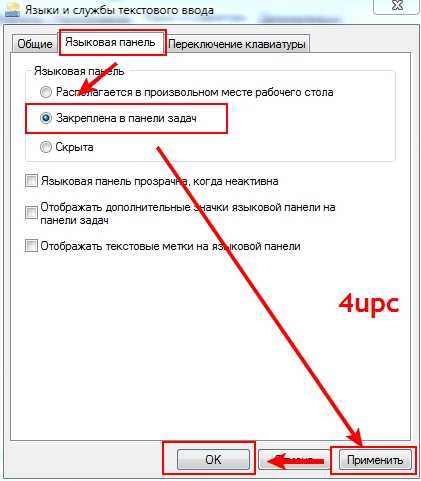 Как восстановить?
Как восстановить?
На панели задач Windows 7 вы можете найти значки приложений, среди которых наверняка будет языковая панель. Некоторые пользователи жалуются на то, что в один прекрасный момент она попросту пропадает с панели задач. Как вернуть языковую панель? Рассмотрим несколько вариантов, какой из них подойдет вам, мы сказать не можем, поскольку каждую ситуацию надо рассматривать индивидуально.
Начнем с самого простого способа, когда в системе произошел сбой. Это могло случиться, например, при установке обновлений Windows.
Нажмите на кнопку «Пуск», в меню выберите «Панель управления», как показано на скриншоте.
Откроется окно панели управления. В верхней части окна в строке «Просмотр» выберите крупные или мелкие значки (в нашем примере выбраны крупные), затем найдите пункт «Язык и региональные стандарты» и нажмите на него.
Откроется окно с тем же названием.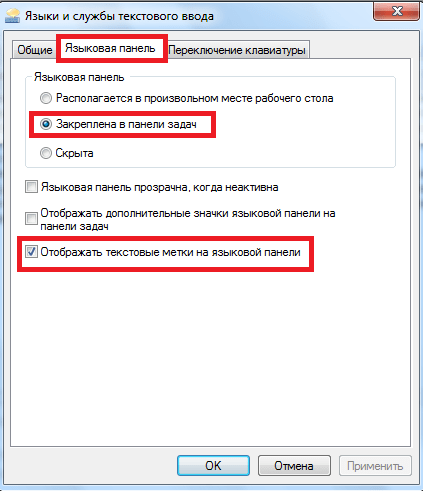 Выбираете вкладку «Языки и клавиатуры», после чего нажимаете на кнопку «Изменить клавиатуру».
Выбираете вкладку «Языки и клавиатуры», после чего нажимаете на кнопку «Изменить клавиатуру».
В следующем окне выберите вкладку «Языковая панель». Убедитесь в том, что стоит галочка напротив пункта «Закреплена в панели задач». Если ее нет, обязательно поставьте ее и нажмите OK.
Он схож с предыдущим.
Наводите стрелку мыши на панель задач, нажимаете на правую клавишу мыши, появляется меню. В нем выбираете «Панели» и смотрите, установлена ли галочка рядом с пунктом «Языковая панель». Если нет, обязательно ее ставите.
Необходимо вызвать окно «Службы». Для этого нажмите на клавиши Win+R, затем в окно «Выполнить» введите команду services.msc и нажмите OK.
Откроется окно «Службы». В правой части окна найдите пункт «Планировщик заданий» и нажмите на него два раза левой клавишей мыши.
Запущено окно свойств планировщика заданий.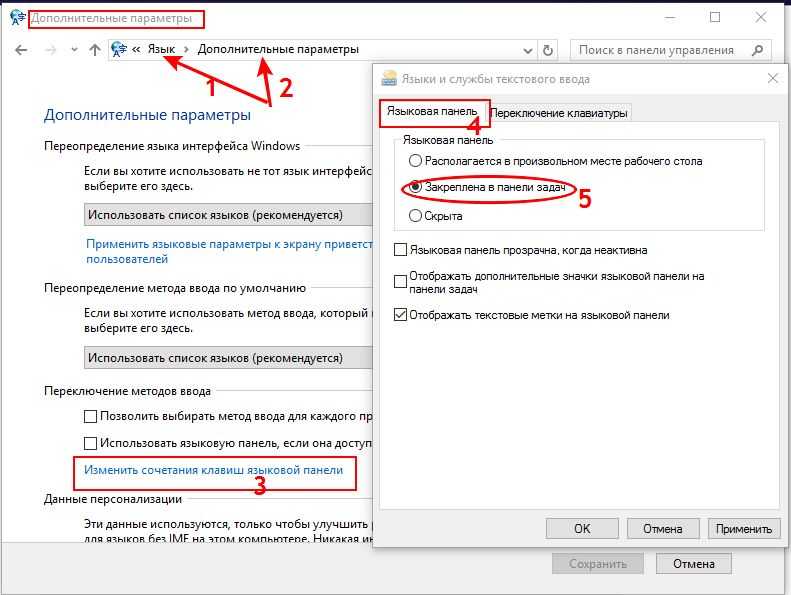 Убедитесь, что в типе запуску указано «Автоматически», а состояние — «Работает». Если нет, измените настройки, как показано на скриншоте, нажмите ОК, после чего перезагрузите компьютер.
Убедитесь, что в типе запуску указано «Автоматически», а состояние — «Работает». Если нет, измените настройки, как показано на скриншоте, нажмите ОК, после чего перезагрузите компьютер.
Понадобится редактор реестра, для чего нажмите Win+R, добавьте команду regedit и нажмите OK.
Редактор запущен. Проходите по пути: HKEY_CURRENT_USER — Software — Microsoft — Windows — CurrentVersion — Run.
Видите примерно следующее:
Если у вас нет параметра ctfmon, задайте его для автозагрузки. Для этого нажмите на правую клавишу мыши, затем выберите «Создать» — «Строковый параметр».
Задайте имя ctfmon.
Кликните по имени параметра дважды, после чего появится окно. Введите адрес C:\WINDOWS\system32\ctfmon.exe и нажмите OK. Внимание, буква диска может различаться в зависимости от того, где установлена ОС Windows!
Перезагрузите компьютер.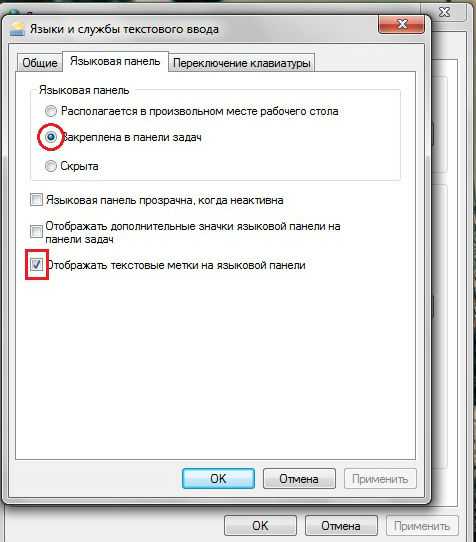
ВНИМАНИЕ! Будьте осторожны, при ошибках в редакторе реестра система может просто не загрузиться при последующей загрузке!
Можно использовать сторонние языковые панели вроде Punto Switcher. Это приложение имеет массу достоинств. Например, позволяет автоматически переключать раскладку с одного языка на другой.
Используйте антивирус и антивирусные утилиты. Возможно, пропажа языковой панели связана с «проделками» вредоносных приложений или файлов.
Уважаемые пользователи! Если наш сайт вам помог или что-то в нем не понравилось, будем рады, если вы оставите комментарий. Заранее большое спасибо.
Как настроить MS Windows (Vista 7 и более поздние версии) для ввода греческого языка
Спасибо Стэнли Бриджфорду за написание этих инструкций по вводу юникода в Vista 8 и более поздних версиях.
Шаг 1
Это одноразовая процедура настройки. После завершения вы сможете переключаться между локальной клавиатурой по умолчанию (например, En / English) и греческой политонической клавиатурой простым нажатием клавиши. Например: сочетание клавиш [Left-Alt] + [Shift]. Все начинается с нажатия кнопки Start.
Шаг 2
В меню «Пуск» выберите «Панель управления».
Шаг 3
Когда появится «Панель управления», найдите и щелкните функцию «Язык и региональные стандарты». Здесь будут происходить все действия по настройке.
Шаг 4
В верхней части панели «Язык и региональные стандарты» выберите вкладку «Клавиатура и языки». Нажмите кнопку [Изменить клавиатуру…] для отображения следующей панели.
Шаг 5
Отобразится панель «Текстовые службы и языки ввода». На вкладке «Общие», расположенной в верхней части этой панели, ваша текущая раскладка клавиатуры по умолчанию будет указана в списке «Установленные службы». В данном примере это клавиатура EN English (США). Ваши могут отличаться в зависимости от страны и региона. Затем вы нажмете кнопку [Добавить], чтобы открыть следующую панель.
Ваши могут отличаться в зависимости от страны и региона. Затем вы нажмете кнопку [Добавить], чтобы открыть следующую панель.
Шаг 6
На панели «Добавить язык ввода» прокрутите вниз, пока не найдете элемент [+]Греческий (Греция). Нажимайте [+], а затем нажимайте [+] клавиатуру, пока не установите флажок для пункта «Греческая политоника». Это вариант клавиатуры, который позволит вам печатать на полном греческом языке со всеми знаками ударения и дыхания. Поставьте галочку в окошке рядом с опцией. См. примечание ниже о кнопке [Предварительный просмотр…]. Нажмите кнопку [OK] после завершения.
ПРИМЕЧАНИЕ. Кнопка [Предварительный просмотр…] на панели выше отобразит панель «Предварительный просмотр раскладки клавиатуры» с названием «Название раскладки: Греческая политоника». Это в основном бесполезная панель, кроме как визуально проверить один раз, и вы выбрали правильный вариант. Если вы открыли эту панель, нажмите кнопку [Закрыть], а затем нажмите [ОК] на панели «Добавить язык ввода» выше.
Шаг 7
Теперь выберите вкладку «Языковая панель» в верхней части панели «Текстовые службы и языки ввода». Языковая панель представляет собой небольшое окно, которое можно настроить, как указано ниже, и оно будет указывать, какая клавиатура и язык активны в данный момент. В этом примере я настроил его как «закрепленный на панели задач», что позволяет мне отображать его на экране в виде плавающей опции или возвращать его на панель задач, когда он не нужен. Вы можете вернуться к этому шагу, чтобы изменить его по мере необходимости. Другие параметры должны быть установлены, как указано в флажках, пока вы некоторое время не поработаете с языковой панелью и не почувствуете, как она себя ведет. Нажмите кнопку [Применить], когда выбор завершен.
Шаг 8A
Выберите вкладку «Дополнительные параметры клавиш», расположенную в верхней части панели «Текстовые службы и языки ввода». Здесь вы настраиваете нажатия клавиш, которые позволят вам переключаться между языковыми раскладками.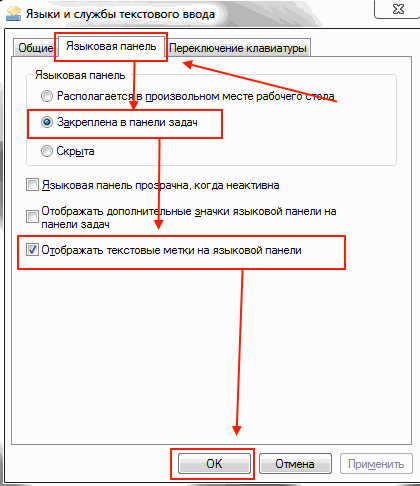 Параметр «Отключить Caps Lock» на этой панели не нужно изменять, поскольку греческая политоническая клавиатура не ведет себя по-разному при наборе текста в верхнем и нижнем регистре. В опции «Горячие клавиши для языков ввода» устанавливается последовательность горячих клавиш. В этой процедуре настройки я настрою одну комбинацию клавиш для переключения между языками EN и EL при каждом нажатии последовательности. Можно настроить отдельные нажатия клавиш для непосредственного выбора вызываемого языка. Здесь нажмите кнопку [Изменить последовательность клавиш…], чтобы отобразить следующую панель на этом шаге:
Параметр «Отключить Caps Lock» на этой панели не нужно изменять, поскольку греческая политоническая клавиатура не ведет себя по-разному при наборе текста в верхнем и нижнем регистре. В опции «Горячие клавиши для языков ввода» устанавливается последовательность горячих клавиш. В этой процедуре настройки я настрою одну комбинацию клавиш для переключения между языками EN и EL при каждом нажатии последовательности. Можно настроить отдельные нажатия клавиш для непосредственного выбора вызываемого языка. Здесь нажмите кнопку [Изменить последовательность клавиш…], чтобы отобразить следующую панель на этом шаге:
Шаг 8B
Все, что необходимо на панели «Изменить последовательность клавиш», — это выбрать переключатель Left Alt + Shift . Это станет нажатием клавиши, которое будет переключать язык ввода между EN и EL и обратно. Для параметра «Переключить раскладку клавиатуры» можно установить значение «Не назначено», поскольку изменение языка на EL или обратно на EN автоматически настраивает раскладку клавиатуры. Если вы не хотите/нужно иметь несколько греческих или английских клавиатур (например, американские английские клавиатуры QWERTY и Dvorak), вам не нужно изменять этот параметр. Нажмите кнопку [OK], когда выбор завершен, чтобы вернуться.
Если вы не хотите/нужно иметь несколько греческих или английских клавиатур (например, американские английские клавиатуры QWERTY и Dvorak), вам не нужно изменять этот параметр. Нажмите кнопку [OK], когда выбор завершен, чтобы вернуться.
Шаг 8C
Теперь вы вернулись на вкладку «Дополнительные настройки клавиш». Убедитесь, что ваша комбинация клавиш отображается в этом списке. Если все выглядит хорошо, нажмите кнопку [Применить]. Поздравляем! Вы завершили настройку и теперь готовы начать печатать на греческом и английском языках (или на любом другом языке по умолчанию…). Просто нажмите кнопку [ОК], чтобы закрыть эту панель, а затем нажмите кнопку [ОК] на панели «Язык и региональные стандарты».
Шаг 9
Теперь вы увидите языковую панель EN в области панели задач (обычно в правом нижнем углу) экрана рабочего стола. Нажмите «Восстановить», чтобы отобразить полную языковую панель в рабочей области рабочего стола. Потренируйтесь нажимать левый Alt + Shift и наблюдайте, как языковая панель переключается вперед и назад.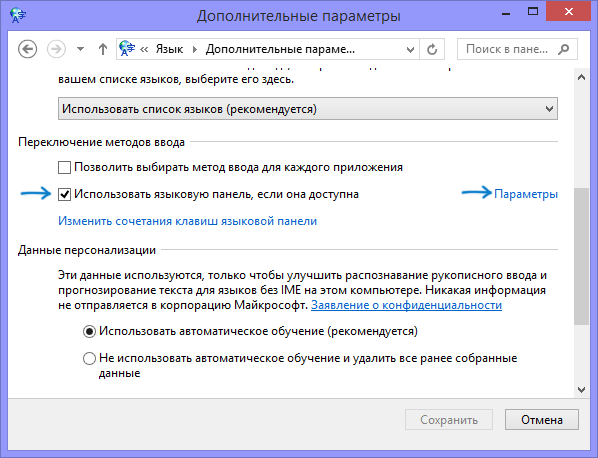 См. примеры ниже:
См. примеры ниже:
Шаг 10
В этом примере мы видим, что WordPad загружен на рабочий стол, а шрифт установлен на Arial 10 Western. Набрана строка текста. Когда Левая клавиша Alt + Shift нажата, активирован пример ниже.
Здесь мы видим, что раскладка EL Greek (Греция) теперь активна. Шрифт по-прежнему Arial (я увеличил размер шрифта до 20), а язык теперь греческий. Не все программы будут отображать эту информацию по мере ввода, но плавающая языковая панель всегда будет указывать, какой язык/клавиатура в данный момент активны. Если вы хотите закрыть языковую панель и вернуть ее в область панели задач, просто нажмите кнопку «Свернуть» в правом верхнем углу языковой панели. Если вы переключитесь на программу (например, Solitaire), которая не принимает печатный ввод, языковая панель автоматически вернется на панель задач.
[ИСПРАВЛЕНИЕ] Языковая панель Windows 10 продолжает появляться
Как правило, при добавлении более одного языка в ОС Windows 10 индикатор ввода или языковая панель появляется в области системных значков на панели задач.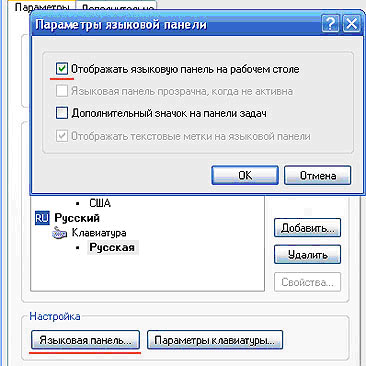 Целью языковой панели является отображение текущего языка, когда пользователи должны выполнять переключение языков. Это поможет пользователю всегда быть в курсе текущего используемого языка. Иногда может появиться языковая панель, даже если у вас установлен один язык.
Целью языковой панели является отображение текущего языка, когда пользователи должны выполнять переключение языков. Это поможет пользователю всегда быть в курсе текущего используемого языка. Иногда может появиться языковая панель, даже если у вас установлен один язык.
Если вы не хотите отображать языковую панель на панели задач, экране входа в систему, экране подсказок UAC и т. д., вам необходимо отключить индикатор ввода из Настройки > Персонализация > Включение и выключение системных значков . Однако, следуя этому пути, мы понимаем, что языковая панель временно удаляется и продолжает появляться, когда мы перезагружаем машину. Сколько бы времени мы не выключали Индикатор ввода , он возвращается обратно, создавая бесконечный цикл.
Если вы также столкнулись с этой проблемой в Windows 10, эта статья для вас. Попробуйте выполнить приведенные ниже шаги, чтобы решить эту досадную проблему.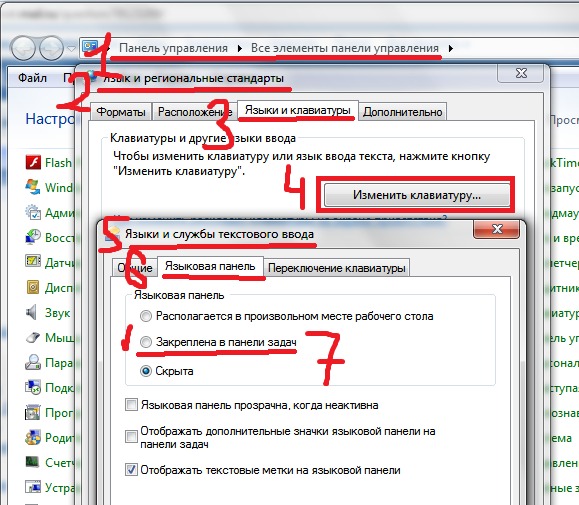
Рекомендуется: Невозможно установить языковые пакеты в Windows 10.
ИСПРАВЛЕНИЕ: языковая панель Windows 10 продолжает отображаться . В левой части окна нажмите на
Расширенные настройки ссылка есть.
2. Далее, на экране Расширенные настройки , в разделе Переключение методов ввода включите Использовать языковую панель рабочего стола, когда она доступна опция. Затем нажмите на ссылку Options рядом с ним.
3. Наконец, в окне Текстовые службы и языки ввода на вкладке Языковая панель выберите параметр Скрытый для Языковая панель Заголовок. Нажмите Применить , затем OK . Затем нажмите Сохранить в показанном выше окне.
Выход Панель управления . Языковая панель должна быть немедленно удалена с панели задач.