Yandex браузер очистить кэш: Очистить кеш — Общие вопросы. Справка
Содержание
Как почистить кэш в браузере Хром, Яндекс, Опера и других.
Автор Jurij Kovalenko На чтение 4 мин Просмотров 973 Опубликовано
Иногда в жизни возникают такие ситуации, когда просто необходимо почистить кэш браузера, но вот беда не все знают, как это можно сделать. Для решения этой небольшой проблемы я написал небольшой манул, и периодически я буду делать ссылку на него в своем блоге
Почистить кэш браузера зачастую иногда необходимый процесс, очень сильно выручает в тех случаях когда вы не понимаете почему тот или иной сайт у вас не работает. Например: вы зашли на сайт и так, случилось, что вас там заблокировали (не по вашей вине). При попытке выйти с сайта ничего не происходит. Что же делать в данном случае? Вот здесь и поможет чистка кэша вашего браузера, после данной процедуры вы вновь сможете зарегистрироваться и создать новый аккаунт на сайте.
Содержание
- 1. Как почистить кэш в Google Chrome (Гугл Хром)
- 2. Как почистить кэш в Яндекс браузер (Yandex browser)
- 3. Как почистить кэш в Opera (Опера)
- 4. Как почистить кэш в Mozilla Firefox (Мозила)
- 5. Как почистить кэш в Internet Explorer (Эксплорер)
- 6. Как почистить кэш в Safari (Сафари)
1. Как почистить кэш в Google Chrome (Гугл Хром)
Для того чтобы очистить кэш у Гугл Хроме нужно на клавиатуре нажать сочетание клавиш Ctrl+Shift+Delete(Del). Далее у вас появится pop up окно, в котором вам будет в котором, вы можете выбрать, что необходимо удалить и за какой период. После того как выбрали все параметры нажимайте на кнопку “Удалить данные”.
После этих простых действий кэш Гугл Хрома будет почищен
2. Как почистить кэш в Яндекс браузер (Yandex browser)
Для того чтобы очистить кэш у Яндекс браузера нужно на клавиатуре нажать сочетание клавиш Ctrl+Shift+Delete(Del). Далее у вас появится pop up окно, в котором вам будет в котором, вы можете выбрать, что необходимо удалить и за какой период. После того как выбрали все параметры нажимайте на кнопку “Очистить историю”.
После того как выбрали все параметры нажимайте на кнопку “Очистить историю”.
После этих простых действий кэш Яндекс браузера будет почищен
3. Как почистить кэш в Opera (Опера)
Для того чтобы очистить кэш у Opera нужно на клавиатуре нажать сочетание клавиш Ctrl+Shift+Delete(Del). Далее у вас появится pop up окно, в котором вам будет в котором, вы можете выбрать, что необходимо удалить и за какой период. После того как выбрали все параметры нажимайте на кнопку “Очистить историю посещений”.
После этих простых действий кэш Opera будет почищен
4. Как почистить кэш в Mozilla Firefox (Мозила)
Для того чтобы очистить кэш у Mozilla Firefox нужно на клавиатуре нажать сочетание клавиш Ctrl+Shift+Delete(Del). Далее у вас появится pop up окно, в котором вам будет в котором, вы можете выбрать, что необходимо удалить и за какой период. После того как выбрали все параметры нажимайте на кнопку “Очистить историю посещений”.
После этих простых действий кэш Mozilla Firefox будет почищен
5.
 Как почистить кэш в Internet Explorer (Эксплорер)
Как почистить кэш в Internet Explorer (Эксплорер)
Для того чтобы очистить кэш у Internet Explorer нужно на клавиатуре нажать сочетание клавиш Ctrl+Shift+Delete(Del). Далее у вас появится pop up окно, в котором вам будет в котором, вы можете выбрать, что необходимо удалить и за какой период. После того как выбрали все параметры нажимайте на кнопку “Удалить”.
После этих простых действий кэш Internet Explorer будет почищен
6. Как почистить кэш в Safari (Сафари)
Браузер от компании Apple, который автоматически стоит на всех ее устройствам. Для того чтобы очистить кэш у Safari. Вам нужно зайти в центральное меню и найти там пункт «Сбросить Safari» Далее у вас появится pop up окно, в котором вам будет в котором вы можете выбрать, что необходимо удалить и за какой период. После того как выбрали все параметры нажимайте на кнопку “Сбросить”.
После этих простых действий кэш Safari будет почищен
P/s: Если вы не нашли вашего браузера в приведенном мной списке попробуйте сделать сброс как описано в первом пункте «Как почистить кэш в Гугл Хром».
Причина этого совета проста большая часть браузеров, не описанных в этой статье, сделана на основе бесплатного движка хромиум, от гугл.
Надеюсь, данная статья помогла вам решить все вопросы относительно того как можно очистить кэш вашего браузера. Если вам она понравилась, и вы хотите меня отблагодарить, то сделайте репост в соцсети. С уважением Юрий, до встречи на страницах блога Iprodvinem.
Как очистить кэш в Яндекс Браузере и где его найти?
Всем привет Значит поговорим о кэше в Яндекс Браузере, расскажу что это такое и как почистить. Яндекс Браузер как и все браузеры использует кэш для ускорения загрузки страниц, хотя на самом деле кэш и не увеличивает скорость, но одни и те же страницы будут явно быстрее загружаться. Но почему? Кэш, по сути это папка, куда Яндекс Браузер кидает все файлы с сайтов, которые не меняются. Ибо смотрите, зачем загружать постоянно то, что не имеет изменений? Лучше один раз загрузить, отложить в кэш и потом при необходимости снова оттуда доставать.
Ну то есть кэш используется для неизменяемых частей сайта, таких как картинок, кнопки, ну там еще что-то, всякие фоновые изображения и прочее. Но как вы уже понимаете, сайтов обычный юзер смотрит много, наверно даже очень много, и со временем этот кэш наполняется слишком сильно. Известная проблема многих браузеров, что кэш переполняется и винда начинает тупить. Не знаю почему, но лично у меня такой проблемы не было..
Ну так вот, теперь переходим к самом главному. Кэш у Яндекс Браузера находится вот тут:
C:\Users\VirtMachine\AppData\Local\Yandex\YandexBrowser\User Data\Default\Cache
Там где VirtMachine, то тут имя вашего компа, ну то есть имя учетной записи. Вот что у меня в этой папке:
РЕКЛАМА
Вот все эти непонятные файлы, это и есть кэш. В принципе чтобы очистить кэш, то можно удалить все что находится в этой папке. Но я честно говоря не уверен что это правильный способ.
Но я честно говоря не уверен что это правильный способ.
Лучше запустить браузер и в нем уже очистить кэш, так что запускаем его:
РЕКЛАМА
Потом вызываем меню браузера и в нем выбираем пункт Дополнительно > Очистить историю:
В эту настройку также можно попасть, если в адресе перейти по вот такому пути:
browser://settings/clearBrowserData
Потом появится перед вами окошко, тут нужно поставить только ОДНУ галочку, ту что относится к очистке кэша, вот эта галочка:
РЕКЛАМА
Также нужно выбрать в меню за все время, чтобы кэш удалился полностью, ну и нажать потом Очистить историю и все, кэш удалится весь в Яндекс Браузере!
Но нужно ли очищать кэш? А вот тут я даже не знаю что ответить, дело в том, что сам по себе кэш, как мне кажется, не может тормозить винду. Ну или браузер. Потому что кэш лежит себе мертвым грузом и максимум что он может, это сьедать место на жестком диске. Однако, многие юзеры твердят, что кэш этот тормозит браузер. Ну не знаю, может я ошибаюсь. Кстати для чистки компа вообще от лишних файлов, какого-то там мусора, то я советую использовать бесплатную утилиту CCleaner. В интернете ее легко скачать. Уже многие юзеры знают насколько крутая эта прога
Ну или браузер. Потому что кэш лежит себе мертвым грузом и максимум что он может, это сьедать место на жестком диске. Однако, многие юзеры твердят, что кэш этот тормозит браузер. Ну не знаю, может я ошибаюсь. Кстати для чистки компа вообще от лишних файлов, какого-то там мусора, то я советую использовать бесплатную утилиту CCleaner. В интернете ее легко скачать. Уже многие юзеры знают насколько крутая эта прога
Ну все ребята, на этом все, надеюсь что все было понятно и эта инфа пригодилась вам. Желаю вам удачи и хорошего настроения
На главную!
кэш Яндекс Браузер
27.08.2016
Ctrl+C Ctrl+V — что это значит? (контрл+ц контрл+в)
Grizzly папка — что это?
Mb3install — что за папка?
PORT. IN на музыкальном центре — что это?
Windows10UpgraderApp — что это?
scoped_dir — что это за папка?
Windows10Upgrade — можно ли удалить?
im_temp — что за папка?
12 лучших файловых менеджеров для Android в 2023 году
By Charnita Fance
Обновлено
При выборе файлового менеджера важно учитывать ваши конкретные потребности и требования. Некоторые предлагают расширенные функции, такие как встроенные функции очистки для выявления больших файлов, которые занимают место, в то время как другие могут подключаться к облачным службам хранения или компьютерам через локальную сеть, FTP, SMB или WebDAV. Также важно учитывать простоту использования и пользовательский интерфейс файлового менеджера, а также его совместимость с вашим устройством.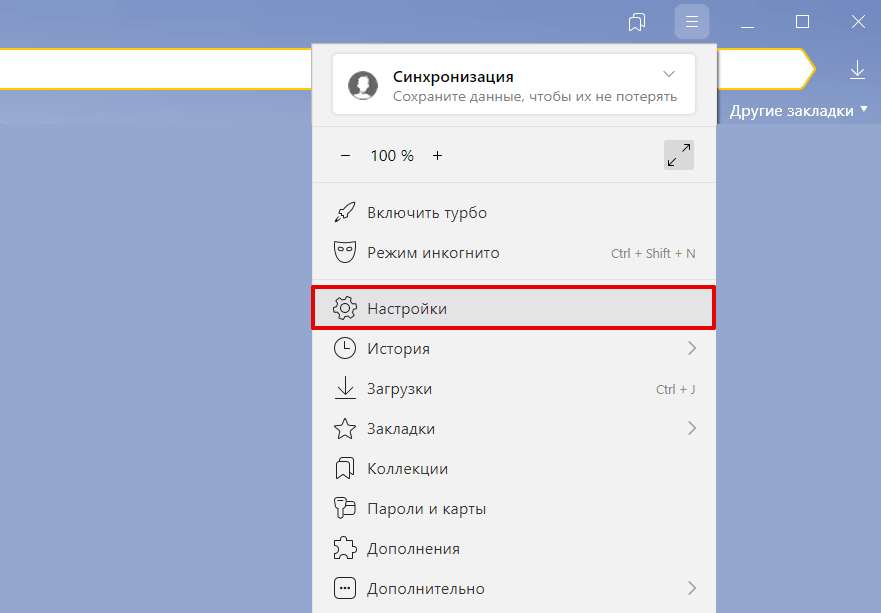 Выбрав наиболее подходящий для ваших нужд, вы получите более эффективный и оптимизированный опыт. Так что, если вы ищете лучший файловый менеджер, чтобы добавить его в свою коллекцию лучших приложений для Android, не ищите дальше.
Выбрав наиболее подходящий для ваших нужд, вы получите более эффективный и оптимизированный опыт. Так что, если вы ищете лучший файловый менеджер, чтобы добавить его в свою коллекцию лучших приложений для Android, не ищите дальше.
1 Диспетчер файлов — XFolder
С помощью этого надежного файлового менеджера вы можете просматривать и управлять файлами как на внутренних, так и на внешних устройствах хранения (например, SD-карта и USB OTG). Он предлагает все ожидаемые функции, такие как копирование, перемещение, удаление, переименование, совместное использование и сжатие файлов. Кроме того, вы можете добавлять файлы в избранное для быстрого доступа из меню приложения. Благодаря встроенной папке Safe, которая защищена четырехзначным PIN-кодом, вы можете защитить важные файлы и скрыть их от посторонних глаз. Файловый менеджер — XFolder бесплатен, но содержит рекламу. Однако вы можете заплатить небольшую единовременную плату в размере 3,9 доллара США.9, чтобы удалить их.
Приложение позволяет сортировать файлы по вашему желанию и автоматически группирует их по типу.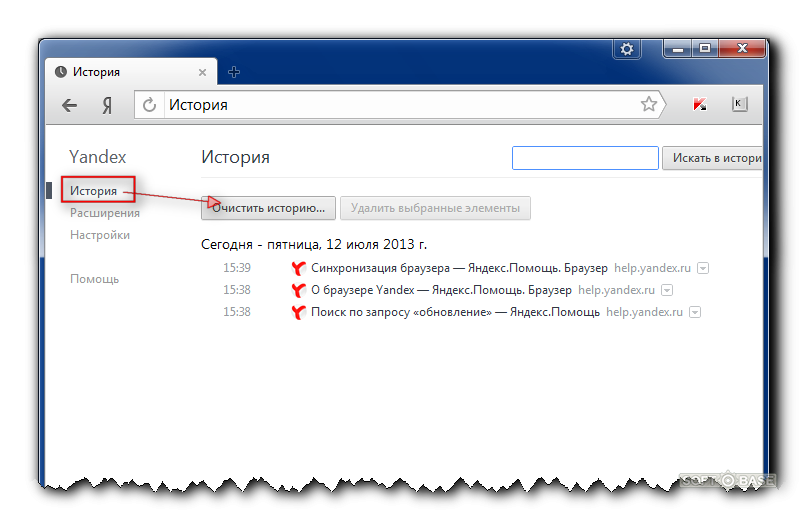 У него также есть несколько способов улучшить производительность. Одним касанием вы можете сканировать свое устройство, находить ненужный мусор (остатки, системные файлы, рекламу), пустые папки, файлы APK и кэш приложений и удалять их. Вы также можете повысить производительность своего телефона, переводя приложения в спящий режим; это помогает увеличить срок службы батареи и охлаждает устройство. Функция анализа хранилища сортирует файлы по размеру, позволяя вам увидеть, какие файлы занимают больше всего места. Он также отображает дубликаты файлов для легкого удаления.
У него также есть несколько способов улучшить производительность. Одним касанием вы можете сканировать свое устройство, находить ненужный мусор (остатки, системные файлы, рекламу), пустые папки, файлы APK и кэш приложений и удалять их. Вы также можете повысить производительность своего телефона, переводя приложения в спящий режим; это помогает увеличить срок службы батареи и охлаждает устройство. Функция анализа хранилища сортирует файлы по размеру, позволяя вам увидеть, какие файлы занимают больше всего места. Он также отображает дубликаты файлов для легкого удаления.
2 Изображения
2 Диспетчер файлов +
Первое, что вы заметите, открыв этот файловый менеджер, — это чистый, современный и удобный интерфейс. Бесплатная версия содержит рекламу и поставляется только со светлой темой. Объявления и темная тема отключены для бесплатных пользователей, но их можно разблокировать с помощью премиум-обновления (годового или пожизненного). File Manager + предлагает широкий спектр функций, которые помогут вам более эффективно управлять большим количеством файлов. Лучше всего то, что он имеет встроенный просмотрщик изображений, видеоплеер, музыкальный плеер и текстовый редактор, поэтому нет необходимости в дополнительных приложениях.
Лучше всего то, что он имеет встроенный просмотрщик изображений, видеоплеер, музыкальный плеер и текстовый редактор, поэтому нет необходимости в дополнительных приложениях.
При управлении файлами с помощью File Manager + вы можете копировать, перемещать, удалять, переименовывать, переименовывать и добавлять файлы в закладки. Вы также можете создавать новые файлы и папки и удобно сжимать и извлекать файлы; ZIP, RAR и TAR поддерживаются. Существует встроенная функция обмена, которая упрощает обмен через Bluetooth, электронную почту и любое другое поддерживаемое приложение на вашем устройстве. Приложение работает со многими облачными хранилищами, такими как Google Drive, Dropbox, OneDrive и другими. Наконец, если вы хотите получить доступ к файлам с более чем одного устройства, вы можете добавить удаленные местоположения, такие как локальная сеть, SMB, FTP, SFTP и WebDAV.
2 Изображения
3 Mi File Manager
Этот бесплатный файловый менеджер, созданный Xiaomi, имеет понятный и удобный интерфейс, в котором файлы находятся на переднем плане. Приложение автоматически сортирует файлы по типу, но вы также можете просматривать каждую папку на своем устройстве и при необходимости создавать новые папки. Системные файлы по умолчанию скрыты, но вы можете сделать их видимыми с помощью параметра в настройках приложения. Выбрав файл, вы можете просмотреть его сведения, поделиться, переместить, удалить, скопировать, переименовать или открыть его в другом приложении. Кроме того, при просмотре файлов через их системные папки вы можете добавлять в избранное как папки, так и файлы.
Приложение автоматически сортирует файлы по типу, но вы также можете просматривать каждую папку на своем устройстве и при необходимости создавать новые папки. Системные файлы по умолчанию скрыты, но вы можете сделать их видимыми с помощью параметра в настройках приложения. Выбрав файл, вы можете просмотреть его сведения, поделиться, переместить, удалить, скопировать, переименовать или открыть его в другом приложении. Кроме того, при просмотре файлов через их системные папки вы можете добавлять в избранное как папки, так и файлы.
Раздел оптимизации устройства показывает, сколько памяти используется, и рекомендует удалить остаточный хлам. Здесь вы также можете просмотреть все большие файлы на вашем устройстве, а также видео и файлы APK, поэтому вы можете легко удалить их, чтобы освободить место на вашем устройстве. С помощью Mi File Manager вы даже можете получить удаленный доступ к файлам через локальную сеть или FTP, которые легко настроить. Приложение поддерживает рекламу, и в настоящее время нет возможности удалить рекламу; к счастью, они ненавязчивы и не мешают вам пользоваться.
2 Изображения
4 Файловый менеджер X-plore
Этот файловый менеджер с поддержкой рекламы имеет уникальный красочный пользовательский интерфейс и макет с двумя панелями, что позволяет легко копировать и перемещать файлы между разными местоположениями. Наряду с просмотром и управлением файлами на вашем устройстве вы также можете получить доступ к файлам в удаленных файловых системах (например, LAN, FTP) и облачных сервисах хранения, таких как Google Drive, Dropbox, Mega.nz и MediaFire. Приложение также включает в себя средство просмотра изображений и поддерживает различные форматы архивов для сжатия и извлечения файлов. Длительное нажатие на файл вызывает различные параметры, такие как удаление, совместное использование, дублирование, переименование и многое другое. Каждый файл также имеет уникальные хэш-значения MD5 и SHA1 для проверки.
X-plore File Manager упрощает просмотр и редактирование свойств и прав доступа к файлу, плюс вы можете увидеть довольно много информации о файле всего за несколько нажатий. Например, вы можете увидеть путь, тип mime, размер, дату последнего изменения, метаданные EXIF и совместимые приложения на вашем устройстве, которые могут открыть изображение. Если вам нравится приложение, вы можете заплатить небольшую единовременную плату за удаление рекламы или заплатить более высокую плату за удаление рекламы и разблокировку всех премиальных функций (общий доступ к Wi-Fi, видеоплеер, музыкальный проигрыватель, удаленный доступ, просмотрщик PDF, передача файлов SSH). , Vault и редактор тегов ID3).
Например, вы можете увидеть путь, тип mime, размер, дату последнего изменения, метаданные EXIF и совместимые приложения на вашем устройстве, которые могут открыть изображение. Если вам нравится приложение, вы можете заплатить небольшую единовременную плату за удаление рекламы или заплатить более высокую плату за удаление рекламы и разблокировку всех премиальных функций (общий доступ к Wi-Fi, видеоплеер, музыкальный проигрыватель, удаленный доступ, просмотрщик PDF, передача файлов SSH). , Vault и редактор тегов ID3).
2 Изображения
5 Solid Explorer
Solid Explorer — это невероятно многофункциональный файловый менеджер, и вы можете еще больше расширить его функциональность с помощью плагинов (приобретаемых через Google Play Store). Вы получаете легкий доступ ко всем файлам и папкам на вашем устройстве, а также автоматически упорядочивает ваши файлы и помещает их в коллекции. Файлы можно перемещать, удалять, совместно использовать, переименовывать, архивировать, передавать и т. д. Тем не менее, приложение бесплатно только в течение 14 дней. По истечении пробного периода, поддерживаемого рекламой, вам нужно будет заплатить единовременную плату в размере 5,9 долларов США.9, чтобы продолжить его использование.
д. Тем не менее, приложение бесплатно только в течение 14 дней. По истечении пробного периода, поддерживаемого рекламой, вам нужно будет заплатить единовременную плату в размере 5,9 долларов США.9, чтобы продолжить его использование.
В полной версии вы получаете нулевую рекламу, доступ к сервису на неограниченном количестве устройств, широкие облачные и сетевые функции, а также шифрование файлов. Благодаря гибким настройкам Solid Explorer можно адаптировать в соответствии с вашими индивидуальными потребностями. Он предоставляет параметры просмотра, режимы сортировки, фильтры, параметры папок, темы, цветовые схемы, пользовательские значки и многие другие дополнительные функции в своих настройках. Кроме того, вы можете легко добавить новый файл, папку или облачное подключение к приложению с главной страницы. В настоящее время в приложении доступно 12 типов подключения, таких как Google Drive, SugarSync, LAN/SMB, FTP, SFTP и WebDav. Кроме того, вы можете загрузить дополнительные параметры из магазина Google Play.
2 Изображения
6 Файлы от Google
Благодаря простому дизайну, совместимому с другими мобильными приложениями Google, вы можете быть уверены, что этот бесплатный файловый менеджер будет прост в использовании. На вкладке «Обзор» вы можете увидеть свои последние файлы, категории, коллекции (включая встроенное избранное и безопасную папку) и устройства хранения. При нажатии на каждое устройство хранения отобразятся все папки и файлы, где вы получите множество вариантов: переместить, скопировать, переименовать, добавить в избранное, добавить в безопасную папку, создать резервную копию на Google Диске, удалить и открыть в другом приложении. Удаленные файлы будут перемещены в корзину и храниться там в течение 30 дней, после чего будут удалены окончательно.
На вкладке «Обмен с окружением» вы можете использовать функцию «Обмен с окружением» Android для отправки и получения файлов и папок. Это отличный способ поделиться файлами с теми, кто находится рядом, например с друзьями, семьей и коллегами. Наконец, на вкладке «Очистка» Files by Google даст вам рекомендации по очистке, чтобы помочь освободить место на вашем устройстве. Он покажет дубликаты файлов, старые скриншоты, размытые фотографии, большие файлы и загруженные файлы. Он также работает в тандеме с Google Фото, позволяя вам удалять с вашего устройства любые фотографии или видео, резервные копии которых уже были сохранены.
Наконец, на вкладке «Очистка» Files by Google даст вам рекомендации по очистке, чтобы помочь освободить место на вашем устройстве. Он покажет дубликаты файлов, старые скриншоты, размытые фотографии, большие файлы и загруженные файлы. Он также работает в тандеме с Google Фото, позволяя вам удалять с вашего устройства любые фотографии или видео, резервные копии которых уже были сохранены.
2 Изображения
7 Total Commander
Это один из самых уникальных файловых менеджеров в списке с точки зрения интерфейса и функциональности. Total Commander не содержит рекламы и примечателен тем, что предлагает текстовый редактор для редактирования файлов, а также вы получаете макет с двумя расположенными рядом панелями для удобного управления файлами; проводя пальцем влево по экрану, вы переходите ко второй панели, а проводя вправо, вы возвращаетесь к первой. Это упрощает перемещение файлов между локациями и обратно. Total Commander также имеет плагины для добавления дополнительных функций (например, поддержка FTP, LAN и WebDAV). На главной странице приложения вы можете увидеть все просматриваемые местоположения, и нажав на одно из них, вы перейдете к нему глубже (например, внутренняя память, SD-карта, загрузки).
На главной странице приложения вы можете увидеть все просматриваемые местоположения, и нажав на одно из них, вы перейдете к нему глубже (например, внутренняя память, SD-карта, загрузки).
После выбора файла или папки (одинарным нажатием) вы можете использовать кнопки выбора/отмены выбора, копирования/перемещения, сжатия и удаления в нижней части экрана. Длительное нажатие (эквивалентное щелчку правой кнопкой мыши) также вызовет множество других опций. Также есть значок активной панели сортировки, который позволяет сортировать папки и файлы по имени, расширению, размеру и дате/времени. Наконец, есть кнопка добавления/редактирования с несколькими дополнительными функциями: изменение каталога, внутренняя команда, запуск приложения, просмотр файла с приложением, отправка в приложение и отправка команды оболочки.
2 Изображения
8 Cx File Explorer
Если вам нужен файловый менеджер без рекламы с ярким графическим интерфейсом и чрезвычайно удобным дизайном, Cx File Explorer — хороший выбор. Помимо управления файлами на мобильном устройстве, вы также можете управлять файлами в облаке (Dropbox, Google Drive, OneDrive, Box) и на своем ПК (LAN, SMB, FTP, SFTP, WebDAV). Файлы можно копировать, перемещать, переименовывать, удалять, делиться, сжимать и открывать в другом приложении. Cx File Explorer даже позволяет вам управлять приложениями, установленными на вашем Android-устройстве; вы можете создавать резервные копии, удалять, делиться, открывать и просматривать их информацию в Google Play.
Помимо управления файлами на мобильном устройстве, вы также можете управлять файлами в облаке (Dropbox, Google Drive, OneDrive, Box) и на своем ПК (LAN, SMB, FTP, SFTP, WebDAV). Файлы можно копировать, перемещать, переименовывать, удалять, делиться, сжимать и открывать в другом приложении. Cx File Explorer даже позволяет вам управлять приложениями, установленными на вашем Android-устройстве; вы можете создавать резервные копии, удалять, делиться, открывать и просматривать их информацию в Google Play.
На вкладке «Библиотека» ваши файлы автоматически распределяются по категориям для удобства доступа; вы также можете просматривать самые последние файлы, упорядоченные по дате. Существуют различные варианты просмотра сетки, списка и эскизов, и вы можете сортировать файлы по имени, размеру, дате и типу. Функция анализа хранилища идеально подходит для визуализации того, сколько памяти используется на вашем устройстве. Вы можете использовать его для удаления нежелательных приложений и больших файлов. Кроме того, вы можете очистить кеш от временных файлов приложений, что поможет продлить срок службы батареи.
Кроме того, вы можете очистить кеш от временных файлов приложений, что поможет продлить срок службы батареи.
2 Изображения
9 Простой файловый менеджер Pro
Этот файловый менеджер с открытым исходным кодом поставляется без рекламы по низкой цене 1,19 доллара США. Как следует из названия, Simple File Manager Pro предлагает простой дизайн, в котором легко ориентироваться. Он обеспечивает быстрый доступ к корневым файлам, SD-картам и USB-устройствам. На вкладке «Файлы» вы можете увидеть все папки и содержащиеся в них файлы. Вы также можете добавить новые файлы и папки, если это необходимо. Выбранные файлы можно удалять, переименовывать, совместно использовать, скрывать, копировать, перемещать, сжимать и т. д. К сожалению, вы не можете просматривать файлы в приложении Simple File Manager Pro; вместо этого вам нужно будет открыть их с помощью другого поддерживаемого приложения, такого как галерея, фотографии, видеоплеер или другой файловый менеджер.
На вкладке «Недавние» вы можете увидеть 48 ваших последних файлов; их можно рассматривать как сетку или список. На вкладке «Хранилище» вы можете увидеть общий объем памяти вашего устройства и количество свободного места. Здесь ваши файлы организованы по категориям, показывая, сколько памяти занимает каждый из них. При просмотре файлов в каждой категории вы можете отсортировать их по имени, размеру, последнему изменению и расширению. В настройках вы можете изменить тему приложения, скрыть одну или несколько вкладок (файлы, последние файлы или анализ хранилища), изменить размер шрифта и защитить приложение паролем.
На вкладке «Хранилище» вы можете увидеть общий объем памяти вашего устройства и количество свободного места. Здесь ваши файлы организованы по категориям, показывая, сколько памяти занимает каждый из них. При просмотре файлов в каждой категории вы можете отсортировать их по имени, размеру, последнему изменению и расширению. В настройках вы можете изменить тему приложения, скрыть одну или несколько вкладок (файлы, последние файлы или анализ хранилища), изменить размер шрифта и защитить приложение паролем.
2 Изображения
10 Файлы материалов
Подобно Files от Google, это приложение имеет современный, удобный пользовательский интерфейс, в котором очень легко ориентироваться. Он имеет вариант черного ночного режима, который немного темнее (чисто черный), чем обычный ночной режим. С помощью файлов материалов вы можете просматривать файлы и управлять ими на своем устройстве, а также на серверах FTP, SFTP и SMB и на внешнем устройстве хранения. Меню приложения дает вам быстрый доступ к DCIM, загрузкам, фильмам, музыке, изображениям и снимкам экрана, что очень удобно.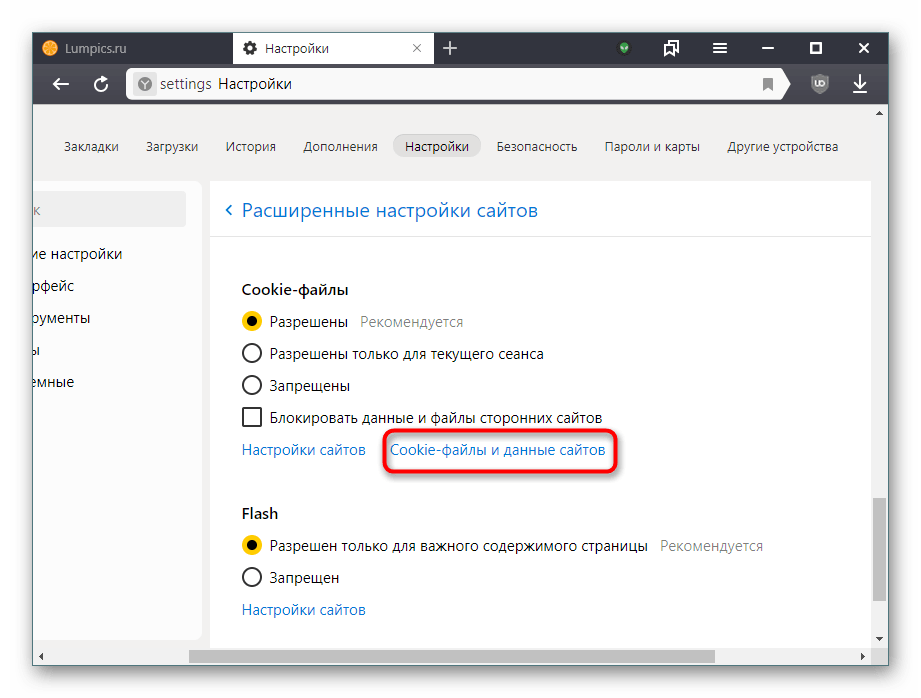 Если вы долго нажмете на любой из этих параметров, появится всплывающее меню, которое позволит вам скрыть или показать несколько других папок во внутренней памяти вашего телефона.
Если вы долго нажмете на любой из этих параметров, появится всплывающее меню, которое позволит вам скрыть или показать несколько других папок во внутренней памяти вашего телефона.
Материальные файлы бесплатны, без рекламы и имеют все ожидаемые функции, связанные с файлами, такие как вырезание, копирование, удаление, переименование, сжатие, совместное использование, открытие с помощью и свойства. Если на вашем устройстве установлено приложение терминала, вы также можете открывать файлы в терминале. Однако в нем нет встроенного средства просмотра изображений или видео, поэтому, когда вы нажимаете, чтобы открыть их, вам нужно будет выбрать приложение на вашем устройстве, которое может их просматривать. В приложении легко добавлять новые папки и файлы, и вы можете сортировать папки по имени, типу, размеру и дате последнего изменения для облегчения просмотра.
2 Изображения
11 EX File Manager
Обладая множеством мощных функций, этот файловый менеджер позволяет легко управлять файлами и папками как на устройстве, так и в облаке. Он поддерживает Google Диск, Dropbox, OneDrive и Яндекс. Главный экран дает вам быстрый доступ к изображениям, видео, музыке, приложениям и другим интегрированным инструментам, таким как анализатор диска, очиститель, экономия заряда батареи и процессорный кулер. Анализатор диска особенно полезен для обеспечения визуального обзора содержимого вашего устройства. Вы можете просматривать и удалять большие, недавние, пустые, избыточные и повторяющиеся файлы и папки.
Он поддерживает Google Диск, Dropbox, OneDrive и Яндекс. Главный экран дает вам быстрый доступ к изображениям, видео, музыке, приложениям и другим интегрированным инструментам, таким как анализатор диска, очиститель, экономия заряда батареи и процессорный кулер. Анализатор диска особенно полезен для обеспечения визуального обзора содержимого вашего устройства. Вы можете просматривать и удалять большие, недавние, пустые, избыточные и повторяющиеся файлы и папки.
Когда дело доходит до управления файлами, вы оцените возможность копировать, вырезать, вставлять, перемещать, создавать, удалять, переименовывать, искать, делиться, отправлять, скрывать и добавлять в закладки. EX File Explorer также предоставляет возможности сжатия и извлечения файлов ZIP, RAR, 7zip и OBB. Помимо облака, вы можете передавать файлы через FTP, SFTP, FTPS, LAN, WebDAV, FlashAir и Bluetooth. Приложение бесплатное и поддерживается рекламой, но вы можете платить ежемесячную, годовую или пожизненную плату за обновление до Pro. Это удалит рекламу и активирует некоторые полезные функции, такие как отображение скрытых системных файлов, поиск замаскированных видео и изображений и шифрование файлов.
Это удалит рекламу и активирует некоторые полезные функции, такие как отображение скрытых системных файлов, поиск замаскированных видео и изображений и шифрование файлов.
2 Изображения
12 ASTRO
Этот универсальный файловый менеджер управляет файлами на вашем устройстве, SD-карте и в облаке. В ASTRO можно добавить несколько мест хранения: Box, Dropbox, Google Drive, OneDrive, Yandex, Disk, FTP и SMB. Как и большинство других приложений в этом списке, этот файловый менеджер автоматически сортирует ваши файлы по папкам и предоставляет вам доступ ко всем вашим системным папкам и файлам, как файловый менеджер на компьютере. Но в отличие от других файловых менеджеров в этом списке, ASTRO имеет отдельную вкладку поиска с расширенными параметрами фильтрации и сортировки.
Папки имеют собственную функцию поиска и могут отфильтровывать определенные типы файлов. При работе с файлами вы можете удалять их, делиться, копировать, переименовывать, сжимать, скрывать и добавлять в избранное. Вы также можете создать зашифрованное хранилище для хранения конфиденциальных файлов для их надежной защиты. Ваше хранилище может быть защищено с помощью булавки или с помощью биометрии. Наконец, если вы хотите освободить место на своем устройстве, Astro включает в себя несколько функций очистки, которые помогут удалить ненужные файлы, большие файлы и неиспользуемые приложения.
Вы также можете создать зашифрованное хранилище для хранения конфиденциальных файлов для их надежной защиты. Ваше хранилище может быть защищено с помощью булавки или с помощью биометрии. Наконец, если вы хотите освободить место на своем устройстве, Astro включает в себя несколько функций очистки, которые помогут удалить ненужные файлы, большие файлы и неиспользуемые приложения.
2 Изображения
Пришло время сделать выбор
Имея так много вариантов управления файлами на вашем Android-устройстве, вы можете утомиться, пытаясь решить, какой из них лучше. Но не бойтесь; ты на месте водителя! Один размер не подходит всем, когда речь идет о приложениях, и поиск правильного зависит от ваших конкретных потребностей. Часто ли вы передаете файлы между устройством Android и компьютером? Вы предпочитаете передавать файлы в облако или из него? Возможно, вы предпочитаете простой визуальный способ организации файлов и папок.
Пришло время взять на себя управление и выбрать файловый менеджер, который лучше всего соответствует вашим потребностям. Воспользуйтесь силой организации и держите свое Android-устройство в чистоте! Какой ваш любимый файловый менеджер и каковы его выдающиеся функции?
Воспользуйтесь силой организации и держите свое Android-устройство в чистоте! Какой ваш любимый файловый менеджер и каковы его выдающиеся функции?
Подписывайтесь на нашу новостную рассылку
Похожие темы
- Приложения
- Руководства и инструкции
- файловый менеджер
- передача файлов
Об авторе
Чарнита — жена, мама домашних животных, технический энтузиаст и внештатный писатель с более чем 14-летним опытом. Она сделала бесчисленное количество обзоров приложений, обзоров продуктов и учебных пособий! В свободное время она любит возиться с гаджетами, играть в казуальные и уютные игры и проводить слишком много часов на YouTube.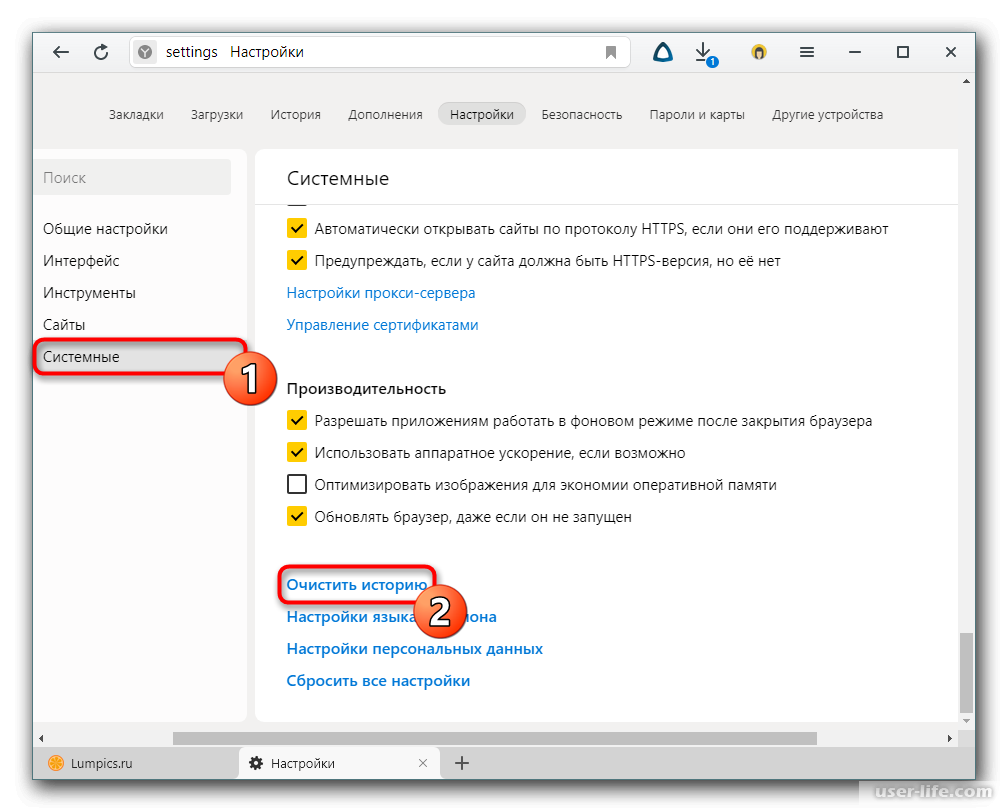
Как проверить свой веб-сайт в Google » Rank Math
Rank Math включает в себя опцию «Инструменты для веб-мастеров», которая позволяет вам проверять свой веб-сайт с помощью различных сторонних инструментов для веб-мастеров, таких как Google Search Console, Bing, Baidu, Yandex, Pinterest и Norton.
Вы можете найти Инструменты для веб-мастеров в Панель инструментов WordPress > Математика рейтинга > Общие настройки > Инструменты для веб-мастеров . Чтобы узнать больше об Инструментах для веб-мастеров, вы можете обратиться к нашей специальной статье базы знаний, которая поможет вам понять основные настройки, доступные в Инструментах для веб-мастеров.
Rank Math также может автоматически создавать и проверять свойство Search Console для вашего веб-сайта, и в этом учебном пособии по базе знаний мы рассмотрим различные способы проверки вашего веб-сайта в Google с помощью Rank Math.
1 Как добавить свой сайт в Google Search Console?
Прежде всего, вам необходимо иметь учетную запись Google Search Console. Если у вас его нет, вам необходимо создать учетную запись, чтобы начать. Если у вас есть учетная запись, выполните следующие шаги:
Если у вас его нет, вам необходимо создать учетную запись, чтобы начать. Если у вас есть учетная запись, выполните следующие шаги:
1.1 Откройте консоль поиска Google
Перейдите к консоли поиска Google . Войдите или нажмите «Начать сейчас».
1.2 Выберите «Добавить свойство»
Нажмите «Добавить свойство» , расположенное в правом верхнем углу.
1.3 Выберите тип недвижимости
Введите URL-адрес веб-сайта, к которому вы хотите подключиться, в правильном формате и нажмите Продолжить .
1.4 Выберите метод проверки
Подтвердите право собственности одним из методов проверки. Мы будем использовать метод проверки HTML-тегов, так как нам нужен только код авторизации, который нужно разместить в плагине Rank Math. Скопируйте метатег, чтобы вставить его на свой сайт.
1.5 Откройте настройки Инструментов для веб-мастеров в Rank Math
Теперь перейдите в Rank Math > Общие настройки > Инструменты для веб-мастеров и вставьте скопированный код в поле Google Search Console .
1.6 Сохранить изменения и проверить
Нажмите Сохранить изменения , чтобы изменения вступили в силу. Теперь вернитесь в Search Console и нажмите Verify .
Примечание: Если Google не может подтвердить ваш сайт этим методом, очистите кеш вашего сайта и попробуйте еще раз подтвердить свой сайт.
2 Как автоматически проверить свой сайт в Google Search Console?
Вышеупомянутый метод включает в себя процесс ручного создания свойства для вашего веб-сайта в Google Search Console и последующей проверки вашего веб-сайта. Rank Math включает функцию, которая может автоматически создавать и проверять свойства вашего веб-сайта в Google Search Console.
2.1 Включить модуль аналитики
Для начала сначала убедитесь, что модуль аналитики Rank Math включен, перейдя к Rank Math > Dashboard > Modules , если он еще не включен, вы можете включить модуль Analytics, как показано ниже.
2.2 Откройте настройки Analytics
Затем перейдите к Rank Math > General Settings > Analytics
2.3 Подключить учетную запись Google
В настройках Analytics, если вы еще не подключили свой веб-сайт к учетной записи Google, вы будет предложено подключиться к учетной записи Google. Щелкните Подключить службы Google 9.кнопка 0140.
Примечание: Если вы не создали бесплатную учетную запись Rank Math, вам также будет предложено создать ее перед подключением вашего веб-сайта к службам учетной записи Google.
На следующей странице выберите доступ для разрешений, запрошенных Rank Math, а затем выберите Продолжить .
2.4 Выберите свойство
Теперь, когда ваш веб-сайт подключен к учетной записи Google, вы будете перенаправлены обратно в настройки Google Analytics. В опции Search Console вы обнаружите, что Rank Math уже создал свойство для вашего веб-сайта и выбрал его из раскрывающегося списка «Сайт».

 Причина этого совета проста большая часть браузеров, не описанных в этой статье, сделана на основе бесплатного движка хромиум, от гугл.
Причина этого совета проста большая часть браузеров, не описанных в этой статье, сделана на основе бесплатного движка хромиум, от гугл.