Как на пк почистить реестр: Как почистить реестр на Windows 10, особенности ручной и программной чистки
Содержание
Как открыть реестр, очистка реестра в Windows 10: инструкция с фото
Содержание
Реестр Windows 10 – что это
Чистка реестра вручную
Очистка данных о USB флешках
Как почистить реестр через программы
Wise Registry Cleaner
Avast Cleanup
В процессе долгой работы компьютера на нем сохраняются данные о всевозможных действиях, которые записываются в реестре Windows. Кроме необходимых записей, сохраняется также «мусор», оставшийся после удаления программ.
Реестр был создан для упорядочивания информации хранившейся на компьютере. Если он переполнился – это может стать серозной проблемой, из-за которой дальнейшее взаимодействие с компьютером будет ограниченным. Рассмотрим более подробно как почистить реестр в Windows.
Реестр Windows 10 – что это
Реестр Windows – это некая база данных, в которой хранятся информация о настройках ОС, ее пользователе, расширении файлов, настройках программ, конфигурации компьютера. Имеет древовидную систему хранения данных, где размещаются системные файлы для упорядочивания информации.
Основными недостатками использования реестра в Windows являются:
- Низкая устойчивость к сбоям.
- Фрагментация реестра.
В процессе эксплуатации системы все данные в реестре подвергаются фрагментации, что приводит к замедлению скорости работы компьютера. - Накопление данных.
Хранение всей информации приводит к постепенному увеличению размера реестра. - Сложный перенос данных.
Перенос файлов с настройками той или иной программы не сделать обычным копированием. Необходимо копировать весь раздел, что приведет так же к перемещению всей содержащейся с нем информации.
Для того чтобы не переполнять реестр и не тормозить систему, необходимо проводить своевременную чистку.
Чистка реестра вручную
В данной статье рассмотрим два способа очистки реестра – удаление ненужных файлов вручную, либо с помощью специализированных программных средств. Оба способа подходят для версий операционной системы Windows 7, 8, 8.1, 10.
Этот процесс занимает много времени и заключается в удалении оставшихся файлов приложения или информации о системных ошибках. Рассмотрим очистку реестра на примере остаточных файлов после удаления антивирусной программы «Avast».
- Запускаем команду «Выполнить» → вводим
regedit→ «OK». - После отображения всех разделов реестра нажимаем на клавишу «F3», появится окно поиска → вводим название программы, а именно «avast» → нажимаем «Найти далее».
- Поиск отобразит первое найденное совпадение с остатками программы, удаляем их нажатием на кнопку «Delete» или удаляем всю папку.
- Далее необходимо повторить пункт 2 и 3 до тех пор, пока не удалятся все значения со словом Avast.
В конце когда реестр очищен, перезагружаем компьютер.
Важно! Самостоятельно чистить таким образом реестр опасно, удалив случайно системный фрагмент ваша система может перестать работать. Восстановить удаленный файл невозможно.
Очистка данных о USB флешках
Также можно очистить всю информацию об устройствах когда-либо подключаемые к компьютеру, например о флешках. Ведь в результате подключения и определения новых устройств, данные сохраняются в реестре и заполняют память компьютера.
- Первым делом откройте реестр, как это было сделано выше → выбираем третий раздел реестра: «HKEY_LOCAL_MACHINE».
- Выбираем пункт «SYSTEM», ищем папку «Enum» → после открытия выбираем подпункт «USBSTOR. Далее откроются данные о всех ранее подключенных устройствах, удаляем только подразделы с приставкой «Disc».
Важно! Очищать реестр вручную могут лишь опытные пользователи, поскольку новичку неизвестно, что нужно удалять. Наиболее правильным решением будет использование специальной программы, которая решит проблему загруженности.
Как почистить реестр через программы
В сети распространено множество программных продуктов ориентированных на роботу с реестром, среди самых популярных можно выделить две: «Wise Registry Cleaner» и «CCleaner». Как вы уже поняли в этой статье рассмотрена работа первой программы, ведь она более усовершенствована в плане работы с реестром.
Wise Registry Cleaner
Утилита предназначена для быстрой и безопасной очистки реестра операционной системы, а также ускорения производительности работы компьютера. Основное достоинство в том, что утилита полностью бесплатна, скачать ее можно с официального сайта.
Рассмотрим как ней пользоваться:
- Установив программу, запускаем ее. Появится окно программы и вам предложат сделать резервное копирование реестра, жмем да. Находясь в пункте «Очистка реестра» → нажимаем «Глубокое сканирование» для полной чистки.
- После сканирования отобразится информация о проблемах, мусоре и ошибках реестра → для исправления нажимаем «Исправить».

- Программа исправит все ошибки, удалит мусор и выведет информацию об этом.
- Также для качественной работы системы желательно провести «Оптимизацию» и «Сжатие реестра», которые делаются по аналогии.
Avast Cleanup
Эта программа создана для удаления из системы временных файлов, мусора оставшегося после деинсталляции программ, кэша браузера и других ненужных данных, которые лишь занимают место на диске и замедляют работу системы. Рассмотрим как пользоваться утилитой.
- После установки программы, запускаем ее и в появившемся окне нажимаем на «Сканирование компьютера» (Scan my PC).
- После сканирования отобразятся элементы которые необходимо очистить, ставим галочки напротив всех пунктов и жмем «Очистить» (Clean).
Помимо очистки системы, с помощью утилиты можно проводить ее оптимизацию, которая заключается в изменении системных настроек, поиске опасных приложений, удалении малозначимых элементов из автозагрузки.
Эта утилита легко справляется с чисткой и оптимизацией реестра, но основным недостатком является отсутствие бесплатной версии. Данную программу можно купить на официальном сайте перейдя по ссылке.
Данную программу можно купить на официальном сайте перейдя по ссылке.
Как провести чистку реестра с помощью программы «Ccleaner», подробно описано в статье: «Очищаем компьютер без переустановки Windows».
Использование специализированных программ сэкономят ваше время и тщательно выполнят поставленную задачу без негативных последствий. Проведя очистку на компьютере за пару секунд, утилита поможет вам забыть о проблеме загруженности реестра и проблем, связанных с ним. Ваш компьютер заработает намного быстрее.
Чистка реестра Windows 7
Сегодня довольно часто пользователи компьютеров с установленной ОС Виндоуз сталкиваются с весьма досадными проблемами, причиной которых является системный реестр. Спустя месяцы работы Windows, в системе начинают накапливаться разного рода сведения, о которых простой пользователь даже ничего и не ведает. В связи с этим возникает необходимость произвести чистку реестра Windows 7.
Содержание
- Гигабайты лишней информации
- Какие методы реестровой очистки существуют
- Ручная чистка
Разные программы во время собственной работы создают различные файлы, ярлыки, осуществляют изменение системных настроек, скапливают информацию об интернет-серфинге владельца ПК, ведут журналы разных операций, производят действия, засоряющие реестровую структуру и приводят к затормаживанию деятельности системы. А что еще более проблематично: они наполняют винчестеры разными, совершенно излишними сведениями, совокупная величина которых со временем увеличивается до нескольких гигабайт. Поэтому очистка очень необходима.
А что еще более проблематично: они наполняют винчестеры разными, совершенно излишними сведениями, совокупная величина которых со временем увеличивается до нескольких гигабайт. Поэтому очистка очень необходима.
Наиболее радикальным решением такого вопроса считается переустановка Windows 7. Однако отнюдь не каждый сможет это сделать, да и не всегда это является уместным.
Как показывает практика, порой лучше сделать стабилизацию деятельности системы. Потому владелец собственного компьютера самостоятельно должен принять решение для себя, что ему предпринимать — вызывать специалиста, чтобы тот переустановил Windows (а это лишние затраты) или воспользоваться одной из многих программ, попробовав устранить источник компьютерных зависаний и его различных сбоев. В результате произойдет чистка реестра Windows 7.
Какие методы реестровой очистки существуют
Итак, есть два способа почистить реестр. Во-первых, это очистка вручную, когда применяются инструменты, которые встроены в систему. Чтобы сделать очистку подобным методом необходимо знать, как раскрыть реестр в различные версиях системы. Очистка вручную используется достаточно редко, поскольку она требует конкретных умений.
Чтобы сделать очистку подобным методом необходимо знать, как раскрыть реестр в различные версиях системы. Очистка вручную используется достаточно редко, поскольку она требует конкретных умений.
Потому, когда нет уверенности в своих силах, то желательно не делать этого. Ведь если операция будет осуществлена с ошибками, то в дальнейшем могут появляться сбои в работе Виндоуз или каких-нибудь программ. Причем произойти это может не сразу, а спустя какое-то время, и выявить источник погрешностей будет достаточно сложно.
Во-вторых, можно применять вспомогательные программы, чтобы почистить реестр. Их распространение осуществляется как на бесплатной основе, так и за денежные средства. Скачивание утилит возможно с интернет-ресурсов компаний-разработчиков. Среди самых известных программ выделяются CCleaner, Advanced System Care. Они неплохо подходят для разных версий Виндоуз. Преимуществом подобного метода реестровой чистки считается то, что владелец компьютера может обладать минимальными познаниями и опытом, поскольку программы, как правило, являются очень простыми и понятными.
Ручная чистка
Очистка вручную используется, главным образом, если необходимо обнаружить и удалить какой-нибудь конкретный ключ из реестра. Лучший метод для этого — использовать инструмент RegEdit, который является встроенным в систему. Чтобы его раскрыть, нужно нажать одновременно на клавиши Win + Q. В окошке, которое откроется, необходимо ввести наименование программы и кликнуть на ОК.
Чтобы изменения, которые были внесены, никак не сказались на работе системы, либо установке программного обеспечения, необходимо заблаговременно создать резервную реестровую копию.
То есть, следует копировать информацию, если вдруг что-нибудь пойдет не так, как было задумано. Для этого нужно выбрать Файл — Экспорт.
Далее нажать «All» и подтвердить место, куда будет копироваться информация. Начать операцию можно, сделав клик на кнопочку «Save».
Для удаления записи о программах, которые были стерты с компьютерной памяти, нужно открыть папку «HKEY _ CURRENT _ USER».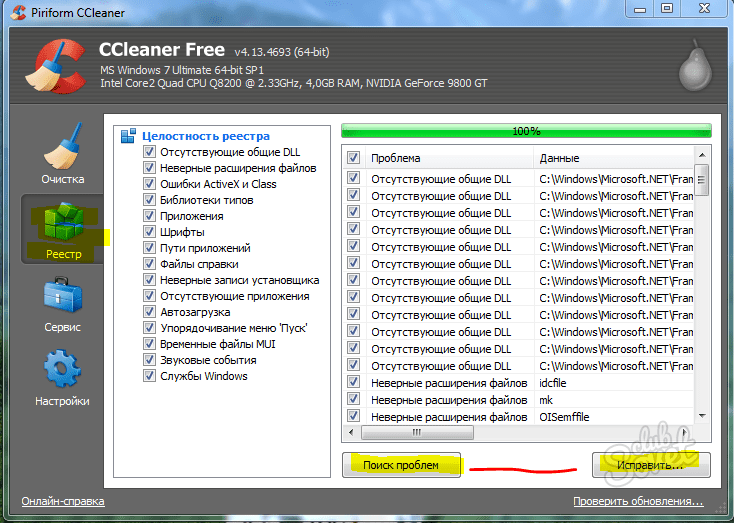 Для этого нажать на знак «+», который расположен рядом с ее наименованием. После этого выделяется необходимый ключ и нажимается «Удалить» либо Delete. Как видно, почистить вовсе не сложно.
Для этого нажать на знак «+», который расположен рядом с ее наименованием. После этого выделяется необходимый ключ и нажимается «Удалить» либо Delete. Как видно, почистить вовсе не сложно.
Политика поддержки Microsoft в отношении использования утилит очистки реестра
Windows 7 Корпоративная Windows 7 Домашняя базовая Windows 7 Домашняя расширенная Windows 7 Профессиональная Windows 7 Максимальная Windows Vista Корпоративная Windows Vista Домашняя базовая Windows Vista Максимальная Microsoft Windows XP Home Edition Microsoft Windows XP Professional Windows 8.1 Windows 10 Дополнительно…Меньше
Резюме
В этой статье описывается политика поддержки Майкрософт для клиентов, использующих утилиты очистки реестра, использующие неподдерживаемые методы для извлечения или изменения содержимого реестра Windows.
Реестр Windows — это база данных настроек всего оборудования, программного обеспечения и пользовательских настроек на вашем компьютере, которая контролирует взаимодействие Windows с вашим оборудованием и приложениями. Windows постоянно обращается к реестру в фоновом режиме, и он не предназначен для доступа или редактирования.
Некоторые продукты, такие как утилиты очистки реестра, предполагают, что реестр нуждается в регулярном обслуживании или очистке. Однако при неправильном изменении реестра с помощью этих типов утилит могут возникнуть серьезные проблемы. Эти проблемы могут потребовать от пользователей переустановки операционной системы из-за нестабильности. Корпорация Майкрософт не может гарантировать, что эти проблемы могут быть решены без переустановки операционной системы, поскольку степень изменений, вносимых утилитами очистки реестра, варьируется от приложения к приложению.
Дополнительная информация
Поврежденный реестр Windows может проявлять ряд симптомов, включая чрезмерную загрузку ЦП, более длительное время запуска и завершения работы, плохую функциональность приложения или случайные сбои или зависания. Эти случайные сбои и зависания могут в конечном итоге привести к потере данных из-за того, что системы не могут сохранить данные обратно в место хранения во время возникновения.
Эти случайные сбои и зависания могут в конечном итоге привести к потере данных из-за того, что системы не могут сохранить данные обратно в место хранения во время возникновения.
Microsoft не поддерживает использование очистителей реестра. Некоторые программы, доступные бесплатно в Интернете, могут содержать шпионское ПО, рекламное ПО или вирусы. Если вы решили установить утилиту для очистки реестра, обязательно изучите продукт и загружайте и устанавливайте программы только от тех издателей, которым вы доверяете. Дополнительные сведения см. в разделе, когда можно доверять издателю программного обеспечения.
Microsoft не несет ответственности за проблемы, вызванные использованием утилиты очистки реестра. Мы настоятельно рекомендуем вам изменять в реестре только те значения, которые вы понимаете или которые были проинструктированы об изменении источником, которому вы доверяете, и делать резервную копию реестра перед внесением каких-либо изменений.

Корпорация Майкрософт не может гарантировать решение проблем, возникающих в результате использования утилиты очистки реестра. Проблемы, вызванные этими утилитами, могут быть неустранимы, а потерянные данные не могут быть восстановлены.
Перед изменением реестра обязательно сделайте его резервную копию, создайте точку восстановления и убедитесь, что вы понимаете, как восстановить реестр в случае возникновения проблемы. Сведения о резервном копировании реестра Windows см. в следующей статье для вашей версии Windows:
Для Windows 10:
Резервное копирование реестра
Для Windows 8:Резервное копирование реестра
Для Windows 7:Резервное копирование реестра
Дополнительные сведения о реестре Windows см. в разделе Информация о реестре Windows для опытных пользователей.
в разделе Информация о реестре Windows для опытных пользователей.
Microsoft не дает никаких гарантий, подразумеваемых или иных, в отношении производительности или надежности сторонних утилит очистки реестра.
Очиститель реестра | Исправить сломанные элементы реестра
Очистка
Сообщения об ошибках, частые сбои, низкая производительность? Вам нужен очиститель реестра. AVG TuneUp, в состав которого входит одно из лучших средств очистки реестра на рынке, легко и быстро исправит поврежденные элементы реестра. Загрузите его сегодня, чтобы восстановить реестр и оптимизировать весь ПК.
Что может сделать AVG TuneUp? Поговорим о числах
AVG TuneUp — это мощный набор инструментов для очистки, который оптимизирует вашу машину сверху донизу. Наши лабораторные тесты обнаружили:
• Запуск на 79% быстрее: Благодаря большему количеству свободного места и ресурсов, таких как ОЗУ и ЦП, ваш компьютер будет загружаться быстрее, чем когда-либо.
 Больше не нужно ждать, чтобы поработать… или поиграть!
Больше не нужно ждать, чтобы поработать… или поиграть!• Повышение производительности на 30%: Меньше мусора на вашем ПК означает, что он может работать лучше и быстрее. А наша запатентованная функция спящего режима позволяет переводить ресурсоемкие приложения в спящий режим, чтобы у вас оставалось больше места для того, что вам действительно нужно.
• Очищено 71 ГБ: AVG TuneUp не только удаляет ненужные элементы реестра, но и очищает ненужные файлы, оставшиеся от ваших приложений, браузеров и самой Windows, освобождая гигабайты места.
* Результаты нашей лаборатории являются ориентировочными. Ваши результаты могут отличаться.
Проведите полную очистку вашего компьютера
Очистите реестр, жесткий диск, браузер и многое другое с помощью нашего универсального инструмента очистки. Вынесите цифровые мусорные баки и исправьте критические ошибки с помощью революционной запатентованной технологии AVG TuneUp.
Боретесь с ошибками и сбоями?
AVG TuneUp восстановит ваш реестр и устранит десятки других проблем, повысив вашу производительность по всем направлениям.
Недостаточно места?
Помимо очистки реестра, мы также удалим ненужные файлы, нежелательные приложения и старые файлы кеша, чтобы освободить гигабайты места.
Требуется обслуживание ПК?
Наша функция автоматического обслуживания будет регулярно очищать и ускорять работу вашего ПК, даже не пошевелив пальцем.
Улучшите производительность вашего Mac и Android
Любое устройство, которое вы регулярно используете, засоряется ненужными данными, ненужными программами и неоптимальными настройками.
AVG TuneUp для Mac очищает, оптимизирует и наводит порядок на компьютере Apple. Откройте для себя массу дополнительного места и наслаждайтесь более легким и быстрым Mac.
AVG Cleaner для Android позволяет максимально эффективно использовать возможности телефона. Наслаждайтесь большим пространством, скоростью и временем автономной работы вашего телефона или планшета Android.
Наслаждайтесь большим пространством, скоростью и временем автономной работы вашего телефона или планшета Android.
Восстановите свой реестр сегодня с помощью AVG TuneUp
Оставьте ошибки, сбои и зависания в прошлом. Загрузите AVG TuneUp, чтобы исправить поврежденные элементы реестра и восстановить реестр. Мало того, вы получите полный набор функций очистки и оптимизации. По ту сторону этой кнопки вас ждет более чистый и быстрый ПК.
Часто задаваемые вопросы
Зачем исправлять поврежденные элементы реестра?
Исправление поврежденных элементов реестра и удаление ненужных элементов, таких как файлы, оставшиеся от удаленного программного обеспечения, недействительные записи запуска и мертвые ярлыки, предотвратит сообщения об ошибках и сбои. Восстановленный реестр означает более стабильный ПК. А удаление ненужных файлов освобождает дополнительное пространство, которое можно использовать для более важных файлов и другой работы.
Как очистить и исправить реестр Windows?
Исправление реестра Windows может быть довольно сложным.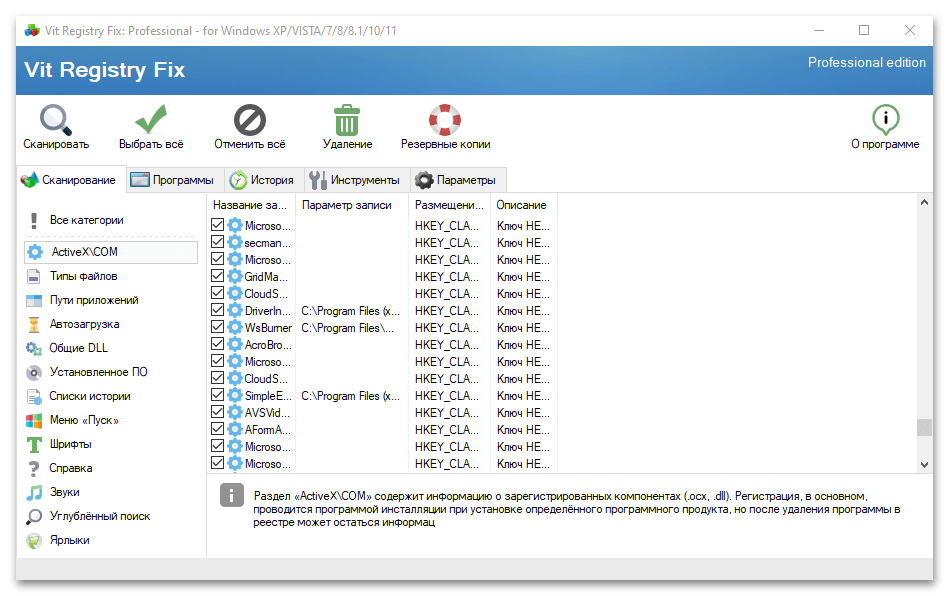


 Больше не нужно ждать, чтобы поработать… или поиграть!
Больше не нужно ждать, чтобы поработать… или поиграть!