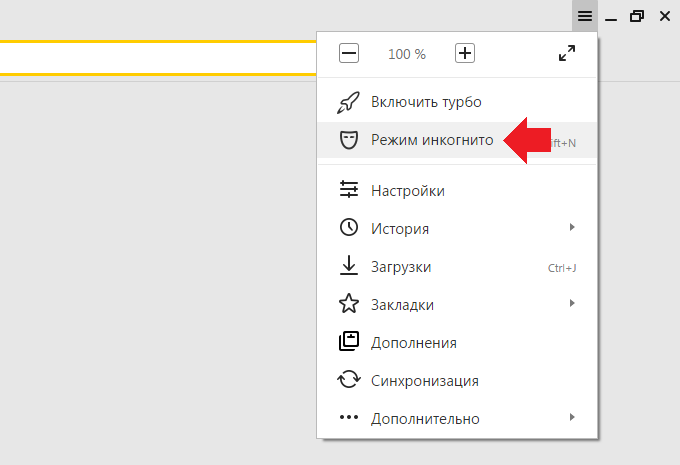Как на планшете включить режим инкогнито: Режим инкогнито как включить и использовать на ПК и телефонах
Содержание
Режим инкогнито как включить и использовать на ПК и телефонах
2 февраля 2022
Браузеры
10746
1
Последнее обновление — 10 марта 2022
Подробная инструкция о включении режима инкогнито на ПК и телефонах
Для некоторых действий в сети интернет просто необходимо использовать режим инкогнито. Во-первых при использования режима инкогнито в браузере не сохраняется история. Во-вторых каждое окно и вкладка в этом режиме загружается по обезличенным данным, например вы хотите посмотреть видео на youtube или посмотреть страницу в вконтакте, facebook или instagram без авторизации в своей учетной записи.
Ниже мы расскажем как войти и использовать режим инкогнито в браузерах компьютера и приложениях на айфон и андроид.
Содержание
- 1 Режим инкогнито в Яндекс. Браузер (Yandex.Brawser)
- 1.1 Для компьютера
- 1.2 На телефонах и планшетах
- 2 Режим инкогнито в Google Chrome
- 2.
 1 Для компьютера
1 Для компьютера - 2.2 На телефонах и планшетах
- 2.
- 3 Приватный режим инкогнито в Opera
- 3.1 Для компьютера
- 3.2 Для мобильных устройств
- 4 Режим инкогнито в Safari
- 4.1 Частный доступ сафари на MacBook
- 4.2 Частный доступ Safari на iPhone и iPad
- 5 Режим инкогнито в Mozilla Firefox
- 5.1 Для компьютера
- 5.2 На телефоне
- 6 Часто задаваемые вопросы (FAQ)
Режим инкогнито в Яндекс. Браузер (Yandex.Brawser)
После перехода в режиме Икогнито все ваши запросы и посещения сайтов останутся в секрете. Это совсем не означает, что вы становитесь невидимым для сайтов, все ваши действия на сторонних сайтах всё равно могут быть отслежены, действия останутся анонимными только для пользователей вашего ПК.
Для компьютера
Для использования анонимного режима в браузере Яндекса на компьютере можно воспользоваться двумя способами:
Используйте комбинацию горячих клавиш: Ctrl+Shift+N или нажмите на меню в правом верхнем углу и выберите пункт Режим инкогнито.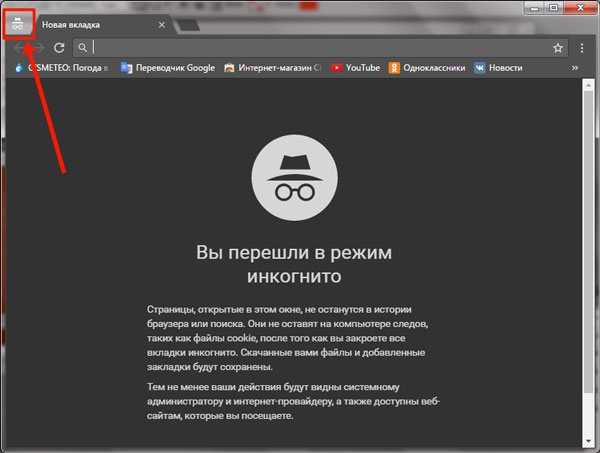
На телефонах и планшетах
Абсолютно нет никакой разницы какое мобильное устройство вы используете, будь-то телефон Samsung или планшет Ipad.
- В правом верхнем углу нажмите на иконку меню яндекс браузера
- Выберите пункт Вкладка Инкогнито
Если цвет вашего браузера стал темно-серым, то у вы всё сделали правильно.
Чтобы выйти из режима инкогнито, закройте окно браузера.
Режим инкогнито в Google Chrome
Ваши действия в режиме инкогнито будут недоступны другим пользователям на этом же устройстве. Однако закладки, скачанные файлы и объекты из списка для чтения сохранятся.
В Chrome не будет сохраняться следующая информация:
- история браузера
- файлы cookie и данные сайтов
- сведения, которые вы указываете в формах регистрации, авторизации и оплаты
Обратите внимание что в хром ваши действия будут видны:
- сайтам, которые вы посещаете;
- При работе в офисе, вашему системному администратору;
- интернет-провайдеру.

Также у вас есть возможность блокировать сторонние файлы cookie.
Для компьютера
Для того, чтобы включить окно инкогнито в Google Chrome вы можете воспользоваться двумя способами. Вы можете нажать на клавиши Ctrl+Shift+N или нажать на иконку меню и выбрать пункт Новое окно в режиме инкогнито.
На телефонах и планшетах
На мобильном устройстве для открытия анонимной вкладки инкогнито Вам необходимо нажать на иконку меню и нажать на “Новая вкладка инкогнито” или “New Incognito Tab” в зависимости от языка вашего браузера гугл хром.
Приватный режим инкогнито в Opera
Альтернативой режима инкогнито в браузере опера является приватный режим. Ваши действия также как и в других браузерах в этом режиме не будут видны другим пользователям на этом же устройстве.
Сразу же после закрытия приватного режима Opera удалит историю посещений всех сайтов, которые были открыты в анонимном режиме, данные введенные в формах регистрации, авторизации и оплаты, а также файлы куки.
Также в приватном режиме вам будут доступны экспресс-панели, загруженные и сохранённые файлы и закладки.
Для компьютера
Вне зависимости от версии браузера опера на вашем компьютере, вы можете открыть приватную вкладку инкогнито двумя способами.
Для того чтобы войти в режим инкогнито в Opera и Opera GX используйте горячую комбинацию клавиш: Ctrl+Shift+N или нажмите на логотип оперы и выберите пункт Создать приватное окно
Для мобильных устройств
На мобильных телефонах для открытия приватного режима в Opera нажмите на иконку мобильных дисплеев, как это показано на скриншоте снизу.
Выберите вкладку Приватный и нажмите и иконку открытия новой вкладки.
И как заявляет Opera ваши секреты никто не узнает.
Режим инкогнито в Safari
Альтернативой приватного режима инкогнито в браузере сафари является режим Частный доступ. Обратите внимание что браузер сафари для компьютера не доступен на платформах Windows и его можно использовать только на Macbook и операционных системах MacOS, также браузер Safari является стандартным на устройствах Iphone и iPad и на устройствах с ОС iOS разных версий.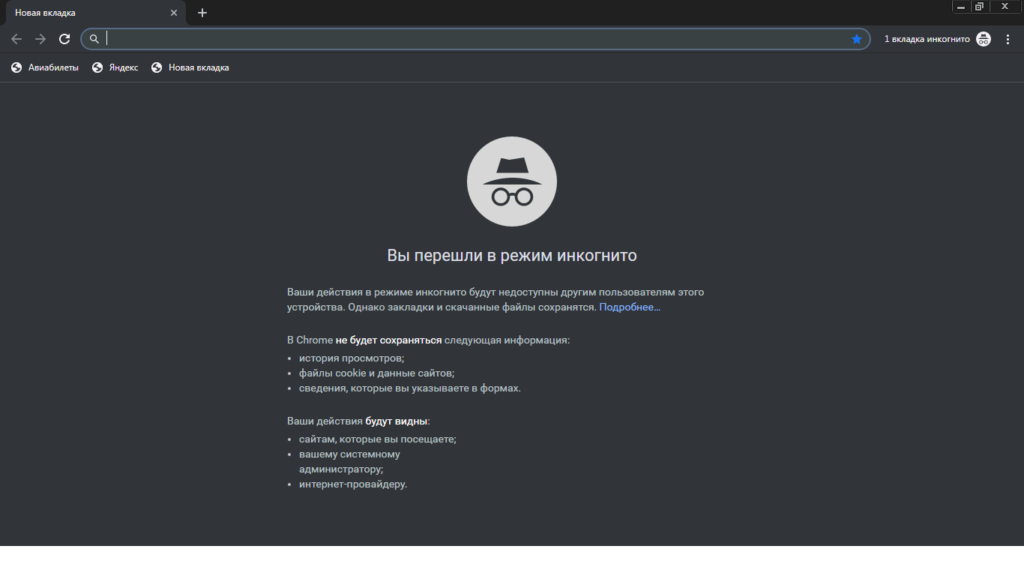
Частный доступ сафари на MacBook
В браузере Safari на макбуке выберите нажмите на Файл, далее выберите пункт Новое частное окно или перейдите в окно Safari, в котором уже используется частный доступ. Окно, в котором используется частный доступ, имеет темное оформление с текстом белого цвета.
Также есть возможность открыть новое частое окно при нажатии комбинации клавиш: CMD+Shift+N
Частный доступ Safari на iPhone и iPad
- Откройте браузер Safari на iPhone или iPod touch.
- Нажмите кнопку «Вкладки».
- Нажмите [количество] вкладок, чтобы отобразить список «Группы вкладок».
- Нажмите кнопку «Частный доступ», а затем — «Готово».
Режим инкогнито в Mozilla Firefox
Альтернативой режима инкогнито в мазиле является функция приватное окно, которое удаляет историю поиска и посещений при закрытии всех приватных окон, обратите что это не делает вас целиком анонимным пользователем.
Для компьютера
Mozilla Firefox имеет абсолютно другую комбинацию горячих клавиш, и для открытия новой приватной вкладки используйте хоткей: Ctrl+Shift+P или нажмите на кнопку мен. и выберите пункт Новое приватное окно
На телефоне
Для использования режима инкогнито на устройствах андроид и айос в браузере Mozilla, откройте приложение Firefox Browser и нажмите на иконку маски.
Часто задаваемые вопросы (FAQ)
- Сохраняется ли история в режиме инкогнито
Нет, история посещений любых сайтов и просмотров в любом браузере с режимом инкогнито не сохраняется.
- Как восстановить закрытые вкладки в режиме инкогнито
Если вы закрыли вкладки в режиме инкогнито, или закрыли сам приватный режим, то восстановить закрытые вкладки не получится, потому что браузеры не сохраняют историю в этом режиме
- Как использовать расширения в режиме инкогнито
Для браузеров, которые используют расширения, они также доступны и в режиме инкогнито, для этого зайдите в Управление расширениями и включите опцию Разрешить использование в режиме инкогнито.

- Как выйти из режима инкогнито
Для того, чтобы закрыть данный режим вам нужно закрыть все вкладки и окна, которые открыты в режиме икогнито.
Прокрутить наверх
Как включить режим инкогнито на планшете?
Статьи › Яндекс Браузер › Инкогнито режим в Яндекс Браузере на планшете как включить
Режим инкогнито
- Откройте приложение Chrome. на телефоне или планшете Android.
- Справа от адресной строки нажмите на значок «Ещё» Новая вкладка инкогнито.
- Откроется новое окно. В левом верхнем углу появится значок режима инкогнито.
- Где находится режим инкогнито?
- Как отключить режим инкогнито на планшете?
- Что делать если пропал режим инкогнито?
- Как работает вкладка инкогнито?
- Как подключить режим инкогнито?
- Как включить режим инкогнито на айпаде?
- Что такое инкогнито простыми словами?
- Что видит провайдер в режиме инкогнито?
- Что такое режим инкогнито в YouTube?
- Почему нельзя включить режим инкогнито?
- Как зайти в режим инкогнито на Андроиде?
- Как проверить включен ли режим инкогнито?
- Как войти в режим инкогнито на телефоне?
- Как отключить режим инкогнито в Google Chrome?
- Как войти в режим инкогнито в сафари?
- Как войти в режим инкогнито в Яндексе на телефоне?
Где находится режим инкогнито?
Новое окно в режиме инкогнито.
На компьютерах с Windows, Linux и Chrome OS: Ctrl + Shift + N. На компьютерах Mac: ⌘ + Shift + N.
Как отключить режим инкогнито на планшете?
Как отключить режим инкогнито:
- Откройте приложение Chrome. на телефоне или планшете Android.
- Нажмите на значок переключения между вкладками в правом верхнем углу экрана. Справа вы увидите открытые вкладки в режиме инкогнито.
- Нажмите на значок «Закрыть» в правом верхнем углу каждой из этих вкладок.
Что делать если пропал режим инкогнито?
Если вы хотите разрешить просмотр веб-страниц в режиме инкогнито:
- В верхней части страницы выберите Настройки пользователей и браузеров.
- Слева выберите организацию, для которой требуется изменить правила.
- Откройте раздел Безопасность.
- В меню «Режим инкогнито» выберите Разрешить режим инкогнито.
Как работает вкладка инкогнито?
В режиме инкогнито в Google Chrome не сохраняется история просмотра, файлы cookie, данные сайтов и информация, указываемая при заполнении форм, однако сохраняются загруженные файлы и закладки. Чтобы включить режим инкогнито на компьютере, или на устройствах Android, iPhone или iPad: Откройте Chrome.
Чтобы включить режим инкогнито на компьютере, или на устройствах Android, iPhone или iPad: Откройте Chrome.
Как подключить режим инкогнито?
Как включить режим инкогнито в Chrome
Откройте браузер. Нажмите на значок «Настройка и управление Google Chrome» в верхнем правом углу (выглядит как три вертикальные точки). Кликните на «Новое окно в режиме инкогнито». Кстати, в Chrome можно автоматически открывать определённые вкладки в режиме инкогнито.
Как включить режим инкогнито на айпаде?
Режим инкогнито:
- Откройте приложение Chrome. на устройстве iPhone или iPad.
- Нажмите на значок «Ещё» «Новая вкладка инкогнито». Откроется новая вкладка в режиме инкогнито.
Что такое инкогнито простыми словами?
Инко́гнито (итал. incognito от лат. incognitus — неузнанный, неизвестный) — лицо, обычно официальное, скрывающее (не с преступными целями) своё настоящее имя, живущее, выступающее под вымышленным именем.
Что видит провайдер в режиме инкогнито?
Так ваш провайдер видит весь трафик с вашего устройства, браузер хранит историю просмотров, файлы cookie, данные интернет форм, информацию о загруженных файлах, сайты так же собирают информацию о вас: ip-адрес, местоположение, язык и т. д.
д.
Что такое режим инкогнито в YouTube?
В режиме инкогнито все подборки и рекомендации составляются без учета ваших подписок, просмотренных видео и выполненных действий. Кроме того, история просмотра и поиска не сохраняется и не влияет на контент в вашем аккаунте.
Почему нельзя включить режим инкогнито?
Режим приватного просмотра не делает вас анонимным в интернете. Ваш интернет-провайдер, работодатель или сами сайты могут отслеживать, какие страницы вы посещаете. Также режим приватного просмотра не защищает вас от кейлогеров или шпионских программ, которые могут быть установлены на вашем компьютере.
Как зайти в режим инкогнито на Андроиде?
0:421:31Suggested clip 41 secondsАндроидникYouTube·Как включить режим инкогнито в Google Chrome на телефоне YouTube·Андроидник·In this video«»From 0:42YouTubeVisit
Как проверить включен ли режим инкогнито?
Откройте окно в режиме инкогнито:
- Откройте Chrome на компьютере.
- В правом верхнем углу экрана нажмите на значок «Настройка и управление Google Chrome» Новое окно в режиме инкогнито.

- Откроется новое окно. В верхнем углу появится значок режима инкогнито.
Как войти в режим инкогнито на телефоне?
Режим инкогнито:
- Откройте приложение Chrome. на телефоне или планшете Android.
- Справа от адресной строки нажмите на значок «Ещё» Новая вкладка инкогнито.
- Откроется новое окно. В левом верхнем углу появится значок режима инкогнито.
Как отключить режим инкогнито в Google Chrome?
Запрет режима инкогнито с помощью реестра:
- После того как вы создали две директории в папке, создадим параметр DWORD (32) «IncognitoModeAvailability» со значением 1.
- В конце перегрузите компьютер. Если все сделали правильно, то при открытии меню Google Chrome пункт «Инкогнито» будет неактивен.
Как войти в режим инкогнито в сафари?
Включение режима «Частный доступ»:
- Откройте Safari на iPhone.
- Нажмите кнопку «Вкладки».
- Нажмите кнопку с указанием количества вкладок или начальную страницу, чтобы отобразить список групп вкладок.

- Нажмите кнопку «Частный доступ», а затем — «Готово».
Как войти в режим инкогнито в Яндексе на телефоне?
Браузере» на телефоне с Android. Нажмите на кнопку меню (иконка с тремя точками) и выберите «Инкогнито вкладка». Чтобы выйти из этого режима, закройте текущую вкладку.
Как включить режим инкогнито в разных браузерах
31 июля 2018
Ликбез
Браузеры
Простые инструкции для «Яндекс.Браузера», Chrome, Firefox, Opera, Internet Explorer, Microsoft Edge и Safari.
Как включить режим инкогнито горячими клавишами
Это самый простой способ. В десктопных версиях Chrome, «Яндекс.Браузера», Opera, Safari достаточно нажать:
- Ctrl + Shift + n — на Windows, Linux, Chrome OS;
- Command + Shift + n — на macOS.
В Firefox, Internet Explorer и Microsoft Edge:
- Ctrl + Shift + p — на Windows, Linux, Chrome OS;
- Command + Shift + p — на macOS.

Как включить режим инкогнито в Chrome
Десктопная версия
Откройте браузер. Нажмите на значок «Настройка и управление Google Chrome» в верхнем правом углу (выглядит как три вертикальные точки). Кликните на «Новое окно в режиме инкогнито».
Кстати, в Chrome можно автоматически открывать определённые вкладки в режиме инкогнито. Для этого вам потребуется расширение Inkognito Filter.
Приложение не найдено
Мобильная версия
Справа от адресной строки нажмите на значок «Ещё» (три вертикальные точки). Тапните на «Новая вкладка инкогнито».
11 способов ускорить тормозящий Chrome →
Как включить режим инкогнито в «Яндекс.Браузере»
Десктопная версия
В правом верхнем углу нажмите на три горизонтальные полоски. Выберите из списка «Режим инкогнито».
Мобильная версия
Тапните на кнопку меню, которая расположена в строке поиска. Нажмите на «Новая вкладка Инкогнито».
10 расширений для «Яндекс. Браузера», которые пригодятся каждому →
Браузера», которые пригодятся каждому →
Как включить режим инкогнито в Firefox
Десктопная версия
Нажмите на три горизонтальные полоски (клавиша «Открыть меню») в правом верхнем углу. Выберите функцию «Новое приватное окно».
Мобильная версия
В правом верхнем углу нажмите на три вертикальные точки. Тапните по строке «Приватная вкладка».
10 расширений для Firefox, которые пригодятся каждому →
Как включить режим инкогнито в Opera
Десктопная версия
В правом верхнем углу нажмите на иконку браузера. В выпадающем списке выберите функцию «Создать приватное окно».
Мобильная версия
Нажмите на окошко с вкладками. Прокрутите экран влево, чтобы перейти в приватный режим.
Для открытия вкладки в этом режиме тапните на плюсик, который расположен в нижнем углу экрана.
10 расширений для Opera, которые пригодятся каждому →
Как включить режим инкогнито в Internet Explorer
В правом верхнем углу нажмите на кнопку «Настройки», которая похожа на шестерёнку. В списке откройте меню «Безопасность». Выберите функцию «Просмотр InPrivate».
В списке откройте меню «Безопасность». Выберите функцию «Просмотр InPrivate».
Как включить режим инкогнито в Microsoft Edge
Десктопная версия
Выберите значок «Дополнительно», который расположен в правом верхнем углу. Нажмите на «Новое окно InPrivate».
Мобильная версия
В правом нижнем углу тапните на значок «Настройки». Выберите функцию «Новая вкладка InPrivate».
Как использовать Microsoft Edge для чтения электронных книг →
Как включить режим инкогнито в Safari
Десктопная версия
В меню откройте вкладку «Файл». Щёлкните на «Новое частное окно».
В настройках Safari на Mac можно открывать частное окно по умолчанию. Войдите в настройки приложения. Перейдите на вкладку «Основные». В пункте «При запуске Safari открывать» поставьте параметр «Новое частное окно».
Мобильная версия
Откройте меню «Вкладки», которое расположено в правом нижнем углу. Выберите функцию «Частный доступ».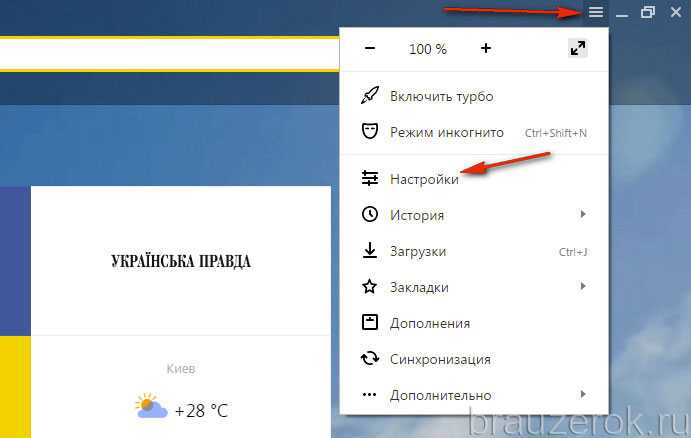 Нажмите на плюсик, чтобы открыть окно в этом режиме.
Нажмите на плюсик, чтобы открыть окно в этом режиме.
9 советов, которые помогут использовать Safari по максимуму →
Как отключить режим инкогнито
Во всех браузерах достаточно закрыть вкладки, которые были открыты в режиме инкогнито.
Может ли режим инкогнито обеспечить вашу безопасность
К сожалению, режим инкогнито не даёт гарантии защиты ваших персональных данных. Некоторые браузеры сразу предупреждают, что ваша деятельность отслеживается на сайтах, которые вы посещаете, и может быть видна даже вашему интернет-провайдеру.
Если вы хотите обезопасить своё пребывание в интернете, воспользуйтесь этими несложными способами.
Читайте также 🧐
- Как заставить Chrome всегда запускаться в режиме инкогнито
- 10 советов, как ускорить Windows 10
- Почему режим инкогнито в вашем браузере бесполезен
Включение режима инкогнито в мобильной версии Яндекс.
 Браузера на телефоне Android
Браузера на телефоне Android
Содержание:
- Что такое приватный режим и зачем он нужен
- Плюсы и минусы активации режима инкогнито в Яндексе на Android
- Как включить инкогнито в «Яндекс.Браузере» на телефоне андроид
- Через панель управления
- Через окно вкладок
- Если в браузере отсутствует соответствующая кнопка
- Выход из режима инкогнито в мобильной версии «Yandex.Браузера»
- Степень безопасности приватных вкладок
- Как зайти инкогнито в других браузерах на андроиде
- Browser Opera
- Mozilla Firefox
- Internet Explorer
- Microsoft Edge
В «Яндекс.Браузер», как и во многих других поисковых системах, поддерживается режим инкогнито. Основная его задача — обеспечение относительно анонимного присутствия в Сети. Относительного лишь потому, что реальный IP-адрес не скрывается, и отследить историю посещений все-таки возможно.
Что такое приватный режим и зачем он нужен
Логотип мобильной версии браузера Яндекс для Android
Режим инкогнито в Яндекс на телефоне андроид характеризуется тем, что не сохраняет историю посещаемых пользователем сайтов, поисковые запросы и любые сведения, связанные с авторизацией.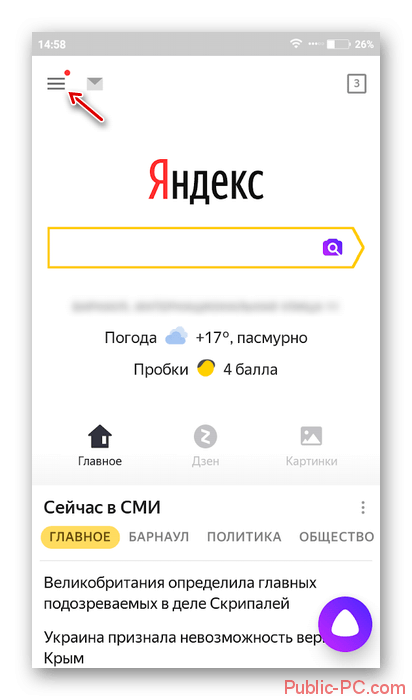 Все остальные функциональные возможности и особенности использования программы остаются прежними.
Все остальные функциональные возможности и особенности использования программы остаются прежними.
Основные особенности использования опции:
- если в режиме инкогнито производились какие-либо настройки, то они сохраняются;
- по умолчанию все дополнительные расширения деактивируются. Но необходимо учитывать тот факт, что при необходимости их можно включить через панель настроек;
- все вкладки, которые были открыты, сохраняются;
- данные приватного режима и обычного сохраняются по-разному, именно поэтому при переходе потребуется повторно авторизоваться в социальных сетях и на других различных сайтах;
- история посещаемых сайтов не сохраняется;
- файлы можно скачивать, они будут храниться в памяти мобильного устройства, но при этом отображаться в загрузках не будут;
- в данном режиме не сохраняются поисковые запросы. Но стоит учитывать тот факт, что непосредственно сами сайты могут сохранять запросы, например, «ВКонтакте» и другие социальные сети;
- все аудио, фото и видео не сохраняются в кэше браузера;
- куки сохраняются, но только на период использования браузера в анонимном режиме, после все сведения удаляются без возможности на восстановление.

Обратите внимание! Не стоит ассоциировать использование режима инкогнито с полной анонимностью в Интернете. Обусловлено это тем, что все это время IP-адрес остается прежним, и по нему можно отследить всю историю.
Мобильная версия «Яндекс.Браузера» в режиме инкогнито, выключить который так же легко, как и включить
Плюсы и минусы активации режима инкогнито в Яндексе на Android
Темная тема на андроид — как включить на телефоне
Инкогнито-вкладка в Яндексе на андроиде имеет довольно обширный перечень преимущественных особенностей, но вместе с тем имеются и недостатки.
| Достоинства | Недостатки |
|
|
Как включить инкогнито в «Яндекс.Браузере» на телефоне андроид
Что такое фоновый режим в телефоне Андроид — как убрать
Если интересен режим инкогнито, как включить в Яндексе на андроид-устройстве не составит большого труда. Существует несколько способов. При этом не имеет совершенно никакого значения, какая операционная система установлена на мобильном или планшете.
Через панель управления
Пошаговый алгоритм имеет следующий вид:
- Запустить программу браузера и перейти на главную страницу.

- В верхней части экрана с правой стороны находится иконка в виде трех вертикальных точек, на нее нужно нажать.
- На экране отобразится контекстное меню, и среди доступных опций нужно выбрать «Новая вкладка инкогнито».
Как активировать режим инкогнито через панель управления
Обратите внимание! Чтобы убедиться в том, что режим активирован, нужно обратить внимание на цвет экрана мобильного устройства. Вместо стандартного оформления будет отображаться серый фон.
Через окно вкладок
Существует еще один способ, как активировать режим анонимности. Для этого необходимо воспользоваться имеющейся в поисковой системе вкладкой «Инкогнито». Придерживаться нужно следующего алгоритма:
- В поисковой строке тапнуть на иконку вкладок. Найти ее можно левее от кнопки для перехода в меню «Настройки». Визуально представляет собой три вертикальные точки.
- В верхней части дисплея отобразятся все ссылки. Одна из них будет иметь вид маски.
 Ссылку с маской необходимо активировать, после чего продолжить работу уже в режиме инкогнито.
Ссылку с маской необходимо активировать, после чего продолжить работу уже в режиме инкогнито.
Важно! Дополнительно подтверждать свои действия нет необходимости, поскольку все изменения сохраняются автоматически.
Если в браузере отсутствует соответствующая кнопка
Как активировать анонимный режим, если по неизвестным причинам в мобильной версии браузера отсутствует кнопка «Вкладка инкогнито»? Пользователю придется делать это вручную, алгоритм действий выглядит следующим образом:
- Тапнуть на иконку, которая находится в поисковой строке программы. Имеет вид трех вертикальных точек.
- В отобразившемся контекстном меню необходимо перейти в раздел «Настройки».
- В списке доступных функциональных возможностей выделить «Сохранять историю» и передвинуть ползунок влево для деактивации.
- На следующем этапе нужно деактивировать функцию «Автозаполнение форм», и программа попросту прекратит сохранять вводимые данные.
- Последний шаг — нажать на строку «Очистить данные».

Как активировать режим анонимности, если в браузере отсутствует соответствующая кнопка
Выход из режима инкогнито в мобильной версии «Yandex.Браузера»
Режим разработчика андроид — как включить и отключить функцию
Деактивировать опцию можно в любое время. Для этого понадобится воспользоваться одним из возможных трех вариантов:
- открыть главный экран поисковой системы и тапнуть на кнопку «Выйти». Отображается она в нижней части экрана мобильного устройства посередине;
- в веб-обозревателе нажать на иконку параметров и среди доступных опций выделить графу «Выйти из режима Инкогнито»;
- перейти на стандартный режим использования браузера, нажав на иконку, расположенную в верхней части экрана.
Как деактивировать режим инкогнито в мобильной версии браузера
Обратите внимание! Если в анонимном режиме было открыто несколько вкладок, их можно поочередно закрыть, нажав на крестик.
Степень безопасности приватных вкладок
Дело в том, что данный режим, пусть и не записывает посещаемые пользователем сайты, но эта информация может легко отслеживаться по IP-адресу устройства.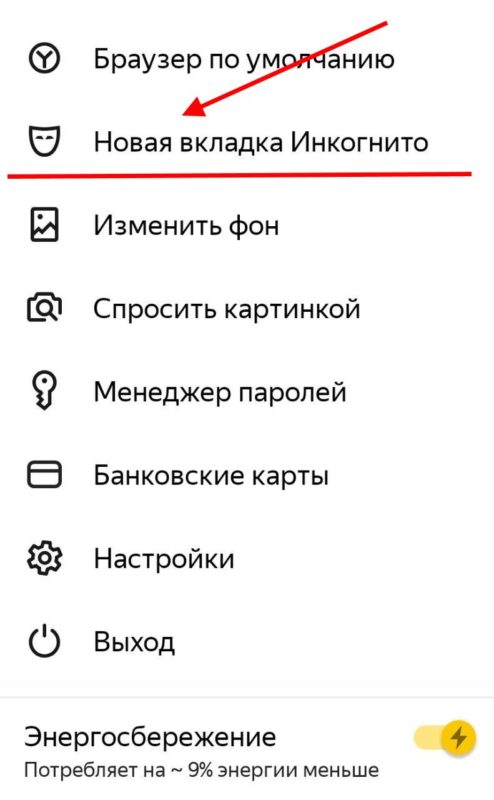 Отсюда следует, что всю историю посещений может отследить интернет-провайдер, владелец беспроводной точки доступа или же, например, администратор локальной сети на рабочем месте.
Отсюда следует, что всю историю посещений может отследить интернет-провайдер, владелец беспроводной точки доступа или же, например, администратор локальной сети на рабочем месте.
Еще одна особенность — если авторизоваться под своей учетной записью в Google, Twitter или Facebook, то вся статистика без исключения будет отображаться.
Степень безопасности браузера в режиме инкогнито
Как зайти инкогнито в других браузерах на андроиде
Не только браузер Яндекс позволяет серфить в Интернете инкогнито. Единственное отличие — это название опции. Алгоритмы включения и выключения функции не имеют принципиальных отличий, поэтому сложностей в данном вопросе даже у рядового пользователя возникнуть не должно.
Browser Opera
Чтобы открыть в данном браузере приватное окно, пользователь должен перейти в главное меню программы и среди доступных опций тапнуть на «Создать приватное окно». После активации режима на экране отобразится уведомление, как и в Гугл Хром, о том, что пользователь работает в режиме приватного просмотра.
Обратите внимание! Существует еще один способ, как включать режим, но использовать его можно только на ПК или планшетах с подключенной клавиатурой. Режим активируется при зажатии комбинации клавиш «Ctrl + Shift + N».
Mozilla Firefox
Для открытия приватного окна в Mozilla Firefox пользователю необходимо нажать кнопку, созданную специально для активации режима. Находится она в меню управления программой, которое отображается после нажатия на кнопку в виде трех горизонтальных полос, расположенную в верхней части дисплея телефона с правой стороны.
Обратите внимание! На компьютере или планшете с клавиатурой активировать режим можно при помощи комбинации клавиш «Ctrl + Shift + Р».
Как в Мазиле активировать режим приватности
Internet Explorer
Internet Explorer — это встроенный обозреватель от Windows. В нем данная опция называется InPrivate. Запустить ее можно через настройки браузера, как, собственно, и в других обозревателях.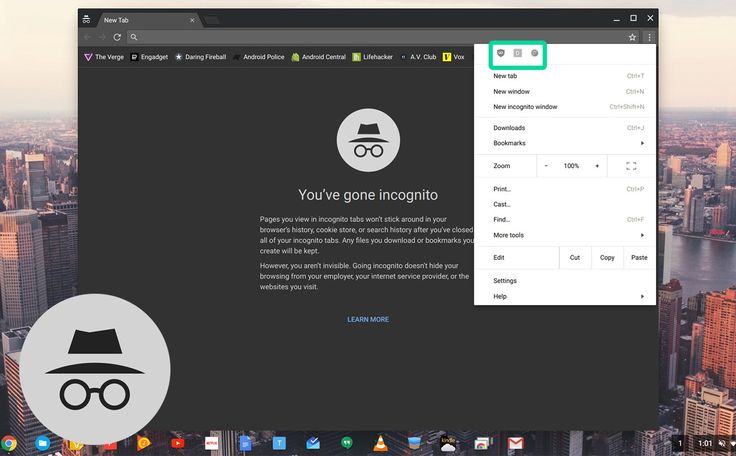
Для активации опции на ПК или планшете можно воспользоваться быстрым способом, для этого достаточно просто зажать комбинацию «Ctrl + Shift + Р».
Microsoft Edge
Это новый обозреватель от Microsoft, который по своим функциональным возможностям, грубо говоря, является клоном Internet Explorer. Для запуска необходимо тапнуть на три горизонтальные точки, расположенные в правом верхнем углу экрана мобильного телефона, после чего среди отобразившихся доступных опций тапнуть на «Новое окно InPrivate».
Важно! В анонимном режиме может функционировать только одна вкладка или окно независимо от используемого браузера.
Режим инкогнито в «Яндекс.Браузер» и других обозревателях — это удобная и простая в использовании опция. Включать ее и выключать просто, справится даже начинающий пользователь. Дополнительное преимущество поисковых систем заключается в том, что независимо от марки телефона («Самсунг», «Хонор», Xiaomi и т. д.) и версии ОС панель управления везде будет выглядеть идентичным образом.

Автор:
Влaдимиp Гpoмaкoв
Как включить режим инкогнито в Google Chrome на ПК, Mac, iPhone или Android
Многие пользователи часто беспокоятся о своей конфиденциальности и безопасности. Особенно когда речь идет об онлайн-активности. Если вы хотите, чтобы никто не знал, чем вы занимаетесь в браузере Google Chrome, то режим инкогнито — идеальный вариант для вас. Он присутствует в Google Chrome на любом устройстве, и включить его очень просто.
Вопрос безопасности для многих людей стоит довольно остро в современном мире. С совершенствованием Интернета, технологии также стали более доступными для различных способов взлома пользователей. Современные интернет-мошенники могут взломать ваш аккаунт и получить доступ к вашей личной информации. Это могут быть пароли, информация о кредитных картах, сканы ваших документов и многое другое.
Это могут быть пароли, информация о кредитных картах, сканы ваших документов и многое другое.
Кроме того, часто бывают случаи, когда люди больше беспокоятся о конфиденциальности. Многие пользователи считают важным держать свои действия в Интернете в секрете от других. Например, если вы посещаете различные тематические сайты или выбираете подарок для кого-то. Вы не хотите, чтобы кто-то знал, чем вы интересуетесь в свободное время.
Кроме того, вопросы конфиденциальности очень важны для людей, которые могут использовать свои рабочие устройства в личных целях. Согласитесь, что иногда у вас возникает ситуация, когда во время работы вам нужно заказать билеты в кино на вечер. Или написать какое-то личное сообщение, и вы бы не хотели, чтобы информация о вашей деятельности осталась на вашем рабочем компьютере.
В такой ситуации пригодится режим «Инкогнито», который есть в любом из современных браузеров. Этот режим также доступен в Google Chrome. Один из самых популярных браузеров в мире.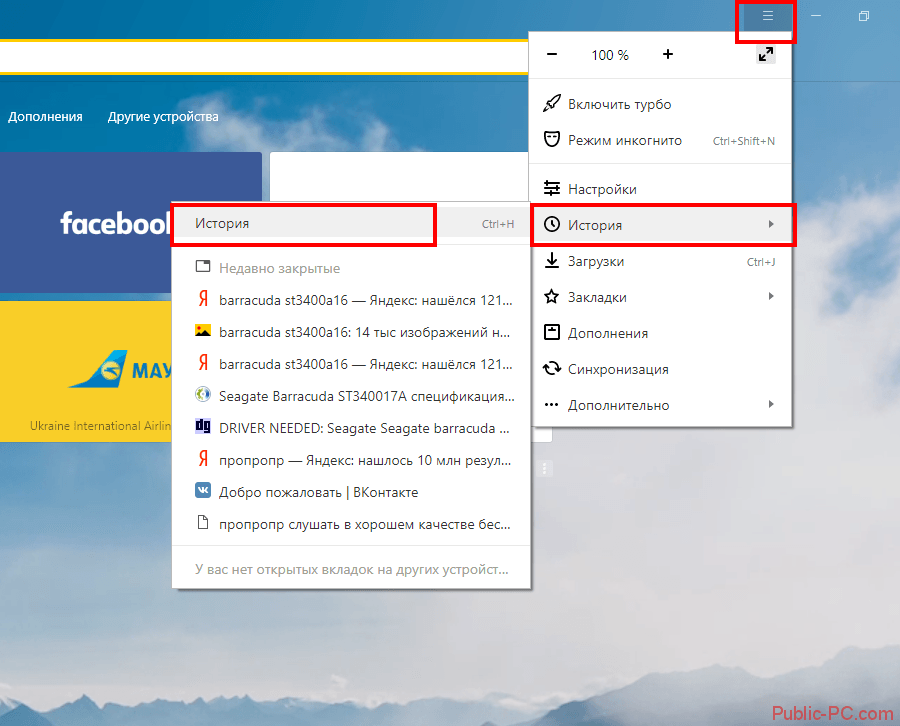
Что делает режим Инкогнито
Режим инкогнито в браузере нужен для того, чтобы, как говорит его название, сделать вас инкогнито. Это означает, что браузер не будет записывать временные данные, такие как кэш или cookies, и не будет записывать информацию о вашей активности в браузере.
Также в режиме инкогнито вы будете автоматически выходить из всех служб. Например, если в обычном режиме у вас есть активный аккаунт в Gmail, то в режиме инкогнито вам придется заново войти в него.
Стоит помнить, что в этом режиме также не запоминается история ваших посещений или запросов в поисковых системах. Кроме того, если вы войдете в какую-либо учетную запись в режиме инкогнито, то при закрытии вкладки вы автоматически выйдете из нее.
Это очень удобно, если вы хотите, чтобы ваша деятельность в Интернете оставалась тайной. Однако пользователям может потребоваться дополнительное время, чтобы снова войти в свою учетную запись.
Как включить режим инкогнито на разных устройствах в браузере Chrome
Если говорить о популярных браузерах, то Google Chrome является наиболее удобным и привычным для многих пользователей. Он действительно работает быстро и имеет достаточно простой интерфейс, который максимально открыт для пользователя и не имеет в своем функционале ничего лишнего.
Он действительно работает быстро и имеет достаточно простой интерфейс, который максимально открыт для пользователя и не имеет в своем функционале ничего лишнего.
Если вы используете Google Chrome, вы можете включить режим «Инкогнито» на любом устройстве. От смартфонов Android до компьютеров Apple с macOS.
Для того чтобы открыть режим Инкогнито на разных устройствах, необходимо:
Для ПК с ОС Windows
Для этого достаточно нажать комбинацию клавиш Ctrl + Shift + N. После этого автоматически откроется новый режим инкогнито. Вы узнаете его по большой надписи «Вы перешли в режим инкогнито» и иконке незнакомца в очках и шляпе.
Чтобы открыть режим инкогнито вручную, необходимо:
- Откройте приложение Chrome на компьютере.
- Затем нажмите на три точки в правом верхнем углу экрана.
- В выпадающем меню вы увидите опцию Новое окно инкогнито.
После того, как вы закончили использовать окно инкогнито, вы можете просто закрыть его, как закрыли бы обычную страницу, или использовать комбинацию клавиш Ctrl + W.
Для компьютеров Mac
Если вы пользуетесь компьютером Mac компании Apple, вы, скорее всего, используете Safari, но многие пользователи сообщают о различных проблемах с отображением сайтов в Safari, и все предпочитают использовать браузер Chrome на компьютерах Mac.
Если вы решили использовать режим инкогнито на Mac для обеспечения конфиденциальности, вы можете включить его с помощью Command (⌘) + ⇧Shift + N. Если вы хотите использовать ручной способ открытия вкладки инкогнито, вам нужно следовать следующим инструкциям:
- Откройте приложение Chrome на вашем Mac или MacBook.
- Затем нажмите на три вертикальные точки в правом верхнем углу.
- Перед вами откроется выпадающее меню. Здесь нужно выбрать пункт Новое окно инкогнито.
- После этого откроется окно инкогнито.
Как и в предыдущем случае, вы можете закрыть ее, нажав на крестик в верхней части экрана, рядом с названием вкладки
Для устройств Android
Для устройств Android браузер Chrome является одним из самых удобных и быстрых браузеров.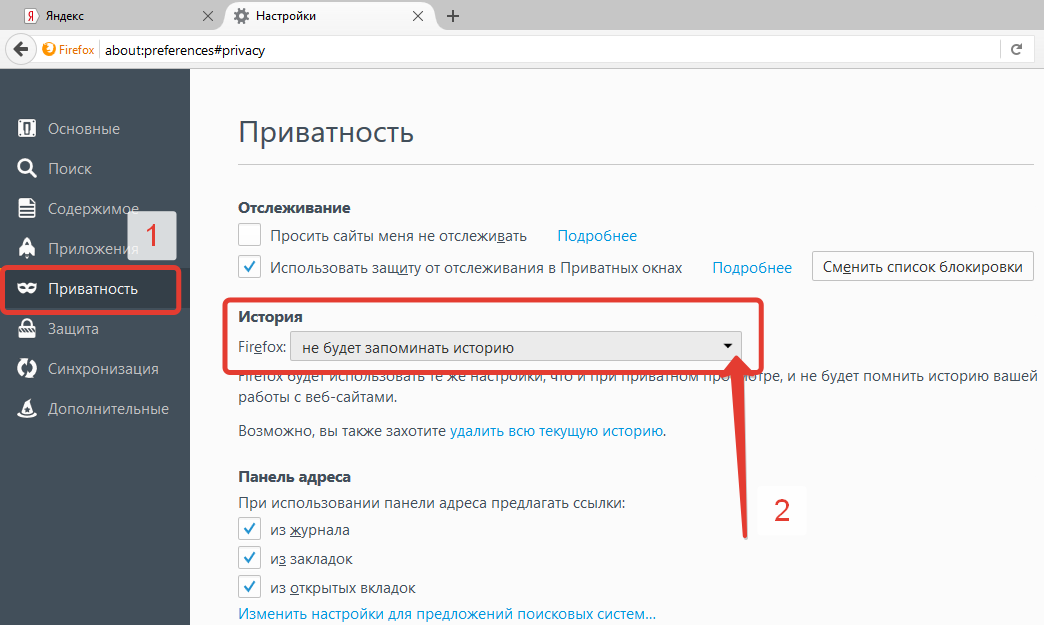 Многие компании устанавливают его в качестве браузера по умолчанию на своих устройствах.
Многие компании устанавливают его в качестве браузера по умолчанию на своих устройствах.
Чтобы открыть режим Инкогнито на смартфоне или планшете android, необходимо:
- Откройте приложение Chrome на своем устройстве.
- После этого нажмите на три точки в правом верхнем углу экрана.
- Затем в выпадающем списке выберите Новая вкладка Инкогнито.
После этого у вас появится окно Инкогнито. Чтобы закрыть его, нужно нажать на квадратик рядом с тремя точками и закрыть вкладку с крестиком, который появится рядом с ней.
Для iPhone или iPad
Если мы говорим о продукции компании Apple, то стандартным браузером там по-прежнему является мобильная версия Safari, но если на вашем мобильном устройстве установлен браузер Google Chrome, то вам может быть интересно, как открыть новую вкладку в режиме инкогнито. Сделать это довольно просто:
- Сначала откройте приложение Chrome на своем устройстве.

- После этого нужно нажать на три горизонтальные точки в правом нижнем углу экрана.
- В выпадающем меню выберите пункт Новая вкладка Инкогнито.
- Далее откроется окно в режиме инкогнито.
Закрыть окно можно так же, как и в предыдущем параграфе о смартфонах Android.
Как видите, использовать режим инкогнито на любом устройстве очень просто, и он может быть очень полезен для вас в определенных ситуациях.
Как включить приватный режим в ваших любимых приложениях для Android • Оки Доки
Вы, вероятно, знакомы с приватным режимом или режимом инкогнито в настольном браузере, в котором информация о ваших действиях в сети не сохраняется на вашем компьютере. Но вы также можете использовать ту же функцию во многих популярных приложениях для Android, чтобы сохранить (относительно) анонимность.
Мы объясним, как активировать приватный режим в приложениях, которые вы используете каждый день. Это предотвратит то, что кто-либо, кто получит доступ к вашему устройству, не увидит, чем вы занимались.
Это предотвратит то, что кто-либо, кто получит доступ к вашему устройству, не увидит, чем вы занимались.
Программы для Windows, мобильные приложения, игры — ВСЁ БЕСПЛАТНО, в нашем закрытом телеграмм канале — Подписывайтесь:)
Используйте приватный режим вашего браузера Android
Все версии популярных браузеров Android теперь предлагают приватный режим просмотра. Это работает так же, как и на настольном компьютере, указывая браузеру не сохранять сведения о посещаемых вами сайтах (включая файлы cookie), поисковые запросы и информацию, которую вы вводите в формы.
Гугл Хром
Чтобы разблокировать режим приватного просмотра Chrome, коснитесь меню с тремя точками в правом верхнем углу и выберите Новая вкладка инкогнито. Вы можете переключаться между обычными вкладками и вкладками в режиме инкогнито, нажимая квадратный значок вкладки с номером на нем.
Галерея изображений (2 изображения)
Чтобы выйти из режима инкогнито, либо закройте все личные вкладки по отдельности, либо проведите пальцем вниз от верхнего края экрана и выберите Закройте все вкладки инкогнито.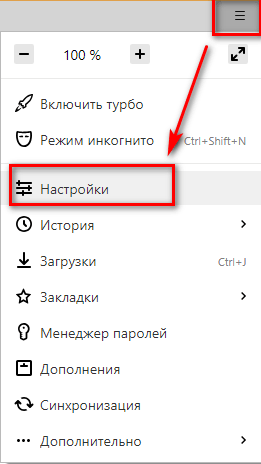
Mozilla Firefox
Чтобы переключиться в режим приватного просмотра в Firefox для Android, просто нажмите кнопку маски в правом верхнем углу главного экрана приложения.
Вы можете переключаться между частными и обычными вкладками, нажимая числовой значок в нижней части экрана. Коснитесь значка маски и нажмите + ЧАСТНЫЙ кнопка.
Если вы хотите по умолчанию открывать веб-страницы в закрытых вкладках, нажмите кнопку меню с тремя точками и выберите Настройки> Приватный просмотр. Включите опцию Открывать ссылки в приватной вкладке.
Галерея изображений (2 изображения)
Microsoft Edge
Чтобы перейти на конфиденциальный режим в браузере Microsoft Edge для Android, нажмите кнопку с тремя точками в центре панели навигации в нижней части экрана. Выбрать Новая вкладка InPrivate.
Как и в других мобильных браузерах, вы можете нажать числовой значок, чтобы переключаться между стандартными вкладками и вкладками InPrivate, и провести пальцем вниз от верхнего края экрана, чтобы выйти из частного режима, или закрыть вкладки по отдельности.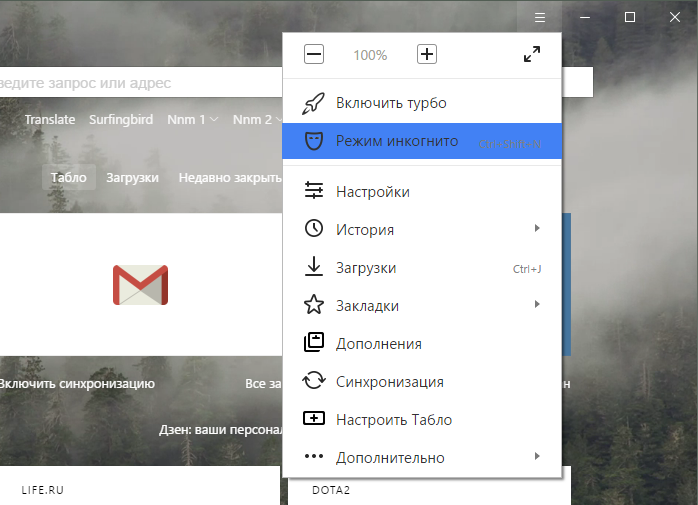
Связанный: Лучшие частные браузеры для телефонов и планшетов
Работайте в режиме инкогнито на Google Картах и на YouTube
Популярность режима инкогнито в Chrome побудила Google добавить эту опцию в другие приложения для Android. Этот режим не будет скрывать вас от самого Google, но он предотвратит сохранение сведений о ваших действиях на вашем телефоне или планшете.
Карты Гугл
Режим инкогнито в приложении Google Maps позволяет искать местоположение, не сохраняя его в вашей учетной записи Google. Это полезно при планировании частной поездки, потому что не позволяет людям увидеть, где вы были или собираетесь отправиться.
Чтобы активировать эту функцию, коснитесь изображения своего профиля (или буквы) в правом верхнем углу приложения Google Maps и выберите Включите режим инкогнито. Карты будут перезагружены с включенным режимом.
Галерея изображений (2 изображения)
Хотя режим инкогнито не позволяет Google использовать ваши поисковые запросы для персонализации Карт, он не скрывает ваши действия от вашего интернет-провайдера, других приложений Android или других служб Google.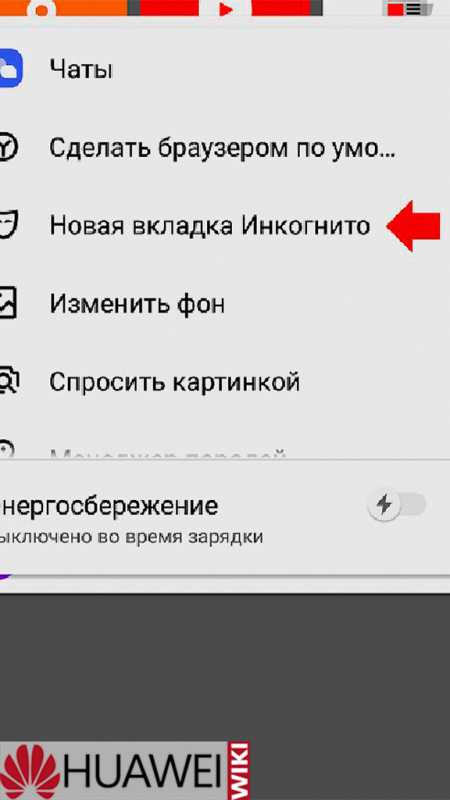 Так что не думайте, что вы можете путешествовать анонимно!
Так что не думайте, что вы можете путешествовать анонимно!
YouTube
Если вы хотите смотреть видео в частном порядке или запретить YouTube рекомендовать контент, который, по его мнению, вам понравится, режим инкогнито в приложении YouTube для Android может оказаться очень удобным.
Активируйте функцию, коснувшись изображения своего профиля в правом верхнем углу экрана и выбрав Включи инкогнито. Этот режим ведет себя так, как будто вы вышли из своей учетной записи Google, поэтому ничего, что вы смотрите или ищите на YouTube, не сохраняется.
Галерея изображений (2 изображения)
Режим инкогнито автоматически отключится после 90 минут бездействия. Вы должны увидеть сообщение об этом, а черный Ты инкогнито полоса исчезнет из нижней части экрана. Выключите его вручную, нажав на изображение своего профиля.
Печатайте конфиденциально на клавиатуре Android
Приложения для клавиатуры Android помогают учить слова, которые вы используете, чтобы делать предложения и исправления в будущем. Но иногда эти прогнозы раскрывают слова, фразы и имена, которые вы бы предпочли сохранить в секрете, и именно здесь вам пригодится приватный режим.
Но иногда эти прогнозы раскрывают слова, фразы и имена, которые вы бы предпочли сохранить в секрете, и именно здесь вам пригодится приватный режим.
SwiftKey
Клавиатурное приложение Microsoft SwiftKey для Android имеет отличный режим инкогнито, который работает во всех приложениях для обмена сообщениями на вашем телефоне или планшете. Это не позволяет приложению запоминать какие-либо слова, когда вы хотите что-то напечатать в частном порядке.
Чтобы активировать режим, начните составлять сообщение в приложении и коснитесь поля ввода текста. Коснитесь трехточечного значка в правой части панели инструментов и выберите Инкогнито. Клавиатура станет черной, и ничего из того, что вы набираете, не будет сохранено для будущего использования.
Галерея изображений (2 изображения)
Режим инкогнито активируется автоматически, когда вы переключаетесь на приватный сеанс в мобильном браузере.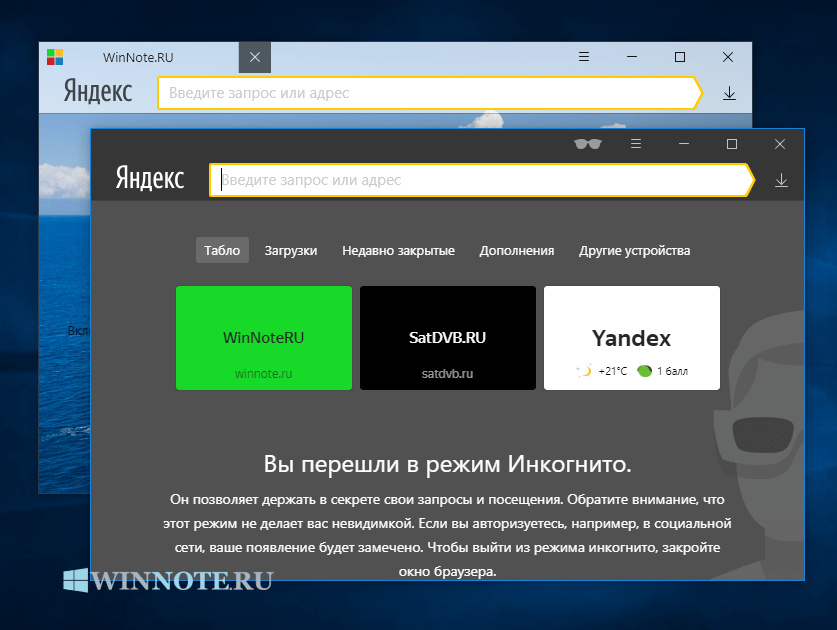 Он также включается, когда текстовое поле помечено как личное или конфиденциальное, например, в функции секретного чата Telegram.
Он также включается, когда текстовое поле помечено как личное или конфиденциальное, например, в функции секретного чата Telegram.
Gboard
Вариант инкогнито на собственной клавиатуре Android от Google не так универсален, как в SwiftKey. Фактически, это работает только при переключении в режим приватного просмотра в Chrome.
К сожалению, Gboard не предлагает переключатель для включения и выключения инкогнито в приложениях для обмена сообщениями. В Chrome клавиатура автоматически меняется, когда вы переходите в режим инкогнито, и не сохраняет ничего, что вы вводите.
Связанный: Как изменить клавиатуру Android
Просматривайте субреддиты Reddit анонимно
Reddit хранит подробную информацию о посещаемых вами субреддитах и о том, что вы ищете, чтобы рекомендовать контент, который может вас заинтересовать. Иногда это может показаться навязчивым, поэтому социальная сеть представила Анонимный просмотр.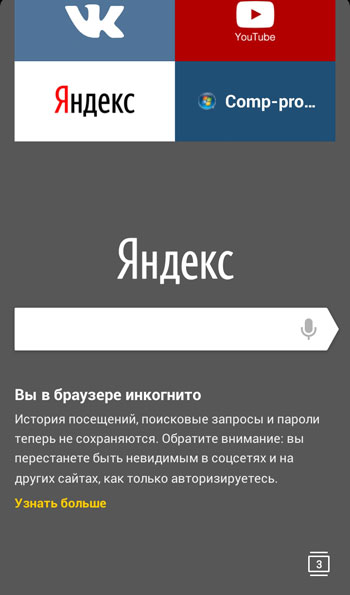
В настоящее время доступный только в приложении Reddit для Android, этот частный режим позволяет просматривать сайты, как если бы вы вышли из системы.
Чтобы переключиться на анонимный просмотр, коснитесь изображения своего профиля в верхнем левом углу приложения Reddit для Android. Коснитесь своего имени пользователя и выберите Анонимный просмотр в параметрах «Учетные записи» в нижней части экрана.
Галерея изображений (2 изображения)
Ваш сеанс анонимного просмотра завершится автоматически после 30 минут бездействия.
Связанный: Лучшие приложения Reddit для Android
Слушайте музыку в частном порядке на Spotify
Если вы хотите послушать что-то личное на Spotify, вы можете активировать приватный сеанс. Это не только скрывает то, что вы играете, от друзей и подписчиков, но и не позволяет Spotify рекомендовать похожие треки.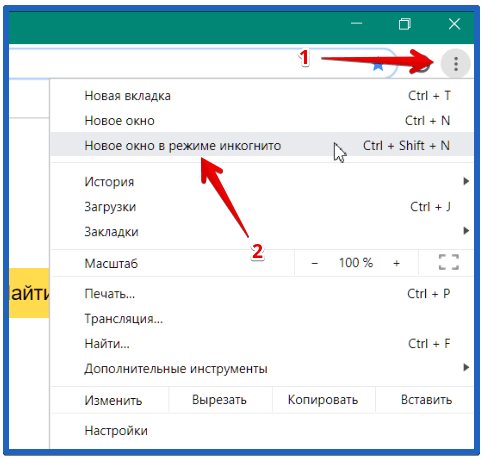
На главном экране приложения Spotify для Android коснитесь значка шестеренки в правом верхнем углу. Проведите вниз до Социальное раздел и включите опцию Частная сессия. Это позволяет вам слушать песни анонимно в течение шести часов (или пока вы не отключите его).
Галерея изображений (2 изображения)
Вы также можете сделать определенный плейлист Spotify приватным, чтобы его никто не видел. Откройте список воспроизведения, затем нажмите кнопку меню с тремя точками в правом верхнем углу экрана и выберите Сделать секрет.
Работайте в режиме инкогнито, когда вы в пути
Переключение в приватный режим или режим инкогнито в приложениях Android — это эффективный способ сохранить в секрете свои действия на телефоне или планшете на сколько угодно долго.
Тем не менее, важно помнить, что, хотя эти режимы не позволяют хранить личные данные на вашем мобильном устройстве, вы все равно можете отслеживать их использование.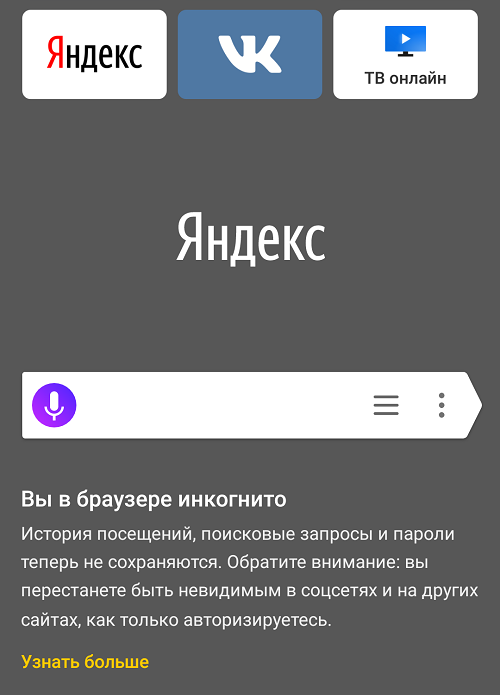
Как использовать режим инкогнито: Chrome, Safari, Edge, Firefox
- Режим инкогнито запрещает веб-браузеру сохранять данные о вас во время просмотра.
- Использование режима инкогнито приведет к отключению истории поиска и Интернета, информации об автозаполнении и файлов cookie.
- Режим инкогнито доступен во всех основных веб-браузерах, часто с ярлыками для более быстрого доступа к нему.
Режим инкогнито, также известный как «приватный режим просмотра», представляет собой более скрытный способ использования Интернета.
Когда вы просматриваете Интернет в режиме инкогнито, вы не оставляете никаких следов на используемом устройстве. Ваш браузер не сохранит вашу историю посещений или поисковых систем и не запомнит, на какие сайты вы заходили, или даже ваше имя пользователя и пароль.
Очень хорошо, если вы делитесь своим компьютером или телефоном с другими людьми, так как никто другой не сможет увидеть, что вы сделали, когда вы закроете окно.
Совет: Режим инкогнито обеспечивает локальную безопасность, но ваша история посещенных страниц по-прежнему будет видна вашему интернет-провайдеру, а веб-сайты, которые вы посещаете, будут знать, что вы там. А если вы используете сеть Wi-Fi на работе, в школе или на предприятии, они тоже могут это отслеживать.
Тем не менее, режим инкогнито отлично подходит для обеспечения конфиденциальности на занятом или совместно используемом устройстве. Вот как включить режим инкогнито на компьютере или телефоне.
Что такое режим инкогнито?
Режим инкогнито — это режим для большинства браузеров, в котором браузер автоматически удаляет — или не запоминает, с чего начать — историю посещенных страниц и файлы cookie для этого сеанса.
Однако это также может дать пользователям ложное чувство безопасности, что их привычки никто не отслеживает. Реальность такова, что ваш интернет-провайдер и веб-сайты, которые вы посещаете в этом режиме, по-прежнему могут знать ваш IP-адрес и то, что вы просматривали.
Обходной путь — использовать виртуальную частную сеть (VPN), но не все они одинаковы. К счастью, Insider составил список лучших VPN-сервисов для безопасного и частного доступа в Интернет, которые могут быть полезны при выборе следующего VPN.
Подсказка: Режим инкогнито также полезен, если вы хотите войти в несколько разных учетных записей для служб без выхода из системы.
Как перейти в режим инкогнито на Mac или ПК
Вы можете использовать режим инкогнито или приватный режим в различных настольных браузерах, таких как Chrome, Safari, Microsoft Edge и Firefox.
Инкогнито в Chrome

1. Откройте Google Chrome.
2. Щелкните значок с тремя точками в правом верхнем углу.
3. Щелкните Новое окно в режиме инкогнито в раскрывающемся меню.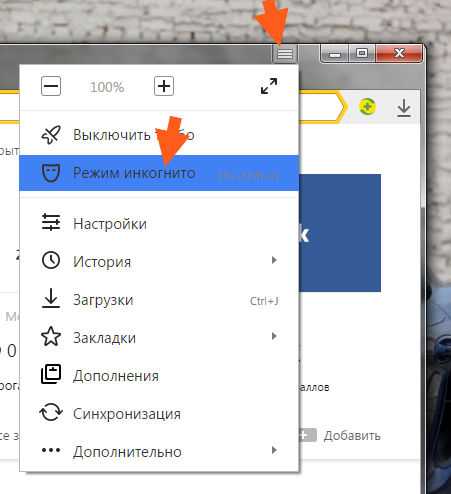 Откроется окно более темного цвета, чем обычно, и вы увидите страницу, объясняющую, как работает режим инкогнито.
Откроется окно более темного цвета, чем обычно, и вы увидите страницу, объясняющую, как работает режим инкогнито.
Google Chrome — это место, откуда большинство пользователей получают название «режим инкогнито».
Вивиан МакКолл/Инсайдер
Подсказка . При открытом Chrome вы можете пропустить все остальные шаги и просто нажать Ctrl + Shift + N на ПК ( Command + Shift + N на macOS), чтобы открыть новое окно в режиме инкогнито.
Приватный просмотр в Safari
1. Откройте Safari.
2. Щелкните Файл в верхнем левом углу экрана.
Щелкните Файл в верхнем левом углу экрана.
3. Нажмите Новое приватное окно в раскрывающемся меню. Открывшееся окно будет выглядеть почти так же, как обычное окно, но строка URL-адреса будет окрашена в темно-серый цвет, а под ней будет примечание, объясняющее, как работает приватный просмотр.
Приватный просмотр также доступен в приложении Safari для ПК.
Виван МакКолл/Инсайдер
Быстрый совет . При открытом Safari вы можете пропустить все остальные шаги и просто нажать Command + Shift + N , чтобы открыть новое окно в режиме инкогнито.
Режим InPrivate в Microsoft Edge
1. Откройте Microsoft Edge
2. Щелкните значок с тремя точками в правом верхнем углу.
3. Нажмите Новое окно InPrivate в раскрывающемся меню. Откроется окно с информацией о том, как работает «Просмотр InPrivate».
Edge называет этот режим «InPrivate».
Вивиан МакКолл/Инсайдер
Приватный режим в Firefox
1. Откройте Firefox.
2. Нажмите на три линии в правом верхнем углу.
3.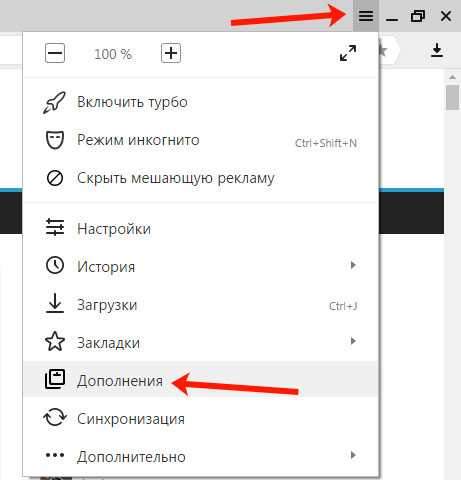 Нажмите Новое приватное окно в раскрывающемся меню. Откроется фиолетовое окно с панелью поиска и информацией о приватном просмотре, включая страницу, написанную Mozilla о распространенных мифах о приватном просмотре.
Нажмите Новое приватное окно в раскрывающемся меню. Откроется фиолетовое окно с панелью поиска и информацией о приватном просмотре, включая страницу, написанную Mozilla о распространенных мифах о приватном просмотре.
Firefox уделяет большое внимание конфиденциальности и безопасности.
Вивиан МакКолл/Инсайдер
Как перейти в режим инкогнито на мобильном телефоне
Вы также можете использовать режим инкогнито на устройствах iOS или Android.
На iPhone и iPad
1. Откройте Safari.
2. Коснитесь значка вкладок — двух перекрывающихся квадратов в правом нижнем углу на iPhone или в правом верхнем углу на iPad.
Вкладки в мобильном приложении Safari называются «страницами».
Кайл Уилсон/Инсайдер
3. Нажмите кнопку с надписью X Tabs (где X — количество открытых вкладок) и выберите Private , чтобы войти в режим приватного просмотра. Выйти из него можно таким же образом, только в обратном порядке.
Вы можете оставить совершенно отдельный набор страниц открытым в приватном режиме.
Кайл Уилсон/Инсайдер
На Android
1.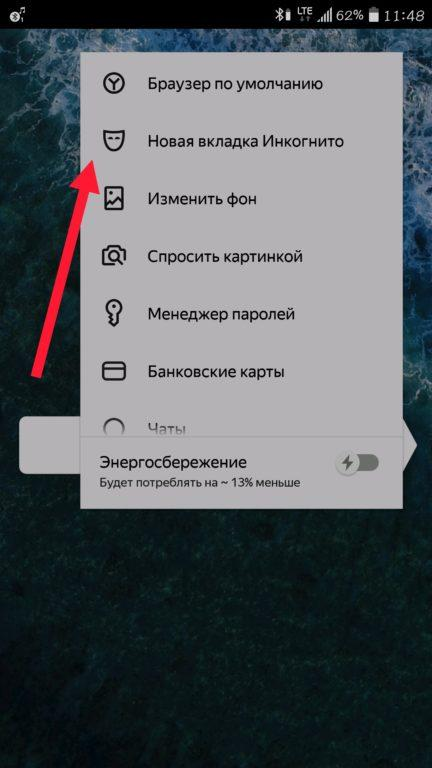 Откройте Chrome.
Откройте Chrome.
2. Коснитесь значка с тремя точками в правом верхнем углу.
3. Нажмите Новая вкладка инкогнито .
Как и в Safari, вкладки в режиме инкогнито будут храниться отдельно от остальных.
Эбби Уайт/Инсайдер
Вивиан МакКолл
Вивиан МакКолл — внештатный сотрудник справочной группы Business Insider.
ПодробнееПодробнее
Как перейти в режим инкогнито в Chrome, Edge, Firefox и Safari
How-To
Хотя режим инкогнито в любом из четырех больших веб-браузеров обеспечивает определенную степень конфиденциальности, он не полностью скрывает ваши следы в Интернете.
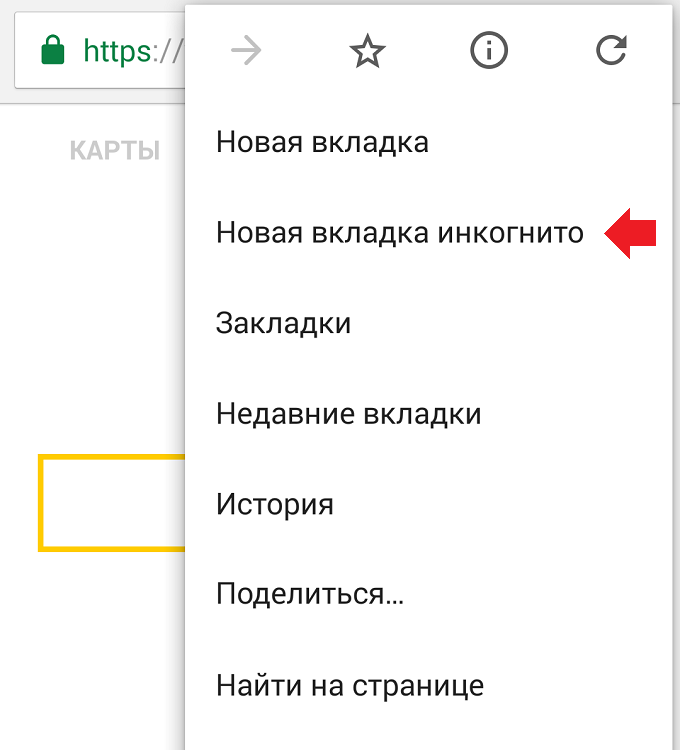 Вот как эта функция работает в каждом браузере и как ее использовать.
Вот как эта функция работает в каждом браузере и как ее использовать.
Грегг Кейзер
старший корреспондент,
Компьютерный мир |
Thinkstock
Содержание
- Как приватно просматривать в Microsoft Edge
- Как сделать приватный просмотр в Mozilla Firefox
- Как просматривать конфиденциально с помощью Apple Safari
Показать больше
Приватный просмотр. Инкогнито. Режим конфиденциальности.
Подобные функции веб-браузера уходят своими корнями более десяти лет назад, и эта функция, впервые появившаяся в популярном браузере в 2005 году, быстро распространилась по мере того, как один копировал другой, вносил изменения и незначительные улучшения.
Но ярлыки, обещающие конфиденциальность, могут быть коварными. Проще говоря, «инкогнито» так же эффективно защищает конфиденциальность в Интернете, как колдовство защищает от простуды.
Это потому, что приватный просмотр предназначен для стирания локальных следов того, где вы были, что искали, содержимого заполненных форм. Он предназначен для того, чтобы скрыть, причем не всегда окончательно, ваши следы от других, имеющих доступ к персональному компьютеру. Вот и все.
По сути, эти функции обещают, что они не будут записывать посещенные сайты в историю просмотра, сохранять файлы cookie, которые показывают, что вы посещали сайты и входили на них, или запоминать учетные данные, такие как пароли, используемые во время сеансов. Но ваши странствия по сети по-прежнему отслеживаются интернет-провайдерами — и властями, которые доставляют повестки в суд этим организациям — работодателями, которые контролируют сеть компании, и рекламодателями, которые следят за каждым вашим шагом.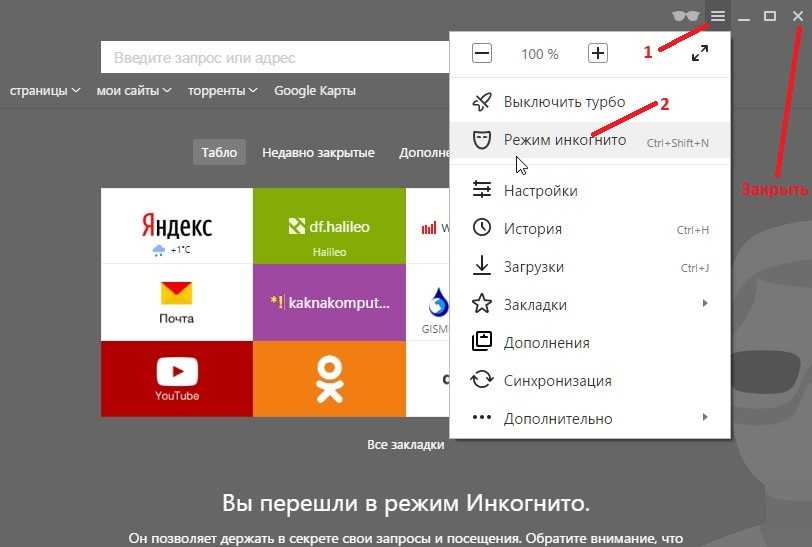
Чтобы покончить с этим когнитивным диссонансом, большинство браузеров добавили более продвинутые инструменты конфиденциальности, обычно известные как «анти-трекеры», которые блокируют различные виды фрагментов кода размером с укус, которые рекламодатели и веб-сайты используют для отслеживания того, куда идут люди, пытаясь составлять цифровые досье или размещать целевую рекламу.
Хотя может показаться разумным, что конечной целью браузера будет создание системы, сочетающей режимы инкогнито с защитой от отслеживания, это крайне маловероятно. Использование приватного просмотра или анти-трекинга сопряжено с затратами: пароли сайтов не сохраняются для следующего посещения или сайты ломаются при очистке трекером. И эти затраты не равны. Гораздо проще включить какой-то уровень анти-трекинга по умолчанию, чем сделать то же самое для частных сеансов, о чем свидетельствует количество браузеров, которые делают первый без жалоб, в то время как нет последнее.
Частный просмотр по необходимости всегда будет нишей, пока сайты полагаются на файлы cookie для таких обыденных вещей, как вход в систему и содержимое корзины.
Но этот режим остается полезным инструментом, когда браузер и компьютер, на котором он установлен, используются совместно. Чтобы доказать это, мы собрали инструкции и советы по использованию функций инкогнито и инструментов защиты от отслеживания, предлагаемых четырьмя ведущими браузерами: Google Chrome, Microsoft Edge на основе Chromium, Mozilla Firefox и Apple Safari.
Как перейти в режим инкогнито в Google Chrome
Хотя инкогнито может быть синонимом для некоторых пользователей приватного режима любого браузера, Google получает признание за то, что использовал это слово как самое быстрое название функции, когда он запустил инструмент в конце 2008 года, только что месяцев после дебюта Chrome.
Самый простой способ открыть окно в режиме инкогнито — использовать сочетание клавиш Ctrl-Shift-N (Windows) или Command-Shift-N (macOS).
Другой способ — щелкнуть меню в правом верхнем углу — это три вертикальные точки — и выбрать 9. 0017 Новое окно в режиме инкогнито из списка.
0017 Новое окно в режиме инкогнито из списка.
Гугл
Откройте новое окно в режиме инкогнито в Chrome с помощью сочетаний клавиш или из меню (1), выбрав «Новое окно в режиме инкогнито» (2).
Новое окно в режиме инкогнито можно узнать по темному фону и стилизованному значку «шпион» слева от трехточечного меню. Chrome также напоминает пользователям, что Incognito делает и чего не делает каждый раз, когда открывается новое окно. Сообщение может утомить обычных пользователей инкогнито, но оно также может спасти работу или репутацию; важно, чтобы пользователи помнили, что Incognito не мешает интернет-провайдерам, предприятиям, школам и организациям знать, где клиенты, работники, учащиеся и другие лица побывали в Интернете или что они искали.
Каждый раз, когда открывается новое окно в режиме инкогнито, Chrome напоминает пользователям, что инкогнито не сохраняет. Начиная с Chrome 83, на экране также появляется переключатель для блокировки сторонних файлов cookie.
На вводном экране Incognito также отображается переключатель — он включен по умолчанию — вместе с текстом, указывающим, что сторонние файлы cookie будут заблокированы в режиме конфиденциальности. Хотя файлы cookie никогда не сохраняются локально, пока пользователь находится в режиме инкогнито, веб-сайты могут отслеживать перемещения пользователей с сайта на сайт 9.0193 в режиме инкогнито . Такое отслеживание может использоваться, например, для показа рекламы пользователю, посещающему несколько сайтов в режиме инкогнито. Эта сторонняя блокировка файлов cookie, которая останавливает такое поведение, дебютировала в Chrome 83 в мае 2020 года.
Google экспериментирует с новым языком на вводной странице Chrome Incognito, но он еще не реализован в браузере для настольных компьютеров. Однако в канарской сборке Chrome для Android во вступлении теперь описываются «Что делает Incognito» и «Чего Incognito не делает», чтобы сделать возможности режима более понятными для пользователя.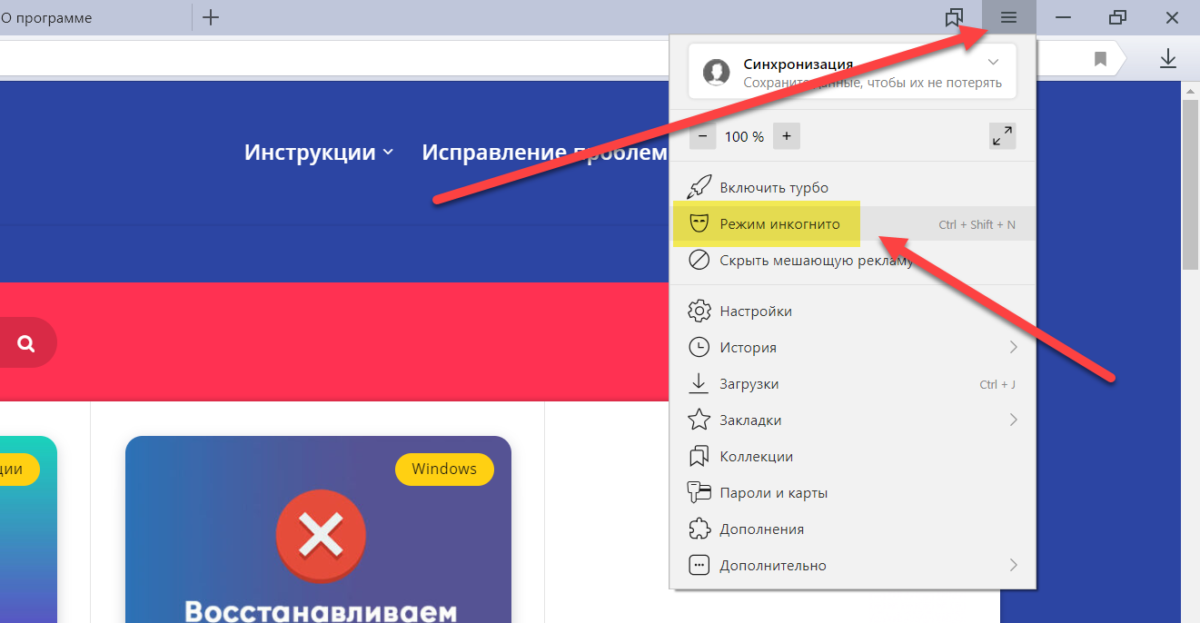 (Некоторые предполагают, что изменения были внесены в ответ на все еще продолжающийся коллективный иск в 2020 году, в котором утверждалось, что Google продолжает отслеживать поведение и перемещения пользователей в Интернете в режиме инкогнито.)
(Некоторые предполагают, что изменения были внесены в ответ на все еще продолжающийся коллективный иск в 2020 году, в котором утверждалось, что Google продолжает отслеживать поведение и перемещения пользователей в Интернете в режиме инкогнито.)
Когда вкладка в режиме инкогнито заполнена веб-сайтом, Chrome продолжает напоминать пользователям о том, что они находятся в режиме инкогнито, темным фоном адресной строки и заголовка окна.
Ссылку на существующей странице можно открыть непосредственно в режиме инкогнито, щелкнув ссылку правой кнопкой мыши и выбрав Открыть ссылку в окне инкогнито в появившемся меню.
Гугл
Как выглядит инкогнито после открытия веб-сайта. Обратите внимание на значок «шпион» справа от адресной строки.
Чтобы закрыть окно в режиме инкогнито, закройте его, как и любое другое окно Chrome, нажав X в правом верхнем углу (Windows) или красную точку в левом верхнем углу (macOS).
Совет для профессионалов: Google работает над блокировкой вкладок режима инкогнито на мобильных устройствах — вкладки разблокируются с помощью встроенных биометрических функций — чтобы другие не могли просмотреть содержимое режима конфиденциальности, просто выбрав поднять чужой телефон или планшет.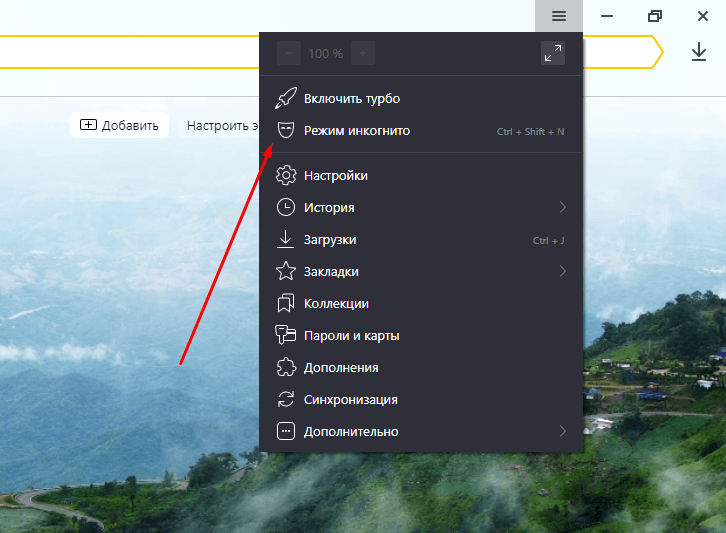 В настоящее время Google внедряет эту функцию в Chrome 9.2 на iOS и все еще тестирую его в предварительных сборках Chrome для Android. Неизвестно, получит ли настольный Chrome что-то подобное.
В настоящее время Google внедряет эту функцию в Chrome 9.2 на iOS и все еще тестирую его в предварительных сборках Chrome для Android. Неизвестно, получит ли настольный Chrome что-то подобное.
Как приватно просматривать в Microsoft Edge
позаимствовал название режима приватного просмотра, InPrivate, у Internet Explorer (IE), устаревшего браузера, который, наконец, выходит на пенсию. InPrivate появился в IE в марте 2009 года, примерно через три месяца после Incognito в Chrome и за три месяца до режима конфиденциальности в Firefox. Когда Edge был впервые выпущен в 2015 году, а затем перезапущен как клон Chrome в январе 2020 года, InPrivate также был частью пакета.
На клавиатуре комбинация Ctrl-Shift-N (Windows) или Command-Shift-N (macOS) открывает окно InPrivate.
Более медленный способ добраться туда — щелкнуть меню в правом верхнем углу — это три точки, расположенные горизонтально — и выбрать Новое окно InPrivate из меню.
Майкрософт
Как и в других браузерах, Edge перенесет вас в режиме инкогнито из меню (1), когда вы выберете Новое окно InPrivate (2).
Edge более тщательно объясняет, что делает и не делает его режим приватного просмотра, чем любой из его конкурентов, с абзацами на экране, посвященными описанию того, какие данные браузер собирает в InPrivate и как строжайшая дополнительная настройка защиты от отслеживания можно вызвать из режима. Кроме того, Edge 92 — текущая версия на момент написания этой статьи — использует более неформальный язык «Что делает Incognito» и «Чего Incognito не делает» на вводном экране InPrivate, чего Chrome для настольных компьютеров еще не достиг.
Браузер Microsoft также хорошо отмечает InPrivate, когда этот режим работает: синий овал с пометкой «In Private» справа от адресной строки сочетается с полностью черным экраном, чтобы пользователи знали, где они находятся.
Майкрософт
Бело-голубой овал в правом верхнем углу говорит о том, что Edge находится в режиме InPrivate.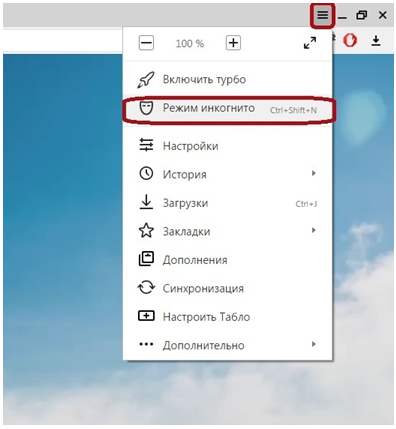
Также можно запустить сеанс InPrivate, щелкнув правой кнопкой мыши ссылку в Edge и выбрав Открыть в окне InPrivate . Этот параметр недоступен, когда он уже находится в сеансе приватного просмотра, но использование Открыть ссылку в новой вкладке делает именно это в текущем фрейме InPrivate.
Чтобы завершить просмотр InPrivate, просто закройте окно, щелкнув X в правом верхнем углу (Windows) или щелкнув красную точку в левом верхнем углу (macOS).
Хотя Microsoft основала перезапущенный Edge на Chromium, том же проекте с открытым исходным кодом, который предлагает код для Chrome, компания из Редмонда, штат Вашингтон, интегрировала в свой браузер функцию защиты от отслеживания, чего Chrome еще не сделал. Названный «Предотвращение отслеживания», он работает как в стандартном режиме Edge, так и в режиме InPrivate.
Чтобы настроить предотвращение слежения, выберите Настройки в меню с тремя многоточиями справа, затем на следующей странице выберите Конфиденциальность, поиск и службы .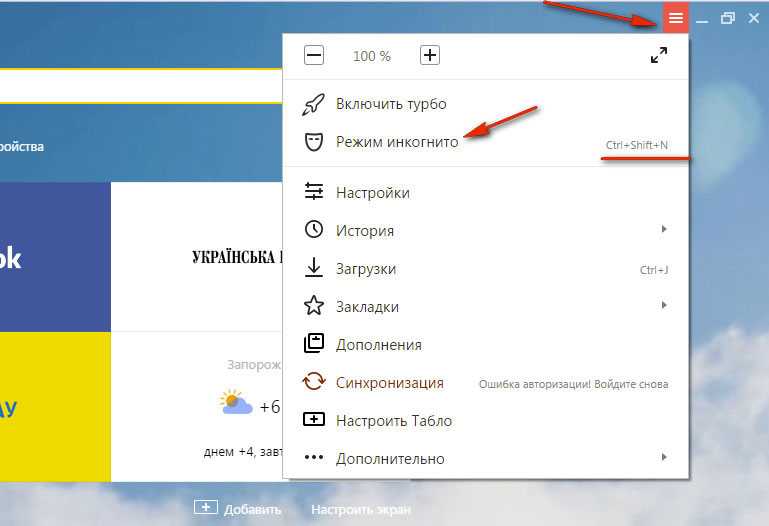 Выберите один из трех вариантов — Basic, Balanced или Strict — и убедитесь, что переключатель Предотвращение слежения находится в положении «включено». Если вы хотите, чтобы InPrivate по умолчанию всегда использовал самую жесткую защиту от отслеживания — неплохая идея — переключите Всегда использовать «Строгую» защиту от отслеживания при просмотре InPrivate 9.0018 на «включено».
Выберите один из трех вариантов — Basic, Balanced или Strict — и убедитесь, что переключатель Предотвращение слежения находится в положении «включено». Если вы хотите, чтобы InPrivate по умолчанию всегда использовал самую жесткую защиту от отслеживания — неплохая идея — переключите Всегда использовать «Строгую» защиту от отслеживания при просмотре InPrivate 9.0018 на «включено».
Майкрософт
Установите переключатель Всегда использовать Strict в положение «включено», и InPrivate будет применять самые строгие меры защиты от отслеживания, даже если стандартный режим Edge установлен, скажем, на Balanced.
Совет для профессионалов: Чтобы открыть Edge с помощью InPrivate — вместо того, чтобы сначала открывать Edge в стандартном режиме, а затем запускать InPrivate — щелкните правой кнопкой мыши значок Edge на панели задач Windows и выберите Новое окно InPrivate из списка.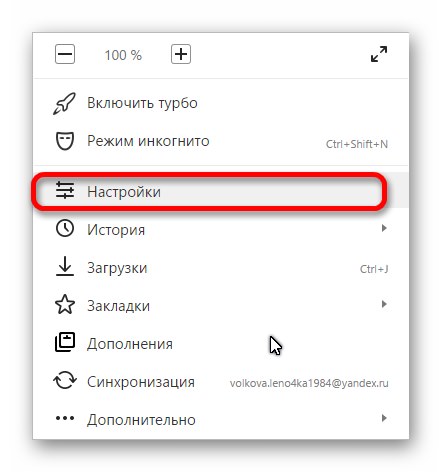 В macOS нет аналогичного одношагового способа сделать это.
В macOS нет аналогичного одношагового способа сделать это.
Как сделать приватный просмотр в Mozilla Firefox
После того, как Chrome раструбил об инкогнито, браузеры без чего-то подобного поспешили наверстать упущенное. Mozilla добавила свой вариант — получивший название Private Browsing — примерно через шесть месяцев после Google, в июне 2009 года, с Firefox 3.5.
С клавиатуры сеанс приватного просмотра можно вызвать с помощью комбинации Ctrl-Shift-P (Windows) или Command-Shift-P (macOS).
В качестве альтернативы, приватное окно откроется из меню в правом верхнем углу Firefox — три короткие горизонтальные линии — после выбора Новое приватное окно .
Мозилла
Открыть приватное окно просмотра так же просто, как выбрать «Новое приватное окно» (2) в меню Firefox (1).
Окно приватного сеанса отмечено фиолетовым значком «маски» в строке заголовка рамки Firefox. В Windows значок находится слева от кнопок свертывания/разворачивания/закрытия; на Mac маска приседает справа от строки заголовка. В отличие от Chrome и Edge, Firefox не выделяет цветом верхние компоненты окна браузера, чтобы показать, что пользователь находится в режиме конфиденциальности.
В отличие от Chrome и Edge, Firefox не выделяет цветом верхние компоненты окна браузера, чтобы показать, что пользователь находится в режиме конфиденциальности.
Как и другие браузеры, Firefox предупреждает пользователей о том, что приватный просмотр не является панацеей от проблем с конфиденциальностью, но ограничен тем, что он блокирует от сохранения во время сеанса. «Хотя это не делает вас анонимным для веб-сайтов или вашего интернет-провайдера, это упрощает сохранение конфиденциальности того, что вы делаете в Интернете, от всех, кто использует этот компьютер», — говорится в предупреждении.
Мозилла
Firefox напоминает пользователям, что, хотя приватный сеанс не сохраняет поисковые запросы или историю просмотров, он не скрывает их полной анонимностью.
(Firefox также использует вводный экран Private Browsing, чтобы рекламировать службу Mozilla VPN, виртуальную частную сеть стоимостью от 5 до 10 долларов в месяц, которая может, как и другие VPN, скрывать ваш фактический IP-адрес от целевых серверов.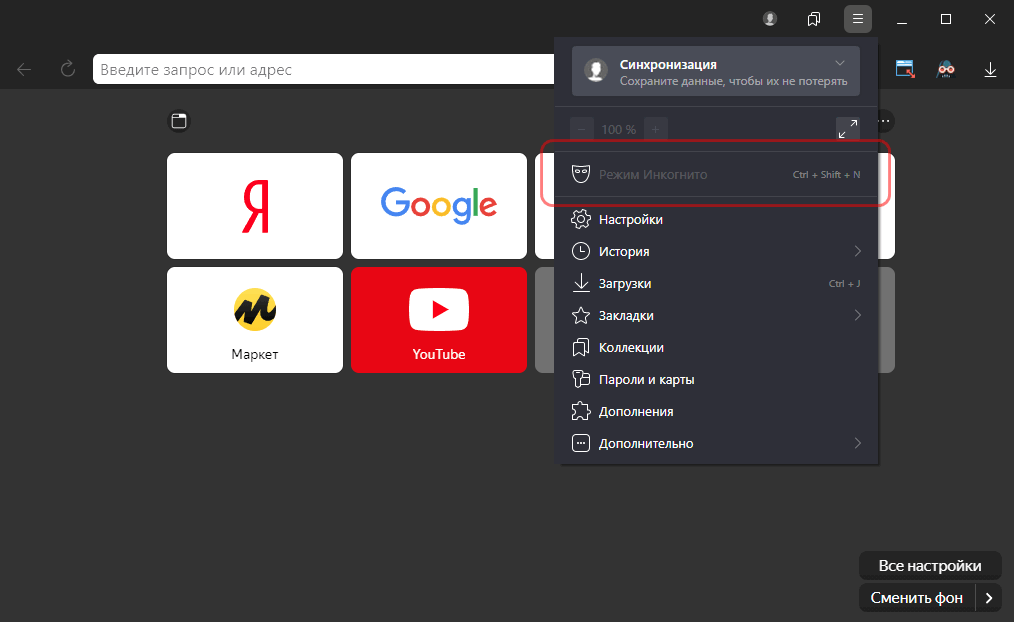 )
)
Ссылка может быть открыта. в приватное окно Firefox, щелкнув ссылку правой кнопкой мыши и выбрав Открыть ссылку в новом приватном окне в меню.
Чтобы закрыть приватное окно, закройте его так же, как и любое окно Firefox, нажав X в правом верхнем углу (Windows) или красную точку в верхнем левом углу (macOS).
Примечательно, что режим приватного просмотра в Firefox сопровождается превосходной «Улучшенной защитой от отслеживания» браузера, набором инструментов блокировки отслеживания, которые блокируют все виды методов рекламы и сайта для идентификации пользователей, а затем отслеживают и записывают их поведение в Интернете. Хотя самая ранняя версия этого была предложена только в Private Windows, расширенные технологии также работают в стандартном режиме.
Поскольку Улучшенная защита от отслеживания включена по умолчанию в Firefox, не имеет значения, какая из его настроек — Standard, Strict или Custom — выбирается для приватного просмотра; все, что можно заблокировать, будет заблокировано.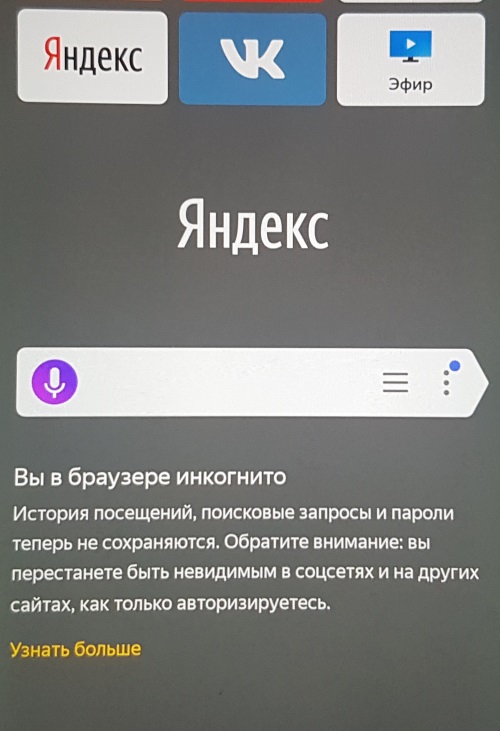
Мозилла
Щит появляется в адресной строке, чтобы отметить, какие трекеры были заблокированы Firefox в приватном окне. Щелчок по значку вызывает отчет о том, что было запрещено.
Совет для профессионалов: Начиная с Firefox 91, сеансы приватного просмотра выполняются по более безопасному протоколу HTTPS, а не по стандартному протоколу HTTP. Пользователям не нужно ничего делать: новая политика только для HTTPS включена по умолчанию. (Если целевой сайт не поддерживает HTTPS, Firefox распознает это и перейдет в резервный режим, вместо этого подключаясь через HTTP.)
Как приватно просматривать веб-страницы с помощью Safari от Apple
Chrome может привлечь гораздо больше внимания благодаря своему Incognito, чем любой другой браузер — неудивительно, поскольку это самый популярный браузер на планете — но Safari от Apple на самом деле был первым ввести приватный просмотр. Термин приватный просмотр впервые был использован в 2005 году для описания функций Safari 2.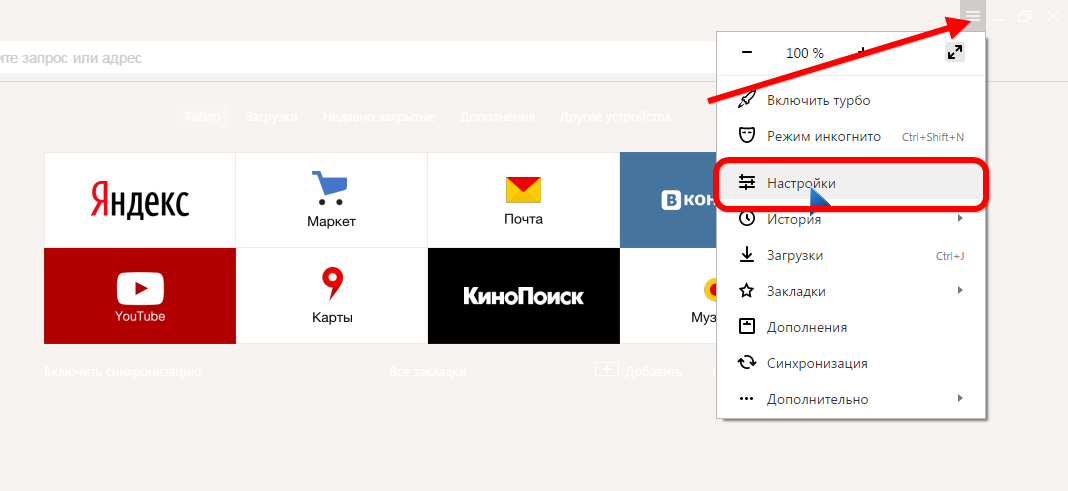 0, которые ограничивали то, что сохранялось браузером.
0, которые ограничивали то, что сохранялось браузером.
Примечание: в начале приватного просмотра метка порнорежим часто использовался как синоним для описания того, что многие писатели и репортеры считали основным применением этой функции. Термин потерял популярность.
Связанный:
- Браузеры
- Корпоративные приложения
- Конфиденциальность
Страница 1 из 2
Чат-бот Bing с искусственным интеллектом пришел работать на меня. Я должен был уволить его.
5 советов по улучшению режима инкогнито в Chrome на Android
По
Аднан Ахмед
Режим инкогнито в Chrome — полезный инструмент для защиты вашей конфиденциальности. Но вы можете сделать с ним больше на Android, чем вы думали.
Режим инкогнито Chrome делает приватный просмотр веб-страниц простым и доступным. Однако есть менее известные советы и приемы, которые можно использовать для дальнейшего улучшения режима инкогнито в Chrome для устройств Android.
Однако есть менее известные советы и приемы, которые можно использовать для дальнейшего улучшения режима инкогнито в Chrome для устройств Android.
Используя несколько хорошо спрятанных флагов Chrome и изменяя другие доступные параметры, вы можете расширить возможности режима инкогнито в Chrome для Android — и вот некоторые из лучших способов сделать это.
1. Блокировка вкладок в режиме инкогнито
Несмотря на то, что режим инкогнито в Chrome позволяет вам просматривать страницы в частном порядке, не накапливая историю посещенных страниц, до недавнего времени не существовало способа защитить ваши вкладки в режиме инкогнито от посторонних глаз. Теперь вы можете добавить аутентификацию по отпечатку пальца для блокировки вкладок в режиме инкогнито в Chrome для Android.
Эта функция работает аналогично тому, как большинство банковских приложений обеспечивают аутентификацию и безопасность. После включения вам потребуется использовать свои биометрические данные или код доступа вашего телефона, чтобы разблокировать вкладки в режиме инкогнито и получить доступ к содержимому внутри.
Чтобы заблокировать вкладки в режиме инкогнито в Chrome для Android:
- В Chrome коснитесь трехточечного меню и выберите Настройки > Конфиденциальность и безопасность .
- Включите переключатель Блокировать вкладки в режиме инкогнито… и посмотрите, как функция работает.
Если вы используете старую версию приложения, вам может потребоваться сначала активировать эту функцию.
- Для этого запустите Chrome на своем телефоне или планшете и найдите chrome://flags в адресной строке.
- В строке поиска ниже введите Аутентификация .
- Найдите параметр Включить повторную аутентификацию устройства для режима инкогнито и измените значение на Включено . Теперь вы сможете включить эту функцию в меню настроек.
4 изображения
2. Разрешить снимки экрана в режиме инкогнито
Запрещение делать снимки экрана с конфиденциальной информацией — еще одна вещь, которая по своей сути хороша в том, как Android обрабатывает частные браузеры и окна приложений. В тот момент, когда вы сделаете снимок экрана или попытаетесь записать экран на своем устройстве Android, находясь в приложении, чувствительном к данным, вы получите предупреждение с ограниченным доступом.
В тот момент, когда вы сделаете снимок экрана или попытаетесь записать экран на своем устройстве Android, находясь в приложении, чувствительном к данным, вы получите предупреждение с ограниченным доступом.
Такое же поведение по умолчанию для вкладок Chrome в режиме инкогнито на Android. Однако это быстро начинает раздражать, особенно если вы обнаружите, что используете инкогнито больше по привычке, чем просто для защиты своей конфиденциальности. К счастью, еще один флажок Chrome на Android позволяет обойти эту меру безопасности и свободно делать снимки экрана.
Чтобы делать скриншоты в режиме инкогнито на Android, просто найдите параметр Incognito Screenshot внутри chrome://flags и включите его.
3. Отключить режим инкогнито
Как родитель или опекун, вы должны защищать детей от неприемлемого контента. Включение режима инкогнито делает практически невозможным определение того, имел ли ваш ребенок доступ к возрастному или влиятельному контенту на вашем телефоне.
Используя стороннее приложение, доступное в Play Store, вы можете отключить режим инкогнито в Chrome для телефонов и планшетов Android. Помимо предотвращения доступа к режиму инкогнито, приложение также может использоваться для автоматического избавления от ваших личных вкладок каждый раз, когда вы блокируете свое устройство.
Скачать: Инкокито ($1,99)
4. Быстрый запуск Windows в режиме инкогнито
Если вы довольно часто используете режим инкогнито в Chrome, есть более быстрый и простой способ запуска прямо в приватную вкладку. В Android 8 появились быстрые действия и ярлыки в приложении, которые активируются при длительном нажатии значка приложения либо на главном экране, либо в панели приложений.
Просто нажмите и удерживайте в приложении Google Chrome, и вы должны увидеть ярлык Incognito Tab . Вы также можете нажать и удерживать этот ярлык и перетащить его на главный экран, чтобы он действовал как независимое приложение.
5. Используйте другие приложения Google в режиме инкогнито
Явная полезность режима приватного просмотра, который не оставляет следов, побудила Google включить режим инкогнито и в другие приложения.
Карты Google и YouTube имеют переключатель в разделе «Учетные записи», который запускает временный режим инкогнито. Это исключительно полезно, если вам неудобно добавлять историю путешествий в определенные места и из них.
3 изображения
Режим инкогнито на YouTube работает аналогичным образом, мгновенно отключая историю просмотров, поэтому вы можете просматривать контент любого типа, и он не будет бомбардировать ваши рекомендации позже.
Использование инкогнито для более конфиденциального просмотра веб-страниц
Кульминация этих секретных флагов Chrome и простых переключателей, несомненно, даст вам больше контроля над вашими приватными сеансами просмотра. Однако важно отметить, что использование режима инкогнито в вашем любимом браузере или приложении по-прежнему оставляет ваши следы, и вам нужно будет приложить больше усилий, чтобы по-настоящему анонимно просматривать веб-страницы.
Что он делает и чего не делает
Смартфоны — жизненно важный инструмент, но в то же время и кошмар для конфиденциальности. Если вы не примете надлежащие меры предосторожности, вы можете буквально подвергнуть себя невольным друзьям или членам семьи, которые возьмут ваше устройство и наткнутся не на то приложение или папку. К счастью, производители телефонов предлагают множество способов защитить себя, например режим инкогнито с загадочным названием.
Но сначала давайте сделаем резервную копию: используйте блокировку экрана. Выберите то, что вам подходит, будь то PIN-код, пароль, шаблон, печать или лицо. Блокировка экрана обеспечивает первый уровень защиты и должна (почти) все, что вам нужно, чтобы защитить себя. Однако есть те, с кем мы делимся блокировками экрана, например, партнеры, доверенные члены семьи или друзья (если вы родитель, ни на секунду не верьте, что ваши дети не узнали ваш пароль… иметь).
Подробнее : Стоит ли использовать браузер Brave, ориентированный на конфиденциальность?
Поскольку некоторые люди могут обойти нашу блокировку экрана, требуется вторая линия защиты от чрезмерного смущения. Одним из таких оплотов является режим инкогнито Google Chrome или приватный просмотр. Однако режим инкогнито не является безошибочным. На самом деле, у него есть ограничения, о которых вы должны знать.
Одним из таких оплотов является режим инкогнито Google Chrome или приватный просмотр. Однако режим инкогнито не является безошибочным. На самом деле, у него есть ограничения, о которых вы должны знать.
Вот что делает режим инкогнито Google и чего он не делает.
Что такое режим инкогнито?
Слово инкогнито означает скрывать свою истинную личность. Режим инкогнито на устройствах Android — это именно то, что нужно; это способ спрятаться, когда вы путешествуете по сети. Как реализовано в Google Chrome на Android, режим инкогнито скрывает вашу историю посещенных страниц, поэтому другие не могут видеть веб-сайты, которые вы посетили. По сути, он маскирует ваши следы в Интернете.
Как включить режим инкогнито
Режим инкогнито доступен в приложении браузера Chrome на телефонах и планшетах Android, а также в браузере Chrome для компьютеров Mac, Windows и, конечно же, в Chrome OS.
На устройстве Android откройте Chrome и нажмите кнопку меню с тремя точками в адресной строке. Появится раскрывающееся окно с несколькими доступными действиями, такими как пометка страницы звездочкой или открытие нового окна. Один из вариантов — «Новая вкладка инкогнито». Нажмите на нее, и Chrome откроет новую приватную вкладку. Вы увидите маленькую шпионскую иконку с фетровой шляпой и очками и подтверждением того, что «вы стали инкогнито».
Появится раскрывающееся окно с несколькими доступными действиями, такими как пометка страницы звездочкой или открытие нового окна. Один из вариантов — «Новая вкладка инкогнито». Нажмите на нее, и Chrome откроет новую приватную вкладку. Вы увидите маленькую шпионскую иконку с фетровой шляпой и очками и подтверждением того, что «вы стали инкогнито».
Поздравляем, теперь вы просматриваете конфиденциально. Вы можете переключаться между вкладками в режиме инкогнито и обычными вкладками, нажимая инструмент вкладки в адресной строке. Вы будете просматривать конфиденциально только тогда, когда находитесь на вкладке в режиме инкогнито.
Что означает приватный просмотр?
Режим инкогнито или приватный просмотр — это защита для конкретного устройства. Если вы используете режим инкогнито на одном устройстве, а не на другом, история браузера этого второго устройства по-прежнему уязвима.
Подробнее : Лучшие браузеры для обеспечения конфиденциальности на Android
В самом простом случае режим инкогнито не позволяет другим, взявшим устройство в руки, увидеть историю вашего браузера. Сам Chrome не сохраняет историю вашего браузера или любые данные, которые вы вводите в веб-формы в этом режиме. Google Chrome не будет синхронизировать вашу частную историю посещенных страниц в вашей учетной записи, если вы вошли в Chrome. Chrome запоминает файлы cookie, данные сайта и разрешения, предоставленные во время просмотра. Тем не менее, эта информация удаляется при закрытии вкладки в режиме инкогнито (конечно, вы всегда можете удалить историю просмотров вручную в любое время).
Сам Chrome не сохраняет историю вашего браузера или любые данные, которые вы вводите в веб-формы в этом режиме. Google Chrome не будет синхронизировать вашу частную историю посещенных страниц в вашей учетной записи, если вы вошли в Chrome. Chrome запоминает файлы cookie, данные сайта и разрешения, предоставленные во время просмотра. Тем не менее, эта информация удаляется при закрытии вкладки в режиме инкогнито (конечно, вы всегда можете удалить историю просмотров вручную в любое время).
Если вы используете приватный просмотр, никто, кто возьмет ваше устройство, не узнает, что вы посещали веб-сайт вашего банка или — гм — «другие сайты», что может вызвать смущение.
Некоторая информация по-прежнему видна другим
Эдгар Сервантес / Android Authority
Как уже говорилось, режим инкогнито не позволяет Chrome регистрировать ваши сеансы серфинга на вашем телефоне. Это не мешает целому ряду других людей видеть вашу активность в Интернете.
Например, любой веб-сайт, который вы посещаете, будет знать, что вы посещали его, как и его рекламодатели. Любой веб-сайт, на который вы входите, будет знать, что вы просматривали этот сайт, потому что он выполнил вход. Если вы находитесь на работе или в школе, любой, кто управляет сетью, будет иметь доступ к вашей истории просмотров. То же самое касается вашего интернет-провайдера дома. Это означает AT&T или Verizon Wireless, если вы находитесь вне дома, или Comcast или Verizon FiOS у вас дома. Поисковые системы также будут иметь доступ к вашей истории посещенных страниц и могут даже показывать поисковые предложения в зависимости от того, где вы находитесь или чем занимаетесь.
Любой веб-сайт, на который вы входите, будет знать, что вы просматривали этот сайт, потому что он выполнил вход. Если вы находитесь на работе или в школе, любой, кто управляет сетью, будет иметь доступ к вашей истории просмотров. То же самое касается вашего интернет-провайдера дома. Это означает AT&T или Verizon Wireless, если вы находитесь вне дома, или Comcast или Verizon FiOS у вас дома. Поисковые системы также будут иметь доступ к вашей истории посещенных страниц и могут даже показывать поисковые предложения в зависимости от того, где вы находитесь или чем занимаетесь.
См. также: Может ли ваш интернет-провайдер просматривать историю посещенных страниц? Вот что вам нужно знать.
Что на самом деле могут видеть эти существа? Вот список:
- Ваш IP-адрес , который является способом определения вашего базового местоположения.
- Ваша фактическая активность в режиме реального времени при использовании веб-сайта или службы.

- Также — и это главное — ваш идентификатор , если вы входите в любую веб-службу. Это включает сайты, принадлежащие Google, такие как Gmail.
Режим инкогнито не скрывает вас от правоохранительных органов.
Режим инкогнито не скрывает вас от правоохранительных органов, которые могут поручить вашему провайдеру беспроводного или проводного интернета определить ваш IP-адрес и раскрыть вашу историю.
Но подождите: это еще не все. Chrome не хранит файлы, которые вы можете загрузить во время просмотра в режиме инкогнито; однако эти файлы сохранены в основной папке «Загрузки». Файлы остаются там даже после закрытия сеанса приватного просмотра. Это означает, что любой может найти и открыть их.
Любые закладки, которые вы создаете в приватном режиме, сохраняются в Chrome. Это означает, что если вы сохраните закладку для веб-сайта или службы для взрослых, она появится в вашей папке закладок. Более того, любые предпочтения, настройки и настройки доступности, которые вы делаете во время приватного просмотра, также могут быть сохранены в Chrome.
См. также: Google может отслеживать ваши порно-привычки в режиме инкогнито
Зачем использовать режим инкогнито?
Есть определенные причины. Возможно, вы не полностью защищены при просмотре в частном порядке, но вы, по крайней мере, защищены от некоторого смущения и возможности причинить вред своим близким родственникам и друзьям.
Например, используйте приватный просмотр, если ваша семья пользуется общим планшетом или компьютером, особенно если в вашем доме есть дети. Дети могут легко попасть в неприятности на устройствах, поэтому не давайте им легкий доступ к вашим любимым сайтам для взрослых или финансовым сайтам.
Пожалуйста, используйте приватный просмотр, если в вашей семье есть общий планшет или компьютер.
Другой пример: вы используете общедоступный компьютер. Скажем, вам нужно заполнить какую-то форму на машине в кабинете врача или подобном. Посмотрите, можете ли вы включить режим приватного просмотра, чтобы другие пользователи устройства не могли вернуться на страницу и наткнуться на ваши данные.
Наконец, если вы не хотите, чтобы ваш партнер или другой близкий человек знал, чем вы занимаетесь в Интернете, приватный просмотр — лучший способ сохранить эту информацию при себе. Это важно для таких вещей, как покупка подарков и вечеринок-сюрпризов.
Как отключить приватный просмотр?
Это довольно просто. Его легко найти, поскольку режим инкогнито работает на отдельной вкладке, помимо обычных вкладок Chrome. Нажмите кнопку вкладки в правом верхнем углу браузера, и он должен показать две серии вкладок: обычные слева и частные справа. Частные вкладки часто окрашены в темный цвет. Нажмите кнопку «x» в правом верхнем углу каждой вкладки в режиме инкогнито, чтобы закрыть их.
С другой стороны, Android предлагает действительно мощный способ избежать неприятностей. Допустим, вы наслаждались контентом для взрослых, но в спешке закрыли экран и оставили вкладку активной в Chrome. Любой, кто откроет Chrome, попадет прямо в середину этого контента. Chrome на Android дает вам возможность закрыть все вкладки в режиме инкогнито из меню быстрых настроек. Оно появляется как тихое уведомление. Просто коснитесь уведомления «закрыть все вкладки в режиме инкогнито», и оно потихоньку закроет все. Кризис удалось предотвратить.
Оно появляется как тихое уведомление. Просто коснитесь уведомления «закрыть все вкладки в режиме инкогнито», и оно потихоньку закроет все. Кризис удалось предотвратить.
Крайне важно закрыть режим инкогнито. Все остается открытым, пока вы не закроете вкладки в режиме инкогнито.
Есть ли в других приложениях и браузерах режим инкогнито?
Да, конечно. Собственные приложения Google Play Store и Карты имеют режим инкогнито. Режим инкогнито для Play Store все еще находится в стадии тестирования и не полностью развернут. Идея состоит в том, чтобы позволить вам просматривать и искать приложения без записи ваших поисков. Режим инкогнито для Google Maps позволяет скрыть ваши путешествия и поиски. Ни одно из этих решений не мешает другим приложениям видеть, чем вы занимаетесь.
YouTube также имеет режим инкогнито. Это не позволяет другим видеть ваш поиск и историю просмотров. Ограничения такие же, как и в Chrome.
Safari для iPhone, iPad и Mac поддерживает приватный просмотр. Получите к нему доступ, нажав кнопку вкладок в Safari и выбрав «Частные», чтобы открыть новую вкладку. Apple заявляет, что Safari не запоминает посещенные вами страницы, вашу историю поиска или данные автозаполнения после закрытия вкладки в режиме приватного просмотра.
Получите к нему доступ, нажав кнопку вкладок в Safari и выбрав «Частные», чтобы открыть новую вкладку. Apple заявляет, что Safari не запоминает посещенные вами страницы, вашу историю поиска или данные автозаполнения после закрытия вкладки в режиме приватного просмотра.
Браузер Microsoft Edge для компьютеров с Windows 10 имеет режим InPrivate, а Firefox поддерживает приватный просмотр для большинства платформ. Как и в случае с другими приложениями, они не позволяют браузеру записывать историю посещенных страниц в правильном режиме. Нам также нравится Brave Browser, и у нас есть отличный обзор всех лучших веб-браузеров для обеспечения конфиденциальности.
Режим инкогнито в Google Chrome не является идеальным решением, но у него есть свое применение. Имейте в виду, что это никак не влияет на большинство приложений. Если вы загружаете приложение для взрослых, вы можете спрятать его в папку или заблокировать с помощью кода доступа.
Если вам есть что скрывать или нет, берегите себя, друзья!
Как часто вы используете режим инкогнито при работе в Chrome?
1238 голосов
Как открыть Chrome в режиме инкогнито по умолчанию на Android
Кишалая Кунду —
Просмотр в приватном режиме, или «инкогнито», как его называет Google, защищает пользователей от различных веб-трекеров, которые потенциально могут поставить под угрозу вашу конфиденциальность. Мы уже рассмотрели, как вы можете открыть свой браузер в режиме инкогнито по умолчанию в Windows 10, независимо от того, используете ли вы Chrome, Firefox или Edge. Сегодня мы покажем вам, как вы всегда можете открыть Google Chrome и Mozilla Firefox в режиме инкогнито (приватном) по умолчанию на Android.
Сделать так, чтобы Google Chrome и Mozilla Firefox всегда открывались в режиме инкогнито на Android
Метод открытия браузера в режиме инкогнито по умолчанию относительно одинаков для Google Chrome и Mozilla Firefox. Мы используем Google Chrome и Mozilla Firefox для демонстрации ниже, но вы можете использовать тот же метод для Microsoft Edge и большинства других известных браузеров Android, которые предлагают возможность просмотра в режиме инкогнито. Итак, давайте посмотрим, как вы можете открыть Chrome, Firefox или Edge в режиме инкогнито (приватном) по умолчанию на вашем Android-смартфоне.
Содержание
Как открыть вкладку инкогнито в Google Chrome
Вы можете легко открыть Google Chrome в режиме инкогнито по умолчанию на своем телефоне, следуя приведенному ниже руководству.
- Запустите Google Chrome и нажмите кнопку меню (три точки) в правом верхнем углу. Теперь выберите «Новая вкладка инкогнито» в выпадающем меню.
- Вот и все, теперь вы можете просматривать в режиме инкогнито в Google Chrome на своем устройстве Android.
В режиме инкогнито Chrome не будет хранить информацию об этом сеансе просмотра. Это означает, что вся история просмотров, файлы cookie и трекеры этого сеанса будут очищены, когда вы выйдете из браузера.
Как открыть приватную вкладку в Mozilla Firefox
- Откройте Firefox и коснитесь символа приватной вкладки (маскарадная маска), чтобы открыть приватную вкладку. Другой способ сделать это — коснуться счетчика вкладок [1] > символ «Частная вкладка» [2] > « + Личная 9».
 0018 ” знак [3].
0018 ” знак [3].
- Вот и все. Теперь вы можете просматривать в приватном режиме в Mozilla Firefox на своем устройстве Android. Вы можете снова нажать на значок маски, чтобы вернуться к обычному просмотру.
Firefox не будет хранить информацию из приватных вкладок. Это означает, что все файлы cookie и трекеры, собранные во время этого сеанса, будут удалены, когда вы выйдете из браузера.
Примечание: Метод тот же, что и для MS Edge. Просто нажмите на кнопку счетчика вкладок, выберите «InPrivate» во всплывающем меню и нажмите кнопку «+», чтобы начать просмотр InPrivate 9.0397 .
Всегда открывать Chrome или Firefox в режиме инкогнито (приватном) по умолчанию
Чтобы всегда открывать браузер в режиме инкогнито (приватном) по умолчанию, попробуйте следующий прием:
- Нажмите и удерживайте значок целевого браузера, пока не появится всплывающее меню параметров. Для Chrome нажмите и удерживайте параметр «Новая вкладка в режиме инкогнито» в этом меню и перетащите его на главный экран.
 Для Firefox сделайте то же самое с опцией «Новая приватная вкладка».
Для Firefox сделайте то же самое с опцией «Новая приватная вкладка».
- Вот и все! Отныне просто выберите новый значок Incognito / Private Tab, чтобы каждый раз открывать Chrome или Firefox.
Примечание: Этот метод открытия Chrome или Firefox в режиме инкогнито или в приватном режиме по умолчанию требует Android 7.0 Nougat или выше. Он работает на большинстве OEM-ПЗУ, а также поддерживается большинством сторонних программ запуска .
Всегда открывать Firefox в приватном режиме по умолчанию с помощью встроенной опции
Хотя описанный выше метод работает для большинства браузеров в более новых версиях Android, Firefox также предлагает встроенную опцию для открытия приватных окон по умолчанию каждый раз. Он работает на всех версиях Android, но особенно полезен для пользователей Android Marshmallow и старше. Вот как это сделать:
Примечание: Обновите Firefox из Play Store, чтобы убедиться, что он работает должным образом .
- При первом переключении в режим приватного просмотра Firefox покажет вам возможность добавить ярлык для открытия приватных вкладок с главного экрана. Нажмите на него, чтобы добавить его на свое устройство.
- Вы также можете вручную добавить ярлык приватного просмотра позже. Для этого нажмите на кнопку меню ( три точки ) и выберите Настройки 9.0018 .
Примечание: Кнопка меню по умолчанию находится внизу справа в новых версиях Firefox. Однако вы можете вернуть его наверх в меню «Настройки» > «Настроить» > «Панель инструментов» .
- Прокрутите немного вниз и нажмите Приватный просмотр в разделе Конфиденциальность и безопасность. Наконец, нажмите Добавить ярлык приватного просмотра .
- Вот как выглядят ярлыки при добавлении на главный экран.
Просматривайте веб-страницы в режиме полной конфиденциальности на своем устройстве Android
Теперь вы знаете, как всегда использовать режим инкогнито (приватный) по умолчанию на Android, используя Chrome, Firefox или Edge. Хотя это один из способов сохранить вашу конфиденциальность в Интернете, это не единственное, о чем вам нужно помнить. Один из лучших способов гарантировать, что ваш интернет-провайдер (интернет-провайдер) не сможет отслеживать ваши соединения, — это изменить настройки DNS на вашем устройстве Android. Вы также можете попробовать использовать VPN на Android, если вам нужна дополнительная конфиденциальность.
Хотя это один из способов сохранить вашу конфиденциальность в Интернете, это не единственное, о чем вам нужно помнить. Один из лучших способов гарантировать, что ваш интернет-провайдер (интернет-провайдер) не сможет отслеживать ваши соединения, — это изменить настройки DNS на вашем устройстве Android. Вы также можете попробовать использовать VPN на Android, если вам нужна дополнительная конфиденциальность.
Между тем, если вы используете обычный режим просмотра в Google Chrome, узнайте, как отключить и удалить файлы cookie в Chrome для Android. Кроме того, если вы когда-либо использовали Truecaller, узнайте, как вы можете деактивировать и удалить свой номер телефона из службы. Наконец, никогда не устанавливайте эти опасные приложения на свое устройство Android, чтобы обеспечить себе душевное спокойствие.
Как отключить режим инкогнито на Android
Добро пожаловать в мой блог! Если вы здесь, скорее всего, вы ищете способ отключить режим инкогнито на своем устройстве Android. Хотя нет встроенного способа сделать это, есть несколько обходных путей, которые могут помочь. В этом посте я поделюсь с вами некоторыми из них. Надеюсь, один из них вам подойдет, и вы сможете раз и навсегда отключить режим инкогнито. Спасибо за прочтение!
Хотя нет встроенного способа сделать это, есть несколько обходных путей, которые могут помочь. В этом посте я поделюсь с вами некоторыми из них. Надеюсь, один из них вам подойдет, и вы сможете раз и навсегда отключить режим инкогнито. Спасибо за прочтение!
Содержание
Введение
С момента своего появления в 2008 году режим инкогнито стал одной из самых популярных функций веб-браузеров. Функция конфиденциальности позволяет пользователям просматривать веб-страницы без сохранения истории просмотров, файлов cookie или поисковых запросов. Хотя режим инкогнито полезен для обеспечения конфиденциальности вашей веб-активности, у этой функции есть и некоторые недостатки. В этой статье мы покажем вам, как отключить режим инкогнито на вашем устройстве Android.
Что такое режим инкогнито?
Режим инкогнито — это функция, позволяющая просматривать веб-страницы без сохранения истории посещенных страниц. Это означает, что ваша история поиска, файлы cookie и другие данные не будут сохранены, когда вы находитесь в режиме инкогнито. Вы можете включить режим инкогнито, открыв браузер Chrome и нажав на три точки в правом верхнем углу. Оттуда вы увидите опцию «Открыть в режиме инкогнито».
Вы можете включить режим инкогнито, открыв браузер Chrome и нажав на три точки в правом верхнем углу. Оттуда вы увидите опцию «Открыть в режиме инкогнито».
Как включить режим инкогнито на Android
Если вы используете Android, у вас есть несколько вариантов включения режима инкогнито. Вы можете использовать функцию приватного просмотра в своем веб-браузере или включить режим инкогнито в определенных приложениях.
Частный просмотр в вашем веб-браузере предотвратит сохранение вашей истории просмотров, но не остановит отслеживание активности других приложений. Если вы хотите, чтобы все ваши действия были конфиденциальными, вам необходимо включить режим инкогнито в каждом приложении отдельно.
Вот как сделать и то, и другое:
Частный просмотр в веб-браузере:
- Откройте веб-браузер.
- Коснитесь значка меню в правом верхнем углу экрана.
- Нажмите «Настройки».
- Коснитесь Конфиденциальность.

- Установите флажок рядом с «Не сохранять историю».
- Выйдите из меню настроек.
Теперь вы находитесь в режиме приватного просмотра, и ваша история веб-поиска не будет сохраняться при работе в Интернете. Имейте в виду, что ваши действия по-прежнему будут видны вашему интернет-провайдеру, работодателю или учебному заведению, если они отслеживают ваше использование Интернета.
Включение режима инкогнито в определенных приложениях:
- Откройте приложение, в котором вы хотите использовать режим инкогнито (например, YouTube, Safari, Chrome).
- Коснитесь значка меню.
- Коснитесь «Включить режим инкогнито» или «Включить режим инкогнито» (зависит от приложения).
- Теперь вы просматриваете конфиденциально в этом конкретном приложении! Ваша активность не будет сохранена в этом приложении, пока у вас включен режим инкогнито.
Как отключить режим инкогнито на Android
Если вы используете телефон или планшет Android, вы можете отключить режим инкогнито, выполнив следующие действия:
- Откройте приложение Chrome.

- Коснитесь трех точек в правом верхнем углу экрана.
- Коснитесь «Настройки».
- Коснитесь «Настройки сайта».
- Коснитесь «Режим инкогнито».
- Выключите режим инкогнито, коснувшись переключателя рядом с «Выкл.».
Режим инкогнито по сравнению с приватным просмотром
Режим инкогнито — это функция большинства веб-браузеров, которая позволяет просматривать веб-страницы, не оставляя никаких следов вашей активности. Частный просмотр, с другой стороны, — это функция, которая позволяет вам просматривать веб-страницы без сохранения истории просмотров.
Хотя обе функции обеспечивают некоторую степень конфиденциальности, между ними есть некоторые ключевые различия. Во-первых, режим инкогнито не мешает веб-сайтам отслеживать вашу активность. С другой стороны, приватный просмотр не позволяет веб-сайтам отслеживать вашу активность.
Еще одно отличие состоит в том, что режим инкогнито не мешает вашему работодателю или учебному заведению отслеживать вашу активность. Частный просмотр не позволяет работодателям и учебным заведениям отслеживать вашу активность.
Частный просмотр не позволяет работодателям и учебным заведениям отслеживать вашу активность.
Наконец, режим инкогнито не предотвращает сохранение файлов cookie на вашем компьютере. Приватный просмотр предотвратит сохранение файлов cookie на вашем компьютере.
Если вы хотите просматривать веб-страницы, не оставляя следов своей деятельности, вам подойдет режим инкогнито. Если вы хотите просматривать веб-страницы без сохранения истории посещенных страниц, лучшим вариантом будет приватный просмотр.
Что происходит, когда вы отключаете режим инкогнито?
Когда вы отключите режим инкогнито на своем устройстве Android, ваш веб-браузер больше не будет скрывать ваши действия в Интернете от других людей, использующих то же устройство. Это означает, что любая история просмотров, файлы cookie и другие данные, которые вы накопили в режиме инкогнито, снова станут видимыми.
Если вы беспокоитесь о своей конфиденциальности, вам следует очистить историю посещенных страниц и файлы cookie, прежде чем отключать режим инкогнито. Для этого откройте приложение «Настройки» на устройстве Android и нажмите «Приложения». Найдите веб-браузер, который вы использовали в режиме инкогнито, и коснитесь его. Нажмите «Очистить историю», чтобы удалить историю просмотров, и нажмите «Очистить файлы cookie», чтобы удалить все сохраненные файлы cookie.
Для этого откройте приложение «Настройки» на устройстве Android и нажмите «Приложения». Найдите веб-браузер, который вы использовали в режиме инкогнито, и коснитесь его. Нажмите «Очистить историю», чтобы удалить историю просмотров, и нажмите «Очистить файлы cookie», чтобы удалить все сохраненные файлы cookie.
Как использовать режим инкогнито
Чтобы использовать режим инкогнито, начните с открытия браузера Chrome и нажатия на три точки в правом верхнем углу. Оттуда наведите курсор на «Дополнительные инструменты» и выберите «Режим инкогнито». Кроме того, вы можете использовать сочетание клавиш Ctrl+Shift+N, чтобы открыть окно в режиме инкогнито.
Когда вы находитесь в режиме инкогнито, ваш просмотр не будет регистрироваться в вашей истории Chrome или сохраняться в ваших файлах cookie. Однако важно отметить, что ваш интернет-провайдер по-прежнему сможет видеть вашу активность. Кроме того, любые загруженные вами файлы или созданные вами закладки будут сохранены на вашем устройстве.
Если вы хотите отключить режим инкогнито, просто закройте все окна и вкладки в режиме инкогнито. Кроме того, вы можете отключить режим инкогнито, вернувшись в меню «Дополнительные инструменты» и выбрав «Режим инкогнито выключен».
Как отключить режим инкогнито в Chrome на ПК
Предположим, вы хотите отключить режим инкогнито в приложении Chrome на устройстве Android:
- Откройте приложение Chrome.
- Коснитесь трех точек в правом верхнем углу экрана.
- Нажмите «Настройки» в раскрывающемся меню.
- Нажмите «Сайты» и загрузите настройки.
- Выключите переключатель рядом с режимом инкогнито.
Как отключить режим инкогнито в Chrome на Mac
Режим инкогнито в Android отлично подходит для защиты вашей истории посещенных страниц и действий в Интернете от посторонних глаз, но у него есть свои недостатки. Одним из них является то, что некоторые веб-сайты и приложения могут определить, когда вы их используете, и не позволят вам получить доступ к их содержимому.



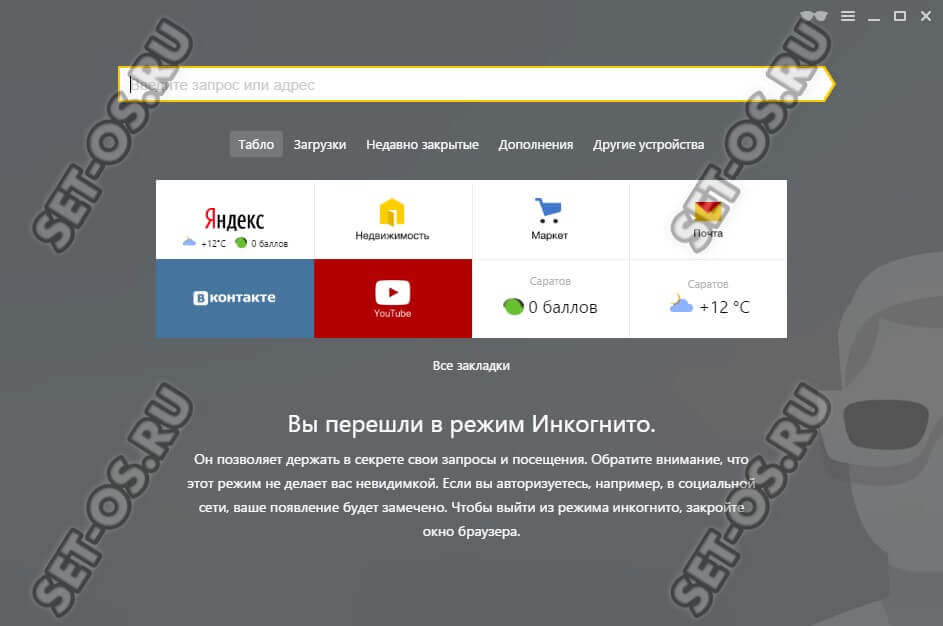



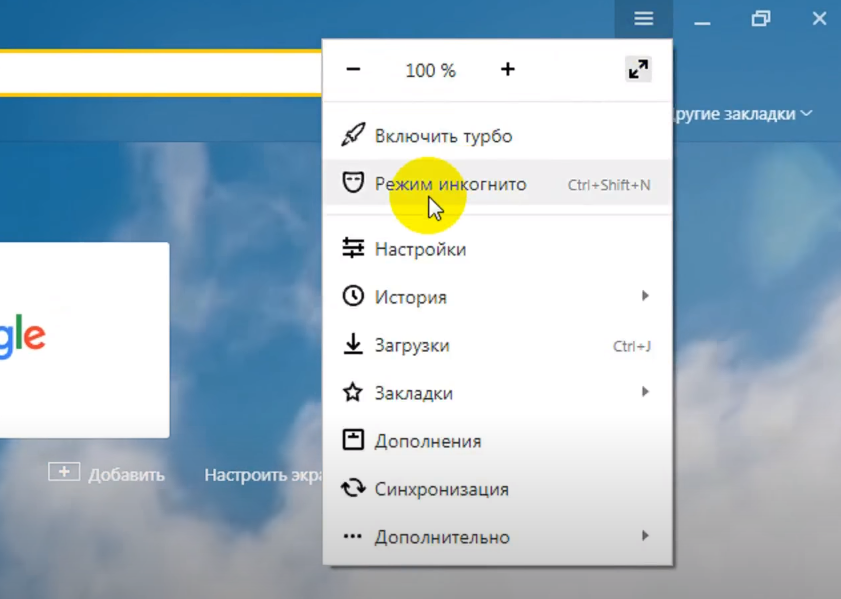
 Ссылку с маской необходимо активировать, после чего продолжить работу уже в режиме инкогнито.
Ссылку с маской необходимо активировать, после чего продолжить работу уже в режиме инкогнито.