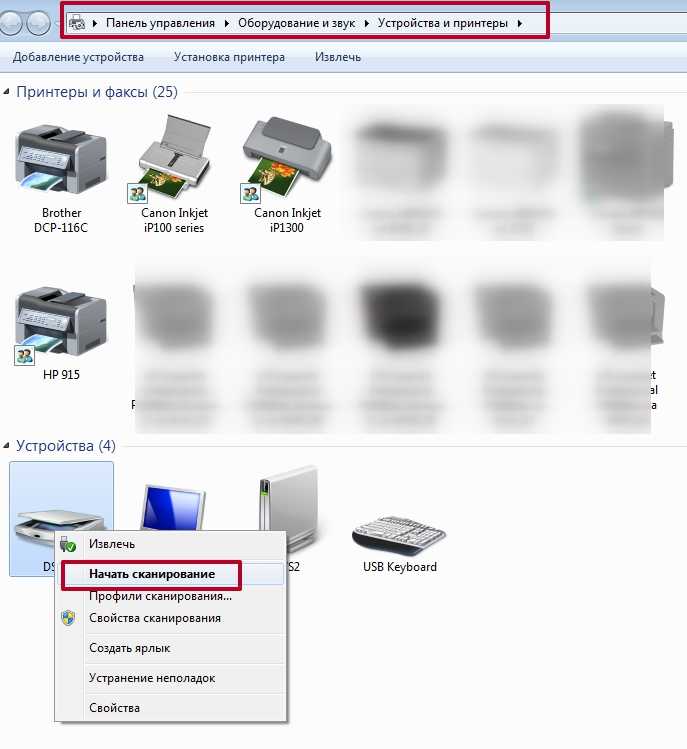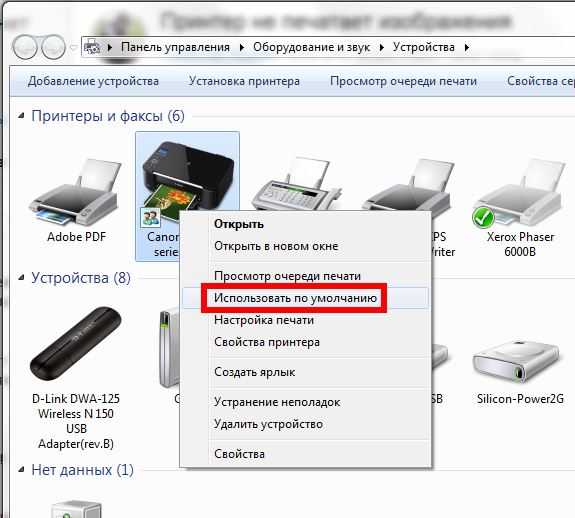Как на принтере canon сделать скан: Как отсканировать документ с принтера Canon на компьютер , включить, настроить сканер и сканировать с принтера
Как отсканировать документ с принтера Canon на компьютер , включить, настроить сканер и сканировать с принтера
admin2 | Окт 3, 2017 | Мануал |
Мультифункциональный принтер Кэнон, как правило, может не только печатать, но и сканировать и копировать. У компания Canon очень многие модели позволяют с отсканировать необходимые документы не только на свой компьютер а так же на любой другой гаджет.
Если хотите знать, как сканировать на принтере Canon, сперва следует нужно установить на компьютер принтер, чтобы иметь возможность сохранять уже отсканированную нами информацию в необходимом формате и потом в случаи необходимости перенести на другое свое устройство. Как включить сканер на принтере.
С принтера сканировать свои документы, фотографии на компьютер достаточно легко. Что бы делать эту процедуру, всего лишь нужно.
1. Установить драйверы, нужные для работы вашего принтера. Есть два варианта, для их установки: либо можете установить их с дикса, которые купили вместе с принтером, но можно так же без диска.
В первом варианте, если под рукой имеется диск, выданный во время покупки в качестве комплекта с принтером, можете спокойной использовать его. Сначала отключаете принтер, поставьте диск в нужное место, и ждите несколько секунд. Когда откроется папка с файлами, найдите там файл, с расширением [.exe] и запустите его (обычно этот файл легче найти, он называется Setup.exe). Во время установки просто выполните шаги, с подсказками мастера, внимательно читая все, что бы не допускать ошибки.
2. Положить документ на стекло сканера. В подавляющем большинстве случаев нужно положить отпечатанной стороной вниз, но для многофункциональных принтеров HP ENVY — вверх.
3. Включаем принтер и ждем 30 секунд, пока он определится в системе.
4. Сканируем. Есть различные способы, как сканировать фото на компьютер через принтер Canon: Зайти по пути «Панель управления\Оборудование и звук\Устройства и принтеры.
Кликаем по иконке принтера правой кнопкой мышки и выбираем «Начать сканирование«. В открывшемся окошке задаем необходимые параметры, жмем «Просмотр и если нас все устраивает — нажимаем «Сканировать. В 3-ем видео слева показан этот вариант на примере МФУ Canon. Открыть специальное программное обеспечение для сканирования, которое устанавливается в компьютер с драйвером для вашего МФУ. Обычно для него появляется ярлык на рабочем столе. Там можно открыть настройки и задать нужные. Paint. Эта утилита идет в комплекте с ОС Windows. Запустить ее можно открыв меню Пуск — Все программы — Стандартные — Paint. Раскрываем меню Файл (или нажимаем на кнопку со стрелочкой вниз в Windows 7). Вы так же легко справитесь с тем, как с принтера сканировать на компьютер Canon. Выбираем «Со сканера или камеры«. В открывшемся окошке можно выбрать тип сканируемого изображения. У многих пользователей так же возникает вопрос, как отксерить документ на принтере Canon. Если времени нет и нужно быстро что-то отсканировать — сразу выбираем нужный тип и жмем «Сканировать. Если время есть можно выбрать «Настроить качество сканированного изображения и задать более подходящие настройки.
В открывшемся окошке задаем необходимые параметры, жмем «Просмотр и если нас все устраивает — нажимаем «Сканировать. В 3-ем видео слева показан этот вариант на примере МФУ Canon. Открыть специальное программное обеспечение для сканирования, которое устанавливается в компьютер с драйвером для вашего МФУ. Обычно для него появляется ярлык на рабочем столе. Там можно открыть настройки и задать нужные. Paint. Эта утилита идет в комплекте с ОС Windows. Запустить ее можно открыв меню Пуск — Все программы — Стандартные — Paint. Раскрываем меню Файл (или нажимаем на кнопку со стрелочкой вниз в Windows 7). Вы так же легко справитесь с тем, как с принтера сканировать на компьютер Canon. Выбираем «Со сканера или камеры«. В открывшемся окошке можно выбрать тип сканируемого изображения. У многих пользователей так же возникает вопрос, как отксерить документ на принтере Canon. Если времени нет и нужно быстро что-то отсканировать — сразу выбираем нужный тип и жмем «Сканировать. Если время есть можно выбрать «Настроить качество сканированного изображения и задать более подходящие настройки.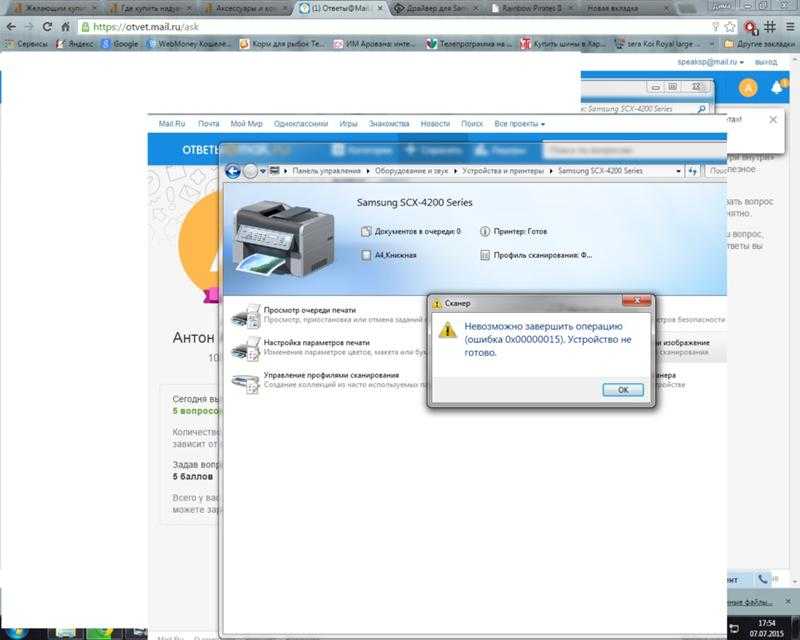 5. Сохраняем. После того как сканированное изображение появится в программе раскрываем меню Файл — Сохранить как — Изображение в формате JPEG. Выбираем директорию или папку для сохранения документа в компьютере, задаем имя файла и жмем «Сохранить. Смотрим если не работает сканер на принтере.
5. Сохраняем. После того как сканированное изображение появится в программе раскрываем меню Файл — Сохранить как — Изображение в формате JPEG. Выбираем директорию или папку для сохранения документа в компьютере, задаем имя файла и жмем «Сохранить. Смотрим если не работает сканер на принтере.
DPI — разрешение или количество точек на дюйм. Чем больше — тем качество изображения выше, тем выше его разрешение (количество пикселей по длине и ширине) и тем больше будет «весить, занимать места файл на диске вашего компьютера. Чем выше вы установите разрешение, тем дольше принтер будет обрабатывать или сканировать документ.
100-200 dpi — если нужно быстро и вы не будете распознавать документы.
300-400 dpi — подойдет если вам нужно распознать текст.
500-600 dpi — если нужны мельчайшие детали документа.
С разрешением 600 dpi отец сканирует старые семейные фотографии, которые ему удается достать. Там нужно максимальное разрешение ибо качество фото 20-30-40 годов — «не очень.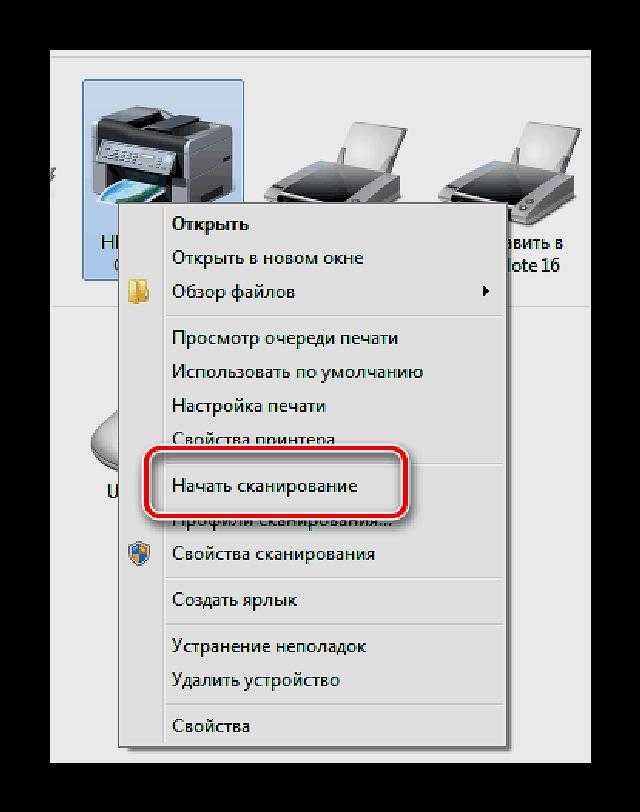
Мне удобно сканировать в разрешении 300 dpi. Качество фото получается хорошее и текст при необходимости можно распознать.
Тут есть еще один нюанс. Разрешение сканированного файла вы всегда сможете снизить в том же графическом редакторе Paint. А вот повысить разрешение уже не удастся. Придется сканировать заново.
Если вы не можете найти, куда сохранили отсканированный документ, попробуйте поискать в папке «Сканированные документы». Когда вы устанавливаете программное обеспечение для принтера, оно может создать папку «Сканированные документы» на вашем компьютере.
Зайдите на наш сайт, чтобы прочитать инструкцию к вашему принтеру, если вы не можете найти брошюру дома, и инструкции о том, как пользоваться сканером Canon. Найдите на сайте модель вашего принтера и прочитайте Обзор устройства и его Технические характеристики. Если хотите, то можете загрузить нужную информацию на ваш компьютер.
Вы можете также использовать другие приложения на вашем компьютере, чтобы понять, как сканировать документ на компьютер через сканер Canon. . Попробуйте программы редактирования графических изображений или Preview на Mac. Выберите действие «Импортировать из сканера» и далее следуйте последовательности действий, описанной выше.
. Попробуйте программы редактирования графических изображений или Preview на Mac. Выберите действие «Импортировать из сканера» и далее следуйте последовательности действий, описанной выше.
Как сканировать документ с помощью принтера Canon ▷ ➡️ Creative Stop ▷ ➡️
Как сканирование документ с Принтер Canon. Вы только что купили принтер Canon, в котором также есть сканер но вы не знаете, как использовать этот компонент? Вы недавно переехали в Мак и вы не знаете, как установить новый принтер на компьютер Apple? Тогда вы будете счастливы узнать, что попали в нужное место.
Инструкции, которым нужно следовать, очень просты, независимо от того, с какой платформы вы хотите выполнить эту процедуру. Сканирование обычно выполняется с ПК с Windows или Mac. В последнее время производители принтеров также создали отличные приложения для мобильных телефонов и планшетов. Так что вы также можете действовать на ходу без особых проблем.
В любом случае, не беспокойтесь: сканирование (или сканирование) является тривиальной операцией, и за несколько минут вы можете сканировать документы всех видов.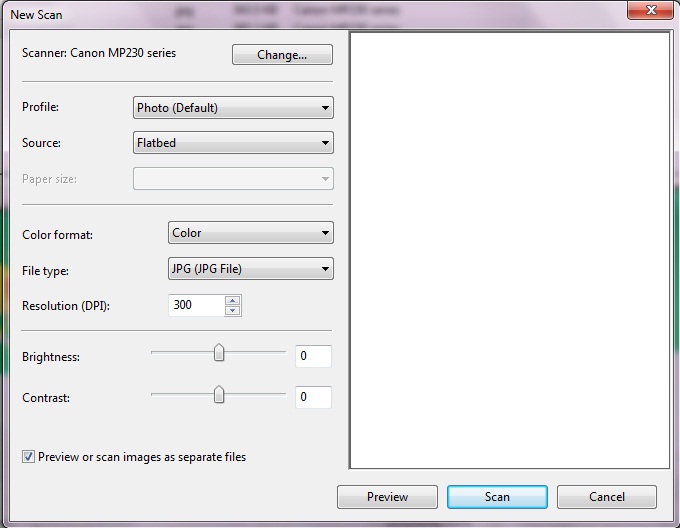 Готовы ли вы встретиться с этой новой технологической компанией? Потратьте пять минут свободного времени и следуйте инструкциям ниже.
Готовы ли вы встретиться с этой новой технологической компанией? Потратьте пять минут свободного времени и следуйте инструкциям ниже.
Индекс
- 1 Как сканировать документ на принтере Canon в Windows
- 1.1 Предыдущие операции.
- 1.2 Как сканировать документ на принтере Canon: шаг за шагом.
- 1.3 Извлечь текст из сканирования (OCR)
- 2 Как сканировать документ на принтере Canon на Mac
- 2.1 Предварительные операции
- 2.2 Сканирование документа
- 2.3 Извлечь текст из сканирования (OCR)
- 3 Как сканировать документ с помощью принтера Canon с мобильных телефонов и планшетов
- 3.1 Предварительные операции
- 3.2 Canon PRINT Inkjet / SELPHY (Android / iOS)
- 3.3 Сканбот Про (Android/iOS)
- 3.4 Другие приложения для сканирования
Как сканировать документ на принтере Canon в Windows
Windows является Операционная система бывшие в употреблении ПК в мире, и поэтому большинство продуктов Canon полностью совместимы с ними.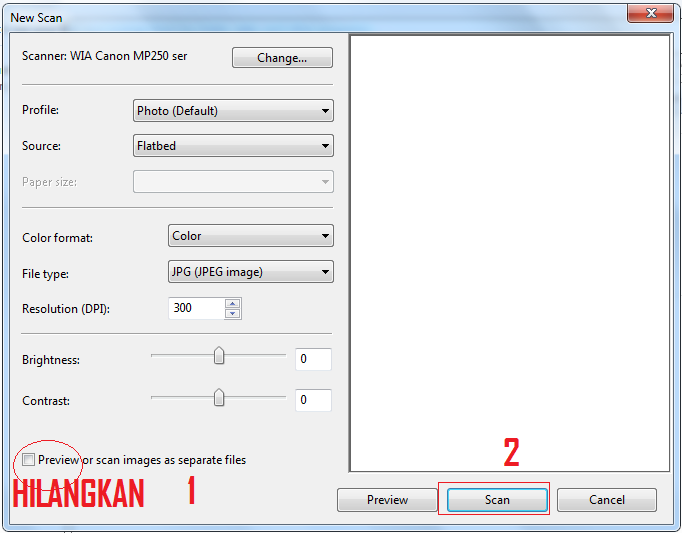 Выполняемые операции довольно просты. Вы сможете оцифровать свои документы в кратчайшие сроки.
Выполняемые операции довольно просты. Вы сможете оцифровать свои документы в кратчайшие сроки.
Предыдущие операции.
До сканировать документ на принтере Canon, важно, чтобы все было настроено правильно. Все еще не устанавливаете драйверы или не подключаете принтер к компьютеру? Не волнуйтесь: сейчас я объясню, как это сделать.
Сначала убедитесь, что ваше устройство имеет встроенный сканер. Проверьте инструкция по эксплуатации в случае, если вы не можете понять это с помощью «визуального осмотра». Далее вы должны подключить принтер к вашему ПК. Это можно сделать двумя способами: использовать муниципалитет. Кабель USB или воспользоваться возможностью подключения Wi-Fi, Для получения дополнительной информации я рекомендую вам ознакомиться с моим руководством по установке принтера.
Для настройки устройства в большинстве случаев просто подключитесь к официальному веб-сайту Canon и введите имя принтера в соответствующем панель поиска.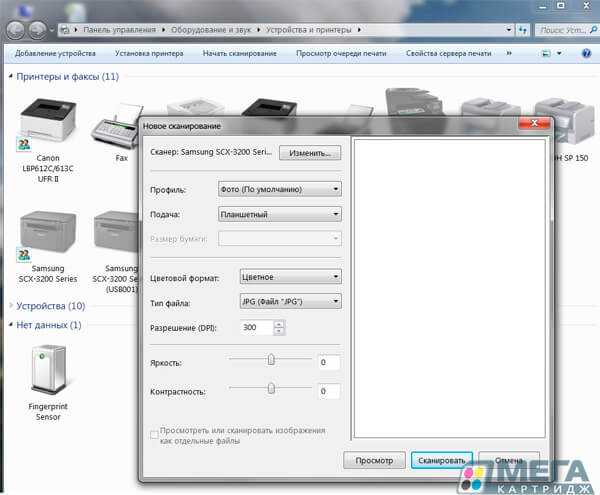 На появившейся странице вы найдете все инструкции по загрузке и установке искомых драйверов и объясните, поддерживает ли ваш принтер операционную систему, которую вы используете, или нет.
На появившейся странице вы найдете все инструкции по загрузке и установке искомых драйверов и объясните, поддерживает ли ваш принтер операционную систему, которую вы используете, или нет.
После того, как драйверы загружены на ваш компьютер, вы должны извлечь их, если они были документами. застежка-молния. Затем запустите исполняемый файл .exe o MSI получен. Вы должны следовать инструкциям на экране, которые почти всегда состоят из последовательного нажатия кнопок Вперед / Далее y Fine / Finish, проверяя флажки, связанные с принятием условий использования.
Как сканировать документ на принтере Canon: шаг за шагом.
Как только принтер настроен правильно и Windows может его обнаружить, вы можете начать сканирование документа с ним.
Процедура короткая, и я уверяю вас, что вы не пожалеете, что следовали ей.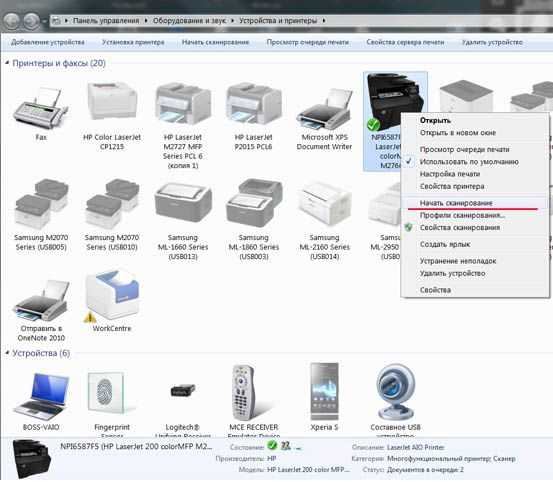 Прежде всего, включить принтер, Затем просто нажмите кнопку начало (значок флажка в нижнем левом углу экрана) и введите » факс и окна сканера «внутри панель поиска, Затем откройте программу Windows Fax and Scan и нажмите на кнопку Новая оцифровка присутствует в синей полосе сверху.
Прежде всего, включить принтер, Затем просто нажмите кнопку начало (значок флажка в нижнем левом углу экрана) и введите » факс и окна сканера «внутри панель поиска, Затем откройте программу Windows Fax and Scan и нажмите на кнопку Новая оцифровка присутствует в синей полосе сверху.
На появившемся экране нажмите кнопку Скорость и убедитесь, что выбранный принтер правильный. Теперь выберите кнопку принимать внизу справа. Нажмите кнопку предварительный просмотр на открывшейся странице. Из последнего вы можете изменить все настройки, относящиеся к вашему файлу, от расширения до яркости. Если все правильно, в поле справа вы увидите отсканированный документ. Нажмите кнопку «Сканировать», чтобы сохранить его на свой компьютер.
Теперь вам просто нужно открыть новое окно Проводник Перейти в папку документация и позже Оцифрованные документы. Здесь вы найдете свой документ в выбранном вами формате (обычно PDF или JPG).
Здесь вы найдете свой документ в выбранном вами формате (обычно PDF или JPG).
Извлечь текст из сканирования (OCR)
При желании вы можете извлечь текст из отсканированного документа, используя технологию OCR (оптическое распознавание символов), который полностью совместим с программой Мой образ сад, разработанный непосредственно канон, Следующие инструкции очень просты и занимают всего несколько минут.
Сначала необходимо подключиться к официальному сайту программы и нажать красную кнопку Скачать сейчас присутствует в центре страницы. Затем вам нужно запустить файл миг_-Ganar-x_x_x-exx_x.exe и последовательно нажмите на Siguiente, Siguiente, Siguiente, да y полный Для завершения установки
В этот момент включите принтер и запустите Мой образ сада. Если вас попросят отсканировать изображения в некоторых папках, нажмите принять. И нажмите «Сканировать» в меню слева.
Если вас попросят отсканировать изображения в некоторых папках, нажмите принять. И нажмите «Сканировать» в меню слева.
Затем нажмите на кнопку автоматический присутствует в верхней панели. После этого примите и подождите, пока ваш документ будет отсканирован.
Теперь выберите новый файл и нажмите кнопку Сохранить. выбрать JPEG (единственное расширение OCR, поддерживаемое программой) относительно параметра формата данных и выберите папку, в которой будет сохранено изображение. Затем нажмите кнопку экономить и выберите папку, в которой вы сохранили файл, из меню слева. Нажмите на правая кнопка Наведите курсор мыши на изображение и выберите OCR.
Отлично, теперь вы должны открыть текстовый файл с содержимым вашего отсканированного документа.
Как сканировать документ на принтере Canon на Mac
Apple Вы обеспокоены совместимостью принтера с вашей операционной системой.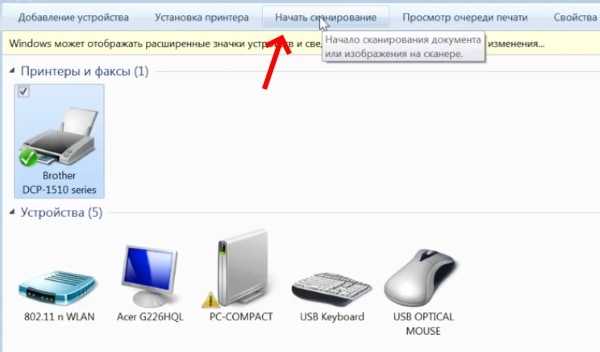 По этой причине вы в кратчайшие сроки найдете все материалы, необходимые для настройки принтера, и сможете настроить сканер Canon и запустить его на Mac. Это все, что вам нужно сделать.
По этой причине вы в кратчайшие сроки найдете все материалы, необходимые для настройки принтера, и сможете настроить сканер Canon и запустить его на Mac. Это все, что вам нужно сделать.
Предварительные операции
Предварительные операции очень важны, так как они позволяют вам подготовить все, чтобы лучше следовать инструкциям, которые я дам вам позже.
В дополнение ко всем необходимым проверкам, таким как тот факт, что принтер оснащен встроенный сканер и быть правильно подключен к ПК, вы должны посмотреть на драйверы. Фактически, последний позволяет принтеру обмениваться данными с ПК, что также позволяет сканировать документы.
В большинстве случаев все, что вам нужно сделать, это подключить принтер к компьютеру, и система автоматически распознает его. Если это не сработает, вам нужно будет подключиться к официальному веб-сайту Canon и написать имя устройства в панель поиска, Веб-сайт, который появится, предоставит вам все детали, необходимые для достижения вашей цели.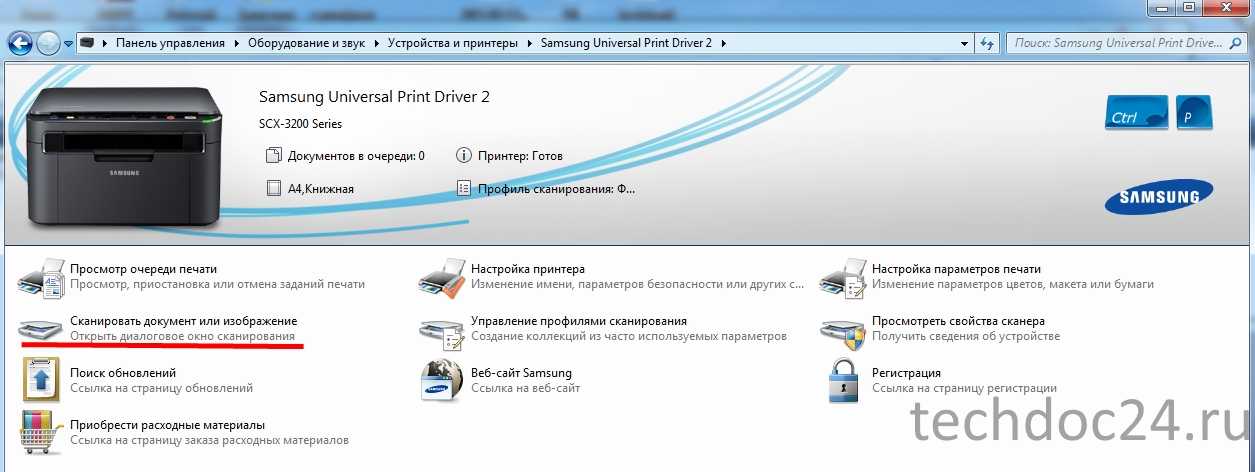
Canon обычно делает файл доступным Урон — Просто дважды щелкните по нему и следуйте инструкциям на экране, которые почти всегда состоят из последовательного нажатия Вперед / Далее. Введите пароль администратора macOS. К сожалению, у каждого контроллера есть своя история, и поэтому я не могу предоставить вам более точную процедуру.
Сканирование документа
Как только вы закончите настройку принтера, вы сможете воспользоваться встроенным сканером. Не беспокойтесь: Apple реализовала встроенную функцию в своей операционной системе, и с ее помощью вы сможете достичь своей цели в кратчайшие сроки.
Во-первых, включить принтер, затем нажмите на значок укушенного яблока присутствует в верхнем левом углу и выберите Системные настройки из меню, которое появляется. На этом этапе нажмите кнопка с четырьмя рядами точек расположен в верхнем левом углу.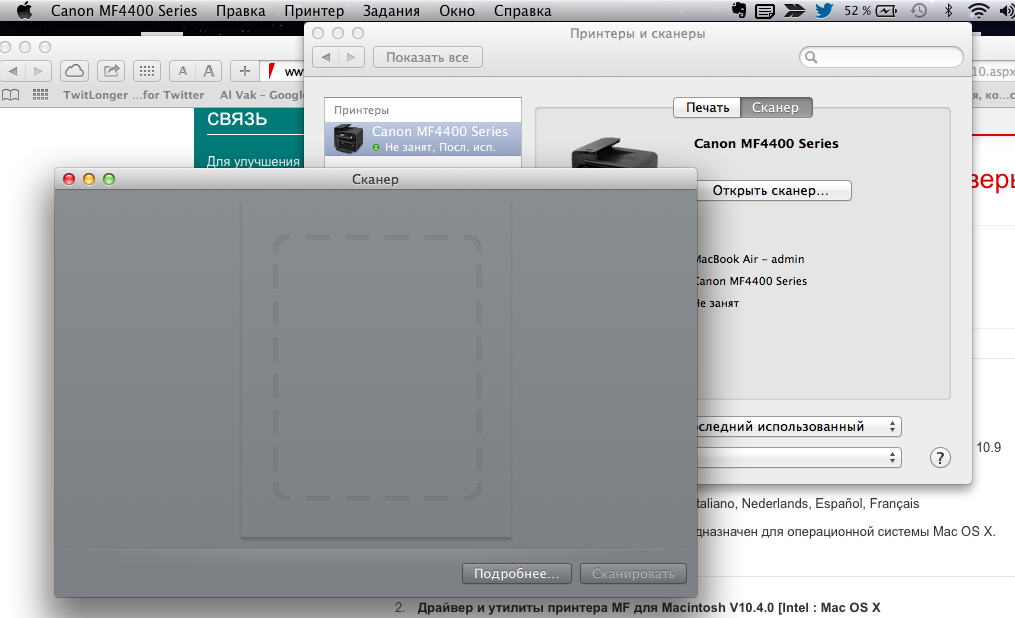 Нажмите на Принтеры и сканеры и нажмите на значок канона присутствует слева от экрана, который появляется.
Нажмите на Принтеры и сканеры и нажмите на значок канона присутствует слева от экрана, который появляется.
Затем нажмите сканер на верхней панели. Тогда на кнопке Открыть сканер присутствует сверху и наконец на кнопке Показать детали для предварительного просмотра отсканированного файла. Если все в порядке, нажмите кнопку сканирования, чтобы сохранить отсканированный файл на свой компьютер.
Отлично, вам удалось отсканировать ваш документ. Вы найдете последнее в папке, выбранной вами во время сканирования (обычно фотографии ).
Извлечь текст из сканирования (OCR)
Вам нужно извлечь текст из отсканированные документы? Нет проблем: Canon делает версию программы доступной для пользователей. Мой имидж сад специфично для macOS. Он не имеет функций OCR, что позволяет извлекать текст из отсканированного файла.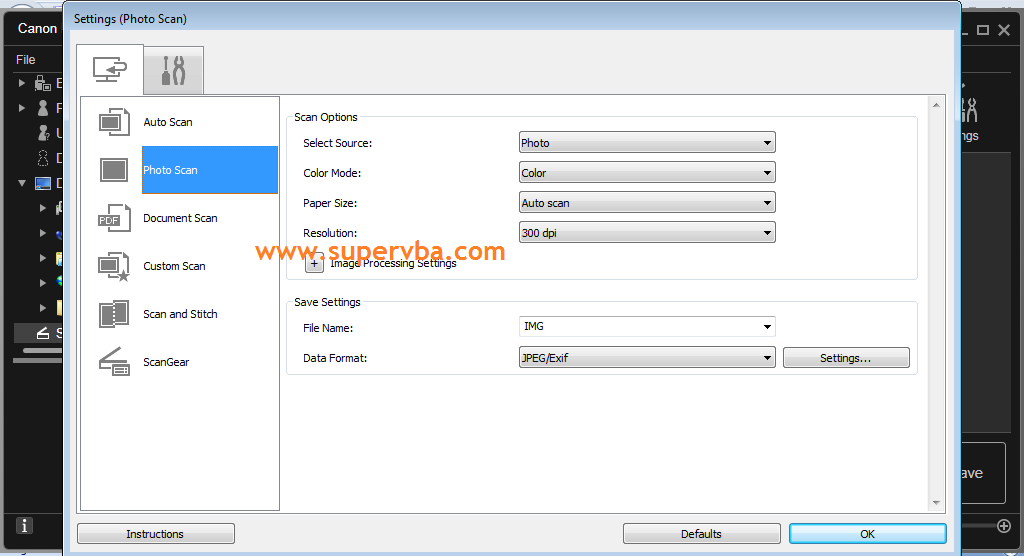
Чтобы получить программу, перейдите на официальный сайт Canon и нажмите красную кнопку Скачать сейчас, Затем откройте файл mmig-mac_x_x_x-eaxx.dmg и файл .pkg присутствует внутри. Затем нажмите на продолжение, продолжение, принимать, продолжение, продолжение y устанавливатьвведите пароль администратора Mac и нажмите окончательный.
Отлично: Вы установили My Image Garden на Mac. Просто включите принтер и выполните ту же процедуру, которая описана в главе, посвященной версии программы для Windows. (последующие шаги одинаковы).
Как сканировать документ с помощью принтера Canon с мобильных телефонов и планшетов
Как сказать «Хотели бы вы делать все прямо со своего мобильного телефона?» Без проблем сканировать документы на ходу Теперь это стало необходимостью для многих людей, и компании, очевидно, занялись разработкой превосходных приложений, разработанных специально для этой цели.
Предварительные операции
Прежде чем вы сможете сканировать документ через мобильный телефон и планшет, важно все настроить наилучшим образом, чтобы не возникало проблем во время выполнения процедуры. Не волнуйтесь: инструкции ниже тривиальны, и вам нужно потратить всего несколько минут свободного времени.
Прежде всего, важно, чтобы ваше устройство было подключено к та же сеть Принтер Для этого необходимо перейти в меню настройки с вашего устройства и выберите сеть Wi-Fi к которому вы уже подключили принтер. Если вам все еще не удалось это сделать, я советую вам ознакомиться с моим руководством о том, как подключить Wi-Fi-принтер к вашему ПК. Также рекомендую активировать, если есть возможность, Блютуз, NFC и GPS на вашем мобильном телефоне, чтобы приложения могли лучше определять ваш принтер.
Вы также можете рассмотреть облачная печать, воспользовавшись услугами, которые позволяют использовать принтеры через Интернет или подключите принтер к маршрутизатор для использования в локальной сети.
Canon PRINT Inkjet / SELPHY (Android / iOS)
Хотите оцифровать фотографии прямо с мобильных телефонов, а затем использовать их в дороге? Не волнуйтесь — вы тоже можете. Существует множество приложений, которые могут сканировать документ. Сам Canon делает приложение доступным Струйный принтер Canon / SELPHY.
Чтобы загрузить это приложение на свой мобильный телефон или планшет, откройте Play Маркет (если у вас есть устройство Android) или в App Store (если вы используете iPhone или iPad) выполните поиск «Canon Print». Выберите значок приложения в результатах поиска. Затем продолжите установку, нажав кнопку Установить / получить . Если вы используете iOS, подтвердите свою личность через ID лица, Touch ID или пароль Apple ID.
Сейчас включить принтер и запустите приложение. После запуска приложения нажмите значок принтера с символом «+» в левом верхнем углу экрана. Затем подождите, пока название вашего устройства (это может занять несколько минут) и прикоснитесь к нему. Итак, вы настроили свой мобильный телефон для управления принтером.
Затем подождите, пока название вашего устройства (это может занять несколько минут) и прикоснитесь к нему. Итак, вы настроили свой мобильный телефон для управления принтером.
Теперь вам просто нужно нажать кнопку сканирования на главном экране. Отлично: ваш документ отсканирован, и приложение откроет его и объяснит, где он был сохранен. Довольны?
Сканбот Про (Android/iOS)
Одним из наиболее часто используемых приложений для сканирования документов на ходу является Scanbot pro (за отдельную плату). Последний позволяет вам выполнить OCR или извлечь текст из оцифрованного файла, выполнив несколько простых шагов.
Прежде чем продолжить, вы должны скачать приложение, открыв Play Маркет Android или в магазине приложений iOS. Я искал » сканербот »И выбрав значок приложения (документ на красном фоне). Затем установите приложение, нажав кнопку Установить / получить и подтвердите свою личность, если требуется.
Что касается iOS, версию Pro можно скачать прямо из App Store. В то время как в Android оплата производится через микротранзакции внутренний для приложения.
Теперь запустите Scanbot, нажмите значок три точки вертикально в правом верхнем углу экрана и нажмите настройки, Затем выберите сценарий Распознавание текста (OCR) и активируйте эту опцию.
На этом этапе вернитесь на главный экран приложения и коснитесь значок ‘+’ размещены внизу. Скомпонуйте документ с камерой и нажмите зеленый значок, Нажмите на экономить в правом верхнем углу и нажмите на фотографию, которую вы только что сделали. Просто нажмите на карту ТЕКСТ вверху справа, чтобы увидеть отсканированный текст.
Другие приложения для сканирования
Цифровые магазины Android и iOS предлагают отличный вариант сканирование приложений — Существует множество сторонних программ, способных сделать это. Вот несколько примеров.
Вот несколько примеров.
- Примечания (iOS) — приложение iOS Notes включает функцию сканирования документов, которую можно быстро вызвать с помощью 3D Touch на его значке или создать новую заметку, нажав кнопку (+) помещается в нижней части центра и выбора пункта Сканирование документов из меню, которое открывается.
- Сканер Pro (iOS) — Одно из наиболее часто используемых приложений для распознавания текста на iOS. Он стоит 4,49 евро и очень прост в использовании.
- Простое сканирование — PDF документ Бесплатный сканер (Android) — Одно из самых простых в использовании программ для сканирования документов, совместимое с ORC. Это бесплатно
В любом случае эти приложения позволяют оцифровывать документы только через камеру вашего мобильного устройства, но они не используют принтер Canon. Это означает, что окончательное качество, вероятно, будет ниже, и поэтому я рекомендую использовать этот метод, только если вам нужно быстро отсканировать документ.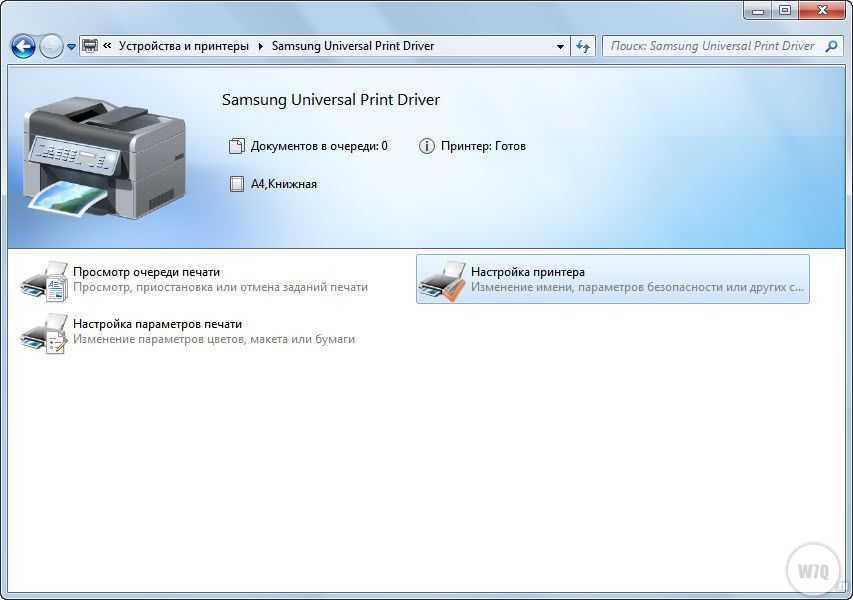
Пока что запись о том, как сканировать документ на принтере Canon.
Сканирование документов на компьютер, подключенный с помощью USB-кабеля
Решение
- Сканирование с помощью [Старт] на аппарате
- Сканирование с помощью MF Toolbox
- Сканирование изображения из приложения
В этом разделе описана основная процедура сканирования документов на компьютер, напрямую подключенный с помощью кабеля USB. Убедитесь, что драйвер сканера установлен.
Сканирование с помощью [Старт] на аппарате
Вы можете сканировать документы и передавать отсканированные данные на компьютер с помощью панели управления аппарата.
ПРИМЕЧАНИЕ
- Убедитесь, что аппарат подключен к компьютеру с помощью USB-кабеля и установлен драйвер USB-сканера.
- MF4350d/MF4340d/MF4330d/MF4320d не поддерживает сканирование сети.

1. Поместите документы.
2. Нажимайте [SCAN] несколько раз, чтобы выбрать
Для моделей MF4350d/MF4340d/MF4330d/MF4320d: просто нажмите [СКАНИРОВАНИЕ], чтобы отобразить <РЕЖИМ СКАНИРОВАНИЯ>.
3. Нажмите [Старт].
- Если вас попросят выбрать программу для запуска, выберите «MF Toolbox Ver4.9». Отсканированный документ будет обработан в соответствии с вашими настройками.
- По завершении сканирования в папке [Мои рисунки] в папке [Мои документы] будет создана папка с датой сканирования, и ваш документ будет сохранен в этой папке. (В Windows Vista папка будет создана в папке [Изображения].)
Сканирование с помощью MF Toolbox
Вы можете сканировать документ с помощью кнопок на MF Toolbox.
1. Поместите документы.
2.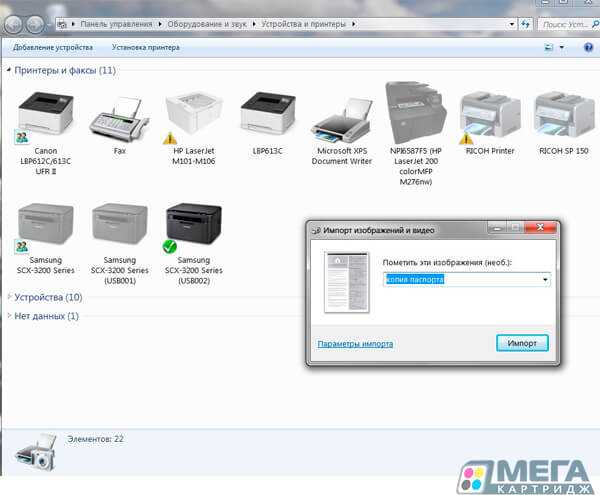 На рабочем столе Windows дважды щелкните значок [Canon MF Toolbox 4.9], чтобы открыть MF Toolbox.
На рабочем столе Windows дважды щелкните значок [Canon MF Toolbox 4.9], чтобы открыть MF Toolbox.
Вы также можете открыть MF Toolbox, нажав [пуск] на панели задач Windows -> [(Все) программы] -> [Canon] -> [MF Toolbox 4.9] -> [Toolbox 4.9].
3. Нажмите одну из кнопок сканирования.
- [Почта]: документ будет отсканирован и прикреплен к сообщению электронной почты в приложении электронной почты.
- [OCR]: текст будет отсканирован и прочитан программой OCR.
- [Сохранить]: документ будет отсканирован и сохранен.
- [PDF]: текст будет отсканирован и сохранен в виде файла PDF.
- [Скан-1], [Скан-2]: текст будет отсканирован и появится в зарегистрированном приложении.
Вы можете изменить имя кнопки, введя новое имя (длиной до 8 символов) поверх имени кнопки.
Для каждой кнопки появляется диалоговое окно.
Пример: диалоговое окно [Почта]
4.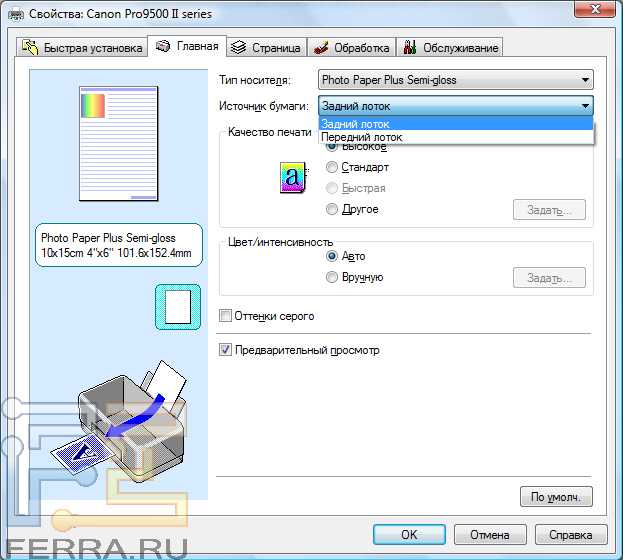 Задайте необходимые настройки.
Задайте необходимые настройки.
Если вы хотите сохранить те же настройки для будущих сканирований, нажмите [Применить], прежде чем нажать [Пуск].
ПРИМЕЧАНИЕ
С помощью кнопок [Scan-1] и [Scan-2] вы можете установить разные настройки для каждой из них. Если вы сохраните настройки, нажав [Применить], настройки будут действовать в следующий раз.
5. Нажмите [Пуск].
Если выбрать [Отобразить драйвер сканера] на шаге 4, появится диалоговое окно [ScanGear MF].
6. Задайте необходимые настройки.
7. Нажмите [Сканировать].
- По завершении сканирования в папке [Мои рисунки] в папке [Мои документы] будет создана папка с датой сканирования, и ваш документ будет сохранен в этой папке. (В Windows Vista папка будет создана в папке [Изображения].)
- Если у вас есть приложения, зарегистрированные на кнопки [Mail], [OCR], [PDF], [Scan-1] или [Scan-2], отсканированное изображение будет отображаться в приложении или прикреплено к электронному письму сообщение после сканирования.

- Для некоторых моделей прилагаемый к аппарату компакт-диск содержит следующие приложения, которые можно использовать с MF Toolbox. Они будут зарегистрированы в кнопках MF Toolbox во время установки.
— [OCR]: ScanSoft OmniPage SE
— [PDF]: Готово! PageManager
ПРИМЕЧАНИЕ
ScanSoft OmniPage и Presto! PageManager не поддерживаются в 64-разрядной версии Windows XP.
Сканирование изображения из приложения
Вы можете сканировать изображение из приложения, совместимого с TWAIN или WIA (только для Windows XP/Vista), и использовать изображение в этом приложении. Ниже приведен пример процедуры.
1. Поместите документы.
2. Откройте нужное приложение.
3. Выберите команду для сканирования.
4. Выберите используемый драйвер сканера.
В Windows XP/Vista в качестве драйвера сканера можно использовать драйвер ScanGear MF или WIA.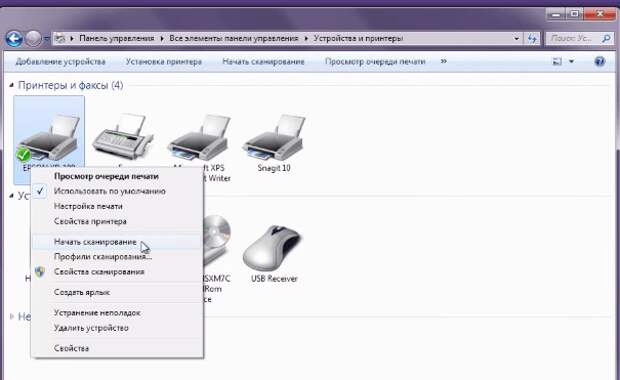
5. Задайте настройки сканера -> нажмите [Сканировать].
Как сканировать с принтера/сканера Canon на Mac
Если вы покупаете по партнерским ссылкам, мы можем получать комиссию без каких-либо дополнительных затрат для вас. Полное раскрытие информации здесь…
В этой статье речь пойдет о проблемах со сканером на ваших принтерах Canon на Mac. В этой статье я буду обсуждать различные способы решения проблем со сканированием. Кроме того, я также расскажу, как настроить принтер и сканер Canon по беспроводной сети. В нем будут описаны руководства по установке о том, как вы можете подключить принтер и сканер Canon для сканирования и печати по беспроводной сети с помощью вашего Mac.
Как сканировать с помощью принтера Canon на Mac
Mac не требует сторонних программ, чтобы сканер Canon мог сканировать изображения на ваш Mac. Вы можете сканировать с помощью своего Mac, используя его приложение Image Capture. Прежде чем приступить к сканированию, убедитесь, что ваш сканер включен и что изображение, которое вы планируете сканировать, уже находится в сканере.
Для сканирования с помощью Mac:
- Перейдите в Finder > Image Capture.
- Вы должны увидеть свой сканер или принтер на левой панели окна, если вы используете сканер принтера 2-в-1.
- После двойного щелчка по нему вам может быть предложено установить принтер, если он еще не установлен. Ваш Mac автоматически выполнит поиск доступных драйверов в Интернете и установит их для вас.
- После установки принтера вы увидите серую область в окне, где будет находиться отсканированное изображение.
- Теперь убедитесь, что документ, который вы собираетесь сканировать, находится либо на планшете сканера, либо в устройстве подачи документов, в зависимости от того, какое из них вы используете, и нажмите Показать подробности в правом нижнем углу окна.
- Подождите немного, чтобы отсканировать документ, пока настройки не станут активными. После завершения сканирования вы можете настроить параметры на правой панели в зависимости от вашего сканера и документа, который вы собираетесь сканировать.

- После настройки всех необходимых параметров вы можете нажать Сканировать в правом нижнем углу экрана.
- После завершения сканирования в окне появится предварительный просмотр отсканированного изображения. Папка с файлом изображения откроется автоматически.
Если описанные выше шаги не сработали для вас, вы также можете попробовать выполнить следующие действия:
- Перейдите к Логотип Apple > Системные настройки > Принтеры и сканеры .
- На левой панели окна выберите свой сканер.
- Если вашего сканера нет в списке, нажмите кнопку Добавить «+» в левом нижнем углу панели и убедитесь, что ваш сканер включен и подключен к вашему Mac. Вы должны увидеть модель вашего сканера или вашего принтера, если вы используете принтер Canon 2-в-1.
- Выберите модель вашего принтера/сканера Canon и нажмите Добавить .
- После того, как ваш принтер будет добавлен в список, нажмите «Сканировать» на правой панели окна.

- Щелкните Открыть сканер.
- Предварительный просмотр сканера появится во всплывающем окне и будет ждать, пока сканер прогреется, и продолжит процесс сканирования.
- После завершения обзорного сканирования вы можете настроить параметры, которые хотите применить к своему изображению. Затем вы можете выбрать, какую часть предварительного просмотра изображения вы хотите сохранить.
- После того, как вы выбрали области, которые хотите сохранить, нажмите Сканировать .
- После завершения сканирования вы можете перейти в заданную папку назначения для отсканированного изображения и просмотреть отсканированный документ.
Руководство по устранению неполадок сканера Canon
Если у вас возникли проблемы со сканированием документа на принтерах Canon, попробуйте следующие решения:
Загрузите приложение для сканирования Canon MF Scan Utility
Компьютеры Mac достаточно сложны, чтобы загружать необходимые файлы и соответствующий драйвер для ваши устройства.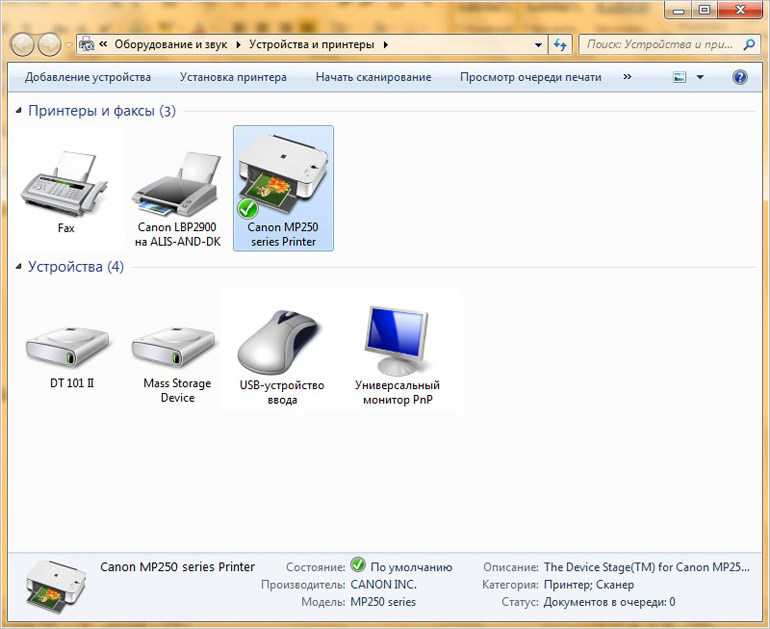 Однако в некоторых случаях вам потребуется специальное программное обеспечение Canon для продолжения задач сканирования.
Однако в некоторых случаях вам потребуется специальное программное обеспечение Canon для продолжения задач сканирования.
Для настройки беспроводного сканера:
- Перейдите на страницу поддержки Cannon и загрузите Драйвер и утилиты принтера MF и Драйвер и утилиты сканера для Mac. Выберите версию Mac OS X и загрузите необходимые файлы.
- После установки программ откройте Приложения > Папка утилиты Canon MF > Утилита сканирования MF.
- Рядом с логотипом Apple в верхнем левом углу экрана нажмите MF Utility .
- Выберите Настройка сетевого сканера из раскрывающегося меню.
- Нажмите на знак «+» и выберите свою модель Canon из списка, затем нажмите Добавить.
- Теперь попробуйте отсканировать документ с вашего принтера Canon, чтобы проверить, установлено ли беспроводное соединение.
В этом видео можно посмотреть альтернативный пошаговый процесс установки.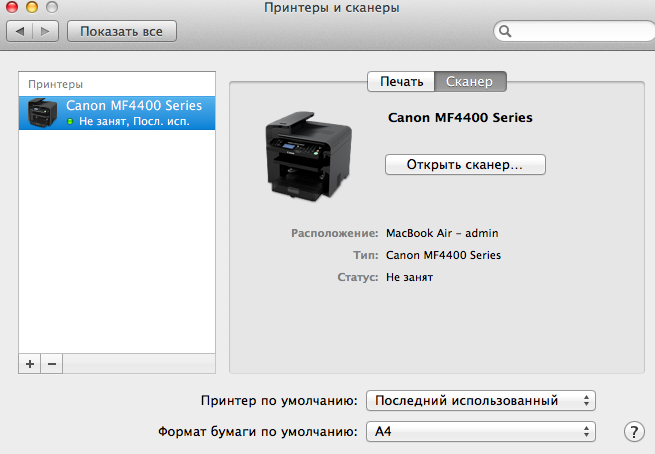
Добавьте свой принтер Canon через его IP-адрес
Если ваш Mac не может обнаружить ваш принтер по беспроводной сети, вы можете вручную добавить свой принтер Canon на свой Mac, используя его IP-адрес. Тем не менее, вы должны сначала узнать IP-адрес вашего принтера, прежде чем использовать это решение.
Как проверить IP-адрес вашего принтера Canon
Это можно сделать несколькими способами:
Доступ к маршрутизатору
Вы можете проверить IP-адрес вашего принтера на маршрутизаторе после его подключения к сети.
- Во-первых, убедитесь, что ваш принтер Canon подключен к беспроводной сети,
- На вашем Mac откройте Safari и введите IP-адрес вашего маршрутизатора в адресной строке Safari. Обычно IP-адрес маршрутизатора — http://192.168.0.1/ или http://19.2.168.1.1/, но вы можете обратиться к руководству вашего маршрутизатора, если вы не уверены.
- Введите свои учетные данные на странице входа в маршрутизатор.

- Получив доступ к маршрутизатору, найдите список клиентов, в котором отображается вся информация о подключенных устройствах в вашей сети. Это также покажет сетевой IP-адрес вашего принтера.
Примечание: Этот процесс может различаться у разных производителей маршрутизаторов, но вы должны иметь возможность искать устройства, подключенные к вашей сети, после доступа к настройкам маршрутизатора в браузере.
Проверьте IP-адрес через принтер Canon
Большинство беспроводных принтеров поставляются с небольшим экраном конфигурации, где вы можете изменить настройки принтера, не используя компьютер. Этот шаг может различаться для разных моделей принтеров.
Если вы используете принтер Canon Copier, например принтеры imageRUNNER и imagePRESS:
- Включите принтер.
- В интерфейсе дисплея принтера найдите кнопку «Проверка счетчика» или кнопку «123».
- После нажатия кнопки IP-адрес принтера будет отображаться в правом верхнем углу экрана в нижней части экрана.

Если по какой-либо причине IP-адрес принтера не отображается на экране:
- В интерфейсе дисплея Canon imageRUNNER/imagePRESS: нажмите кнопку Настройки/Регистрация .
- Перейдите к «Настройки» > «Сеть» > «Вывод отчета».
- Появится диалоговое окно и нажмите Да.
- Принтер напечатает отчет о выходе с информацией о сети вашего принтера, включая его IP-адрес.
Проверьте IP-адрес принтера, включив интерфейс принтера CUPS на Mac
Общая система печати UNIX (CUPS) — это система сетевой печати, разработанная Apple, которая позволяет устройствам Mac подключаться к принтерам в сети. CUPS по умолчанию отключен на Mac в целях безопасности. Возможно, поэтому ваш Mac не может обнаружить принтер в сети.
Для этого:
- Откройте Safari и введите «localhost:631» в адресной строке.
- Это приведет вас на домашнюю страницу CUPS и выберите Принтеры вверху страницы.

- Если вы видите страницу с надписью «Веб-интерфейс отключен», ваш Mac не может обнаруживать принтеры в сети.
- Теперь откройте Terminal (перейдите к Spotlight, найдите и введите Terminal) , так как на странице предлагается запустить определенную командную строку.
- Скопируйте командную строку со страницы CUPS и вставьте ее в терминал или введите «cupsctl WebInterface=yes» в терминале и нажмите Enter.
- Вернитесь на страницу принтеров CUPS и обновите веб-сайт.
- Теперь вы должны увидеть список доступных беспроводных принтеров, подключенных к вашей сети. Вы можете найти IP-адрес каждого принтера в столбце Location . В противном случае щелкните имя принтера, и вы должны перейти на страницу сведений о нем, где вы сможете увидеть его IP-адрес.
Добавление принтера Canon по IP-адресу
После получения правильного IP-адреса вашего принтера добавьте принтер по IP-адресу на вашем Mac.
Для этого:
- Перейдите к Системные настройки > Принтеры и сканеры.
- Если вы не видите свой принтер в левой части экрана, щелкните вкладку IP в верхней части окна.
- Введите IP-адрес вашего принтера в поле Адрес и нажмите Добавить.
- Ваш Mac должен искать в Интернете подходящие драйверы для вашего принтера и автоматически устанавливать принтер.
- После установки принтера вы должны увидеть свой принтер в списке с левой стороны Принтеры и сканеры.
Используйте Canon IJ Scan Utility
Вы можете проверить, может ли ваш Mac обнаружить ваш принтер и сканер Canon, перейдя к Image Capture ( Finder > Image Capture). Проверьте, указан ли ваш принтер на левой панели в разделе Устройства и Общие.
Если ваш принтер указан в любом из двух, ваш Mac может обнаружить ваш принтер по беспроводной сети.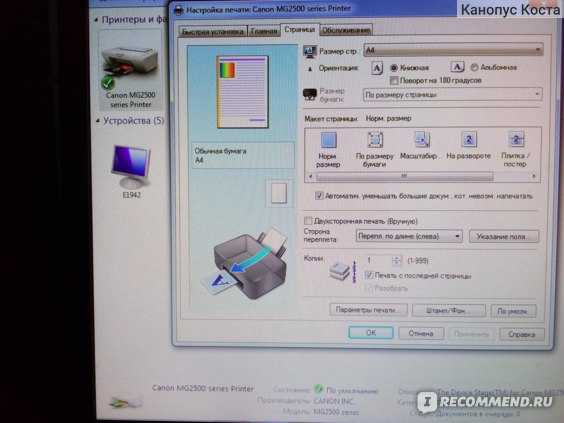 В противном случае загрузите Canon IJ Scan Utility.
В противном случае загрузите Canon IJ Scan Utility.
- Перейдите на страницу поддержки Canon в вашей стране и вверху страницы нажмите Поддержка > Программное обеспечение и драйверы.
- В строке поиска введите модель вашего принтера. Когда он появится в раскрывающемся списке, выберите его или нажмите Return.
- На следующей странице в разделе Драйверы и загружаемые материалы выберите версию macOS.
- В зависимости от модели вашего принтера вы должны выбрать либо Драйвер TWAIN или Драйвер ICA для вашего принтера, в зависимости от того, какой из них доступен.
- Выберите Загрузить , чтобы сохранить загруженный файл на вашем Mac.
- После завершения загрузки откройте загруженный файл и откройте файл .pkg , чтобы начать установку.
- Следуйте инструкциям на экране, чтобы установить программу.

- После завершения установки перейдите к Логотип Apple > Системные настройки > Принтеры и сканеры .
- Нажмите кнопку Добавить «+» в левом нижнем углу левой панели и убедитесь, что ваш сканер включен и подключен к вашему Mac, чтобы вы могли найти его в списке и добавить свое устройство .
Как настроить Canon для беспроводного сканирования на Mac
Настройка принтера и сканера Canon (подходит для серии Canon MG3500 и других принтеров Canon PIXMA)
- Загрузите драйвер принтера и сканера с веб-сайта Canon.
- После загрузки нужных драйверов щелкните установочный файл и откройте файл .pkg, чтобы запустить программу установки.
- Следуйте инструкциям на экране и введите пароль пользователя Mac при появлении запроса. Дождитесь завершения установки.
- Ваш Mac несколько раз предупредит вас об установке «Руководства по установке Canon IJ» и будет каждый раз нажимать Открыть , чтобы продолжить установку.

- В окне руководства по установке выберите Wireless Connection для настройки функции беспроводной связи вашего принтера Canon.
- Нажмите Далее , затем выберите Подключиться к сети , чтобы начать настройку беспроводного подключения.
Теперь есть три способа подключения принтера к сети Wi-Fi:
Подключение принтера через WPS-соединение
- Убедитесь, что принтер включен, прежде чем переходить к следующим шагам.
- В окне «Руководство по установке» нажмите WPS.
- Подключите принтер к сети через WPS с помощью , удерживая нажатой кнопку Wi-Fi , и подождите, пока Аварийный сигнал не начнет мигать оранжевым . Как только это произойдет, отпустите кнопку Wi-Fi. Это сигнал о том, что принтер пытается подключиться к сети.
- Когда индикатор на кнопке Wi-Fi начнет мигать синим цветом, подойдите к маршрутизатору и нажмите кнопку WPS , чтобы принтер мог подключиться к сети.

- Если индикатор Wi-Fi перестает мигать и постоянно горит синим светом, принтер успешно подключен к сети.
- В окне Руководство по установке программа установки уведомит вас об успешном подключении.
- Щелкните Далее и следуйте инструкциям на экране, пока не дойдете до списка установки программного обеспечения . В этом окне убедитесь, что выбраны MP Drivers, IJ Scan Utility2, и Canon IJ Network Tool , и нажмите Далее.
- Перейдите к описанному ниже процессу Добавить принтер .
Подключите принтер через беспроводную настройку
- Перед выполнением следующих шагов убедитесь, что принтер включен.
- В окне «Руководство по установке» щелкните «Беспроводная установка».
- Подключите принтер к сети через WPS с помощью , удерживая нажатой кнопку Wi-Fi , и подождите, пока индикатор Alarm не начнет мигать оранжевый .
 Как только это произойдет, отпустите кнопку Wi-Fi. Это сигнал о том, что принтер пытается подключиться к сети.
Как только это произойдет, отпустите кнопку Wi-Fi. Это сигнал о том, что принтер пытается подключиться к сети. - Когда индикатор рядом с кнопкой Wi-Fi начнет мигать синим цветом, в окне руководства по установке, нажимайте Далее , пока программа установки не начнет настройку принтера и временно не отключит подключение к Интернету.
- Программа установки запросит ключ доступа к вашей связке ключей и нажмите Разрешить.
- Следуйте инструкциям на экране, пока не дойдете до Список установки программного обеспечения. В этом окне убедитесь, что выбраны MP Drivers, IJ Scan Utility2, и Canon IJ Network Tool , и нажмите Далее.
- Перейдите к описанному ниже процессу Добавить принтер .
Подключите принтер к сети Wi-Fi через USB-соединение
- Перед выполнением следующих шагов убедитесь, что принтер включен.

- В окне «Руководство по установке» нажмите Другая установка.
- В следующем окне нажмите Настройка беспроводной сети с помощью USB-кабеля.
- Следуйте инструкциям на экране, пока не дойдете до списка установки программного обеспечения . В этом окне убедитесь, что выбраны MP Drivers, IJ Scan Utility2, и Canon IJ Network Tool , и нажмите Далее.
- После того, как программа установки установила ваш принтер, вам будет предложено окно Проверить настройки принтера , в котором говорится, что он не может найти ваш принтер в сети. Под сообщением установите флажок «Настройте сетевое подключение через USB, а затем нажмите 9».0183 Далее.
- Появится окно настройки, в котором вам будет предложено подключить принтер к компьютеру Mac через USB-кабель. После этого и установления соединения окно автоматически закроется и продолжится настройка.

- Подтвердите подключение принтера к точке доступа, нажав Да в следующем окне.
- Выберите свою беспроводную сеть из списка сетей Wi-Fi, который появится, и введите свой пароль Wi-Fi, чтобы подключить принтер к сети, затем нажмите Подключить .
- Программа установки предложит вам отключить принтер от компьютера Mac. Сделайте это, и процесс приведет вас к процессу «Добавить принтер ».
Как добавить принтер и сканер Canon на Mac
Чтобы, наконец, добавить принтер и сканер на Mac:
- Перейдите к Системные настройки > Принтеры и сканеры .
- На левой панели окна выберите свой принтер и сканер.
- Если вашего сканера нет в списке, нажмите кнопку Добавьте кнопку «+» в нижний левый угол панели и убедитесь, что ваш принтер включен и подключен к вашему Mac.
- Выберите модель вашего принтера/сканера Canon и нажмите Добавить .

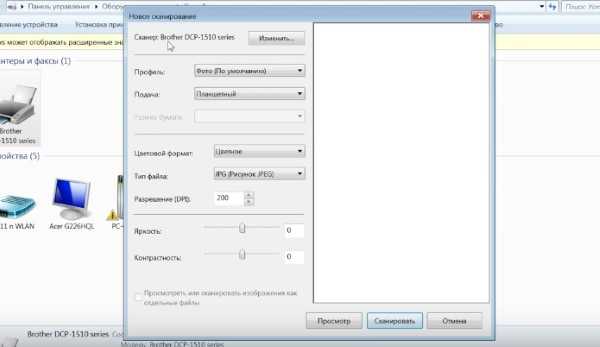
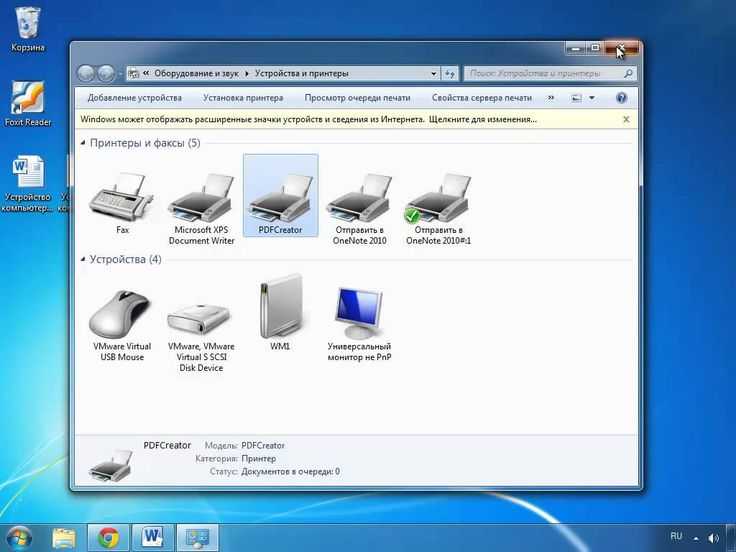
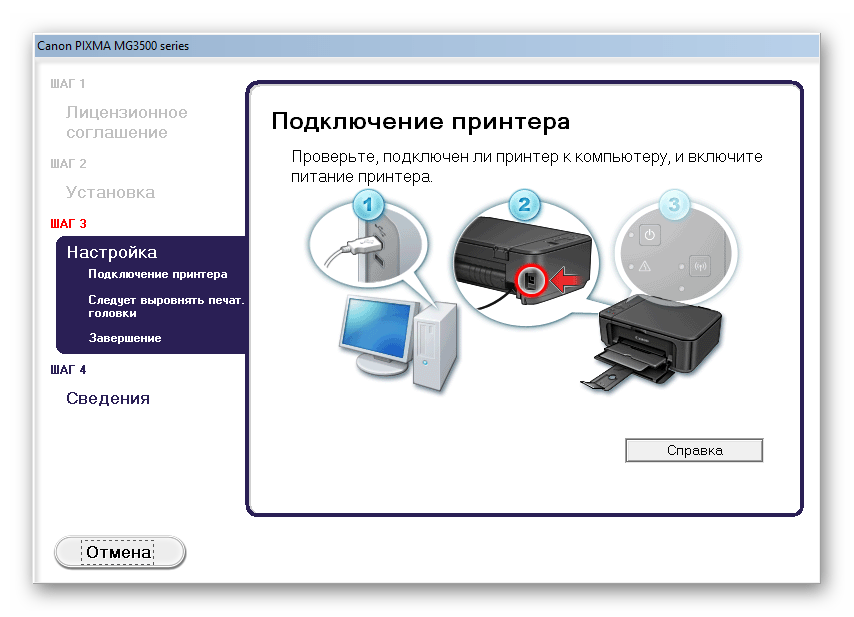
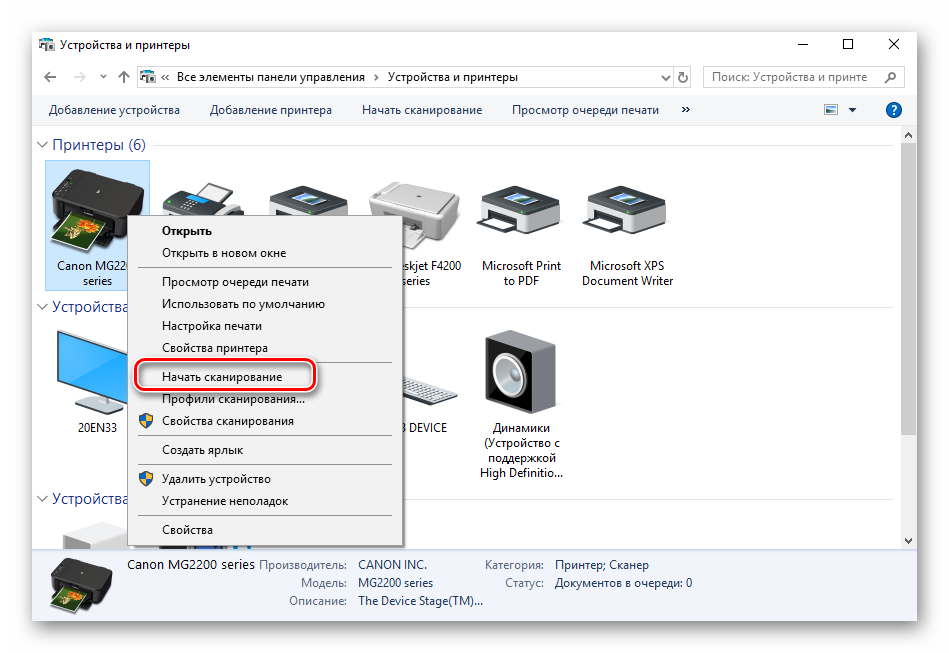



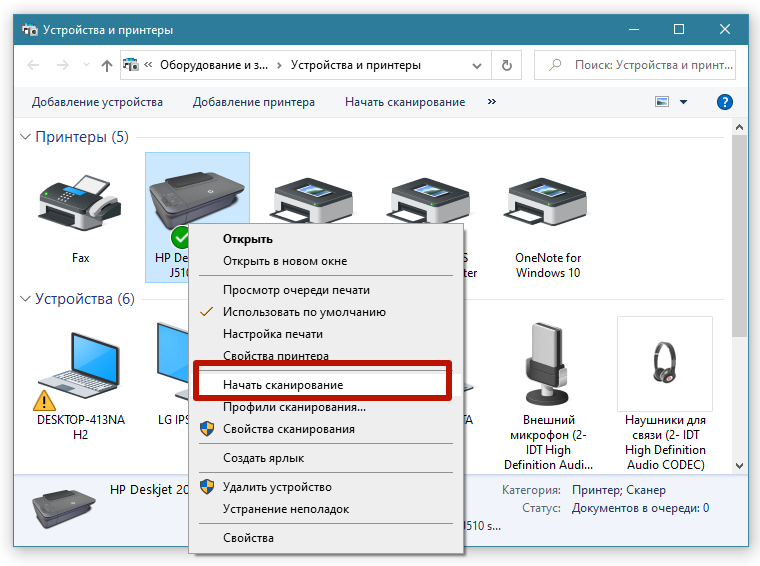
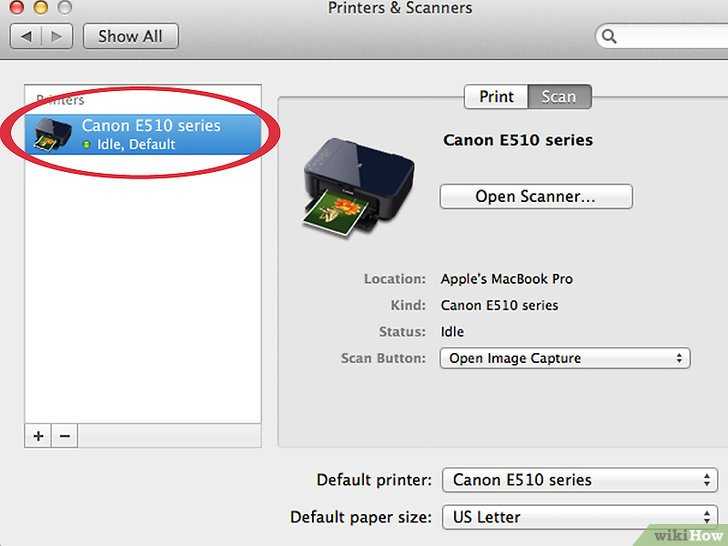
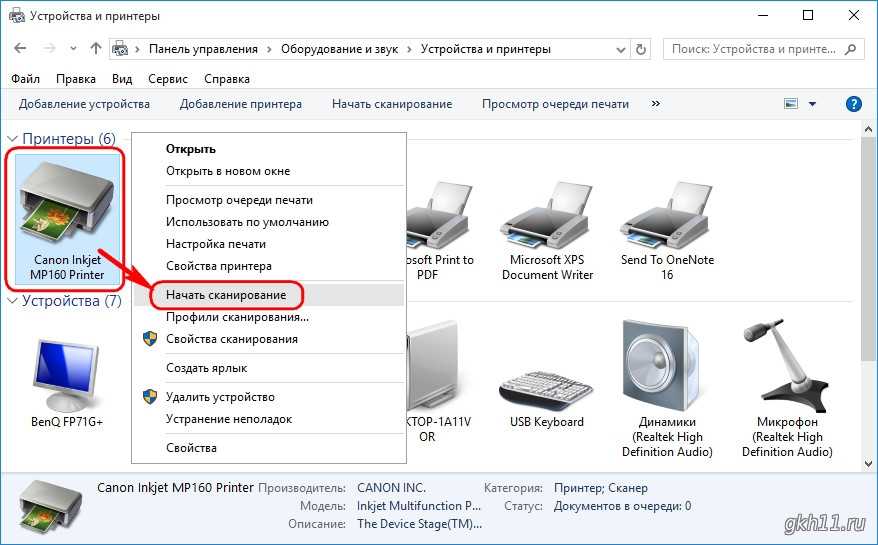
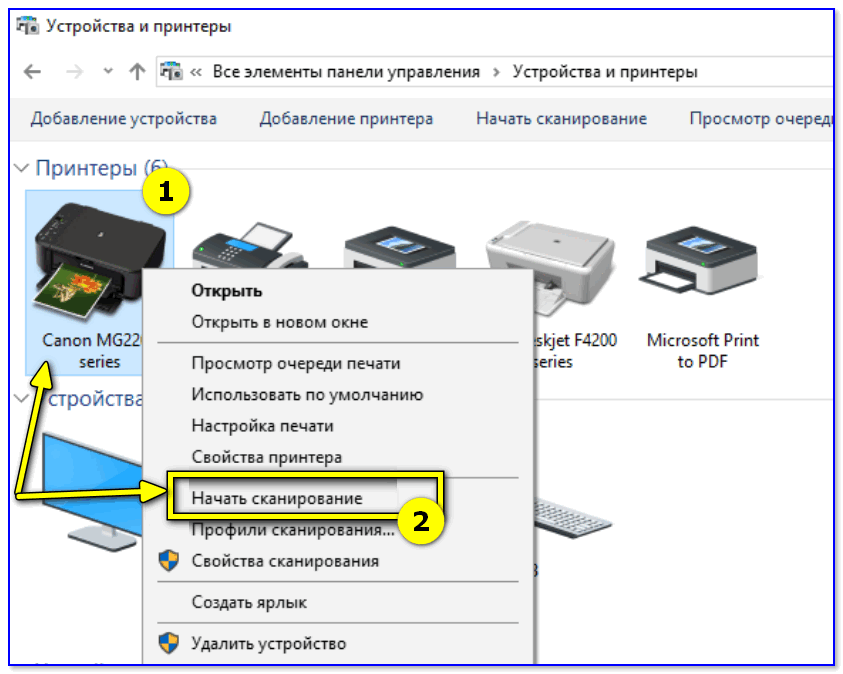 Как только это произойдет, отпустите кнопку Wi-Fi. Это сигнал о том, что принтер пытается подключиться к сети.
Как только это произойдет, отпустите кнопку Wi-Fi. Это сигнал о том, что принтер пытается подключиться к сети.