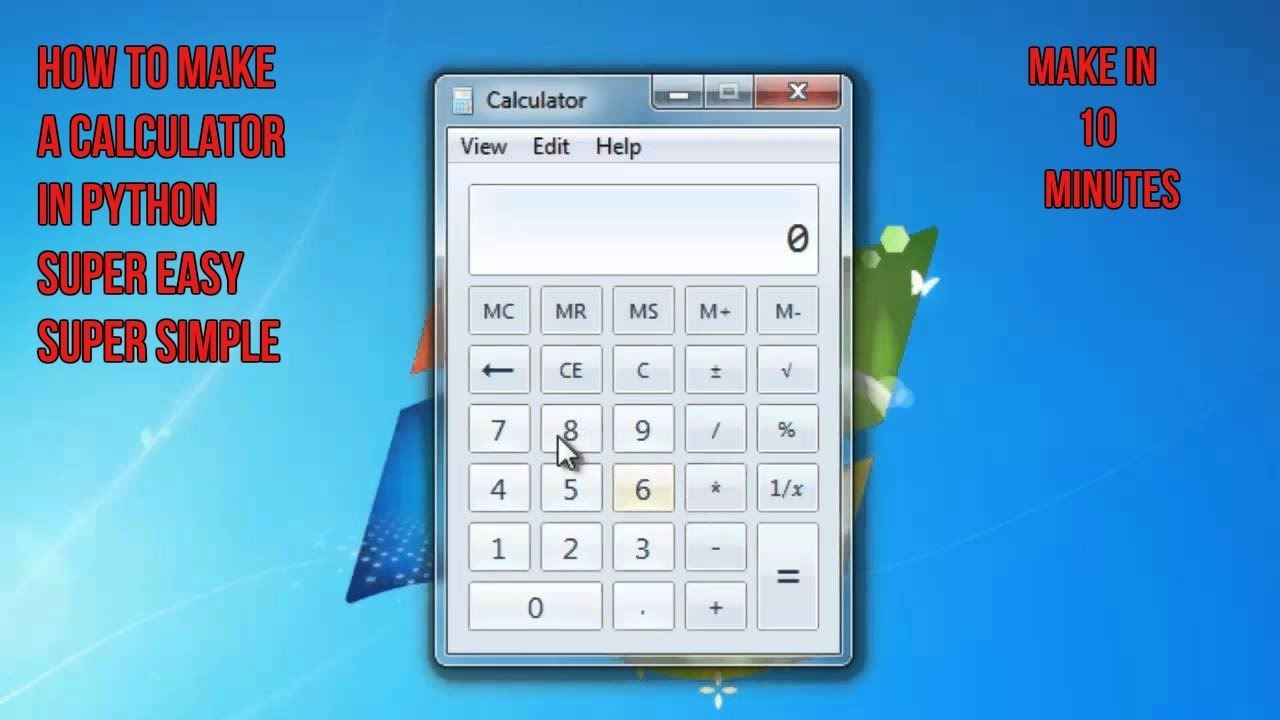Как на рабочий стол поставить калькулятор: Калькулятор в телефоне — как вывести на рабочий стол?
Содержание
Калькулятор гипсокартона (ГКЛ) на стену, калькулятор сухих смесей КНАУФ
Gehe zu
Список избранного
- Подробнее
Weiter
Важно!Возможны ошибки и неточности в работе веб-сервиса
Уважаемые клиенты, спасибо за выбор продуктов и решений КНАУФ и использование новой версии веб-сервиса Калькулятор. Сервис находится на этапе тестирования и отладки. В его работе возможны ошибки и неточности.
Приносим свои извинения за временные неудобства, информацию об обнаруженных ошибках, ваши пожелания и предложения по работе сервиса просим направлять на почту горячей линии поддержки
[email protected]
Раздел Калькулятора «Для ремонта своими руками» подключен к Маркетплейсу
Для специалистов по ремонту
Выбирайте оптимальное решение вашей задачи и рассчитывайте количество необходимых материалов в несколько кликов
Калькулятор КНАУФ — это приложение, которое позволяет определиться с выбором строительных материалов, систем и решений КНАУФ в зависимости от конкретной строительной задачи.
- Не знаете, какую шпаклевку, грунтовку или клей выбрать?
- Сколько листов, шурупов и крепежей понадобится?
- Сомневаетесь, подойдет ли выбранная система для кухни или ванной?
Находите, что вам нужно построить или отремонтировать, а приложение само предложит различные варианты решения и точный расчет материалов.
Действительно нужное
Задавайте в приложении размеры, качество желаемых поверхностей и другие характеристики.
Подробнее
Навигатор-Калькулятор КНАУФ подскажет наиболее подходящие системы и решения из широкого ассортимента материалов КНАУФ.
Закрыть
Экономьте на ремонте
С Калькулятором КНАУФ вы купите ровно то количество материалов, которое необходимо для ремонта.
Подробнее
Приложение укажет, сколько упаковок нужно приобрести, чтобы не пришлось докупать и чтобы не осталось лишнего.
Закрыть
Наглядный результат
Результат можно получить по e-mail, выгрузить в Excel или PDF.

Подробнее
Такой список удобно отправить подрядчикам или взять в магазин.
Закрыть
Пользуйтесь с любого устройства
Для ремонта своими руками
Подобрать решения
Калькулятор КНАУФ для тех, кто делает ремонт сам
Калькулятор — это программа, которая позволяет, в зависимости от заданных параметров, подобрать оптимальное решение строительной задачи и рассчитать необходимое количество материала.
- 1500+ конфигураций систем.
- 7 строительных задач.
- Выбор типов помещения и финишного покрытия.
- Системы с двумя типами листовых материалов с разных сторон.
Найти лучшие материалы
Как пользоваться Калькулятором КНАУФ для ремонта своими руками
Шаг 1
Выберите область работ: наружные или внешние. К наружным работам относятся ремонт и строительство стен, потолков и полов. К наружным — обустройство фасадов.
Шаг 2
Выберите тип помещения.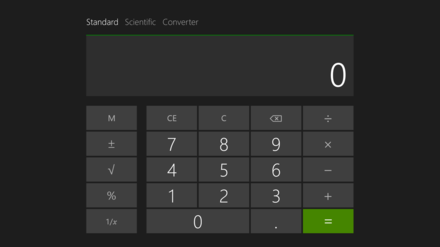 Программа сама определит, какие материалы допустимо в ванной, а какие — в детской.
Программа сама определит, какие материалы допустимо в ванной, а какие — в детской.
Шаг 3
Настройте фильтр слева для уточнения параметров — от него зависит точность полученных результатов. Для полов, например, следует указать основание и финишное покрытие, а для потолков — потребность в освещении и звукоизоляции.
Шаг 4
После нажатия кнопки «Применить», программа подберет одно или несколько решений, которые отвечают вашим пожеланиям и строительным нормам. Кроме того, Калькулятор КНАУФ подскажет, какие материалы понадобятся для устройства, например, потолка или сборного пола, а также их количество.
Шаг 5
Результат можно отправить на почту или сохранить в формате Excel или PDF.
prev
next
Для профессионалов
Рассчитать решения
Калькулятор КНАУФ для профессионалов
Программа позволяет рассчитать необходимый комплект материалов в зависимости от выбранной системы КНАУФ. Калькулятор удобно использовать, если вы уже выбрали систему или решения КНАУФ и знаете параметры желаемой конструкции.
Калькулятор удобно использовать, если вы уже выбрали систему или решения КНАУФ и знаете параметры желаемой конструкции.
- 2500+ конфигураций систем.
- 9 видов систем, включая КНАУФ-Акуборд, штукатурные облицовки и уровень качества подготовки поверхности Q1-Q4.
- Можно задать дополнительные параметры расчета — например, ширину и шаг стоечных профилей.
Рассчитать материалы
Как пользоваться Калькулятором КНАУФ для специалистов по ремонту
Шаг 1. Вид системы
В выпадающем списке укажите вид системы по назначению:
- Перегородки
- Облицовки (Листовые материалы)
- Облицовки (Штукатурка)
- Полы
- Потолки
- Утепление фасада
- Оштукатуривания фасадов
- Качество поверхности Q1-Q4
- Акуборд
Шаг 2. Наименование системы
Укажите название необходимой системы.
«С», «М» — Перегородки и облицовки
«П» — Потолки
«ОП», «Ф» — Полы
«Т» — Фасады
«K», «W» — Специальные системы
Шаг 3.
 Тип листового материала
Тип листового материала
Укажите тип листового материала в зависимости от уровня влажности, ударостойкости, звукоизоляции и других особенностей помещения, в котором планируется произвести монтаж конструкции.
Шаг 4. Дополнительнрые параметры
При необходимости, укажите дополнительные параметры, к которым относится размеры системы, ее ширина и шаг стоечных профилей.
Шаг 5. Результат
Чтобы ознакомиться с оптимальным списком материалов, необходимых для монтажа выбранной конструкции, нажмите на кнопку «Применить». Ниже на странице отобразятся технические характеристики выбранной Системы и полный список продуктов КНАУФ с точным указанием количества, необходимого для монтажа.
prev
next
Как установить Калькулятор КНАУФ на дилерский сайт
Калькулятор КНАУФ можно интегрировать с маркетплейсами и интернет-магазинами. Посетители сайтов смогут выбрать лучшую систему или решения КНАУФ, рассчитать необходимое количество материалов и добавить материалы в корзину.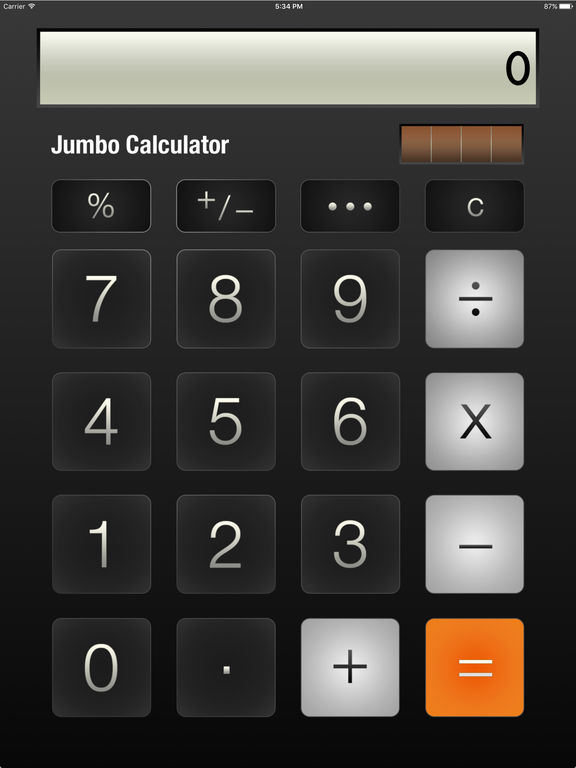
1. Выберите, где именно на сайте вы планируете поставить калькулятор.
2. Откройте код выбранной страницы.
3. Вставьте HTML-код:
<iframe src=»https://calc.knauf.ru/embed» allowfullscreen></iframe>»
4. Код iframe необходимо поставить в промежуток <body> </body>
5. Чтобы установить необходимую ширину и высоту iframe, добавьте в код соответствующие значения в px или процентах. Мы рекомендуем оставить ширину в 100%.
6. Для корректного отображения iframe при смене размера окна браузера или изменении содержания самого iframe, добавьте скрипт iframe-resizer в код вашей страницы. Подробная инструкция: https://www.npmjs.com/package/iframe-resizer/v/4.1.1
- Windows
- MacOS
- Android
- IOS
Скачать приложение в Chrome
- Перейдите по ссылке calc.knauf.ru.
- Откройте меню в виде трех точек в правом верхнем углу браузера.

- Выберите пункт «Установка приложения», затем подтвердите установку.
- Приложение появится на рабочем столе.
Скачать приложение в Chrome
- Перейдите по ссылке calc.knauf.ru
- Если ваш Chrome браузер версии 72 и ниже, то включите функцию PWA в браузере. Для этого перейдите по ссылке chrome://flags/#enable-desktop-pwas, выберите «desktop PWAs run on OS login» и поставьте возле этого поля Enabled. После этого перезагрузите браузер.
- Если ваш Chrome браузер последней версии, то для добавления приложения на рабочий стол перейдите на сайт calc.knauf.ru, откройте боковое меню и выберите пункт «Установка приложения», затем подтвердите установку.
- Приложение установится на ваш рабочий стол.
Скачать приложение в Chrome
- Перейдите по ссылке calc.knauf.ru.
- Откройте меню в виде трех точек в верхнем правом углу.
- Выберите пункт «Добавить на главный экран».

- Подтвердите установку.
Скачать приложение в FIrefox
- Перейдите по ссылке calc.knauf.ru.
- Нажмите на кнопку справа от строки браузера.
- Выберите пункт «Добавить на главный экран».
Скачать приложение в Opera
- Перейдите по ссылке calc.knauf.ru.
- Откройте меню в виде трех точек в правом верхнем углу.
- Выберите пункт «Домашний экран».
- Подтвердите установку.
Скачать приложение в Safari
- Перейдите по ссылке calc.knauf.ru.
- Нажмите на центральную кнопку в нижнем меню.
- Выберите пункт «На экран Домой».
Полезные ресурсы и сервисы
КНАУФ Россия в социальных сетях
Калькулятор офисных пространств Mcity.ru
Согласно СанПиН 2.2.2/2.4.1340-03, регламентирующим гигиенические требования к организации работы, норма площади на человека в офисе составляет не менее 4,5 м. На практике этой цифры не придерживается большинство работодателей – их служащим приходится ютиться на 2–3 кв. м. Откуда берутся офисные стандарты, чем их несоблюдение опасно для компании, и как правильно сделать расчет площади офиса?
м. Откуда берутся офисные стандарты, чем их несоблюдение опасно для компании, и как правильно сделать расчет площади офиса?
Существующие нормативы площади на 1 человека
Старые всесоюзные нормативы жилой площади на человека устанавливали условный минимум – 5 кв.м. Считалось, что граждане, проживавшие в помещении, в котором на каждого из них приходилось больше этого значения, в улучшении жилищно-бытовых условий не нуждались.
Позже нормативы площади жилого помещения на человека изменились в большую сторону – до 9, а потом и до 12 кв.м. Но не только жилье – любая среда обитания человека должна обеспечивать нормальные условия для его жизнедеятельности.
Современные нормативно-правовые акты установили несколько санитарно-эпидемиологических требований к офисным помещениям, препятствующих возникновению угрозы для здоровья и жизни сотрудников:
упомянутый норматив площади на 1 человека 4,5 кв.м. касается рабочего места, на котором используется компьютер с плоским жидкокристаллическим (LCD) экраном;
эта же площадь предусмотрена для каждого работника конструкторского бюро, вне зависимости от того, работает ли он на кульмане или ЭВМ;
в СНиП 2.
 09.04-87 уточняется норматив площади в офисе на человека из маломобильной группы (инвалида) и передвигающегося на кресле-коляске – 5,65 и 7,65 кв.м.;
09.04-87 уточняется норматив площади в офисе на человека из маломобильной группы (инвалида) и передвигающегося на кресле-коляске – 5,65 и 7,65 кв.м.;наличие вспомогательных устройств общего пользования – принтера, большого монитора, сканера, факса и т.д. – это еще одно основание для увеличения площади.
Если продолжительность работы человека не превышает 4 часов, допускается уменьшить полагающуюся ему площадь до 4,5 кв.м либо обустроить так называемые hot desk (рабочий стол, не закрепленный за конкретным сотрудником).
Почему работодателю стоит придерживаться норм
Работники, неудовлетворенные созданными условиями труда, имеют право инициировать проверку из независимой организации, инспекции труда или профсоюза. В случае подтверждения претензий нарушителя обязуют выплатить компенсацию и/или предоставить увеличенный отпуск.
Бездумное стремление к экономии на аренде или покупке офисного помещения за счет урезания норматива площади на 1 человека – прямой путь к появлению критических для ведения бизнеса моментов:
нарастанию недовольства в команде;
постепенному снижению мотивации и работоспособности;
наложению взысканий и штрафов, возможных при проведении аттестации.

Чтобы не допустить этого, рекомендуется заранее провести расчет площади офиса:
1. Оценить количество сотрудников и оргтехники и по нормам вычислить полагающуюся площадь.
2. Определить количество проходов между столами шириной не менее 2 м.
3. Примерно выяснить количество и габариты вспомогательной мебели и оборудования.
4. Учесть площадь столового уголка, зон приема посетителей, охранного поста и т. д.
Суммировав полученные данные, можно привести к норме площадь офиса и тем самым избежать нарушения законодательства.
Скучаете по виджету «Калькулятор» на Mac? Ознакомьтесь с этими альтернативами
В macOS Big Sur и более поздних версиях вы больше не можете пользоваться быстрым доступом к интерактивным виджетам в Центре уведомлений. Конечно, вы все еще можете видеть виджеты для таких вещей, как погода и мировое время, но вы не можете выполнять вычисления в несколько кликов, как раньше.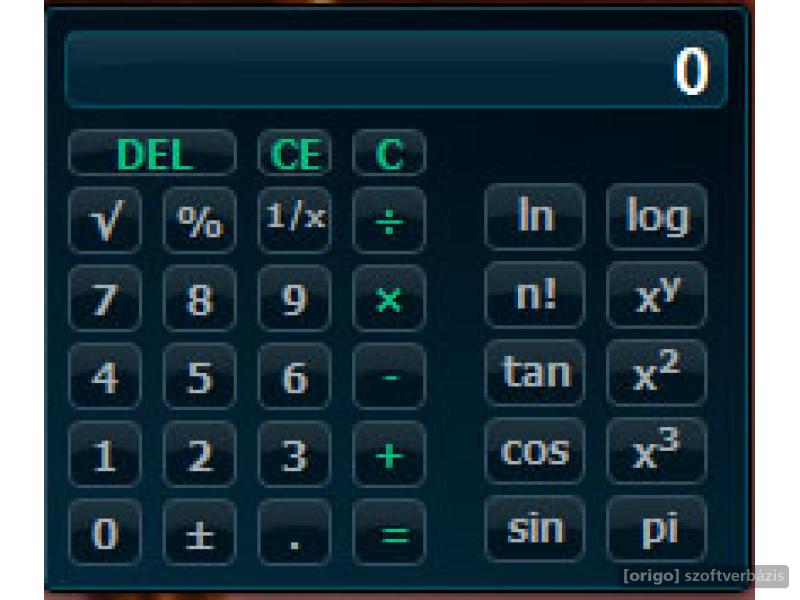
Вы можете использовать Spotlight Search для быстрого поиска простых уравнений, но если вам нужно немного больше, вам нужно открыть приложение «Калькулятор». Поскольку калькулятор — это одна из тех утилит, за которой вам не нужно искать, мы покажем вам несколько альтернатив для замены отсутствующего виджета.
Здесь вы найдете приложения-калькуляторы для строки меню, а также ярлыки для открытия существующего приложения-калькулятора Mac из Dock и с помощью клавиатуры. Просмотрите варианты и посмотрите, какой из них лучше всего подходит для ваших нужд.
1)
Калькуляторы строки меню
1.1)
Дополнительные приложения
2)
Добавьте ярлык калькулятора в Dock
3)
Создайте сочетание клавиш для запуска калькулятора
Калькуляторы в строке меню
Calculator Pro (бесплатная покупка в приложении) — лучший бесплатный вариант калькулятора в строке меню для быстрых уравнений.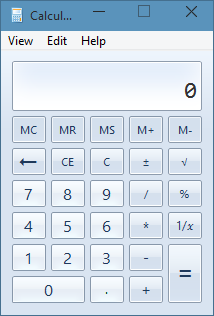 Он дает вам основные операторы и функции и позволяет использовать либо кнопки на калькуляторе, либо цифровые клавиши на клавиатуре. У вас есть несколько настроек, которые вы можете настроить, и лента калькулятора, которую вы можете просмотреть и скопировать.
Он дает вам основные операторы и функции и позволяет использовать либо кнопки на калькуляторе, либо цифровые клавиши на клавиатуре. У вас есть несколько настроек, которые вы можете настроить, и лента калькулятора, которую вы можете просмотреть и скопировать.
CalcBar (бесплатно) — отличный инструмент для расширенных уравнений. В дополнение к основам вы можете работать с абсолютными значениями, квадратными корнями, показателями степени и т. д., используя индекс функции приложения. Приложение также предлагает ручную кнопку «Копировать» для вашего результата. Хотя внешний вид CalcBar не похож на стандартный калькулятор с кнопками, и вы будете использовать цифровые клавиши на клавиатуре, это все же отличный вариант.
Дополнительные приложения
Если вам нужен многофункциональный калькулятор или он нужен для строки меню и вы не против немного потратиться, ознакомьтесь с этими дополнительными приложениями.
- PCalc (9,99 долл. США): расширенные операции доступны для инженеров, ученых и программистов
- Калькулятор в меню ($0,99): основные операции
- Quick Calc: Калькулятор строки меню (0,99 долл. США): Основные операции
.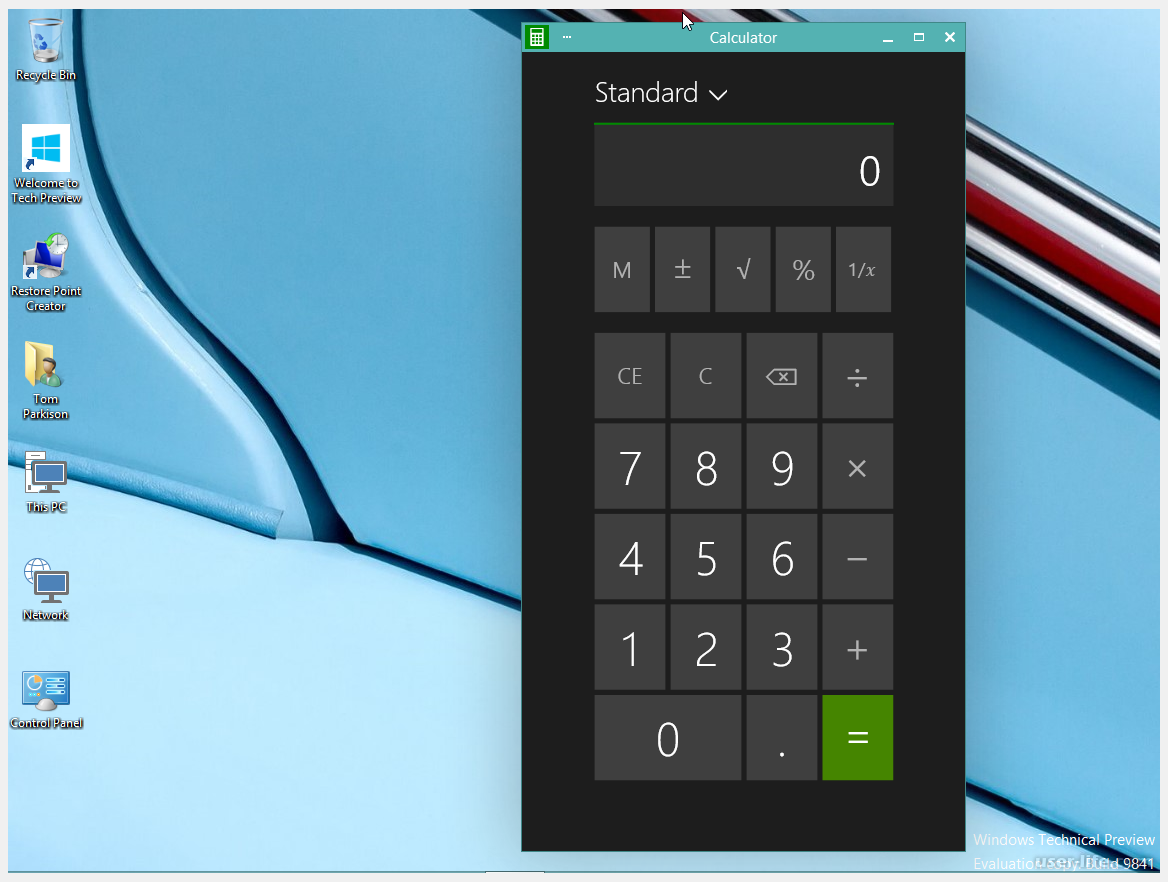
Добавление ярлыка «Калькулятор» в Dock
Если вы предпочитаете использовать встроенное приложение «Калькулятор» на Mac, сохранение значка в Dock — это быстрый способ щелкнуть и открыть его, когда вам это нужно.
- Откройте калькулятор из папки «Приложения».
- Щелкните правой кнопкой мыши или, удерживая Control, щелкните значок в Dock.
- Переместите курсор на Options и выберите Keep in Dock .
После того, как значок окажется в доке, вы можете переместить его куда угодно.
Если вам нравятся функции калькулятора Mac, такие как показ бумажной ленты и использование его в качестве конвертера единиц измерения, вы можете легко получить к нему доступ из Dock. Также ознакомьтесь с сочетаниями клавиш для калькулятора на Mac.
Создайте сочетание клавиш для запуска Калькулятора
Если вас не интересует приложение в строке меню и вам не нравится другой значок в Dock, есть еще один способ быстро использовать Калькулятор — с помощью сочетания клавиш.
Недавно мы показали вам, как запустить приложение на вашем Mac с помощью сочетания клавиш с помощью настройки Automator. Таким образом, вы можете пройтись по этим инструкциям, чтобы настроить сочетание клавиш для открытия приложения «Калькулятор», как это сделали мы.
По сути, вы создаете быстрое действие в Automator, чтобы запустить приложение и выбрать «Калькулятор».
Затем вы направляетесь в «Клавиатура»> «Ярлыки» в Системных настройках и даете этому быстрому действию создать комбинацию клавиш, которую хотите использовать.
При этом вы просто используете сочетание клавиш, чтобы открыть калькулятор на Mac, когда вам это нужно.
До тех пор, пока Apple не изменит обновленный Центр уведомлений в macOS, чтобы разрешить интерактивные виджеты, такие как калькулятор, надеюсь, одно из этих альтернативных решений подойдет вам. Дайте нам знать!
Дайте нам знать!
Читать далее:
- Сочетания клавиш для калькулятора на Mac
- Студенты-математики: как использовать Mac в качестве графического калькулятора
- 6 способов установить будильник на Mac
5 способов быстро открыть калькулятор на Mac с помощью сочетаний клавиш 2023
Как мне найти калькулятор на моем Mac? Быстро открыть калькулятор. Открыть калькулятор на Mac — утомительная задача, потому что на Mac нет ярлыка по умолчанию для калькулятора Mac или виджета «Калькулятор». Все время нам нужно найти калькулятор в поиске Mac Spotlight или Launchpad.
Но здесь я даю советы по созданию пользовательских сочетаний клавиш для калькулятора на Mac. или Быстро открыть из дока, оставаясь в доке. и лучший калькулятор для Mac с поддержкой Widget.
Способ 1. Как создать ярлык для запуска приложения на Mac с помощью Automator?
Запуск приложения Mac Automator с помощью сочетания клавиш. То есть мы можем подать заявку на любое родное приложение Apple или стороннее приложение. здесь я настраиваю калькулятор в автоматизированном приложении для открытия с помощью сочетания клавиш Custome Keyboard.
1→ Откройте приложение Automator с помощью поиска Spotlight (рис. 1) или Applications > Automator.app в Finder (рис. 2).
2→ Выберите Быстрое действие в окне.
3→ Выберите Утилиты в левой части окна > Выберите « Запустить приложение » > Перетащите его в правую часть окна .
4→ Выберите Приложение из раскрывающегося списка. Выберите Калькулятор .
Выберите Калькулятор .
5→ Command + S или Файл > Сохранить , чтобы сохранить эту автоматизацию On Закройте приложение автомата с правильным названием «Калькулятор».
На вашем Mac создано быстрое действие для приложения «Калькулятор».
Теперь выполните следующие шаги, чтобы установить пользовательское сочетание клавиш для приложения «Калькулятор» из «Настройки клавиатуры» на Mac для недавно созданного сочетания клавиш с помощью приложения Automator. Выполните следующие шаги, для которых macOS установлена на вашем Mac.
В MacOS Ventura
Шаг 1→ Перейдите к Логотип Apple > Системные настройки .
Шаг 2→ Прокрутите и откройте до Клавиатура > Сочетания клавиш….
опция сочетания клавиш-на-mac-in-macos-ventura
Шаг 3→ Выберите Services с левой стороны > Под General > Calculator. И дважды щелкните, чтобы дать сочетание клавиш, вот я добавил [ Control + Command + C ]. и нажмите «Готово», чтобы сохранить ярлык.
И дважды щелкните, чтобы дать сочетание клавиш, вот я добавил [ Control + Command + C ]. и нажмите «Готово», чтобы сохранить ярлык.
ярлык для открытия калькулятора на Mac
Теперь используйте сочетание клавиш, чтобы открыть калькулятор на Mac с помощью ярлыка, Control + Command + C . и переключиться на другой калькулятор с
есть ли у mac научный калькулятор? Да
есть ли у Mac научный калькулятор
- Basic [ Command + 1 ]
- Научный [ Команда + 2 ]
- Программатор [ Команда + 3 ]
Вот и все. В более ранних версиях macOS Automator ярлык такой же, но выполните следующие шаги для macOS Monterey и более ранних версий
В MacOS Monterey и более ранних версий
- Перейдите к логотипу Apple в верхнем меню Mac > Системные настройки .

- Нажмите на Клавиатура .
- Выберите Ярлыки Вкладка > Службы > Прокрутите до Общие или Ярлыки Раздел и Ваш ярлык для ярлыка Automator появятся здесь. Выберите «Недавно добавленный ярлык калькулятора» > Нажмите «Добавить ярлык или нет» рядом с именем ярлыка > Используйте комбинацию клавиш, чтобы применить или добавить ярлык для этого автоматизатора. здесь я установил « Control + Command + C ».
- Сейчас, Нажмите этот ярлык калькулятора, чтобы открыть его на вашем Mac .
Какая клавиша быстрого доступа открывает калькулятор?
Для Калькулятора на Mac нет ярлыка по умолчанию. Пользователи должны использовать приложение Automator. это вызовет калькулятор на Mac или на любом экране.
Следуйте описанному выше методу, чтобы добавить ярлык калькулятора на Mac с помощью приложения Automator.
Способ 2. Как закрепить калькулятор на панели задач/Dock на Mac?
Мы можем настроить ваш Mac для быстрой работы, например закрепить наиболее часто используемое приложение на док-станции Mac. Всего одним щелчком мыши поднимите на свой экран. Таким образом, нам не нужно сворачивать запущенные приложения на экране Mac или находить их в поиске Spotlight или на панели запуска.
- Я предполагаю, что приложение Calculator открыто на Mac . если нет, то запустите на Mac.
- Щелкните правой кнопкой мыши значок приложения «Калькулятор» > Параметры > Сохранить в доке .
- Вот и все.
Способ 3. Где находится калькулятор на MacBook Air
Mac позволяет пользователям открывать калькулятор на Mac другими способами.
1→ Использовать поиск Spotlight на Mac, Command + пробел > Введите Calculator и Открыть.
open-calculator-app-using-spotlight-search
2→ Открыть из Launchpad .
3→ Открыть из папки приложения в Finder. Откройте Finder на Mac > Из верхнего меню Перейти > Приложения > Приложение FInd Calculator .
open-calculator-app-from-applications-on-mac
Некоторым пользователям Mac не нравится простой калькулятор Mac. Получите дополнительные функции и функции, такие как добавление ярлыка калькулятора в верхнюю строку меню Mac. Кроме того, получите его на Mac Widget.
- PCalc (9,99 долл. США)
- Вольфрам Альфа.
- Волшебный калькулятор ($3,99)
Совет 5th Pro: — Беспроводная цифровая клавиатура Bluetooth
Если вы столкнулись с проблемой использования калькулятора на вашем Mac или ПК, потому что он доступен в верхней горизонтальной строке, попробуйте использовать беспроводную цифровую клавиатуру Bluetooth, доступную онлайн, чтобы использовать Другое гаджеты.
он поставляется с легким подключением через Bluetooth, другими функциональными клавишами, такими как Page Up, Down, клавиши со стрелками, поиск и многое другое.



 09.04-87 уточняется норматив площади в офисе на человека из маломобильной группы (инвалида) и передвигающегося на кресле-коляске – 5,65 и 7,65 кв.м.;
09.04-87 уточняется норматив площади в офисе на человека из маломобильной группы (инвалида) и передвигающегося на кресле-коляске – 5,65 и 7,65 кв.м.;