Как на рабочий стол установить календарь на: Sorry, this page can’t be found.
Содержание
Как поместить Google -календарь на рабочий стол
Как и многие флаюшки, я использую Гугль-календарь — мне он нравится возможность получать бесплатные напоминалки на телефон, универсальностью и тем, что его можно использовать совместно с Outlook (об этом как-нибудь после).
Из новых открытий — нашла способ поместить Google-календарь на рабочий стол Windows. Понятно, что не я первая и кто-то об этом уже давно в курсе 😉
Прелесть этого способа в том, что можно выбирать варианты отображения — день, неделя, месяц — прямо на рабочем столе. Теоретически на стол можно разместить даже два календаря.
Дополнительная прелесть в том, что для этого распароливать — открывать для всеобщего доступа — календарь не надо. То есть поместить на рабочий стол можно даже закрытый в почте недоступный для других календарь.
Минусы — нужен постоянный доступ в интернет (у меня постоянный), загружает оперативную память, если вы на слабом компе (например, субноуте, но мой с 1 ГБ оперативки держит) , нельзя вносить задачи прямо на рабочем столе — все же придется заходить в почтовый ящик.
В общем, открываете свой почтовый ящик, входите в Календарь (ссылка вверху слева), в календаре заходите в Настройки (ссылка внизу слева мелконькими буквами под вкладкой — это важно — Мои календари, там ниже есть «другие календари», не надо тыкать туда)
В Настройках выбираете вкладку «Календари«. На вкладке вверху будет раздел «Мои календари», ниже — «КАЛЕНДАРЬ» — заглавными буквами. Еще ниже — название календаря, по умолчанию он совпадает с адресом вашей электронной почты, если вы не назвали его как-то иначе
Кликаете на это название — адрес почты — В открывшемся окне выбираете вкладку » Данные календаря»
Прокручиваете страницу вниз, там будет раздел «Закрытый адрес календаря» , и напротив три варианта — XML , ICAL и HTML. Выбираете вариант HTML, кликаете на нем, получаете ссылку, копируете полностью, запоминаете.
Дальше идем в настройки своей операционной системы. У меня Windows XP, потому рассказывать буду на ее примере.
Заходите в настройки экрана (кто не в курсе — Меню Пуск — > Настройка -> Панель управления -> Экран), выбираете вкладку Рабочий стол.
Вначале выбираем Фоновый рисунок — «Нет». Жмем Применить. (не надо излишне нагружать машинку, впрочем если у вас круть-круть, то картинку выдержит, можно не убирать).
Внизу будет кнопка Настройки рабочего стола, нажимаете, в открывшихся вкладках выбираете вкладку Веб, там будет окошко, в котором по умолчанию есть строчка «Моя текущая домашняя страница». Снимаем галочку, если она вдруг стоит
Когда увидели окошко, справа от окошка кнопки — нажимаете Создать. Открываете еще одно окошко , где вводите ссылку HTML, что мы запомнили раньше. Жмете ОК и возвращаемся к предыдущему окошку «Веб».
Жмете ОК и возвращаемся к предыдущему окошку «Веб».
Там появилась вторая строчка с адресом вашего календаря. Переходим на эту строчку, отмечаем ее галочкой (если еще не отмечена).
Нажимаем на кнопку Свойства и настраиваем порядок обновления календаря на рабочем столе (можно по нажатию кнопки, но удобнее в определенное время. На одно «Добавить» — можно настроить одно время обновления (одну строчку), Но строчек таких может быть сколько угодно. То есть, допустим, вначале добавляете «каждый 1 день в 9.00», потом «каждый 1 день в 10.00» и так до вечера. Я установила ежедневно 9.00, 12.00 и 19.00. Подтверждаем.
Возвращаемся обратно на вкладку Веб. Смотрим, чтобы НЕ стоял флажок на «Закрепить вкладки рабочего стола«. Жмем ОК.
Возвращаемся на вкладку Рабочий стол, жмем Применить. На рабочем столе нашей машинки должна появиться небольшое по рамеру окошечко с календарем. РАСТЯГИВАЕМ его мышкой до нужного нам размера.
На рабочем столе нашей машинки должна появиться небольшое по рамеру окошечко с календарем. РАСТЯГИВАЕМ его мышкой до нужного нам размера.
ВУАЛЯ!
Наш Гугль-календарь на нашем рабочем столе и виден нам постоянно.
Закрываем окошко настроек рабочего стола (в целом можно и сразу после Применить),
Так устанавливается один календарь. Второй, если у вас очень крутой машинк и вам одного календаря недостаточно, устанавливается точно так же, только на вкладке Веб ставите галочку на два адреса.
Вот, собственно, и все. Вроде бы написала очень подробно, но кому непонятно — в течение месяца в этом сообществе будут добавлены картинки :).
Tags: Компьютер, Организация_времени
Как использовать приложение Календарь Windows 10
Windows 10 — это новая операционная система, созданная для быстрой и практичной работы. В этой системе, сравнивая с её предшественниками, много различных новшеств, программ и удобств для пользователей. Она отличается от предыдущих версий тем, что она очень легка в управлении, простой и одновременно стильный интерфейс, но и конечно же скорость работы. Windows 10 работает без каких-либо ошибок и задержек, на все команды пользователя реагирует мгновенно. В новой версии Виндовс произошли некоторые изменения, добавлено большое количество новых функций, добавлен совершенно новый календарь с дополнительными возможностями.
Она отличается от предыдущих версий тем, что она очень легка в управлении, простой и одновременно стильный интерфейс, но и конечно же скорость работы. Windows 10 работает без каких-либо ошибок и задержек, на все команды пользователя реагирует мгновенно. В новой версии Виндовс произошли некоторые изменения, добавлено большое количество новых функций, добавлен совершенно новый календарь с дополнительными возможностями.
В чём же его особенности, как его установить и в чём отличия от старых версий календарей, которые были задействованы на более старых версиях ОС Windows 7 и 8?
Календарь на Windows 10 довольно-таки интересно расположен на рабочем столе, а точнее скрыт от пользователей, для того чтобы его открыть, нужно будет немного постараться. Открывается он также в правом углу, при нажатии щелчка кнопкой мыши, но
для того чтобы он появился в этом углу, его сначала необходимо активировать.
Desktop Calendar
Отлично совместим не только с Виндовс 7, но и 10, чем выгодно отличается от многих календарей внизу статьи. Данный виджет заменим вам 100 изображений из сети определит ваши планы на заданный день. Этот виджет также позволит вам создавать заметки, что хорошо видно из скриншота. При этом, вам не придётся открывать новое окошко. Просто кликните по нужной ячейке и запишите то, что вам требуется. С данным гаджетом вы будете знать всё о предстоящих праздниках, именинах и прочих важных днях.
Данный виджет заменим вам 100 изображений из сети определит ваши планы на заданный день. Этот виджет также позволит вам создавать заметки, что хорошо видно из скриншота. При этом, вам не придётся открывать новое окошко. Просто кликните по нужной ячейке и запишите то, что вам требуется. С данным гаджетом вы будете знать всё о предстоящих праздниках, именинах и прочих важных днях.
Скачать Desktop Calendar
Как поместить напоминания из Календаря на главный экран на Android 10
Некоторые пользователи (в первую очередь сегодня это касается владельцев смартфонов Google Pixel) уже получили новейшую версию мобильной операционной системы Android 10. Другие почитатели «Зеленого Робота» ждут обновлений в ближайшем и не очень будущем. При этом уже сейчас ясно, что творение программистов Google имеет массу крутых нововведений, упрощающих жизнь. И об одном из них мы вам сейчас и расскажем. А именно, о том, как поместить напоминания из Googel Календаря на главный экран смартфона.
Приложение Календарь обладает массой удобных функций
Календарь
Данный виджет так и называется, «Календарь». Выполнен в приятном оранжевом цвете. Он не нагружает процессор, так как не имеет излишеств. Вы можете просматривать день за любой, угодный вам период. Отлично совместим с Windows 10. При желании, его можно разлаживать или собирать, кликнув по кнопке «Увеличить». Для скачивания нужна программа 8GadgetPack из нашей недавней статьи. Зато, скачаете данную программу один раз, и можете выбирать разнообразные гаджеты.
Выполнен в приятном оранжевом цвете. Он не нагружает процессор, так как не имеет излишеств. Вы можете просматривать день за любой, угодный вам период. Отлично совместим с Windows 10. При желании, его можно разлаживать или собирать, кликнув по кнопке «Увеличить». Для скачивания нужна программа 8GadgetPack из нашей недавней статьи. Зато, скачаете данную программу один раз, и можете выбирать разнообразные гаджеты.
Как синхронизировать события в календаре
Если вы добавили новое событие из своей учетной записи, используя веб-версию службы или на другом компьютере, и оно не отображается в вашем календаре, вам может потребоваться синхронизировать настройки вручную.
Чтобы синхронизировать события с приложением «Календарь», выполните следующие действия:
- Откройте календарь.
- Нажмите кнопку меню (три точки) в правом верхнем углу.
- Нажмите Синхронизировать.
После выполнения этих шагов события должны синхронизироваться с облаком и из него и синхронизироваться между устройствами.
Agenda
Также является виджетом календарём из нашей недавней статье про виджеты. Имеет различные настройки. В том числе цвета, размера и прочее. Может служить записной книжкой. Разлаживается по вашему желанию, или все месяцы целиком, или один месяц. Как я уже упоминал, для его установки нужна программа перечень виджетов 8GadgetPack из прошлой статьи. Имеет много настроек, но их нужно подробнее изучить. К сожалению, в отличие от верхнего виджета, имеет только английский язык. Но, работает в системе Windows 10.
Mailbird
Mailbird — один из лучших настольных почтовых клиентов почтовых клиентов Вы можете легко использовать его в качестве приложения Google Calendar для Windows,
Бесплатная версия приложения может синхронизироваться с любым почтовым сервисом IMAP или POP и может интегрироваться с несколькими другими сервисами повышения производительности, такими как Dropbox и Google Drive. С другой стороны, он может поддерживать только три аккаунта.
Если вы заплатите единовременный сбор в размере 59 долларов США, вы можете добавить неограниченное количество учетных записей электронной почты и разблокировать новые функции, такие как унифицированный почтовый ящик, кнопка повтора электронной почты и поддержка быстрого предварительного просмотра вложений.
Date V6
Довольно красивый виджет, который совмещает в своих функциях не только календарь, но и часы. В небольшом окошке вы увидите лишь самые нужные данные: какое на данный момент число, месяц и который год. Если окошко расширить, то вы увидите данный в целом месяце с часами. Этот календарик считает недели. Вообще, этот виджет пользователи применяют вроде еженедельника. В независимости от того, что дизайн гаджета имеет только английский язык, от довольно простой и удобный.
Скачать Date V6
Simple Calendar
Это обычный виджет календарь под ОС Виндовс 7. Нюансом данного гаджета может служит возможность настройки числа месяцев, которые будут показываться на экране. Обычно устанавливаются от 1 – 3 месяцев до настоящего, и от 2 – 4 следующих. А данный гаджет внесены праздники США. Но, так как по большей части они вам не нужны, их можно с лёгкостью убрать.
Обычно устанавливаются от 1 – 3 месяцев до настоящего, и от 2 – 4 следующих. А данный гаджет внесены праздники США. Но, так как по большей части они вам не нужны, их можно с лёгкостью убрать.
Скачать Simple Calendar https://www.microsoft.com/ru-ru/p/simple-calendar/9nblggh0dq9m?activetab=pivot:overviewtab
Создайте закладку браузера
Другой очевидный способ — добавить закладку в ваш браузер.
Если вы используете Microsoft Edge, перейдите к своему календарю Google, щелкните значок звездочки в адресной строке, выберите место для сохранения ссылки и нажмите « Добавить» .
Для легкого доступа вы можете сделать панель избранного видимой в любое время. Выберите « Настройки»> «Просмотр настроек избранного»> «Показать панель избранного» и установите переключатель в положение « Вкл .».
Если вы на Chrome, процесс еще лучше. Зайдите в Интернет-магазин Chrome и установите приложение Календарь . Это позволит вам получить доступ к своему календарю по ссылке « Приложения» в браузере или в панели запуска Chrome на панели задач.
Это позволит вам получить доступ к своему календарю по ссылке « Приложения» в браузере или в панели запуска Chrome на панели задач.
Fruity Calendar
Это красивый календарь, на котором изображены разнообразные фрукты под ваш экран. Интерфейс виджета похож на ОС Виндовс 7, но из-за ярких фоновых рисунков выглядит он иначе. В его собрании есть обложки, на которых изображены зелёные яблоки, ароматные лимоны, спелые апельсины, экзотические киви, сочные ананасы и сладкие арбузы.
Скачать Fruity Calendar
Date and Time
Данный виджет отличного качества под ОС Виндовс 7. Виджет в одно время и календарь, и ежедневник, и будильник. Если вам нужно, вы можете зайти в календарь событий и поставить звук на нужную вам дату. Поставив в будильнике время всего лишь раз, можете оставить это время в настройках. У него довольно много скинов. В простом окошке виджета вы увидите лишь дату со временем.
Скачать Date and Time
Как добавить популярные календари в календарь
Приложение также позволяет вам добавлять несколько популярных календарей в ваш рабочий или личный календарь, чтобы убедиться, что встречи не будут конфликтовать с определенными праздниками, спортивными играми или телешоу, которые вы также можете использовать в качестве напоминаний.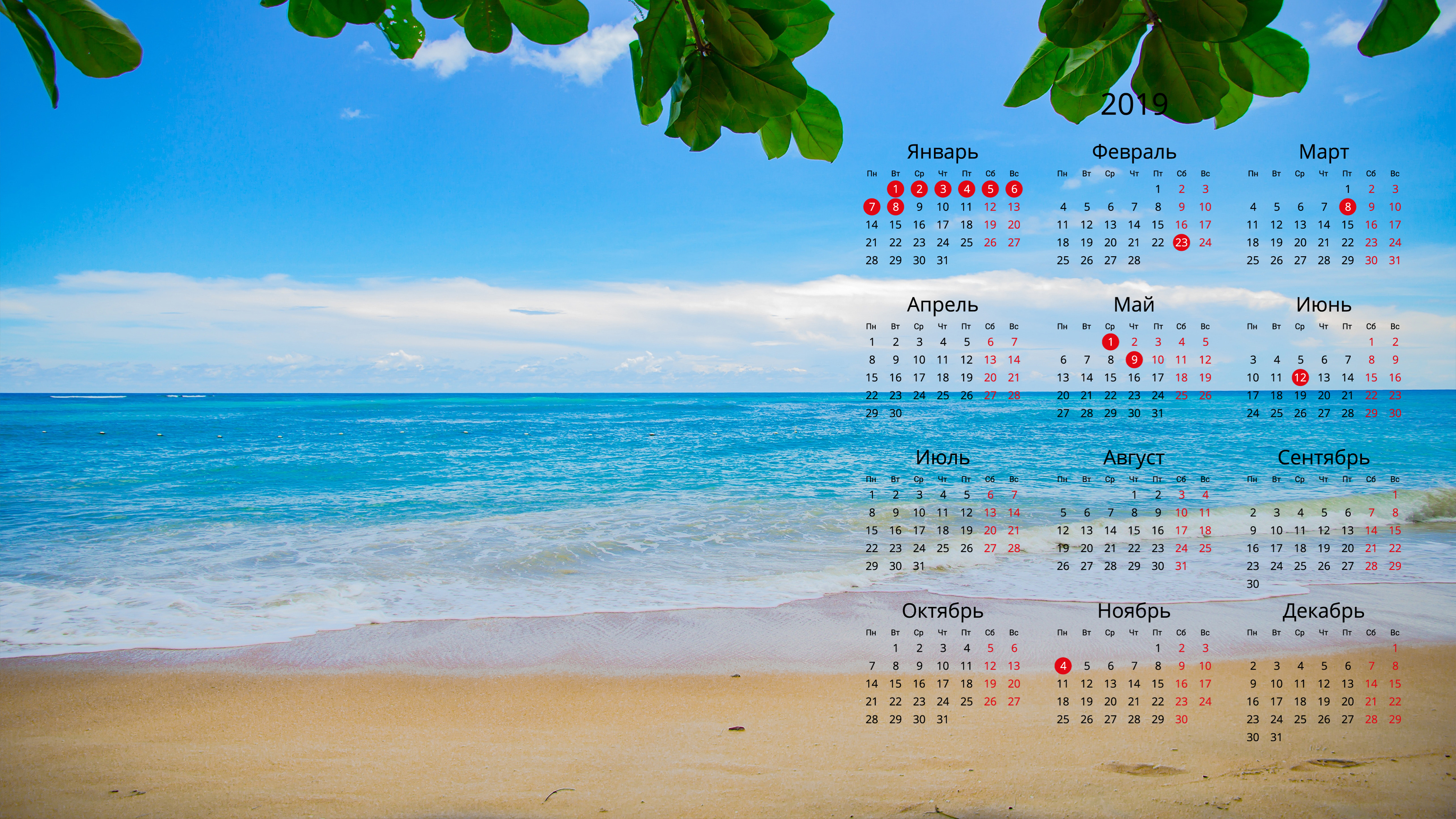
Чтобы добавить популярные календари в приложение Календарь, выполните следующие действия:
- Откройте календарь.
- Нажмите кнопку Добавить календари в левом нижнем углу.
- Выберите категорию календаря. Например, Праздничные календари, Популярные, Спорт или ТВ.
- Если вы выбрали категорию «Праздничные календари», вам нужно выбрать календарь своего региона, чтобы добавить его.
- Если вы выбрали категорию ТВ, выберите часовой пояс, канал и шоу, которое хотите добавить в календарь.
- Если вы выбрали категорию Спорт, выберите спорт, турнир и расписание команды, которое вы хотите добавить в календарь.
После выполнения этих шагов события должны появиться в вашем календаре.
Amphitrite Calendar & Weather
Отличный виджет под ваш ПК. Может подойти и под Виндовс ХР. Дизайн календаря выполнен в серьёзном сером цвете.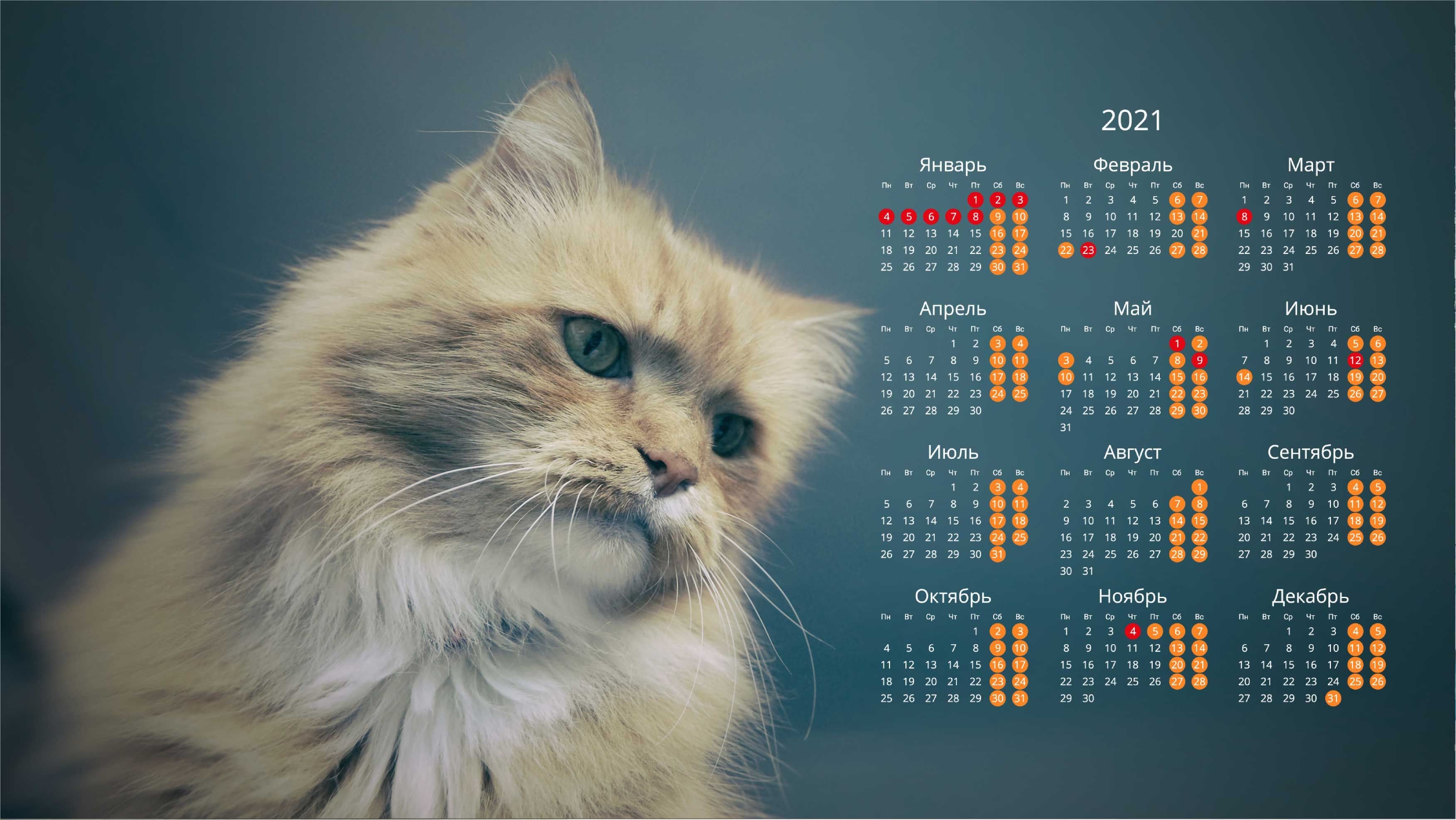 Она вам покажет дату, время, какой сейчас день. А также погоду и, разумеется, календарь. При этом, в каком городе показать погоду вы можете выбрать сами. Хоть Сан-Франциско! После его установки, вам будет не нужно просматривать в сети интернет, или глядеть в окно, чтобы понять, что сейчас за погода. Гаджет всё вам расскажет.
Она вам покажет дату, время, какой сейчас день. А также погоду и, разумеется, календарь. При этом, в каком городе показать погоду вы можете выбрать сами. Хоть Сан-Франциско! После его установки, вам будет не нужно просматривать в сети интернет, или глядеть в окно, чтобы понять, что сейчас за погода. Гаджет всё вам расскажет.
Скачать Amphitrite Calendar & Weather
Скорость интернета на рабочем столе. Как установить гаджет?
Гаджет скорость интернета на рабочем столе – очень полезное дополнение. Скачать бесплатно гаджет скорость интернета можно используя программу xWidget. Для того, чтобы установить гаджет:
- Установите программу
- Запустите её правой кнопкой мыши из трея
- Нажмите Manage Widgets
- Откройте вкладку Installed
- Найдите гаджет EkerNet
- Нажмите на него дважды
Какие способы скачать бесплатно гаджеты скорости интернета для рабочего стола, знаете вы? Расскажите в комментариях.
k-Calendar
Данный виджет является обычным календарём для экрана вашего компьютера, созданный программистами из Германии. Имеет довольно простой интерфейс, зато прилично смотрится. Данный виджет даёт нам данные на целый месяц. Настоящая дата имеет выделение в виде яркого цвета. В настройках виджета можно изменить его подложку и частично поменять объём данных, которые календарь выдал. Другими словами, данный виджет прост и удобен.
Имеет довольно простой интерфейс, зато прилично смотрится. Данный виджет даёт нам данные на целый месяц. Настоящая дата имеет выделение в виде яркого цвета. В настройках виджета можно изменить его подложку и частично поменять объём данных, которые календарь выдал. Другими словами, данный виджет прост и удобен.
Скачать k-Calendar
Вывод: Какой виджет календарь на стол вам более удобен из 10, приведённых мной, решать вам. К сожалению, хорошо функционируют с Windows 10 только 3 первых виджета. Также, часть ссылок на скачивание иногда барахлит. В этом случае советую понравившиеся виджеты календари скачать с торрент сайтов. Успехов в эти праздничные дни!
Напомню, если у вас есть проблемы с компьютером, то вам желательно заполнить форму обратной связи или просто перейти по ссылке ====>
С уважением, Андрей Зимин 29.12.2019
Погода в Windows 7, 8, 10
Чтобы установить погоду на рабочий стол в стандартных программах Windows 7, требуется несколько простых действий. Для этого достаточно навести мышку на свободное место рабочего стола и нажатием на правую кнопку открыть окно сервисов. Далее выбираем вкладку «гаджеты».
Для этого достаточно навести мышку на свободное место рабочего стола и нажатием на правую кнопку открыть окно сервисов. Далее выбираем вкладку «гаджеты».
Ищем иконку с солнышком и надписью «Погода». Сервис по умолчанию выбирает ваш город, вы также можете выбрать другой областной центр. Из дополнительных примочек сканер, автоматически определяющий ваше местоположение. Из недостатков нет маленьких городов требуется дополнительный переход на сторонний сайт.
Для Windows 8 создали идентичный встроенный плагин Weather, с тем же порядком включения. Позволяет автоматически определять ваше местоположение. Определяет фундаментально, чтобы сменить город, нужно удалить старый. Например, находясь в Нью-Йорке, у вас по умолчанию стоит Москва. Вам нужно сначала удалить Москву, а потом подключить Нью-Йорк.
Windows 10 также не стала оригинальной. Программа включается в стандартных настройках. Для начала работы она предлагает пройти авторизацию: указать город и имя. Сервис очень функционален, позволяет смотреть погоду каждый час. Для смены города необходимо выбрать в настройках ваш. Также порадовала настройка «Избранное», куда можно занести все нужные города. Можно добавить в меню быстрого запуска.
Для смены города необходимо выбрать в настройках ваш. Также порадовала настройка «Избранное», куда можно занести все нужные города. Можно добавить в меню быстрого запуска.
Как добавить календарь на рабочий стол вашего компьютера
Время, насколько я слышал, это просто еще одно измерение, через которое мы путешествуем. Я не могу вспомнить, наука это или научная фантастика — все, что я знаю, это то, что мне трудно вспомнить, что я должен делать, поэтому я как бы отключаюсь и смотрю на обои рабочего стола моего компьютера.
Но что, если бы мои обои на рабочем столе могли сказать мне, что я должен делать?
Вот несколько приложений, которые могут добавить ваш календарь с предстоящими событиями на обои вашего компьютера.
Добавьте свой календарь на рабочий стол вашего Mac
Самый простой способ добавить свой календарь на рабочий стол вашего Mac — это приложение под названием WallCal , которое вы можете просто установить, чтобы наложить календарь на весь рабочий стол. Назначения извлекаются из Apple Calendar, который вы можете использовать для подписки на Google, Microsoft и другие службы календаря.
Назначения извлекаются из Apple Calendar, который вы можете использовать для подписки на Google, Microsoft и другие службы календаря.
Полноэкранный календарь, на мой взгляд, излишество.
Но если вы потратите $11,99 на полную версию (вы также можете получить доступ через Setapp ), вы можете переключиться на еженедельный или даже ежедневный просмотр и изменить размер экрана, который занимает приложение. Например, я предпочитаю видеть только сегодняшние встречи, поэтому я настроил это на левой панели.
Это отличный способ пассивно отслеживать события каждый раз, когда вы смотрите на обои рабочего стола.
Если вы не хотите платить и готовы приложить немного усилий, проверьте Ubersicht . Это приложение предлагает различные пользовательские виджеты, которые вы можете добавить к обоям рабочего стола, в том числе несколько, которые могут добавлять ваши встречи в календаре. Отправляйтесь в 9Страница загрузки виджета 0011 и найдите тот, который вам нравится. Они варьируются от простых списков предстоящих событий до более графически полных календарей.
Они варьируются от простых списков предстоящих событий до более графически полных календарей.
Обратите внимание, что вам необходимо загрузить icalBuddy и установить его, чтобы эти виджеты работали — проще всего это сделать с помощью Homebrew . Вам определенно нужно уметь редактировать текстовые документы, чтобы устранять неполадки, поэтому проверяйте это только в том случае, если вам это удобно.
Как добавить календарь на рабочий стол Windows
У пользователей Windows меньше возможностей для добавления календаря на рабочий стол, но самый простой вариант — Rainlendar . Это приложение, которое также доступно для macOS и Linux, добавляет на рабочий стол несколько виджетов: один с ежемесячным просмотром, один со списком сегодняшних событий и один с задачами. Вы даже можете добавлять события и задачи.
Существует множество пользовательских тем , которые вы можете скачать, что означает, что все может выглядеть почти так, как вы этого хотите.
Бесплатная версия отлично подходит, если вам нужен только календарь, но если вы хотите, чтобы ваши события синхронизировались, вам придется заплатить за версию Pro за 9,95 евро. Это позволяет вам синхронизироваться с приложениями календаря, включая Google Calendar, Office 365, Outlook.com, CalDAV и даже с некоторыми из лучших приложений для списка дел , включая Remember The Milk и Google Tasks.
Возможно, я никогда не пойму время — если кто-то действительно сможет. Но с моим календарем на обоях я, по крайней мере, могу знать, что собираюсь делать.
Связанное чтение:
Лучшие приложения-календари
6 способов автоматизировать Календарь Google на работе
Как разместить Календарь Google на рабочем столе в винде?
Автор: Камил Анвар, 29 марта 2023 г.
2 минуты чтения
Камиль — сертифицированный системный аналитик
Календарь Google — это служба онлайн-планирования, предоставляемая Google.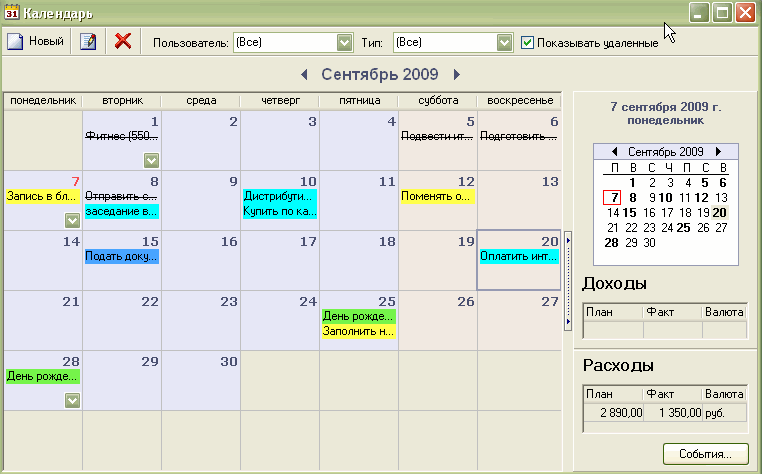 Пользователи могут использовать несколько устройств в одной учетной записи, чтобы видеть все события, которые они добавили в Календарь Google. Одно изменение в календаре синхронизирует это изменение со всеми устройствами, которые используют один и тот же аккаунт Календаря Google. Однако некоторые пользователи Windows ищут способ разместить Календарь Google на рабочем столе для быстрого доступа. В этой статье мы поделимся некоторыми способами быстрого доступа к Календарю Google на рабочем столе.
Пользователи могут использовать несколько устройств в одной учетной записи, чтобы видеть все события, которые они добавили в Календарь Google. Одно изменение в календаре синхронизирует это изменение со всеми устройствами, которые используют один и тот же аккаунт Календаря Google. Однако некоторые пользователи Windows ищут способ разместить Календарь Google на рабочем столе для быстрого доступа. В этой статье мы поделимся некоторыми способами быстрого доступа к Календарю Google на рабочем столе.
Календарь Google на рабочем столе
Способ 1. Создание ярлыка календаря Google в Chrome
Google также предоставляет хром, поэтому проще использовать хром для создания ярлыка календаря Google. Google Chrome предоставляет возможность создать ярлык любой страницы на рабочем столе. Вы можете открыть ярлык через Chrome или в другом окне. Вы можете создать ярлык Календаря Google, выполнив следующие шаги:
- Откройте Google Chrome , дважды щелкнув значок ярлык на рабочем столе или поиск через функцию поиска.

- Перейдите на страницу Календаря Google , войдя в свою учетную запись.
- Нажмите кнопку меню в Chrome, выберите Дополнительные инструменты, и выберите Создать ярлык .
Создание ярлыка Календаря Google
- Отметьте параметр Открыть как окно при создании ярлыка.
Выбор опции «Открыть как окно»
- Вы найдете Google Calendar Ярлык на рабочем столе. Дважды щелкните ярлык, и календарь Google откроется в своем окне с помощью Chrome.
Примечание . Вы также можете закрепить ярлык на панели задач и в меню «Пуск», щелкнув ярлык правой кнопкой мыши и выбрав параметр Закрепить на панели задач или Закрепить в меню «Пуск» .Открытие Календаря Google с помощью ярлыка
Способ 2. Добавление Календаря Google в Календарь Windows Outlook
Приложение календаря Windows уже доступно в системе. Вы можете увидеть дату и время в правом углу панели задач. Календарь по умолчанию для Windows 10 поддерживает учетные записи Outlook, Exchange, Google и iCloud. Вы можете войти в свою учетную запись Google в календаре по умолчанию, чтобы синхронизировать свой Календарь Google и его события. Выполните следующие шаги, чтобы добавить свою учетную запись Google:
Вы можете увидеть дату и время в правом углу панели задач. Календарь по умолчанию для Windows 10 поддерживает учетные записи Outlook, Exchange, Google и iCloud. Вы можете войти в свою учетную запись Google в календаре по умолчанию, чтобы синхронизировать свой Календарь Google и его события. Выполните следующие шаги, чтобы добавить свою учетную запись Google:
- Удерживая клавишу Windows , нажмите R , чтобы открыть окно Выполнить . Введите « outlookcal: » и . Введите , чтобы открыть приложение календаря Windows .
Открытие приложения Календарь Windows
- Щелкните значок Настройки и выберите параметр Управление учетными записями .
Открытие настроек в приложении «Календарь»
- Нажмите кнопку Добавить учетную запись , и появится новое окно. Выберите Аккаунт Google Опция в новом окне.


