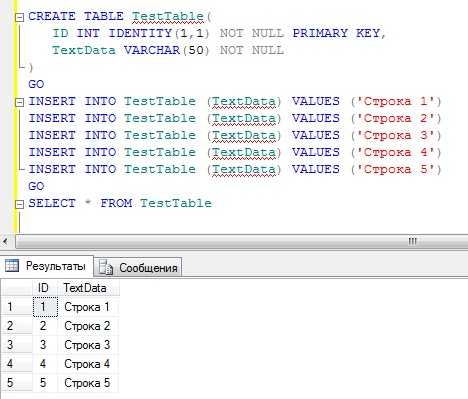Гугл Календарь помогает всё делать вовремя. Как на рабочий стол установить календарь на
Google Календарь с уведомлениями на рабочем столе и по почте
В современном ритме жизни накапливается столько событий и мероприятий, что за всеми не уследишь, и часть из них просто забывается. Встречи, собрания, вечеринки, семинары, дни рождения и всё остальное мы держим в голове, или с надеждой «не забыть» записываем в ежедневник, но… и про него потом забываем.
Продвинутые записывают события в напоминалки телефона. Да, это эффективно – телефон запищит и вы вспоминаете что хотели сделать. Но этот способ не всегда удобен и отнимает немного времени, особенно если записывать надо частенько. На помощь идёт сервис Google Календарь, который умеет напоминать о событиях с помощью уведомлений на рабочем столе и по почте. Для пользователей Google Apps for Work, Google Apps for Education и Google Apps for Government доступны SMS-оповещения.
Как начать пользоваться Google календарём
Чтобы воспользоваться календарём необходимо иметь аккаунт Google, т.е. просто завести себе почту (не забудьте сделать почту безопасной). Если он уже есть, то переходим к Google календарю и начинаем знакомиться с его возможностями. При первом заходе будет показан небольшой мастер настройки с приветствием, где можно выбрать язык
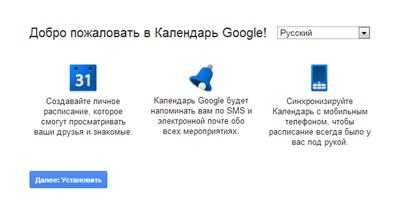
и затем часовой пояс
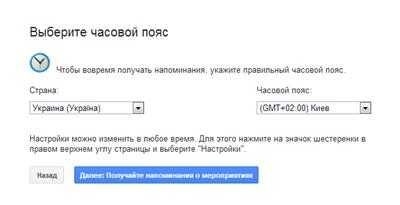
На следующем этапе настраиваются параметры уведомлений по умолчанию (потом всё можно изменить). Здесь мы можем установить способы напоминаний: электронная почта, всплывающее окно или СМС-уведомление, и время за которое должны приходить оповещения по умолчанию.
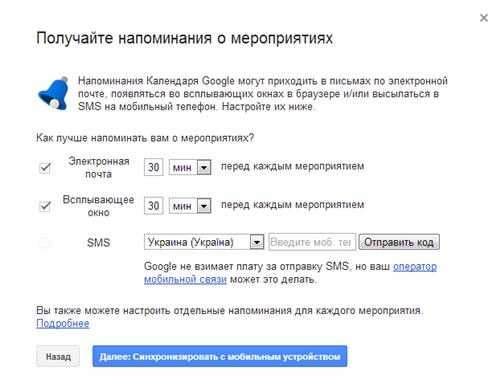
Для того, чтобы получать уведомления по SMS, надо привязать свой номер мобильного телефона. Для этого вводим номер и нажимаем «Отправить код». Когда код придёт на телефон, его надо ввести в соответствующее поле. Сам Google не взимает плату за СМС-сообщения, но подсказывает, что оператор может это делать.
У меня и правда ничего не снимается и я не в курсе какой оператор может взимать плату. Попробуйте и сообщите в комментариях как у вас с этим. Далее переходим к самому календарю:
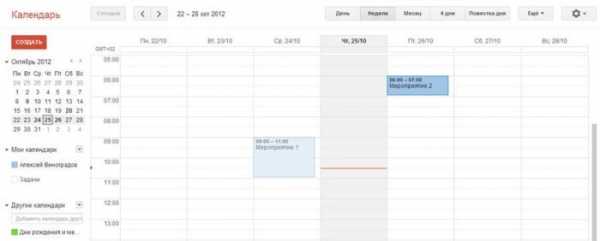
На вид обычный календарь, ничего сложного в нём нет. Можно выбирать масштаб отображения за день, неделю, месяц или 4 дня, как удобно. На скриншоте выбрана неделя, как самая удобная для меня. По горизонтали идут дни, а по вертикали часы.
В настройках, которые вызываются из «шестерёнки» можно задать форматы отображения даты, времени, первый день недели и ещё много всего интересного:
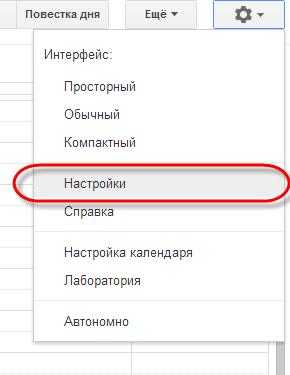
Как создать новое мероприятие в календаре
Немного освоились, теперь создадим новое событие. Для этого достаточно ткнуть мышкой в квадратик календаря с нужной датой и временем. Появится диалог с указанием имени мероприятия
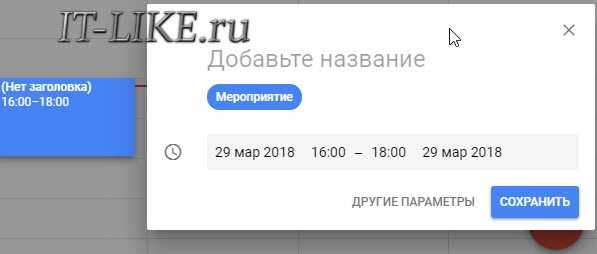
Если нажать «Сохранить», то оно получит все настройки по умолчанию, а если выбрать «Другие параметры», то откроется окно редактирования параметров события.
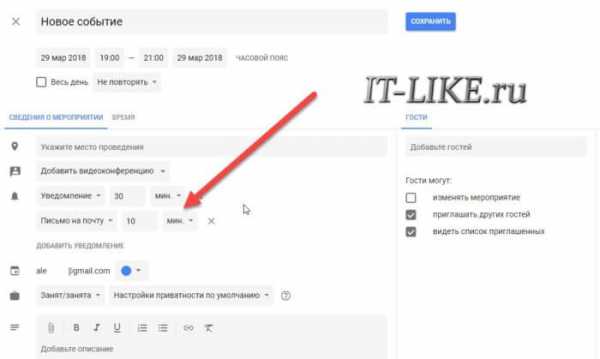
Здесь мы можем ввести точное время, указать место проведения, описание и другие подробности. Для добавления оповещения по почте нажимаем «Добавить уведомление», выбираем «Письмо на почту» и ставим время, за которое до начала нужно напомнить. Заметьте, что когда наступает само событие, больше никаких оповещений не будет. Есть только напоминание до мероприятия за время, которое мы указываем.
Получаем уведомления на рабочем столе
С почтой и SMS понятно, уведомления приходят и всё классно. А с всплывающим окном не всё так гладко. Стандартное окно всплывает только при открытом браузере и выглядит вот так:
По непонятным причинам, оповещение не всегда срабатывает, поэтому будем использовать расширение Checker Plus for Google Calendar для Google Chrome, Opera, Яндекс-Браузера. После установки плагин попросит предоставить доступ к аккаунту:
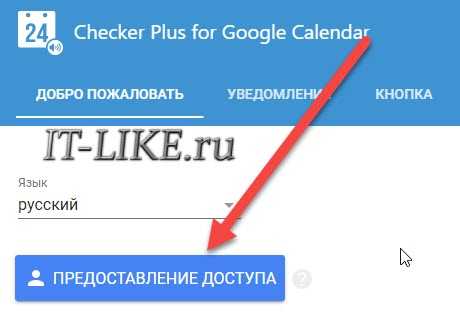
Спросит, залогиниться через аккаунт гугла или хрома? Тут всё равно, если в хроме авторизованы, то выбирайте его. Разрешаем доступ к календарю:
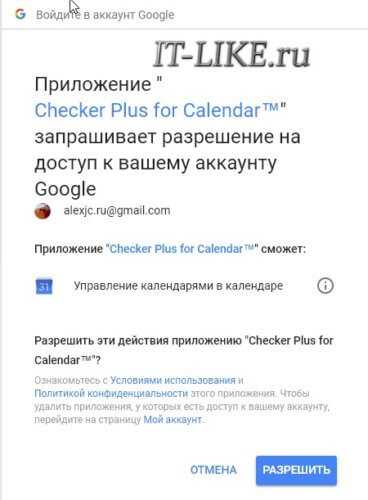
Откроется меню настроек, там много всего: звуки, типы напоминаний и опции. Можно выбрать всплывающее окно (Popup window) или Rich Notification (в центре уведомлений Windows).
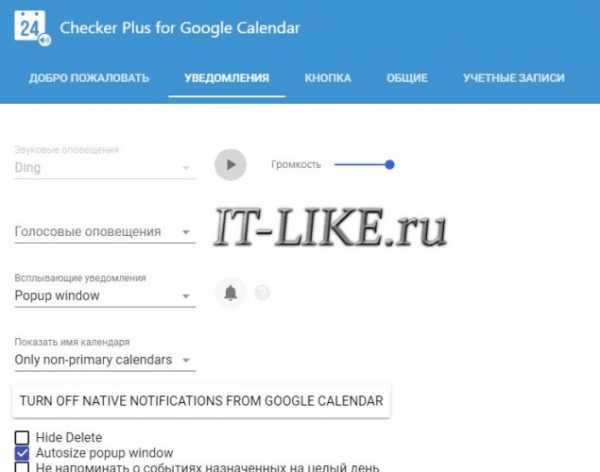
Теперь напоминания из календаря будут всплывать на компьютере вот в таком окошке со звуком:
К тому же, прямо из него событие можно отложить от 5 минут до 7 дней. При левом клике по значку расширения можно увидеть календарь почти в том виде, в котором он есть на сайте Google.
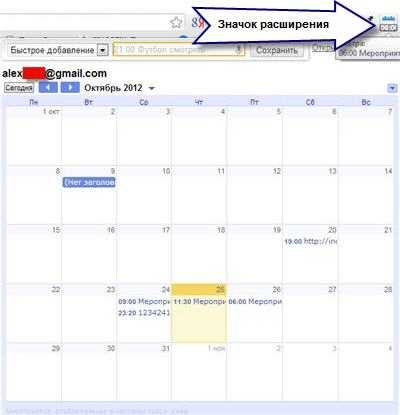
Лично мне этот сервис хорошо помогает в планировании дел. Для смартфонов есть одноимённое приложение, которое находится через поиск.
Google Календарь для Android
it-like.ru
Как установить календарь на рабочий стол
Если вы боитесь потеряться среди важных дел и событий, заведите на рабочем столе компьютера календарь. Эта удобная функция позволит быстро просмотреть интересующие даты. Чтобы увидеть календарь, нужно всего лишь свернуть окна на рабочем столе.
- Программа Chameleon Calendar;- операционная система Windows 7;- обои с календарем.
Спонсор размещения P&G Статьи по теме "Как установить календарь на рабочий стол" Как включить веб-камеру в ноутбуке Asus Как настроить wifi на ноутбуке Как настроить веб камеруИнструкция
1
Чтобы установить календарь на рабочий стол, не обязательно устанавливать какую-либо программу. Достаточно найти в интернете специальные обои для рабочего стола, на которых нарисован календарь с интересующим вас месяцем. Наберите в поисковике запрос со словами «обои с календарем» и припишите нужный год. В результатах поиска выберите понравившуюся картинку с подходящим разрешением и сохраните ее на компьютер. Затем вызовите с помощью мыши контекстное меню картинки и выберите пункт со словами «Сделать фоновым изображением». После этого обои с календарем установятся на рабочий стол. Поменять неактуальную картинку можно тем же способом, выбрав другое изображение со следующими месяцами.
2
Если у вас установлена Windows 7, поставьте на рабочий стол специальную мини-программу с календарем, которая входит в состав операционной системы. Такие программы называются гаджетами. Они находятся в библиотеке гаджетов в неактивированном виде. Чтобы попасть в библиотеку, нажмите правую клавишу мышки на пустом месте рабочего стола и нажмите на пункт «Гаджеты». Это действие вызовет окно с маленькими картинками. Они соответствуют установленным на компьютере гаджетам. Выберите картинку с изображением календаря. Затем зацепите ее левой клавишей мышки и перетащите на рабочий стол. Впоследствии вы можете переместить календарь на любое другое место.
3
Существует множество небольших программ, позволяющих устанавливать на рабочий стол календарик. Одна из таких программ – Chameleon Calendar. Скачайте программу с сайта www.softshape.com. Запустите файл chamcalendar.exe. В появившемся окне подтвердите лицензионное соглашение программы. Затем выберите место на компьютере, в которое установится программа, и продолжите установку кнопкой Install. По окончанию нажмите на слово Finish. После этого откроется программа с настройками. Здесь вы сможете выбрать размер, тему и другие настройки календаря. После нажатия кнопки Apply календарь установится на рабочий стол.
masterotvetov.com
Как вернуть гаджеты в Windows 8 и ещё пара полезностей – vdasus blog
Немногое, чего мне не хватает в Windows 8 (вернее не мне, а жене) это две вещи:
1) кнопка старт2) как вернуть гаджет с календарём на рабочий стол.
Ну и вдогонку3) Какие полезные програмульки с metro установить?
На самом деле стоит просто полазить по Microsoft Store. Там есть масса неплохих бесплатных приложений. Например, я нашёл для себя несколько полезнейших app для разработчиков. Но это отдельная тема и я к ней ещё вернусь.
А пока для тех кто просто пользуется компьютером.
Поехали 1) кнопка старт (http://host NULL.vdasus NULL.com/mnl4/pokki NULL.jpg)Самое удобное что я нашёл это программа со смешным названием Pokki. Скачать её можно вот тут
Настраивается, работает, бесплатна, достаточно удобна. Если это не удовлетворит – можно погуглить, но я рекомендую именно эту.Хотя мне вся эта идея с metro нравится больше кнопок старт и т.п.
2) как вернуть гаджет с календарём на рабочий стол. (http://host NULL.vdasus NULL.com/mnl4/8gad NULL.jpg)Теперь про гаджеты на windows 8. Всё-таки календарь на рабочем столе это полезная штука. Поэтому можно установить 8GadgetPack. Всего 14Мб, устанавливается в 2 клика, а потом просто, как в старых добрых vista \ win7 “включаем” гаджеты. Рекомендую, работает.
3) Какие полезные програмульки с metro установить?Магазин зависит от Location. Так что если что-то не находится – ставьте Location в Россия. Я искал именно с этим локалом. Все приложения бесплатны
Я установил:Список – крохотное приложение типа тудушки. В смысле можно просто записать какое-нибудь дело и поставить птичку “сделано”. Функционала никакого кроме создать задачу, удалить задачу, но этим и хороша – крохотная, шустрая и ничего лишнего.
Easy Alarm – крохотный у очень удобный алармчик. Например через час или там минут 10 – мне надо чтобы комп пиликнул. Он пиликнет.
Trello – планировщик. Вообще-то мне больше нравится web версия, но и этой можно пользоваться
Хабралента – быстро просмотреть что происходит на хабре
bash.im – быстро глянуть что там нового на баше. Огроменный минус – нелься скопировать кусок текста – только читать.
Evernote – тоже обычный вариант удобнейшей “закинуть полезность на потом”. Десктопная версия удобнее, ну да бог с ним пущай стоит.
ivi.ru – поиск и просмотр онлайн всякой ерунды
А жене с малой ещё “Иностранные языки для детей” – отличная штука, которая помогает запомнить простые слова. Бесплатна, слова читает, 3 языка.
Вообще удобностей масса, но пока эти.
vdasus.com
Как установить часы на рабочий стол windows 10
Календарь на рабочий стол для Windows 10

Ранее мы писали о том, как настроить календарь от Google в Windows 10. На этот раз предлагаем вашему вниманию способы, как вернуть на рабочий стол виджет Календаря и настроить его для корректной работы.
Важно отметить, что в Windows 10 нет виджетов, таких как в Windows 7. Разработчики сочли их бесполезными и ресурсозатратными. Поэтому вернуть на рабочий стол Календарь можно с помощью сторонних программ.
Читайте также: Как в операционной системе Windows 10 установить часы на рабочий стол?
Способы установки Календаря на рабочий стол в Windows 10
Если в Windows 7 нажать на значок часов, то появится небольшое окошко с отображением актуального времени и даты. В Windows 10 эта функция отключена. Однако, если вам нужен именно такой тип календаря, стоит внести некоторые изменения в системный реестр. Для этого выполняем следующее:
- Жмём «Win+R» и вводим «regedit».
- Откроется редактор реестра. Находим раздел «HKEY_LOCAL_MACHINE\Software\Microsoft\Windows\CurrentVersion\ImmersiveShell». Нажимаем на пустом месте правой кнопкой мыши и выбираем «Создать», «Параметр DWORD 32-бит». Вводим название «UseWin32TrayClockExperience» и значение «1».
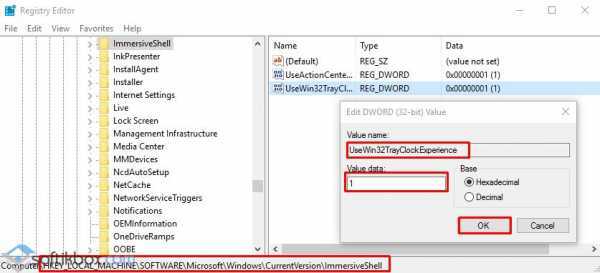
- После внесения изменений перезагружаем систему. Проверяем результат, будет ли работать стандартный календарь.
О том, как работает этот метод, смотрите в видео:
Если вам нужен календарь на рабочий стол для Windows 10 в виде виджета, то без сторонней программы здесь не обойтись. Рекомендуем обратить внимание на Desktop Gadgets Installer. Эта программа совместима со всеми сборками Windows 10 и полностью безопасна. После её установки, нужно нажать правой кнопкой мыши на рабочем столе и выбрать «Вид», «Отображать гаджеты рабочего стола».

После нужно выбрать виджет «Календарь» и поместить его на рабочий стол.

Также можно воспользоваться софтом 8gadgetpack.net. С помощью этого приложения можно установить Календарь на рабочий стол. Кроме того, данный инструмент позволяет добавить гаджеты в меню «Пуск».
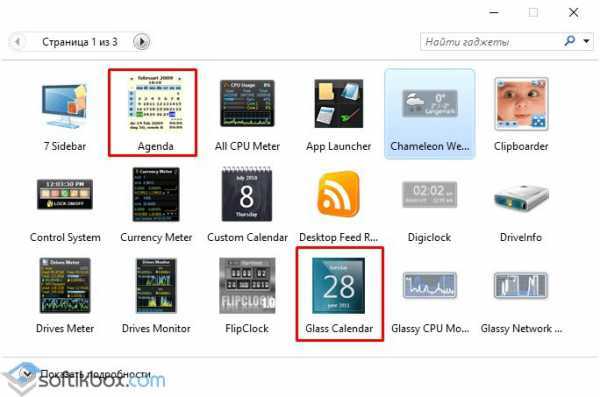
После установки этих программ, на рабочий стол Windows 10 можно будет разместить не только Календарь, но и другие виджеты.
О том, как установить виджеты после Creators Update смотрите в видео:
SoftikBox.com
Floating Clock часы на рабочий стол windows 10
 Небольшая утилита под названием Floating Clock вся функция которой заключается в том, что бы отображать на рабочем столе windows 10 плавающую панельку на которой отображается текущее время и дата. Достаточно просто запустить Floating Clock и она становится доступна в системном трее, не надо ничего устанавливать и настраивать, а для вызова плавающей панельки можно воспользоваться комбинацией клавиш Alt+CПрограмма благополучно перекочевала из предыдущей версии windows и будем надеяться окажется полезной и удобной для всех пользователей десятки.
Небольшая утилита под названием Floating Clock вся функция которой заключается в том, что бы отображать на рабочем столе windows 10 плавающую панельку на которой отображается текущее время и дата. Достаточно просто запустить Floating Clock и она становится доступна в системном трее, не надо ничего устанавливать и настраивать, а для вызова плавающей панельки можно воспользоваться комбинацией клавиш Alt+CПрограмма благополучно перекочевала из предыдущей версии windows и будем надеяться окажется полезной и удобной для всех пользователей десятки.
winzoro.net
Скачать бесплатно красивые цифровые часы на рабочий стол
Время деньги – известно всем. Часы позволяют его использовать оптимально. Поэтому независимо от ОС — XP, windows 7 windows 8, windows 10 или windows 8.1 установить их на рабочем столе лишним не будет.
Есть много вариантов установить часы на рабочий стол ноутбука или компьютера, причем одни уже есть – идут вместе с виндовс.
Они точные, только небольшие – сидят в системном трее. Растянуть их на весь экран не получится никак.
Поэтому многие ищут, что-то поудобнее, чтобы не напрягать глаза и всегда быть на чеку — крупные часы.
Такие есть и их даже несколько. Мне больше всего понравились бесплатные, большие, цифровые и даже прозрачные часы будильник — Digital clock.
Скачать бесплатно без регистрации можете прямо на этой странице – ссылка в самом низу записи.
Программа часы на рабочий стол компьютера или ноутбука для windows 7 — windows 10
Когда скачаете программу часы на рабочий стол Digital clock, то она будет в архиве, точнее там будет два приложения для 32 (86) и 64 бит.
Выбирайте свою разрядность и устанавливайте. Установка обычная, только после нее на рабочем столе ярлыка не будет (так ее разработали) и сама программа не будет запущена.
Самый простой способ запустить программу чтобы на рабочем столе отобразились часы — это просто перезагрузить компьютер или ноутбук.
Второй вариант вывести значок на рабочий стол или просто запустить с диска «С». Приложение находится по пути:
C:\Program Files\Nick Korotysh\Digital Clock
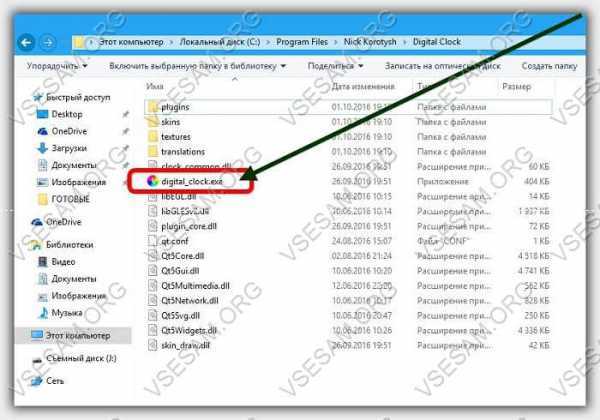
Как установить часы на рабочий стол компьютера или ноутбука на windows 7 — windows 10
Вы можете сделать часы большие – даже на весь экран и небольшие, чтобы не мешали. Для этого кликните в трее на значок как ниже на рисунке и выберите «настройки».

Там на вкладке «вид» передвигая ползунок сможете сделать их большие или маленькие, выбрать дизайн, цвет, настроить прозрачность и многое другое.
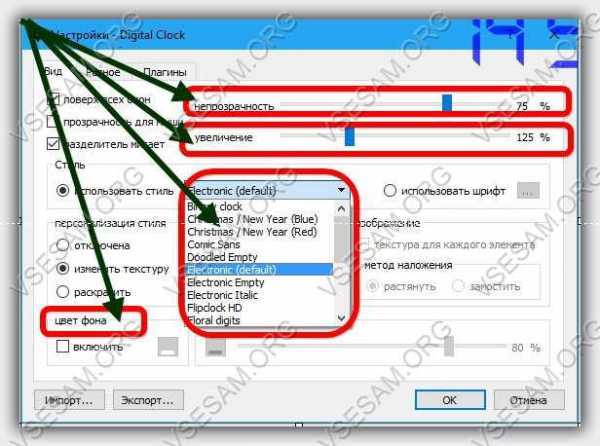
Также на вкладке «разное» найдете много настроек, а на «плагины» сможете использовать программу как например будильник – там найдете много полезных функций.
Как для меня, а я сейчас работаю на win 10, это лучшие часы. Поэкспериментируйте и результат вас приятно удивит.
Как убрать часы с рабочего стола ПК
Как поставить часы на рабочий стол и настроить мы разобрались. А как их убрать если вдруг окажутся лишними.
Да они будут постоянно самостоятельно запускаться на компьютере или ноутбуке с windows 7 — windows 10.
Чтобы их убрать вам нужно сделать две вещи. Первая кликнуть в трее на значок (как на рис выше) ПКМ и нажать на опцию «Выход»
Второе, в «настройках», на вкладке «разное» снять птичку напротив строки «запускать при старте системы». Все – больше мешать не будут. Скачать бесплатно, без регистрации и прочего – ссылка ниже. Удачи.
Разработчик: http://digitalclock4.sourceforge.net
Операционка: XP, Windows 7, 8, 10
Интерфейс: русский
Лицензия: бесплатная
vsesam.org
htfi.ru
Desktop Calendar – календарь на рабочем столе Windows
Windows 10 имеет превосходный встроенный календарь, позволяющий отмечать события и создавать напоминания, однако это еще не означает, что приложения-календари сторонних разработчиков можно сбросить со счета. Среди них встречаются порой очень даже неплохие разработки, к примеру, Desktop Calendar – оригинальный альтернативный календарь с поддержкой создания текстовых напоминаний и заметок.
Главное отличие календаря Desktop Calendar от других программ в том, что он располагается непосредственно на рабочем столе, превращая его в некое подобие шахматной доски, где каждая ячейка представляет собой день недели. Приложение умеет показывать число, месяц, год, день недели и ее порядковый номер в году, поддерживает масштабирование, закрепление на рабочем столе, изменение уровня прозрачности панели, цвета ячеек, импорт и экспорт записей календаря в простой текстовый файл и базу данных DB.
Пользоваться приложением очень просто. Двойной клик по ячейке открывает мини-окошко текстового редактора, в котором можно создать напоминание или заметку, а заодно выбрать фоновый цвет ячейки.

Есть также в календаре дополнительные настройки, позволяющие выбрать день, с которого должна начинаться неделя, количество отображаемых по вертикали ячеек, гарнитуру шрифта, способ расположения элементов на рабочем столе. Опционально поддерживается показ лунного календаря и праздников.
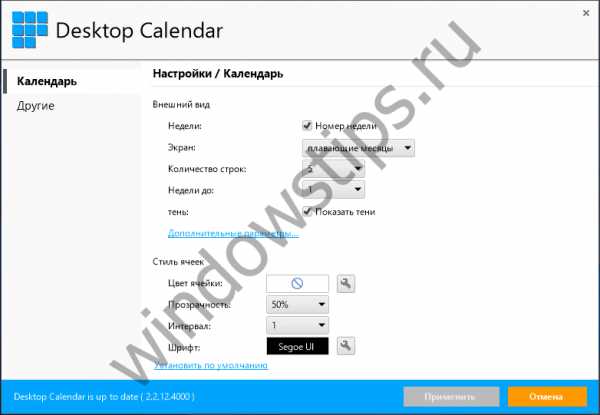 2
2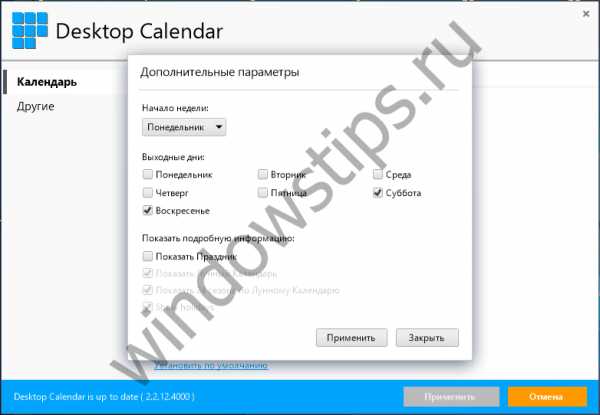 3
3По умолчанию Desktop Calendar стартует вместе с операционной системой, но эту функцию можно отключить в настройках, равно как и скрыть окно приложения на время.
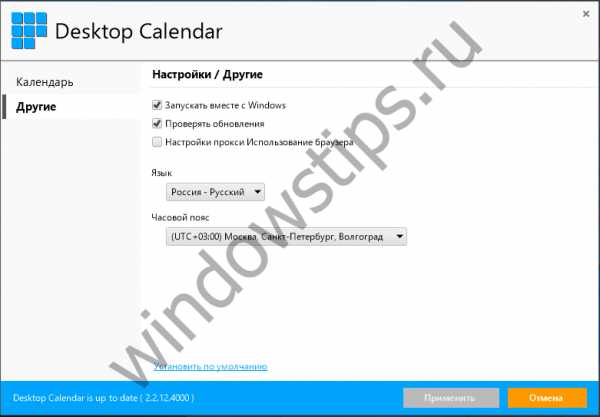 4
4Скачать десктопный календарь можно с сайта разработчика www.desktopcal.com. Распространяется приложение на бесплатной основе, русский язык имеется, однако местами перевод оставляет желать лучшего.
windowstips.ru
- Предпросмотр фотографий в windows 10 не работает
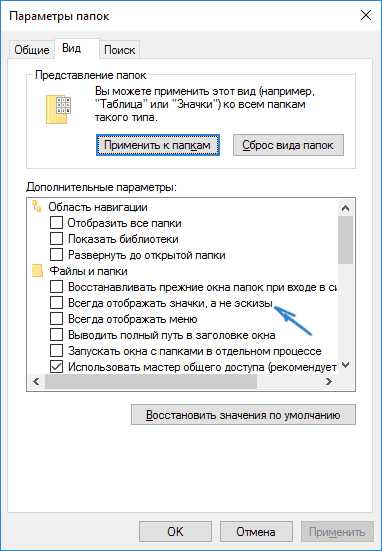
- Ip внутренний

- Термопаста для процессора и видеокарты одинаковая или разная

- Свойства папки комбинация клавиш
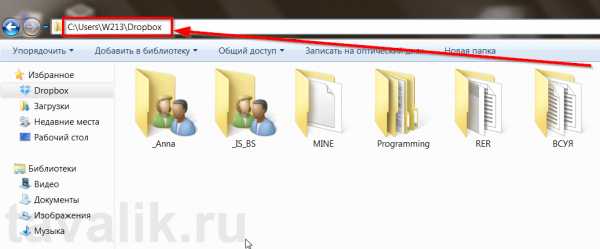
- Забился диск с

- Подпиши основные части компьютера

- Операционные системы платные программы и бесплатные

- Cmd список процессов

- Как удалить iwebs с компьютера полностью
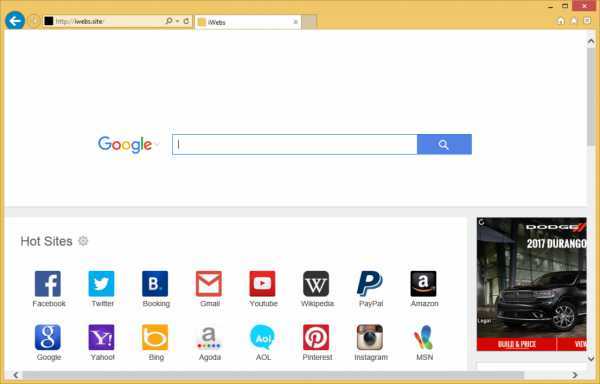
- Не реагирует на команды компьютер

- Ms sql автоинкрементное поле