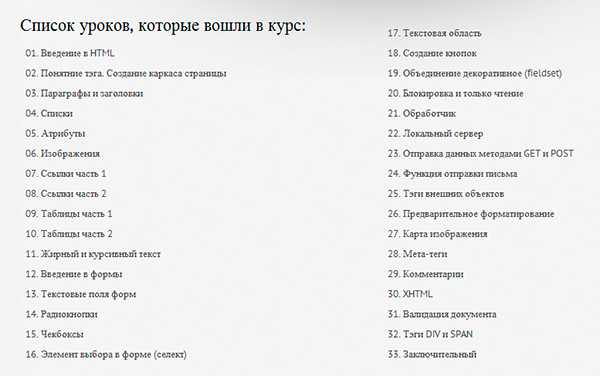Управление процессами Windows из командной строки. Cmd список процессов
Управление процессами из командной строки
Для управления процессами Windows существует много разных утилит и приложений. Как правило, для этих целей командная строка используется очень редко. Но в некоторых случаях, это единственная возможность и другие средства недоступны. Такое может возникнуть при блокировке стандартных диспетчеров различными вирусами и другими, нехорошими программами. Поэтому, будет очень полезно знать и уметь работать с процессами через командную строку.
Чтобы управлять процессами, при помощи возможностей командной строки, в системе предусмотрено два специальных приложения: tasklist и taskkill. Из их названия можно догадаться и об их предназначении — первое может отображать список всех запущенных процессов на данном компьютере, или на удаленной машине, а вторая умеет их останавливать. Давайте глянем, как это работает на практике.
Введите, в окне терминала, tasklist и командная строка выдаст весь список рабочих процессов на данном компьютере.

Все данные будут отображаться в табличной форме, но можно поменять вид данных в другой формат. Воспользуйтесь параметром /fo и все отобразится в виде списка (или как CSV), а если использовать параметр /v, то в этот список будут включены более подробные данные о каждом процессе. Введите команду taskliist /v /fo list (без кавычек естественно) и в окне должна появиться приблизительно такая картина.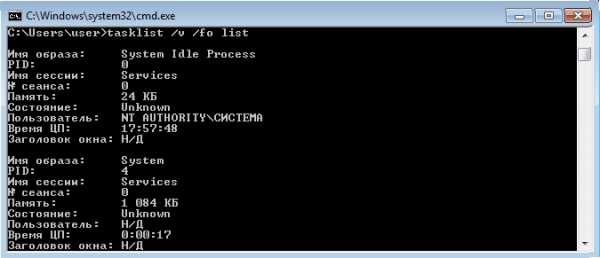
Обычно список выходит немалых размеров, и чтобы не листать его слишком долго, выполним более точный запрос. Для этих целей существует параметр /fi, способный уточнить поиск процессов используя фильтры. Для примера, введем команду, которая отобразит все процессы, запущенные от имени пользователя user и занимающие до 40 мегабайт в памяти компьютера. Команда выглядит следующим образом: tasklist /fi »username eq user» /fi »memusage le 40000». А на рисунке ниже представлен результат работы команды.
Допустим, мы нашили процессы, которые хотим завершить. Теперь настал черед утилиты «taskkill». Для прекращения работы процесса можно использовать его имя, или идентификатор PID, а можно прекращать процессы используя разные фильтры. Для эксперимента, мы запустим несколько окон программы Блокнот (notepad.exe) и на них испытаем разные способы.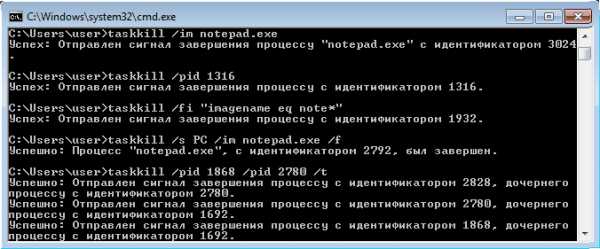
При помощи параметра /f процесс будет завершен в принудительном порядке, а если добавить еще ключ /t — завершатся все другие, которые были через него запущенны. Чтобы узнать больше возможностей, для команд tasklist и taskkill, добавьте к ним ключ /?. Он отобразит полную справку для этих утилит. Не будем забывать про такое мощное средство, как PowerShell. Мы можем им воспользоваться и прям в этом же окне командной строки. Чтобы просмотреть весь список процессов, запустите команду Get-Process.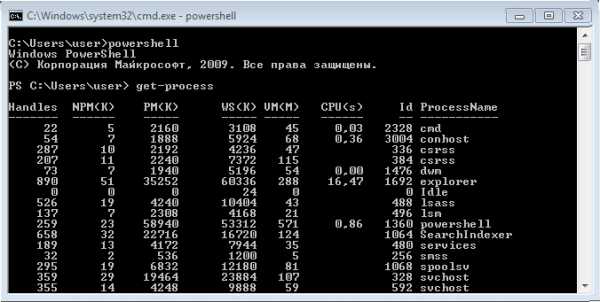
Чтобы опять не рыться во всех найденных процессах, можно задать фильтр для получения отдельных, соответствующих критериям, процессов. Для этого существует команду Where-Object. Давайте получим табличку с процессами, загружающими процессор на данном компьютере и выстроим их в порядке возрастания нагрузки. Воспользуемся командой следующего вида: Get-Process | where {$_.cpu -gt 0} | sort cpu
Результат будет иметь приблизительно такой вид:
Здесь можно получить полную информацию о любом запущенном процессе. Сейчас мы узнаем список всех свойств процесса cmd. Это можно сделать при помощи такой команды:
Get-Process -Name cmd | Get-Member -Membertype property
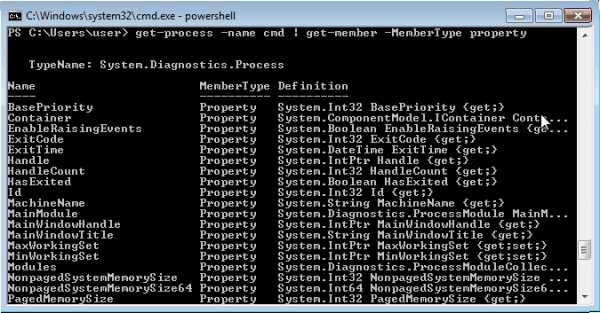
Выведем только нужные свойства. Например, оставим только имя, идентификатор процесса, путь к его исполнительному файлу, подключенные модуле и время, когда процесс был запущен. Все это мы выводим списком, при помощи такой команды:
Get-Process -Name cmd | Format-List name, id, path, modules, starttime
Благодаря этому мы узнаем о том, кто запустил процесс, как сильно он грузит систему, где располагается его файл и еще кучу разной, полезной и не очень информации.
Чтобы остановить процесс через PowerShell используйте специальный командой Stop-Process. Для того, чтобы указать нужный процесс для завершения, используйте его имя или идентификатор. Например, можно по конвейеру прекратить работу блокнота:
Get-Process | where {$_.name -match ″notepad″} | Stop-Process
Для работы с процессами на другом, удаленном компьютере необходимо использовать совсем другой командой — Get-WmiObject. Сейчас посмотрим, какие процессы запущенны на компьютере с именем «PC»:
Get-WmiObject win32_process -computername PC | ft name, processid, description
Чтобы узнать больше информации и различных ключей, для работы с процессами через PowerShell, используйте встроенную справку. Запустите команду Get-Help «имя команды» и появится справка по указанному параметру. Есть еще две дополнительные утилиты, способные выполнять операции с процессами. Ими являются Pslist и Pskill. Изначально их в системе нет, они входят в пакет PSTools.
Сами по себе эти приложения не нуждаются в установке. Их достаточно скопировать в любое место на своем жестком диске. Чтобы запустить, зайдите в папку, где они хранятся, и активируйте нужной командой.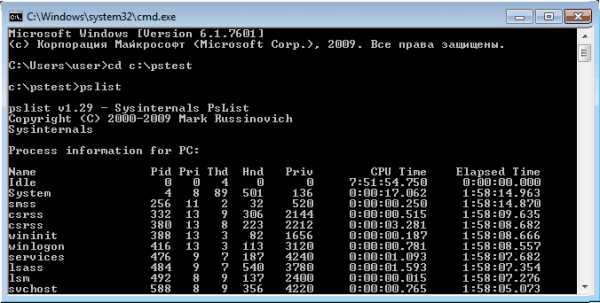
Соответственно, утилита Pslist способна вывести информацию о процессах, запущенных на компьютере. Можно выборочно находить отдельные процессы и выводить их на экран. Давайте продолжим издеваться над запущенным блокнотом и просмотрим о нем информацию командой pslist notepad -x.
Интересной функцией Pslist является возможность работы в режиме диспетчера процессов. Вся информация постоянно обновляется и можно задавать подходящий интервал получения актуальных данных. За этот режим ответствен ключ -s. Допустим, необходимо установить режим диспетчера с обновлением каждые десять секунд, эта команда будет выглядеть так: tasklist -s -r 10
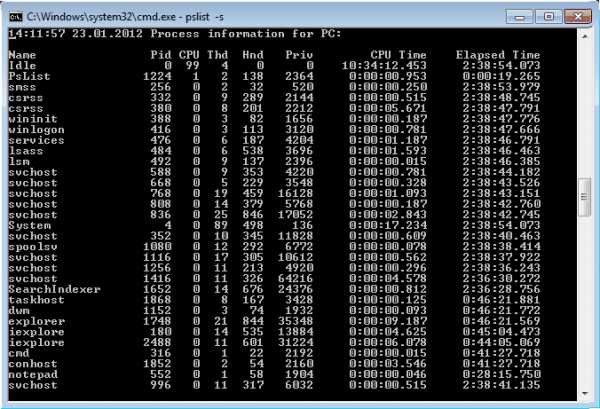
Завершить любой процесс можно при помощи утилиты Pskill. Введите эту команду и идентификатор процесса, или его имя. На рисунке ниже можете посмотреть, как это будет выглядеть в случае с бедным блокнотом.
Дополнительную информацию, в виде справки, можно открыть дополнительным параметром /?
Самый главный момент — командная строка, во всех случаях, должна быть запущена от имени администратора, иначе ничего не получится. Но если столкнетесь с какими-либо сложными проблемами, или возникнут вопросы, то всегда можно этим поделиться в комментариях к данной статье, и мы вместе постараемся разобраться.
prostocomp.net
Мониторинг процессов в командной строке
Мониторинг процессов в командной строке
Основой работы каждого системного администратора является мониторинг операционных систем и обеспечение нормальной работы всех процессов - по крайней мере такой, насколько можно ожидать. Внимательное наблюдение за журналами событий помогает выявлять и отслеживать проблемы в приложениях, безопасности и важных службах. Обнаружив или предполагая проблему, админ должен докопаться до ее причины и устранить. Точное определение причины проблемы предотвратит ее повторное появление.
Управление приложениями, процессами и производительностью
Всякий раз, когда операционная система или пользователь запускает службу, приложение или команду, Microsoft Windows запускает один или более процессов для управления соответствующей программой. Несколько утилит командной строки упростят вам мониторинг программ и управление ими. К этим утилитам относятся:
- Pmon (Process Resource Manager) — показывает статистические данные по производительности, включая использование памяти и процессора, а также список всех процессов, выполняемых в локальной системе. Позволяет получать детальные «снимки» задействованных ресурсов и выполняемых процессов. Pmon поставляется с Windows Resource Kit;
- Tasklist (Task List) — перечисляет все выполняемые процессы по имени и идентификатору процесса, сообщает информацию о сеансе пользователя и занимаемой памяти;
- Taskkill (Task Kill) — останавливает выполнение процесса, заданного по имени или идентификатору. С помощью фильтров можно останавливать процессы в зависимости от их состояния, номера сеанса, процессорного времени, занимаемой памяти, имени пользователя и других параметров.
Примеры управления процессами через командную строку
Анализ выполняемых процессов в командной строке
При помощи утилиты командной строки Tasklist можно проверить процессы, работающие в локальной или удаленной системе. Tasklist позволяет:
- получить идентификатор процесса, его состояние и другие важные сведения о процессах в системе;
- увидеть зависимости между выполняемыми процессами и службами, настроенными в системе;
- просмотреть список DLL, задействованных выполняемыми в системе процессами;
- использовать фильтры для включения или исключения процессов, показываемых Tasklist.
Пример: tasklist - команда выводит список запущенных в операционной системе процессов.
Мониторинг процессов и использования системных ресурсов
Process Resource Monitor (Pmon) показывает «моментальный снимок» используемых системных ресурсов и выполняемых процессов. После запуска (вводом pmon в командной строке) эта утилита собирает информацию об использовании ресурсов и выполняемых процессах в локальной системе и выводит результаты в консольное окно. Статистика автоматически обновляется каждые пять секунд. Pmon продолжает работу, пока вы не нажмете клавишу Q для выхода; нажатие любой другой клавиши приводит к обновлению информации.
Останов процессов в командной строке
Чтобы остановить процессы в локальной или удаленной системе, применяйте утилиту командной строки Taskkill. Процесс можно остановить по его идентификатору при помощи параметра /Pid или по имени образа
Пример: taskkill /IM notepad.exe - завершает работу программы блокнот.
Системные и пользовательские процессы
Обычно процесс, запускаемый операционной системой, называется системным, а процесс, запускаемый пользователем, - пользовательским. Большинство пользовательских процессов выполняется в интерактивном режиме. То есть пользователь запускает процесс непосредственно при помощи клавиатуры или мыши. Если программа активна, связанный с ней интерактивный процесс контролирует клавиатуру и мышь до тех нор, пока вы не переключите управление, завершив эту программу или выбрав другую. Процесс, получивший контроль над клавиатурой и мышью, называют активным.
Процессы могут работать и в фоновом режиме независимо от сеансов зарегистрированных пользователей. Фоновые процессы не имеют контроля над клавиатурой, мышью или другими устройствами ввода и обычно запускаются операционной системой. Но с помощью Task Scheduler (Планировщик заданий) пользователи тоже могут запускать процессы в фоновом режиме, и эти процессы способны работать независимо от того, зарегистрирован ли пользователь в системе.
cmd4win.ru
Список процессов Windows | scriptcoding.ru
В данной статье я хочу рассмотреть способы как получить список процессов Windows. С одной стороны, операционная система предоставляет в распоряжение пользователя стандартный диспетчер задач, который, в принципе, и позволяет выводить список запущенных процессов Windows и приложений, но, порой приходится использовать и другие методы для получения информации о процессах операционной системы, это часто бывает, если стандартный диспетчер был заблокирован вирусом. И так, приступим. Я рассмотрю следующие методы.

- Использование средств WMI посредством написания сценариев Windows Script Host- Встроенная утилита командной строки tasklist
Список процессов Windows с помощью средств WMI
Давайте рассмотрим два варианта вывода списка процессов системы Windows, один с помощью js-скрипта, а второй с помощью vbs-скрипта. Открываем программу Notepad++ и создаем сценарий под названием PSList.js. Для работы с Windows Management Instrumentation (WMI) нам надо будет в качестве параметра функции GetObject() указать "winMgmts:". Для обработки исключительных ситуаций будем брать стандартную конструкцию try ... catch языка jscript. Я приведу код сценария целиком, с предварительным пояснением используемых в нем лексем:vbCritical – константа, которая задает вид значка диалогового окнаPopup – метод объекта WshShellEnumerator – объект, используемый для перебора всех элементов коллекции, в нашем случае коллекция будет хранить данные о работающих процессах
Что бы получить информацию, мы используем класс Process схемы Win32. Выполняя SQL-запрос вида SELECT * FROM Win32_Process мы, собственно получим нужную нам коллекцию, сам запрос выполняется с помощью метода ExecQuery().While – с помощью данного цикла мы будем просматривать все элементы,
Вот собственно, сам код сценария:
| //******************************************* //PsList.JS //Вывод списка процессов Windows //******************************************* // Объявляем переменные var PsWMI, PsProcesses1, PsProcess1, PsList1, Mess1; var vbCritical=16; //Создаем экземпляр объекта WshShell var WshShell = WScript.CreateObject("WScript.Shell"); //Включаем обработку исключительных ситуаций try { //Соединяемся с WMI PsWMI=GetObject("winMgmts:"); } //Начинаем обработку возможных ошибок catch (e) { if (e!=0) { Mess ="Ошибка\nКод ошибки: " + err.Number; WshShell.Popup(Mess,0,"Запущенные прoцеccы",vbCritical); WScript.Quit(); } } //Создаем кoллeкцию всех работающих процеccoв PsProcesses1=new Enumerator(PsWMI.ExecQuery("SELECT * FROM Win32_Process")); PsList1="Зaпущенныe прoцеccы\n\n"; //Цикл для перебора коллекции while (!PsProcesses1.atEnd()) { PsProcess1=PsProcesses1.item (); PsList1+=PsProcess1.Name + " " + PsProcess1.ProcessID + "\n"; PsProcesses1.moveNext(); } //Выводим кoллeкцию процеccов и их идентификаторов WScript.Echo(PsList1); //************* Конец ******************** |
Теперь приступим к написанию vbs сценария для вывода списка Windows процессов:
| '********************************************** ' PsList.VBS 'Вывод списка процессов Windows '********************************************** ' Включаем обработку исключительных ситуаций On Error Resume Next ' Объявляем переменные Dim PsWMI, PsProcesses, PsProcess, PsList, Mess ' Создаем экземпляр объекта WshShell set WshShell = WScript.CreateObject("WScript.Shell") ' Производим соединение с WMI set PsWMI=GetObject("winmgmts:") ' Проверка на ошибку If Err.Number <> 0 Then Mess ="Ошибка" &vbCrLf & "Код ошибки: " & err.Number WshShell.Popup Mess,0,"Зaпущенныe процеccы",vbCritical Else ' Производи SQL запрос для получения кoллeкции set PsProcesses=PsWMI.ExecQuery("SELECT * FROM Win32_Process") PsList="Зaпущeнные проoцeссы" & vbCrLf & vbCrLf ' Производи перебор For Each PsProcess in PsProcesses PsList=PsList & PsProcess.Name & vbTab & PsProcess.ProcessID & vbCrLf NEXT 'Выводим список прoцесcов их идентификаторов WScript.Echo PsList End if '*************Конец*************************************** |
Скачать архив с примерами
Список процессов Windows с помощью CMD
В отличии от сервера Windows Script Host, где надо подключать WMI, командная строка имеет в своем составе стандартную утилиту tasklist для просмотра Windows списка процессов. Давайте рассмотрим основной синтаксис данной утилиты:
| tasklist[.exe] [/s компьютер] [/u домен\пользователь [/p пароль]] [/fo {TABLE|LIST|CSV}] [/nh] [/fi фильтр [/fi фильтр2 [ ... ]]] [/m [модуль] | /svc | /v] |
Основной способ отображения управляется с помощью ключей, смотрим:
/s – позволяет задать имя или IP-адрес удаленного компьютера (обратную косую черту использовать не надо), по дефолту используется имя локальной, текущей машины./u – позволяет выполнить команду с правами учетной записи пользователя, который указывается как пользователь или домен/пользователь. По дефолту будут браться права текущего пользователя, который вошел в систему и запустил утилиту./p – задает пароль для учетной записи юзера, которая задана ключом /u./fo – тут задается формат вывода данных, допустимые значения - TABLE, LIST и CSV, по умолчанию используется значение TABLE./nh - Запрещает вывод заголовков столбцов. Этот параметр будет актуальным, если ключ /fo имеет значение TABLE или CSV./fi – Это фильтр, который дает возможность отфильтровать список выводимых процессов Windows по заданному критерию, например: TASKLIST /FI "USERNAME ne NT AUTHORITY\SYSTEM" /FI "STATUS eq running"./m – Отображает все задачи, которые загрузили DLL модули, что отвечают заданному критерию. Если модуль не указан, то выводятся все модули, закруженные каждой задачей, например, /M wbem*. Данный ключ недопустимо прописывать одновременно с ключами /svc и /v./svc - Отображает без обрезки сведения о всех службах для каждого прoцессa. Данный аргумент является допустимым, если /fo имеет значение TABLE. Нельзя брать совместно с /m и /v/v – Отображать подробную информацию. Несовместим с /svc и /m.
Задает отображение подробных сведений о задании в выходных данных. Нельзя брать совместно с /svc и /m.
В добавок, хотелось бы еще упомянуть утилиту PsList из набора PsUtils и программу Process Explorer для Windows, которые также позволяют выводить список процессов Windows.
scriptcoding.ru
Получение списка процессов из командной строки
| ' *********************************************************** ' Получение списка процессов средствами командной строки ' process-list-cmd.vbs ' *********************************************************** Option Explicit dim WSO, WshShell, FSO dim f, t, edit, button_analize, button_cleare, button_open dim data_file, temp_file, bat_data, cur_dir '************************************************************************* ' создаем ссылки на объекты set WSO = Wscript.CreateObject("Scripting.WindowSystemObject") set WshShell = Wscript.CreateObject("Wscript.Shell") set FSO = Wscript.CreateObject("Scripting.FileSystemObject") '************************************************************************* '************************************************************************* ' параметры формы set f = WSO.CreateForm(0,0,0,0) f.ClientWidth = 560 f.ClientHeight = 300 f.CenterControl() f.Text = "Список процессов из командной строки" f.SizeGrip = false f.MaximizeBox = false '************************************************************************* ' путь к временному файлу temp_file = WshShell.ExpandEnvironmentStrings("%TEMP%") & "\" & FSO.GetTempName ' текущий каталог cur_dir = WshShell.CurrentDirectory '************************************************************************* ' содержимое батника bat_data = "@echo off" & vbCrLf bat_data = bat_data & "chcp 866 >nul" & vbCrLf bat_data = bat_data & "tasklist >test.txt" & vbCrLf bat_data = bat_data & "for /f " & chr(34) & "tokens=*" & chr(34) & " %%a in (test.txt) do call :convert %%a" & vbCrLf bat_data = bat_data & "goto :eof" & vbCrLf bat_data = bat_data & ":convert" & vbCrLf bat_data = bat_data & "chcp 1251 >nul" & vbCrLf bat_data = bat_data & "echo %*>>" & chr(34) & temp_file & chr(34) & vbCrLf bat_data = bat_data & "chcp 866 >nul" '************************************************************************* 'Поле для вывода данных set edit = f.CreateEdit(0,0,400,300,WSO.Translate("ES_MULTILINE")) edit.ScrollBars = WSO.Translate("SS_BOTH") edit.ReadOnly = true edit.WordWrap = true ' кнопка получения данных set button_analize = f.CreateButton(430,10,100,25,"Анализировать") button_analize.OnClick = getref("Analize") ' кнопка очистки данных set button_cleare = f.CreateButton(430,40,100,25,"Очистить") button_cleare.OnClick = getref("Cleare") 'кнопка открытия файла с данными set button_open = f.CreateButton(430,70,100,25,"Открыть") button_open.OnClick = getref("Open") set t = f.CreateHyperLink(420,100,250,25,"www.scriptcoding.ru") f.Show() WSO.Run() '************************************************************************* ' функции управления function Cleare() edit.Text="" data_file="" end function 'Отправка запроса function Analize() dim get_file_data create_bat(bat_data) set get_file_data=FSO.OpenTextFile(temp_file, 1, false) data_file = get_file_data.ReadAll get_file_data.Close edit.Text = data_file end function function Open() WshShell.Run "wordpad.exe " & temp_file end function function create_bat(data) dim t_file set t_file=FSO.CreateTextFile("info.bat", true) t_file.WriteLine(data) t_file.Close () WshShell.Run "cmd.exe /c " & chr(34) & cur_dir & "\info.bat" & chr(34),1,true end function '************************************************************************* |
scriptcoding.ru
Что такое в компьютере cmd
Cmd. exe - что это? Cmd. exe - ошибка приложения
Командная строка Windows, хотя и пользуется популярностью у администраторов и опытных пользователей ПК, рядовым владельцам персональных компьютеров неизвестна. Цель этой статьи – ознакомить людей с выгодами, которые они получат от её использования.
Операционная система Windows известна своим графическим интерфейсом, и многие пользователи уже забыли или никогда не слышали о полезных функциях командной строки. Windows – это больше, чем "просто навести и кликнуть". Клавиатура и командная строка могут существенно дополнить мышь с иконками.
Cmd.exe – что это?
Командная строка появляется при запуске cmd.exe. Это системный процесс MS Windows, а также интерпретатор команд, поддерживающий файловые и сетевые функции ПК. Cmd.exe работает, загружая приложения и переправляя данные между ними. Процесс переводит данные, введённые в систему, в понятную операционной системе форму. Cmd.exe оперирует рядом встроенных команд, исполняемых в среде командной оболочки.
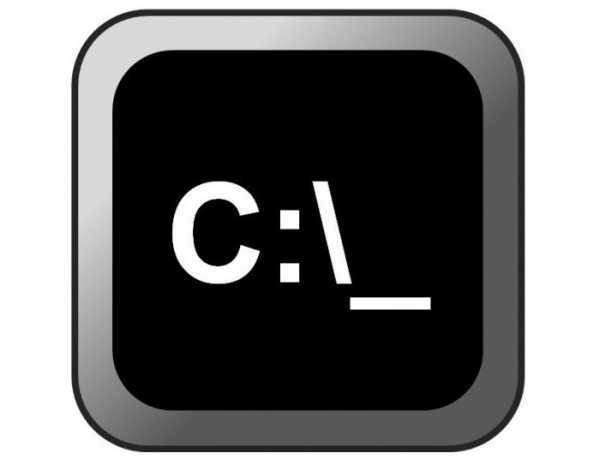
Последняя представляет собой программу, которая обеспечивает прямое сообщение между пользователем и операционной системой. Используется для создания и редактирования скриптов (пакетных файлов) для разных целей. Например, для управления учётными записями пользователей. Применение программы командной оболочки даёт возможность автоматизировать некоторые операции. Это намного быстрее, чем прибегать к помощи внешних программ. Также можно настроить окно командной строки на свой вкус и контролировать выполнение задач.
Вызов командной строки
Командную строку можно вызывать запуском приложения в системной директории System32\cmd.exe. Что, это сложно? Есть и другие варианты:
- Через меню «Пуск – Все программы – Система Windows – Командная строка».
- Зайти в меню «Пуск», в окне поиска набрать cmd и запустить «Командную строку».
- Вызвать окно запуска приложений комбинацией клавиш Win+R, ввести cmd и нажать кнопку «Пуск».
- Нажатием правой кнопкой мыши на меню «Пуск» вызвать всплывающее окно и выбрать нужный вам элемент. Для запуска приложения с правами администратора выбрать пункт «Командная строка (администратор)».
- Нажатие правой кнопкой мыши с одновременно зажатыми клавишами Shift и Alt в «Файловом проводнике» вызовет контекстное меню, в котором необходимо выбрать пункт «Открыть командное окно здесь». В результате произойдёт запуск командной строки в выбранной директории.
Чтобы закрепить System 32\cmd.exe в меню «Пуск», необходимо щёлкнуть на программе правой кнопкой и в контекстном меню выбрать пункт «Закрепить в меню Пуск».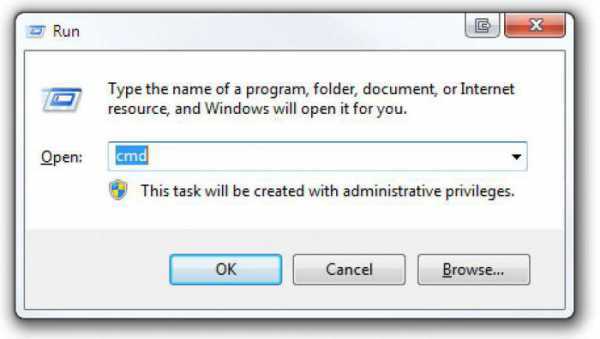
Конфигурация
Настройку командного окна можно произвести, нажав правую кнопку мыши на его заголовке и выбрав пункт «Умолчание». Выбранная конфигурация сохранится и для последующих сеансов работы cmd.exe. Для задания настроек только для текущего сеанса следует воспользоваться пунктом «Свойства».
Здесь можно выбрать параметры шрифта, размера и расположения окна, цвет текста, фона, прозрачность.
При выборе параметра «Выделение мышью» можно выделять текст при нажатой левой кнопке манипулятора, а клавишей «Ввод» копировать его в буфер обмена.
Цвета командного окна можно также задать при запуске Cmd.exe с параметром /t:fg, где f задаёт цвет текста, а g – фона в виде шестнадцатеричной цифры от 0 до F: чёрный (0), синий (1), зелёный (2), морской волны (3), красный (4), фиолетовый (5), жёлтый (6), белый (7) и их светлые оттенки в том же порядке с кодами от 8 до F.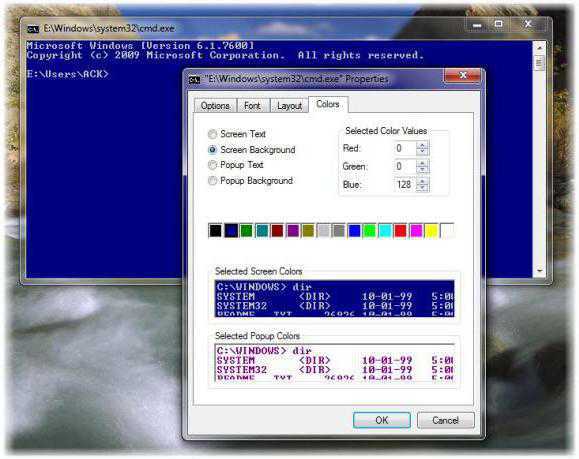
Ключи Cmd.exe: что это?
При запуске командной строки используются и другие ключи. Синтаксис запуска приложения Cmd.exe выглядит следующим образом:
cmd [[{/c|/k}] [/s] [/q] [/d] [{/a|/u}] [/t:fg] [/e:{on|off}] [/f:{on|off}] [/v:{on|off}] строка], где:
- c исполняет команду, заданную строкой, и завершает работу приложения;
- k исполняет команду, заданную строкой, и продолжает работу приложения;
- s изменяет трактовку строки после ключей /c или /k;
- q отключает вывод на экран;
- d отключает автозапуск;
- a задаёт вывод в стандарте ANSI;
- u задаёт вывод в Юникоде;
- t:fg задаёт цвет текста и фона;
- e:{on|off} подключает и отключает использование расширенного набора команд;
- f: {on|off} подключает и отключает завершение имени файла или директории;
- v: {on|off} подключает и отключает отложенное расширение переменной окружения, записанной между !, во время выполнения команды;
- «строка» задаёт команду, которую необходимо исполнить;
- /? выводит помощь в командное окно.
Несколько команд сразу
В строке команд, заданной в виде параметра, можно указать две и более Cmd.exe-команды. Для этого строку нужно заключить в кавычки, а команды разделить с помощью последовательности символов &&.
Этот же разделитель команд используется в самой командной строке. Здесь он носит название оператора И: команда_1 && команда_2: если команда_1 исполнилась успешно, то исполнится команда_2.
Оператор соединения команд &: команда_1 & команда_2: команда_2 выполнится после команды команда_1.
Оператор ИЛИ: команда_1 || команда_2: команда_2 выполнится, если команда_1 не сможет выполниться.
Оператор конвейера |: команда_1 | команда_2: данные на выходе команда_1 перенаправляются на вход команда_2.
Группирование команд производится с помощью круглых скобок: (команда_1 & команда_2) || команда_3: если команда_1 и команда_2 не выполнятся, то выполнится команда_3.
Если множественные команды имеют больше одного параметра, то они разделяются знаками запятой или точкой с запятой: команда_1 параметр_1;параметр_2
Некоторые другие операторы:
- команда > файл перенаправляет вывод команды в файл, создавая его или перезаписывая существующий;
- команда >> файл добавляет вывод команды в существующий файл или создаёт новый;
- команда
- @echo off используется в пакетных файлах для отключения вывода команд на экран.
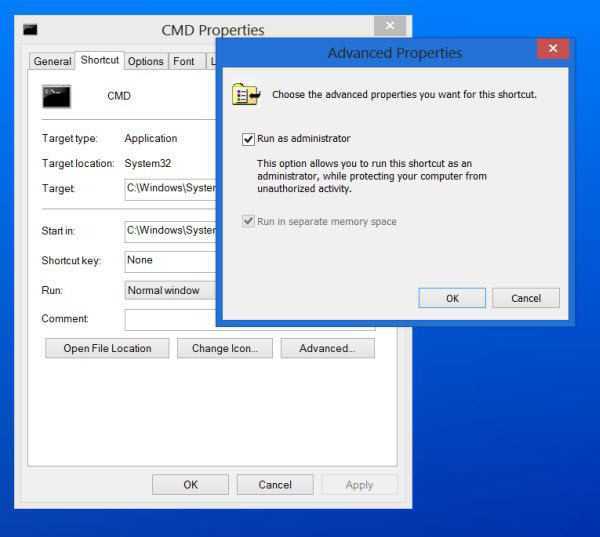
Горячие клавиши
При работе с командной строкой можно и нужно использовать горячие клавиши:
- Кнопка ↓ / ↑ - перебирает ранее набранные команды.
- Backspace - стирает символ левее курсора.
- Ctrl Home - стирает строку влево.
- Ctrl End - стирает строку вправо.
- Ctrl ← - перемещает курсор на одно слово влево (назад).
- Ctrl → - перемещает курсор на одно слово вправо (вперёд).
- Ctrl-C - прерывает выполнение текущей команды.
- Esc - очищает командную строку.
- F1 - эквивалентна нажатию стрелки вправо. Каждое её нажатие вводит в командную строку по порядку один символ последней команды.
- F2 - выводит последнюю команду до символа, нажатого после функциональной клавиши.
- F3 - вводит последнюю команду полностью.
- F4 - удалит команду до символа, введённого после нажатия функциональной клавиши.
- F5 - эквивалентна стрелке вверх, вводит последние команды по очереди.
- F6 - отвечает комбинации клавиш Ctrl+Z и производит вставку символа конца файла EOF.
- F7 - выводит окно с перечнем ранее набранных команд.
- Сочетание клавиш Alt+F7 - удаляет историю команд.
- F8 - эквивалентна F5 с цикличным повторением. Если F8 нажать после ввода начальных символов ранее введённой команды, то программа её заполнит до конца.
- F9 - вставит команду, номер которой в истории команд соответствует числу, набранному после функциональной клавиши.
- Insert - переключает режим ввода вставить/переписать.
- Tab - автоматически заполняет имя папки или файла, перебирая варианты при каждом последующем нажатии. Shift+Tab меняет направление перебора.
Внутренние и внешние команды
В консоли могут использоваться команды двух видов – внутренние и внешние. Внутренние встроены в интерпретатор и могут запускаться только из командной строки. Внешние запускаются отдельным исполняемым файлом как из консоли, так и из пункта меню «Пуск – Выполнить». Их список можно получить с помощью команды help. А более подробную информацию можно получить после ввода «help команда» или «команда /?». Например, для получения справки о xcopy следует ввести help xcopy или xcopy /?
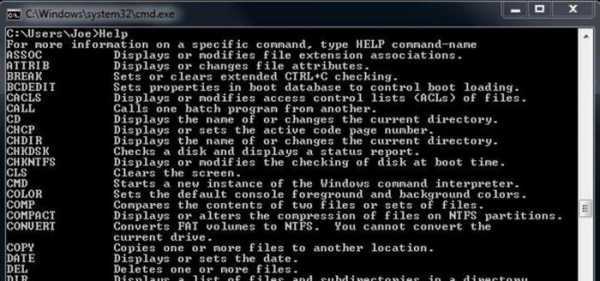
Команды для всех
Много команд консоли ориентировано на сети и администрирование, поэтому ими часто пользуются системные администраторы. Но есть и такие cmd.exe-команды, что доступны для обычного пользователя ПК. Ниже приведены некоторые из них.
1. Del /s папка\* – убирает содержимое из указанной директории и всех вложенных папок. Другой ключ /f позволит стереть файлы, доступные только для чтения. При абсолютной уверенности в этой операции добавление ключа /q избавит от необходимости подтверждать каждое удаление. Команду следует использовать с осторожностью, так как удалённые таким образом документы в корзину не попадают.
2. Mkdir (или md) может создать целое дерево директорий: md папка_1\папка_2\папка_3.
3. Xcopy открывает широкие возможности для обычного и резервного копирования большого числа файлов. Например, ключ /d:[мм-дд-гггг] позволит оперировать лишь с документами, изменённые после указанной даты. Дополнительный ключ /s позволит копировать также и вложенные папки. В общей сложности у команды 27 ключей.
4. Удалить директорию поможет rmdir (или аналогичная rd). При этом папки должны быть пусты. Ключ /s позволит избавиться от вложенных директорий вместе с их содержимым. Дополнительный ключ /q также возможен.
5. Dir папка\*.doc /h /s > список.txt создаст файл со списком документов MS Word в указанной директории, включая скрытые файлы (благодаря ключу /h) и документы во вложенных папках (ключ /s).
6. Изменить расширение файла можно с помощью команды ren *.txt *.doc.
7. Move /y папка_1\*.mp3 папка_2\ переместит mp3-файлы из папка_1 в папка_2 без подтверждения перезаписи. И наоборот, ключ /-y предотвратит такую перезапись.
8. Cmd.exe start . откроет текущую директорию в Windows Explorer.
9. Cmd.exe start .. откроет в Windows Explorer папку на ступень выше текущей.
10. Команда System32\cmd.exe start shell:cookies откроет системную папку с интернет-«печеньем». Для операционных систем, предшествующих Windows 7, Cmd.exe-команда ещё проще: start cookies.
11. Attrib -r -s -h файл уберёт метки файла «только для чтения», «системный» и «скрытый».
12. Subst z: папка облегчит доступ к папке, присвоив ей название диска Z.
Пакетный файл
Кроме командной строки Cmd.exe способен обрабатывать пакетные файлы – текстовые документы с расширением .bat или .cmd, содержащие строки команд, выполняемые по очереди.
Пакетный файл способен использовать аргументы – данные пользователя, передаваемые в определенном виде: %1, %2. В процессе выполнения эти параметры заменяются данными пользователя.
Команда set /p переменная= [строка] позволяет передавать в пакетный файл значения переменных. Например, set /p name= Как тебя зовут? создаёт переменную %name%
htfi.ru
Как отобразить и завершить процесс в Windows. Cmd.exe
После длительного перерыва, с чем он был связан расскажу чуть ниже, продолжаю ведение блога и сегодня решил продолжить тему по командной строке Windows. Речь пойдёт всего о двух командах, первая позволит отобразить все процессы в cmd.exe, а вторая завершить нужный процесс из cmd.exe. А не вел я блог с 24 августа по 8 сентября по одной единственной причине!
Это связанно с покупкой первой машины. Решил все-таки купить! Выбор упал на ВАЗ 2105. Сама тачка в хорошем состоянии, на ходу, но все-токи был нужен не большой косметический ремонт морды и не много с проводкой повозится пришлось…
Вот и пришлось сменить клавиатуру и мышь на гаечные ключи. А вместо привычных мне сайтов, читал только сайты посвящённые авто тематике!
В общем пост о своей машине я думаю ещё напишу. А теперь стоит вернуться к теме.
Много слов писать я не буду, так как не чего особенного в данной теме нет. Просто, коротко расскажу о двух командах «tasklist» и «taskkill» которые могут пригодится в повседневной работе за компьютером. В подробности вдаваться я не буду…
Как вывести все процессы в консоли.
Для этого дела предусмотрена команда «tasklist» запускаем cmd.exe и пишем данную команду.
Теперь список всех процессов запущенных в системе как на ладони, будет выведен в cmd.exe! Что Важно знать.
Это естественно «Имя образа» проще говоря имя процесса и так называемый PID – Это просто некое число, оно нам пригодится, когда пойдёт речь о команде «taskkill»
Имена всех запущенных процессов, мы успешно вывели в консоль, теперь посмотрим, как можно убить процесс через командную строку Windows.
Как завершить процесс через cmd.exe
Тут-то и понадобится команда «taskkill». Пользоваться её в локальных условиях довольно просто. Посмотрим как.
У меня запущен процесс «Project1.exe» (Пустое приложение созданное в Delphi специально для этого поста)
После «/IM» пишем имя запущенного процесса, затем как обычно «Enter» и процесс будет убит.
Это был первый способ убить процесс. Рассмотрим и второй. Тут и понадобится нам тот самый «PID»
В моём случаи PID процесса «Project1.exe» такой 5764 У вас он естественно будет другой…
Формируем команду таким образом!
То есть, за место «/im» как было в первом варианте, пишем уже «/PID», а вместо имени процесса указываем сам номер.
Процесс также будет успешно завершён. Если Вам нужно завершить процесс принудительно, то используйте ключик «/F».
Теперь при необходимости можно быстро завершить процесс не используя диспетчер задач.
winkomp.ru
Список команд Windows ( Windows CMD )
Список команд включает в себя наиболее полный перечень, представленный не только внутренними командами CMD, но и утилитами командной строки. В разных версиях операционных систем семейства Windows XP/Vista/7/8/8.1/10 набор команд, их входные параметры, синтаксис и отображение результатов могут отличаться.
Одна и та же утилита командной строки может присутствовать в стандартной поставке одной версии Windows, но отсутствовать или входить в состав дополнительных средств, например, Resource Kit или Software Development Kit, для другой. Некоторые из приведенных команд, устарели, и не поддерживаются или не имеют смысла в современных операционных системах.
 Командная строка в Windows
Командная строка в Windows
Названия наиболее распространенных команд
APPEND - позволяет программам открывать файлы данных из указанных папок так, как будто они находятся в текущей папке.ARP - просмотр и изменение таблиц ARP (Address Resolution Protocol)ASSOC - просмотр или изменение сопоставлений расширений файлов приложениямAT - управление планировщиком задачATTRIB - изменение атрибутов файловBCDBOOT - копирование в системный раздел файлов загрузки и создание нового хранилища конфигурации загрузки (BCD)BCDEDIT - редактирование хранилища данных конфигурации загрузки (BCD)BOOTCFG - редактирование параметров загрузки в файле boot.iniBOOTSECT - редактирование загрузочных секторов для обеспечения загрузки NTLDR или BOOTMGRCACLS - редактирование списков управления доступом к файлам (ACL - Access Control List)CALL - вызов из командного файла подпрограмм или других командных файловCD - смена каталога (Change Directory)CHANGE - изменение настроек сервера терминалов. Контексты - LOGON, PORT, USERCHCP - просмотр или изменение текущей кодовой страницыCHGLOGON - изменение настроек сервера терминалов, аналогично CHANGE LOGONCHGPORT - изменение настроек сервера терминалов, аналогично CHANGE PORTCHGUSR - изменение настроек сервера терминалов, аналогично CHANGE USERCHKDSK - проверка диска (Check Disk)CHKNTFS - проверка признака ошибки файловой системы и управление проверкой диска при загрузке WindowsCHOICE - реализация пользовательского ввода в командном файлеCIPHER - отображение или изменение шифрования файловCLIP - перенаправление вывода утилит командной строки в буфер обмена WindowsCLS - очистка экрана в командной строкеCMD - запуск новой копии интерпретатора командной строкиCOLOR - изменение цвета текста и фона в окне CMDCOMMAND - запуск новой копии интерпретатора командной строки MS-DOSCOMP - сравнение содержимого файловCOMPACT - управление сжатием и распаковкой файлов и каталоговCONVERT - преобразование файловой системы из FAT в NTFSCOPY - копирование файлов и каталоговDATE - отображение или изменение датыDEBUG - запуск отладчика WindowsDEFRAG - дефрагментация дискаDEL - удаление одного или нескольких файловDevCon - управление устройствами в командной строкеDIR - отображение списка файлов и каталоговDISKPART - управление разделами дисков из командной строкиDOSKEY - редактирование и повторный вызов команд WindowsDRIVERQUERY - отобразить информацию об установленных драйверах.ECHO - вывод текста на экран консолиEDIT - запуск текстового редактораENDLOCAL - конец локальных изменений переменных окружения в командном файлеERASE - аналогично команде DEL - удаление файловESENTUTL - обслуживание баз данных Extensible Storage Engine для WindowsEVENTCREATE - запись сообщения в журнал событий WindowsEXIT - выход из процедуры или командного файлаEXPAND - распаковка сжатых файлов CAB-файлов.EXTRACT - извлечение содержимого, распаковка CAB-файлов в Windows 98/MeFC - сравнение содержимого файловFIND - поиск строки символов в файлеFINDSTR - поиск строк в файлах с использованием регулярных выраженийFOR - организация циклической обработки результатов выполнения других команд, списков, и строк в текстовых файлахFORFILES - выполнение указанной команды для каждого файла из заданной группыFORMAT - форматирование дискаFSUTIL - управление файловой системойFTP - консольный FTP-клиентFTYPE - просмотр и изменение расширений файлов и сопоставленных им приложенийGETMAC - отображение физического адреса сетевого адаптера (MAC-адреса)GOTO - команда безусловного перехода в командном файлеHELP - вызов справки командной строки WindowsHOSTNAME - отображение имени компьютераiCACLS - управление списками доступа (ACL)IF - оператор условного выполнения команд в пакетном файлеIPCONFIG просмотр и управление конфигурацией протокола IPLABEL - редактирование меток тома дисковLOGMAN - управление монитором оценки производительности системыLOGOFF - завершение сеанса пользователяMAKECAB - создание сжатых файлов формата CABMEM - вывод справки об использовании памяти в MS-DOSMD - создание нового каталогаMKLINK - создание символической ссылки на файл или каталогMODE - конфигурирование системных устройств в среде CMDMORE - постраничный вывод в консолиMOUNTVOL - управление точками монтирования томовMOVE - перемещение файлов и каталоговMOVEFILE - перемещение или удаление занятых файлов при следующей перезагрузкеMSG - отправка сообщений пользователям.NBTSTAT - просмотр статистических данных NETBIOS через TCP/IP (NetBT)NET - управление ресурсами локальной сетиNETCFG - отображение конфигурации компонентов сетиNETSH - командная сетевая оболочка (Network Shell)NETSTAT - отображение статистики сетевых соединенийNSLOOKUP - просмотр данных DNS в командной строкеOPENFILES - управление открытыми по сети или локально файламиPATH - отображение или изменение путей поиска исполняемых файловPATHPING - трассировка маршрута с возможностью оценки качества участков трассыPAUSE - пауза при выполнении командного файлаPING утилита проверки доступности узлаPOPD - возврат в каталог, ранее запомненный с помощью команды PUSHDPNPUTIL - конфигурирование драйверов устройств PnPPOWERCFG - настройка параметров системы электропитания WindowsPRINT - печать текстового файлаPROMPT - изменение строки приглашения в консолиPUSHD - сохранить текущий путь каталогаQPROCESS - отобразить состояние процессовQUERY - опросить состояние процессов и сеансов пользователей (аналогично QPROCESS и QUSER)QUSER - отобразить информацию о сеансах пользователейRASDIAL - управление сеансами удаленного доступаRASPHONE - управление сеансами удаленного доступаRD - удаление каталогаRECOVER - восстановление файлов на поврежденном дискеREG - утилита командной строки для работы с реестром WindowsREGEDIT - импорт и экспорт данных реестра WindowsREGSVR32 - регистрация или отмена регистрации DLLREGINI - управление доступом к разделам реестраREM - комментарий в строке командного файлаRENAME (REN) - переименование файловREPLACE - замена или добавление файлов в катологахRESET - сброс сеанса удаленного рабочего стола (RDP сессии)RMDIR - удаление каталогаROBOCOPY - утилита резервного копирования и синхронизации каталогов (Robust File and Folder Copy)ROUTE - управление таблицей маршрутизацииRUNAS - запуск приложения от имени другого пользователяRUNDLL32 - запуск DLL в качестве приложенияSC - управление службами Windows (Service Control)SCHTASKS - управление планировщиком задачSCLIST - отображение списка системных службSET - отображение и изменение переменных среды окружения WindowsSETLOCAL - установка локальных переменных в командном файлеSETX - утилита для создания системных переменныхSFC - проверка и восстановление системных файлов WindowsSHARE - просмотр, создание и удаление разделяемых в локальной сети ресурсовSHIFT сдвиг входных параметров для командного файлаSHUTDOWN - выключение или перезагрузка компьютераSLEEP - задержка по времени в пакетном файлеSORT - сортировка строк в текстовом файлеSTART - запуск приложения или командного файлаSUBST - назначение (отмена назначения) каталогу буквы дискаSYSTEMINFO - отображение информации о системеTAKEOWN - изменение владельца файла или каталогаTASKKILL - завершение процессов на локальной или удаленной системе.TASKLIST - отображение списка выполняющихся приложений и служб WindowsTIME - отображение и установка системного времениTELNET - telnet-клиент WindowsTFTP - TFTP-клиент WindowsTIMEOUT - задержка в пакетных файлахTITLE - изменение заголовка окна CMD.EXETRACERT - трассировка маршрута к удаленному узлуTREE - отображение структуры каталога в графическом видеTYPE - вывод на экран содержимого текстового файлаTypePerf - вывод сведений о производительности на экран или в журналTZUTIL - управление часовыми поясами в среде WindowsVER - отображение версии операционной системыVERIFY - управление режимом проверки записываемых файловVOL - вывод данных метки томаWAITFOR - организация обмена сигналами между компьютерамиWHERE - определение места расположения файловWHOAMI - вывод имени текущего пользователяWINDIFF - сравнение содержимого файловWINRM - удаленное управление Windows из командной строкиWINRS - удаленная командная строка (Remote Shell)WINSAT - средство проверки производительности WindowsWMIC - выполнение команды WMIXCOPY - копирование файлов и папок
comprayexpress.ru
- Как удалить iwebs с компьютера полностью
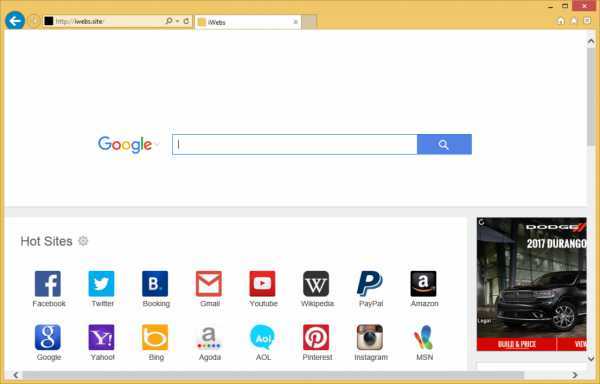
- Не реагирует на команды компьютер

- Ms sql автоинкрементное поле
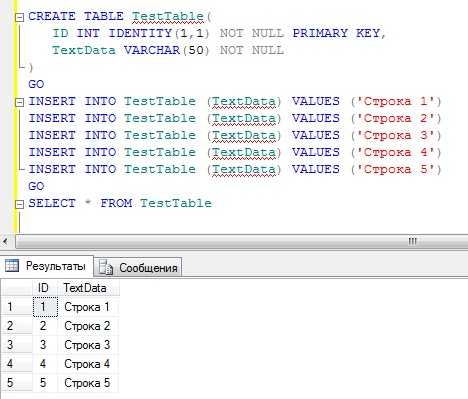
- Add клавиша

- Что такое номер icq при регистрации
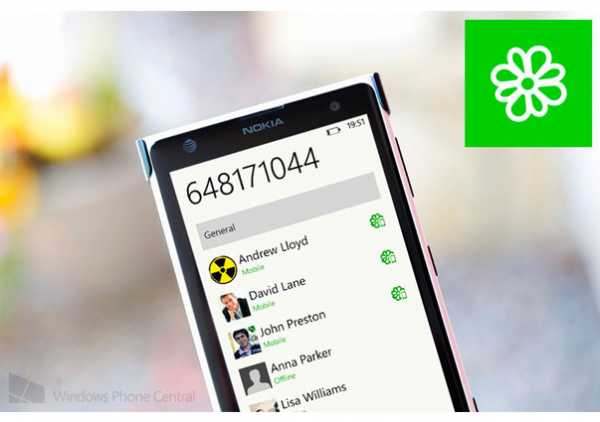
- Не включается компьютер что делать

- Макрос для поиска данных в таблице excel
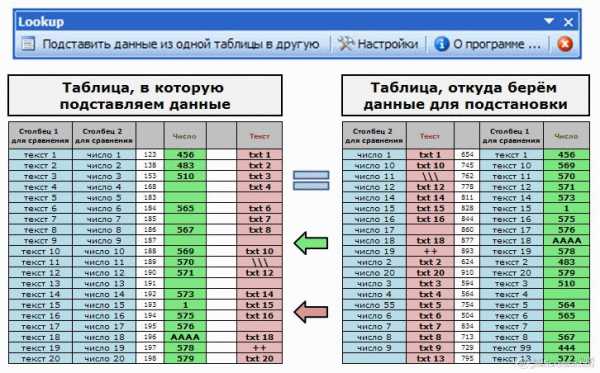
- Как на windows 7 проверить на вирусы
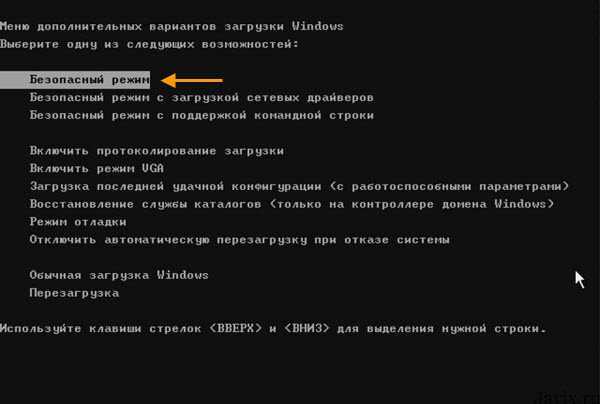
- Пароли са

- В windows 10 не открывается пуск
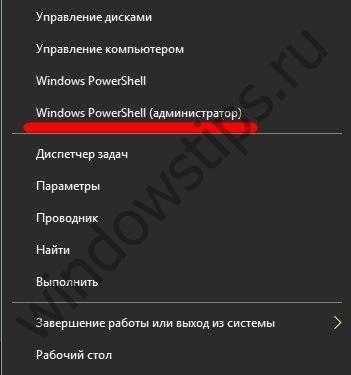
- Основы html и css