Как на винде 7 поменять пароль: Как изменить пароль на компьютере с Windows 7
Содержание
Как изменить пароль другого пользователя в Windows 7
Как изменить пароль другого пользователя в Windows 7
Бывают ситуации когда необходимо изменить пароль другого пользователя в Windows 7, в большинстве случаев это нужно потому, что другой пользователь на Вашем компьютере забыл свой пароль.
К счастью для всех нас, забывчивых членов семьи или соседей, в Windows 7 невероятно легко изменить пароль другого пользователя. Делается это через другую учетную запись, которая настроена в качестве администратора.
Следуйте простым шагам ниже, чтобы изменить пароль другого пользователя в Windows 7:
Сложность: Легко.
Необходимое время: В большинстве случаев, это займет всего несколько минут.
1. Нажмите на Пуск и выберите Панель управления.
2. Нажмите на ссылку Учетные записи пользователей и семейная безопасность.
3. Нажмите на ссылку Учетные записи пользователей.
4. В нижней части окна Внесения изменений в учётную запись щелкните на ссылку Управление другой учетной записью.
5. Нажмите на учетную запись, в которой требуется изменить пароль.
6. В открывшемся окне щелкните по ссылке Изменить пароль.
7. Введите новый пароль для пользователя в первом и втором текстовых полях.
Введение нового пароля дважды позволяет убедиться, что Вы ввели пароль правильно.
8. В третьем поле, Вас попросят ввести подсказку для нового пароля, но поскольку Вы делаете изменение пароля для другого пользователя, то этот пункт стоит пропустить, т.к. этот пользователь должен войти в свою учетную запись при помощи нового, созданного Вами пароля и изменить его на более удобный ему, а также придумать для своего пароля подсказку.
9. Нажмите кнопку изменить пароль, чтобы подтвердить изменение пароля.
Предупреждение: при изменении пароля в Windows 7 из-за изменений входа в учетную запись, которые Вы делаете, пользователь может потерять доступ к EFS-шифрованные файлам, личным сертификатам и сохраненным паролям к сетевым ресурсам и паролям к веб-сайтам. Большинство пользователей не имеют зашифрованные EFS файлы и потеря сохраненных паролей, скорее всего, не большая проблема. Однако, если это является проблемой, единственный способ обойти это, узнать исходный пароль с помощью специальных программ true password recovery, таких как Ophcrack или Cain & Abel, также можно воспользоваться программами для сброса паролей ОНТП&RE, PC Login или Kon-Boot.
Большинство пользователей не имеют зашифрованные EFS файлы и потеря сохраненных паролей, скорее всего, не большая проблема. Однако, если это является проблемой, единственный способ обойти это, узнать исходный пароль с помощью специальных программ true password recovery, таких как Ophcrack или Cain & Abel, также можно воспользоваться программами для сброса паролей ОНТП&RE, PC Login или Kon-Boot.
10. Теперь Вы можете закрыть окно Учетные записи пользователей.
11. Сделать Выход из системы или Перезагрузить компьютер, а затем пользователь должен войти в свою учетную запись с паролем, который вы выбрали для них в шаге 7.
12. Войдя в систему, пользователь должен создать в Windows 7 диск сброса пароля, чтобы избежать подобных проблем в будущем.
Если Вы хотите перейти на новую версию Windows, то старую операционную систему Вы можете продать нам и вернуть большую част потраченных на нее денег!
Купим любые версии OC Windows 7!
Мы покупаем как новые комплекты Windows 7, так и ранее активированные, б/у!
Скупаем Windows 7 практически в любом состоянии и комплектации!
Купим любые количества Microsoft Windows 7 в срочном порядке, оплата сразу!
Мы предлагаем самые высокие цены на скупку Windows 7!
Работаем со всеми городами России и СНГ! Звоните в любое время!
Как сменить пароль на компьютере Виндовс 7
ГлавнаяБезопасность
Установка пароля учетной записи Windows 7 служит нескольким целям:
- первая линия защиты.
 Войти в систему без пароля для неспециалиста будет достаточно сложно;
Войти в систему без пароля для неспециалиста будет достаточно сложно; - разграничение нескольких аккаунтов. Удобно, если компьютером пользуется от двух и больше человек;
- ограничение при установке приложений. Защитив администраторский аккаунт, пользователю придется вводить пароль каждый раз при установке приложений, затрагивающих всю систему.
Установить или удалить системный пароль возможно с помощью нескольких способов. Ниже будут описаны самые распространенные и простые из них.
Как сменить пароль на компьютере Виндовс 7
Содержание
- Способы изменения пароля в Windows 7
- С использованием служебного меню
- Через настройки «Панели управления»
- При помощи панели администратора
- Видео — Как изменить пароль на Windows 7
- Нестандартный способ
- Использование редактора реестра
- Заключение
- Видео — Как изменить пароль на Windows 7. Как сбросить пароль
Способы изменения пароля в Windows 7
Для Win7 существует три способа установки и смены пароля на пользовательский аккаунт:
- через административную панель;
- через настройки учетных записей пользователей;
- и с помощью меню, открывающееся с помощью кнопок «Ctrl+Alt+Del».

С использованием служебного меню
- Нажмите одновременно три кнопки «Ctrl+Alt+Del».
Нажимаем одновременно три клавиши «Ctrl+Alt+Del»
- В открытом меню выберите опцию «Сменить пароль».
Выбираем пункт «Сменить пароль»
- Далее впишите старый и дважды новый пароль, кликните по значку со стрелкой.
Вводим старый и новый пароль с подтверждением, кликаем для подтверждения по значку со стрелкой
Через настройки «Панели управления»
- Используя «Пуск», перейдите в «Панель управления».
Открываем «Пуск», переходим в «Панель управления»
- Следующая точка назначения — «Учетные записи пользователей».
В режиме «Просмотр» выставляем «Крупные значки», находим и открываем «Учетные записи пользователей»
- Выберите аккаунт левым кликом мыши в боковом меню и нажмите «Изменение пароля».
Выбираем аккаунт левым кликом мыши в боковом меню, нажимаем «Изменение пароля»
- Впишите старый (если необходимо) и новый пароль, кликните «Сменить пароль».
 Здесь же можно установить подсказку, например «Год рождения отца» или «Мой любимый фильм».
Здесь же можно установить подсказку, например «Год рождения отца» или «Мой любимый фильм».Вводим старый пароль и дважды новый, нажимаем «Сменить пароль»
Важно! Установка подсказки сильно снижает надежность пароля, сужая для возможного злоумышленника область перебора. Ставьте ее только в случае, когда это абсолютно необходимо.
При помощи панели администратора
- Нажмите сочетание клавиш «Win + R», чтобы запустить меню «Выполнить».
Нажимаем сочетание клавиш «Win+R»
- Наберите «lusrmgr.msc» и нажмите кнопку «OK». Это запустит административную оснастку управления системой.
В поле «Открыть» набираем «lusrmgr.msc», нажимаем кнопку «OK»
- В следующем окне зайдите двойным кликом в раздел «Пользователи». Здесь появится список всех записей, которые зарегистрированы на компьютере, включая служебные.
Заходим двойным кликом в раздел «Пользователи»
- После клика правой кнопки по имени нужного пользователя, выберите строку «Задать пароль».
 Смена пароля должна быть подтверждена в выпавшем окне.
Смена пароля должна быть подтверждена в выпавшем окне.Нажимаем «Продолжить»
- Установите новый пароль без использования старого в последнем меню.
Вводим новый пароль дважды, нажимаем «ОК»
Важно! При смене уже существующего пароля через панель администратора возможна утеря доступа ко всем защищенным данным учетки и ошибки при запуске приложений. Не нужно использовать этот способ, если вы помните старый пароль от учетной записи.
Видео — Как изменить пароль на Windows 7
Нестандартный способ
В Windows 7 основной пароль хранится в системе безопасности SAM. Вытащить пароль напрямую не получится, а вот изменить или сбросить его будет куда проще.
Использование редактора реестра
Относительно несложным способом сменить утерянный пароль станет использование утилит правки реестра. SAM хранит информацию о пароле напрямую в реестровом файле, стереть его можно, открыв через стандартную утилиту Regedit или любые сторонние приложения.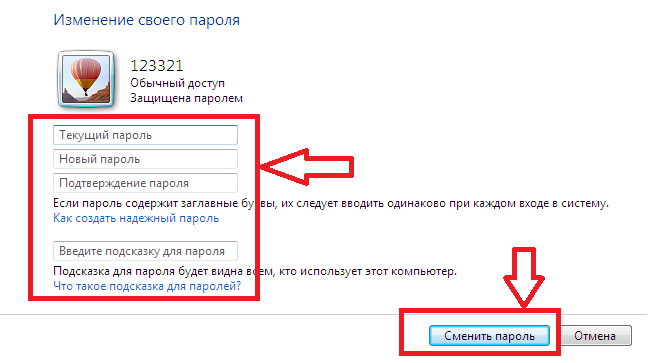
Пошагово способ выглядит так:
- Запустите меню «Выполнить» (одновременное нажатие «Win+R»), затем введите команду «regedit», кликните «ОК».
Вводим команду «regedit», кликаем «ОК»
- Выделив «HKEY_LOCAL_MACHINE», кликните по вкладке «Файл», затем по строке «Загрузить куст».
Выделяем левым кликом мышки папку «HKEY_LOCAL_MACHINE»
- В открывшемся окне нужно найти папку «C:»/«Windows»/«System32»/«config» и раскрыть файл «SAM».
Открываем поочередно, указанные директории, выделяем файл «SAM», нажимаем «Открыть»
- Система предложит выбрать имя подключаемого участка реестра — это несущественно, ставьте любое на латинице.
Вводим любое имя латиницей, нажимаем «ОК»
- В подгруженном кусте перейдите по папкам «HKEY_LOCAL_MACHINE»/«Имя куста»/«SAM»/«Domains»/«Account»/«Users»/«00001F4».
Переходим по папкам «HKEY_LOCAL_MACHINE»-«Имя куста»-«SAM»-«Domains»-«Account»-«Users»-«00001F4»
Важно! Папка «Имя куста» у Вас будет под названием, которое ей Вы задали при загрузке.

- После двойного клика по ключу «F» найдите строку «0038» и измените в ней число 11 на 10.
В правой части окна раскрываем двойным кликом ключ «F»
По умолчанию значение будет стоять 11, меняем его на 10
Выставив значение 10, нажимаем «ОК»
Важно! Не нужно трогать другие числа и параметры, это может привести к проблемам со входом в запись. Если вы сделали что-то не так — удалите подгруженный куст из реестра, а после попробуйте повторить операцию с самого начала.
- Выгрузите изменения обратно в файл, выделив весь куст мышью и выбрав раздел меню «Файл» — «Выгрузить».
Выделяем папку с названием куста, переходим во вкладку «Файл», кликаем по строке «Выгрузить куст»
- Подтвердите выгрузку и перезагрузите систему.
Нажимаем «Да»
Заключение
Windows 7 позволяет изменение пароля несколькими стандартными способами: через панель управления, административные политики, командную строку, реестр.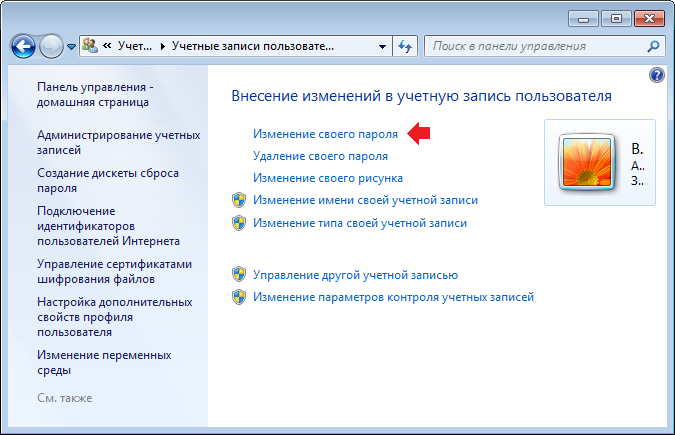
 Войти в систему без пароля для неспециалиста будет достаточно сложно;
Войти в систему без пароля для неспециалиста будет достаточно сложно;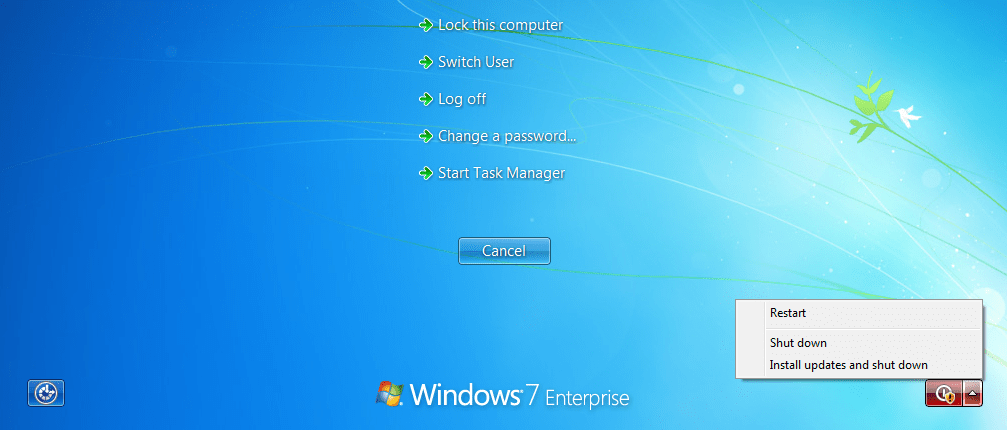
 Здесь же можно установить подсказку, например «Год рождения отца» или «Мой любимый фильм».
Здесь же можно установить подсказку, например «Год рождения отца» или «Мой любимый фильм». Смена пароля должна быть подтверждена в выпавшем окне.
Смена пароля должна быть подтверждена в выпавшем окне.