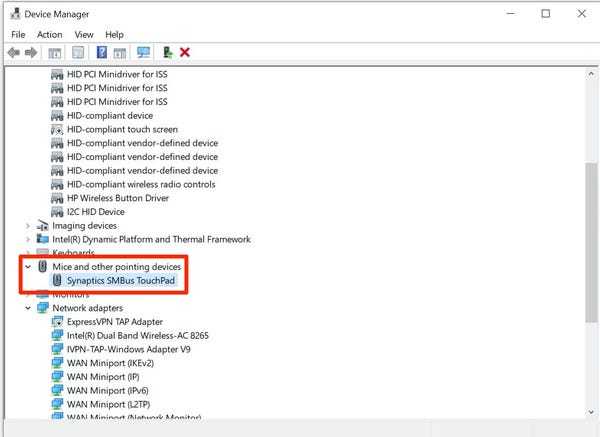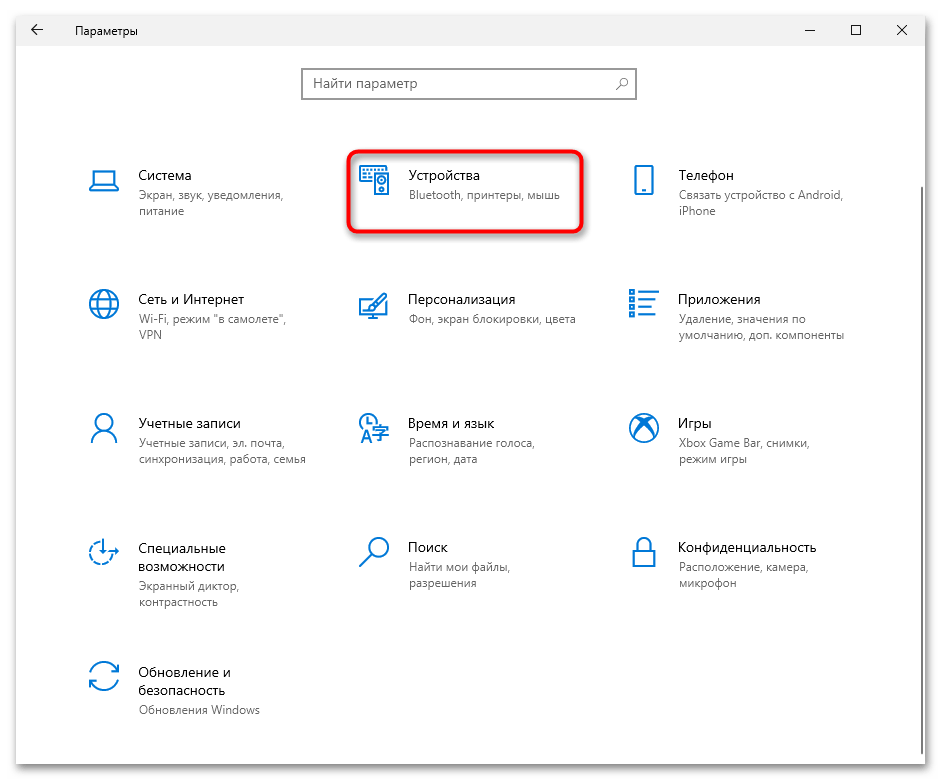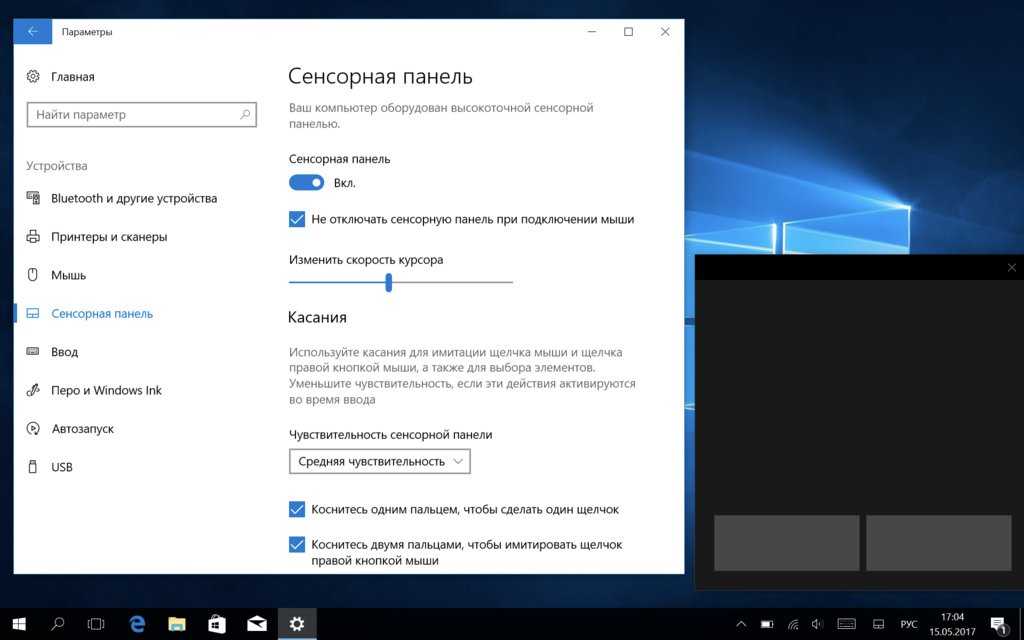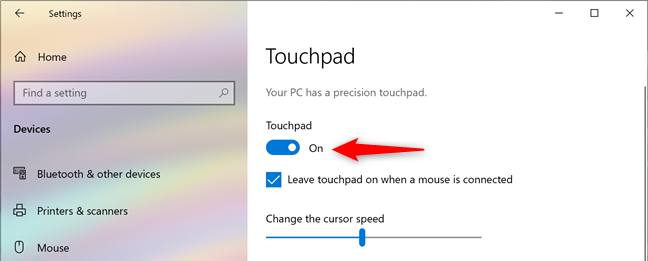Как на виндовс 10 настроить тачпад: Сенсорные жесты для Windows
Сенсорные жесты для Windows
Windows 11 Windows 10 Еще…Меньше
Сенсорные жесты
Эти жесты можно использовать на сенсорном экране Windows 11 устройства. Чтобы включить сенсорные жесты, нажмите кнопку > » Параметры> Bluetooth & устройства > Сенсорный ввод> Жесты касания тремя и четырьмя пальцами» и убедитесь, что он включен.
Примечание: Если сенсорные жесты включены, взаимодействие с тремя и четырьмя пальцами в приложениях может не работать. Чтобы продолжить использовать эти взаимодействия в приложениях, отключите этот параметр.
|
«Действие»
|
Жесты
|
|---|---|
|
Выбор элемента
|
Коснитесь экрана
|
|
Прокрутка
|
Поместите два пальца на экран и проведите по горизонтали или по вертикали
|
|
Увеличение или уменьшение масштаба
|
Поместите два пальца на экран и сожмите или растянуте
|
|
Показать дополнительные команды (например, щелчок правой кнопкой мыши)
|
Нажмите и удерживайте элемент
|
|
Показать все открытые окна
|
Проведите тремя пальцами вверх по экрану
|
|
Отображение рабочего стола
|
Проведите тремя пальцами вниз по экрану
|
|
Переход к последнему открытому приложению
|
Проведите тремя пальцами влево или вправо на экране
|
|
Открытие центра уведомлений
|
Проведите пальцем от правого края экрана
|
|
Просмотр мини-приложений
|
Проведите пальцем от левого края экрана
|
|
Переключение рабочих столов
|
Проведите пальцем влево или вправо на экране четырьмя пальцами
|
Жесты для сенсорной панели
Попробуйте использовать эти жесты на сенсорной панели Windows 11 ноутбука. Некоторые из этих жестов будут работать только на высокоточных сенсорных панелях. Чтобы узнать, есть ли у ноутбука его, выберите> параметров > Bluetooth & устройствах> Сенсорной панели.
Некоторые из этих жестов будут работать только на высокоточных сенсорных панелях. Чтобы узнать, есть ли у ноутбука его, выберите> параметров > Bluetooth & устройствах> Сенсорной панели.
|
«Действие»
|
Жесты
|
|---|---|
|
Выбор элемента
|
Коснитесь сенсорной панели
|
|
Прокрутка
|
Поместите два пальца на сенсорную панель и проведите по горизонтали или по вертикали
|
|
Увеличение или уменьшение масштаба
|
Поместите два пальца на сенсорную панель и сожмите или растянуте
|
|
Показать дополнительные команды (например, щелчок правой кнопкой мыши)
|
Коснитесь сенсорной панели двумя пальцами или нажмите вниз в правом нижнем углу
|
|
Показать все открытые окна
|
Проведите тремя пальцами вверх по сенсорной панели
|
|
Отображение рабочего стола
|
Проведите тремя пальцами вниз по сенсорной панели
|
|
Переключение между открытыми приложениями или окнами
|
Проведите тремя пальцами влево или вправо на сенсорной панели
|
|
Переключение рабочих столов
|
Проведите пальцем влево или вправо на сенсорной панели четырьмя пальцами
|
Изменение жестов касания
Чтобы изменить сенсорные жесты по умолчанию на Windows 11 пк, выберите «Пуск> параметров > Bluetooth & устройствах >Сенсорной панели«.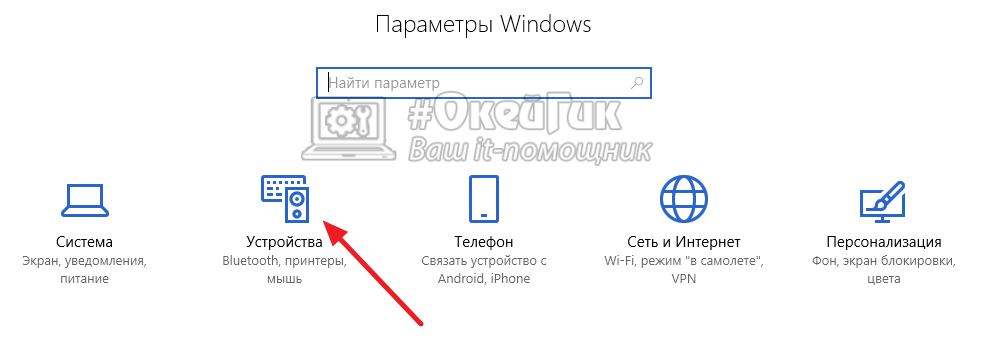 Выберите жесты с тремя или четырьмя пальцами, чтобы изменить действия жестов прокрутки.
Выберите жесты с тремя или четырьмя пальцами, чтобы изменить действия жестов прокрутки.
Попробуйте эти жесты на сенсорной панели ноутбука под управлением Windows 10.
-
Выбор элемента. Коснитесь сенсорной панели. -
Прокрутки: Поместите два пальца на сенсорную панель и проведите по горизонтали или по вертикали. -
Увеличение или уменьшение масштаба: Поместите два пальца на сенсорную панель и сожмите их или разожмите.
-
Отображение дополнительных команд (аналогично щелчку правой кнопкой мыши). Коснитесь сенсорной панели двумя пальцами или нажмите в правом нижнем углу. -
Все открытые окна. Проведите по панели тремя пальцами от себя. -
Отображение рабочего стола. Проведите по панели тремя пальцами к себе. -
Переключение между открытыми окнами: Проведите по панели тремя пальцами вправо или влево.
-
Откройте Кортану: Коснитесь сенсорной панели тремя пальцами. -
Откройте центр уведомлений: Коснитесь сенсорной панели четырьмя пальцами. -
Переключение виртуальных рабочих столов: Поместите четыре пальца на сенсорную панель и проведите пальцем вправо или влево. -
Некоторые из этих жестов будут работать только на высокоточных сенсорных панелях.
 Чтобы узнать оснащен ли ваш ноутбук такой панелью, выберите Пуск > Параметры > Устройства > Сенсорная панель.
Чтобы узнать оснащен ли ваш ноутбук такой панелью, выберите Пуск > Параметры > Устройства > Сенсорная панель.
Изменение жестов касания
Чтобы изменить сенсорные жесты по умолчанию на Windows 10 компьютера, нажмите кнопку > » Параметры> устройствах >сенсорной панели». Прокрутите до трех пальцей или жесты с четырьмя пальцами, чтобы изменить параметры сенсорных жестов.
Как настроить тачпад в Windows 10 — Сеть без проблем
Если вы используете ноутбук, устройство 2-в-1 или любой другой мобильный компьютер, возможно, вы также используете сенсорную панель. Поэтому вам следует настроить тачпад так, как вы этого хотите. Windows 10 предоставляет множество вариантов для управления простыми настройками, такими как настройка чувствительности сенсорной панели, а также расширенные настройки для настройки жестов сенсорной панели, которые запускают различные действия.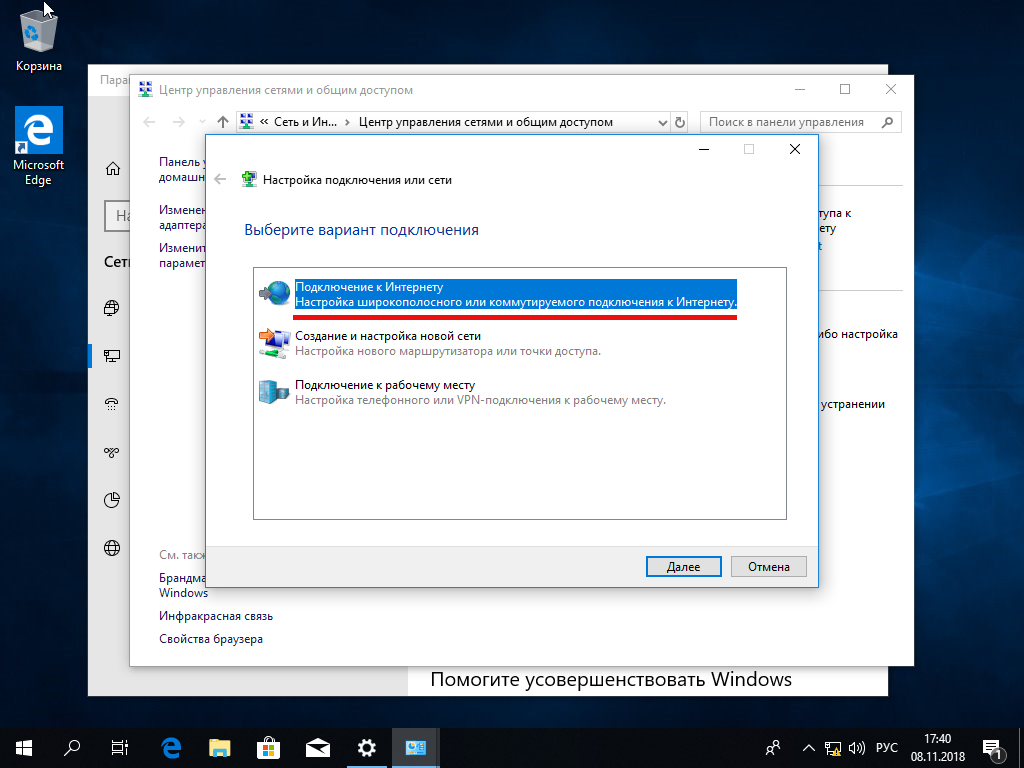 Конечно, все зависит от вашего конкретного оборудования и драйверов. Давайте посмотрим, как настроить ваш тачпад в Windows 10.
Конечно, все зависит от вашего конкретного оборудования и драйверов. Давайте посмотрим, как настроить ваш тачпад в Windows 10.
ПРИМЕЧАНИЕ. Данное руководство предназначено для Windows 10 с обновлением за май 2019 года. Предыдущие версии Windows 10 могли не иметь всех функций, которые мы представляем в этом руководстве. Если вы не знаете, какая у вас версия Windows 10, прочитайте: Как проверить версию Windows 10, сборку ОС, редакцию или тип.
Различные типы сенсорных панелей
Microsoft делит доступные на рынке сенсорные панели на две широкие категории:
- Прецизионные сенсорные панели — это сенсорные панели, разработанные для современных ноутбуков и планшетов, работающих под управлением Windows 10. Эти типы сенсорных панелей поддерживают различные жесты, которые помогут вам быстрее перемещаться по ПК. Они предлагают отличный пользовательский опыт, но недостатком является то, что они недоступны на любом ноутбуке или планшете. Чтобы получить все жесты, функции и опции, которые может предложить прецизионная сенсорная панель, Microsoft требует от производителей сенсорной панели соблюдения ряда конкретных требований к оборудованию.

- Обычные сенсорные панели — все остальные сенсорные панели, которые не соответствуют стандартам Microsoft для точных сенсорных панелей. По умолчанию эти сенсорные панели не поддерживают жесты Windows и имеют меньше доступных функций и параметров, чем точные сенсорные панели. В зависимости от производителя и модели сенсорной панели ее драйверы могут включать некоторые функции, которые можно найти на точных сенсорных панелях.
Как правило, более дорогие ноутбуки и устройства с ОС Windows, как правило, имеют точные сенсорные панели, а более дешевые — с обычными сенсорными панелями.
Какой у вас тачпад?
Теперь, когда вы знаете, что есть два типа сенсорных панелей, как вы узнаете, какая сенсорная панель у вас на устройстве Windows? Чтобы узнать, вы должны использовать приложение Настройки . Откройте его, перейдите к «Устройствам» и выберите «Сенсорная панель» в левой части окна.
Если на вашем ноутбуке или планшете с Windows 10 установлена точная сенсорная панель, в правой части окна «Настройки» вы увидите сообщение: «На вашем компьютере установлена точная сенсорная панель».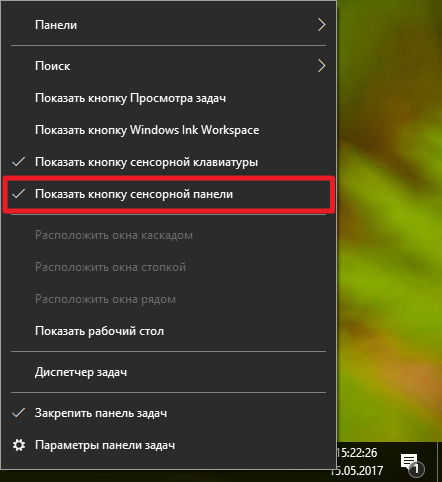 Кроме того, если ваш ноутбук или планшет с Windows 10 оснащен точной сенсорной панелью, вы можете настроить множество параметров, разделив их на различные разделы, такие как сенсорная панель, касания, прокрутка и масштабирование или жесты тремя пальцами.
Кроме того, если ваш ноутбук или планшет с Windows 10 оснащен точной сенсорной панелью, вы можете настроить множество параметров, разделив их на различные разделы, такие как сенсорная панель, касания, прокрутка и масштабирование или жесты тремя пальцами.
Если на вашем ноутбуке или планшете нет точной сенсорной панели, вы не увидите заявления, показанного ранее. Кроме того, единственным параметром, который вы можете настроить, является чувствительность сенсорной панели.
В следующих разделах этого руководства мы расскажем вам о настройках сенсорной панели, доступных в Windows 10, о том, как настроить чувствительность сенсорной панели в Windows 10, как включить сенсорную панель в Windows 10 и многое другое. Мы рассматриваем как точные, так и обычные сенсорные панели (в конце этого руководства), поэтому читайте и используйте информацию, которая относится к вам, в зависимости от типа сенсорной панели.
Как включить или отключить прецизионную сенсорную панель в Windows 10
Если ваш ноутбук или планшет с Windows 10 оснащен точной сенсорной панелью, вы можете включить или отключить ее, включив или выключив переключатель сенсорной панели.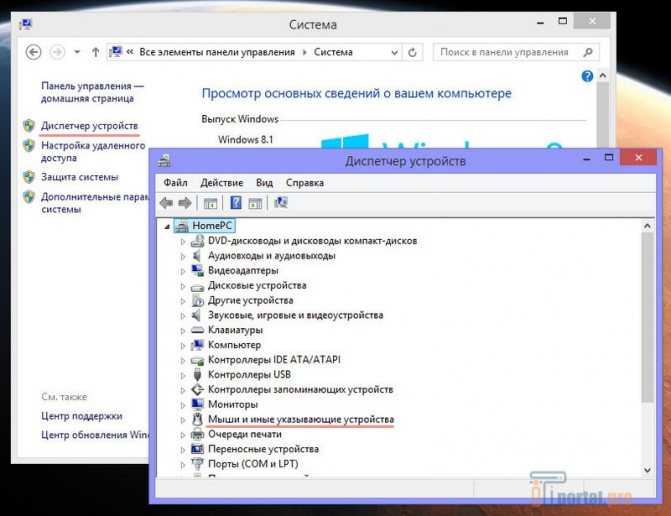
Windows 10 также позволяет вам выбрать, хотите ли вы, чтобы ваша сенсорная панель была включена или автоматически отключать ее, когда вы подключаете мышь к ноутбуку или планшету. Чтобы выбрать поведение сенсорной панели, которое вы предпочитаете, установите или снимите флажок «Оставлять сенсорную панель включенной, когда мышь подключена».
Как настроить скорость курсора тачпада в Windows 10
К сожалению, у многих сенсорных панелей скорость курсора по умолчанию установлена очень высокой или очень низкой, что не очень хорошо, если вы не привыкли работать с сенсорными панелями. Однако, если у вас точная сенсорная панель, вы можете легко изменить ее скорость курсора, отрегулировав ползунок «Изменить скорость курсора» в настройках сенсорной панели.
Как изменить чувствительность сенсорной панели для касаний, когда у вас точная сенсорная панель
Если у вас точная сенсорная панель, приложение «Настройки» в Windows 10 также позволяет настроить чувствительность к нажатию. Это очень полезно для тех случаев, когда вы начинаете набирать текст на своем ноутбуке и случайно касаетесь сенсорной панели руками. В таких случаях вы можете обнаружить, что курсор перемещается, и вы печатаете в случайных местах, или что вы дважды щелкнули по объектам, и вы даже не заметили, что сделали. Чтобы избежать этого, в области «Касания» нажмите или коснитесь чувствительности сенсорной панели и выберите, хотите ли вы, чтобы тачпад имел низкую чувствительность, среднюю чувствительность, высокую чувствительность или был максимально чувствительным.
Это очень полезно для тех случаев, когда вы начинаете набирать текст на своем ноутбуке и случайно касаетесь сенсорной панели руками. В таких случаях вы можете обнаружить, что курсор перемещается, и вы печатаете в случайных местах, или что вы дважды щелкнули по объектам, и вы даже не заметили, что сделали. Чтобы избежать этого, в области «Касания» нажмите или коснитесь чувствительности сенсорной панели и выберите, хотите ли вы, чтобы тачпад имел низкую чувствительность, среднюю чувствительность, высокую чувствительность или был максимально чувствительным.
Обратите внимание, что выбор параметра «Чувствительный» — это то же самое, что не использовать эту функцию, поскольку между касаниями или касаниями и реакцией сенсорной панели нет задержки.
СОВЕТ: В большинстве случаев Ctrl-Z должен вернуть вас туда, где вы должны быть. 🙂
Как настроить то, что делают краны, на точной сенсорной панели
Даже если на сенсорной панели есть кнопки для левого и правого щелчка, вы можете нажать на нее, чтобы выполнить щелчок.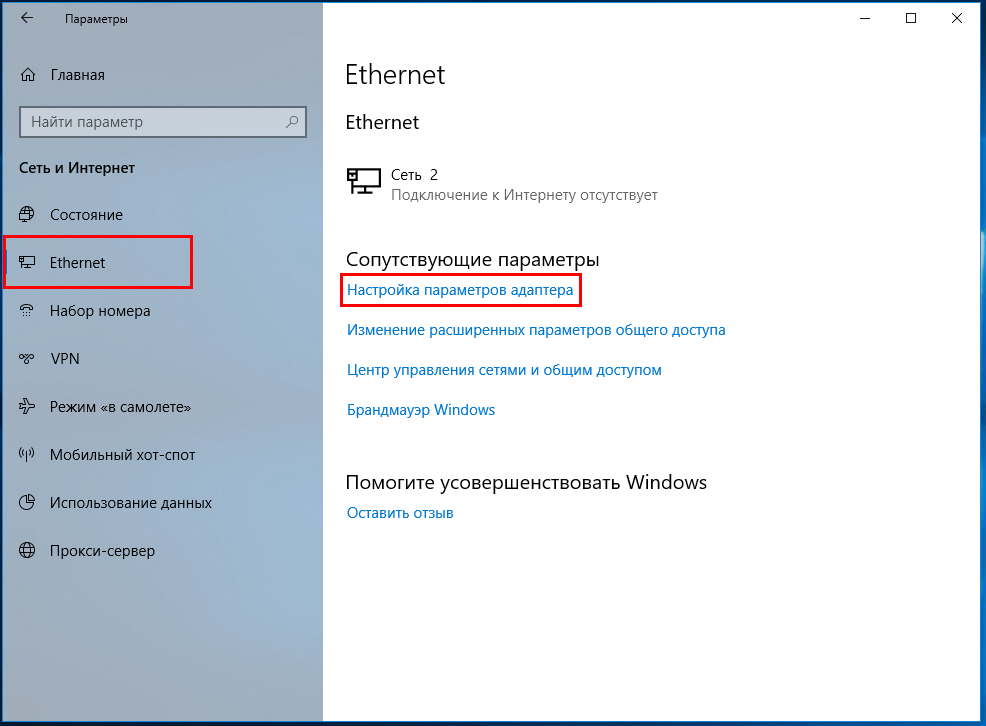 Если у вас точная сенсорная панель, вы можете убедиться в этом, включив параметр «Нажать одним пальцем на один щелчок». Если вы этого не сделаете, снимите этот флажок.
Если у вас точная сенсорная панель, вы можете убедиться в этом, включив параметр «Нажать одним пальцем на один щелчок». Если вы этого не сделаете, снимите этот флажок.
Вы также можете щелкнуть правой кнопкой мыши на сенсорной панели при каждом касании ее двумя пальцами. Для этого проверьте настройку «Коснитесь двумя пальцами правой кнопкой мыши». В Windows 10 и большинстве приложений это действие отображает контекстное меню, аналогичное щелчку правой кнопкой мыши.
Вы также можете нажать, а затем быстро нажать еще раз и провести пальцем по сенсорной панели, чтобы выбрать несколько элементов, таких как файлы, папки или текст. Однако это работает только в том случае, если вы включили настройку сенсорной панели «Дважды коснитесь и перетащите для многократного выбора».
Если у вас точная сенсорная панель, вы также можете щелкнуть правой кнопкой мыши Windows 10 при каждом нажатии в правом нижнем углу сенсорной панели. Если вы хотите включить эту опцию, убедитесь, что параметр «Нажмите правый нижний угол сенсорной панели, чтобы щелкнуть правой кнопкой мыши» включен.
Как настроить точную настройку прокрутки и увеличения сенсорной панели
В разделе «Прокрутка и масштабирование» настроек точной сенсорной панели вы можете выбрать способ использования сенсорной панели для прокрутки и масштабирования: если вы хотите прокручивать по горизонтали или вертикали, поместив два пальца на сенсорную панель и затем двигая их по ней, включите параметр «Перетащите два пальца для прокрутки».
Нажмите или нажмите «Направление прокрутки» и выберите, хотите ли вы, чтобы на сенсорной панели движение вниз прокручивалось вверх или вниз.
Наконец, включите настройку «Сжать для увеличения», если вы хотите иметь возможность поместить два пальца на сенсорную панель, а затем сжать для увеличения или растянуть для уменьшения.
Как настроить параметры с тремя и четырьмя пальцами на точной сенсорной панели
На точных сенсорных панелях вы также можете использовать жесты с тремя и четырьмя пальцами. Приложение «Настройки» дает вам отдельные разделы для них, и параметры в них одинаковы.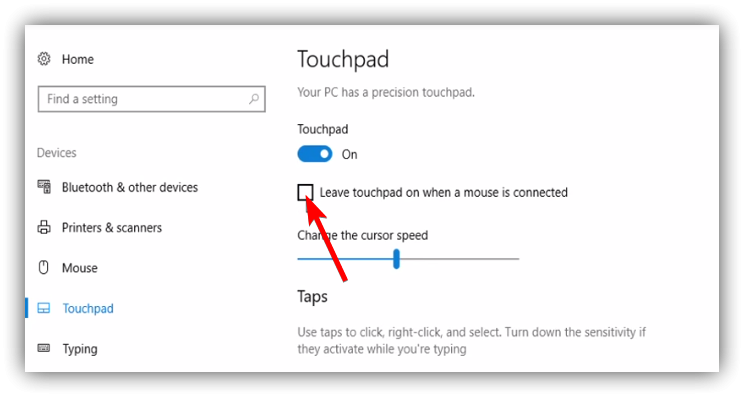 Однако действия, установленные в Windows 10 по умолчанию, различаются для жестов с тремя и четырьмя пальцами, поэтому убедитесь, что вы установили их по своему усмотрению. Давайте посмотрим, что они могут.
Однако действия, установленные в Windows 10 по умолчанию, различаются для жестов с тремя и четырьмя пальцами, поэтому убедитесь, что вы установили их по своему усмотрению. Давайте посмотрим, что они могут.
Прежде всего, есть Swipes: когда вы проводите тремя или четырьмя пальцами по сенсорной панели, Windows 10 можно настроить на «Переключение приложений и показ рабочего стола», «Переключение рабочих столов и показ рабочего стола», «Изменение звука и громкости» или «Ничего». В зависимости от того, что вы выбрали для установки Windows 10, когда вы проводите тремя или четырьмя пальцами по сенсорной панели, пролистывание иллюстрируется с помощью диаграмм со стрелками под списками пролистывания.
Списки касаний позволяют выбрать, что произойдет, когда вы касаетесь сенсорной панели тремя пальцами. Вы можете настроить Windows 10 на запуск поиска Windows, открытие Центра поддержки, воспроизведение/приостановку воспроизводимого мультимедиа, функцию средней кнопки мыши или ничего не делать.
СОВЕТ. Обычно нажатие средней кнопки мыши на ссылке в веб-браузере открывает ее в новой вкладке. С точной сенсорной панелью вы можете сделать то же самое, нажав на эту ссылку тремя или четырьмя пальцами.
Как сбросить настройки точной сенсорной панели
В конце страницы настроек точной сенсорной панели есть также небольшой раздел «Сброс настроек сенсорной панели». Он имеет только одну кнопку, называемую «Сброс», которую вы можете щелкнуть или нажать, если вам больше не нравится способ, которым вы настроили сенсорную панель, и вы хотите сбросить ее настройки и жесты к значениям по умолчанию, предоставленным Windows 10.
Это то, что вы получаете, когда у вас есть точная сенсорная панель на вашем устройстве Windows 10. Как видите, настроек достаточно много, и есть из чего выбрать.
Как настроить обычную сенсорную панель (изменить чувствительность сенсорной панели) в Windows 10
Если на вашем портативном устройстве нет точной сенсорной панели, то Windows 10 позволяет установить только задержку касаний, которые вы делаете на сенсорной панели. Это полезно для тех случаев, когда вы начинаете набирать текст на своем ноутбуке и случайно касаетесь сенсорной панели руками. В таких случаях вы можете обнаружить, что курсор перемещается, и вы печатаете в неправильных местах.
Это полезно для тех случаев, когда вы начинаете набирать текст на своем ноутбуке и случайно касаетесь сенсорной панели руками. В таких случаях вы можете обнаружить, что курсор перемещается, и вы печатаете в неправильных местах.
Чтобы избежать этого, Windows 10 позволяет настроить для сенсорной панели низкую чувствительность, среднюю чувствительность, высокую чувствительность или максимальную чувствительность. Это означает, что касания, которые вы производите на сенсорной панели, могут иметь длительную задержку, среднюю задержку, короткую задержку или вообще не иметь задержки. Если вы не хотите использовать эту функцию, вы должны выбрать опцию «Чувствительный», что означает отсутствие задержки между касанием сенсорной панели и ее реакцией.
По умолчанию в Windows 10 сенсорная панель имеет среднюю чувствительность. Если на вашем устройстве Windows 10 установлена традиционная сенсорная панель, это практически все, что вы можете настроить для нее.
Вам удалось настроить тачпад так, как вы хотели?
В Windows есть множество настроек, которые вы можете настроить для своей сенсорной панели, если это точная сенсорная панель.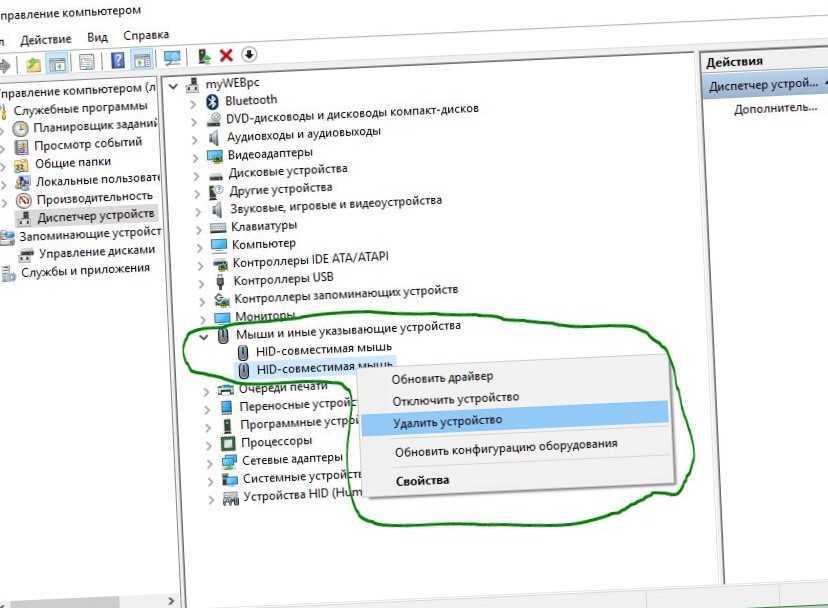 Если вы это сделаете, мы держим пари, что вы будете более чем довольны тем, что вы получаете. Если у вас нет точной сенсорной панели или у вас экзотическая сенсорная панель (например, клавиатуры на Halo, которые можно найти на планшетах Lenovo Yoga Book), вам также следует проверить, не предлагает ли производитель вашего ноутбука или планшета дополнительные приложения или опции через свои собственные драйверы.
Если вы это сделаете, мы держим пари, что вы будете более чем довольны тем, что вы получаете. Если у вас нет точной сенсорной панели или у вас экзотическая сенсорная панель (например, клавиатуры на Halo, которые можно найти на планшетах Lenovo Yoga Book), вам также следует проверить, не предлагает ли производитель вашего ноутбука или планшета дополнительные приложения или опции через свои собственные драйверы.
Насколько публикация полезна?
Нажмите на звезду, чтобы оценить!
Средняя оценка / 5. Количество оценок:
Оценок пока нет. Поставьте оценку первым.
Статьи по теме:
Использование и настройки сенсорной панели Surface
Устройства Surface Windows 10 Windows 8.1 Windows 11 Больше…Меньше
На обложке Surface Type Cover имеется сенсорная панель с двумя кнопками, которые можно использовать как мышь. Используйте жесты на сенсорной панели, чтобы выполнять такие действия, как прокрутка вверх и вниз, увеличение масштаба и выбор элементов.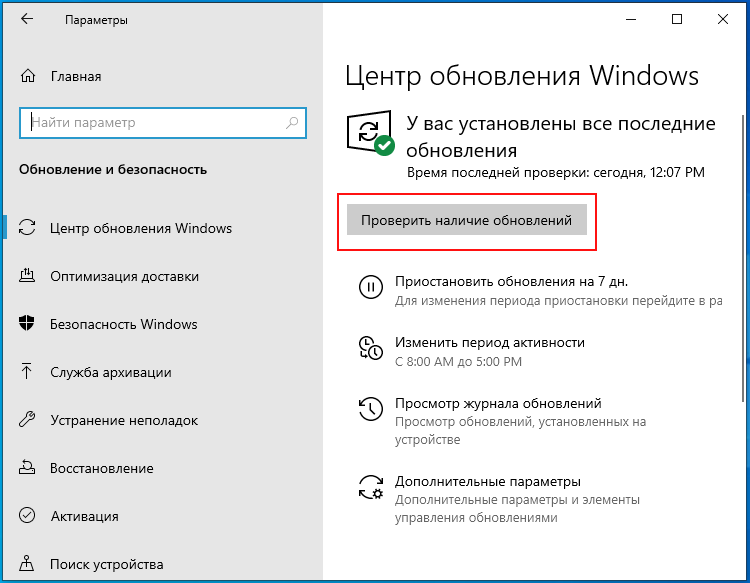 Вы также можете настроить параметры, чтобы сенсорная панель не реагировала на случайные прикосновения и многое другое.
Вы также можете настроить параметры, чтобы сенсорная панель не реагировала на случайные прикосновения и многое другое.
Используйте сенсорную панель
Если на вашем Surface есть сенсорная панель, на ней есть кнопки правой и левой кнопки мыши, которые работают как кнопки мыши.
Примечание. Чтобы избежать скачков курсора во время набора текста при случайном касании, можно установить задержку перед нажатием, отключить касание или отключить тачпад. Чтобы узнать, как это сделать, см. раздел Изменение параметров сенсорной панели.
Сделайте это | Если хотите |
Нажмите на левую сторону сенсорной панели | |
Нажмите на правую сторону сенсорной панели |
|
Нажмите одним пальцем в любом месте сенсорной панели | |
Нажмите двумя пальцами в любом месте сенсорной панели | |
Проведите пальцем по сенсорной панели |
|
Проведите тремя пальцами вверх по сенсорной панели | |
Нажмите и удерживайте левую кнопку сенсорной панели, а затем проведите пальцем в любом направлении | |
Нажмите, сразу нажмите и удерживайте, затем перетащите | |
Проведите двумя пальцами горизонтально или вертикально | |
Сведите вместе или разведите большой и указательный пальцы |
Начало работы с жестами сенсорной панели
Вы можете провести пальцем по сенсорной панели, чтобы быстро перейти к определенным функциям и ярлыкам. Эти жесты работают со всеми чехлами Surface Type Cover и моделями Surface с сенсорной панелью. Дополнительные сведения о других жестах см. в разделе Сенсорные жесты в Windows.
Эти жесты работают со всеми чехлами Surface Type Cover и моделями Surface с сенсорной панелью. Дополнительные сведения о других жестах см. в разделе Сенсорные жесты в Windows.
Изменить настройки тачпада
Вы можете изменить настройки сенсорной панели, чтобы включать и выключать сенсорную панель, изменять направление прокрутки, включать и выключать жесты и многое другое.
Прикрепите Surface к его клавиатуре или Type Cover.
Выполните одно из следующих действий
В Windows 10 перейдите к Пуск > Настройки > Устройства > Сенсорная панель .

В Windows 11 выберите Пуск > Настройки > Bluetooth и устройства > Сенсорная панель .
Измените настройки в разделе Сенсорная панель .
Похожие темы
Устранение неполадок крышки типа Surface или клавиатуры
Найдите серийный номер на вашем устройстве Microsoft или Surface.
Как настроить параметры Precision Touchpad в Windows 10
В Windows 10 «Precision Touchpad» — это реализация, предназначенная для преодоления ограничений, присущих традиционным сенсорным панелям.
Используя этот подход, вместо того, чтобы производители создавали драйверы, которые преобразуют сигналы сенсорной панели в ввод с помощью мыши и жестов, Windows 10 может напрямую понимать ввод. Это означает, что на устройствах с поддерживаемым оборудованием реализация может обеспечить более точный и надежный указатель, а также активировать другие функции, такие как более широкий диапазон мультитач-жестов, предотвращение случайной активации, время автономной работы, безопасность и возможность настроить множество новых параметров.
Если у вас относительно новый ноутбук (например, Surface Pro 6 или ноутбук Dell XPS), скорее всего, он включает поддержку сенсорной панели Precision, и вы можете настроить работу в соответствии со своими предпочтениями, что может помочь вам улучшить навигацию. скорости и продуктивности.
В этом руководстве по Windows 10 мы покажем вам, как узнать, поддерживает ли ваше устройство сенсорную панель Precision Touchpad, и опишем шаги по включению, отключению и настройке интерфейса.
- Как проверить, поддерживает ли ваше устройство сенсорную панель Precision Touchpad
- Как включить (или отключить) сенсорную панель Precision
- Как настроить касания с сенсорной панелью Precision
- Как настроить прокрутку и масштабирование с помощью сенсорной панели Precision
- Как настроить жесты тремя (или четырьмя) пальцами с сенсорной панелью Precision
- Как настроить расширенные жесты с помощью сенсорной панели Precision
- Как сбросить настройки с помощью сенсорной панели Precision
Как проверить, поддерживает ли ваше устройство сенсорную панель Precision
Хотя в настоящее время большинство ноутбуков и гибридных устройств поставляются с сенсорной панелью Precision, все еще существуют устройства, особенно старые ноутбуки, которые не поддерживают эту технологию. Вы можете быстро узнать, можете ли вы использовать и настраивать мультисенсорные жесты с помощью сенсорной панели, выполнив следующие действия:
- Открыть Настройки .

- Щелкните Устройства .
- Нажмите на Тачпад .
- В разделе «Сенсорная панель» должно быть написано: «Ваш компьютер оснащен высокоточной сенсорной панелью».
Если вы не видите сообщение, вы все равно найдете страницу настроек, но у вас будет только возможность настроить чувствительность сенсорной панели.
В качестве альтернативы, если ваше устройство не поддерживает сенсорные панели Precision, вы можете использовать этот обходной путь, чтобы заменить текущий драйвер трекпада драйвером Microsoft для ноутбуков, использующих драйверы Synaptics или Elan.
Как включить (или отключить) сенсорную панель Precision
Возможность использовать жесты с сенсорной панелью может быть полезна для повышения производительности, но не для всех и не всегда работает безупречно. Если вы хотите отключить опыт, выполните следующие действия:
- Откройте Настройки .
- Щелкните Устройства .

- Нажмите на Тачпад .
- Включите (или выключите) тумблер Touchpad .
Если вы также используете свое устройство с традиционной мышью, вы можете отключить сенсорную панель при подключении мыши, сняв флажок Оставлять сенсорную панель включенной при подключении мыши . Кроме того, вы можете использовать имеющийся ползунок для регулировки скорости курсора на экране.
Как настроить сенсорную панель Precision Touchpad
Настройки по умолчанию обычно подходят большинству пользователей, но вы можете настроить многие аспекты сенсорной панели Precision. Например, с помощью параметров «Нажатия» вы можете настроить поведение касания при использовании сенсорной панели при нажатии и выборе. Вот как:
- Открыть Настройки .
- Щелкните Устройства .
- Нажмите на Тачпад .
- В разделе «Касания» используйте раскрывающееся меню Чувствительность сенсорной панели , чтобы настроить уровень чувствительности сенсорной панели.
 Доступны следующие варианты:
Доступны следующие варианты:- Наиболее чувствительный.
- Высокая чувствительность.
- Средняя чувствительность (по умолчанию и оптимальная).
- Низкая чувствительность.
- Выберите жесты касания, которые вы хотите использовать в Windows 10. Доступны следующие варианты:
- Коснитесь одним пальцем, чтобы выполнить одиночный щелчок.
- Нажмите двумя пальцами, чтобы щелкнуть правой кнопкой мыши.
- Дважды коснитесь и перетащите для множественного выбора.
- Нажмите правый нижний угол сенсорной панели, чтобы щелкнуть правой кнопкой мыши.
Параметры сенсорной панели Windows 10 Precision также позволяют вам решить, можно ли использовать жесты для прокрутки содержимого, направление прокрутки и можно ли использовать щипок для масштабирования, как на планшетах. Вот как.
- Открыть Настройки .
- Щелкните Устройства .

- Нажмите на Тачпад .
- В разделе «Прокрутка и масштабирование» решите, следует ли использовать перетаскивание двумя пальцами для прокрутки жестов.
- Используйте раскрывающееся меню «Направление прокрутки», чтобы изменить жесты прокрутки. Доступные варианты:
- Движение вниз прокручивает вверх.
- Движение вниз прокручивает вниз.
Кроме того, в разделе «Прокрутка и масштабирование» вы можете включить или отключить сведение пальцев для масштабирования в зависимости от ваших предпочтений.
Как настроить жесты тремя (или четырьмя) пальцами с помощью сенсорной панели Precision
Используя настройки сенсорной панели Precision, вы можете управлять жестами тремя или четырьмя пальцами, что помогает ускорить навигацию при работе с несколькими приложениями, виртуальными рабочими столами , и вы даже можете использовать жесты для управления звуком и громкостью.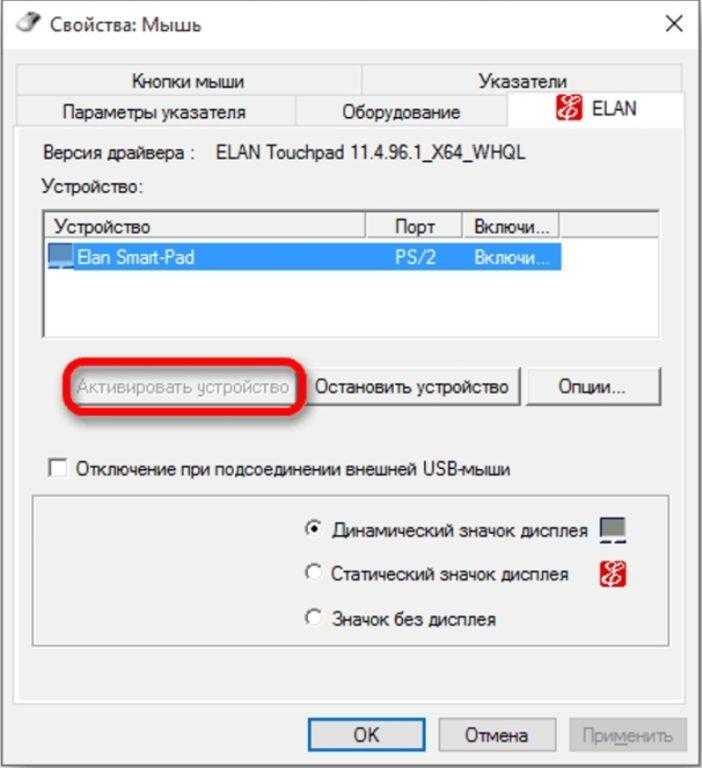 Вот как:
Вот как:
- Открыть Настройки .
- Щелкните Устройства .
- Нажмите на Тачпад .
- В разделе «Жесты тремя пальцами» вы можете использовать раскрывающееся меню Swipes для настройки жестов с использованием трех пальцев. Доступные варианты:
- Ничего: Отключает жесты тремя пальцами в Windows 10.
- Переключение приложений и отображение рабочего стола: Включает смахивание тремя пальцами вверх , чтобы открыть представление задач, вниз для отображения рабочего стола, влево и вправо для переключения между приложениями.
- Переключить рабочий стол и показать рабочий стол: Позволяет провести тремя пальцами вверх , чтобы открыть представление задач, вниз , чтобы отобразить рабочий стол, и провести влево и вправо для переключения между виртуальными рабочими столами.

- Изменение звука и громкости: Позволяет провести вверх для увеличения громкости системы, вниз для уменьшения громкости и слева и справа , чтобы перейти к предыдущей или следующей песне с помощью музыкального приложения.
- Пользовательский: Включает пользовательские жесты, настроенные на странице дополнительных настроек.
- Используйте раскрывающееся меню Taps , чтобы настроить действие касания тремя пальцами. Доступные варианты, включая:
- Ничего.
- Поделиться с Кортаной.
- Центр действий.
- Воспроизведение/пауза.
- Средняя кнопка мыши.
Если сенсорная панель поддерживает это, вы также найдете раздел для настройки дополнительного жеста с использованием четырех пальцев.
Как настроить расширенные жесты с помощью сенсорной панели Precision
С помощью приложения «Настройки» также можно настроить дополнительные расширенные параметры при использовании жестов тремя (или четырьмя пальцами) на сенсорной панели, и вы можете получить доступ и настроить параметры с помощью эти шаги:
- Откройте Настройки .

- Щелкните Устройства .
- Нажмите на Тачпад .
- В разделе «Связанные настройки» справа щелкните ссылку Расширенная конфигурация жестов .
Вместо использования одного из наборов действий в разделе «Жесты тремя пальцами» (или «Жесты четырьмя пальцами») на этой странице можно указать настраиваемые действия для каждого пролистывания или касания.
Например, вы можете выбрать касание тремя пальцами или смахивание по сенсорной панели Precision, чтобы открыть Центр уведомлений. Или вы можете выбрать Пользовательское сочетание клавиш Параметр для указания сочетания клавиш, которое требуется выполнять при касании тремя пальцами.
Вот список действий, которые можно использовать с помощью жеста тремя пальцами:
- Ничего.
- Переключение приложений.
- Представление задач.
- Показать рабочий стол.
- Переключение рабочих столов.

- Скрыть все, кроме приложения в фокусе.
- Создать рабочий стол.
- Удалить рабочий стол.
- Навигация вперед.
- Навигация назад.
- Привязать окно слева.
- Привязать окно вправо.
- Развернуть окно.
- Свернуть окно.
- Следующий трек.
- Предыдущий трек.
- Увеличение громкости.
- Без звука.
- Пользовательский ярлык.
После выполнения этих шагов жест тремя пальцами выполнит указанную вами пользовательскую команду.
Как сбросить настройки сенсорной панели Precision
Если вы внесли изменения для использования сенсорной панели с пользовательскими конфигурациями, вы можете восстановить исходные настройки, выполнив следующие действия:
- Открыть Настройки .
- Щелкните Устройства .
- Нажмите на Тачпад .
- В разделе «Отдых от сенсорной панели» нажмите кнопку Сброс .

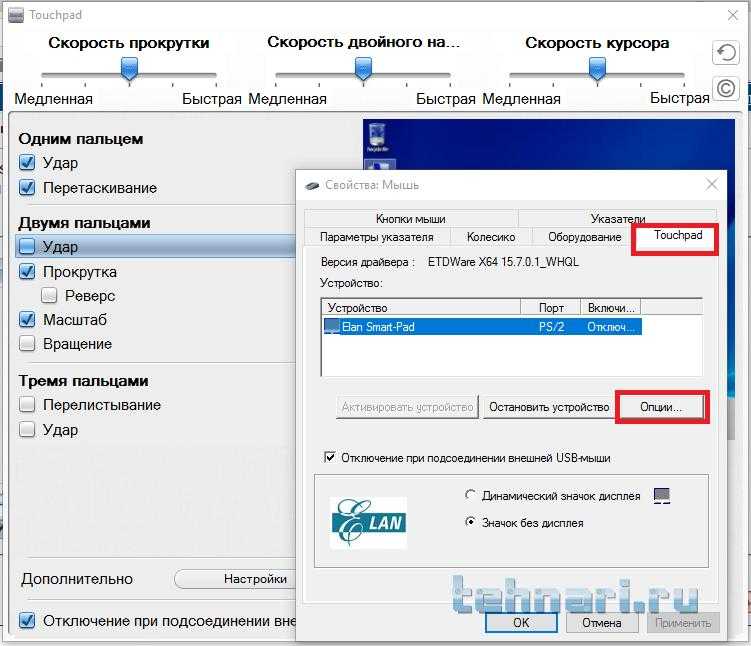
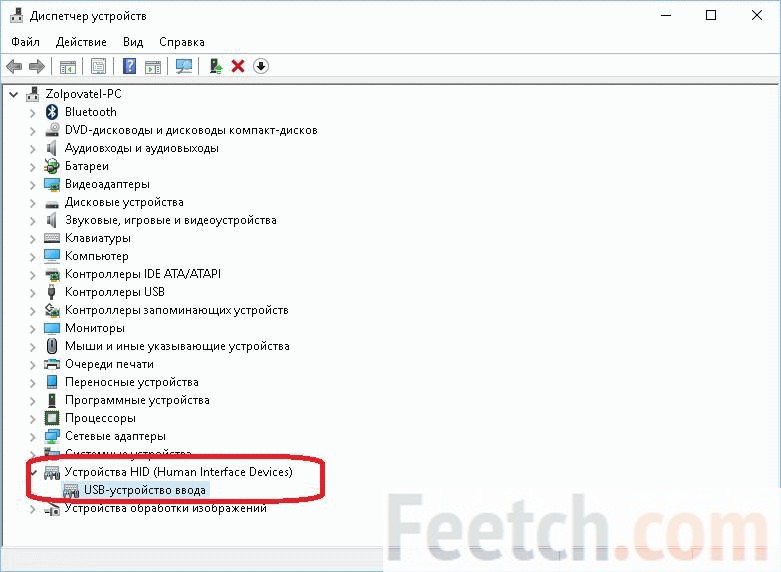
 Чтобы узнать оснащен ли ваш ноутбук такой панелью, выберите Пуск > Параметры > Устройства > Сенсорная панель.
Чтобы узнать оснащен ли ваш ноутбук такой панелью, выберите Пуск > Параметры > Устройства > Сенсорная панель.
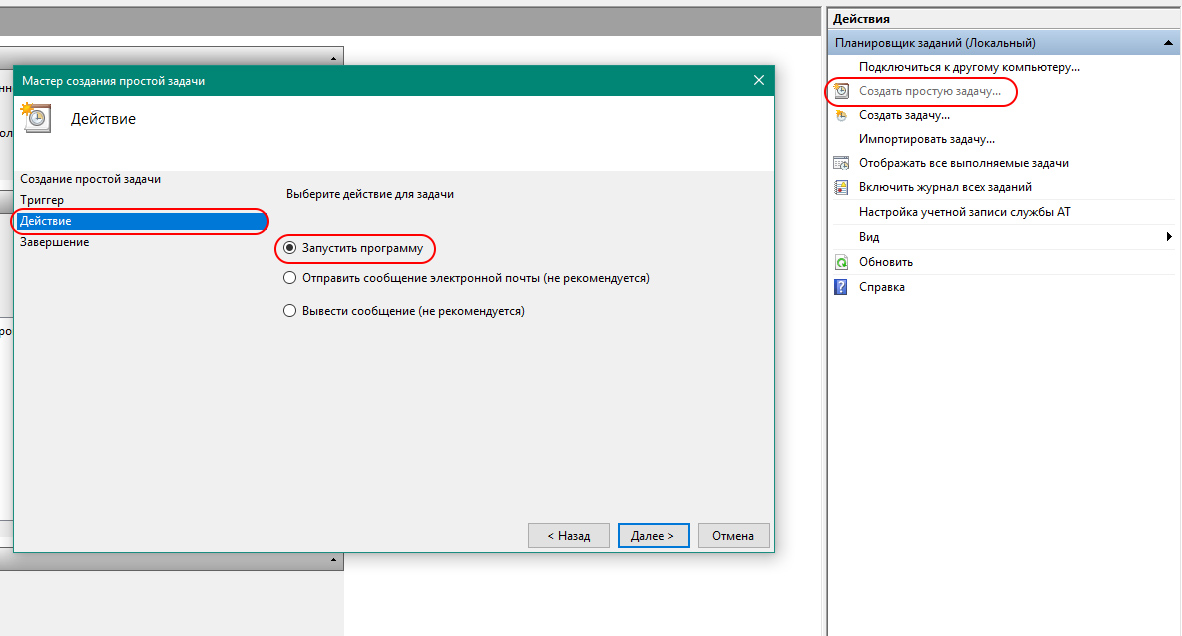

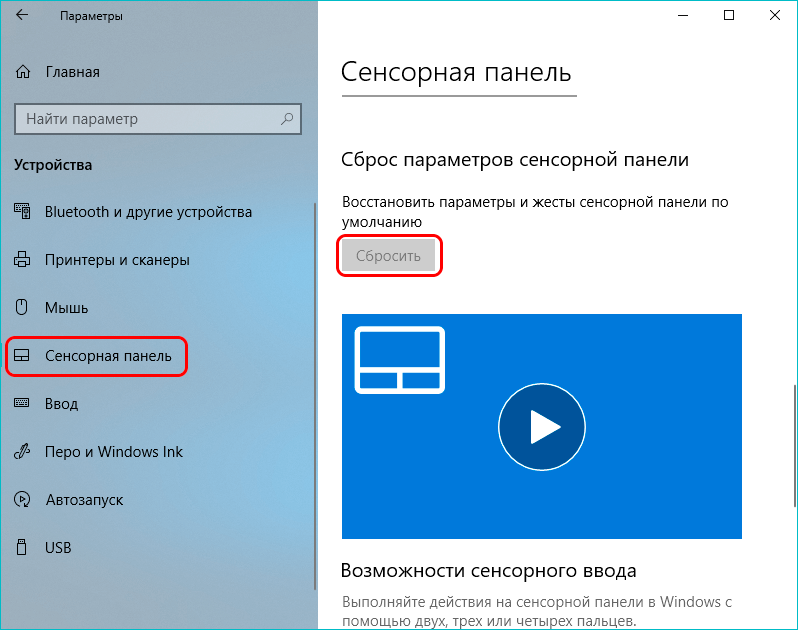
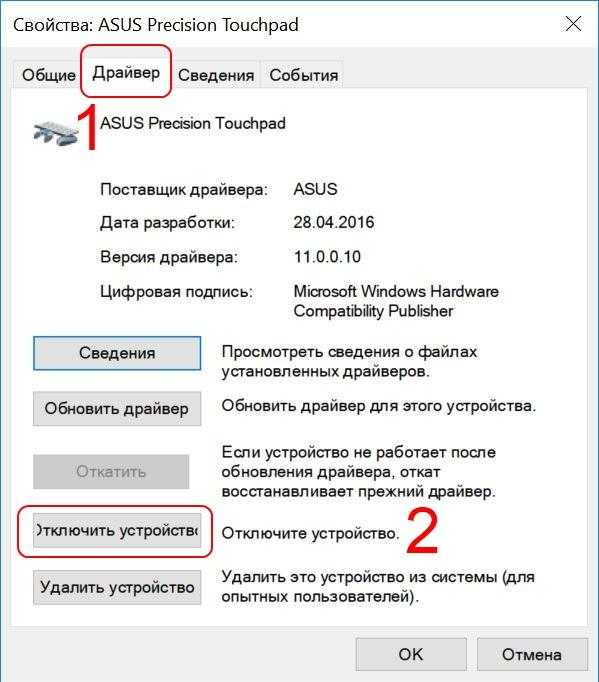 Доступны следующие варианты:
Доступны следующие варианты: