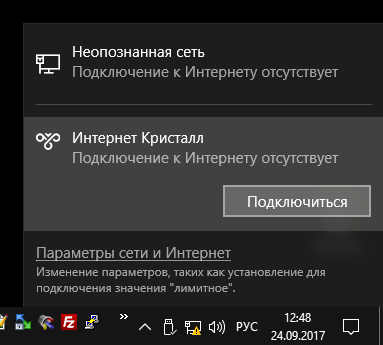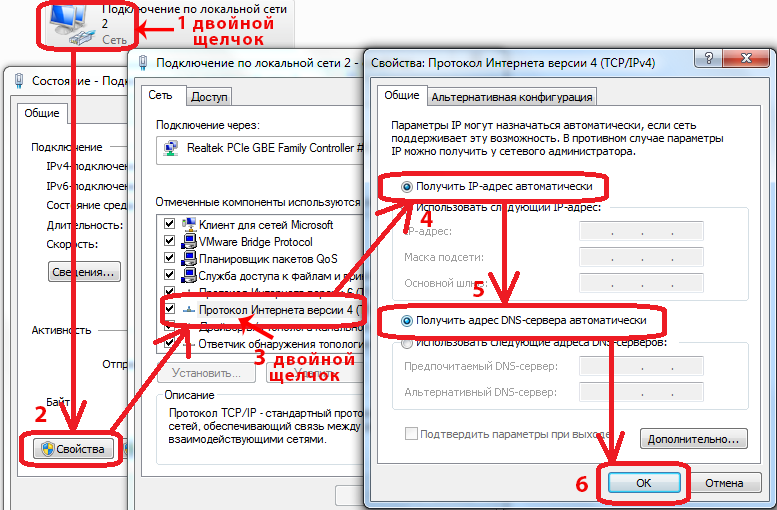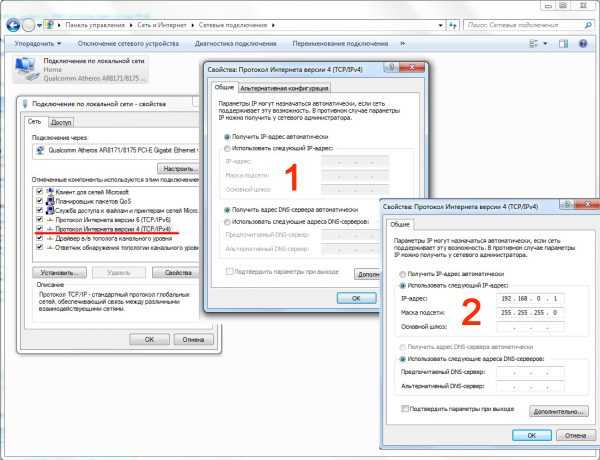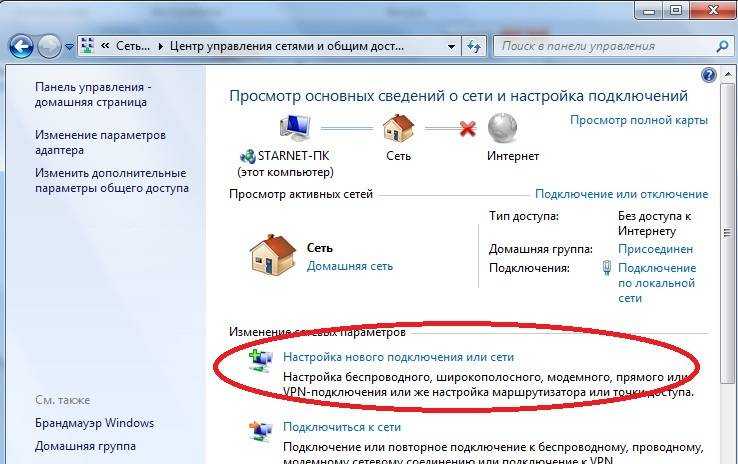Подключение к сети отсутствует: Подключено без доступа к сети Интернет? Способы решения проблемы — Интернет провайдер | Лобня Долгопрудный Химки Дмитров
Содержание
Подключено без доступа к сети Интернет? Способы решения проблемы — Интернет провайдер | Лобня Долгопрудный Химки Дмитров
В нашей сегодняшней статье мы рассмотрим одну из самых распространенных проблем, возникающую при попытке подключения к интернету — «Подключено без доступа к сети».
Итак, Вы подключаете свой компьютер или смартфон к сети интернет, но на устройстве выдает надпись, что подключение без доступа к интернету? Не спешите бить тревогу. В большинстве случаев Вы сможете самостоятельно устранить данную проблему. Рассмотрим основные способы решения отсутствия доступа к сети.
1. Перезагрузить роутер.
Если подключение интернета осуществляется через Wi-Fi роутер, самое первое действие при проблеме доступа к сети — перезагрузить роутер. Нужно отключить адаптер питания роутера из розетки, подождать минуту и включить снова. В большинстве случаев перезагрузка помогает, и подключение к интернету восстанавливается.
Если данная проблема периодически повторяется, и при этом помогает перезагрузка роутера, стоит задуматься о замене Вашего Wi-Fi маршрутизатора.
2. Проверить интернет-кабель.
Если перезагрузка роутера не помогла, и подключение к интернету все еще отсутствует, следует проверить, в тот ли порт на роутере вставлен интернет-кабель. Он должен быть вставлен в порт WAN (обычно он выделен другим цветом).
Также следует осмотреть интернет-кабель на наличие повреждений, скруток. Проверить, хорошо ли обжат конец кабеля (коннектор RJ-45).
3. Проверить настройки роутера.
Бывают ситуации, когда сбиваются настройки Wi-Fi роутера — автоматически или кто-то из домашних случайно нажал кнопку «Reset», сбросив настройки до «заводских». В таком случае следует зайти в веб-интерфейс роутера (набрав в верхней строке интернет-браузера 192.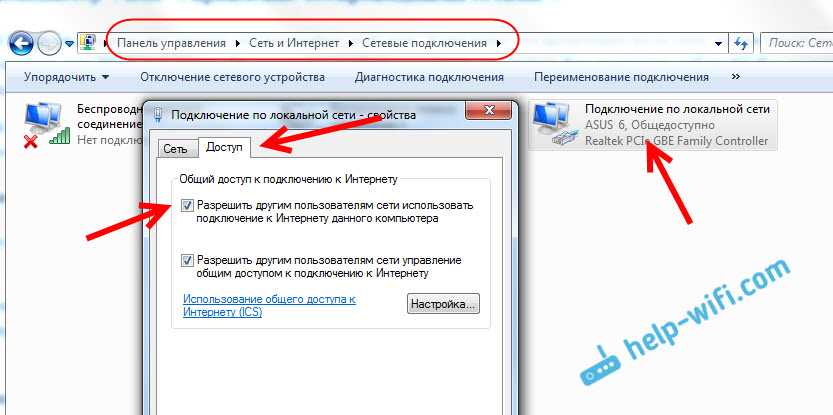 168.0.1). В меню настроек на вкладке «Сеть» должен быть указан «Тип подключения — динамический IP-адрес». Если выставлено какое-то иное значение, следует сменить на «динамический IP» и сохранить настройки.
168.0.1). В меню настроек на вкладке «Сеть» должен быть указан «Тип подключения — динамический IP-адрес». Если выставлено какое-то иное значение, следует сменить на «динамический IP» и сохранить настройки.
4. Проверить настройки сети на компьютере.
Зачастую надпись «Подключено без доступа к сети» может указывать на неверно выставленные настройки подключения к интернету на компьютере (прописан не динамический IP-адрес, а статический). Для диагностики и устранения данной проблемы нужно сделать следующее (на примере ОС Windows 10):
— Заходим в «Параметры» (через кнопку «Пуск»).
— Проходим на вкладку «Сеть и интернет».
— Здесь мы видим, что статус состояния сети — «Без доступа к интернету».
— Направляемся в пункт «Центр управления сетями и общим доступом».
— Выбираем нужное подключение.
— Переходим в пункт «Свойства».
— В открывшемся окне выбираем строку «IP версии 4 (TCP/IPv4) и нажимаем «Свойства».
— На вкладке «Общие» нужно выставить значение «Получить IP-адрес автоматически» и «Получить адрес DNS-сервера автоматически». Сохраняем настройки, нажав на кнопку «Ok».
— Далее интернет должен подключиться. Если это не произошло, следует перезагрузить компьютер и роутер.
5. Подключиться к интернету напрямую по интернет-кабелю.
Если все предыдущие действия не помогли, следует подключиться к интернету напрямую по кабелю, минуя роутер. Для этого нужно интернет-кабель вставить в Ethernet-порт на компьютере. Затем обратиться в службу поддержки LINKINTEL 8(498) 705-73-33 для привязки mac-адреса ПК. Если после этих действий доступ в интернет появился, проблема в Wi-Fi роутере.
6. Проверить подключение на других устройствах.
Проверить подключение на других устройствах.
Если подключение к сети осуществляется по Wi-Fi, и доступа к интернету нет на каком-то одном устройстве, следует проверить подключение на других устройствах. К примеру, на компьютере нет доступа к сети. Нужно попробовать подключиться к интернету через смартфон или планшет. Если доступ к сети появится, вероятная проблема в сетевой карте компьютера.
7. Обратиться в службу техподдержки.
Если все вышеперечисленные способы не помогли, и подключиться к интернету так и не удалось, следует обратиться в службу техподдержки LINKINTEL. Операторы подскажут, не ведутся ли профилактические работы на линии, а также помогут с удаленной диагностикой подключения к интернету.
Нет подключения к интернету: что проверить — Altclick
Когда подключение к интернету отсутствует, пользователи могут видеть уведомление: «Неопознанная сеть без доступа к Интернету».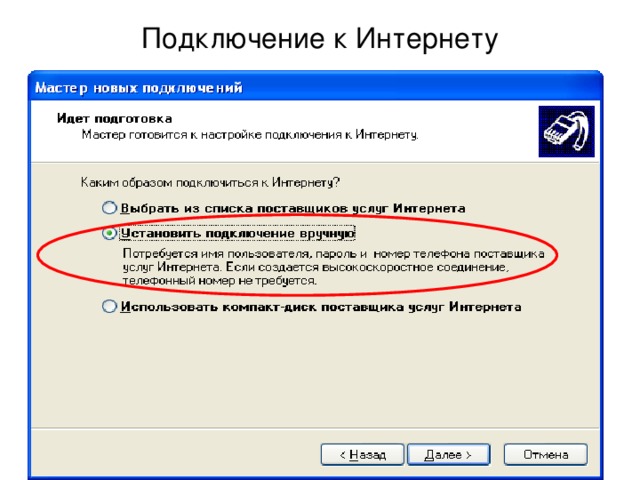 Такая неполадка возникает достаточно часто. Причины ее появления могут быть разными.
Такая неполадка возникает достаточно часто. Причины ее появления могут быть разными.
Содержание
Нет подключения к интернету
Когда подключение к интернету отсутствует, пользователи могут видеть уведомление: «Неопознанная сеть без доступа к Интернету». Такая неполадка возникает достаточно часто. Причины ее появления могут быть разными. Что делать, если не подключается интернет для юридических лиц?
Нет доступа к интернету, проверьте подключение
Чтобы исправить такие неполадки, для начала нужно установить причины их появления. Иногда подобная проблема возникает после того, как пользователь выполнил настройку доступа к сети или маршрутизатору, а потом все сбросилось. Причина может быть связана со сбоем на стороне поставщика услуг или в компьютере пользователя. Часто нарушения в работе интернета проявляются после переустановки операционной системы.
Когда отсутствует доступ к интернету, страницы не загружаются.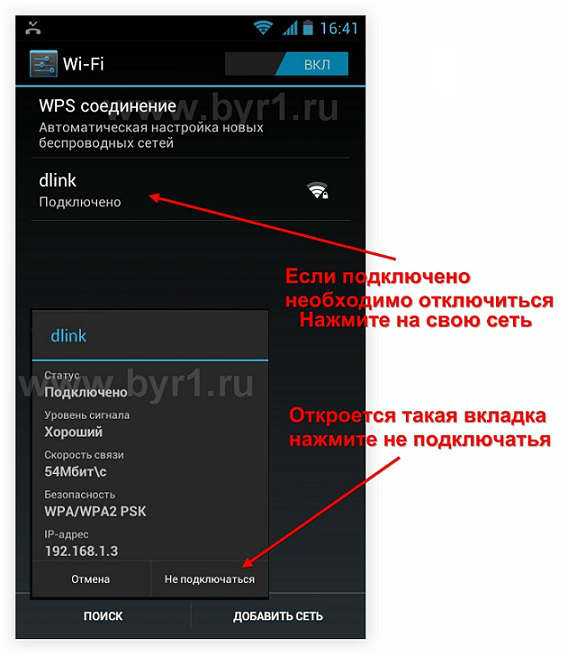 На рабочем столе возле часов появляется желтый значок. Если кликнуть на эту иконку, отобразится текст уведомления. Если доступ к интернету осуществляется через маршрутизатор, текст уведомления будет отличаться: «Нет подключения к интернету, защищено».
На рабочем столе возле часов появляется желтый значок. Если кликнуть на эту иконку, отобразится текст уведомления. Если доступ к интернету осуществляется через маршрутизатор, текст уведомления будет отличаться: «Нет подключения к интернету, защищено».
Причин, почему не загружается интернет в Санкт-Петербурге, может быть множество. И далеко не каждую можно устранить своими силами. Иногда приходится долго вникать в настройки или вызывать на дом мастера.
Первые шаги
Проводной и беспроводной интернет может пропадать по разным причинам. Чтобы определить происхождение подобной неполадки, необходимо провести проверку, смогут ли другие устройства выходить в сеть через сетевое оборудование, установленное дома. Если сеть на другом ПК работает нормально, это автоматически исключает неполадки на стороне поставщика услуг.
Если и на втором ПК интернет отсутствует, вариантов развития событий может быть два:
- Отображается системное уведомление «Без доступа к Интернету», но неопознанной сети нет в перечне подключений.

- Сообщение отображено полностью.
В первом случае уведомление ясно дает понять, что неполадка произошла именно на стороне провайдера. Во втором случае можно полагать, что проблемы возникли в роутере.
Если по внутренним причинам нет подключения к интернету, попробуйте сделать следующее:
- Выполните перезагрузку компьютера, на котором появилось такое уведомление. Это должна быть именно перезагрузка, а не включение-отключение.
- На десять секунд отключите маршрутизатор от сети, затем подключите снова.
- Если интернет на даче в Ленинградской области пропал сразу после обновления антивируса, попробуйте временно деактивировать программу.
Ниже подробно рассмотрим основные причины, по которым отсутствует интернет.
Нет соединения с интернетом из-за некорректных значений IPv4
Из-за ошибок в значениях протокола IPv4 система не может получить адрес сети.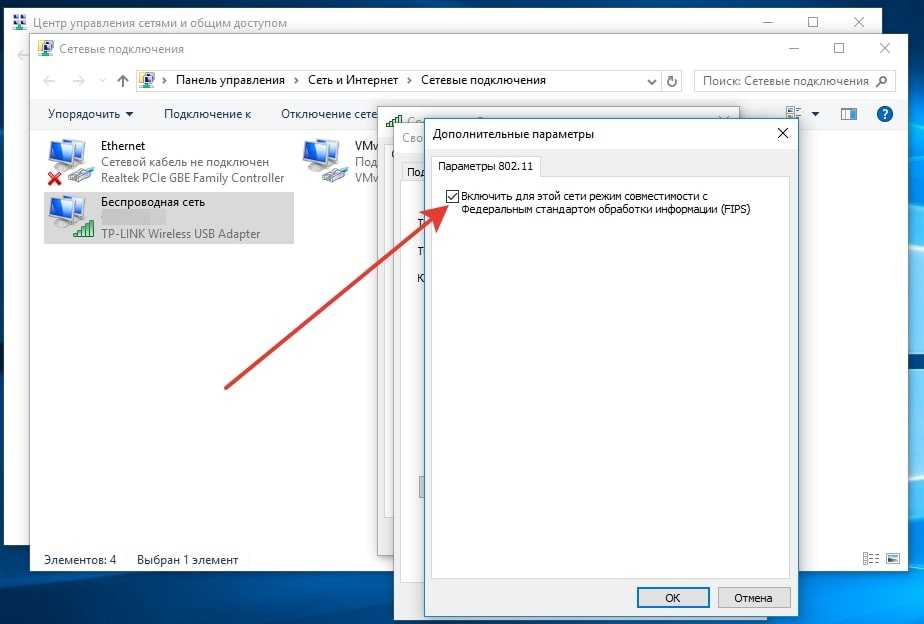 Сам пользователь мог по неосторожности внести изменения. Но чаще такое происходит из-за активности вредоносных программ.
Сам пользователь мог по неосторожности внести изменения. Но чаще такое происходит из-за активности вредоносных программ.
Что можно сделать в данной ситуации:
- Заходим в категорию «Панель управления», затем находим «Центр управления сетями …».
- Здесь нас будет интересовать опция «Изменение параметров адаптера».
- Находим среди отображенных подключений неопознанную сеть и кликаем на нее мышью.
- Когда откроется новое меню, нажимаем «Свойства».
- Выбираем подраздел «Протокол Интернета версии 4 TCP/IPv4» и ниже кликаем на пункт «Свойства».
- Выполняем диагностику состояния автоматического получения IP и DNS. Здесь все должно быть активно.
Этот способ можно использовать даже новичкам. Процедура выполняется за пару минут. Если вы внесли какие-либо изменения в настройки, не забудьте кликнуть на кнопку «Сохранить». Если причина неполадки была связана именно с этим, интернет должен появиться.
Не удается подключиться к интернету из-за TCP/IP
Неполадка, связанная с TCP/IP, означает, что в протоколе интернета имеются нарушения программного характера. Для их устранение можно попробовать выполнить сброс установки TCP/IP.
Как это сделать, рассмотрим поэтапно:
- Открываем командную строку от имени админа. Кликаем на кнопку «Пуск», в поисковой строчке выбираем командную строку, нажимаем правой клавишей мышки и выбираем «Запуск от имени администратора».
- В специальной строке прописываем значение: netsh int ip reset resetlog.txt и подтверждаем свои действия нажатием кнопки «Энтер».
Неполадки, связанные с DHCP
По этой причине доступ к интернету может пропасть, если сетевой кабель используется впервые. Это связано с тем, что компьютер не может получать адрес в сети. Для решения подобной проблемы пользователю придется задавать сетевой адрес для рабочего сетевого адаптера.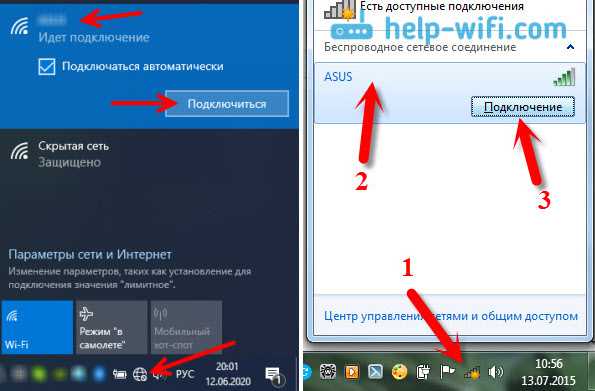
Как это сделать:
- Заходим в раздел «Сетевые адаптеры», находим подраздел «Свойства» своего адаптера.
- Кликаем на пункт «Дополнительно».
- Здесь ищем «Сетевой адрес». Тут потребуется прописать 12-разрядное число. Допускается использование цифр и латинских букв от А до F.
- После внесения изменений не забудьте сохранить их.
- Выполните перезагрузку ПК, чтобы новые параметры стали рабочими.
Не могу подключиться к интернету: вина поставщика услуг
Часто неопознанная сеть появляется по причине неправильной работы оборудования на стороне провайдера. В таком случае пользователи обычно ничего не меняли в настройках, не переустанавливали систему накануне. В подобной ситуации абоненту остается только одно – ждать. Но необходимо убедиться, что сбой произошел именно по вине поставщика услуг.
Как это проверить:
- Позвонить по телефону на номер технической поддержки.

- Переподключить кабель к другому компьютеру. Если проблема возникла на стороне провайдера, интернета не будет ни на одном устройстве.
Иногда пользователи замечают, что сеть есть, а интернета нет. В таком случае также стоит обратиться в службу технической поддержки.
Некорректная работа драйверов сетевой карты
Очень часто на ноутбуках после переустановки операционной системы выскакивает уведомление о неопознанной сети. А в диспетчере устройств отображены данные, что все драйверы установлены, но интернет отсутствует все равно. В таком случае стоит скачать драйвер с официального ресурса. Заходим на сайт производителя устройства и находим нужный драйвер. Драйверы придется устанавливать вручную, несмотря на том, что диспетчер уведомляет о том, что их не нужно обновлять.
Нет выхода в интернет из-за кабеля
Часто пользователи забывают проверить физическое подключение и сразу спешат звонить на горячую линию.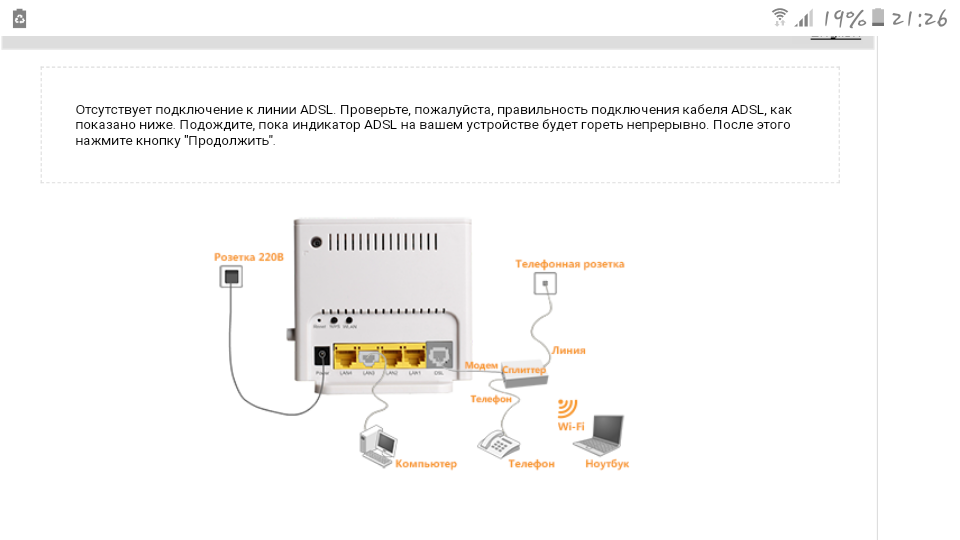 Отсутствие интернета может быть вызвано повреждением сетевого кабеля. Еще одна распространенная причина — разболтавшееся подключение в разъеме. Такое часто происходит в квартирах, где есть домашние питомцы и маленькие дети. Если интернет в деревне пропал внезапно, первым делом стоит проверить именно целостность кабеля.
Отсутствие интернета может быть вызвано повреждением сетевого кабеля. Еще одна распространенная причина — разболтавшееся подключение в разъеме. Такое часто происходит в квартирах, где есть домашние питомцы и маленькие дети. Если интернет в деревне пропал внезапно, первым делом стоит проверить именно целостность кабеля.
Если при проверке целостности проводки вы обнаружили перегибы или разрывы, провод придется заменить. Также проверяем, плотно ли установлены в гнезда штекеры.
Проверка маршрутизатора
Если вы проверили целостность кабеля, и все в порядке, переходим к проверке роутера. Многие пользователи регулярно сталкиваются с зависаниями и торможениями сетевого оборудования. В таких ситуациях может помочь перезагрузка. Выполняется она достаточно просто. Нужно отключить, а затем снова подключить шнур питания.
Эксперты рекомендуют сразу перезагружать и компьютер. Если роутер тормозит постоянно, и перезагрузки не помогают устранить проблему, нужно приобрести новый девайс.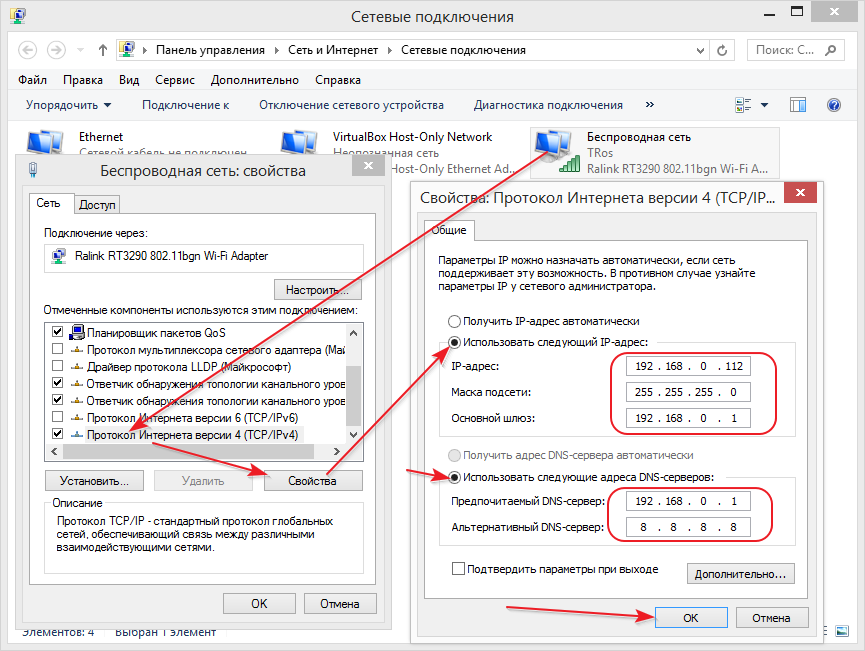 Также можно подключать интернет-кабель напрямую к компьютеру. Если напрямую от кабеля на компьютере интернет работает, однозначно неполадка в роутере.
Также можно подключать интернет-кабель напрямую к компьютеру. Если напрямую от кабеля на компьютере интернет работает, однозначно неполадка в роутере.
Проверка настроек ПК
Если неполадка возникла внезапно, тогда проблем с настройками на ПК возникнуть не должно. Чаще трудности возникают при первичных настройках или после внесения изменений в сетевые настройки. Для начала стоит выполнить проверку корректности IP адреса ПК. Зажимаем одновременно на клавиатуре клавиши Win+R. Перед вами отобразится окно «Выполнить».
В строчке прописываем ncpa.cpl и кликаем OK. Отобразится окно сетевых подключений. Наводим курсор на нужное подключение и вызываем меню «Свойства». Проверьте наличие отметки возле графы IPv6. Обязательно укажите автополучение настроек и не забудьте сохранить новые параметры.
Проверка брандмауэра
На компьютерах и ноутбуках есть собственные приложения для обеспечения защиты. Они защищают систему от проникновения вредоносных программ. Также пользователи дополнительно устанавливают антивирусы. Иногда именно эти средства защиты блокируют доступ к сети. Необязательно удалять антивирусную программу с компьютера. Попробуйте на время деактивировать файервол и антивирус и снова попытайтесь выйти в интернет.
Также пользователи дополнительно устанавливают антивирусы. Иногда именно эти средства защиты блокируют доступ к сети. Необязательно удалять антивирусную программу с компьютера. Попробуйте на время деактивировать файервол и антивирус и снова попытайтесь выйти в интернет.
Недостаточно средств
Очень часто доступ к интернету отсутствует по простой причине – абонент забыл внести плату. Ситуации бывают разные: кто-то забывает оплатить услугу, а кто-то по ошибке указывает неверный лицевой счет. Прежде чем проверять кабель и звонить провайдеру, нужно зайти в личный кабинет. Проверьте баланс и при необходимости внесите плату.
Вирусы блокируют доступ
Во время серфинга пользователи посещают сотни ресурсов. На многих из них мы скачиваем музыку, фильмы, изображения и другие файлы. Вместе со скачанными файлами на компьютер могут попасть вирусы. Многие из них умеют блокировать выход в интернет. Пользователю необходимо скачать и установить на свой компьютер надежную антивирусную программу.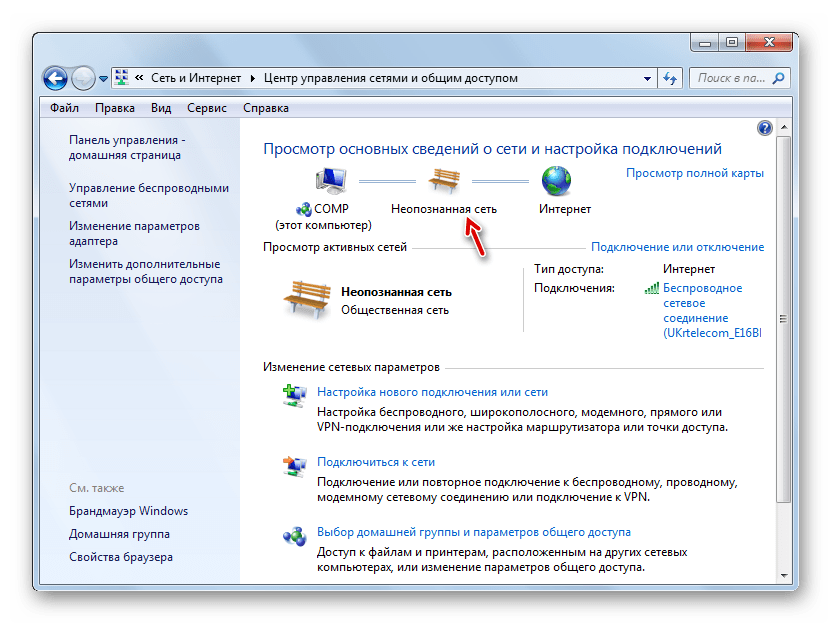
Антивирус будет автоматически устанавливать обновления. Задача пользователя – регулярно запускать сканирование системы.
Восстановить доступ к интернету можно разными способами. Если ни один из перечисленных выше методов вам не помог, нужно вызвать мастера на дом.
Нет подключения к Интернету? 10 исправлений для тестирования (и возврата в онлайн)
All About Cookies — это независимый веб-сайт, поддерживаемый рекламой. Некоторые из предложений, которые появляются на этом
site принадлежат сторонним рекламодателям, от которых All About Cookies получает компенсацию. Эта компенсация
может повлиять на то, как и где продукты отображаются на этом сайте (включая, например, порядок, в котором они
появляться).
All About Cookies не включает все финансовые или кредитные предложения, которые могут быть доступны для потребителей, а также
делать
мы включаем все компании или все доступные продукты. Информация актуальна на дату публикации и
имеет
не были предоставлены или одобрены рекламодателем.
Закрыть
Редакция All About Cookies стремится предоставить точную, подробную информацию и обзоры, чтобы помочь
Вы, наш читатель, уверенно принимаете решения о конфиденциальности в Интернете. Вот что вы можете ожидать от нас:
- All About Cookies зарабатывает деньги, когда вы переходите по ссылкам на нашем сайте к некоторым продуктам и предложениям, которые
мы упоминаем. Эти партнерские отношения не влияют на наши мнения или рекомендации. Узнайте больше о том, как мы
Зарабатывать. - Партнеры не могут просматривать или запрашивать изменения в нашем контенте, за исключением соображений соответствия.
- Мы стремимся к тому, чтобы вся информация на нашем сайте была актуальной и точной на дату публикации, но мы
не может гарантировать, что мы ничего не пропустили. Вы обязаны перепроверить всю информацию
прежде чем принимать какое-либо решение. Если вы заметили что-то, что выглядит неправильно, сообщите нам об этом.
Закрыть
Отсутствие подключения к интернету, мягко говоря, расстраивает.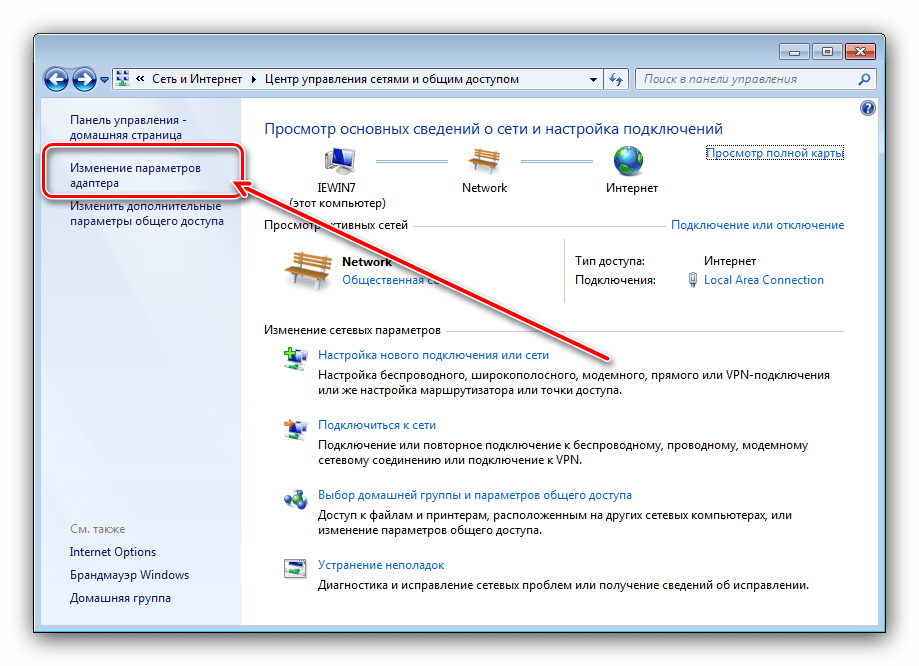 Существует множество причин, по которым ваш интернет может не подключаться должным образом, включая сломанный или старый маршрутизатор.
Существует множество причин, по которым ваш интернет может не подключаться должным образом, включая сломанный или старый маршрутизатор.
Но прежде чем паниковать, знайте, что есть несколько простых исправлений, которые могут вернуть ваш интернет-сервис и ваши устройства в онлайн. В этом руководстве мы рассмотрим некоторые из наиболее распространенных проблем с Интернетом и предложим решения, которые вы можете протестировать, чтобы устранить проблемы с подключением.
В этом руководстве
Узнайте, почему у вас нет подключения к Интернету
Устранение неполадок с Интернетом на вашем оборудовании
Устранение неполадок с Интернетом с помощью Wi-Fi
Часто задаваемые вопросы о проблемах с Интернетом
Нижняя строка
Узнайте, почему у вас нет подключения к Интернету
Изучение того, как устранять проблемы с Интернетом, начинается с выяснения потенциальных источников проблем. Некоторые из причин перебоев в работе интернета могут быть такими простыми, как обрыв провода, или такими сложными, как полный отказ службы, вызванный, например, разрывом линии питания в результате падения ветки дерева.
Проблема с вашим интернет-оборудованием?
Чтобы определить, не связана ли проблема с подключением со сбоями в работе интернет-оборудования, найдите свой маршрутизатор или модем и выполните следующие проверки:
- Убедитесь, что индикатор питания горит . Если это не так, убедитесь, что ваш маршрутизатор или модем подключены к электричеству. Если он подключен, но индикатор все еще не горит, возможно, ваш маршрутизатор или модем не работает должным образом.
- Убедитесь, что индикатор интернет-сигнала горит . Когда индикатор вашего интернет-сигнала не горит, это может указывать на проблему с вашим маршрутизатором, модемом или даже на потенциальное отключение вашего интернет-провайдера.
- Проверьте, горит ли индикатор Wi-Fi . Если он горит вместе с индикаторами питания и интернет-сигнала, ваш маршрутизатор или модем работает правильно.
Если вы определили, что у вас нет подключения к Интернету из-за неисправного оборудования, вы можете перейти к устранению неполадок с Интернетом на вашем оборудовании.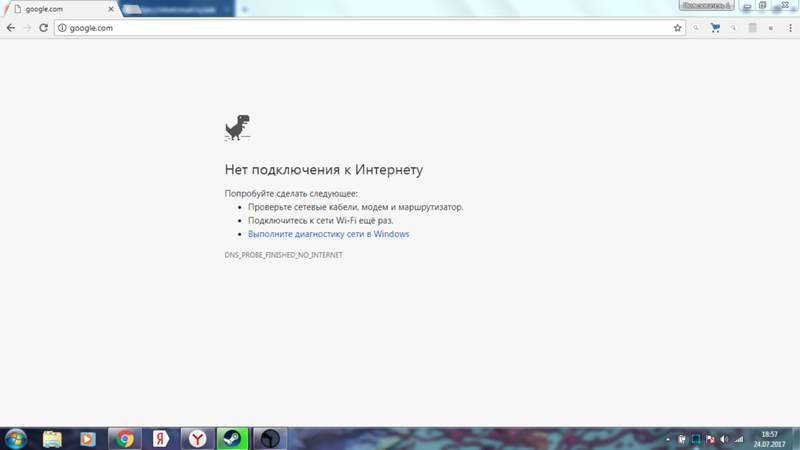
Проблема с подключением к Wi-Fi?
Даже если индикатор Wi-Fi горит, у вашего компьютера могут возникнуть проблемы с подключением к сети Wi-Fi. Простой способ определить, связана ли проблема с вашим подключением к Wi-Fi, использует кабель Ethernet.
Просто подключите один конец кабеля к компьютеру, а другой — к одному из портов Ethernet маршрутизатора. Если на вашем компьютере нет порта Ethernet, вы можете использовать сетевой адаптер Ethernet для подключения кабеля к вашему устройству.
Если ваш интернет работает и вы можете выходить в интернет, значит, проблема с подключением связана с вашим Wi-Fi, и вы можете перейти к устранению неполадок с интернетом, связанных с вашим Wi-Fi.
Устранение проблем с Интернетом на вашем оборудовании
Существует множество исправлений для восстановления подключения к Интернету, если проблема возникает из-за неправильной работы оборудования.
1. Убедитесь, что все кабели не повреждены
Одной из наиболее распространенных причин потери интернет-соединения является ослабленный, отключенный или поврежденный кабель.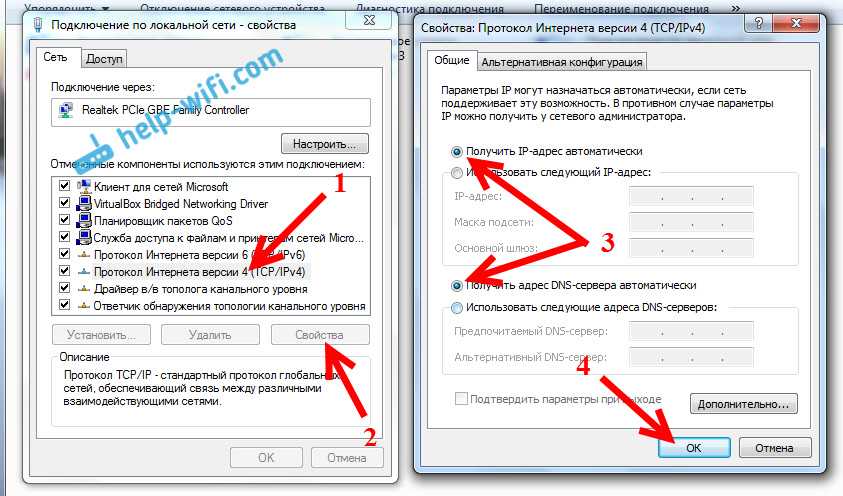 Слегка потяните за кабели, чтобы убедиться, что они надежно подключены, и визуально отсканируйте их на наличие повреждений или разрывов.
Слегка потяните за кабели, чтобы убедиться, что они надежно подключены, и визуально отсканируйте их на наличие повреждений или разрывов.
Если вы заметили поврежденный кабель, замените его новым кабелем и перезапустите маршрутизатор или модем, а затем проверьте, восстановилось ли подключение к Интернету.
2. Перезагрузите маршрутизатор и устройство
Если вы заметили, что ваш маршрутизатор или модем не работает должным образом, вы можете выполнить цикл питания, перезагрузив все сетевое оборудование по одному в следующем порядке:
- Отключите модем от сети не менее чем на 10 секунд, затем снова подключите его.
- Отключите маршрутизатор от сети не менее чем на 10 секунд, затем снова подключите его.
- Дождитесь включения питания маршрутизатора, интернет-сигнала и индикаторов Wi-Fi.
- Когда индикатор интернет-сигнала начнет мигать, перезагрузите компьютер.
- Установите соединение между компьютером и сетью.
3.
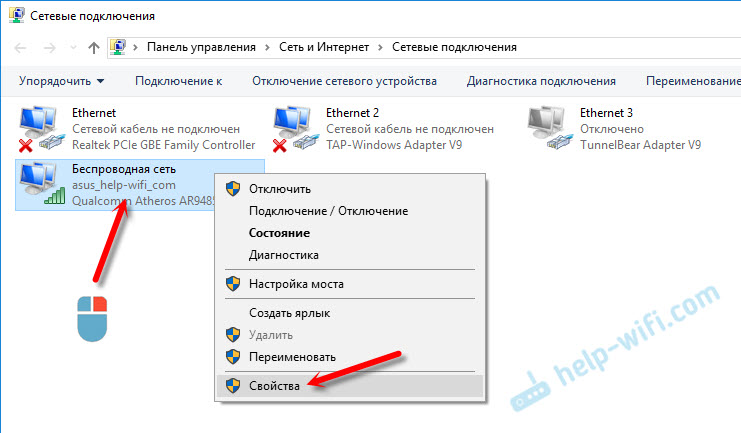 Свяжитесь с вашим интернет-провайдером
Свяжитесь с вашим интернет-провайдером
Если предыдущие два шага не восстановили ваш доступ в Интернет, возможно, пришло время связаться с вашим интернет-провайдером (ISP). Возможен перерыв в обслуживании или изменение тарифного плана.
Устранение неполадок с подключением к сети Wi-Fi
Если у вас возникли проблемы с беспроводной сетью, вы можете найти решение, проведя тесты, чтобы определить проблему.
1. Проверьте работу Интернета на другом устройстве
Проблема с подключением к Интернету может быть связана с вашим компьютером, а не с вашим Wi-Fi. Быстрый способ подтвердить источник проблемы — выключить компьютер и попытаться подключиться к сети Wi-Fi с тем же именем, используя другое устройство.
Например, если вы безуспешно пытаетесь подключить свой ноутбук, отключите ноутбук и попробуйте подключиться к смартфону. Иногда проблема заключается в изолированном устройстве, которое не подключается, и этот тест позволяет сузить усилия по устранению неполадок до этого устройства.
2. Подойдите ближе к беспроводному маршрутизатору
Не все маршрутизаторы одинаковы, и у некоторых могут возникнуть проблемы с передачей сигнала Wi-Fi в каждый уголок вашего дома или офиса.
Перемещение устройства ближе к маршрутизатору или наоборот может быть решением, которое вам необходимо для устранения проблемы. Кроме того, вы можете получить более сильный сигнал на своем компьютере, используя удлинитель или усилитель Wi-Fi, который расширяет и усиливает вашу беспроводную сеть.
3. Запустите средство устранения неполадок
Средства устранения сетевых неполадок могут упростить выявление различных проблем с подключением. Запустите средство устранения неполадок, следуя приведенным ниже инструкциям, в зависимости от вашего компьютера и операционной системы, на которой он работает. Существуют конкретные инструкции, которым необходимо следовать как для устройств Apple Mac, так и для устройств Microsoft Windows.
Если у вас есть устройство macOS :
1.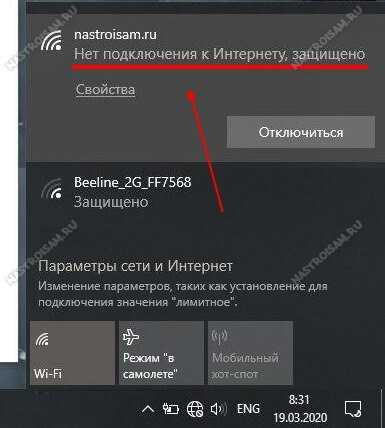 Перезагрузите Mac : Перезагрузка Mac может помочь, поскольку ваш Mac автоматически обновляет интернет-адрес, полученный при подключении к сети Wi-Fi.
Перезагрузите Mac : Перезагрузка Mac может помочь, поскольку ваш Mac автоматически обновляет интернет-адрес, полученный при подключении к сети Wi-Fi.
2. Обновите свой Mac : Перед запуском средства устранения неполадок рекомендуется запустить обновление программного обеспечения и убедиться, что дата и время установлены правильно.
3. Приостановите свою виртуальную частную сеть (VPN) и программное обеспечение безопасности : Использование VPN или программного обеспечения безопасности, которое взаимодействует с вашими сетевыми подключениями, может негативно повлиять на ваше интернет-соединение. Приостановите их перед запуском средства устранения неполадок.
4. Запустите встроенный инструмент диагностики Mac : Чтобы запустить диагностику беспроводной сети, нажмите и удерживайте клавишу Option на клавиатуре, щелкнув значок Wi-Fi в Центре управления или строке меню. Затем выберите «Открыть диагностику беспроводной сети» в меню.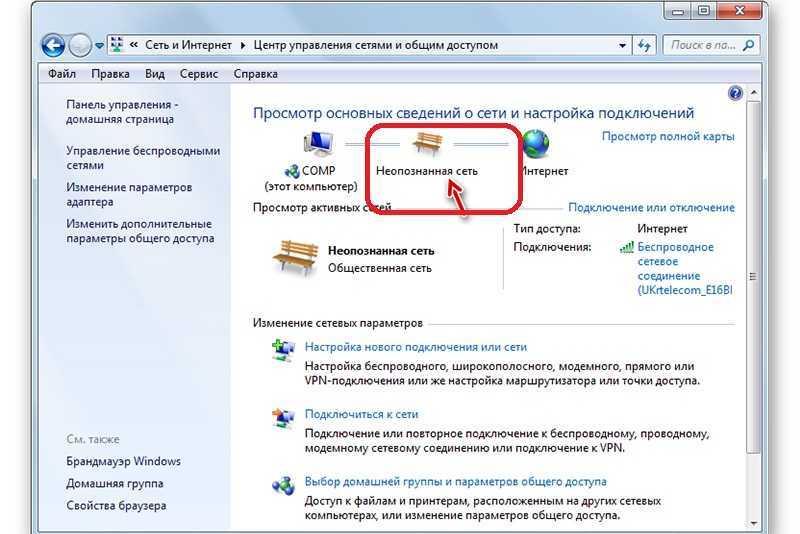
Должно появиться окно, предлагающее введение в инструмент диагностики. Нажмите «Продолжить», чтобы начать диагностику вашего компьютера для подключения к Интернету, которая может занять несколько минут. После завершения в окне отображаются результаты теста и предлагаются возможные решения обнаруженных проблем.
Если у вас есть устройство с Windows 11 или Windows 10 :
1. Щелкните правой кнопкой мыши кнопку «Пуск» и откройте «Настройки». Убедитесь, что Wi-Fi включен, перейдя из «Настройки» в «Сеть и Интернет».
2. Щелкните Wi-Fi, затем выберите Показать доступные сети. Если появится сеть, которую вы ожидаете увидеть, выберите ее, а затем выберите Подключить .
3. Запустите средство устранения неполадок Windows, открыв «Настройки», затем «Система». Прокрутите вниз до раздела «Устранение неполадок» и щелкните его.
4. Выберите Другие средства устранения неполадок.
5. Рядом с пунктом «Подключение к Интернету» нажмите «Выполнить». Средство устранения неполадок попытается найти проблему, с которой вы столкнулись, и предложит возможные решения.
4. Сбросьте настройки сети
Сброс настроек сети может помочь устранить некоторые проблемы, которые мешают вам подключиться к Интернету.
Если у вас есть устройство Mac :
- Откройте Системные настройки и выберите значок Сеть.
- Выберите свою сеть Wi-Fi и щелкните значок минуса.
- Нажмите «Применить», чтобы сохранить изменения.
Если у вас есть устройство с Windows 11 или Windows 10 :
1. В меню «Настройки» выберите «Сеть и Интернет», затем откройте «Дополнительные параметры сети».
2. В разделе Дополнительные настройки выберите Сброс сети.
3. Сброс сети удаляет и переустанавливает все сетевые адаптеры в вашей системе. Если вы используете VPN или аналогичные сетевые инструменты, вам может потребоваться переустановить их. Нажмите «Сбросить сейчас», чтобы начать сброс.
Если вы используете VPN или аналогичные сетевые инструменты, вам может потребоваться переустановить их. Нажмите «Сбросить сейчас», чтобы начать сброс.
Выполнение сброса сети может привести к некоторой потере данных. Вы можете потерять свои имена и пароли Wi-Fi, информацию для входа в сеть и сопряженные устройства, такие как динамики или наушники. Ваш IP-адрес, уникальный номер, присвоенный интернет-подключению вашего компьютера вашим интернет-провайдером, также изменится.
Сброс сети не удаляет файлы, папки или другие носители, хранящиеся на вашем устройстве, например закладки и историю просмотров.
Примечание
Важно различать сброс настроек сети и сброс к заводским настройкам, который очистит все данные и вернет ваше устройство в исходное состояние, в котором оно было, когда вы достали его из коробки.
5. Выполните проверку на наличие вирусов
Если на вашем устройстве есть активный вирус, это может вызвать проблемы с Интернетом, поскольку многие вирусы запрограммированы на блокировку вашего интернет-соединения.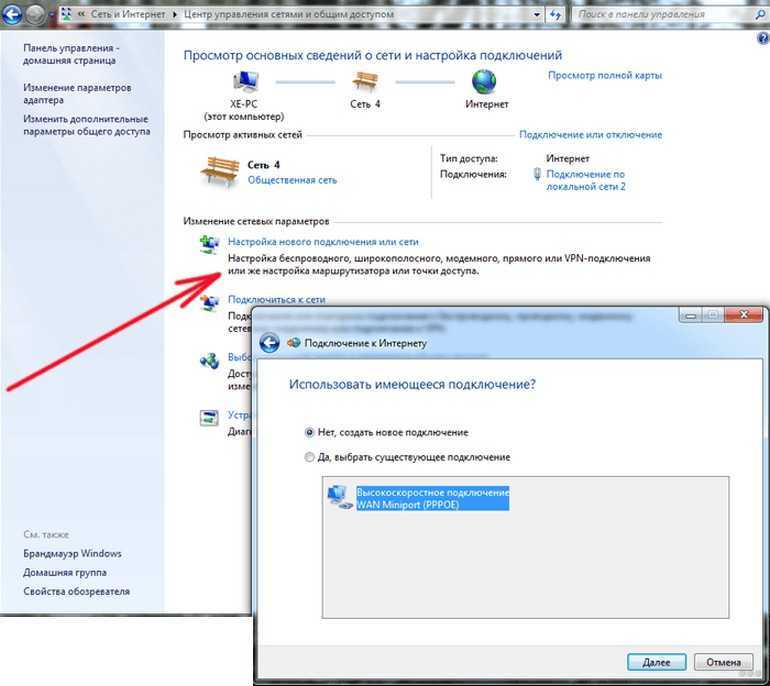 Знание того, как удалить вредоносное ПО, может помочь сохранить ваше устройство в безопасности и на связи.
Знание того, как удалить вредоносное ПО, может помочь сохранить ваше устройство в безопасности и на связи.
Перейдите в интерфейс своего антивирусного программного обеспечения, чтобы узнать, может ли это быть причиной вашей проблемы с Wi-Fi. Шаги различаются в зависимости от вашего устройства:
- С устройством Mac просто найдите антивирусное программное обеспечение в папке «Приложения».
- Устройство Windows часто имеет антивирусное программное обеспечение, указанное в меню «Пуск». Вы также можете найти его, воспользовавшись строкой поиска.
После того, как ваше программное обеспечение открыто, нажмите кнопку «Сканировать» и дайте ему пройтись по вашей системе, чтобы обнаружить любые вирусы или поврежденные файлы. После завершения цикла антивирусное программное обеспечение часто удаляет все обнаруженные вирусы.
6. Отключите свои устройства от сети Wi-Fi
Отключение устройств, перезагрузка модема и маршрутизатора, а затем повторное подключение устройств может решить проблемы с подключением к Wi-Fi.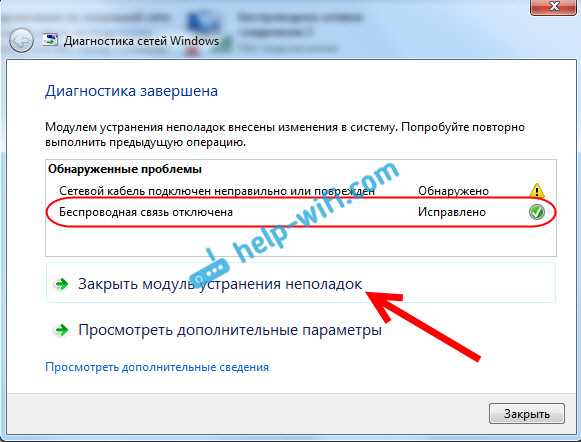 Перезагрузка вашей сети обновляет ваше соединение с вашим интернет-провайдером, что может устранить некоторые ошибки.
Перезагрузка вашей сети обновляет ваше соединение с вашим интернет-провайдером, что может устранить некоторые ошибки.
Выполните следующие действия, чтобы отключить и снова подключить устройства:
- Выключите или отсоедините компьютеры, ноутбуки, смартфоны, игровые приставки и бытовую технику.
- Перезагрузите модем и маршрутизатор Wi-Fi после того, как все будет отключено.
- Подключите одно устройство и проверьте подключение к Интернету, открыв веб-страницу.
- Если вы можете выйти в интернет, подключите остальные устройства по одному. Убедитесь, что ваше интернет-соединение все еще работает после подключения каждого устройства.
Вы также можете узнать, как изменить свой пароль Wi-Fi и создать новый пароль во время этого процесса, чтобы удалить любые неавторизованные устройства из вашей сети.
7. Приостановите работу антивирусной программы
В некоторых случаях антивирус или брандмауэр могут мешать вашему интернет-соединению. Временное отключение антивирусной защиты может выявить проблему.
Временное отключение антивирусной защиты может выявить проблему.
Откройте антивирусное программное обеспечение и найдите параметр для приостановки или отключения антивируса или защиты в реальном времени. Как только он отключится, перезагрузите маршрутизатор, чтобы посмотреть, поможет ли это решить проблему.
Если вы восстановите соединение, включите антивирусную защиту и посмотрите, продолжает ли ваш интернет работать. Если это не так, проблема может заключаться в вашем антивирусном программном обеспечении, и рекомендуется связаться с его разработчиком.
Часто задаваемые вопросы о проблемах с Интернетом
Существует несколько распространенных причин, по которым сигнал Wi-Fi может пропадать, в том числе:
- Сеть Wi-Fi исчерпала свою пропускную способность и перегружена устройствами.
- Возникают помехи от ближайших сетей и устройств Wi-Fi.
- Низкий уровень сигнала из-за большого расстояния от маршрутизатора.
- Возможно, драйверы или прошивка вашего устройства устарели.

Основное различие между модемом и маршрутизатором заключается в том, что модемы соединяют ваш дом или офис с вашим интернет-провайдером (ISP), а маршрутизаторы подключают ваши устройства к проводной сети или сети Wi-Fi.
Некоторые устройства, обычно называемые шлюзами, сочетают в себе обе функции. Шлюз работает как маршрутизатор и модем, чтобы подключить вас к Интернету и распределить этот интернет-сигнал на ваши устройства.
Маршрутизаторы
изнашиваются, поэтому рекомендуется заменять его не реже одного раза в пять лет, чтобы обеспечить лучшую безопасность и производительность. Маршрутизатор может прослужить дольше, если он находится в хорошем состоянии и продолжает удовлетворять ваши потребности.
Однако, если вы постоянно сталкиваетесь с медленным подключением к Интернету, вам приходится часто перезагружать маршрутизатор или маршрутизатор вообще перестает включаться, скорее всего, ваш маршрутизатор изношен и его следует заменить.
Выяснение возможных причин отсутствия подключения к Интернету обычно требует терпения и настойчивости. Думайте об этом как о процессе проб и ошибок, когда вы снимаете слои метафорической луковицы, ища проблему, пока не обнаружите ее.
Если вам не повезло, и все вышеперечисленные шаги не восстановили ваше интернет-соединение, вы можете позвонить своему интернет-провайдеру и запросить техническую поддержку. Проблема с сетью может быть связана с их подключением или оборудованием, что может ничего не стоить вам, чтобы снова подключиться к сети.
Однако, если вы заметили признаки того, что вам нужен новый маршрутизатор, вероятно, пришло время изучить новые маршрутизаторы, которые могут обеспечить работающее соединение.
Сведения об авторе
Джулиана Кенни
Об авторе
Джулиана — профессиональный копирайтер и бренд-стратег с 12-летним опытом работы в сфере технологий. Она руководила контент-командами в нескольких компаниях, занимающихся техническим маркетингом B2B, а также управляла технологическими и научными каналами для глобального новостного стартапа, но ее настоящая страсть — написание и создание историй о брендах.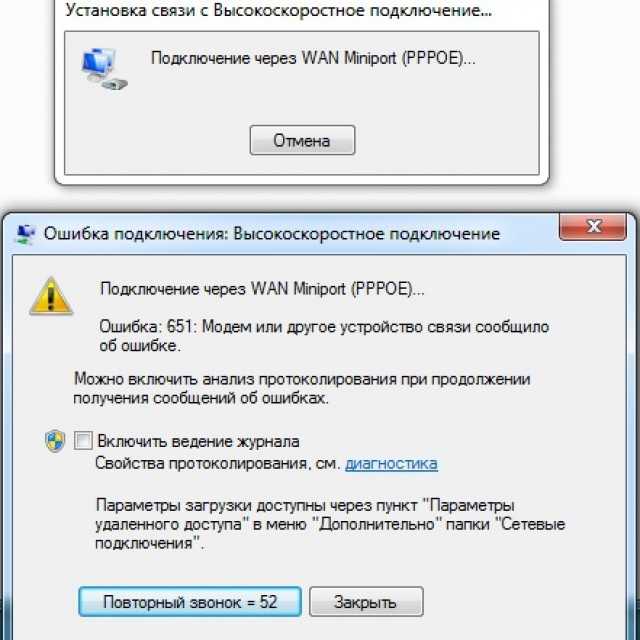
Подключен к Wi-Fi, но нет доступа в Интернет в Windows? Что делать
Увидев страшный значок подключения к Интернету Windows 10 или Windows 11, сообщающий, что у вас есть Нет доступа в Интернет ? Вам, наверное, интересно, как исправить эту досадную ошибку Windows.
Мы покажем вам, что делать, если у вас нет доступа в Интернет, но вы все еще подключены к Wi-Fi в Windows.
Как исправить ошибки «Нет доступа к Интернету» в Windows
Давайте сначала быстро наметим шаги по устранению ошибок «подключено, но нет доступа к Интернету». Затем мы подробно рассмотрим каждый из них:
- Подтверждение того, что другие устройства не могут подключиться
- Перезагрузите компьютер
- Перезагрузите модем и маршрутизатор
- Отключите все VPN-подключения
- Запустите средство устранения сетевых неполадок Windows программное обеспечение
- Обновите драйверы беспроводной сети
- Сбросьте настройки сети
Что это значит, когда вы не подключены к Интернету?
Прежде чем мы продолжим, мы должны объяснить, что именно происходит в вашей сети, когда вы подключены к Wi-Fi, но у вас нет Интернета.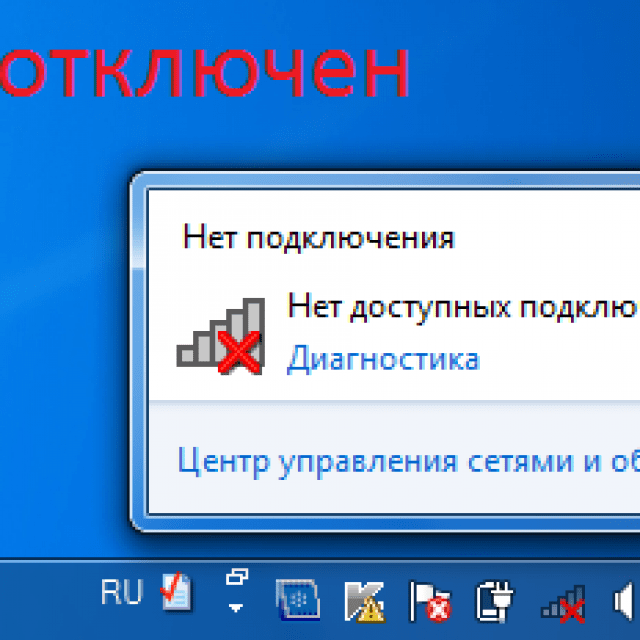 Для этого необходимо объяснить некоторые основы домашней сети.
Для этого необходимо объяснить некоторые основы домашней сети.
Беспроводные устройства, такие как ноутбук, подключаются к вашему маршрутизатору. Маршрутизатор — это устройство, которое управляет сетевыми подключениями для устройств в вашем доме. Ваш маршрутизатор подключается к модему, устройству, которое перенаправляет трафик вашей домашней сети в более широкий Интернет.
Когда вы видите сообщения об ошибках, такие как Подключено, нет доступа в Интернет или Подключено, но нет Интернета на вашем компьютере означает, что ваш компьютер правильно подключен к маршрутизатору, но не может подключиться к Интернету. И наоборот, если вы видите сообщения Нет подключения, нет интернета или Нет подключения к интернету , это означает, что ваш компьютер вообще не подключен к маршрутизатору.
Это дает вам некоторые подсказки о том, в чем проблема, как мы увидим ниже.
1. Подтвердите, что другие устройства не могут подключиться
Прежде чем приступать к устранению неполадок, важно определить, является ли ваш компьютер единственным устройством без подключения к Интернету.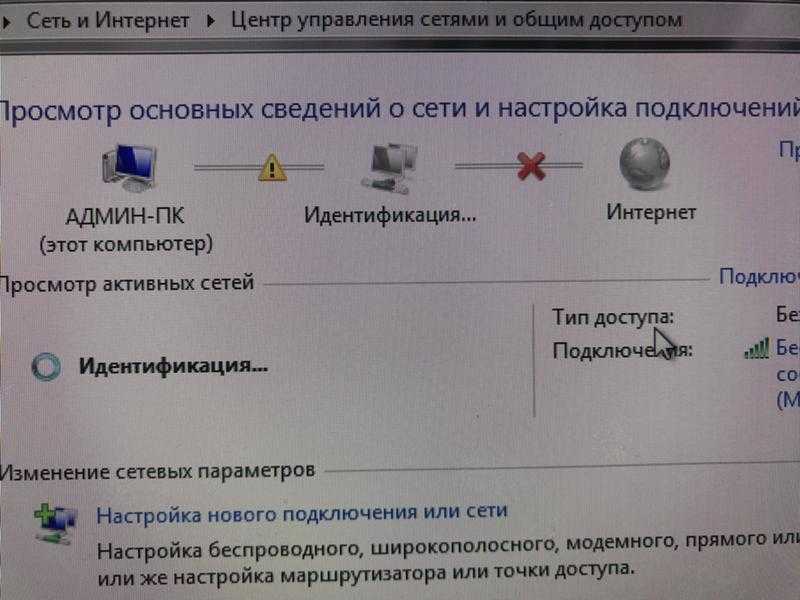 Возьмите свой телефон или другой компьютер, подключенный к вашей сети Wi-Fi, и проверьте, подключен ли он к Интернету должным образом — попробуйте просмотреть потоковое видео на YouTube или что-то подобное, чтобы проверить.
Возьмите свой телефон или другой компьютер, подключенный к вашей сети Wi-Fi, и проверьте, подключен ли он к Интернету должным образом — попробуйте просмотреть потоковое видео на YouTube или что-то подобное, чтобы проверить.
Во многих версиях Android вы увидите значок размером X над символом Wi-Fi в строке состояния и заметите, что вы подключены к мобильной сети для передачи данных. Пользователи iPhone и iPad могут посетить Настройки > Wi-Fi и проверьте наличие сообщения Нет подключения к Интернету под именем вашей сети.
Кредит изображения: Apple
Если ваш компьютер не подключается, а другие подключаются, это, вероятно, связано с неправильной настройкой только вашего ПК. Но если у вас нет Интернета на каждом устройстве, проблема заключается в вашем сетевом оборудовании, и поэтому вы можете пропустить некоторые шаги, описанные ниже только для ПК, как уже отмечалось.
Прежде чем продолжить, если проблема затрагивает все ваши устройства, вы должны выполнить быстрый тест.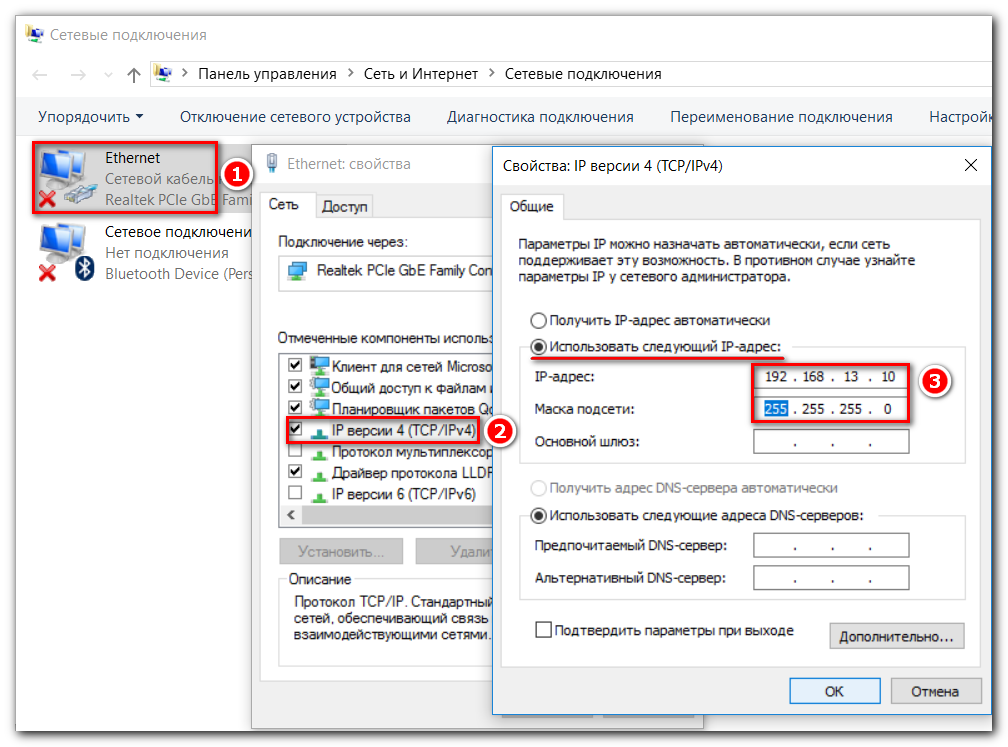 Отсоедините кабель Ethernet, соединяющий модем с маршрутизатором, и используйте его для прямого подключения ПК к модему.
Отсоедините кабель Ethernet, соединяющий модем с маршрутизатором, и используйте его для прямого подключения ПК к модему.
Если вы можете выйти в Интернет с этой настройкой, проблема связана с вашим маршрутизатором. Если вы выполните следующие действия по устранению неполадок и не найдете решение своей проблемы, скорее всего, ваш маршрутизатор неисправен.
2. Перезагрузите компьютер
В этом шаге нет необходимости, если проблема с подключением затрагивает несколько устройств.
Как и при многих других проблемах, перезагрузка компьютера — это первый шаг по устранению неполадок, который вы должны предпринять. Если вам повезет, вы можете устранить некоторые временные сбои путем перезагрузки, что решит проблему с сетевым подключением.
В большинстве этих советов предполагается, что вы используете соединение Wi-Fi, так как они чаще вызывают проблемы. Однако, если вы подключаетесь к маршрутизатору с помощью кабеля Ethernet, вам также следует попробовать другой кабель в это время, чтобы убедиться, что ваш кабель исправен.
3. Перезагрузите модем и маршрутизатор
Поскольку большинство проблем с сетью связаны с вашим модемом и/или маршрутизатором, их следующая перезагрузка имеет смысл. Хотя некоторые маршрутизаторы предлагают возможность перезагрузки через интерфейс, вам не обязательно делать это. Просто вытащите вилку питания из обоих устройств и оставьте их отключенными на несколько минут или используйте физическую кнопку питания, если она есть.
Сначала подключите модем, дайте ему загрузиться, а затем снова подключите маршрутизатор. Подождите несколько минут, пока они полностью восстановятся. Пока вы это делаете, убедитесь, что ваш маршрутизатор и модем работают правильно. Если вы не видите никаких индикаторов на одном из устройств, или индикаторы горят красным цветом или мигают нерегулярно, возможно, у вас неисправно сетевое оборудование.
Если ваш компьютер говорит «нет интернета» даже после этого, продолжайте — ваша проблема более сложна, чем простая перезагрузка.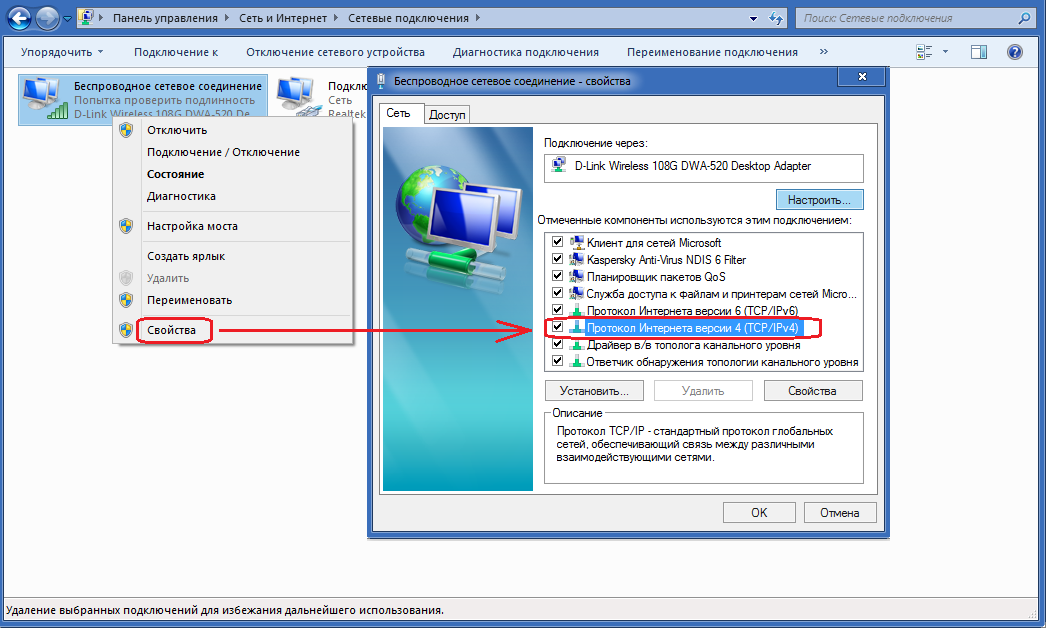
Обратите внимание, что вы просто перезагружаете, а не перезагружаете свое оборудование. Сброс означает возврат устройства к заводским настройкам по умолчанию; вам пока не нужно этого делать!
4. Отключить любые VPN-подключения
Использование VPN может дать несколько преимуществ, но они также добавляют уровень к настройке вашего интернет-соединения. В результате то, что вы считаете проблемой с подключением к домашней сети, на самом деле может быть проблемой с вашим VPN. Иногда время ожидания VPN истекает, если вы подключены слишком долго, пока ваш компьютер не используется, или вы можете использовать перегруженный сервер, который не может обработать ваше соединение.
Если вы используете VPN, будь то через приложение или через ручное подключение в Windows, отключите его и попробуйте снова подключиться к Интернету. Если это не поможет, отключите VPN на время устранения неполадок, чтобы уменьшить количество переменных.
5. Запустите средство устранения неполадок сети Windows
В этом шаге нет необходимости, если проблема с подключением затрагивает несколько устройств.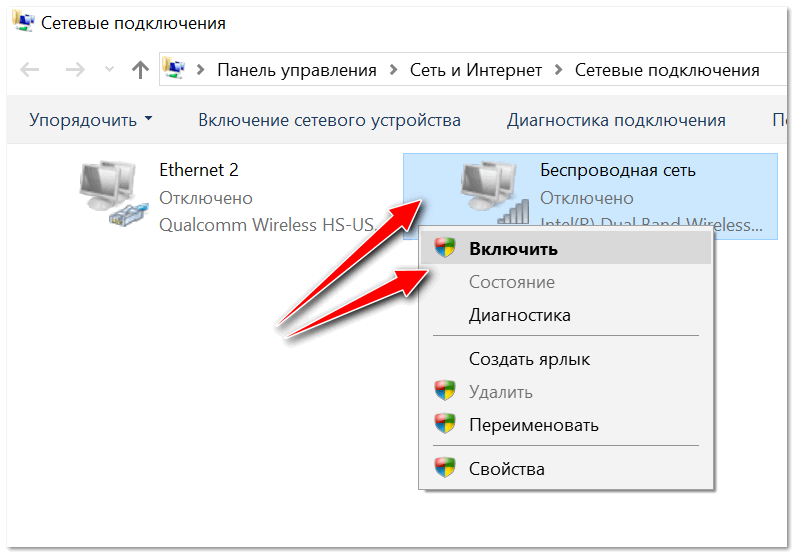
Если у вас проблема только с ПК с Windows, скорее всего, что-то не так с сетевыми настройками вашего компьютера. Хотя встроенное средство устранения неполадок Windows обычно не устраняет проблемы, его стоит попробовать, прежде чем переходить к более сложным шагам.
Чтобы получить доступ к средству устранения неполадок с сетью в Windows 10, откройте Настройки > Сеть и Интернет > Состояние . Выберите Средство устранения неполадок сети и следуйте инструкциям, чтобы узнать, может ли Windows решить проблему. В Windows 11 вы найдете этот же инструмент по адресу «Настройки» > «Система» > «Устранение неполадок» > «Другие средства устранения неполадок» > «Подключения к Интернету» .
6. Проверьте настройки IP-адреса
В этом шаге нет необходимости, если проблема с подключением затрагивает несколько устройств.
Далее вы должны выполнить один из ключевых шагов для диагностики проблем с сетью: подтверждение того, что ваш компьютер имеет действительный IP-адрес. В большинстве домашних сетей при нормальных обстоятельствах маршрутизатор выдает адреса устройствам при их подключении. Если настройки IP вашего компьютера неверны, это может вызвать проблему «нет доступа к Интернету» или даже ошибку «Wi-Fi не имеет допустимой конфигурации IP».
В большинстве домашних сетей при нормальных обстоятельствах маршрутизатор выдает адреса устройствам при их подключении. Если настройки IP вашего компьютера неверны, это может вызвать проблему «нет доступа к Интернету» или даже ошибку «Wi-Fi не имеет допустимой конфигурации IP».
Просмотр настроек IP в Windows 10
При использовании Windows 10 вернуться к Настройки > Сеть и Интернет > Статус . Щелкните запись Изменить параметры адаптера , а затем дважды щелкните используемое соединение.
Когда у вас откроется окно с информацией о вашем соединении, нажмите кнопку Свойства . Найдите в списке Интернет-протокол версии 4 и дважды щелкните его.
Убедитесь, что у вас есть Получить IP-адрес автоматически и Получить адрес DNS-сервера автоматически оба выбраны. Установка IP-адреса вручную предназначена для опытных пользователей; скорее всего, если вы что-то ввели здесь, это недействительно.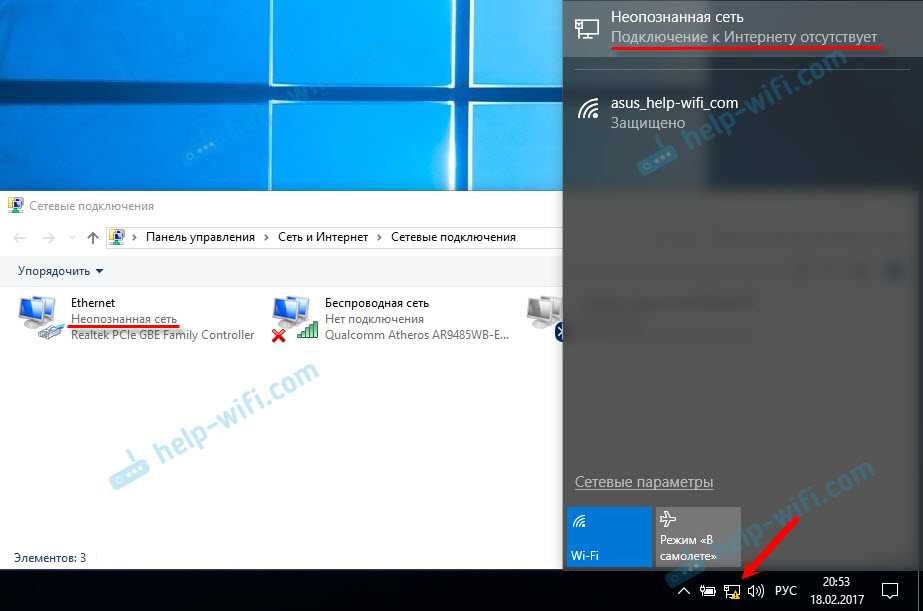
Нажмите OK после того, как сообщите им, чтобы они использовали автоматические значения, затем попробуйте снова подключиться к сети.
Проверьте параметры IP в Windows 11
Если вы используете Windows 11, снова откройте Настройки и перейдите к Сеть и Интернет . Нажмите Дополнительные параметры сети внизу списка, затем выберите используемое сетевое подключение. В расширенном списке выберите Посмотреть дополнительные свойства внизу.
В появившемся меню убедитесь, что для параметров Назначение IP-адреса и Назначение DNS-сервера установлено значение Автоматически (DHCP) . Если нет, нажмите кнопку Edit рядом с ними и измените их оба на Automatic . Как только вы подтвердите это, попробуйте снова подключиться.
На этом этапе, если вы не можете подключить какие-либо устройства к сети, стоит проверить, не возникла ли проблема у вашего интернет-провайдера (ISP).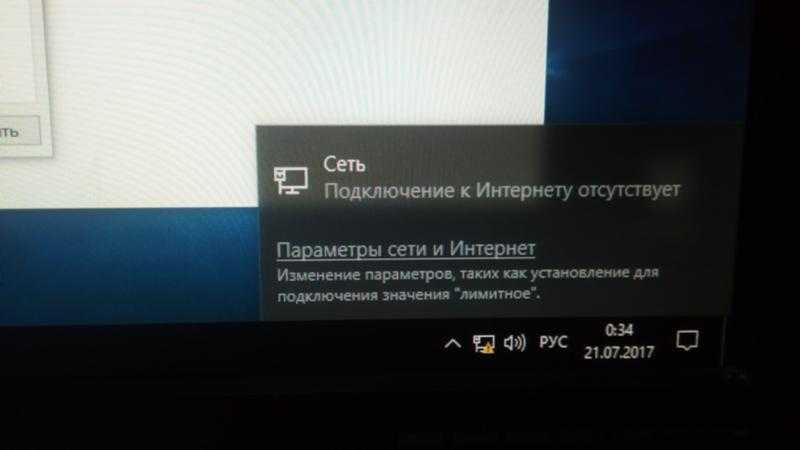 Хотя это бывает редко, это может объяснить, почему у вас вообще нет доступа в Интернет.
Хотя это бывает редко, это может объяснить, почему у вас вообще нет доступа в Интернет.
Используйте подключение для передачи данных вашего телефона, чтобы узнать, сообщали ли Comcast, Verizon или кто-либо другой, предоставляющий услуги в вашем регионе, о перебоях в работе. DownDetector — отличный сайт для этого. Быстрый поиск в Google или Twitter может выявить, есть ли у других проблемы.
8. Попробуйте сетевые команды командной строки
В этом шаге нет необходимости, если проблема с подключением затрагивает несколько устройств.
Windows предлагает несколько сетевых команд в командной строке. Вам следует запустить несколько из них, если на данный момент у вас все еще нет доступа в Интернет в Windows. Для этого введите cmd в меню «Пуск», затем щелкните его правой кнопкой мыши и выберите «Запуск от имени администратора» , чтобы открыть окно командной строки с повышенными привилегиями.
Чтобы сбросить некоторые файлы, которые Windows сохраняет для доступа в Интернет, используйте эти две команды:
netsh winsock reset
netsh int ip reset
Если это не сработает, попробуйте освободить IP-адрес вашего компьютера и получить новый от маршрутизатора с помощью этих двух команд, по одной за раз:
ipconfig /release
ipconfig /renew
Наконец, обновите настройки DNS вашего компьютера с помощью этой команды:
ipconfig /flushdns
На этом этапе не помешает еще раз перезагрузить компьютер.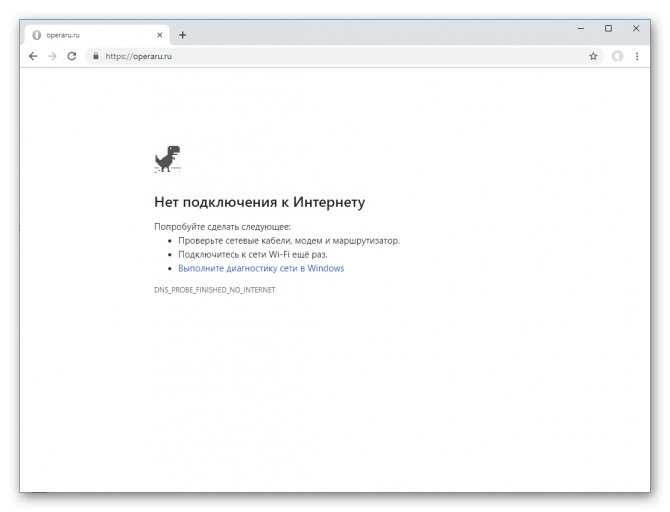 Если у вас все еще нет доступа к Интернету, попробуйте еще несколько шагов.
Если у вас все еще нет доступа к Интернету, попробуйте еще несколько шагов.
9. Отключите программное обеспечение безопасности
Этот шаг не требуется, если проблема с подключением затрагивает несколько устройств.
Еще один необычный, но вероятный сценарий заключается в том, что на вашем компьютере установлено программное обеспечение безопасности, препятствующее доступу в Интернет. В прошлом у Avast и других антивирусных пакетов были проблемы, когда сбойные обновления блокировали некоторые веб-сайты или даже весь Интернет без уважительной причины.
Отключите все сторонние антивирусные приложения, которые вы могли установить, и посмотрите, восстановится ли соединение. Если это так, вам может потребоваться изменить настройки антивирусного приложения или рассмотреть возможность использования альтернативного решения.
Раз уж мы затронули тему безопасности, стоит запустить сканирование на наличие вредоносных программ с помощью такого приложения, как Malwarebytes.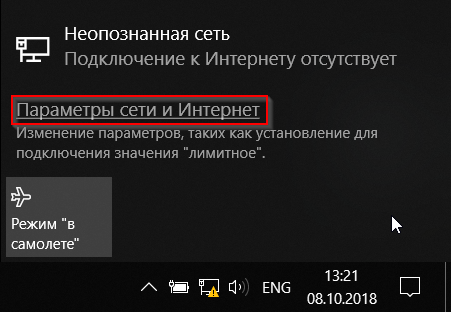 Вредоносная программа могла отключить ваше интернет-соединение.
Вредоносная программа могла отключить ваше интернет-соединение.
10. Обновите драйверы беспроводной сети
Этот шаг не требуется, если проблема с подключением затрагивает несколько устройств.
Обычно вам не нужно обновлять большинство драйверов вашего компьютера, так как это может вызвать больше проблем, чем пользы. Но если у вас все еще есть проблема с сетевым подключением, вам следует проверить наличие обновлений драйверов для беспроводного чипа вашего компьютера.
Если на вашем ПК установлено приложение обновления производителя (например, HP Support Assistant или Lenovo System Update), откройте его и проверьте наличие обновлений драйверов беспроводной сети. В противном случае следуйте нашему руководству по обновлению драйверов Windows вручную.
11. Сброс настроек сети
На этом этапе, если вы выполнили все эти шаги и по-прежнему испытываете проблему «нет доступа в Интернет, но подключено», вы ничего не можете сделать, кроме как сбросить настройки сети.
Если ваш ПК с Windows — единственное устройство, к которому вы не можете подключиться, вы можете сбросить его сетевую конфигурацию в Windows 10, посетив Настройки > Сеть и Интернет > Состояние . Щелкните текст Network reset в нижней части экрана, затем Сбросить сейчас . В Windows 11 перейдите в Настройки > Сеть и Интернет , затем нажмите Дополнительные параметры сети и выберите Сброс сети .
Следование подсказкам в этих меню полностью удалит все сетевые адаптеры и вернет все сетевые настройки к значениям по умолчанию. Вам придется заново все настраивать, включая программное обеспечение VPN, но это может быть исправление, которое вам нужно.
Если вы не можете подключиться к Интернету ни с одного устройства в вашем доме, лучше всего сбросить настройки маршрутизатора (и модема, если необходимо). Найдите небольшое отверстие на задней или нижней части маршрутизатора и удерживайте его (используя скрепку или аналогичный предмет) в течение нескольких секунд, чтобы восстановить заводские настройки по умолчанию.