Как в Виндовс 10 отключить автозагрузку программ. Как на виндовс 10 отключить автозапуск
Как убрать торрент из автозапуска Windows 10
Если вы не знаете как убрать торрент из автозапуска Windows 10 то поможет в этом вам один из следующих способов.
Через собственные настройки
Запустите uTorrent. Откройте настройки нажав на Настройки — Настройки программы.
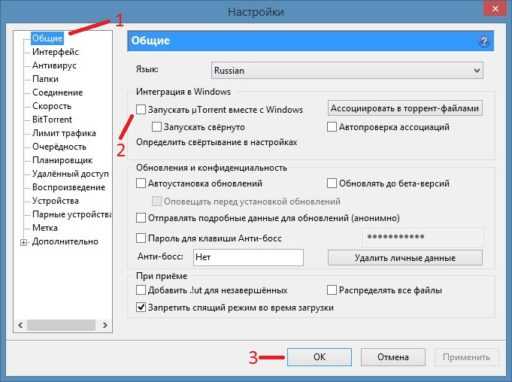 Как отключить автозапуск uTorrent в Windows 10
Как отключить автозапуск uTorrent в Windows 10В настройках перейдите на вкладку Общие. Найдите пункт Запускать uTorrent вместе с Windows и снимите с него галочку. Затем нажмите на кнопку ОК или Применить.
Через Диспетчер задач
Открываете диспетчер задач нажав на клавиатуре сразу три клавиши Ctrl+Shift+Esc.
 Как отключить автозапуск торрента виндовс 10
Как отключить автозапуск торрента виндовс 10В диспетчере задач переходите на вкладку Автозагрузка. Находите в списке пункт Torrent, нажимаете на него, а затем на кнопку Отключить.
Через папку Автозагрузка
В системе находятся две папки автозагрузка.Первая находится по адресу Локальный диск C:\Пользователи\Имя пользователя\AppData\Roaming\Microsoft\Windows\Главное меню (Start Menu)\Программы (Programs)\Автозагрузка(Startup). В этой папке находятся все программы которые настроены для автозапуска у конкретного пользователя.Вторая папка находится по адресу Локальный диск C:\ProgramData\Microsoft\Windows\Главное меню (Start Menu)\Программы (Programs)\Автозагрузка (StartUp). В этой папке находятся все программы настроены для автозапуска любого пользователя.В этих папках находите файл Torrent и удаляете его.
Через Редактор реестра
Открываете Редактор реестра. Для этого на клавиатуре нажмите сразу две клавиши WIN+R. В открывшееся окно впишите команду regedit и нажмите ОК. В левой части Редактора реестра нужно будет по очереди раскрыть две ветви.
- Первая HKEY_CURRENT_USER\Software\Microsoft\Windows\CurrentVersion\Run.
- Вторая HKEY_LOCAL_MACHINE\Software\Microsoft\Windows\CurrentVersion\Run.
 Как отключить автозагрузку uTorrent в Windows 10
Как отключить автозагрузку uTorrent в Windows 10Через Планировщик заданий
Открываем планировщик заданий. Для этого нажмите на кнопку Пуск — Средства администрирования — Планировщик заданий.
 Как убрать из автозагрузки торрент Windows 10
Как убрать из автозагрузки торрент Windows 10В левой части планировщика заданий нажмите на Библиотека планировщика заданий. В средней части планировщика заданий найдите и нажмите на Torrent. В правой части планировщика заданий нажмите на Удалить и в открывшемся окошке подтвердите удаление.
10win.ru
Как отключить автозапуск устройств на Windows 10?
Раньше многие программы использовали специальный файл для автоматического запуска программ и устройств. На флешках и прочих устройствах, подключаемых по USB есть такая возможность, поэтому некоторые разработчики вирусного ПО этим пользуются и заражают множество компьютеров.
Смысл заключается в том, чтобы не допустить запуск устройств в системе, прежде, чем оно будет проверено хорошим антивирусом. К примеру, ситуация: вы вставили флешку, а на ней присутствует некий файл autorun.inf, если стоит хороший антивирус, то он сразу заметит неладное, то есть вирус, который будет сразу же обезврежен. В противном случае ваш компьютер будет заражен неизвестно чем, а вы об этом можете и не узнать, пока ваши файлы не пропадут, а система не «полетит». Конечно, мало иметь хороший антивирус, так как вирусы тоже имеют свойство развиваться, поэтому я хочу предложить эффективный способ, способный не допустить заражение компьютера флешками и прочими носителями.
Как отключить автозапуск устройств в Windows 10?
При подключении нового устройства, допустим, флешка, вам даётся выбор, например, открыть её. Выбранное действие запоминается и в следующий раз будет выполнено именно оно. Иногда предложение о выборе действий с носителем происходит каждый раз при подключении.
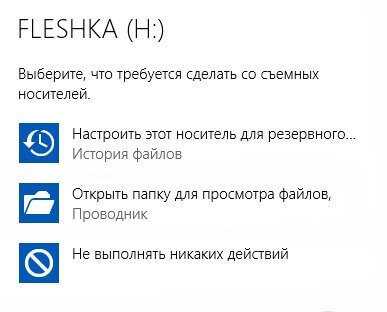
Если вы сделали свой выбор, скорее всего это «Открыть папку для просмотра файлов», то в последствии запуститься и вирус находящийся на флешке. При наличии нормальной защиты вирус будет помещен в карантин, иначе компьютер будет заражен.
Отключить автозапуск устройство можно следующим образом. Нажимаем клавиши «Win+I» для открытия окна «Параметры».

Переходим в раздел «Устройства» и слева ищем параметр «Автозапуск». Там будут опции для съемных носителей, карт памяти, смартфонов.

Включаем выключенный чекбокс и для желаемых устройств выставляем параметр «Не выполнять никаких действий».
Попробуйте подсоединить что-нибудь к компьютеру и убедиться в проделанной работе. Устройства запускаться не будут, пока вы самостоятельно их не откроете.
Как отключить автозапуск флешки и прочих устройств через Панель управления?
Думаю, как в панель управления зайти вы знаете, по крайней мере можно это сделать с помощью поиска, где вы можете ввести название любого компонента системы и вам будет дан соответствующий результат.
В открывшемся окне переходим в раздел «Оборудование и звук». Щелкаем по подразделу «Автозапуск».

Ставим галочку «Использовать автозапуск для всех носителей и устройств», а потом выбираем для желаемых опцию «Не выполнять никаких действий».

Вот и всё, что нужно знать о том, как немного повысить безопасность своей системы. Главное убедитесь, что у вас стоит хорошая защита. Хорошо было, если бы вы следили за рейтингами антивирусов и устанавливали тот, который предоставляет наибольшую защиту, скорее всего он бы справился с автозапуском нежелательного ПО с флешек и прочих носителей.
Похожее: Отключаем автозапуск программ 2-мя способами
https://computerinfo.ru/otklyuchit-avtozapusk-ustrojstv/https://computerinfo.ru/wp-content/uploads/2017/05/otklyuchit-avtozapusk-ustrojstv-700x394.jpghttps://computerinfo.ru/wp-content/uploads/2017/05/otklyuchit-avtozapusk-ustrojstv-150x150.jpg2017-05-03T19:40:49+00:00EvilSin225Windows 10как отключить автозапуск,как отключить автозапуск устройств в windows 10,отключить автозапуск устройствРаньше многие программы использовали специальный файл для автоматического запуска программ и устройств. На флешках и прочих устройствах, подключаемых по USB есть такая возможность, поэтому некоторые разработчики вирусного ПО этим пользуются и заражают множество компьютеров. Смысл заключается в том, чтобы не допустить запуск устройств в системе, прежде, чем оно будет проверено...EvilSin225Андрей Тереховandrei1445@yandex.ruAdministratorКомпьютерные технологии
computerinfo.ru
Отключаем автозапуск программ в Windows 10.
Чем больше у вас будет установлено программ на вашем компьютере, тем дольше будет запуск ОС Windows. Многие программы могут добавлять себя в список программ которые запускаются автоматически при загрузке ПК, и этот список может быть очень длинным. Примечание редактора: очевидно, что наши более вызывающие читатели уже знают, как это сделать, но эта статья предназначена для всех остальных. Не стесняйтесь поделиться этой статьёй с вашими друзьями! Если вы используете Windows 8 или Windows 10 выполните прокрутку вниз.Отключение автозапуска программ в Windows 7
Некоторые программы, такие как антивирус и брандмауэр, могут начинать работать сразу же после того, как ОС Windows загрузилась. Но, для большинства программ, их запуск при загрузке просто тратит ресурсы ПК и увеличивает время загрузки системы. Есть инструмент установленный с ОС Windows, под названием msconfig, который позволяет быстро и легко увидеть, какие программы работают при запуске и есть возможность отключения программ, которые вы не хотите чтобы они запускались сразу после запуска ОС по мере необходимости. Этот инструмент доступен и может использоваться для отключения программ из автозагрузки в Windows 7.

Примечание: команда msconfig может использоваться, чтобы настроить и несколько других вещей, чем просто запуск программ, так что будьте осторожны, когда вы работаете с ним. Если Вы не уверены в её использовании, просто следуйте инструкциям написанным в этой статье.
Чтобы запустить команду msconfig, откройте меню Пуск и введите “msconfig.exe” (без кавычек) в поле поиска. Как только вы введёте этот тип, сразу увидите отображение результатов. Когда вы увидите “msconfig.exe” нажмите на неё или нажмите Enter, если она выделена.
В главном окне конфигурации системы выберите вкладку «Автозагрузка». Список всех программ автозагрузки отображается с флажком рядом с каждой из них. Чтобы предотвратить программу от запуска вместе с Windows, установите флажок рядом с нужной программой. Нажмите кнопку ОК после того, как вы сделали свой выбор.
Отображается диалогового окно которое говорит вам, что вам, необходимо перезагрузить ПК, чтобы внесённые вами изменения могли вступить в силу. Для этого нужно нажать кнопку Перезагрузка, чтобы сразу перезагрузить ПК.
Отключение автозапуска программ в Windows 8 или 8.1 или 10
Для Windows 8, 8.1 и Windows 10 сделать очень просто чтобы отключить запуск приложений. Всё, что вам нужно сделать, это открыть Диспетчер задач, щёлкнув правой кнопкой мыши на панели задач, или используя сочетание клавиш Ctrl + шифт + ESC и нажать кнопку “Подробнее”, при переходе на вкладку «Автозагрузка», а затем через кнопку Выключить.
Это действительно так просто. Если Вы не видите эти параметры, необходимо нажать кнопку “Подробнее”, которая находится в том же месте, где и “меньше деталей”, которые вы видите на этом скриншоте.
Отключение программ из автозагрузки в CCleaner
Бесплатная утилита для очистки ПК также имеет инструмент, который позволяет отключить программы из автозапуска. В CCleaner, нажмите на кнопку инструменты в левой части диалогового окна и нажмите кнопку запуск, чтобы посмотреть список программ в автозагрузке. Столбец Enabled указывает, какая программа настроена на запуск вместе с Windows 10. Чтобы отключить программу, которая включена, выберите программу в списке и нажмите кнопку отключить. Вы также можете включить программы, которые были отключены.
Примечание: утилита не предложит вам перезагрузить компьютер, так что будьте уверены, что Вы сделаете это сами.
Существует профессиональная версия CCleaner , которая поставляется в комплекте с приоритетной технической поддержкой. Но существует и бесплатная версия доступная как устанавливаемая версия так и портативная версия.
Обратите внимание, что некоторые приложения должны быть настроены, чтобы остановить их запуск при загрузке компьютера, или они просто добавят себя в список программ автозагрузки. В этом случае, обычно есть настройка в настройках программы, чтобы она не запускалась вместе с Windows 10.
Автозапуск флешки в Windows 10
Автозапуск (не путать с автозагрузкой) – это хорошая и полезная функция операционных систем Windows. Она берет на себя часть задач и автоматизирует определенные процессы, которые иначе пользователю пришлось бы делать самому. Вам достаточно подключить съемное устройство к компьютеру и Windows автоматически выполнит некоторые задачи. К примеру, откроет приложение фото, запустит медиаплеер или откроет проводник. В этой статье мы расскажем о том, как включить автозапуск для флешки, внешнего диска или любого другого устройства, а также как его отключить и зачем это делать.
Как включить автоматический запуск в Параметрах Windows 10
Разделу автоматического запуска подключенных устройств выделен отдельный раздел в Параметрах Windows 10. Перейдите в него, чтобы включить автозапуск или починить систему в случае неисправностей. К примеру, если пропал автозапуск.

Нажмите Win + I (это самый быстрый способ открыть Параметры) и перейдите в раздел Устройства – Автозапуск.
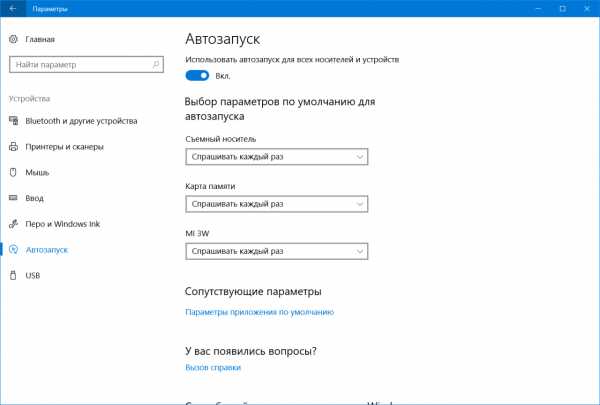
Здесь расположен один-единственный переключатель, отвечающий за включение или отключение автозапуска.
Немного ниже система предложит вам установить действия по умолчанию для определенных устройств. Это может быть съемный носитель (USB-флешка или диск), карта памяти или, к примеру, ваш смартфон, как на скриншоте.
Из выпадающего меню можно выбрать одно и предложенных действий. По умолчанию система спрашивает пользователя о необходимом действии каждый раз. Если вы хотите сменить предпочитаемое действие или сделать так, чтобы система постоянно спрашивала вас, надо изменять именно эти параметры.

При установке параметра Спрашивать каждый раз Windows будет предлагать вам определенное действие с подключенным девайсом. Меню выбора будет появляться в виде стандартного уведомления.
Отсюда же можно отключить автозапуск для отдельного типа устройств. Это полезно в том случае, если вам необходим автозапуск для определенных устройств, но при этом вы не хотите разрешать другим типам девайсов автоматически загружаться. К примеру, можно запретить запуск съемных носителей, но разрешить автозапуск вашего телефона. В таком случае для индивидуального устройства из выпадающего меню надо выбрать Не выполнять никаких действий.
Включение автозапуска в Панели управления Windows 10
Классическая Панель управления позволяет настроить автозапуск немного точнее, поскольку предоставляет параметры для дополнительных устройств и типов файлов. Также загляните туда, если перестал работать автозапуск флешки или внешнего диска.
- Нажмите Win + R и введите control. Эта команда откроет традиционную Панель управления, привычную еще с Windows 7.
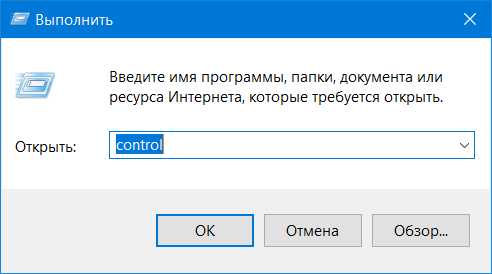
- Перейдите в раздел Оборудование и звук – Автозапуск. Примечание: если у вас установлен режим отображения Крупные значки или Мелкие значки, меню автозапуска будет доступно в общем списке, а не в группе настроек.

- Здесь расположены такие же параметры, только для съемных носителей доступны отдельные настройки для документов, видео, музыки или смешанного содержимого. Система будет определять контент на носителе и соответствующе выполнять указанное ей действие. По умолчанию активирован общий параметр, установленный возле пункта Съемный носитель.
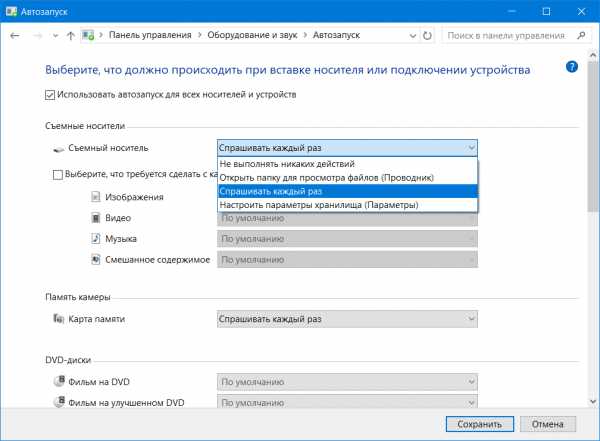
- Если вы хотите настроить автозапуск флешки или диска для отдельного типа файлов, установите отметку возле Выберите, что требуется сделать с каждым из типов носителей. После этого будут доступны выпадающие списки для отдельных файлов.
- Здесь же есть настройки для DVD или CD-дисков. Если в вашем компьютере нет привода, все эти параметры будут недоступны.
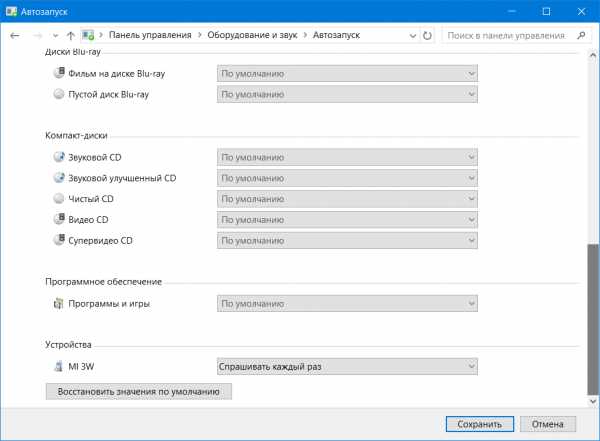
Как сбросить параметры автозапуска в Windows 10
Это та функция, которой еще нет в современном приложении Параметры Windows 10, поэтому за ней надо идти в классическую Панель управления. Сброс вам понадобится, если надо откатить параметры на стандартные, либо у вас не работает автозапуск.
- Нажмите Win + R и введите команду control. В открывшемся окне Панели управления перейдите в раздел Оборудование и звук – Автозапуск. Точно таким же образом, как и в инструкции выше.
- Опуститесь на самый низ и нажмите кнопку Восстановить значения по умолчанию.

- Нажмите Сохранить.
Как выключить автозапуск с флешки в Windows 10
В современном мире облачных хранилищ и быстрых интернет-соединений флешки постепенно теряют свою актуальность, но по-прежнему широко используются. А это значит, что риск напороться на какую-нибудь вредоносную заразу через чужой USB-накопитель, по-прежнему велик. Чтобы уменьшить его, рекомендуется отключить автозапуск съемных носителей в Windows 10. Сделать это можно несколькими методами разной степени сложности.
Примечание: отключение автозапуска не защищает вас от вирусов и вредоносного ПО. Всегда пользуйтесь стандартным антивирусом Windows, либо решениями от сторонних разработчиков. В этом случае отключение автозапуска будет лишь дополнительной превентивной защитой.
Выключение автозапуска через Параметры Windows 10
- Нажмите Win + I и перейдите в раздел Устройства – Автозапуск.

- Отключите автозапуск полностью с помощью переключателя в верхней части, либо выберите отдельный тип устройств, для которого надо выключить автоматический старт.

- Для этого из выпадающего меню возле нужного девайса надо выбрать Не выполнять никаких действий.
Как отключить автозапуск через Панель управления Windows 10
- Нажмите Win + R и введите control.
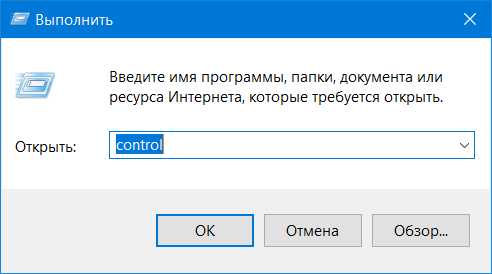
- Откроется классическая Панель управления, в которой вам надо открыть раздел Оборудование и звук – Автозапуск.

- Снимите отметку возле пункта Использовать автозапуск для всех носителей и устройств. Это отключит автозапуск для всего, что вы можете в принципе подключить к компьютеру.
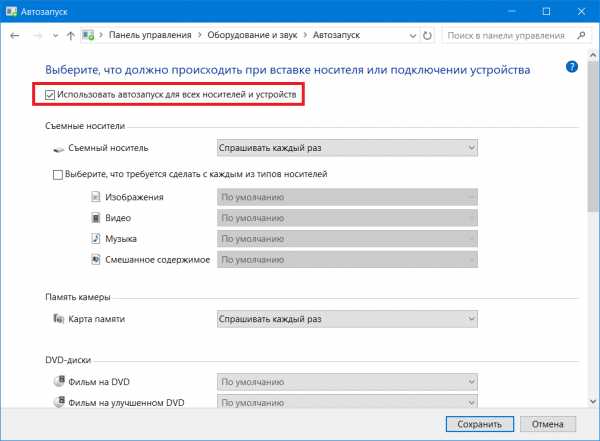
- Индивидуальное отключение можно произвести из выпадающего меню отдельного устройства. Надо выбрать Не выполнять никаких действий.
Отключение автоматического запуска через Редактор реестра
Как и все остальные параметры, отключить автозапуск можно простым твиком реестра операционной системы.
Обратите внимание: редактирование реестра требует от вашей учетной записи наличия прав Администратора. Если таковых нет, вам понадобится пароль от профиля Администратора.
Предупреждение: редактирование реестра всегда связано с определенными рисками повредить программное обеспечение компьютера. Воспользуйтесь другими методами отключения автозапуска флешки, если вы не уверены в том, что сможете вернуть реестр в предыдущее состояние.
- Нажмите Win + R и введите regedit.

- Перейдите по адресу Компьютер\HKEY_CURRENT_USER\Software\Microsoft\Windows\CurrentVersion\Explorer\AutoplayHandlers. Чтобы не блуждать по джунглям реестра, просто скопируйте путь и вставьте его в адресную строку редактора, которая находится под меню.
- Дважды кликните на параметр DisableAutoplay и установите значение 1.
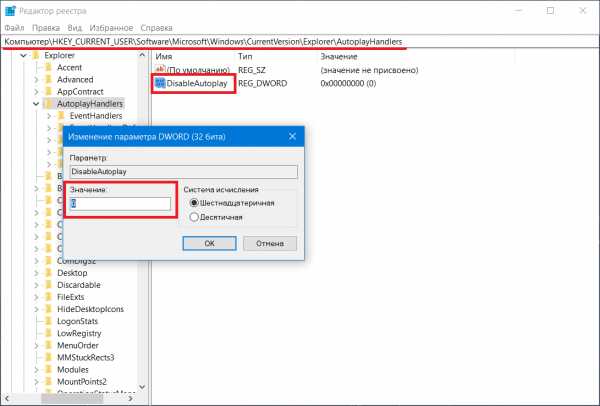
- Выйдите из системы и войдите обратно, либо перезагрузите компьютер для применения изменений.
Как отключить автозапуск через Редактор групповой политики
Обратите внимание: как и редактор реестра, редактор групповой политики требует должных прав от учетной записи пользователя. Вам будет нужен либо профиль Администратора, либо пароль от такового.
Примечание: этот способ работает только на редакциях Windows 10 Профессиональная и Windows 10 Корпоративная. В Windows 10 Домашняя нет редактора групповой политики, поэтому, вам придется воспользоваться другим методом, описанным выше. Чтобы узнать разницу между редакциями Windows и проверить, какая установлена у вас, читайте инструкцию "Чем отличаются различные редакции Windows 10".
- Нажмите Win + R и введите gpedit.msc.

- В открывшемся редактора вам надо развернуть ветку папок в левой части окна. Перейдите по адресу Конфигурация компьютера – Административные шаблоны – Компоненты Windows – Политики автозапуска.
- В правой части экрана дважды кликните на параметр Выключение автозапуска.
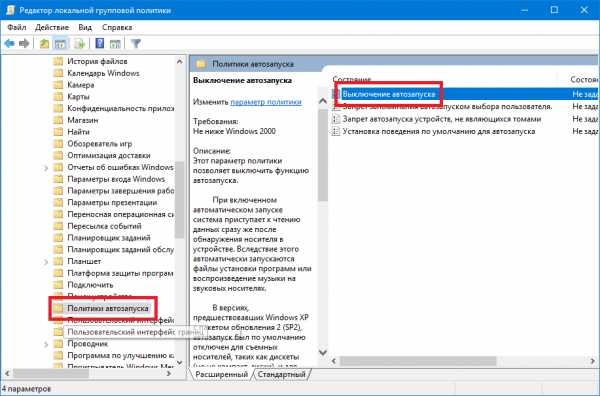
- Появится новое окно, в котором вам надо установить отметку возле пункта Включено в верхней левой части.
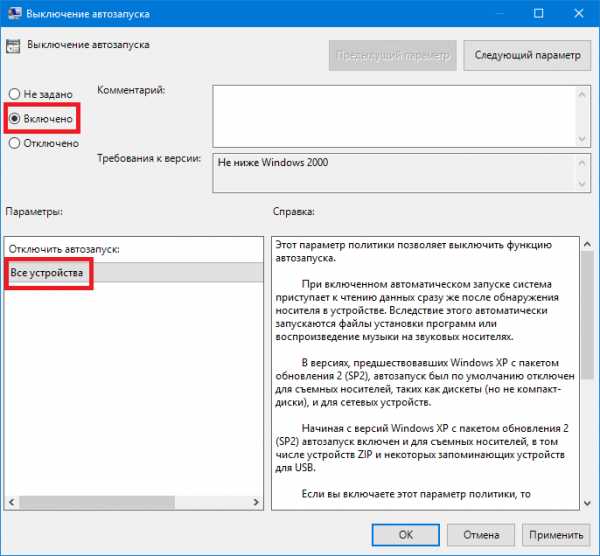
- Убедитесь, что параметр Отключить автозапуск установлен в Все устройства.
Таким образом автозапуск можно либо включить, либо отключить на ваше компьютере с Windows 10.
wp-seven.ru
Как отключить автозапуск программ в Windows 10 при включении
После загрузки компьютер может работать не очень быстро. Причина может заключаться в избыточном количестве приложений, которые выполняются сразу после старта ОС. А ведь помимо этого еще требуется приготовить к работе все стандартные программные компоненты. Давайте разберемся, как отключить автозапуск программ в последней версии Windows, чтобы не перегружать устройство.
Отключение автозапуска программ в Windows 10 через диспетчер задач
Первый способ как отключить автозапуск программ в Windows 10 при включении расположен в Диспетчере задач. Чтобы его включить, кликните правой кнопкой по любому месту панели задач.
При первом запуске диспетчер откроется в упрощенном режиме.
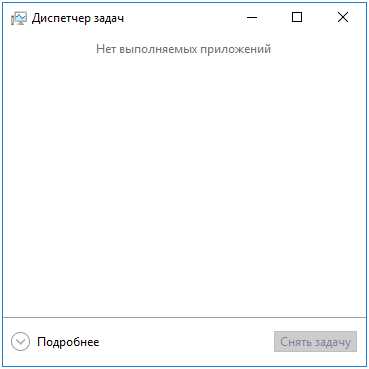
Для перехода к полноценному инструменту следует нажать «Подробнее».

Далее необходимо перейти к вкладке с автозагрузкой. Отобразится список действий, выполняемых при включении компьютера. Для каждого пункта указывается степень влияния на работу ПК.

Если какой-то пункт не требуется, его можно удалить через контекстное меню.

Через папку автоматического старта
Еще один способ убрать программы из автозапуска Windows 10 – это удалить их ярлыки из специальной системной папки. Найти ее можно, если на системном диске открыть каталог Users, далее AppData и ее подпапку Roaming. После этого надо выбрать директорию Start Menu в каталоге Microsoft – Windows, а в ней переместиться в программы (Programs).
Обратите внимание: Названия будут отображаться на выбранном в Виндовс 10 языке (то есть вместо Users будет Пользователи и т.д.).
Чтобы не запоминать, где находится автозагрузка в Windows 10, используйте путь shell:startup. Перейти по нему можно через Пуск – Выполнить (запускается по сочетанию Win + R).
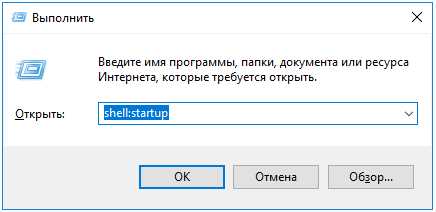
В открывшейся директории будут присутствовать ярлыки добавленных в автозапуск приложений.

Выберите ненужные и удалите, чтобы отключить автозагрузку программ.

Узнайте также:
В реестре
Некоторые приложения не добавляют ярлыки в папку автозагрузки, а прописываются в системном реестре.
Чтобы их удалить, потребуется утилита regedit. Проще всего запустить ее через Win + R, введя название в строку и нажав «ОК».
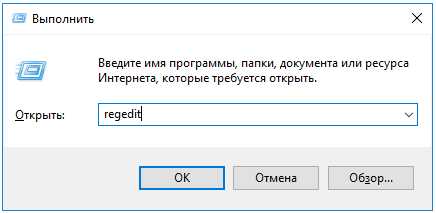
Если Windows 10 покажет предупреждение (ОС считает этот инструмент не самым безопасным, поскольку можно случайно испортить важные настройки), нужно одобрить запуск.

Откроется окно редактора.
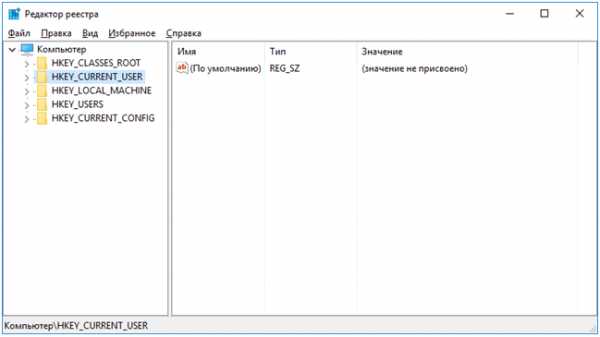
Настройки автозапуска для текущего пользователя находятся в разделе с софтом (SOFTWARE), далее нужно перейти в ветку Microsoft, открыть раздел Windows. Затем в подразделе CurrentVersion следует выбрать Run.
В HKEY_LOCAL_MACHINE по аналогичному пути параметры используются для глобальных настроек, действующих для всего компьютера.

Ненужные параметры удаляются через меню (открывается правым кликом).

ОС запросит подтверждение данного действия.
После этого запись будет удалена из реестра.
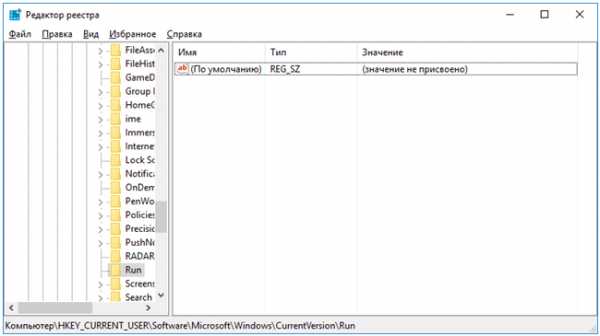
В планировщике
В системе имеется еще один способ как убрать софт из списка запускаемого при включении ПК. Дело в том, что некоторые приложения планируют периодическое выполнение при помощи встроенных в систему инструментов. Чтобы их отключить, нужно открыть Планировщик задач (он входит в средства администрирования системы).

По умолчанию открывается общий обзор.

Для просмотра списка задач надо перейти к библиотеке планировщика или сразу к вложенным пунктам.

Если какой-то пункт списка больше не нужно выполнять, то его можно отключить (перевести в неактивное состояние) или же полностью удалить.

Через параметры ОС
Разработчики из Microsoft учли желание пользователей самостоятельно выбирать, чем будет заниматься компьютер после включения. Поэтому в версии 1803 появился специальный подпункт в параметрах ОС, в котором легко устраняется слишком уж требовательный софт.

Утилиты для управления автозагрузкой
Вместо того чтобы самостоятельно обходить все места в поисках забытых приложений, можно отключить его при помощи специальных утилит.
Например, знаменитая Autoruns, написанная Марком Руссиновичем, в едином интерфейсе собирает самые разные источники автозапуска.

Аналогичный модуль входит в состав популярной антивирусной утилиты AVZ. Выглядит не очень дружелюбно, зато эффективно находит даже вирусные записи.

И даже средства для очистки системы вроде CCleaner позволяют отключить ненужные программы, поскольку это положительно сказывается на быстродействии.

Все они позволяют быстро проверить и убрать программы из автозапуска.
virtualniy-mir.ru
Как отключить отсрочку автозапуска приложений в Windows 10

Не многие пользователи Windows 10 знают, что по умолчанию все объекты автозапуска (приложения, службы, драйверы и так далее) в этой операционной системе запускаются с задержкой в 10 секунд. Сделано это не просто так, а с целью избежать возможных проблем при загрузке ОС Windows 10 на «слабых» компьютерах, ноутбуках и прочих устройствах.

Поэтому, если у вас достаточно производительный компьютер, то вполне можно обойтись и без этой задержки. Отключив её, все приложения, находящиеся в автозагрузке, включая антивирусное ПО, службы и так далее, будут запускаться мгновенно, а не спустя 10 секунд после загрузки Windows.
Как отключить отсрочку автозапуска
Способ № 1:
После этого отсрочка авто запуска будет отключена. Для того чтобы снова вернуть задержку, просто удалите параметр Startupdelayinmsec.
Способ отключения отсрочки № 2:
- Скачайте этот файл: Startup_delay_off.reg;
- Дважды кликните по загруженному файлу → «Разрешить этому приложению вносить изменения на вашем устройстве?» → Да;

- «Вы действительно хотите продолж
alpinefile.ru
- Как узнать кто перезагрузил сервер 2018

- Чем полезна дефрагментация диска
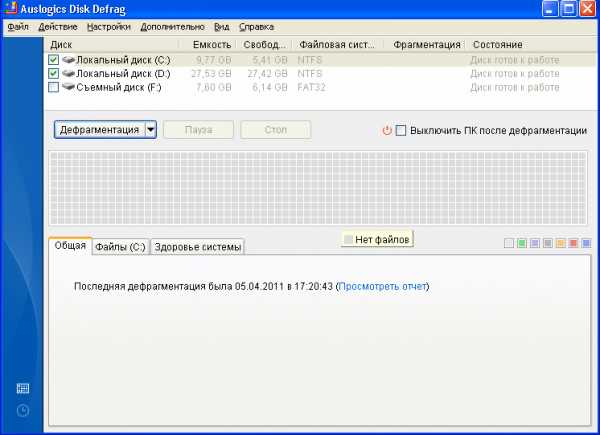
- Пинг и скорость интернета
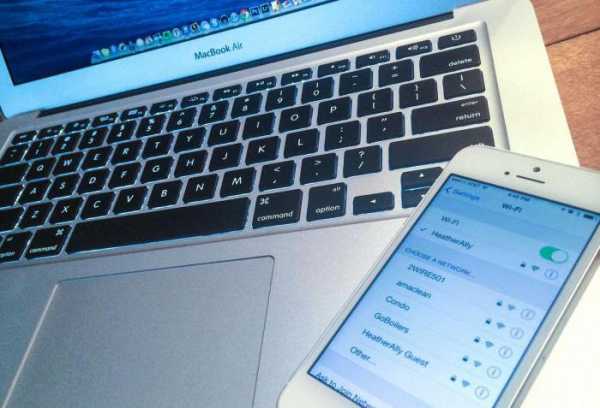
- При запуске яндекс браузера зависает компьютер
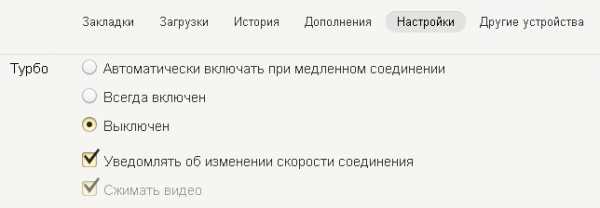
- Нажимаю на ярлык и ничего не происходит

- В эксель функция
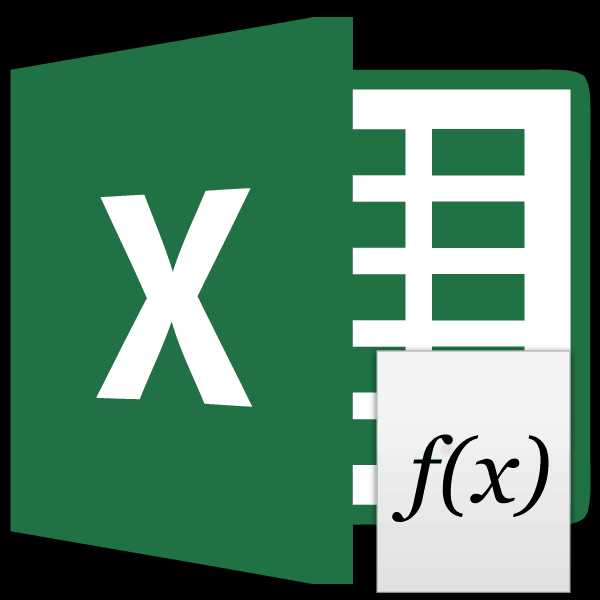
- Как на компьютер поменять пароль

- Влияет ли вай фай роутер на скорость интернета

- Имеются неподтвержденные контакты в скайпе что это
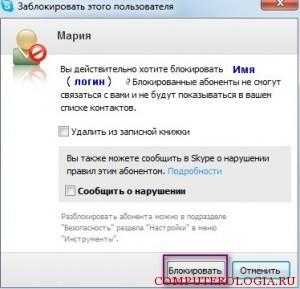
- Определить по адресу ip

- Откат windows 10 до точки восстановления

