Как изменить пароль на компьютере windows 7? Как на компьютер поменять пароль
Как поменять пароль на компьютере

Защита личных данных – важная тема, волнующая, наверное, каждого пользователя, поэтому в Windows предусмотрена возможность блокировки входа в систему при помощи пароля. Это можно сделать как во время установки ОС, так и после, когда возникнет такая необходимость. Вместе с тем, довольно часто возникает вопрос, как изменить уже существующий пароль, и ответу на него будет посвящена эта статья.
Меняем пароль на компьютере
Для установки или смены пароля в операционной системе предусмотрено достаточное количество вариантов. В принципе, в разных версиях Windows используются схожие алгоритмы действий, но некоторые отличия все же имеются. Поэтому и рассматривать их желательно отдельно.
Windows 10
Поменять пароль на компьютере или ноутбуке, работающем под управлением операционной системы Windows 10, можно несколькими способами. Простейший из них осуществляется через «Параметры» системы в разделе «Учетные записи», где сначала будет нужно ввести старый пароль. Это стандартный и самый очевидный вариант, который имеет несколько аналогов. Например, можно сменить данные прямо на сайте Microsoft или использовать для этого «Командную строку», а можно воспользоваться специально разработанным программным обеспечением.
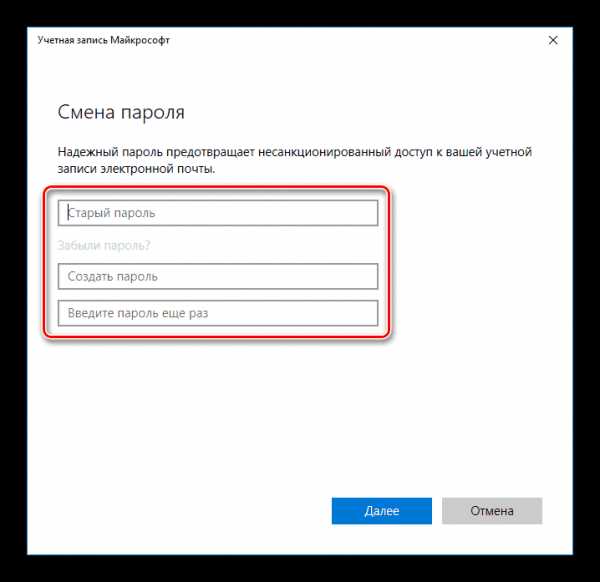
Подробнее: Как изменить пароль в Windows 10
Windows 8
Восьмая версия Windows во многом отличается от десятки, но в плане настроек учетной записи различий между ними мало. Здесь тоже поддерживается два типа опознавания пользователя – локальный аккаунт, который создается только для одной системы, и учетная запись Microsoft, предназначенная для работы на нескольких устройствах, а также для входа в сервисы и службы компании. В любом случае сменить пароль будет несложно.

Подробнее: Как изменить пароль в Windows 8
Windows 7
Вопрос о смене пароля в семерке до сих пор остается актуальным, так как многие пользователи все еще отдают предпочтение именно этой версии Windows. На нашем сайте можно найти подробную информацию о том, как изменить кодовую комбинацию для входа в собственный профиль, а также узнать алгоритм изменения пароля для получения доступа к профилю другого пользователя. Правда, для этого необходимо будет войти в учетную запись, обладающую правами администратора.

Подробнее: Как изменить пароль в Windows 7
Есть мнение, что частая смена пароля не всегда эффективна, особенно если у человека в голове хранится еще десяток кодовых выражений — он просто начинает в них путаться, а со временем и забывать. Но если все же возникла такая необходимость, важно помнить, что защита информации от несанкционированного доступа заслуживает предельного внимания и ответственности, так как неаккуратное обращение с паролями может поставить под угрозу личные данные пользователя.
Мы рады, что смогли помочь Вам в решении проблемы. Задайте свой вопрос в комментариях, подробно расписав суть проблемы. Наши специалисты постараются ответить максимально быстро.Помогла ли вам эта статья?
Да НетКак поменять пароль на компьютере виндовс 7?
У многих пользователей персональных компьютеров и ноутбуков зачастую на компьютере установлен пароль. Он защищает их компьютер от несанкционированного доступа третьих лиц. Но нередки ситуации, когда пароль от компьютера стал известен тому, кто его знать не должен. И здесь возникает необходимость в смене пароля. В данной статье вы узнаете как поменять пароль на компьютере с Windows 7.
Процесс смены пароля на вход в компьютер в Windows 7
Данная процедура очень похожа на процедуру удаления пароля. Только вместо кнопки «Удаление своего пароля» в панели управления нужно нажать на кнопку «Изменение своего пароля«.
Но обо всем по порядку.
для начала заходим в панель управления. Сделать это можно, например, через меню «Пуск«.
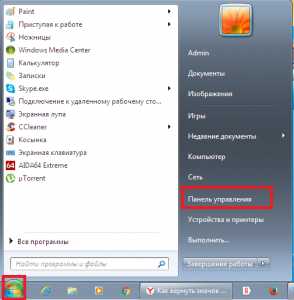
Заходим в панель управления
В панели управления выбираем «Учетные записи пользователей«.

Открываем учетные записи пользователей
Откроется окно с вашей учетной записью. В этом окне выбираем самую верхнюю кнопку «Изменение своего пароля«.
«Изменение своего пароля»
Отобразится окно, где нужно ввести текущий пароль, а затем заполнить поля с новым паролем и его подтверждением.
Если хотите, можно поставить подсказку к паролю, чтобы вы его могли вспомнить в случае чего.
Поля для ввода нового и старого поролей
Текущий же пароль нужно вводить для того, чтобы система убедилась, что пароль меняет человек. имеющий доступ к данной учетной записи.
После того, как все поля заполнены остается нажать кнопку «Сменить пароль«.
Вот и все. Пароль к вашей учетной записи для входа в компьютер изменен и он начнет действовать сразу при следующей попытке входа.
Также вам будет интересно:
helpadmins.ru
Как поменять и изменить пароль на компьютере
Многим пользователям ПК в целях защиты информации личного характера от нежелательного доступа третьими лицами пригодится установка пароля. Это довольно простой и действенный способ защиты данных. Обычно такая практика встречается больше в организациях, где компьютеры оснащают определённой защитой, но обыденный человек не задумывается, как правило, об этом всём, но если всё же надумали обеспечить защитой свой ПК, то читайте далее: мы как раз расскажем о том, как изменить пароль на компьютере. Это достаточно простое и быстрое дело.
Содержание статьи
Как изменить пароль на компьютере
Нет смысла снова и снова менять пароли, если вы устанавливаете слабые пароли, которые легко взломать. Поэтому прежде чем в очередной раз изменить кодовое слово остановитесь и прочитайте советы по выбору надежного пароля.
В наше время существуют некоторые специальные программы, позволяющие перебирать вариации паролей, анализировать и проверять, не применял ли пользователь в пароле какие-то примитивные комбинации символов: личные данные, распространённые слова, следующие по порядку символы и так далее.
Поэтому идеальным будет, когда пользователь придумает такую комбинацию, что состоит из символов разного регистра, цифры и прочего нестандартного символа. Только при задании сложного пароля обязательно запишите его, чтобы не забыть и не тратить потом время на поиски и восстановление.
Выделим пару способов, что позволяют задать сложный пароль:
Во-первых, вставьте в комбинацию из одного слова другое.
Во-вторых, возьмите известную фразу и составьте пароль из первых букв каждого слова, входящего в неё. К примеру, это могут быть пословицы, крылатые выражения, цитаты, поговорки и прочее. Для придания ещё большей надёжности рекомендуется применять разный регистр и включить в пароль цифры.
Существуют специальные сервисы, что проверяют надёжность пароля. Они покажут вам, есть ли сложность в расшифровке вашего пароля или нет.
Защита аккаунта
В «Windows» имеются учётные записи пользователя. Там существует возможность установки пароля для входа в аккаунт. Это одни из мер для защиты личных данных пользователя от третьих лиц.Для задания пароля пользователя сделайте следующее:
- Войдите в «Панель управления».
- Выберите «Учётные записи».
- Жмите «Создание пароля».
- Придумайте пароль и внесите его дважды в соответствующие строки.
- Добавьте подсказку для восстановления при утере.

Эти действия применимы для версий «7» и «XP». А пользователи же версии «8» должны для установки пароля проделать следующие шаги:
- Откройте «Параметры».
- Жмите «Изменение параметров компьютера».
- Выберите «Учетные записи», а там — «Параметры входа».
- Жмите «Добавить пароль».
- Придумайте ключ и задайте его, подтвердив и указав подсказку.
- В завершении осуществите перезагрузку ПК, и вы поймёте, что при включении ПК уже запрашивает код.
Применение «BIOS»
Кроме «Панели управления» для установки пароля можно применять также «BIOS». Причём этот метод наиболее надёжен. Пароль тут уже запрашивается в итоге при самом включении ПК, а не во время входа в учётную запись.Итак, войдите в «BIOS» и выберите «Setting Password». Стоит внимательно изучить здесь всё, так как размещаться вкладки в разных версиях «BIOS» могут по-своему.
Тут выберите «Enter new password» и напишите придуманный вами ключ защиты. Его ПК и будет запрашивать при запуске системы. Остаётся сохранить изменённые данные нажатием «F10» или же выбором «Save&Exit».
Если же вы намерены ещё лучше защитить свою системы от нежелательного пользования третьими лицами, применяйте оба метода, защитите ключами обоих уровней. В таком случае вы закроете доступ к системе другим пользователям.
Не всегда можно положиться на память, и даже бумага, на которой вы записывали пароль, может потеряться. Несмотря на это как-то надо продолжать пользоваться компьютером, так что надо бы знать, каким образом можно взламывать пароль на ПК.
Утеряли пароль? Что предпринять?
Большая сложность тут возникает, если вы установили пароль в BIOS и забыли его, утеряли и прочее. Ведь потом получить доступ к ПК можно лишь своеобразным механическим методом. Он заключается в том, что вам потребуется разбор системного блока и поиск на материнской плате батарейки круглой формы. С помощью неё в BIOS сохраняются настройки. Вытащите осторожно батарейку, а после вставьте обратно. Соберите системный блок и осуществите запуск системы. Теперь не должно быть запроса пароля.
В чём же тут суть? Это восстановление заводских настроек «BIOS» посредством отключения батарейки CMOS. Данный способ применим лишь в плане стационарных ПК, так как материнская плата здесь легкодоступна. С ноутбуком же ситуация посложнее. Тут уже надо целиком разбирать его. Для этого потребуется помощь специалистов. Лучше всего записать пароль, когда создаете его, и хранить бережно, чтобы потом не было проблем и мучений.
Удалить пароль в безопасном режиме
В случае, когда пароль вы установили для определённой учётной записи, уберите его при помощи безопасного режима. Для удаления пароля с ПК сначала произведите перезапуск системы, а после жмите «F8», и вы войдёте в меню, где можно выбрать режим загрузки.
- Остановите выбор на «Безопасном режиме». После загрузки ОС вы заметите на экране список аккаунтов.
- Следует войти в аккаунт администратора. Примечание: он виден лишь в этом режиме – в обычном же вы его не увидите.
- Следует открыть «Учётные записи».
- Остановите выбор на интересующим вас аккаунте.
- Далее следует открыть профиль и выбрать «Удаление или изменение пароля», а также затем подтвердить это.
- Перезапустите систему, и вам откроется доступ к требуемому аккаунту без ввода пароля.
Узнайте свой пароль
Утратили пароль и желаете узнать, вспомнить его? Не рекомендуем обращаться по этому поводу к разным форумам хакеров и относиться к ним с полным доверием. Также не загружайте программы подозрительного характера с сомнительным содержанием и созданные неизвестными разработчиками. В противном случае может быть так, что вашей системе навредят, и появится ещё больше проблем.
Стоит отметить, что всё же существуют проверенные программы. Они не влияют на работу системы. К примеру, есть такая программа как «Ophcrack». Она предоставляется бесплатно и работает как простое приложение. Также есть режим работы подобно «Live CD», если потерялся доступ к системе. Разработчики заверяют, что посредством данного софта есть возможность распознавания почти всех текстовых и цифровых кодов.
После того, как вы запустили софт, на экране перед вами появится главное окно. В нём потребуется выбор режима отображения информации. Лучше всего применять текстовый режим. К тому же он стабильнее работает, нежели графический. Теперь ждите завершения работы программы. Придётся подождать около 10 минут, а иногда и меньше.Согласно тестированиям софта, сложнейшие пароли, содержащие цифры, разные регистры, в утилите не угадываются. Но с лёгкими паролями тут трудностей не возникает.
Существуют ещё некоторые необычные методы того, как узнать свой пароль и при необходимости изменить. К примеру, применять можно всевозможные кейлоггеры, что устанавливаются на ПК, где нужно вспомнить пароль. Они выступают как шпионские программы, собирают данные о нажатии клавиш за весь день и тому подобное. Информация в виде отчёта отправляется на E-mail, указанный в настройках. Данный способ несколько опасен и в то же время малоэффективен, но если вы рисковый человек, попробуйте. Но предупреждаем, что это может повлиять на работоспособность ПК.
Если же у вас не имеется доступ ни к одной из ваших учётных записей, то тут можно лишь применять способы с «BIOS» и со стартовым окном выбора пользователя. Программы здесь уже не помогут.
Как восстановить пароль на компьютере
Задаётесь вопросом о том, как изменить пароль на компьютере? Для этого на ПК можете просто произвести его сброс. Здесь уже применяется загрузочная флэшка или же софт под названием «LiveCD». После того, как вы запустили главное окно установочной программы, следует остановить выбор на «Восстановлении системы.»
Теперь включите Командную строку. Для этого её необходимо выбрать в следующем появившемся окне.
В программу внесите это: copy c:\windows\system32\sethc.exe c:\
Данная команда имеет отношение к резервному сохранению файла, отвечающего за залипание кнопок. Для чего же это делается? Далее потребуется заменить стандартный файл исполняемым. Для этого внесите такие значения copy c:\windows\system32\cmd.exe c:\windows\system32\sethc.exe и запустите команду.
После перезапуска получится такая ситуация, что равносильна пятикратному нажатию «Shift», что имеет отношение к активации залипания клавиш.
Для сброса пароля и установки нового внесите в программу такие значения: net user Имя_пользователя Новый_пароль. В качестве имени пользователя здесь выступает название аккаунта, а пароль же вам потребуется задать по своему усмотрению.
Также доступно восстановление посредством реестра. Для этого требуется запустить безопасный режим, открыть в нём Командную строку и ввести «regedit». Осталось нажать лишь «Enter».
Перед вами появится редактор реестра. Следует выбрать там HKEY_LOCAL_MACHINE. Теперь жмите «Файл» в верху, а там — «Загрузить куст».
На экране вам покажется проводник и запрос на выбор папки. Следуйте по такому пути: Windows/system32/config. Теперь осталось задать новое имя куста.
То, что вы создали, должно возникнуть в реестре. Теперь выберите «Setup», а там – «Setup Type». Жмите два раза на данном пункте для изменения. В строке, именованно как «Знчени», следует вписать «2». Отыщите «Cmdline» и смените значение на «cmd.exe».
Теперь вам понадобится меню «Файл». Там выберите «Выгрузить куст». Ваша система перезапустится, и перед вами предстанет маленькое окно. В него и надо будет ввести команду, упомянутую выше, — net user Имя_пользователя Новый_пароль. Всё, теперь вы более-менее знаете о том, как на компьютере поменять пароль. Смена пароля прошла успешно!
Заключение
Таким образом вы узнали и, надеемся, поняли, как изменить пароль на компьютере. Данные инструкция касаются больше седьмой версии «Windows», поэтому имейте в виду. Но в большинстве даже десятая версия похожа функционально на седьмую, поэтому методы особо отличаться не будут. Конечно же, если возникают серьёзные проблемы, то лучше обратиться к специалистам или поискать дополнительную информацию.
Читайте также:
xn--80aaacq2clcmx7kf.xn--p1ai
Как установить или изменить пароль на компьютере
Итак, настал момент, когда Вы поняли, что безопасность Ваших данных, находящихся на компьютере, под угрозой и необходимость установить пароль назрела как никогда. Или Ваш ребенок чрезмерно засиживается за компьютером и необходимо установить пароль, чтобы без Вашего разрешения или в Ваше отсутствие он не смог просидеть весь день у монитора.
Рассмотрим, как в Windows 7 установить пароль на учетную запись. Начнем от простейшего. Когда Ваш Windows уже загрузился нужно одновременно нажать клавиши: “Alt, Ctrl, Del” и выбрать пункт «Сменить пароль...». Дальше просто заполнить поля соответственно их назначению. Пункт «Старый пароль» оставить пустым, если до этого пароля у вас не было. В пункт «Новый пароль» ввести новый пароль, а в пункт «Подтверждение» повторить свой новый пароль. Сделано это для того, чтобы Вы не установили пароль, в котором случайно нажали лишние символы. Дальше, справа от пункта «Подтверждение» нажимаете на кружочек со стрелкой, и на этом смена пароля закончена. Если Вам не очень интересно как можно сделать тоже самое, но узнав о Windows больше, то дальше можно не читать.
Теперь попробуем сменить пароль как опытный пользователь компьютера :)
Жмем на меню «Пуск» и заходим в «Панель управления». Выбираем пункт «Учетные записи и семейная безопасность».

Затем нажимаем на "Изменение пароля Windows 7"

В следующем окне жмем на «Создание пароля своей учетной записи».

Ну а дальше уже все понятно, Вы же опытный пользователь :)
Устанавливайте новые пароли! Защищайте свой компьютер!
Желаем Вам, чтобы Ваша конфиденциальная информация была только Вашей!
Дорогой читатель! Возможно, тебя заинтересуют следующие статьи:
Антивирус касперского яндекс - скачиваем и устанавливаем.
Чистка ненужных файлов, скачанных из интернета ccleaner
Как удалить (очистить) историю посещений (просмотров) браузера гугл хром
Список горячих клавиш в браузерах – помогают ускорить работу в интернет!
С уважением, команда сайта www.sysitplus.ru
Если заметили ошибку, выделите фрагмент текста и нажмите Ctrl+Enter
sysitplus.ru
описание и фото процесса :: SYL.ru
Современный мир – это эра информационных технологий. Компьютеры, мобильные телефоны, планшеты и другие, подобные девайсы всячески способствуют облегчению жизненного процесса людей. Если быть точнее, то без всех наших гаджетов мы попросту не сможем жить. Взять, например, компьютер. По своей сути – это электронно-вычислительная машина, но XXI век сделал своё дело. Сегодня компьютер – это основной источник информации, а также способ пользоваться огромным количеством услуг, выполнять сотни действий одновременно. Благодаря компьютеру весь мир и отдельный человек находятся на расстоянии одного клика. Бесспорно, компьютер - полезный атрибут современной жизни для каждого человека.
Зачем нужен пароль?
Каждый современный девайс требует особого ухода и обеспечения безопасности. Того же требует наш электронный друг – компьютер . Все дело в том, что компьютером пользуются совершенно разные люди. Отсюда выплывает факт того, что на компьютере может присутствовать всевозможная информация разной степени важности. От уровня её защищенности будет зависеть факт её сбережения. Лучшим способом обеспечить сохранность данных – поставить на компьютере пароль. Однако далеко не все люди знают, как проделать подобную операцию. Более того, не все задумываются о том, что на компьютере вообще может быть пароль. Установка пароля позволит намного лучше обеспечить защиту своих данных от несанкционированного проникновения.
Как сменить пароль на компьютере?
Проблема установления и смены пароля является камнем преткновения многих неопытных пользователей. С одной стороны, процесс установления пароля достаточно простая и быстрая операция, с другой – она может привести к негативным последствиям. Например, многие пользователи, установив ранее пароль на компьютер, попросту забывают его. Другой пример, когда действительный пароль становится кому-то известен. В таких случаях каждый пользователь задаётся вопросом о том, как поменять пароль на компьютере.
Алгоритм смены пароля
Нужно отметить тот факт, что процесс смены пароля является аналогией процесса его установления. Поэтому, если не осталось ничего другого, как сменить пароль на компьютере, то трудностей данная операция не вызовет. Также процесс зависит от системы, установленной на компьютере. В статье мы рассмотрим алгоритм смены пароля на Windows 7, так как система является одной из самых популярных на сегодняшний день.
- Установление и смена пароля – это системная задача. Поэтому она производится посредством манипуляции с основными сервисами компьютера, которые можно найти в меню «Панель управления».

- Для оптимизации поиска лучше всего воспользоваться параметром «Мелкие значки», который позволит упорядочить значки всех указанных сервисов.
- Нужно помнить, что пароль устанавливается в самой системе, а именно на той или иной учётной записи. Существуют и другие личные коды, например, пароль BIOS, но это уже совсем другая тема. В этом случае мы рассматриваем установление пароля на учётной записи, для этого нужно найти соответствующее меню «Учётные записи пользователей».

- Дальнейшие действия аналогичны как для Windows 7, так и для WindowsXP. Есть соответствующее меню «Создание и смена пароля своей учётной записи». Все последующие поля выстроены таким образом, чтобы ответить незнающему пользователю на вопрос о том, как сменить пароль на компьютере.
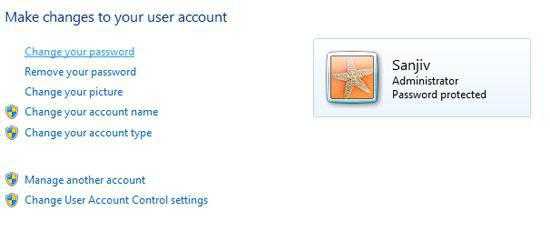
- Нужно сразу оговориться о том, что для смены пароля необходимо знать старый пароль, который первоначально вводится. Далее указывается новый пароль и подтверждается. Можно также указать подсказку. Она поможет, если вдруг пользователь забудет пароль от своей учётной записи.
Как на компьютере посмотреть пароль?
Следует учитывать тот факт, что на сегодняшний день нигде не существует настолько защищенной системы безопасности, как на компьютере. Посмотреть пароли компьютера при наличии любой системы Microsoft невозможно. Если бы такая функция была, то она противоречила бы постулату безопасности. Зачем нужен пароль, если его может увидеть каждый? Поэтому если его человек забыл, то ничего не остаётся другого, как сменить пароль на компьютере.
Существуют особые программы, которые могут помочь в процессе идентификации. Но они в большей части случаев не оправдывают ожидания и являются банальными вирусами, хотя среди них всё-таки встречается достойный контент.
www.syl.ru
Как сменить пароль для учетной записи компьютера
Пароль (от французского слова «parole») – засекреченное, конфиденциальное слово. На практике, пароль — это ключ доступа к вашему рабочему столу и профилю. Он представляет собой совокупность символов, которая идентифицирует вас как определенного пользователя компьютерной системы. А кто «изобретает» пароль для компьютера? Конечно, любой пользователь сам выдумывает для себя пароль. Или же контроль над пользовательскими ключами осуществляет системный администратор.
Как узнать пароль от компьютера
В некоторых случаях (к примеру, утерян доступ к личным данным) необходимо знать, как взломать пароль на компьютере. Пароль сохраняется в особой базе данных — «Реестр Windows». Каждый раз при включении компьютера система сравнивает введенный набор символов с данными из реестра. Если они сходятся, ОС осуществляет индентификацию и вход от имени определенного юзера. Если разнятся – операционная система Windows запрашивает повтор введения пароля. Также системный администратор может организовать специальные настройки: при ошибочном введении ключа обусловленное число раз система заблокирует аккаунт юзера.
Узнать пароль от компьютера можно, например, с помощью программы NTPWEdit (она предназначена для редактирования паролей).
Как убрать пароль с компьютера
Различают несколько способов:
- выполнить последовательность команд (в безопасном режиме)- «Панель управления»-«Учетные записи пользователей»-«Изменение учетной записи». В активном окне выбрать необходимую запись для редактирования параметров. В данном случае нужно удалить пароль, подтвердив действие нажатием кнопки «Снять пароль». В конце надо будет перезагрузить компьютер.
- нажать комбинацию клавиш Ctrl + Alt + Del и кнопку «Reset» перед появлением запроса о введении пароля. При этом состоится сброс пароля и система загрузится без ключа.
Таким образом, для смены пароля на компьютере нужно выполнить последовательность команд: «Пуск»-«Панель управления»-«Учетные записи пользователей»-«Изменение учетной записи»— выбрать нужную запись-«Изменение пароля»- ввести старый пароль, ввести новый пароль, подтвердить новый пароль и все настройки (кнопка «Изменить пароль»). Теперь при запуске ПК пользователь будет заходить с новым паролем.
При вводе/смене пароля нужно обращать внимание на раскладку клавиатуры и состояние клавиши Caps Lock.
Как сменить пароль на компьютере теперь вы знаете. А чтобы в будущем не возникало схожих проблем, пароль лучше куда-нибудь еще себе записать/сделать копию!
Вы можете оставить комментарий ниже.pc-otvet.com
Как поменять пароль на компьютере
По каким-то причинам вы решили сменить пароль на своём компьютере. Для этого надо выполнить достаточно несложные действия, которые, впрочем, имеют свои нюансы.
Перед тем, как сменить пароль на компьютере, выберите новый пароль. Он должен быть достаточно сложным, чтобы его нельзя было просто так подобрать (даже и не думайте про «123», «qwerty» или дату рождения кого-то из близких!) Но он должен быть таким, чтобы его нельзя было забыть.
Для смены пароля в Windows существуют штатные средства.
В «Панели управления» войдите в пункт «Учётные записи», выберите свою учётную запись и пункт «Параметры входа».Там вы сможете сменить как тип своей записи, так и её пароль. Для смены потребуется ввести текущий пароль и дважды ввести новый.

Начиная с Windows 8, в которую массированно интегрированы «облачные» сервисы Microsoft, для входа в систему используется пароль от общего аккаунта пользователя Microsoft (также известный как Windows Live ID). Этот же пароль используется и в веб-версиях сервисов Microsoft, и в смартфонах на Windows Phone для входа в аккаунт для синхронизации и установки приложений. При желании можно использовать и локальную учётную запись, тогда процесс её настройки неотличим от более ранних версий Windows. Однако использование аккаунта Microsoft на компьютере даёт ряд преимуществ – доступ к магазину, авторизация в Skype, OneDrive, резервные копии книги контактов и т.д.
Допустим, вы используете не локальный аккаунт, а общий Windows Live ID. В этом случае, когда вы измените пароль в системе, пароль поменяется и для всех сервисов Microsoft. Новый пароль придётся вводить также на других устройствах, где используется ваша учётная запись, и в веб-сервисах (Outlook, OneDrive, Office365 и т.д.)
С другой стороны, это позволяет вам сменить пароль и не включая свой компьютер. Вы можете войти на любой сайт сервисов Microsoft и воспользоваться услугой смены пароля там.
Будем исходить из того, что старый пароль вы знаете. Иначе ваши действия будут называться не «сменой пароля», а «взломом», со всеми вытекающими. Однако если вы пользуетесь общим паролем для всех служб Microsoft и используете его для входа в Windows и вдруг умудрились его забыть, вы можете воспользоваться штатной функцией восстановления пароля с помощью электронной почты. Для локальных учётных записей такая функция не потребуется.
tulun-admin.ru
- Влияет ли вай фай роутер на скорость интернета

- Имеются неподтвержденные контакты в скайпе что это
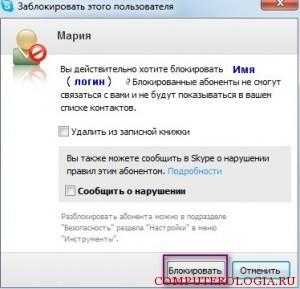
- Определить по адресу ip

- Откат windows 10 до точки восстановления

- Как найти на компьютере антивирусник
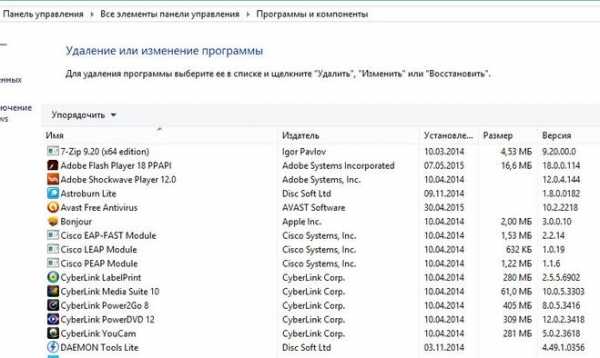
- Диск c
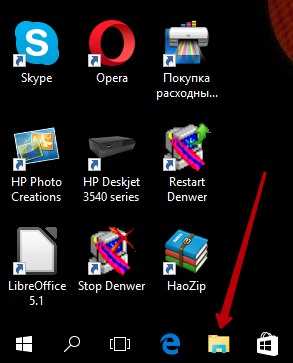
- Скорость соединения интернет в чем измеряется

- Transact sql учебник

- F4 в excel
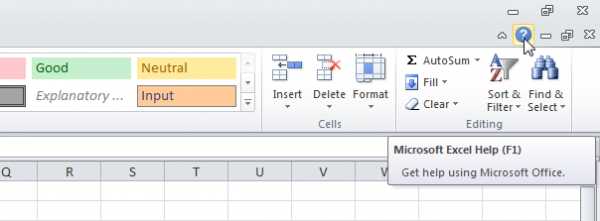
- Включить сетевой адаптер как

- Зона прямого просмотра dns

