Как на виндовс 10 создать точку восстановления: Создание точки восстановления системы — Служба поддержки Майкрософт
Содержание
Как создать точку восстановления для Windows 10 и Windows 11. Как восстановить операционную систему
Содержание
- 1. Что такое точка восстановления
- 2. Как активировать автоматическое создание точек восстановления
- 3. Как создать точку восстановления вручную
- 4. Как включить автоматическое создание точек через реестр
- 5. Как восстановить Windows после запуска операционной системы
- 6. Как восстановить Windows через инструменты диагностики
- 7. Как восстановить Windows через безопасный режим
С выходом новых версий операционной системы Windows разработчики из Microsoft часто изменяют внешний вид и её наполнение. Одной из важных функций является создание точек восстановления, которые позволяют сохранить текущее состояние системы. В этом руководстве мы подробно расскажем, как создать точку восстановления и при необходимости откатить изменения в Windows 10 и Windows 11.
Гайды по Windows 11
- Как установить Windows 11: проверяем системные требования, активируем TPM и Secure Boot
- Как настроить TPM 2.
 0 для установки Windows 11
0 для установки Windows 11 - Как получить бета-версию Windows 11. Как подключиться к Windows Insider. Какой канал выбрать. Что делать, если процессор не соответствует системным требованиям Windows 11
- Поддерживаемые процессоры для Windows 11. Список процессоров от intel и AMD, на которых будет работать новая операционная система
- Как убрать виджет «Погода» с панели задач в Windows 10 и Windows 11. Как настроить «Новости и интересы» в Windows 10
- Оптимизация Windows 10 и Windows 11. Как ускорить систему, отключить автозапуск программ, удалить временные файлы и другие советы
- Как навсегда отключить обновления в Windows 10, Windows 11 и остановить фоновую загрузку приложений
- Чем отличаются версии Home и Pro у Windows 11
- Как можно уменьшить потребление оперативной памяти в Windows 11
- Как и чем заменить меню «Пуск» в Windows 11
- 25 команд Windows, которые вам точно стоит запомнить
- Как изменить время до блокировки экрана в Windows 11
- Как отключить сенсорный экран в ноутбуке с Windows 11
- Как сделать маленькую панель задач в Windows 11
- Как зайти в UEFI в Windows 11
- Как Windows 11 сделать похожей на Windows 10
Что такое точка восстановления
Точка восстановления — специальная функция в операционной системе Windows, которая позволяет сохранить текущие настройки компьютера.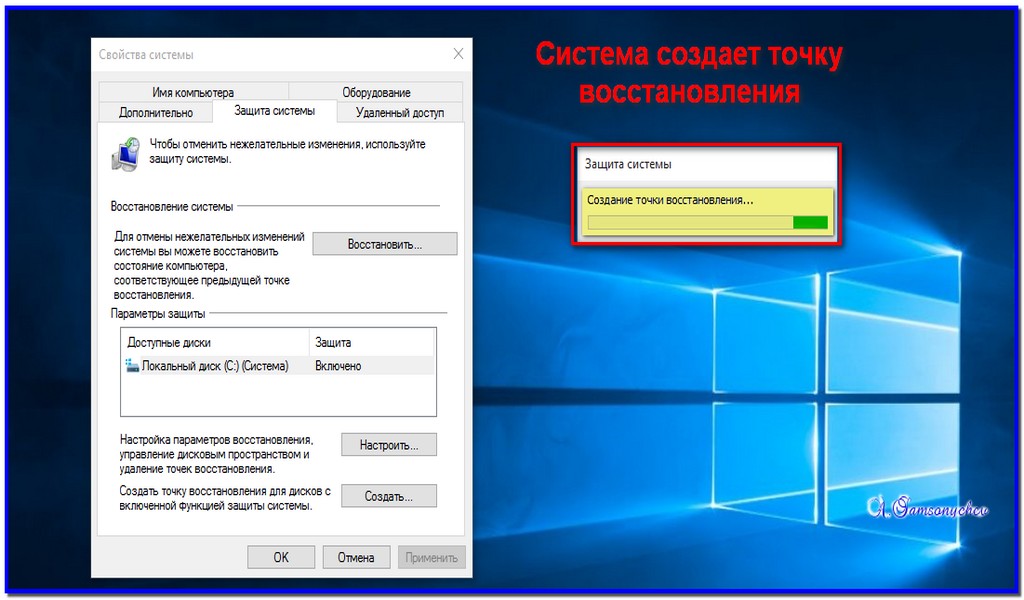 После выполнения этой операции пользователь сможет без особого труда вернуться к рабочему состоянию устройства после появления неполадок или сбоя в работе системы.
После выполнения этой операции пользователь сможет без особого труда вернуться к рабочему состоянию устройства после появления неполадок или сбоя в работе системы.
Стоит учитывать: Windows умеет создавать их в автоматическом режиме, например, при установке обновлений и драйверов устройств. Иногда желательно выполнять это действие вручную, особенно после загрузки новых приложений из неизвестных источников. В этом случае при появления вируса или при установки программы, нарушающей работу операционной системы, пользователь сможет моментально вернуться к предыдущему состоянию. Обратите внимание, что процесс создания точек восстановления одинаков для Windows 10 и Windows 11.
Как активировать автоматическое создание точек восстановления
В обеих версиях Windows реализована функция автоматического создания точек восстановления. Для этого система выделяет некоторое место на жёстком диске, а после заполнения пространства удаляются более ранние точки, чтобы при необходимости вернуть компьютер к самой свежей и стабильной версии из последних. Попасть в соответствующее меню можно следующим образом:
Попасть в соответствующее меню можно следующим образом:
- Нажмите «Пуск» и откройте «Параметры».
- Перейдите в «Система» и в списке выберите самый последний пункт «О программе».
- Переместите окно вниз и в разделе «Сопутствующие параметры» щёлкните на «Защита системы».
- В открывшемся окне выберите диск в пункте «Параметры защиты» и нажмите «Настроить». Система автоматически выделяет диск с Windows, которая чаще всего устанавливается на «C». Скорее всего защита уже включена.
- Если она не активирована, то необходимо выбрать маркер «Включить защиту системы».
В нижней части окна можно увидеть текущую заполненность диска и с помощью маркера выбрать максимальный размер стека для хранения точек восстановления. Обратите внимание, что увеличенный объём позволит сохранить больше информации. Также при необходимости есть возможность удалить все точки восстановления на диске.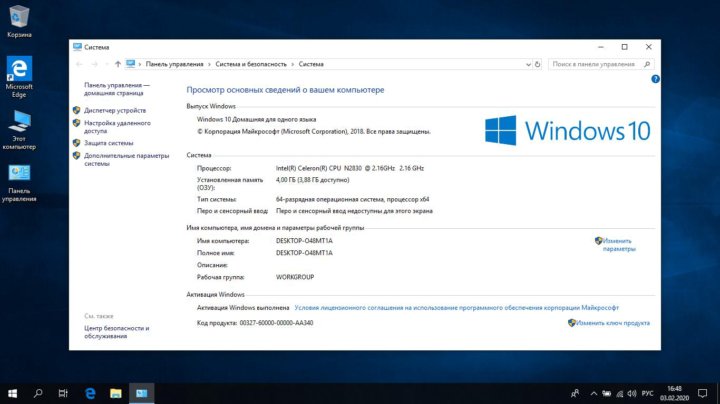
Как создать точку восстановления вручную
Создание подобных точек происходит в разделе «Параметры защиты». Для этого выполните следующие действия:
- Щёлкните «Пуск» и перейдите в «Параметры».
- Откройте «Система» и в самом низу списка используйте «О программе».
- В разделе «Сопутствующие параметры» щёлкните на «Защита системы».
- В открывшемся окне выберите подходящий диск в пункте «Параметры защиты» и нажмите «Создать».
- Введите описание точки восстановления и используйте кнопку «Создать». После выполнения операции появится оповещение «Точка восстановления создана успешно».
Как включить автоматическое создание точек через реестр
Несмотря на имеющиеся возможности по автоматической и ручной настройке точек восстановления, пользователю желательно иметь запасной способ для их активации. Для этого используйте автоматическое создание через реестр:
- Используйте «Пуск» и откройте «Параметры».

- В строке поиска введите «Панель управления» без кавычек и щёлкните на появившееся меню.
- В открывшемся окне введите в правом верхнем углу экрана в строке поиска «Администрирование» и откройте одноимённый раздел.
- Переходим в «Планировщик заданий».
- Поочерёдно открываем папки «Библиотека планировщика заданий», «Microsoft», «Windows» и «System Restore».
- Перейдите в единственный пункт «SR» двойным нажатием ЛКМ.
- В открывшемся окне переключите вкладку на «Триггеры» и нажмите кнопку «Создать».
- Теперь пользователь может настроить периоды и скорость создания точек восстановления. В качестве примера можно установить в разделе «Параметры» маркер на «Ежедневно» и выбрать подходящее время.
- Нажмите «ОК» для сохранения всех выполненных операций.
Как восстановить Windows после запуска операционной системы
Каждый пользователь должен знать, как вернуть исходные настройки с помощью созданной ранее точки восстановления.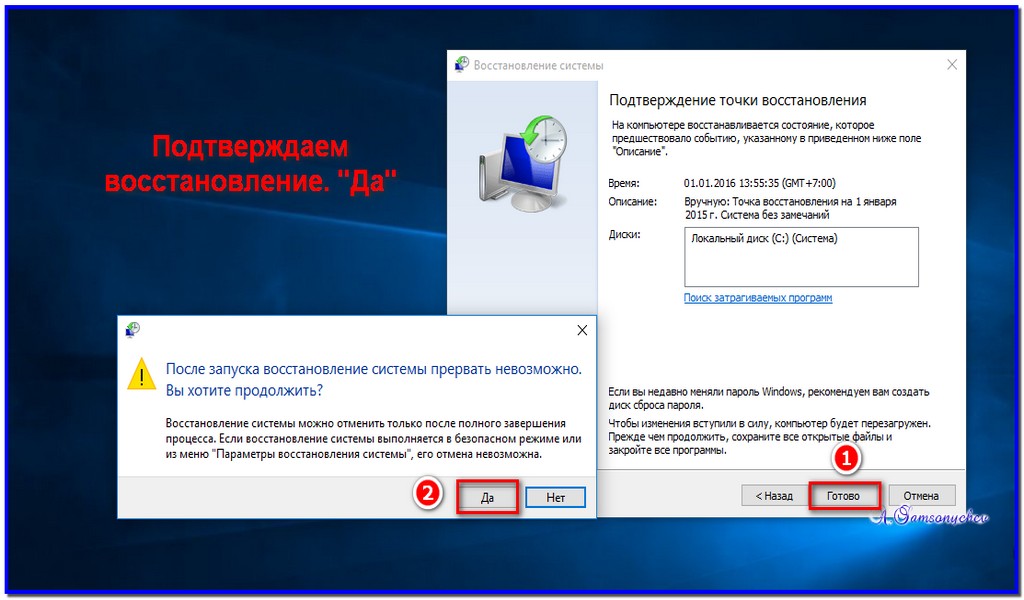 Для выполнения этой операции используйте следующие действия:
Для выполнения этой операции используйте следующие действия:
- Откройте «Пуск» и перейдите в «Параметры».
- Щёлкните на «Система» и в левом меню выберите «О программе» в самом конце списка.
- В открывшемся окне нажмите на «Защита системы».
- В следующем разделе нажмите на «Восстановить».
- Используйте кнопку «Далее» и установите маркер «Показать другие точки восстановления».
- Определите и выберите желаемую точку восстановления по дате, описанию и типу.
- Нажмите «Далее» и «Готово» для запуска процесса восстановления. По его окончании Windows запустится с предыдущей работоспособной версией.
Как восстановить Windows через инструменты диагностики
Этот способ поможет пользователю при отсутствии возможности загрузки операционной системы. Если во время запуска Windows появилось оповещение о неправильном старте, то необходимо выполнить следующие действия для восстановления системы:
- Нажмите на кнопку «Дополнительные варианты восстановления».

- Используйте раздел «Диагностика».
- Щёлкните на «Восстановление системы».
- Откроется окно, где пользователю придётся выбрать ранее созданную точку восстановления.
- Нажмите кнопку «Далее» и активируйте маркер «Показать другие точки восстановления».
- Определите и выберите желаемую точку восстановления по указанным параметрам.
- Используйте «Далее» и «Готово» для запуска процесса восстановления. По окончании процесса запустится Windows с предыдущей работоспособной версией.
Как восстановить Windows через безопасный режим
Существует ещё один рабочий способ для восстановления операционной системы через дополнительные параметры загрузки Windows. Для этого выполните указанные ниже шаги:
- После активации кнопки запуска компьютера сразу же нажмите клавишу «F8».
- После появления списка с различными способами загрузки Windows выберите «Безопасный режим с поддержкой командной строки».

- В открывшейся окне введите «rstrui.exe» без кавычек и нажмите «Enter» для подтверждения действия.
- После запуска инструмента для восстановления системы используйте кнопку «Далее» и установите маркер «Показать другие точки восстановления».
- Определите и выберите желаемую точку восстановления по дате, описанию и типу.
- Нажмите «Далее» и «Готово» для запуска процесса восстановления. По окончании процесса Windows запустится с предыдущей работоспособной версией.
- Windows 11 получит функцию из «десятки», а также ожидаемую многими возможность для «Проводника»
- Эксперты расказали, что Microsoft планирует запретить установку Windows 11 на HDD в готовых PC
- Ayn готовит сразу 5 портативных консолей на Windows
Как создать точку восстановления Windows 10 • COMP[ON/OFF]KA
КАК СОЗДАТЬ ТОЧКУ ВОССТАНОВЛЕНИЯ WINDOWS 10 И ВОССТАНОВИТЬСЯ ИЗ НЕЁ
Лучшие способы, как создать точку восстановления Windows 10
Лучшие способы, как восстановиться из созданной ранее точки восстановления
Лучшие способы, как удалить ненужные точки восстановления
Случается иногда так, что в вашей Windows происходят перемены, ведущие к её неправильной работе, вызванные каким-либо сбоем при участии человеческого фактора, а может быть даже и без его участия.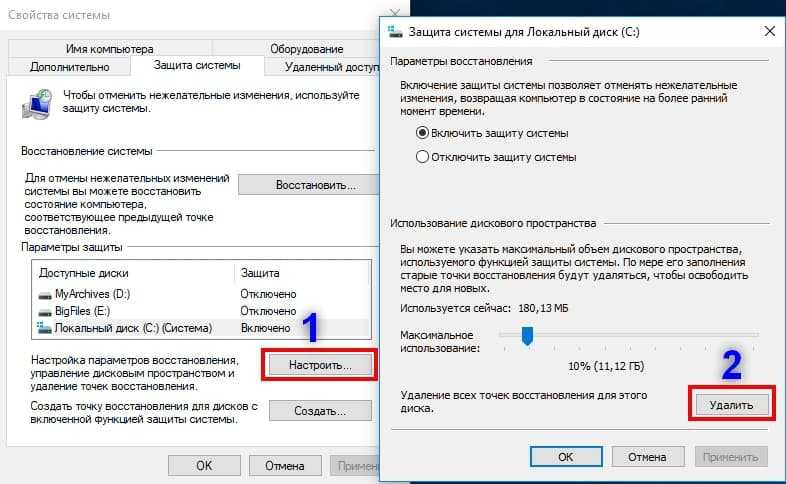 Точка восстановления поможет пользователю вернуть систему в то состояние, когда всё работало отлично или хотя бы удовлетворительно. Не нужно путать точку восстановления с возвратом к созданному ранее образу Windows. Это нечто другое — своеобразное возвращение реестра, драйверов и прочих компонентов к тому моменту, когда не было никаких проблем с операционной системой. Вернуться можно как автоматически, так и вручную — выбор за вами. Но бывает так, что выбирать не приходится. Рассмотрим поэтому все способы, как создать точку восстановления Windows 10.
Точка восстановления поможет пользователю вернуть систему в то состояние, когда всё работало отлично или хотя бы удовлетворительно. Не нужно путать точку восстановления с возвратом к созданному ранее образу Windows. Это нечто другое — своеобразное возвращение реестра, драйверов и прочих компонентов к тому моменту, когда не было никаких проблем с операционной системой. Вернуться можно как автоматически, так и вручную — выбор за вами. Но бывает так, что выбирать не приходится. Рассмотрим поэтому все способы, как создать точку восстановления Windows 10.
Лучшие способы, как создать точку восстановления Windows 10
Для начала нам нужно проверить — включены ли они у нас вообще или нет. Пишем в поле поиска “панель управления” (без кавычек) и нажимаем на “Открыть”. Выбираем “Мелкие значки” и переходим в раздел “Восстановление”.
Проникнуть туда, куда нам необходимо, можно гораздо проще при помощи клавиш Win+R и ввода команды systempropertiesprotection. Команда не коротенькая, поэтому её проще скопировать из текста.
Команда не коротенькая, поэтому её проще скопировать из текста.
Если вы пошли первым методом, то вам нужно будет нажать на название пункта “Настройка восстановления системы”.
Главное, что в итоге вы должны оказаться в одном и том же месте — “Свойства системы” и подпункте “Защита системы”. На фото видно, что у меня уже включена система создания точек восстановления на диске С. Если у вас стоят везде отметки со словом “Отключено”, то сперва выбирайте тот раздел вашего жёсткого диска, на каком собираетесь создавать точки восстановления и уже после переходите на страницу с настройками через кнопку “Настроить”.
Здесь включаем защиту системы, отметив соответствующий пункт и чуть ниже с помощью ползунка устанавливаем тот размер площади, необходимый для формирования точек. Естественно, чем больше места укажите — тем больше точек будет создаваться. Подтверждаем всё через кнопки “Применить” и “ОК”.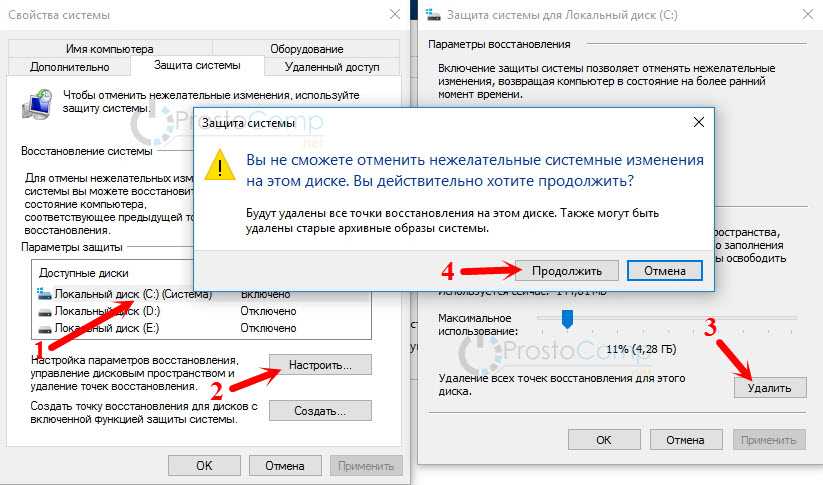
Старые точки будут стираться по мере заполнения того пространства, которое вы указали.
Можете в любой момент сами создать точку восстановления. Допустим, система работает стабильно, вас всё устраивает в ней и вы решили создать точку. Любым способом из двух вышеописанных снова переходим в “Свойства системы” и подпункт “Защита системы”. Только теперь жмём на “Создать”.
Введите описание вашей точки или просто дату. Далее клацаем по кнопке “Создать”.
Вот и начинается создание вашей точки восстановления.
Если всё пройдёт успешно, то выйдет сообщение об этом.
Лучшие способы, как восстановиться из созданной ранее точки восстановления
Для восстановления системы через созданную точку можно воспользоваться кнопкой “Восстановление” в этом же окне.
Выскочит окно с уведомлением о том, что возврат не затронет ваших личных данных и вы, нажав на кнопку “Далее”, перейдёте на следующую страницу. На ней можно увидеть созданную мной ранее точку, а также, установив галочку напротив пункта ”Показать другие точки восстановления”, выбрать какую-либо другую из предложенного списка.
На ней можно увидеть созданную мной ранее точку, а также, установив галочку напротив пункта ”Показать другие точки восстановления”, выбрать какую-либо другую из предложенного списка.
Затем остаётся только нажать на кнопку “Готово” и ждать завершения процесса, длящегося несколько минут.
Можно перейти в восстановление системы, зажав клавишу SHIFT и выбрав перед этим в разделе “Питание” пункт “Перезагрузка”.
Далее в специальном окне кликаем на “Восстановление системы” и выбираем ту точку, при которой в системе не было сбоев.
Ещё один вариант незаменим при том случае, когда нет возможности нормально загрузиться. Он поможет выполнить всю процедуру в безопасном режиме, применив командную строку, в которую нужно будет вбить команду rstrui.exe и нажать “Enter”. Запустится мастер восстановления и сделает всё, что от него требуется, сам. Как загрузиться в безопасном режиме вы сможете узнать из другой моей статьи.
Лучшие способы, как удалить ненужные точки восстановления
Удалить ненужные точки, если возникнет такая необходимость, возможно также через “Свойства системы” и подпункт “Защита системы”, который подробно описан выше.
Но можно проделать всё с помощью знакомых нам клавиш Win+R, при этом вбив команду cleanmgr, выбрав диск, на котором находятся точки и нажав на “ОК”.
Удалятся все точки, кроме самой последней.
Теперь вы знаете всё про точки восстановления — как создать точку восстановления Windows 10, удалить её и восстановить систему с её помощью.
А мы пока на этом расстаёмся, чтобы снова увидеться на страницах сайта Componoffka!!!
Создать точку восстановления системы Windows 10/11 [Полные шаги]
СОДЕРЖИМОЕ СТРАНИЦЫ:
- Как создать точку восстановления системы в Windows 10/11
- Как создать системную точку с помощью программы резервного копирования Windows
- Как восстановить точку восстановления системы в Windows 10/11
Что делает создание точки восстановления системы
Когда вы пытаетесь решить серьезную проблему в Windows, вы обычно можете начать с инструмента точки восстановления системы .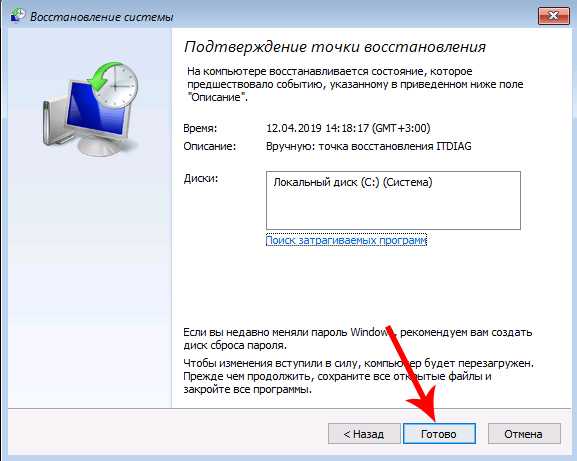
Обычно ОС Windows автоматически создает точки восстановления перед тем, как произойдет важное событие, например установка или обновление драйвера или приложения. В Windows также есть возможность активировать эти точки вручную. Однако использование устаревшей точки восстановления может привести к отмене многих ненужных изменений.
Кроме того, функция средства восстановления системы Windows, которая позволяет вернуться к предыдущим версиям программного обеспечения, параметрам реестра и конфигурации драйвера, называется точкой восстановления. Это встроенная функция Windows, которая помогает отменить существенные изменения на вашем компьютере, вернув его к более ранней версии, когда была создана точка восстановления.
Это отличный и поверхностный инструмент для использования более ранней версии операционной системы путем отмены устранения неполадок. В этом руководстве будут рассмотрены два разных метода создания точки восстановления системы для Windows 10/11.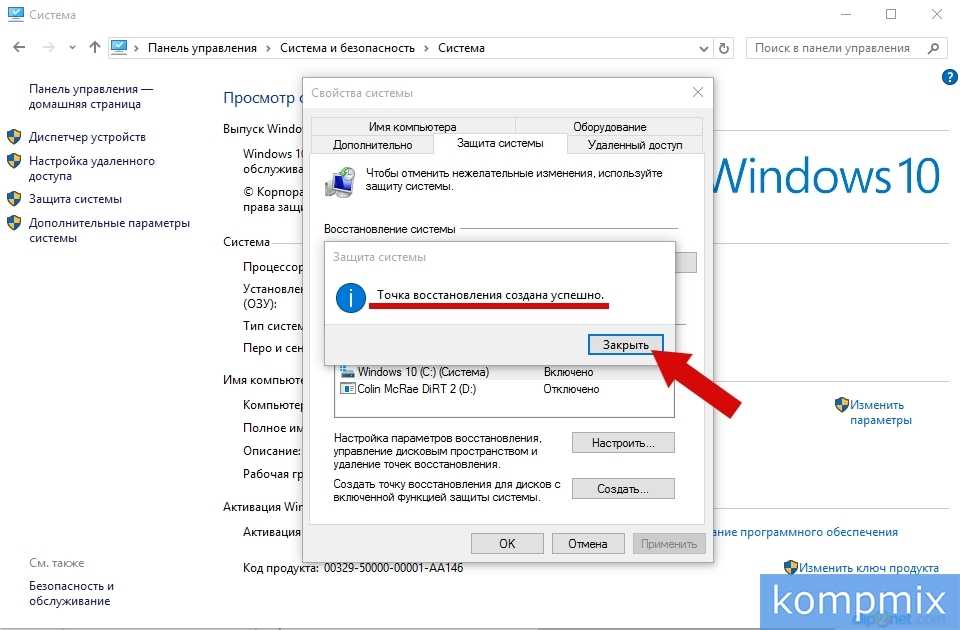 Отмена изменений с использованием первого метода восстановления системы Windows может занять около 30 минут. Вы можете пойти с другим, если вы хотите быстрых и легких результатов.
Отмена изменений с использованием первого метода восстановления системы Windows может занять около 30 минут. Вы можете пойти с другим, если вы хотите быстрых и легких результатов.
Можно ли создавать точки восстановления системы вручную
Компьютеры Windows имеют два варианта создания точек восстановления системы на основе действий пользователя. Как мы упоминали выше, Windows автоматически создает начальные точки восстановления, и пользователи также могут создавать точки восстановления вручную, чтобы откатить операционную систему до более раннего функционального состояния.
Регулярно создавать точки восстановления — хорошая идея, когда операционная система находится в рабочем состоянии.
Чтобы вручную создать точку восстановления, следуйте третьей и четвертой частям этой статьи.
Как создать точку восстановления системы в Windows 10/11
Операционная система Windows автоматически создает точку восстановления при важных событиях, например, после установки обновления Windows, любого неожиданного сбоя и т. д. Она также предоставляет возможности для создания точек восстановления вручную восстановить ОС при входе в точку. Здесь мы объясним два разных метода создания точки восстановления системы для Windows 10/11. Следуйте подробному руководству:
д. Она также предоставляет возможности для создания точек восстановления вручную восстановить ОС при входе в точку. Здесь мы объясним два разных метода создания точки восстановления системы для Windows 10/11. Следуйте подробному руководству:
Шаг 1. Перейдите в строку поиска, введите Точка восстановления системы и нажмите «Открыть приложение».
Шаг 2. Нажмите «Настроить».
Шаг 3. Выберите «Включить защиту системы».
Шаг 4. Выберите желаемое использование дискового пространства и нажмите «Применить», затем «ОК».
- Примечание:
- Выберите менее 10% от общего объема вашего жесткого диска/SSD. Мы рекомендуем держать его на уровне от 2 до 3 процентов.
Шаг 5. Выбрав «Диск Windows», нажмите «Создать».
Шаг 6. Вставьте удобное название точки восстановления системы, чтобы понять, что это такое, а затем выберите «Создать».
Теперь ваша точка восстановления системы успешно создана. Это займет некоторое время в зависимости от размера приложений, программ и файлов на диске C.
Как создать системную точку с помощью программы резервного копирования Windows
В предыдущем разделе мы объяснили встроенную функцию Windows для создания точки восстановления системы. Это не поможет вам восстановить ваши файлы, такие как изображения, документы и т. д. Кроме того, создание точек восстановления системы может привести к некоторым неприятным ошибкам и может привести к сбою данных. Таким образом, мы представляем вам передовое решение для защиты операционной системы вашего компьютера от потери одного файла.
EaseUS Todo Backup Home — это эффективный и простой в использовании инструмент резервного копирования с множеством дополнительных функций. В случае сбоя компьютера это программное обеспечение может восстановить ваши программы, файлы и настройки лучше, чем создатель точки восстановления.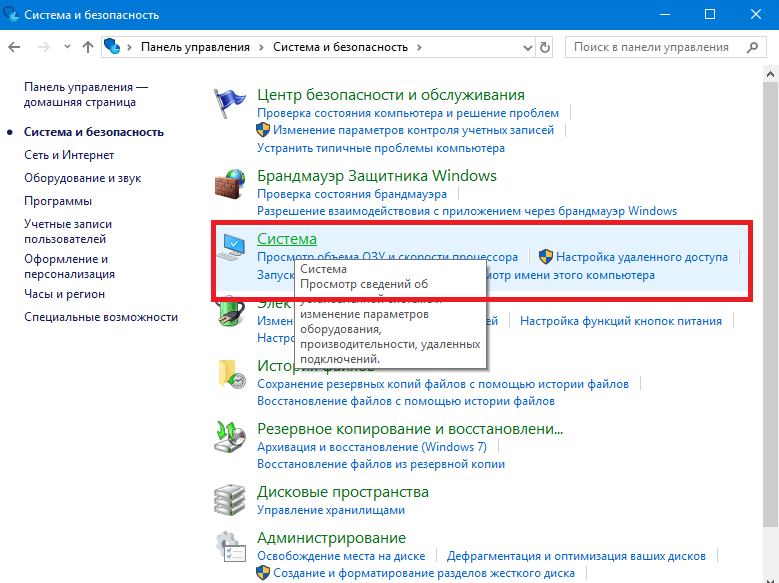 В отличие от встроенного в Windows инструмента создания точек восстановления, люди также могут использовать это программное обеспечение для резервного копирования, чтобы сохранить любую точку восстановления на любом внешнем резервном диске или облачном диске, чтобы они могли получить к нему доступ и использовать его где угодно. Он предлагает множество следующих функций:
В отличие от встроенного в Windows инструмента создания точек восстановления, люди также могут использовать это программное обеспечение для резервного копирования, чтобы сохранить любую точку восстановления на любом внешнем резервном диске или облачном диске, чтобы они могли получить к нему доступ и использовать его где угодно. Он предлагает множество следующих функций:
- Полное и простое восстановление образов ОС.
- Создайте резервную копию ОС Windows 10/11 и создайте точку образа.
- Локальное и облачное резервное копирование и восстановление.
- Резервное копирование и восстановление диска/раздела в Windows.
- Клонирование и перенос операционной системы Windows.
EaseUS Todo Backup было бы наиболее подходящим и передовым программным обеспечением для резервного копирования для резервного копирования любых данных с помощью нескольких щелчков мыши. Для начала вы можете скачать инструмент EaseUS Todo Backup, чтобы избежать неприятностей, связанных с непредвиденными системными сбоями, ошибками данных и ручным созданием точек восстановления в операционной системе Windows.
Для резервного копирования системы Windows с помощью программы EaseUS Todo Backup выполните полные шаги:
Шаг 1. На главной странице нажмите « Выберите содержимое резервной копии ».
Шаг 2. Среди четырех доступных категорий выберите OS .
Шаг 3. EaseUS Todo Backup автоматически выберет системный раздел, вам нужно только выбрать место назначения резервной копии.
Шаг 4. Для сохранения файла резервной копии доступны как локальный диск, так и NAS.
Шаг 5. После завершения процесса резервного копирования вы можете проверить состояние резервного копирования, восстановить, открыть или удалить резервную копию, щелкнув правой кнопкой мыши задачу резервного копирования слева.
Как восстановить точку восстановления системы в Windows 10/11
Восстановление системы позволяет пользователям Windows отменять системные изменения, не затрагивая личные файлы, такие как сообщения электронной почты, документы или фотографии. Программное обеспечение для восстановления системы EaseUS помогает пользователям восстановить свою операционную систему Windows до более ранней стадии во всех версиях операционных систем Windows.
Программное обеспечение для восстановления системы EaseUS помогает пользователям восстановить свою операционную систему Windows до более ранней стадии во всех версиях операционных систем Windows.
Для этого выполните указанные шаги:
* Чтобы выполнить восстановление системы на незагружаемой машине, попробуйте загрузить компьютер с аварийного диска EaseUS Todo Backup.
Шаг 1. Запустите EaseUS Todo Backup, нажмите « Browse to Recover ».
Шаг 2. Путеводитель по месту назначения резервной копии, выберите нужный файл резервной копии системы. (Файл резервной копии, созданный EaseUS Todo Backup, представляет собой файл pbd.)
Шаг 3. Выберите диск восстановления. Убедитесь, что стиль разделов исходного диска и диска восстановления одинаков.
Шаг 4. Вы можете настроить макет диска в соответствии с вашими потребностями. Затем нажмите « Proceed », чтобы начать восстановление системы из резервной копии.
Часто задаваемые вопросы о создании точки восстановления системы
Если у вас есть дополнительные вопросы о создании точки восстановления системы, просмотрите эти часто задаваемые вопросы.
1. Когда следует создавать точку восстановления системы?
Рекомендуется регулярно создавать точку восстановления, используя ручные настройки, чтобы избежать сбоя данных при возникновении неожиданной ошибки Windows.
2. Windows 10 автоматически создает точки восстановления?
Операционная система Windows автоматически создает точки восстановления перед критическими событиями, такими как обновление Windows или установка нового драйвера или программного обеспечения.
3. Как автоматически создать точку восстановления системы?
Восстановление системы — это встроенная функция Windows, которая автоматически создает точки восстановления, чтобы избежать системных сбоев. В строке поиска введите восстановление системы. Когда будет найдено «Создать точку восстановления», нажмите на нее. На вкладке «Защита системы» нажмите «Настроить», а затем выберите «Включить защиту системы». Затем выбрав свой «диск Windows», нажмите «Создать». Вставьте удобное название, продолжайте нажимать «Создать».
Когда будет найдено «Создать точку восстановления», нажмите на нее. На вкладке «Защита системы» нажмите «Настроить», а затем выберите «Включить защиту системы». Затем выбрав свой «диск Windows», нажмите «Создать». Вставьте удобное название, продолжайте нажимать «Создать».
4. Как восстановить Windows из точки восстановления?
Откройте приложение «Восстановление системы» и нажмите «Выбрать другую точку восстановления». Выберите любую точку восстановления из списка и нажмите «Далее». Это может занять 10-30 минут, так что наберитесь терпения.
Заключение
Обычно точки восстановления автоматически создаются операционной системой Windows, и их не нужно создавать вручную. Полезно восстановить ОС, которая не влияет на другие файлы в системе компьютера.
Таким образом, лучший способ предотвратить сбой данных — использовать EaseUS Todo Backup. Это помогает пользователям Windows контролировать любой тип потери данных, включая операционные системы и личные файлы.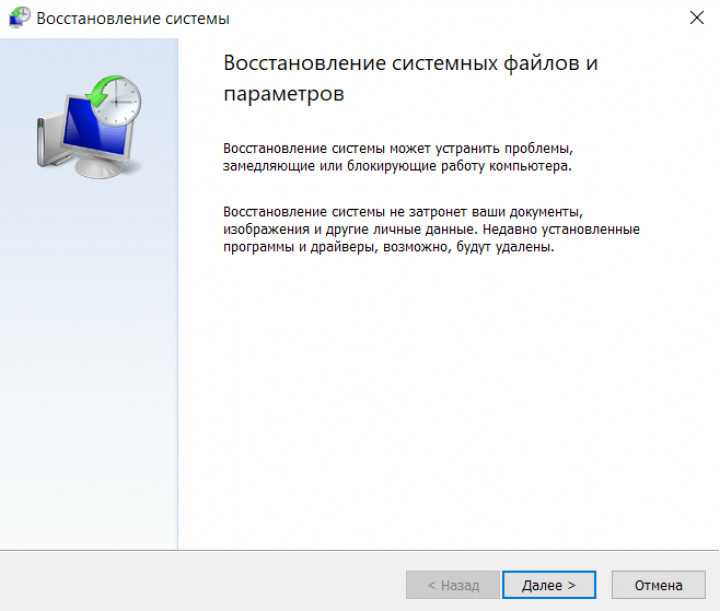
Как включить и создать точку восстановления системы в Windows 10
Восстановление системы Windows 10 Точка — это функция Windows, которая создает моментальные снимки определенных файлов и информации перед выполнением критических операций, таких как обновления или установка программного обеспечения. А выполнение System Restore позволяет пользователям Windows вернуться в предыдущее рабочее состояние, когда Windows работает гладко, не затрагивая документы. Это отличный первый шаг, когда вы пытаетесь решить серьезную проблему в Windows. Здесь, в этом посте, у нас есть шаги для создания и выполнения восстановления системы в Windows 10, 8.1 и 7.
Содержание
- 1 Что такое восстановление системы в Windows 10
- 2 Почему важна точка восстановления системы?
- 3 Как создать точку восстановления системы Windows 10
- 3.1 Как настроить восстановление системы в Windows 10
- 3.
 2 Создать точку восстановления системы вручную
2 Создать точку восстановления системы вручную
- 4 Как выполнить восстановление системы в Windows 10?
- 5 Как выполнить восстановление системы Windows из загрузки
- 5.1 Восстановление системы не работает Windows 10
Что такое восстановление системы в Windows 10
Эта функция похожа на резервное копирование, но не совсем так, поскольку возврат в прошлое с помощью этой функции не повлияет на ваши документы или настройки до создания конкретной точки восстановления. Однако он удалит приложения, драйверы, системные обновления и изменения реестра после создания точки восстановления. Это как машина времени.
Простыми словами, восстановление системы отслеживает и создает моментальные снимки для определенных изменений, таких как установка программного обеспечения, установка обновлений Windows, изменения драйверов и обновления программного обеспечения, и позволяет пользователю Windows вернуть свой компьютер в предыдущее состояние, если после выполнения определенных действий Windows вызывает проблема.
Почему важна точка восстановления системы?
В Windows 10 Microsoft изо дня в день подталкивает Центр обновления Windows к выпуску исправлений безопасности, исправлений ошибок и новых функций для пользователей. И большинству пользователей настоятельно рекомендуется принимать обновления по мере их появления. Но значительное число пользователей Windows не смогли своевременно выполнить обновление, и Microsoft ничего не могла сделать, чтобы заставить этих пользователей выполнить обновление. В этом случае восстановление системы будет хорошим решением.
Как создать точку восстановления системы Windows 10
Теперь вам может потребоваться включить Windows 10 Утилиту восстановления системы . Обычно он отключен по умолчанию на компьютере с предустановленной Windows; в этом случае поставщик использовал собственную версию программного обеспечения для резервного копирования. Когда эта функция включена и настроена правильно.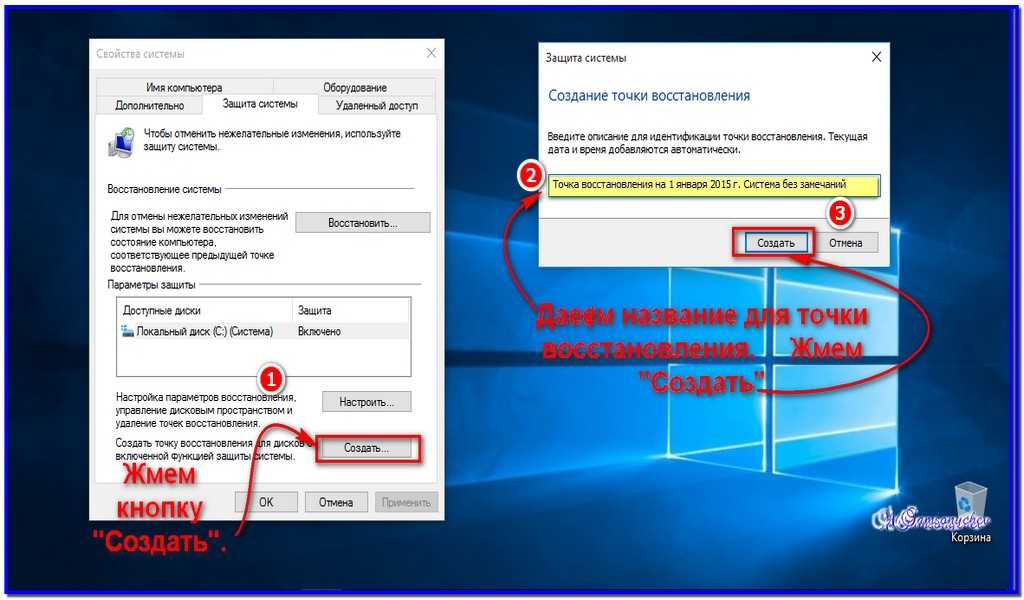 Windows создает точки восстановления при установке нового приложения, драйвера устройства или обновления Windows. И вы можете использовать его позже, чтобы исправить проблемы с Windows. Но вы должны сначала включить эту функцию в своей системе Windows.
Windows создает точки восстановления при установке нового приложения, драйвера устройства или обновления Windows. И вы можете использовать его позже, чтобы исправить проблемы с Windows. Но вы должны сначала включить эту функцию в своей системе Windows.
Здесь Чтобы включить функцию восстановления системы в Windows 10, выполните следующие действия. необходимо выбрать установленный диск Windows и нажать «Настроить». Теперь, после включения защиты системы, вам необходимо настроить дисковое пространство для управления и хранения точек восстановления системы. Восстановление системы бесполезно без места на диске для хранения точек восстановления. По умолчанию Windows использует лишь небольшой процент от общего доступного хранилища определенного диска, и по мере заполнения зарезервированного пространства старые точки восстановления удаляются, чтобы освободить место для будущих. вы можете вручную разрешить использование дискового пространства. Вы также заметите кнопку «Удалить», которая удалит все текущие сохраненные точки восстановления. Вы можете использовать эту опцию, когда вам нужно создать точку восстановления вручную, и вы не можете выделить больше места. После внесения изменений нажмите «Применить», а затем «ОК», чтобы сохранить новую конфигурацию и закрыть окно. Восстановление системы теперь будет включено для выбранного диска, и вы можете позволить ему работать автоматически в фоновом режиме или вручную создавать точки восстановления по желанию. Теперь, когда вы включили точку восстановления в своей системе, операционная система будет автоматически создавать точку восстановления каждый раз, когда происходит существенное изменение. Однако иногда вы можете захотеть создать точку восстановления системы вручную, прежде чем изменять что-либо, что, по вашему мнению, может вызвать проблему. Чтобы вручную настроить точку восстановления, выполните следующие действия. Если вы столкнулись с проблемой и вам нужно выполнить восстановление системы. Просто вернитесь в это же окно и нажмите «Восстановление системы», чтобы запустить интерфейс восстановления. Если в какой-то момент у вас возникнут проблемы перед использованием резервного копирования или функции «Сбросить этот компьютер» в Windows 10. Вы можете использовать точку восстановления системы, которую будет быстрее и проще исправить с помощью функции «Восстановить систему». в прежнее рабочее состояние. Здесь ниже показано, как выполнить восстановление системы в системах Windows. Вам будут показаны все доступные точки восстановления с датой, описанием и, что более важно, вы также увидите тип, который указывает, была ли она создана вручную или системой. Когда вы нажмете кнопку «Готово», появится запрос: После запуска восстановление системы не может быть прервано. Вы хотите продолжить? нажмите «Да», чтобы начать процесс восстановления системы. Во время процесса восстановления вы заметите, пожалуйста, подождите, пока восстанавливаются файлы и настройки Windows. Инициализация, завершение восстановления системы и т. д. Для завершения процесса потребуется некоторое время. Во время этого ваша система будет перезагружена и будут повторно применены все настройки, которые необходимы для вашей системы. Когда восстановление системы будет завершено, вы получите всплывающее сообщение « окно Восстановление системы успешно завершено ». После завершения процесса вы вернетесь к тому моменту времени, когда ваша система работала правильно. Кроме того, вы можете восстановить систему Windows 10 из загрузки, выполнив следующие действия. ЕСЛИ восстановление системы не работает или не работает на windows 10, первым делом рекомендуем удалить сторонний антивирус, если он установлен на вашем компьютере. Загрузитесь в безопасном режиме и выполните восстановление системы, что поможет завершить восстановление системы Windows 10 без ошибок. Как настроить восстановление системы в Windows 10
 Для этого вам необходимо выделить место на диске. В разделе «Использование места на диске» вы можете настроить максимальный объем памяти, выделенный для хранения точек восстановления.
Для этого вам необходимо выделить место на диске. В разделе «Использование места на диске» вы можете настроить максимальный объем памяти, выделенный для хранения точек восстановления.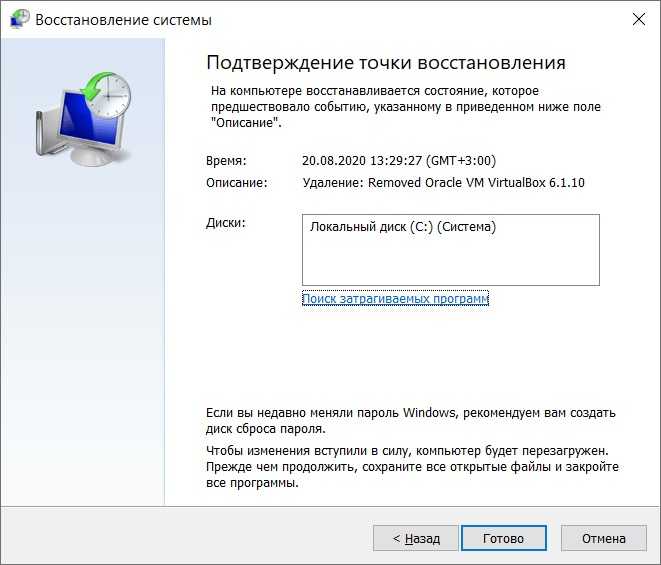
Создание точки восстановления системы вручную

Как сделать восстановление системы на windows 10?
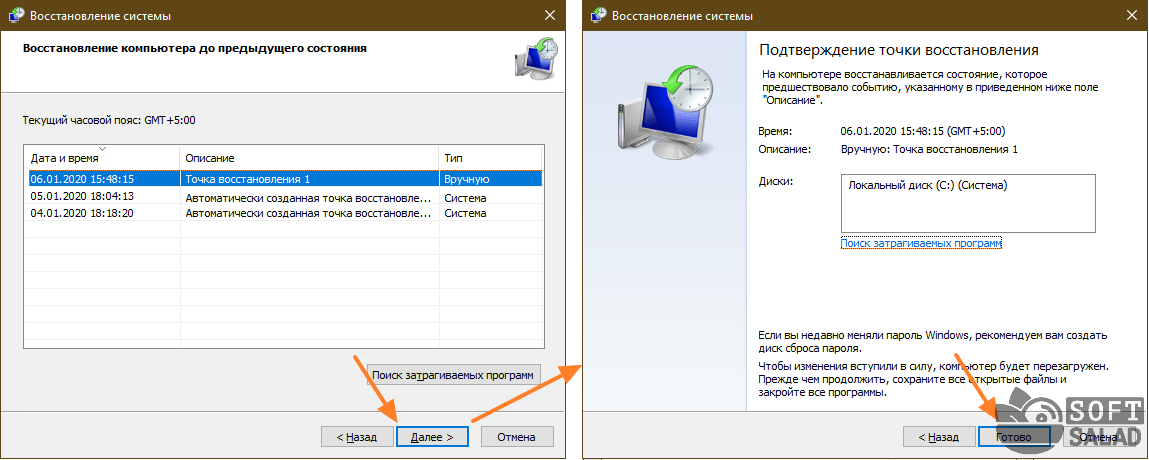

Как выполнить восстановление системы Windows из загрузки
Не работает восстановление системы windows 10
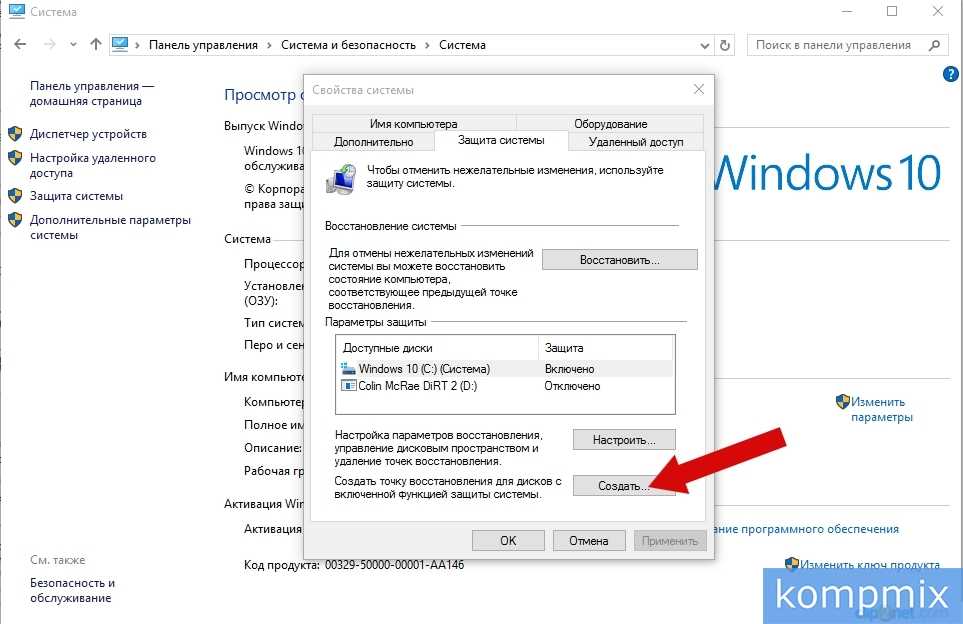
 0 для установки Windows 11
0 для установки Windows 11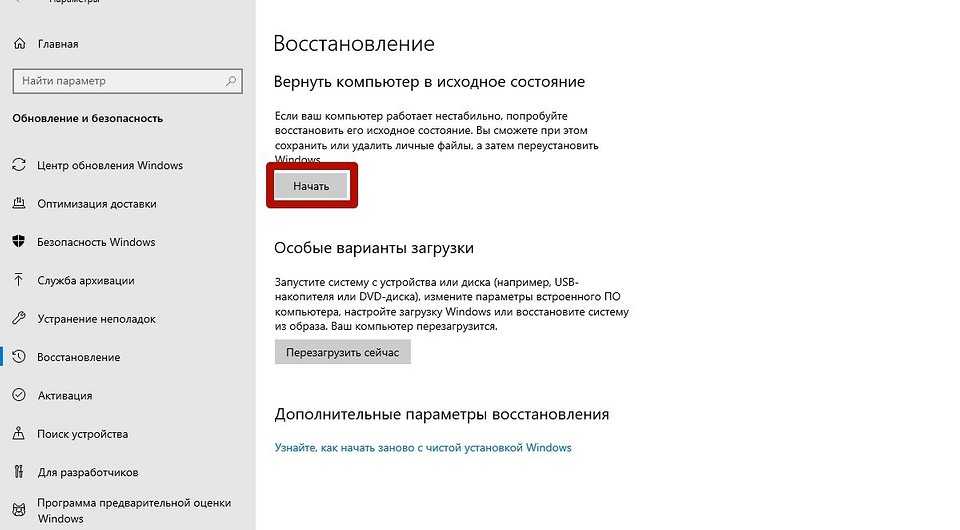
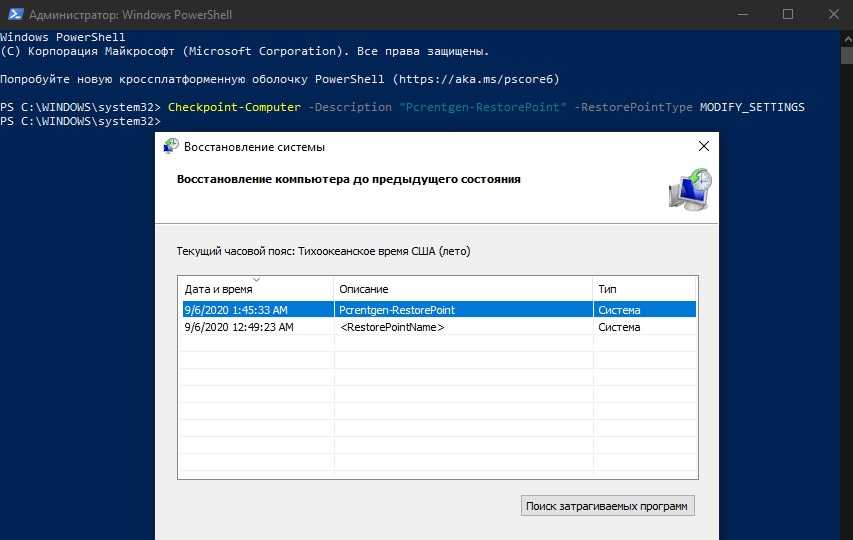
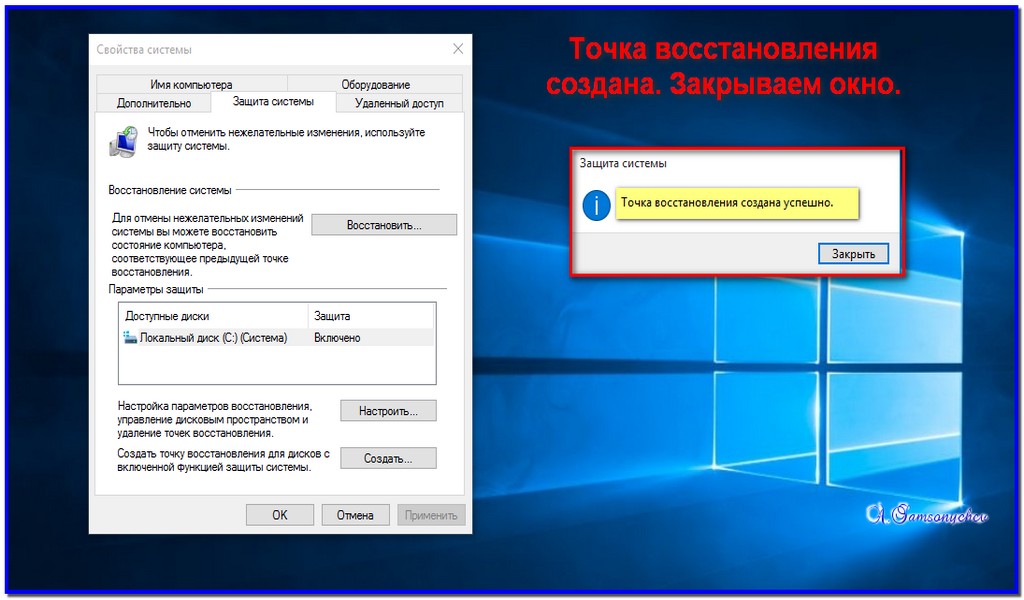
 2 Создать точку восстановления системы вручную
2 Создать точку восстановления системы вручную