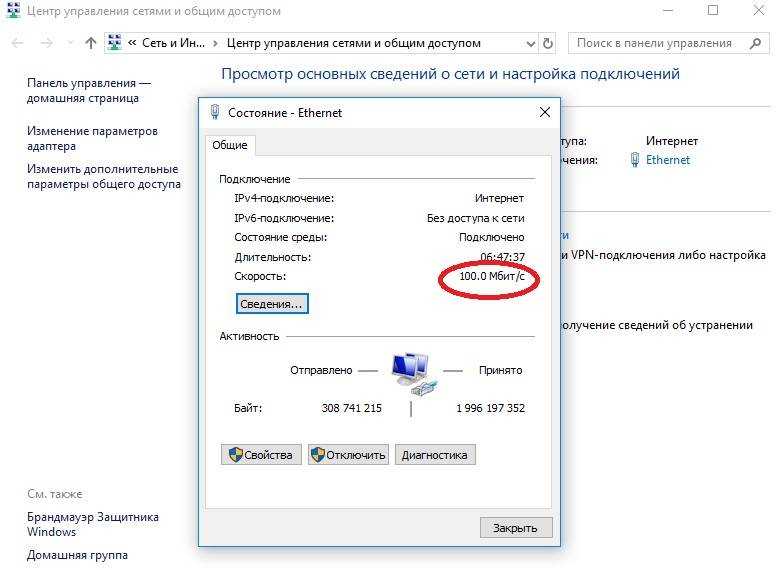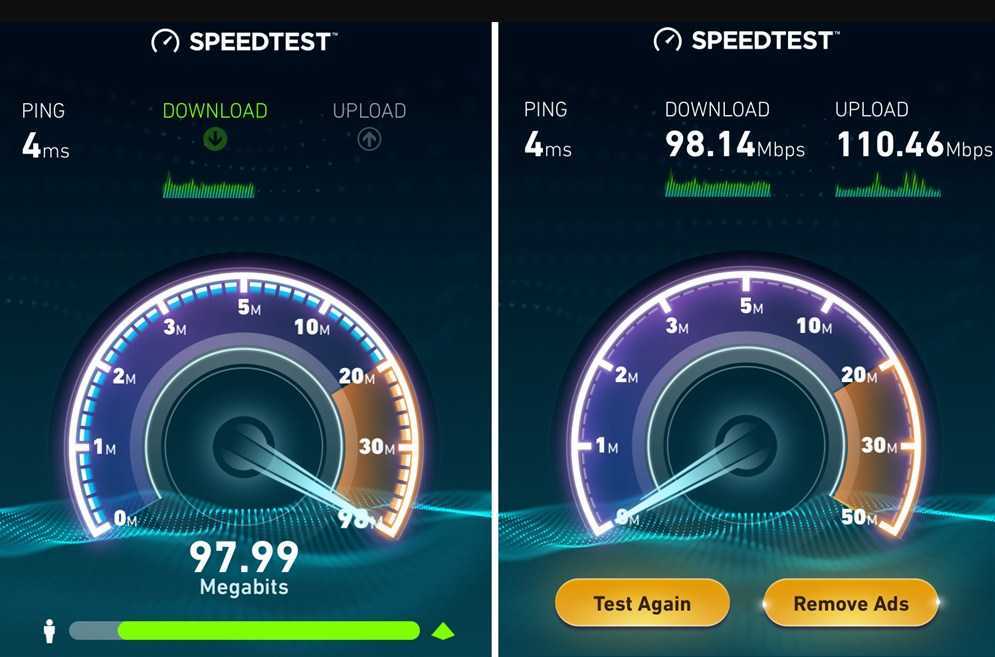Как протестировать скорость интернета на компьютере: Как проверить скорость интернета — на компьютере Windows, стандартные средства ОС и онлайн-сервисы
Содержание
Как проверить скорость Интернета на компьютере?
Новичкам
09.10.2016
alimugik
2 комментария
Приветствую всех пользователей Рунета, сегодня мы затронем очень важную и интересную тему. А именно узнаем, как проверить скорость Интернета на компьютере или ноутбуке. На первый взгляд может показаться что чем больше, тем лучше… но тут появляются всякие байты, биты, пинги и прочие непонятные простым людям слова. Да и что с этими цифрами делать? – хороший у нас результат или нет. Обо всем этом мы сегодня и поговорим – после прочтения данной заметки вы будете прекрасно понимать что означают все эти термины и обретете знания о том, что такое хороший интернет, а что такое – не особо или так себе.
Достаточно часто мне, как айтишнику, задают глупые вопросы. Но вот есть среди них те, которые задают мне постоянно – изо дня в день. Вот есть у вас интернет заявленный провайдером как 100 МБит, а торрент качает максимум 11 Мбайт. Почему?! Так вот – мегабайт и мегабит, как вы уже поняли – это не одно и тоже. Именного с этих понятий мы и начнем наше знакомство с изменением производительности интернета.
Почему?! Так вот – мегабайт и мегабит, как вы уже поняли – это не одно и тоже. Именного с этих понятий мы и начнем наше знакомство с изменением производительности интернета.
Содержание:
- 1 Биты, байты, мегабайты – немного теории
- 2 В чем заключается сама суть скорости интернета
- 3 Как проверить скорость Интернета на компьютере
- 3.1 Яндекс.Интернетометр – лучший сервис проверки скорости
- 3.2 SpeedTest – быстро и без заморочек
- 3.3 2ip – древний метод проверки скорости интернета (не рекомендую)
- 4 Что такие Ping и с чем его едят
Биты, байты, мегабайты – немного теории
Я думаю все знакомы с ситуацией, когда на флешке или другом носителе информации фактически доступное место для хранения отличается от заявленной. Тут производители играют на не совсем корректной, в мире информационных технологий, системой измерения.
На этот счет существуют даже анекдоты, о том что в километре целых 1024 метра – звучит немного бредово, но вот в компьютерах так и получается. Если в привычных нам единицах измерениях 1 килобайт – это должно быть 1000 байт (учитывая приставку кило). Но если вы взглянете как на самом деле, то увидите, что в 1 кб – целых 1024 байта. А проблема находится в битах – это единица измерения которая путает всех новичков. Всякие эти непонятные мегабиты и мегабайты, очень созвучно, но совершенно разные вещи.
Если в привычных нам единицах измерениях 1 килобайт – это должно быть 1000 байт (учитывая приставку кило). Но если вы взглянете как на самом деле, то увидите, что в 1 кб – целых 1024 байта. А проблема находится в битах – это единица измерения которая путает всех новичков. Всякие эти непонятные мегабиты и мегабайты, очень созвучно, но совершенно разные вещи.
В одном байте у нас 8 бит – это основа, вот отсюда мы и будем плясать. Если мегабайт умножить на 8, то и будет у нас мегабит – все просто, ну и наоборот. Исходя из этих данных, вы должны уже понять, что 100 мбит – это чуть больше 10 мбайт, что вам и показывает ваше приложение закачки… и нечего названивать провайдеру и ругаться что со скоростью проблема, нужно только разобраться в теории и проблем не будет.
В чем заключается сама суть скорости интернета
Тут все просто – входящая скорость, исходящая и Пинг. Про последний пункт мы поговорим отдельно в конце заметки, а про скорость давайте поподробнее.
Входящие соединение. Когда вы смотрите фильм онлайн или листаете Пикабу, то это считается входящим трафиком (не важно, скачиваете вы себе это или нет, при просмотре онлайн фильма вы его так же качается, с единственной разницей что он не сохраняется у вас на компьютере). Этот параметр самый значительный для обычного пользователя – именно он определяет количество информации, которую вы можете получить из интернета за определенный промежуток времени.
Когда вы смотрите фильм онлайн или листаете Пикабу, то это считается входящим трафиком (не важно, скачиваете вы себе это или нет, при просмотре онлайн фильма вы его так же качается, с единственной разницей что он не сохраняется у вас на компьютере). Этот параметр самый значительный для обычного пользователя – именно он определяет количество информации, которую вы можете получить из интернета за определенный промежуток времени.
Ребята, очень важное замечание! Дело в том, что скорость передачи данных может зависеть не только от вас и вашего интернета – не забывайте, что вы получаете информацию не из неоткуда, а из вполне себе определенного компьютера в сети (сервера). Тут вы уже должны догадаться, что ваша максимальная скорость закачки не сможет превысить ширину исходящего канала удаленного компьютера.
Исходящее соединение. Второй по важности (для некоторых это может быть критичным) параметр, который определяет скорость отдачи данных в интернет.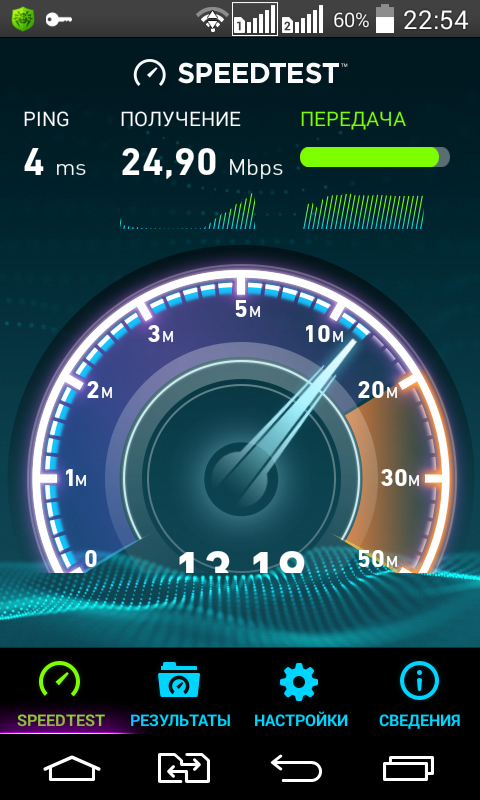 Если вы используете ADSL модем (тот что через телефонную линию), то наверняка заметили что исходящая скорость значительно ниже получаемой. Загружаете новые фотографии в инстаграмм или вконтакте, отправляете видео с торжества знакомым – тут уже важна ширина исходящего канала. Среднестатистический пользователь не загружает тонны видео в интернет, поэтому этим показателем как правило можно пренебречь – обычно мы простые “качки”, которые только качают из интернета.
Если вы используете ADSL модем (тот что через телефонную линию), то наверняка заметили что исходящая скорость значительно ниже получаемой. Загружаете новые фотографии в инстаграмм или вконтакте, отправляете видео с торжества знакомым – тут уже важна ширина исходящего канала. Среднестатистический пользователь не загружает тонны видео в интернет, поэтому этим показателем как правило можно пренебречь – обычно мы простые “качки”, которые только качают из интернета.
Как проверить скорость Интернета на компьютере
Достаточно трудно сказать какая конкретно у вас скорость соединения с интернетом, все измерения примерные и имеют нюансы. Поэтому желательно использовать разные варианты и несколько раз, чтобы исключить погрешности и прийти к усредненному результату. В общем то можно зайти на любой торрент трекер и скачать самую популярную раздачу – там мы и узнаем максимально честные цифры, но не всегда это просто и возможно (на некоторых тарифных планов сотовых операторов невозможно пользоваться торрентами).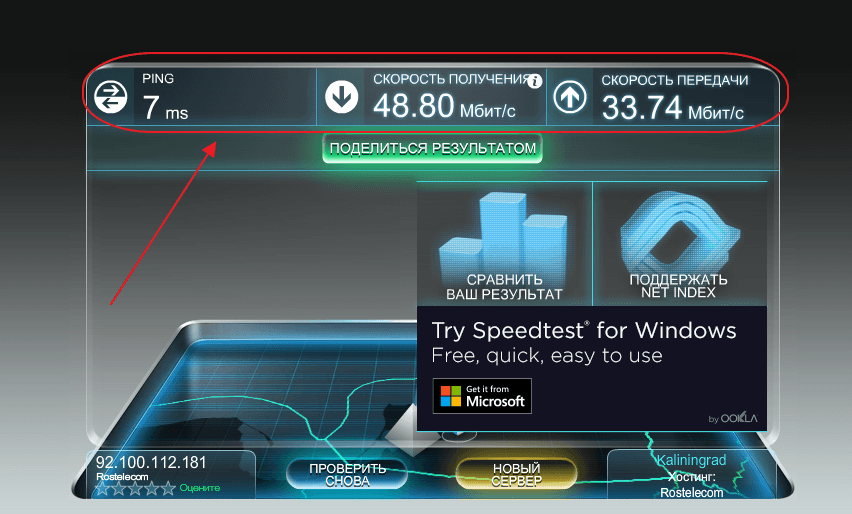 Поэтому мы и рассмотрим самые популярные и честные способы чтобы узнать как проверить скорость интернета на компьютере.
Поэтому мы и рассмотрим самые популярные и честные способы чтобы узнать как проверить скорость интернета на компьютере.
Яндекс.Интернетометр – лучший сервис проверки скорости
До недавнего времени я использовал SpeedTest для оценки качества работы интернета, однако попробовав Яндекс.Интернетометр в качестве сервиса проверки скорости интернета на компьютере или ноутбуке – я отдаю предпочтению именно Яндексу. СпидТест обычно берет ближайший сервер к вам, это покажет максимальную скорость и вроде бы оно верно – это скорость вашего интернет соединения, но скорее всего вебсайты не будут так быстро у вас прогружаться – они тупо географички дальше чем сервис тестирования. С Яндексом оно немного иначе и сервис показывает более реальные цифры в повседневном использовании рунета.
http://yandex.ru/internet/ – просто переходим по ссылке и жмем кнопку “Измерить”
Осталось только дождаться окончания тестирования и сравнить результаты с теми, что вам заявили в офисе вашего интернет провайдера.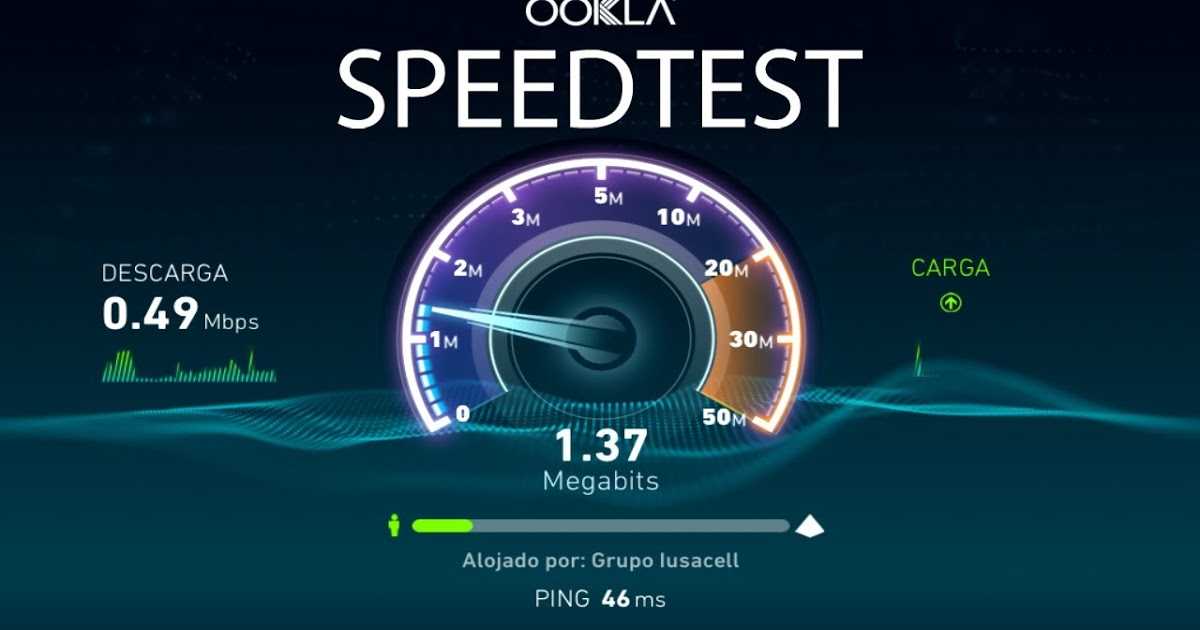
Для чистоты эксперимента нужно максимально ограничить использование интернета, закрыть все программы, которые могут использовать сеть… и по возможности подключить напрямую к компьютеру минуя роутер (кто знает, может в это время ваш телефон будет качать большое обновления на интересную игру из Google Play Merket)
SpeedTest – быстро и без заморочек
Если бы у меня спросили год назад как проверить скорость интернета на компьютере, то я с уверенностью бы ответил – SpeedTest наше всё. Ну а что – зашел на сайт, кликнул BEGIN TEST и через пару секунд получил результаты тестирования. Ссылочка на сервис ниже…
http://www.speedtest.net/
Скорее всего сервис подберет ближайший к вам сервер тестирования и, скорее всего, покажет максимально возможную ширину вашего интернет соединения. В повседневном использовании интернета такое вряд ли возможно (некоторые сайты, например как тот, что вы сейчас читаете – территориально находится за пределами России)… интернет вроде как един, но вот данные сервиса могут не соответствовать действительности.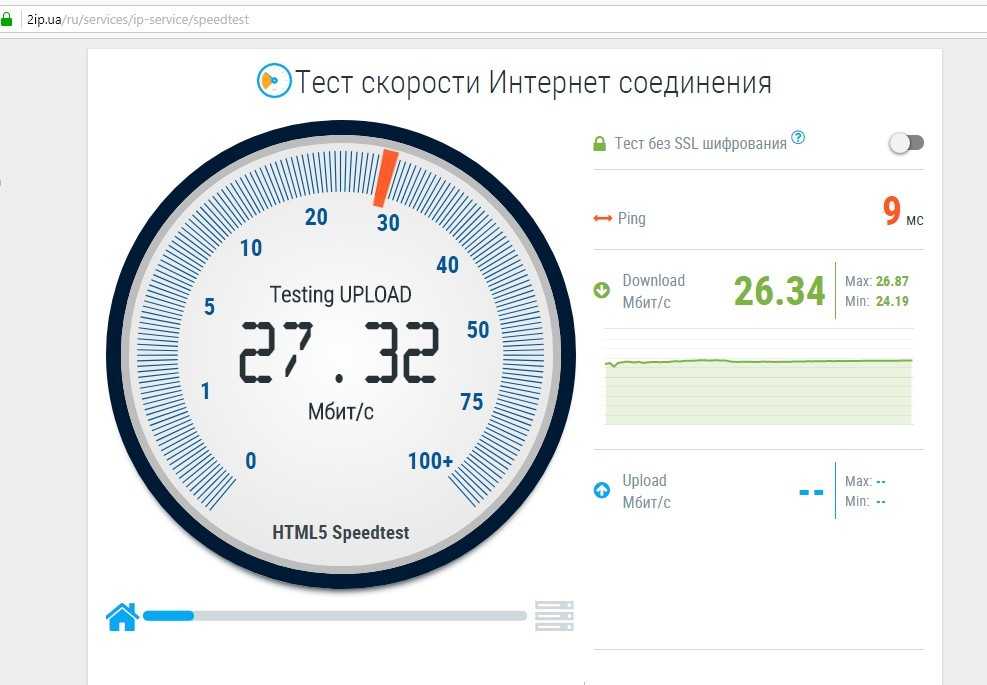
В целом, очень трудно оценивать скорость интернета – провайдер же не виноват что многие сайты находятся очень далеко от пользователя. А если таковой сервер окажется в Соединенных Штатах? (а такое тоже бывает), то эти цифры не имеют ничего общего с реальностью.
2ip – древний метод проверки скорости интернета (не рекомендую)
Вот и перешли к самому бородатому способу протестировать интернет. Предупреждаю сразу – цифры тут могут быть очень сильно оторваны от реальности, сервис за время использования редко показывал реальные данные, но это не делает его плохим. Скорость интернет соединения вещь достаточно относительная, а вот посмотреть подробную информацию, отзывы о провайдерах и много других интересных вещей можно на этом ресурсе.
https://2ip.ru/speed/
Я не исключаю вероятность того, что сервер тестирования был перегружен (вы помните про входящую и исходящую скорость?) и данные исказились. В этом плане Яндекс и SpeedTest более предпочтительны… у первого есть ресурсы для изменения вашего интернет соединения, а второй просто на этом специализируется.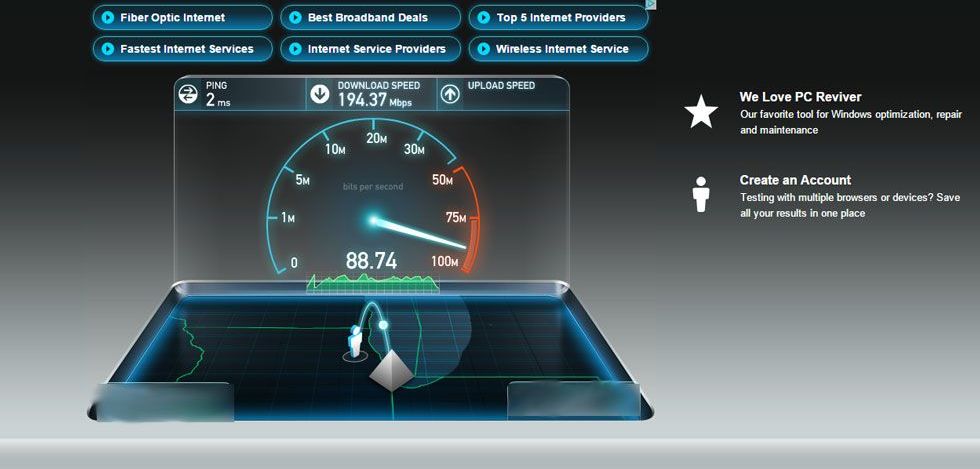
В свою очередь 2ip не только для проверки скорости интернет соединения – это всего лишь один из инструментом представленных на этом сервисе.
Что такие Ping и с чем его едят
Теперь перейдем к тому, о чем многие забывают или не берут во внимание при оценке скорости интернета – это конечно же PING. Прочитать что это вы можете на Википедии и прочих сайтах, но я постараюсь объяснить это простыми словами, возможно совсем немножко исказив это определение (да простят меня гуру “компьютерщики”)
Принцип работы интернета какой? – вы говорите что вам нужно, а в ответ поисковик (или сайт – не важно) отвечает на ваш вопрос, это если очень грубо… Вот это самое время между вашим запросом и ответом сервера и считается Пингом. Как вы понимаете – чем меньше пинг, тем лучше и зависит он в первую очередь от географической удаленности конечного сервера.
Если при закачках через торренты и веб серфинг в интернете пинг особо не напрягает (ну чуть медленнее реагируют странички в инете, а торренту вообще на него пофиг) то вот любителям поучаствовать в сетевых баталиях будет не просто, ведь сервер, на котором вы играете не будет вовремя получать информацию от вашего компьютера и могут происходить чудесные вещи.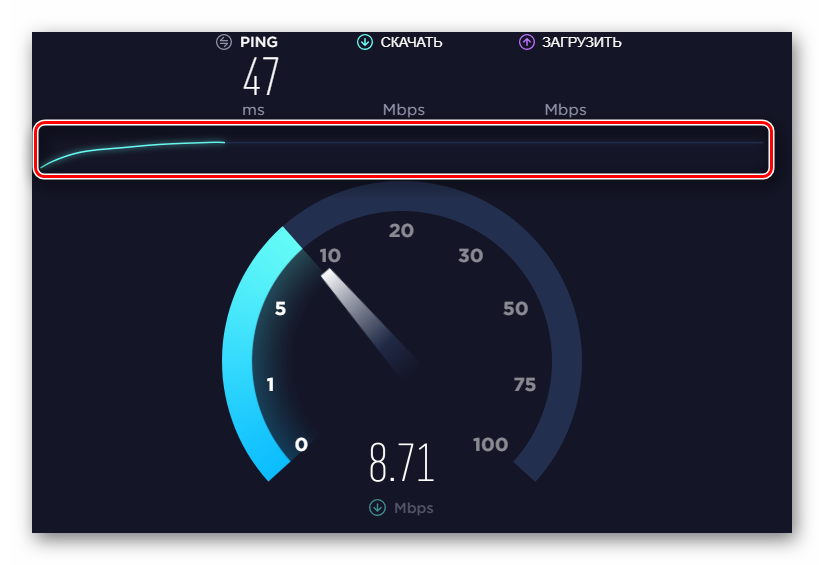
Какие чудеса? – вот играли мы на закате популярности в CS 1.6 на одном сервере, а человек с высоким пингом мог телепортироваться в разные места. Вот прям прицелился, нажал на выстрел – а он исчез и появился в другом месте. Это произошло по очень простой причине – информация о его перемещениях запоздала и сервер, получив о нем информацию, переставил его куда положено. Вот такие вот неприятности.
Как понизить пинг? – скорее всего никак. Если вы играете в онлайн игрушки, то единственный верный способ – это сменить игровой сервер на тот, что поближе к нам. Много видел способов с правкой реестра Windows – выигрыш там минимальный. Единственный совет – снизьте на минимум вашу интернет активности и проверьте пинг заново (а то у некоторых там в фоне фильмография Шварценеггера качается в BluRay, а он жалуется что пинг у него высокий)
P.S. Ну вот вы и узнали с вами как проверить скорость Интернета на компьютере или ноутбуке (кстати, SpeedTest есть в виде приложения для смартфонов) и выяснили, что тут присутствует огромное количество особенностей и нюансов.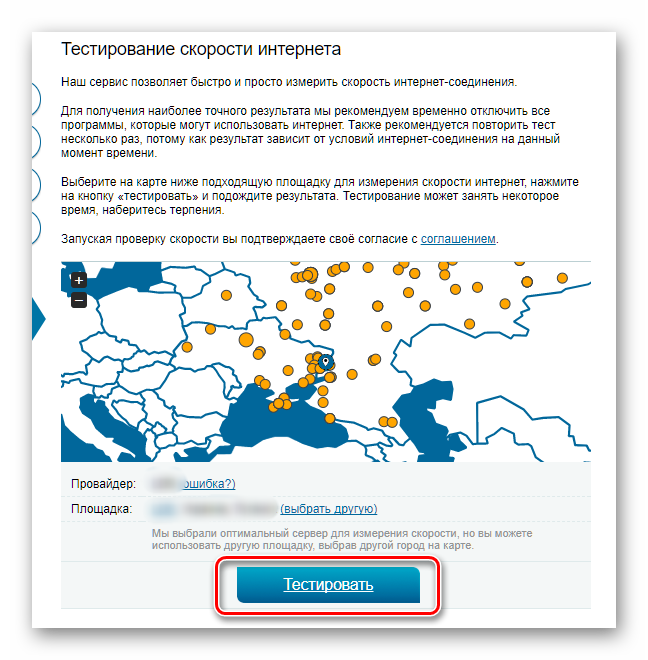 Очень трудно адекватно оценить производительность вашего интернет соединения – провайдер просто предоставил вам определенный канал в сеть, он не может повлиять на удаленность (ПИНГ) и производительность серверов, с которых вы собираетесь получать информацию (например Вконтакте тупит по черному, а все остальное работает нормально.)
Очень трудно адекватно оценить производительность вашего интернет соединения – провайдер просто предоставил вам определенный канал в сеть, он не может повлиять на удаленность (ПИНГ) и производительность серверов, с которых вы собираетесь получать информацию (например Вконтакте тупит по черному, а все остальное работает нормально.)
Ну вот, наверное, и все что я хотел вам сегодня поведать – надеюсь вы нашли ответы на свои созревшие вопросы и теперь можете спокойно путешествовать по глобальной сети интернет.
[an error occurred while processing the directive]
[an error occurred while processing the directive]
[an error occurred while processing the directive]
Как проверить скорость Интернета на компьютере и телефоне
Скорость доступа в Интернет — это величина, о которой вечно ведутся споры. Пользователям её вечно мало, провайдеры всё время пытаются её подрезать.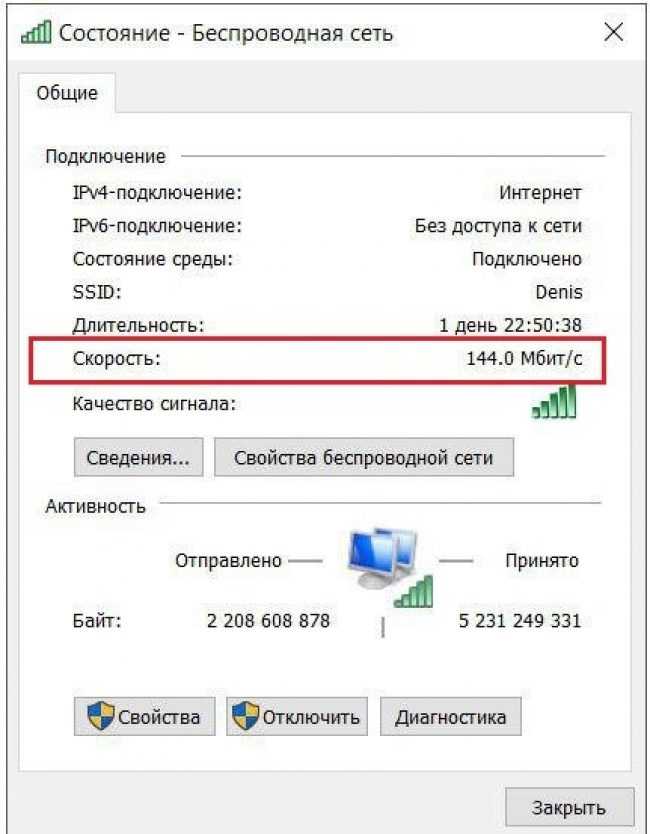 Где же истина? В этой статье мы расскажем как правильно проверить скорость Интернета на компьютере и телефоне, чтобы результаты были наиболее достоверными.
Где же истина? В этой статье мы расскажем как правильно проверить скорость Интернета на компьютере и телефоне, чтобы результаты были наиболее достоверными.
Скорость Интернета на оконечном оборудовании, установленном у пользователя зависит не только от технических особенностей оказания услуги, но ещё и от действий третьих сил, организаций и лиц, управляющих сегментами сети Интернет (либо оказывающих на них влияние), не принадлежащих провайдеру, к которому Вы подключены. Указанная в тарифном плане скорость является максимально возможной.В реальности, скорость скачивания будет ниже, потому что идеальные условия в среде Интернет недостижимы. Нужно понимать, что пакеты от Вашего компьютера к другому компьютеру в глобальной сети могут проходить через половину земного шара. Даже если вы пытаетесь поиграть с другом, живущем в соседнем доме, данные между Вами могут проходить через 10-15 сетевых узлов, особенно если он подключен к другому провайдеру. Именно поэтому скорость Интернета является величиной неопределенной и зависит от ряда параметров, в том числе, технических характеристик подключения, маршрута и текущей загрузки каналов. Все параметры являются переменными и не могут гарантироваться ни одним провайдером за пределами его сети.
Все параметры являются переменными и не могут гарантироваться ни одним провайдером за пределами его сети.
Ещё одна особенность, которую следует учитывать — это единицы измерения. В описании тарифного плана фигурирует скорость подключения, измеряемая в килобитах в секунду (Кбит/с) или в мегабитах (Мбит/с). Если же речь идёт о размере файла, расположенного на диске Вашего компьютера или на сайте в Интернете, то эта величина измеряется в байтах (Килобайтах, Мегабайтах, Гигабайтах и т.д.). Многие файлообменные клиенты, которые активно используются абонентами, при закачке показывают скорость в килобайтах в секунду, чем очень смущают пользователей. Ведь в одном байте 8 бит и скорость в килобайтах выглядит меньшей, чем она отображалась бы в килобитах. Чтобы выяснить какая должна быть скорость загрузки при каком либо тарифном плане нужно разделить тарифный план на 8, получится примерная скорость закачки в байтах:
• Тарифный план 5 Мбит/с (5000 делим на 8 получаем 625 КБ/сек)
• Тарифный план 50 Мбит/с (50 000 делим на 8 получаем 6250 КБ/сек или 6,25 МБ/сек)
Третий фактор — это сами сервисы-измерители скорости Интернета. Вот самые популярные из них:
Вот самые популярные из них:
- speedtest.net - speedtest.com - 2ip.ru - internet.yandex.ru
Способы тестирования скорости через такие сайты и программы являются не совсем точным, т.к. маршрутизация трафика к одному удаленному узлу может осуществляться в каждый момент времени по разным магистралям, имеющим разное качество и разную загруженность. Более того, сама техническая реализация механизма измерения скорости вызывает сомнения, так как очень часто используется технология Flash, работа которой в немалой степени зависит ещё и от производительности компьютера. Да и загруженность самих этих сервисов сейчас достаточно высока. Онлайн-тестеры, которые несолько лет назад позволявшие без проблем проверить скорость Интернета, сейчас уже не всегда могут справится с этой задачей.
Да и сами сайты в глобальной паутине настроены на балансировку трафика и ограничение скорости отдачи. Это значит что они не всегда способны предоставить максимально доступную для вас скорость скачивания. Всем известные файло-хранилища типа rapidshare.com, etitbit.ru или depositfiles.com в бесплатном режиме дают скачать файлы только с сильно ограниченной отдачей в 50-100 Кбайт/сек. Да и вообще, канал хостинг-провайдера, на котором работает тот или иной сайт, может быть перегружен в тот момент, когда Вы пытаетесь померить скорость Интернета скачивая с него файлы.
Всем известные файло-хранилища типа rapidshare.com, etitbit.ru или depositfiles.com в бесплатном режиме дают скачать файлы только с сильно ограниченной отдачей в 50-100 Кбайт/сек. Да и вообще, канал хостинг-провайдера, на котором работает тот или иной сайт, может быть перегружен в тот момент, когда Вы пытаетесь померить скорость Интернета скачивая с него файлы.
Для того, чтобы получить наиболее верные данные при измерении скорости Интернета, надо проводить несколько тестов по очереди. наиболее правильный алгоритм для любого провайдера, будь то Ростелеком, Дом.ру или Билайн, выглядит так:
Шаг 1. Сначала надо измерить скорость Интернет соединения с помощью онлайн-сервисов. Начинаем с сервиса internet.yandex.ru(так называемый Яндекс.Интернетомер). Затем переходим на Spreedtest и делаем там замеры до разных точек. Причём желательно выполнить измерение до точки своего провайдера в своём городе (если такая есть), затем до точек других провайдеров в своём же городе.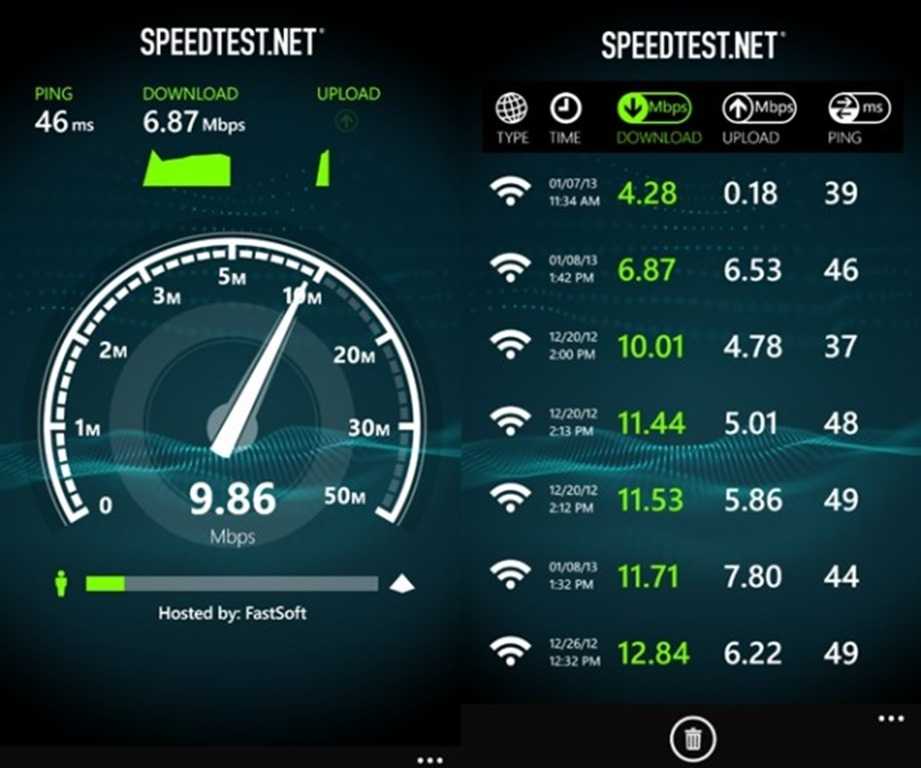 Потом то же самое делаем до находящихся по близости крупным городам, а затем — до Москвы. Далее сравниваем результаты и выводим среднюю скорость закачки.
Потом то же самое делаем до находящихся по близости крупным городам, а затем — до Москвы. Далее сравниваем результаты и выводим среднюю скорость закачки.
Шаг 2. Смысл второго этапа — поверить скорость Интернета на компьютере с помощью торрент-трекера. Самые популярные на сегодня торренты — это rutracker.org, rutor.is, free-torrents.org, tfile.org. Нужно найти фильм или игру большого размера с большим количеством раздающих. Таких загрузок надо запустить несколько и смотреть на суммарную скорость. Она покажет сколько получится выжать из Вашего Интернет-канала.
Обратите внимание, что торрент-клиенты обычно показывают скорость закачки в МегаБайтах. Таким образом, чтобы получить значение в мегабитах — надо умножить цифру на 8. Суммарная скорость всех закачек отображается в нижней части окна клиента.
Примечание: Во время проведения теста обязательно отключите все лишние программы, которые могут скачивать обновления. Проверьте чтобы не было запущено обновление Windows.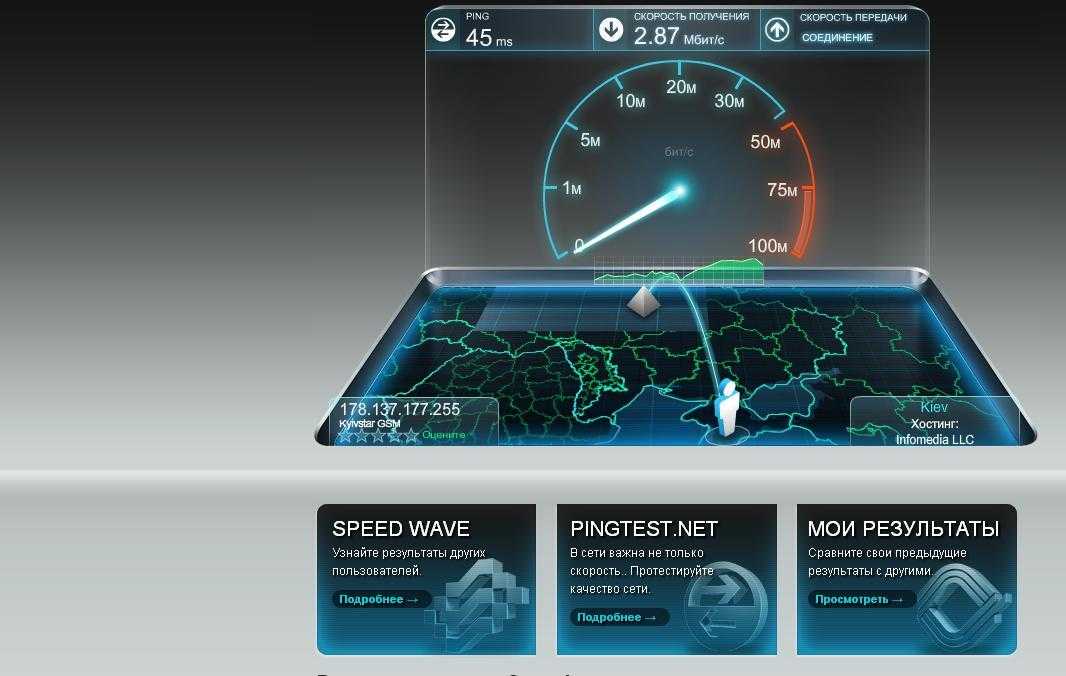 Если компьютер, с которого Вы хотите проверить скорость Интернета, подключен через WiFi — обязательно подключитесь через кабель. Причиной низкой скорости может быть плохая пропускная способность беспроводной сети. Этот момент заслуживает вообще отдельного обсуждения. Некоторые пользователи пробуют тестировать скорость Интернета с телефона или планшета — это тоже не совсем правильно. Мобильное устройство имеет ряд своих ограничений, связанных с энергосбережением и слабой аппаратной составляющей. Поэтому мы советуем выполнять проверку скорости доступа только с компьютера или ноутбука.
Если компьютер, с которого Вы хотите проверить скорость Интернета, подключен через WiFi — обязательно подключитесь через кабель. Причиной низкой скорости может быть плохая пропускная способность беспроводной сети. Этот момент заслуживает вообще отдельного обсуждения. Некоторые пользователи пробуют тестировать скорость Интернета с телефона или планшета — это тоже не совсем правильно. Мобильное устройство имеет ряд своих ограничений, связанных с энергосбережением и слабой аппаратной составляющей. Поэтому мы советуем выполнять проверку скорости доступа только с компьютера или ноутбука.
Часто задаваемые вопросы о скорости интернета на роутере TP-Link
В1: Как мне узнать реальную скорость интернета моего соединения?
О: В Интернете есть различные инструменты для проверки скорости. Вы можете попробовать один из самых популярных сайтов: https://www.speedtest.net/ или использовать его приложение https://www.speedtest.net/apps для проверки скорости интернета с помощью вашего ПК/смартфона.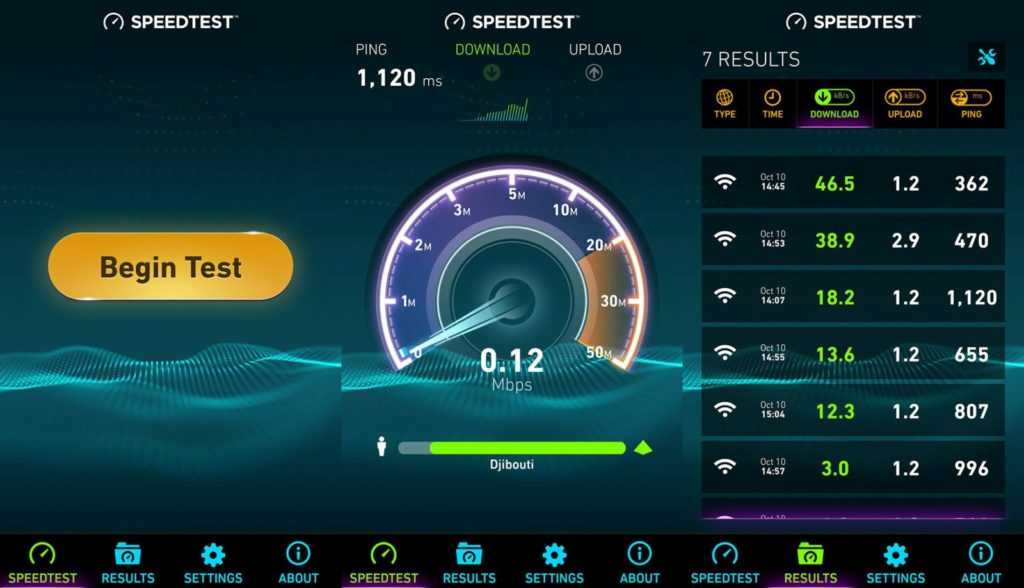
* Из-за колебаний сети и помех на линии при измерении фактической скорости рекомендуется выполнить несколько тестов для получения точных результатов.
Q2: Что означает Signal Rate в спецификациях устройства?
A: Скорость сигнала означает максимальную скорость беспроводной связи , которую может обеспечить маршрутизатор.
Скорость беспроводного соединения — это внутренняя скорость соединения WLAN между компьютером/беспроводным клиентом и маршрутизатором. Скорость передачи сигнала отличается от скорости Интернета.
Различные способы подключения имеют разные факторы, влияющие на скорость соединения:
* Проводное соединение — Тип порта Ethernet на маршрутизаторе и адаптере, а также тип используемого кабеля Ethernet.
* Беспроводное соединение — Физические или экологические помехи, Аппаратные характеристики маршрутизатора и адаптера, количество антенн и т.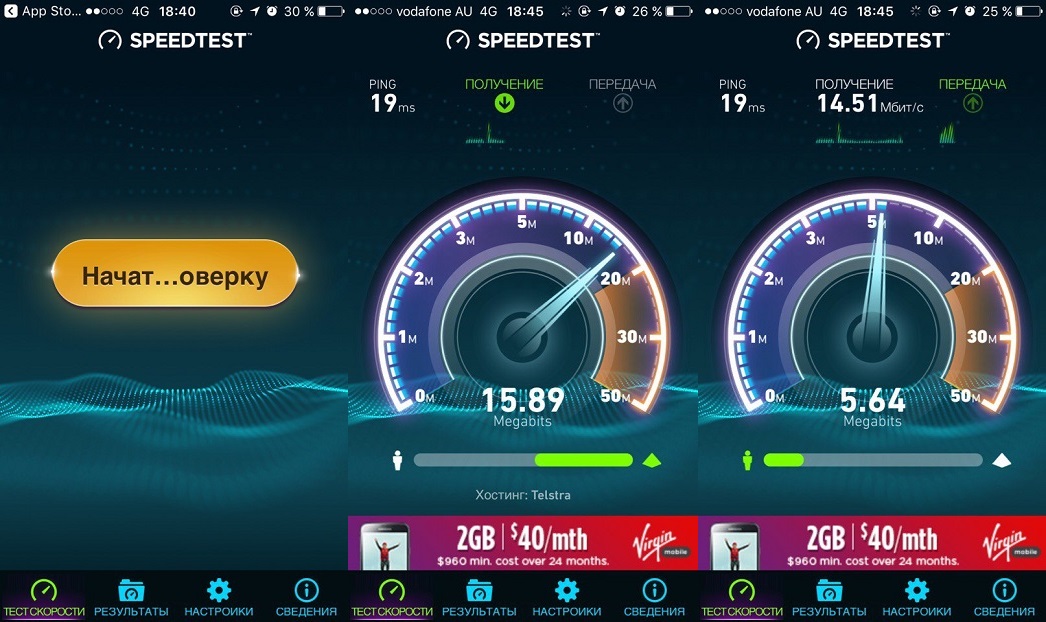 д.
д.
Нажмите здесь, чтобы узнать, как проверить скорость соединения.
Нажмите здесь, чтобы узнать больше о теоретической скорости беспроводной сети 802.11.
Q3: Скорость соединения (беспроводная) на компьютере показывает 325 Мбит/с, когда маршрутизатор говорит, что он поддерживает 1300 Мбит/с на частоте 5 ГГц, в чем разница?
A: Различные беспроводные клиенты будут согласовывать различные скорости соединения с беспроводным маршрутизатором в зависимости от режимов беспроводной связи, расстояния и уровня шума (уровня помех от других беспроводных передач).
В этом примере 325 Мбит/с означает фактическую скорость соединения, 1300 Мбит/с означает максимальную скорость соединения на частоте 5 ГГц, поддерживаемую нашим маршрутизатором.
Нажмите здесь, чтобы узнать больше о скорости соединения.
Q4 : Почему скорость подключения к проводной локальной сети на компьютере показывает 100 Мбит/с, когда маршрутизатор говорит, что он поддерживает 300 Мбит/с?
О: 300 Мбит/с означает максимальную скорость беспроводной связи. Скорость проводной локальной сети ограничена возможностями портов LAN маршрутизатора, типом кабелей Ethernet и Ethernet-адаптером компьютера.
Скорость проводной локальной сети ограничена возможностями портов LAN маршрутизатора, типом кабелей Ethernet и Ethernet-адаптером компьютера.
Если маршрутизатор имеет порты LAN 100 Мбит/с, обычно скорость соединения по локальной сети будет отображаться как 100 Мбит/с, если адаптер Ethernet и кабель поддерживают 100 Мбит/с.
В5: Почему я получаю скорость загрузки только 50 Мбит/с на инструменте проверки скорости, когда маршрутизатор говорит, что это устройство со скоростью 300 Мбит/с?
О: 300 Мбит/с относится к внутренней скорости соединения WLAN между маршрутизатором и компьютером, она отличается от фактической скорости интернета. Скорость интернета в основном ограничивается самой низкой скоростью в сетевом пути.
Существует множество факторов, влияющих на скорость сети на сетевом пути, таких как интернет-провайдер, помехи, стабильность сервера, окружение и т. д.
Нажмите здесь, чтобы узнать больше об этом вопросе.
Q6: Максимальная скорость моего оптоволоконного интернета составляет 200 Мбит/с, но я могу получить только максимальную скорость 90 Мбит/с с роутером TP-LINK, например 300 Мбит/с TL-WR841N, почему так?
О: Реальная скорость интернета зависит от: скорости, за которую вы платите, типа подключения услуги, возможностей роутера, текущей нагрузки на сеть провайдера и типов используемых кабелей. Различные маршрутизаторы имеют разные возможности для обработки интернет-данных (пропускная способность NAT между WAN и LAN), максимальная пропускная способность, которую может поддерживать TL-WR841N, составляет около 90 Мбит/с.
*Информацию о пропускной способности NAT в направлении WAN-LAN маршрутизаторов TP-link см. на странице 9.0005
https://www.tp-link.com/support/faq/465/
Q7: Некоторые клиенты утверждали, что после подключения к маршрутизатору Archer беспроводные клиенты не могут получить высокую скорость беспроводной сети даже у провайдера. обеспечивают высокую пропускную способность, кроме того, эта скорость намного ниже, чем официальная реклама, например, 450 Мбит/с (2,4 ГГц), 867 Мбит/с (5 ГГц). Что вызывает эту проблему?
обеспечивают высокую пропускную способность, кроме того, эта скорость намного ниже, чем официальная реклама, например, 450 Мбит/с (2,4 ГГц), 867 Мбит/с (5 ГГц). Что вызывает эту проблему?
О: В качестве примера возьмем Archer Archer C60. Archer C60 имеет только порт WAN 100M, что означает, что максимальная скорость передачи через этот порт составляет 100 Мбит/с. Порт WAN всегда подключен к линии интернет-провайдера, поэтому, даже если у вас есть высокоскоростная полоса пропускания от вашего интернет-провайдера, вы можете получить максимальную скорость всего 100 Мбит/с. Вот почему даже скорость согласования между беспроводными клиентами и маршрутизатором может достигать 450 Мбит/с (2,4 ГГц), 867 Мбит/с (5 ГГц), однако скорость загрузки или выгрузки устройств по-прежнему не превышает 100 Мбит/с.
Q8: Что делать, если мне требуется высокая скорость беспроводной сети?
A: Если скорость вашего интернет-провайдера превышает 100 Мбит/с, рекомендуется использовать маршрутизатор с портом WAN 1000 Мбит/с, например Archer C9/C8/C7/C5/C2 и т.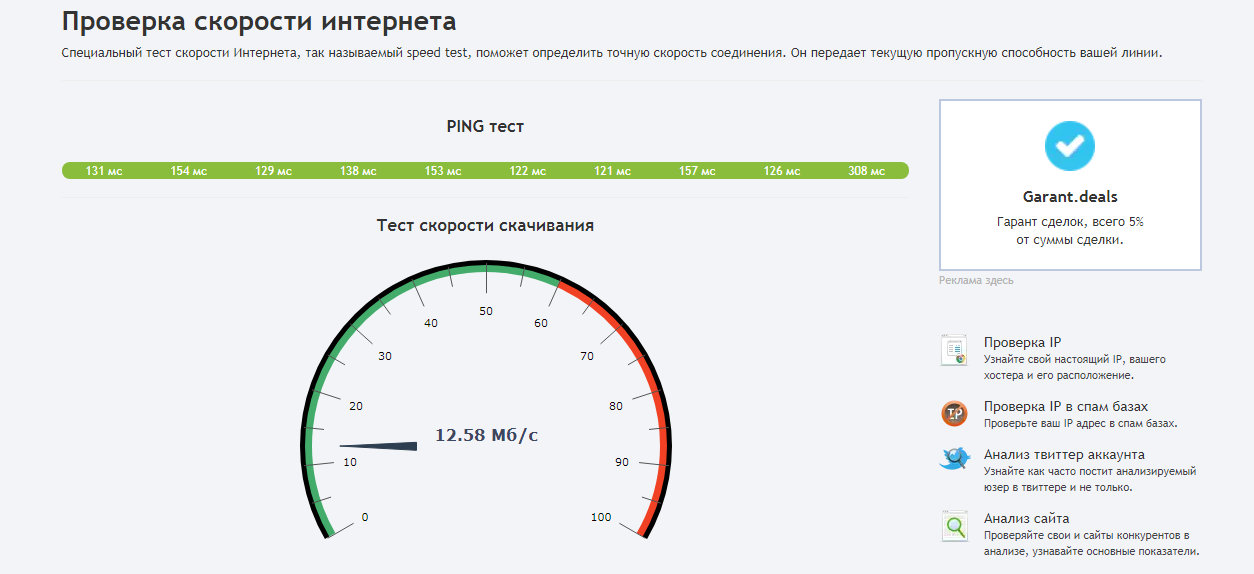 д.
д.
Если ваша пропускная способность скорость намного ниже 100 Мбит/с, достаточно выбрать маршрутизатор с 100-мегабитным портом WAN, он не тратит впустую скорость полосы пропускания и при этом может обеспечить лучшую скорость передачи в локальной сети.
Q9: Мои результаты показывают скорость загрузки 1 МБ/с, но мой интернет-провайдер предоставляет сеть 8M, почему?
О: Обычно скорость сети 8M, заявленная провайдером, на самом деле составляет 8Mbps. В сетевой связи существуют следующие отношения преобразования. 1 МБ/с = 8 Мбит/с
Мбит/с или Мбит/с означает мега бит в секунду, а МБ/с или МБ/с означает мега байт в секунду, в байте 8 бит. Важно уточнить, Мб это или Мб, так как они отличаются в 8 раз.
В10. Что означает «порт Fast Ethernet»?
A: порт Fast Ethernet означает, что максимальная скорость составляет 100 Мбит/с; Порт Gigabit Ethernet означает, что максимальная скорость составляет 1000 Мбит/с.
Нажмите здесь , чтобы получить более подробную информацию о скорости чернил L и фактических потерях беспроводной передачи.
Нажмите здесь , чтобы получить более подробную информацию о 802.11n, 802.11ac и 802.11ax.
Как проверить скорость интернета в Windows 11 (5 лучших приложений)
Хотя легко проверить скорость интернета с помощью веб-сайтов проверки скорости или диспетчера задач, не было бы проще, если бы у нас была возможность проверить скорость интернета прямо с панели задач или экрана рабочего стола? Отображение измерителя скорости интернета возможно в Windows, но вам необходимо установить сторонние приложения.
Измеритель скорости интернета на экране рабочего стола или на панели задач может помочь вам определить, использует ли ваша машина Windows большую пропускную способность интернета. Это не только поможет вам эффективно управлять вашими интернет-данными, но также поможет вам отслеживать проблемы с подключением (связанные со скоростью) в вашей сети.
Поскольку Windows 10 и Windows 11 изначально не поддерживают мониторинг скорости интернета, вам необходимо использовать сторонние приложения. Ниже мы поделились несколькими лучшими приложениями для измерения скорости интернета для ПК с Windows. Давайте проверим.
1. NetSpeedMonitor
NetSpeedMonitor — это стороннее приложение, которое может отображать скорость интернета на панели задач Windows 10, но вам необходимо запустить программу установки в режиме совместимости.
После установки NetSpeedMonitor добавляет на панель задач измеритель скорости Интернета, который показывает скорость загрузки и выгрузки в режиме реального времени. Вы также можете изучить параметры NetSpeedMonitor, чтобы получить подробный обзор потребления полосы пропускания за день и месяц.
Однако NetSpeedMonitor не совместим с Windows 11, даже если вы запускаете программу установки в режиме совместимости. В целом, NetSpeedMonitor — отличное приложение для измерения скорости интернета для Windows.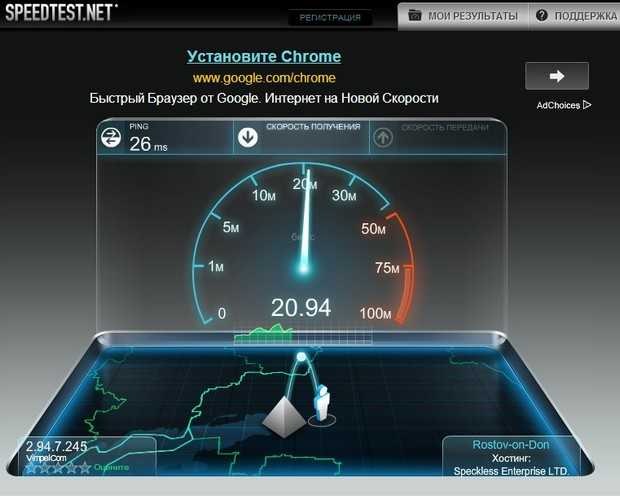
2. SpeedTest от Ookla
У Ookla также есть специальное приложение для Windows для тестирования скорости интернета. Настольное приложение SpeedTest от Ookla можно загрузить и использовать совершенно бесплатно, оно позволяет проверить скорость вашего интернета одним нажатием кнопки.
Помимо скорости загрузки и выгрузки, SpeedTest от Ookla также показывает вам Ping, имя интернет-провайдера и сведения о сервере. Более ценным является то, что приложение SpeedTest от Ookla записывает историю результатов вашего теста скорости, позволяя вам обнаруживать тенденции с течением времени.
3. Тест скорости сети
Тест скорости сети — это приложение для Windows, которое позволяет проверить скорость вашего интернет-соединения. Программа разработана исследовательской группой Microsoft, которая измеряет задержку в сети, а также скорость загрузки и выгрузки.
Запустить тест скорости также легко; вам нужно открыть приложение и нажать кнопку «Пуск».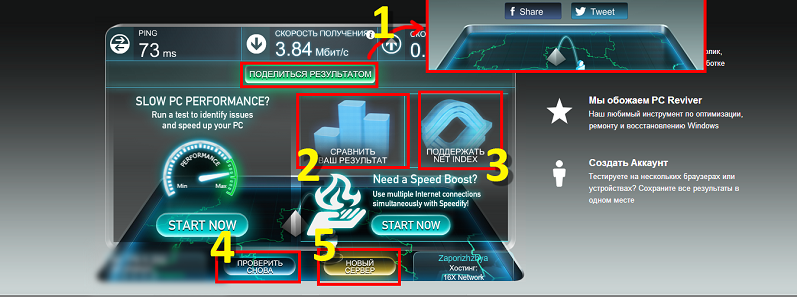 В течение нескольких секунд приложение вернется со всей необходимой информацией, которая может вам понадобиться.
В течение нескольких секунд приложение вернется со всей необходимой информацией, которая может вам понадобиться.
Как и Speedtest от Ookla, Network Speed Test также сохраняет записи всех результатов тестирования скорости сети, позволяя вам проверить, насколько производительность вашего интернет-провайдера изменилась с течением времени.
4. Измеритель скорости сети
Измеритель скорости сети, возможно, не является разумным вариантом, но он хорошо выполняет свою работу. Это приложение для измерения скорости интернета, которое показывает скорость загрузки и выгрузки вашего интернет-соединения в режиме реального времени.
Отличительной особенностью Net Speed Meter является то, что он полностью совместим с Windows 11 и может добавлять измеритель скорости интернета прямо на панель задач. Это означает, что вам больше не нужно открывать приложение, чтобы проверить скорость интернета, так как оно показывает скорость загрузки и выгрузки прямо на панели задач.