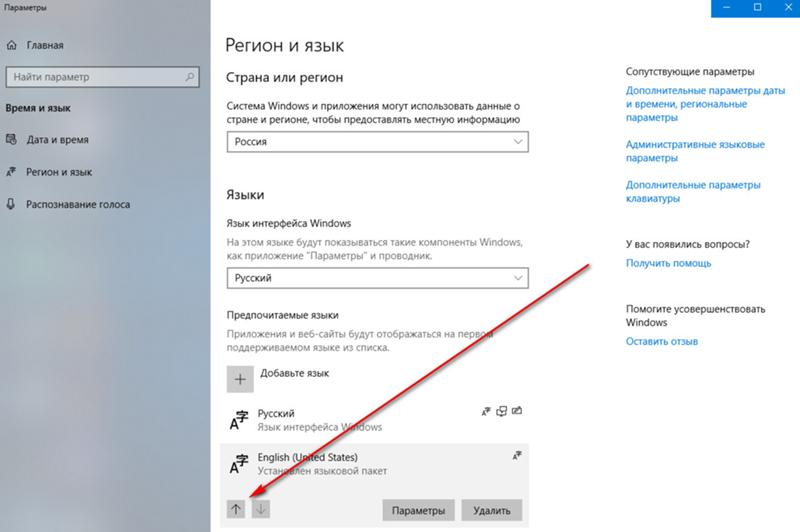Как на виндовс 7 поставить английский язык по умолчанию: Как поменять язык по умолчанию на экране приветствия Windows?
Содержание
Как сделать язык по умолчанию при входе в Windows
В этой заметке я хочу рассказать об одной достаточно важной настройке Windows.
Речь пойдет о языке ввода, но не о том, который меняется при введении текста (значок находится в области уведомлений), а о том, который появляется на экране приветствия после загрузки Windows.
Но зачем может понадобиться изменить язык ввода по умолчанию?
Дело в том, что на компьютере могут работать несколько пользователей и каждый из них будет использовать свою учетную запись, защищенную паролем. Если при установке Windows в качестве языка по умолчанию был выбран русский, то он будет установлен и на экране приветствия. Если пароль для учетной записи состоит из латинских символов, то придется каждый раз переключать раскладку клавиатуры на английскую, что не очень удобно.
Например, раскладка клавиатуры по умолчанию после загрузки Windows русская, а вам нужно ввести пароль латинскими буквами. Вроде бы мелочь, но когда изо дня в день приходится переключать язык, то это начинает действовать на нервы:)
Язык ввода по умолчанию настраивается в самом начале установки Windows. Обычно по привычке мы устанавливаем там русский язык. На рисунке ниже показан скриншот окна установки Windows 7.
Обычно по привычке мы устанавливаем там русский язык. На рисунке ниже показан скриншот окна установки Windows 7.
Этот язык будет использоваться как язык по умолчанию и на экране приветствия при загрузке Windows, и в самой операционной системе при работе с текстовыми документами. Последний можно изменить и об этом я рассказал в заметке «Как переключить язык ввода в Windows».
Что касается языка ввода на экране приветствия, то для его изменения нам понадобится поковыряться в реестре.
Итак, приступим…
Запускаем редактор реестра и переходим по адресу:
HKEY_USERS\.DEFAULT\KeyboardLayout\Preload
Здесь мы видим два параметра: 1 со значением 00000419 и 2 с значением 00000409. Первый параметр говорит о том, что язык по умолчанию русский. Второй параметр указывает на то, что дополнительным языком является английский. Меняем значение параметров 1 и 2 местами и проблема решена!
Чтобы поменять параметр, нужно дважды на нем щелкнуть левой кнопкой мыши и в появившемся окне указать значение:
В итоге получаем:
Перегрузив компьютер мы увидим, что язык ввода на экране приветствия изменился на английский.
Вдадимир
Справился. Спасибо!
Вы вносите изменения от администратора?
Вдадимир
Здравствуйте. Похожая ситуация: Windows 8.1.
 На одном компьютере (настольном) сменил язык экрана приветствия без проблем. На другом (переносном — Lenovo) после перезагрузки значения в реестре восстанавливаются.
На одном компьютере (настольном) сменил язык экрана приветствия без проблем. На другом (переносном — Lenovo) после перезагрузки значения в реестре восстанавливаются.Ответ очень прост… на сайте есть категории «Windows XP» и «Windows 7» и данная рекомендация подходит для обоих этих систем, поэтому данная заметка помещена в обе категории. Но в адресе может выводиться только одна категория. По умолчанию это категория «windows xp»
Спасибо. Если зайти в язык и региональные стандарты — дополнительно — копировать параметры, то там на экране приветствия в языке ввода стоял русский язык.
 По этому пути ничего не получилось. По вашей инструкции зашел в реестр и поменял местами параметры 409 на 419. И все получилось. В окне установки Windows 7 в левом верхнем углу русский язык поменялся на английский. А если снова зайти в язык и региональные стандарты — дополнительно — копировать параметры, то на экране приветствия в языке ввода русский язык автоматически тоже поменялся на английский. Только почему-то на сайте высвечивается адрес http://pcsecrets.ru/windows-xp/kak-izmenit-yazyk-vvoda-po-umolchaniyu.html . Почему windows-xp? Ведь надо windows 7.
По этому пути ничего не получилось. По вашей инструкции зашел в реестр и поменял местами параметры 409 на 419. И все получилось. В окне установки Windows 7 в левом верхнем углу русский язык поменялся на английский. А если снова зайти в язык и региональные стандарты — дополнительно — копировать параметры, то на экране приветствия в языке ввода русский язык автоматически тоже поменялся на английский. Только почему-то на сайте высвечивается адрес http://pcsecrets.ru/windows-xp/kak-izmenit-yazyk-vvoda-po-umolchaniyu.html . Почему windows-xp? Ведь надо windows 7.Максим, это не так. У меня Windows 7 Расширенная Домашняя и при изменении раскладки клавиатуры в Панели управления, меняется только раскладка по умолчанию в Windows (в панели задач). На экране приветствия по прежнему отображается раскладка, указанная при установке Windows.

Максим
Андрей в win7 язык ввода при загрузке ( приветствие) меняется в региональных настройках — дополнительнои не надо ничего править в реестре!)))
Здравствуйте, Андрей. Высылаю. Не вижу добавление файла. Английским не владею.
Убивать не буду:) Скриншот реестра приложите, пожалуйста
org/Comment» itemscope=»»>
Здравствуйте, хоть убейте, 3 раза меняла значения и по-прежнему первый язык русский, второй тоже русский. Причем, мне нужен первый английский, второй русский и прописано в реестре первая строчка 409, вторая 419.
Язык по умолчанию Windows 10: как изменить, пошаговая инструкция
Язык по умолчанию в системе Windows 10 выбирается при установке системы. Если установлена русская версия, по умолчанию будет русский. Сменить его бывает нужно по разным причинам: для удобства или после покупки другого устройства. Система дает возможность изменить его в любое время – как настройки ввода текста с клавиатуры, так и в интерфейсе компьютера или ноутбука.
СОДЕРЖАНИЕ СТАТЬИ:
Как изменить язык ввода по умолчанию в Windows 10
Алгоритм смены языка в операционной системе изменился с момента последнего обновления: в Windows 7 настройки раскладки были совсем другими.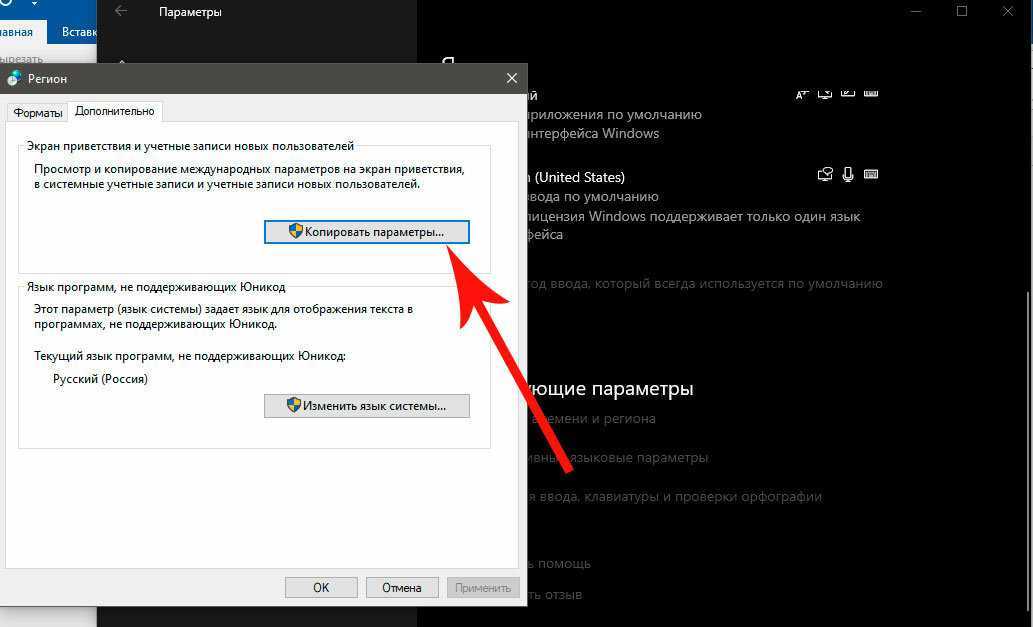 Но в этой ОС изменять параметры клавиатуры немного сложнее, потому в этом стоит разобраться. Все настройки меняются на компьютере, никакие дополнительные программы не понадобятся.
Но в этой ОС изменять параметры клавиатуры немного сложнее, потому в этом стоит разобраться. Все настройки меняются на компьютере, никакие дополнительные программы не понадобятся.
Переопределение метода ввода
Для изменения во время ввода потребуется сменить раскладку. Некоторым пользователям неудобно переключать его стандартными методами, поэтому изменение клавиш для переключения устранит проблему. Для этого потребуется:
- Зайти в «Параметры» через меню «Пуск», кликнуть на «Время и язык».
- Перейти на вкладку «Язык» в этом разделе и найти «Сопутствующие параметры», кликнуть по ссылке с настройками.
- В окне нажать на вкладку «Ввод» и кликнуть на раздел «Дополнительные параметры клавиатуры» в самом низу страницы.
- Нажать на ссылку «Сочетание клавиш для языков ввода».
- В окне развернуть вторую вкладку для переключения клавиатуры.
- Сменить сочетание клавиш, выбрав в окне из нескольких вариантов.

- Подтвердить выбор. Перезагрузка не потребуется, настройка сразу же вступит в силу.
Установить новое сочетание клавиш на ноутбуке или компьютере пользователь может с удобством для себя: предлагается выбрать между сочетаниями «Ctrl+Shift», «Alt+Shift» или знаком ударения. Каждый пользователь меняет раскладку клавиатуры так, как ему удобно.
Сделать русский или английский основным можно в том же разделе – «Дополнительные параметры клавиатуры», в списке сверху. Переопределение метода меняет местами раскладки и делает одну из них основной. Расположенное ниже «Переключение методов ввода» добавляет две функции: отслеживание ввода в каждом приложении и смена автоматически, а также языковую панель на Рабочем столе.
Убрать лишнюю раскладку намного быстрее: снова открывают вкладку с языками и удаляют ненужный.
Редактирование поддерживаемого языка
Предпочтительный находится первым в списке. Система поддерживает ввод двух и более раскладок с простым переключением.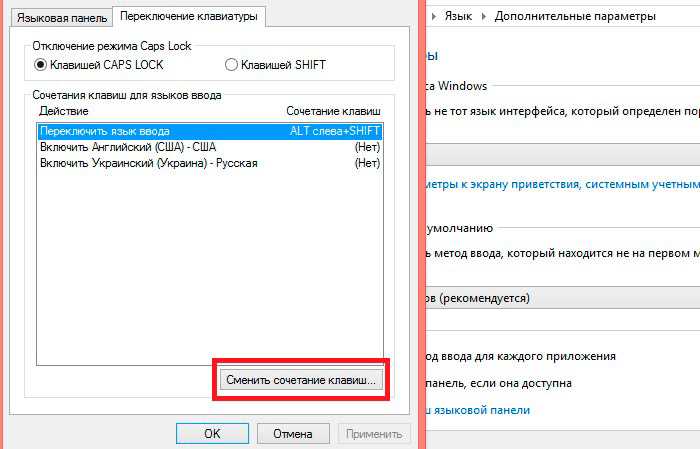 Иногда требуется добавить еще одну на устройство. Поставить дополнительную можно в том же разделе настроек:
Иногда требуется добавить еще одну на устройство. Поставить дополнительную можно в том же разделе настроек:
- В разделе «Время и язык» открыть нужную вкладку.
- Ниже нажать на плюс и добавить любой из списка.
- Откроется окно, в котором нужно будет отключить некоторые компоненты.
Каждый компонент занимает место на диске, поэтому устанавливать рекомендуют только необходимые. Можно отредактировать интерфейс, поставить распознавание речи, а также установить письмо от руки.
Установка займет не больше минуты. Поменять обратно или убрать можно в этом же разделе. Если устанавливали пакет для интерфейса, потребуется компьютер перезагрузить.
Смена языка на экране входа
На экране входа бывает непросто переключить раскладку для пароля. Настроить его при загрузке компьютера тоже можно. Это делается в несколько шагов:
- Открыть «Язык», кликнуть по настройкам клавиатуры.
- Понадобится первый раздел и выпадающее меню: там выбрать нужный (например, русский или английский).

- Нажать на стрелочку в левом верхнем углу и тапнуть на «Сопутствующие параметры» внизу.
- Найти «Административные языковые параметры» и кликнуть на «Регион».
- Выбрать вторую вкладку – «Дополнительно» и копировать составляющие.
- Откроется окно, в котором выбирают элементы в нижней части. Первый для экрана приветствия нужно отметить галочкой и нажать «ОК».
Второй параметр предназначен для других пользователей; если с этой учетной записи выставлен английский на экране приветствия, он будет и у остальных пользователей.
После подтверждения действий и перезагрузки компьютера изменения вступят в силу: при блокировке экрана будет отображаться выставленный язык по умолчанию.
Изменить его или установить новый, а также редактировать раскладку клавиатуры, можно в установках системы. Пользователи ОС отмечают, что настройки сильно изменились по сравнению с Windows 7 и 8, на 10 версии приходится открывать больше вкладок.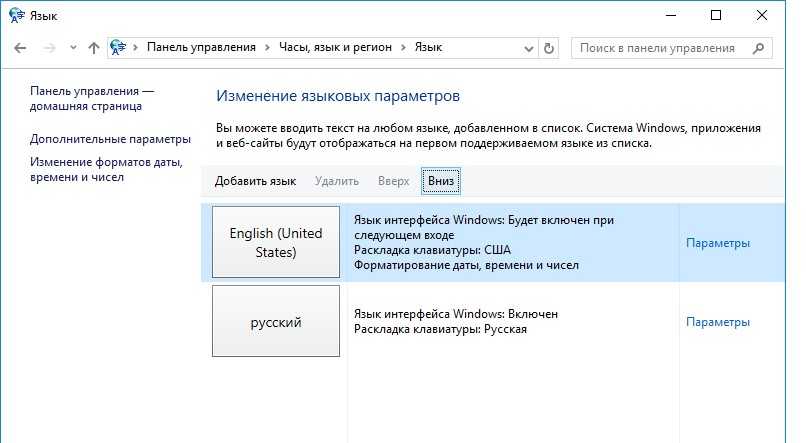 Поэтому найти эти настройки с первого раза бывает непросто.
Поэтому найти эти настройки с первого раза бывает непросто.
Вам помогло? Поделитесь с друзьями — помогите и нам!
Твитнуть
Поделиться
Поделиться
Отправить
Класснуть
Линкануть
Вотсапнуть
Запинить
Читайте нас в Яндекс Дзен
Наш Youtube-канал
Канал Telegram
Adblock
detector
Windows 7 Ultimate Изменить язык отображения
спросил
Изменено
4 года, 3 месяца назад
Просмотрено
646 раз
В Windows 7 Ultimate установлено 2 языка отображения: английский и греческий. Язык дисплея сам по себе изменился на английский, и при попытке изменить его обратно на греческий параметр становится серым, говоря: «Как гость, вы не можете изменить язык интерфейса», хотя я вошел в систему как администратор, я не t включил пользователя-гостя, и другого пользователя нет. Любые идеи, как я могу изменить язык дисплея?
Язык дисплея сам по себе изменился на английский, и при попытке изменить его обратно на греческий параметр становится серым, говоря: «Как гость, вы не можете изменить язык интерфейса», хотя я вошел в систему как администратор, я не t включил пользователя-гостя, и другого пользователя нет. Любые идеи, как я могу изменить язык дисплея?
- windows-7
- язык
Я решил эту проблему следующим образом: я создал новую учетную запись администратора, которую назвал Test-Admin. Я вошел в систему из Test-Admin, изменил язык отображения и скопировал настройки с вкладки «Администрирование» в настройках «Регион» для всех пользователей.
Таким образом, моя первоначальная учетная запись администратора теперь на греческом языке, но она по-прежнему говорит, что я не могу изменить язык отображения, потому что она думает, что я гость.
Я попытался дать простые права пользователя, а затем права администратора обратно моей исходной учетной записи администратора, как указано здесь, но безуспешно. Похоже, у меня поврежден профиль пользователя, поэтому мне придется перенести все свои файлы и программы в новую учетную запись администратора, которую я создал, и удалить исходную.
Похоже, у меня поврежден профиль пользователя, поэтому мне придется перенести все свои файлы и программы в новую учетную запись администратора, которую я создал, и удалить исходную.
Я заявляю следующее только для документации. Это повреждение профиля пользователя произошло после обновления Windows, которое также перенаправило моего пользователя в system32\config\systemprofile, но я решил эту проблему, следуя инструкциям здесь. К сожалению, не было доступной точки восстановления.
Я думаю, мы можем попробовать следующий способ, сначала нам все еще нужно проверить, отключен ли наш гостевой аккаунт. Если гостевая учетная запись отключена, мы включаем ее, затем удаляем ее из группы «Гости» и добавляем в группу «Администраторы».
Затем мы пытаемся изменить язык отображения с помощью гостевой учетной записи.
Вышеуказанным способом даю по статьям:
Как изменить язык отображения для гостевой учетной записи в Windows7?
Если вышеперечисленное не работает, предлагаю переустановить и изменить язык интерфейса.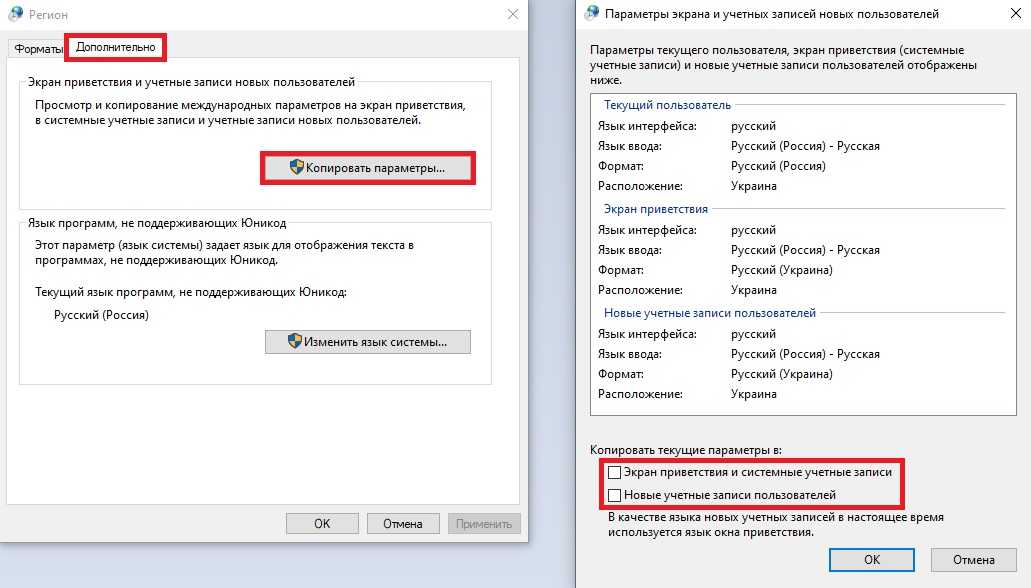
Подробные шаги мы можем найти в следующих статьях:
Как изменить язык Windows 7 Ultimate (видео)
Установка и переход на новый язык отображения в Windows 7 Ultimate
Зарегистрируйтесь или войдите в систему
Зарегистрируйтесь с помощью Google
Зарегистрироваться через Facebook
Зарегистрируйтесь, используя адрес электронной почты и пароль
Опубликовать как гость
Электронная почта
Обязательно, но не отображается
Опубликовать как гость
Электронная почта
Требуется, но не отображается
Нажимая «Опубликовать свой ответ», вы соглашаетесь с нашими условиями обслуживания, политикой конфиденциальности и политикой использования файлов cookie
.
Изменение языка ввода по умолчанию для Windows
Office использует язык ввода по умолчанию в операционной системе Windows для определения языка по умолчанию для программ Office. Например, если языком ввода по умолчанию для операционной системы Windows является японский, язык по умолчанию для всех программ Office также будет японским.
Важно:
Обычно НЕ требуется менять язык ввода Windows для работы с несколькими языками в Office. Большинство языковых потребностей можно удовлетворить, выполнив одно из следующих действий:
Если у вас возникли проблемы с языками и вы не уверены, хотите ли вы изменить язык в Windows, сначала прочтите раздел Устранение неполадок при проверке орфографии и грамматики на нескольких языках.
- org/ListItem»>
Измените язык проверки для проверки орфографии
Изменить язык раскладки клавиатуры
Добавление языка в Office или изменение языка отображения, справки и экранных подсказок
Если у вас есть подписка на Microsoft 365 для семьи или персональный или разовая покупка Office 2016, и вы хотите навсегда изменить язык установки Office, ознакомьтесь с другим вариантом выбора или изменения языка установки Office.
Изменить язык ввода по умолчанию для Windows
В меню Пуск найдите Панель управления и откройте Панель управления.
В разделе Часы, язык и регион щелкните Изменить методы ввода .
Примечание. Если вы не видите Часы, язык и регион , нажмите Категория в меню Просмотр по в верхней части страницы.
Необязательно: Нажмите Добавить язык , чтобы добавить новый язык. Выберите язык, который хотите добавить, и нажмите Добавить .
Выберите свой язык, нажмите Параметры , а затем нажмите Добавить метод ввода , чтобы добавить нужный язык ввода. Язык ввода по умолчанию будет первым языком в вашем списке языков.
Щелкните Пуск > Панель управления .
В разделе Часы, язык и регион щелкните Изменить клавиатуру или другие методы ввода .
Примечание: Если вы не видите Часы, язык и регион , нажмите Категория в меню View by в верхней части страницы.
org/ListItem»>В диалоговом окне Текстовые службы и языки ввода в разделе Язык ввода по умолчанию выберите язык, который вы хотите использовать в качестве языка по умолчанию.
Если язык, который вы хотите использовать в качестве языка ввода по умолчанию, отсутствует в списке, выполните шаги с 5 по 8.
В разделе Установленные службы нажмите Добавить .
Разверните язык, который вы хотите использовать в качестве языка ввода по умолчанию, а затем разверните Клавиатура .

Установите флажок для клавиатуры или редактора метода ввода (IME), который вы хотите использовать, а затем нажмите OK . Язык добавляется в список Язык ввода по умолчанию .
Для предварительного просмотра раскладки клавиатуры нажмите Предварительный просмотр .
Менее Язык ввода по умолчанию выберите язык, который вы хотите использовать в качестве языка по умолчанию.
В диалоговом окне Регион и язык на вкладке Клавиатуры и языки щелкните Изменить клавиатуру .
Верх страницы
Щелкните Пуск > Панель управления .

В разделе Часы, язык и регион щелкните Изменить клавиатуру или другие способы ввода .
Примечание. В классическом представлении дважды нажмите Язык и региональные стандарты , а затем перейдите на вкладку Клавиатуры и языки .
В диалоговом окне Язык и региональные стандарты на вкладке Клавиатуры и языки щелкните Изменить клавиатуру .
В диалоговом окне Текстовые службы и языки ввода в разделе Язык ввода по умолчанию выберите язык, который вы хотите использовать в качестве языка по умолчанию.

Если язык, который вы хотите использовать в качестве языка ввода по умолчанию, отсутствует в списке, выполните шаги с 5 по 8.
Примечание. Выбранный вами язык по умолчанию применяется ко всем программам на вашем компьютере, использующим этот параметр, включая программы других компаний.
В разделе Установленные службы нажмите Добавить .
Разверните язык, который вы хотите использовать в качестве языка ввода по умолчанию, а затем разверните Клавиатура .
Установите флажок для клавиатуры или редактора метода ввода (IME), который вы хотите использовать, а затем нажмите кнопку 9.
 0065 ОК . Язык добавляется в список Язык ввода по умолчанию .
0065 ОК . Язык добавляется в список Язык ввода по умолчанию .Для предварительного просмотра раскладки клавиатуры нажмите Предварительный просмотр .
В разделе Язык ввода по умолчанию выберите язык, который вы хотите использовать в качестве языка по умолчанию.
Верх страницы
Нажмите Пуск > Настройки > Панель управления .
Щелкните Дата, время, язык и региональные стандарты , а затем щелкните Языковые и региональные стандарты .

Примечание. В классическом представлении дважды нажмите Язык и региональные стандарты .
В диалоговом окне Язык и региональные стандарты щелкните вкладку Языки , а затем в разделе Текстовые службы и языки ввода щелкните Подробности .
В диалоговом окне Текстовые службы и языки ввода в разделе Язык ввода по умолчанию выберите язык, который вы хотите использовать в качестве языка по умолчанию.
Если язык, который вы хотите использовать в качестве языка ввода по умолчанию, отсутствует в списке, выполните шаги с 5 по 7.
Примечание. Выбранный вами язык по умолчанию применяется ко всем программам на вашем компьютере, использующим этот параметр, включая программы других компаний.

 На одном компьютере (настольном) сменил язык экрана приветствия без проблем. На другом (переносном — Lenovo) после перезагрузки значения в реестре восстанавливаются.
На одном компьютере (настольном) сменил язык экрана приветствия без проблем. На другом (переносном — Lenovo) после перезагрузки значения в реестре восстанавливаются. По этому пути ничего не получилось. По вашей инструкции зашел в реестр и поменял местами параметры 409 на 419. И все получилось. В окне установки Windows 7 в левом верхнем углу русский язык поменялся на английский. А если снова зайти в язык и региональные стандарты — дополнительно — копировать параметры, то на экране приветствия в языке ввода русский язык автоматически тоже поменялся на английский. Только почему-то на сайте высвечивается адрес http://pcsecrets.ru/windows-xp/kak-izmenit-yazyk-vvoda-po-umolchaniyu.html . Почему windows-xp? Ведь надо windows 7.
По этому пути ничего не получилось. По вашей инструкции зашел в реестр и поменял местами параметры 409 на 419. И все получилось. В окне установки Windows 7 в левом верхнем углу русский язык поменялся на английский. А если снова зайти в язык и региональные стандарты — дополнительно — копировать параметры, то на экране приветствия в языке ввода русский язык автоматически тоже поменялся на английский. Только почему-то на сайте высвечивается адрес http://pcsecrets.ru/windows-xp/kak-izmenit-yazyk-vvoda-po-umolchaniyu.html . Почему windows-xp? Ведь надо windows 7.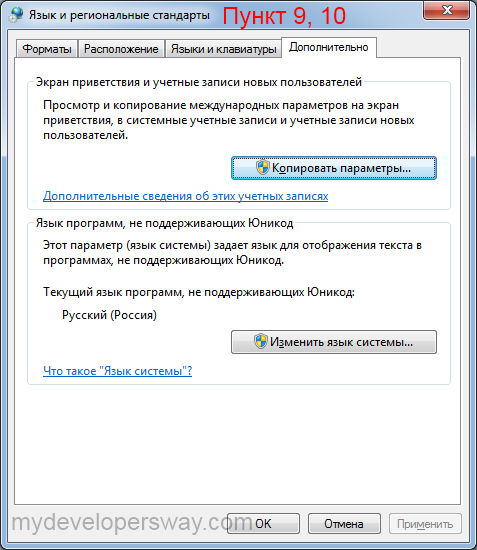
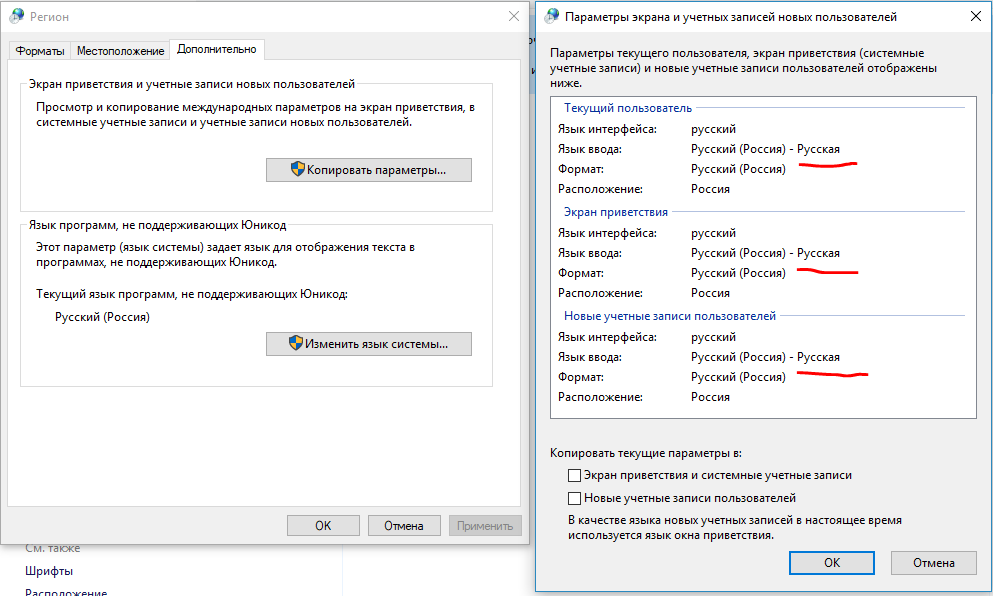



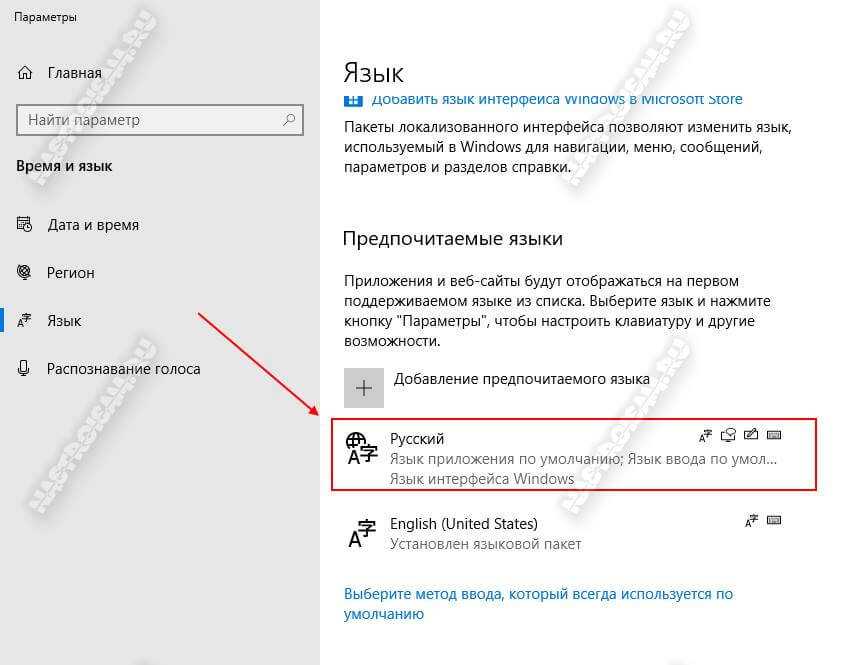
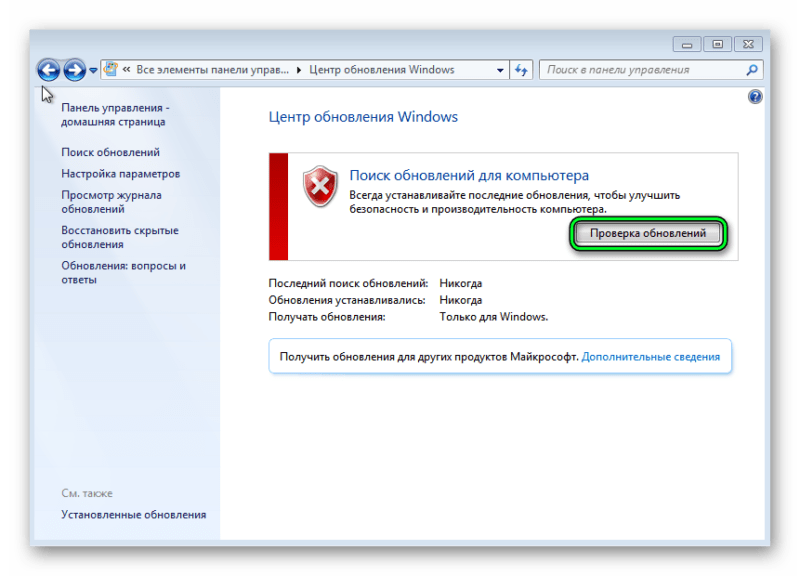 0065 ОК . Язык добавляется в список Язык ввода по умолчанию .
0065 ОК . Язык добавляется в список Язык ввода по умолчанию .