Установка на флешку iso: Как скачать ISO Windows 10 в Rufus
Содержание
Вариант установки Windows/Linux без загрузочной флешки или CD/DVD — Гайды на DTF
Задался я целью переустановить Винду, а так как у меня нет свободной флешки и чистого диска под это дело, стал искать другие варианты. И наткнулся на очень интересный способ, который опишу и разъясню ниже (ага, даже со скриншотиками). Надеюсь этот материал будет кому-то интересен и полезен.
55 038
просмотров
Для всего этого нам потребуется образ устанавливаемой OC, программа EasyBCD и прямые руки. Все программы бесплатны и качаются с официальных сайтов (но можно найти и любым другим способом, й-хо-хо!). Если у вас уже есть образ, можете прокрутить до раздела «Подготовка перед установкой»
Образ OC
Есть множество способов скачать образ нужной системы, опишу пару из возможных.
Первый способ для систем Windows: качаем и запускаем программу Rufus с официального сайта. После запуска соглашаемся на автоматические обновления.
Уже в программе жмем на стрелочку, выбираем пункт «Скачать» и жмем на кнопку «Скачать» снова, запускается скрипт. Вполне возможно такое, что с первого раза скрипт не запустится, тогда убиваем процесс через диспетчер задач, и проделываем тоже самое.
Вполне возможно такое, что с первого раза скрипт не запустится, тогда убиваем процесс через диспетчер задач, и проделываем тоже самое.
Далее все интуитивно и понятно: выбираем версию, релиз, издание, язык системы и разрядность. В конце ставим галочку, чтобы скачать с помощью браузера и возможность отследить саму загрузку.
С Linux все намного легче: идем на сайт Linux, и там качаем нужный образ.
Подготовка перед установкой
Перед установкой системы надо будет создать два новых диска через «Управление дисками». В это меню можно попасть, если нажать клавиши Win + R и ввести в поле diskmgmt.msc
Почему два диска, спросите вы? А так легче, так как в таком случае даже не придется переносить файлы с диска где сейчас уже установлена ОС. Это так же и актуально, если вы хотите установить, кроме основной системы, дополнительную. Первый диск понадобится для образа новой системы, а второй для новой системы. А так же, что не маловажно, нужно свободное место на любом из физических дисков под образ и систему.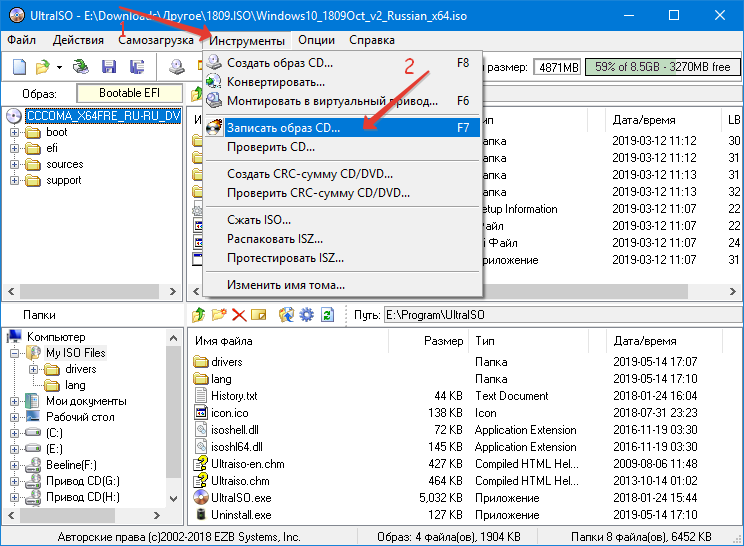 Есть вариант создание одного диска вместо двух (под образ), в случае если вы хотите удалить диск с ОС и всеми данными на нем.
Есть вариант создание одного диска вместо двух (под образ), в случае если вы хотите удалить диск с ОС и всеми данными на нем.
Окно «Управление дисками», там сейчас кавардак после установки, я всё исправлю, честно, если не будет лень)
Для установки Windows 10 я выделил место под два диска 50 гб, чтоб за глаза хватало. Сейчас это диски ISO (под образ) и System. Через «Мой компьютер» смотрим на каком диске можно «отрезать» его часть под новые диски, кликаем правой кнопкой на нем и жмем «Сжать том». Процесс может быть долгим, зависит от объема диска и файлов на нем. После вылезает еще одно окно, где указываем объем достаточный для образа и ОС вместе взятые (я указывал 50000мб), этот новый диск будем делить еще раз, уже для системы отдельно.
После этой операции будет не распределенное место, кликаем на нем правой кнопкой и создаем том, там же можно выбрать и отображаемую букву и название для удобства, как сделал я. И выделяем сначала место под ISO образ, а после оставшееся место так же под новую систему.
У вас должна выйти такая картина: Установленная ОС и файлы, ISO и место под новую систему. В итоге три диска, как у меня на диске 0, до экспериментов для статьи. Старая система у меня на диске F осталась.
Создание BCD
После того как скачали образ (либо он уже у вас есть), разархивируем его с помощью 7zip, или любой другой программой, которая открывает iso как архив? на созданный диск ISO. Cкачиваем программу EasyBCD с сайта. На сайте крутим вниз и выбираем этот вариант.
Проходим простую регистрацию, качаем, устанавливаем и запускаем программу.
У вас тут будет только одна запись) Я пока тут тоже не чистил.
Кликаем на «Добавить запись», на вкладке «съемный/внешний носитель» выбираем WinPE, там кликаем на значок папки рядом с путём. Опционально, но в графе имя указывайте, что это установочная система, потом будет легче ориентироваться.
И указываем такой путь: X:\sources\boot.wim , где X — это диск с разархивированным образом системы. Жмем открыть, кликаем на зеленый плюсик и ждем пару секунд. Возвращаемся к начальному экрану программы «Текущее меню».
Жмем открыть, кликаем на зеленый плюсик и ждем пару секунд. Возвращаемся к начальному экрану программы «Текущее меню».
Вот для чего я делал диск с названием ISO, чтоб было удобно.
У вас появится вторая запись.
У меня их три, со старой системой. Если вам нужна старая система, тут запись не удаляйте.
Выходим из программы, и перезагружаемся.
Установка OC
После перезагрузки компьютера будет возможность выбрать, что загружать. Выбираем то, как назвали устанавливаемую систему. Если в поле имя ничего не меняли, то оно будет таким «NST образ WinPE». Идет обычный процесс установки ОС, для установки самой ОС выбираем раздел, который выделяли для новой системы (System). После установки ОС новая система запустится автоматом.
Таким же образом, как создавали новые диски, их можно будет впоследствии удалить (кроме диска с новой системой и файлами, которые остались на диске со старой системой). Так же можно спокойно удалить и старую систему с диска. Либо же оставить обе системы. Так же через FreeBCD удаляются и записи для загрузки ОС, оставляйте только нужные, но осторожно, не удаляйте все загрузчики систем.
Так же можно спокойно удалить и старую систему с диска. Либо же оставить обе системы. Так же через FreeBCD удаляются и записи для загрузки ОС, оставляйте только нужные, но осторожно, не удаляйте все загрузчики систем.
Таким образом можно установить две независимые системы (например Windows 10 и Linux), либо не заморачиваясь с переносом важных данных с диска на диск, установить или переустановить новую ОС.
Можно не заморачиваться с двумя дисками и создать только диск под ISO, порядок тот же, только устанавливать систему будете с удалением разделов со старой ОС.
Ну и самое главное — это не нужны никакие флешки, CD и DVD.
Есть и другие варианты похожей установки: из под виртуальной машины, по сети, если есть два компьютера.
Ventoy. Мультизагрузочная флешка / Хабр
Так выглядит загрузочный интерфейс Ventoy
Утилит для создания мультизагрузочных флешек много, а для чего такие флешки или диски на хабре я думаю, объяснять не требуется. До последнего момента я пользовался WinSetupFromUsb и Rufus пока не узнал про Ventoy.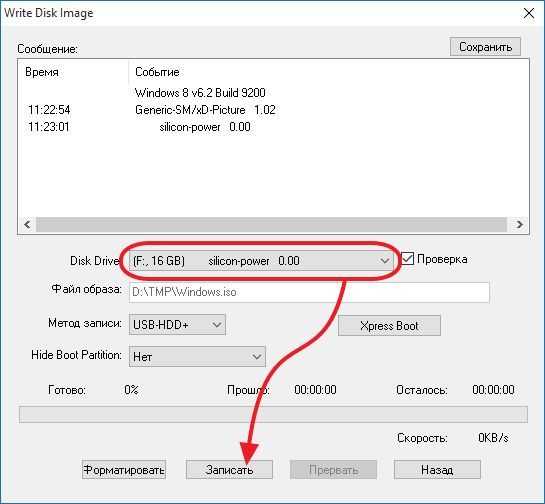 В коментах указали про такие тулзы как YUMI, E2B etc. Не знал про них, спасибо за наводку.
В коментах указали про такие тулзы как YUMI, E2B etc. Не знал про них, спасибо за наводку.
Итак, скачать можно утилиту в виде zip архива с github страницы проекта (Windows/ Linux). Распаковываем и запускаем.
Интерфейс утилиты
Как этим пользоваться?
Вставляем наш флеш диск в ПК
В опциях выбираем стиль разметки диска MBR/GPT
Включаем SecureBoot если нужно
Нажимаем Установить, Ventoy установлен, он больше не нужен.
Если необходимо установить утилиту на иной накопитель (SD, NVMe, HDD, SSD, CD/DVD) в опциях выбираем «показать другие устройства».
Утилита разбивает диск на два раздела — загрузочный GRUB/Syslinux и основной. По умолчанию файловая система основного раздела exFAT — но можно отформатировать FAT32, NTFS, UDF, XFS, Ext2, 3, 4. С основным разделом мы уже работаем в проводнике, файловом менеджере, в общем где хотите. Перетаскиваете туда новые образы (ISO/WIM/IMG/VHD(x)/EFI) и удаляете старые, проще говоря, работаете как с обычными файлами.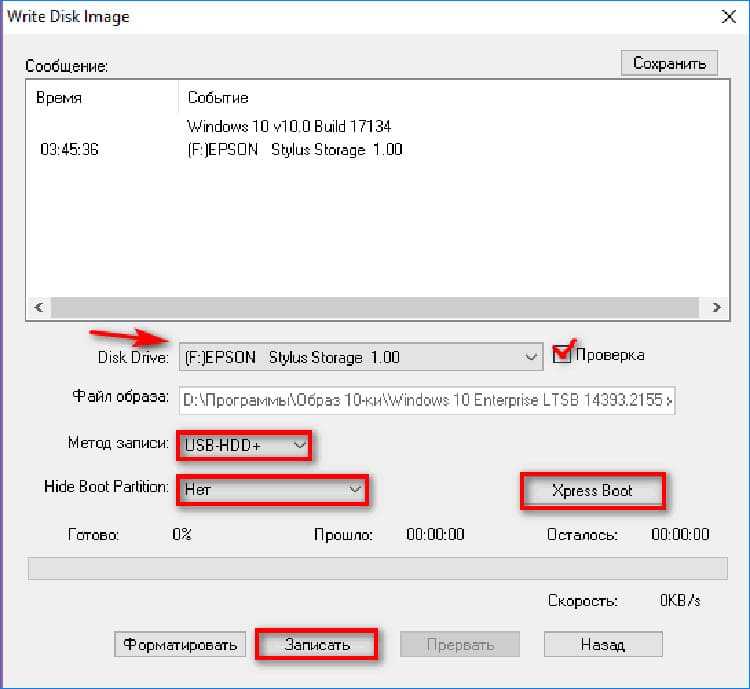
Основной раздел под образы можно ещё подразбить на дополнительный. Зачем? Дело в том, что после загрузки в режиме live usb, раздел с образами становится недоступен. На дополнительный раздел можно сохранить необходимые файлы для работы с live usb.
По умолчанию Ventoy сканирует все образы на диске и выводит их списком алфавитном порядке. Это удобно если их не очень много, однако проще всего будет поместить в папки. Режим TreeView включается клавишей F3, так можно увидеть все каталоги, подкаталоги и сами файлы. Нажимая Esc, можно выйти из режима TreeView. Если поместить файл .ventoyignore в какую либо папку, Ventoy ее сканировать не будет.
И основное отличие Ventoy от YUMI — в поддержке множества файловых систем, как то FAT32 / exFAT / NTFS / UDF / XFS / Ext2, 3,4. У YUMI с этим все грустно, пока всего лишь NTFS и FAT32, а exFAT все еще в разработке.
Про плагины
Как любезно указал в коментах @Oxyd,в статье не хватает слов про плагины. Извольте.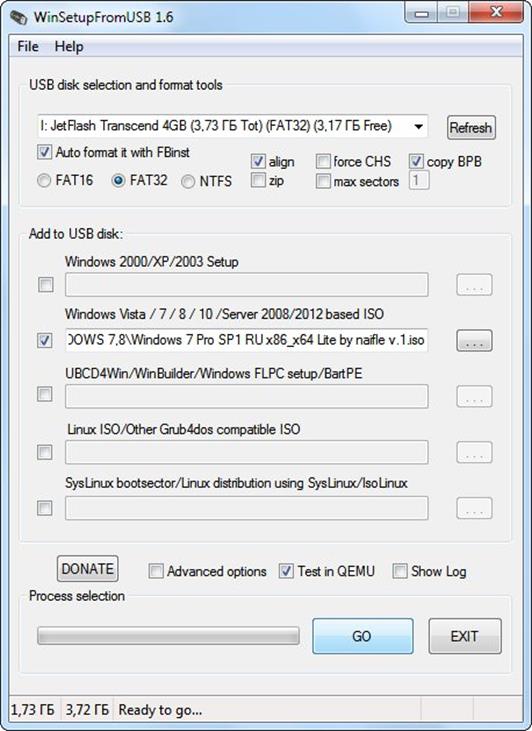 Итак, плагины и файл конфигурации
Итак, плагины и файл конфигурации ventoy.json хранятся в основном каталоге с образами. Для этого создадим папку /ventoy и поместим туда ventoy.json.
Пример json файла
{
"control": [
{ "VTOY_DEFAULT_MENU_MODE": "1" },
{ "VTOY_FILT_DOT_UNDERSCORE_FILE": "1" }
],
"theme": {
"file": "/ventoy/theme/blur/theme.txt",
"gfxmode": "1920x1080"
},
"auto_install" : [
{
"image": "/ISO/cn_windows_server_2012_r2_vl_x64_dvd_2979220.iso",
"template": "/ventoy/script/windows_unattended.xml"
},
{
"image": "/000/centos.iso",
"template": "/ventoy/script/centos_kickstart.cfg"
}
]
}Подробнее про плагины можно узнать здесь. Лично мне они не нужны, так как хватает возможностей из коробки.
Начиная с версии 1.0.55 утилита научилась устанавливать Windows 11 на несовместимые устройства, для этого надо использовать специальный плагин.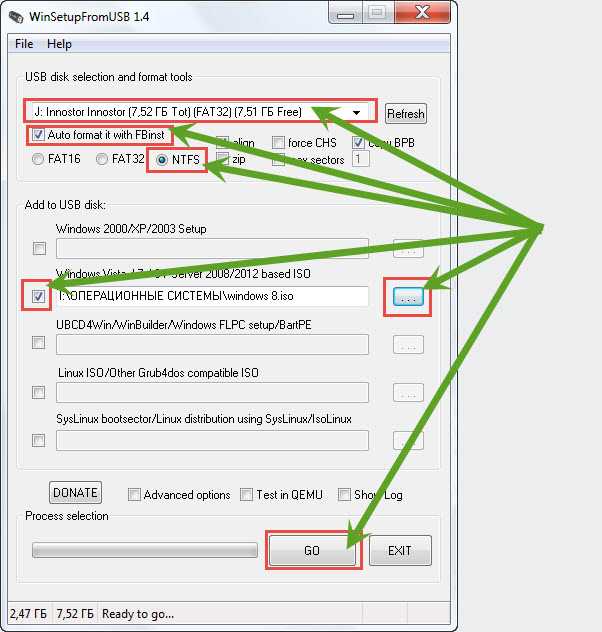 Создаем текстовый файл, вставляем код и переименовываем его в
Создаем текстовый файл, вставляем код и переименовываем его в ventoy.json, размещаем в корне распакованной программы, а потом устанавливаем на диск.
ventoy.json
{
«control»: [
{ «VTOY_DEFAULT_MENU_MODE»: «0» },
{ «VTOY_TREE_VIEW_MENU_STYLE»: «0» },
{ «VTOY_FILT_DOT_UNDERSCORE_FILE»: «1» },
{ «VTOY_SORT_CASE_SENSITIVE»: «0» },
{ «VTOY_MAX_SEARCH_LEVEL»: «max» },
{ «VTOY_DEFAULT_SEARCH_ROOT»: "/ISO" },
{ «VTOY_MENU_TIMEOUT»: «10» },
{ «VTOY_DEFAULT_IMAGE»: "/ISO/debian_netinstall.iso" },
{ «VTOY_FILE_FLT_EFI»: «1» },
{ «VTOY_DEFAULT_KBD_LAYOUT»: «QWERTY_USA» },
{ «VTOY_WIN11_BYPASS_CHECK»: «1» }
]
}
Подытожим:
Плюсы:
Открытый исходный код GPLv3
Однокнопочный интерфейс
Скорость установки ограничена скоростью накопителя
Можно установить на любой подходящий диск — SD Card, NVme, HDD, флешка, оптический диск
Установка из ISO / WIM / IMG / VHD (x) / EFI без распаковки
Поддержка разметки MBR/GPT
Поддержка x86 Legacy BIOS, IA32 UEFI, x86_64 UEFI, ARM64 UEFI, MIPS64EL UEFI
Основной раздел можно форматировать в FAT32 / exFAT / NTFS / UDF / XFS / Ext2, 3,4
Поддержка более 730 файлов дистрибутивов и постоянно добавляются новые
Накопитель после установки Ventoy можно использовать как обычно (я вставил флешку в смартфон)
Обновлять Ventoy необязательно (если используете определенный набор дистрибутивов) но в новых версиях улучшается совместимость.

Поддержка плагинов
Обширная и исчерпывающая справка по программе.
Минусы:
Не все железо поддерживает
Не все образы корректно работают, так что это отнюдь не «серебряная пуля»
Нет автообновления утилиты.
Как создать загрузочный мультизагрузочный USB для Windows и Linux
Установка с флешки стала модной. Я уже давно не использую диск для какой-либо установки. Я даже не купил оптический привод для последнего ПК, который я собрал три года назад. Это не значит, что диски мертвы, но USB-накопители универсальны, их легко транспортировать и ими легко делиться, а теперь они поставляются с большим объемом памяти.
Установка новой операционной системы с USB — быстрая и обычно безболезненная операция. Однако зачем ограничивать свой USB одной операционной системой? В настоящее время существует несколько отличных мультизагрузочных USB-инструментов, которые вы можете использовать, чтобы превратить свой скромный USB-накопитель в карманный репозиторий операционной системы.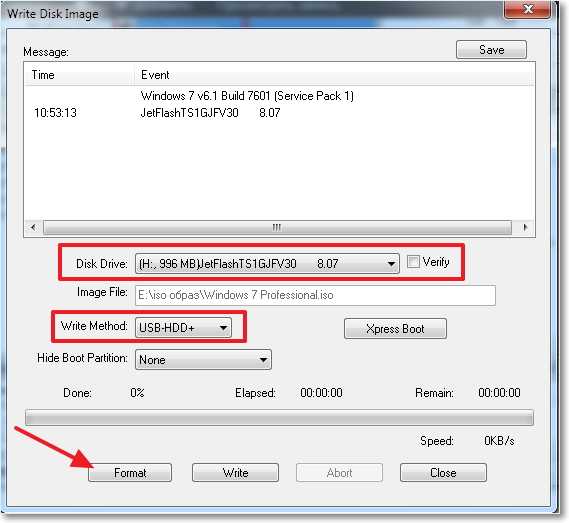 Единственное, что будет сдерживать вас, это размер палки.
Единственное, что будет сдерживать вас, это размер палки.
У меня есть пять инструментов, чтобы вы могли просмотреть их, так что давайте продолжим.
Примечание: Для некоторых из этих инструментов требуется Microsoft .NET Framework, которую можно скачать здесь.
Поддерживает: Linux (предустановленная), Windows (добавляется вручную).
YUMI — очень известный мультизагрузочный USB-инструмент. Вы можете использовать YUMI для установки широкого спектра Linux, антивирусного программного обеспечения, системных инструментов, загрузочных компакт-дисков и установочных пакетов Windows на один USB-накопитель. Как только вы загрузите YUMI, инструмент попросит вас Выберите дистрибутив для установки на [буква вашего диска] . Прокрутите раскрывающееся меню, пока не найдете нужный дистрибутив.
YUMI имеет встроенные функции загрузки для ряда дистрибутивов Linux. При выборе дистрибутива с этой функцией рядом с раскрывающимся меню выбора дистрибутива появится окно загрузки. Загрузки для дистрибутивов Linux и комплектов аварийного восстановления (таких как Trinity Rescue Kit) могут запускаться автоматически. Однако ISO-образы Windows необходимо загружать и выбирать вручную.
Загрузки для дистрибутивов Linux и комплектов аварийного восстановления (таких как Trinity Rescue Kit) могут запускаться автоматически. Однако ISO-образы Windows необходимо загружать и выбирать вручную.
2. САРДУ [Больше не доступно]
Поддерживает: Linux (бесплатно), Windows (только Pro).
SARDU — еще один хорошо известный и часто используемый мультизагрузочный USB-инструмент. Он поставляется с более ярким интерфейсом, но также накладывает ограничения на то, что именно вы можете добавить на свой USB. Это связано с тем, что SARDU предлагает бесплатную версию для личного использования и версию Pro. Версия Pro предоставляет вам доступ к установщикам Windows, в то время как все Linux доступно в бесплатной версии.
Интерфейс SARDU более доступен, чем единственное раскрывающееся меню YUMI. Вы найдете отдельные вкладки для антивируса, утилиты, Linux и Windows, а также вкладку «Дополнительно» только для Pro. Выбрать операционную систему очень просто.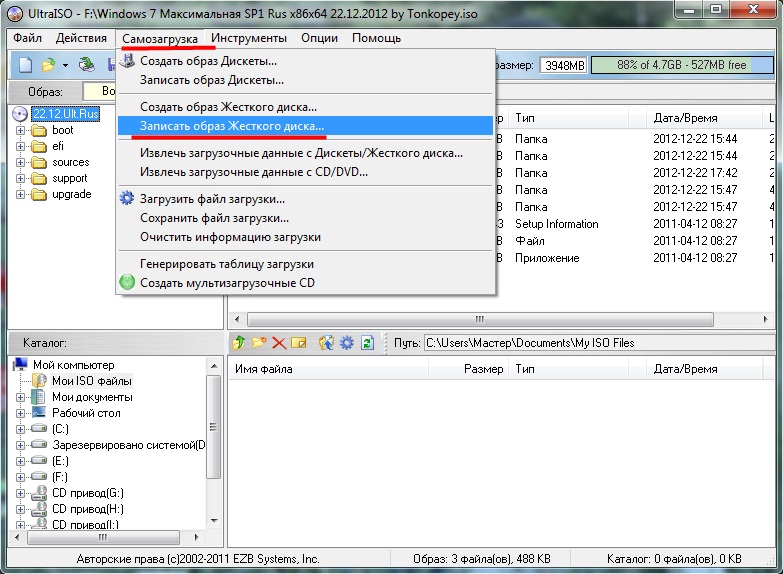 Когда вы установите флажок, появится возможность загрузки.
Когда вы установите флажок, появится возможность загрузки.
Обратите внимание, что SARDU также может записывать на компакт-диск, в отличие от своих прямых конкурентов.
Поддерживает: Linux, различные инструменты восстановления и антивирусы, QEMU.
XBOOT — это несколько более старый мультизагрузочный инструмент. Таким образом, он не имеет диапазона идентифицированных ISO, найденных в YUMI или SARDU. Однако в нем есть QEMU, эмулятор операционной системы с открытым исходным кодом. Вы можете использовать QEMU для эмуляции операционной системы на вашем USB. Когда вы создадите свой USB, XBOOT предложит протестировать готовый результат с помощью QEMU. По этой причине XBOOT по-прежнему остается удобным инструментом.
XBOOT имеет удобную функцию на вкладке Edit Multiboot USB. Эта вкладка позволяет вам редактировать список меню файла конфигурации grub4dos или Syslinux, то есть вы можете упорядочить меню по своему вкусу. Вы также можете переустановить загрузчики, если у вас возникли проблемы с мультизагрузочным USB.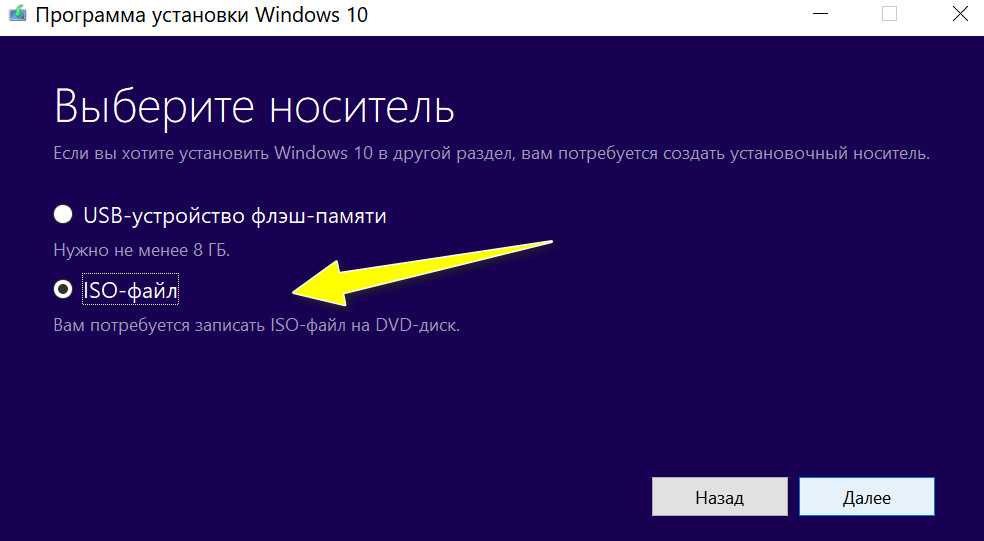
Поддерживает: Windows, Linux, антивирус, диски восстановления.
WinSetupFromUSB — это мультизагрузочный USB-инструмент, предназначенный для установщиков Windows. Вы можете добавить несколько наборов установочных файлов Windows, включая XP, 2000, 2003, Server 2008 и Server 2012. Помимо установщиков Windows, вы можете добавить дистрибутивы Linux, антивирусные пакеты и диски восстановления. Пока образ ISO совместим с grub4dos, вы сможете добавить его на мультизагрузочный USB-накопитель.
К сожалению, WinSetupFromUSB не имеет средства загрузки. Тем не менее, найти ISO в Интернете несложно. И наоборот, WinSetupFromUSB предлагает некоторые продвинутые инструменты, которых просто нет в других инструментах. Например, FBinst Tool переформатирует ваш USB для работы с любым BIOS, создав специальную разметку диска. Это особенно полезно для старых, устаревших систем.
Поддерживает: Windows, Linux, антивирус и различные другие инструменты.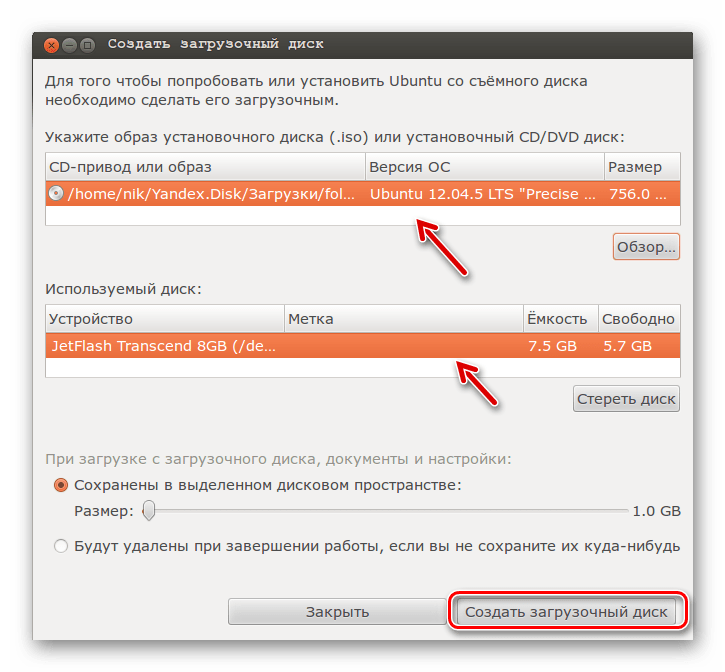 Все ISO должны быть добавлены вручную.
Все ISO должны быть добавлены вручную.
Мы завершаем наш список относительным новичком, Easy2Boot. Easy2Boot — это побочный проект разработчиков RMPrepUSB. У него нет яркого пользовательского интерфейса, и он требует некоторого обучения, но не так много! Тем не менее, Easy2Boot — отличный мультизагрузочный USB-инструмент после запуска и запуска. Вместо того, чтобы загружать дополнительные файлы конфигурации и загрузчики для отдельных ISO, Easy2Boot позволяет вам перетаскивать их прямо на USB.
Краткое руководство по Easy2Boot
Перейдите по этой ссылке и загрузите последнюю версию Easy2Boot. Это может немного сбивать с толку, так как существует несколько версий. Я использую «базовую» версию: Easy2Boot v1.88. После загрузки разархивируйте папку.
Найдите MAKE_E2B_USB_DRIVE (запуск от имени администратора) . Щелкните правой кнопкой мыши командный сценарий и выберите Запуск от имени администратора . Теперь следуйте инструкциям. Убедитесь, что вы прочитали каждый вопрос, прежде чем вводить ответ.
Убедитесь, что вы прочитали каждый вопрос, прежде чем вводить ответ.
После завершения файла конфигурации E2B используйте окно Проводника, чтобы выбрать USB. Откройте Папка _ISO . Обратите внимание на имена папок: ANTIVIRUS, LINUX, WINDOWS и так далее. Сюда вы скопируете свои ISO-образы. Когда папка, содержащая файл ISO, добавляется в соответствующую папку, параметр автоматически добавляется в файл конфигурации E2B и меню загрузки.
Обратите внимание, что файлы Windows должны находиться в соответствующей папке, иначе они просто не будут работать. Например, ISO-образ Windows 7 должен быть помещен в папку Windows 7 и так далее. Если вам нужна дополнительная информация, найдите и прочтите ReadMe_where_to_put_files.txt .
Go Forth и мультизагрузка
Вы ознакомились с пятью вариантами мультизагрузочной USB. Каждый мультизагрузочный USB-инструмент имеет немного разные параметры и может предлагать немного отличающийся набор инструментов.
Если вы просто хотите создать USB и покончить с этим, YUMI — ваш лучший выбор. Это просто, быстро и почти не требует настройки. И наоборот, если вам нужны настраиваемые параметры, я бы предложил WinSetupFromUSB или Easy2Boot, в зависимости от ваших требований.
Какой ваш любимый мультизагрузочный USB-инструмент? Какие инструменты есть в вашем списке? Вы бы что-нибудь добавили к моему? Дайте нам знать ваши мысли ниже!
Плагин.auto_install . Вентой
Многие дистрибутивы предоставляют решение для автоматического развертывания. Вам просто нужно дать скрипт или шаблон для установки.
Например, unattend xml для Windows, скрипт кикстарта для Redhat/CentOS, autoYast xml для SUSE, скрипт preseed для Debian и так далее.
В обычном случае, если вы хотите выполнить автоматическое развертывание, вам необходимо воссоздать новый iso-файл на основе исходного iso-файла и добавить
сценарий или шаблон в новый файл iso.
Теперь Ventoy предлагает новую функцию.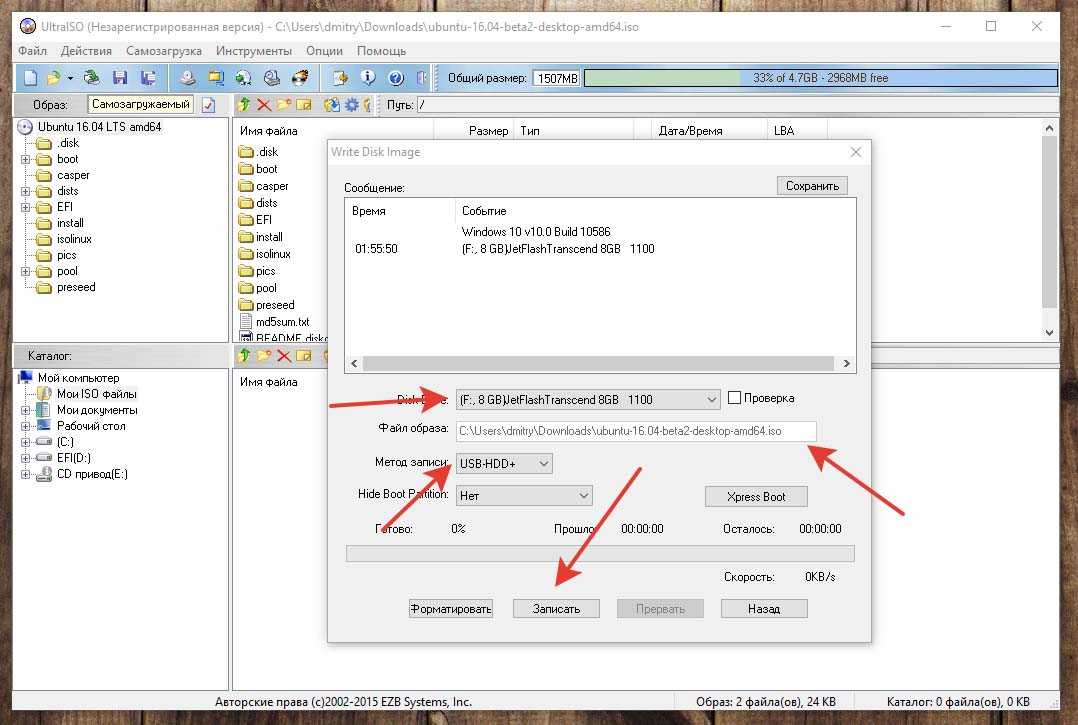 Вам не нужно воссоздавать новый файл iso, просто используйте исходный. Вам просто нужно поместить скрипт или шаблон в
Вам не нужно воссоздавать новый файл iso, просто используйте исходный. Вам просто нужно поместить скрипт или шаблон в
флешку и скажи вентой, вот и все. Вы можете указать более одного сценария для файла iso за раз, ventoy предоставит меню для выбора перед загрузкой.
Вы также можете обновлять эти скрипты в любое время.
- Поддерживаемые дистрибутивы (обновление)
Теоретически, если дистрибутив поддерживает автоматическую установку через скрипт или шаблон, Ventoy может это поддерживать,
но требуется время, чтобы проверить каждый из них.
| Дистрибутивы | Шаблон | Пример | Примечания |
|---|---|---|---|
| Окна | Автоматический XML | без присмотра.xml | Окна |
| RHEL8/CentOS8 | Сценарий кикстарта | кикстарт8.cfg | на их основе.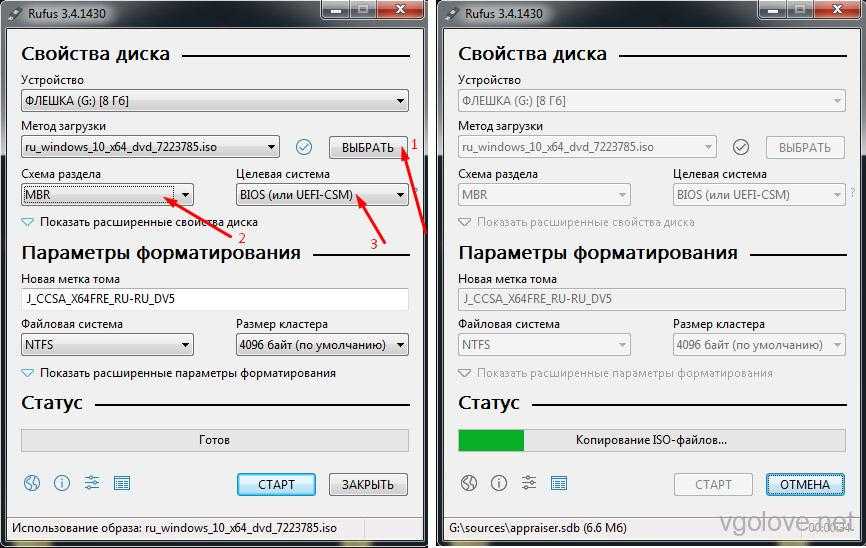 |
| RHEL7/CentOS7/Fedora | Сценарий кикстарта | кикстарт7.cfg | на их основе. |
| RHEL6/CentOS6 | Сценарий кикстарта | кикстарт6.cfg | на их основе. |
| Дебиан | Предустановленный сценарий | preseed.cfg | Серия Debian |
| Сервер Ubuntu ( | Начальный сценарий | preseed.cfg | Более ранняя серверная версия Ubuntu |
| Сервер Ubuntu (20.x+) | облачная инициализация | облако-инициализация-данные пользователя | Сервер Ubuntu после версии 20.x |
| SUSE | autoYast XML | autoYast.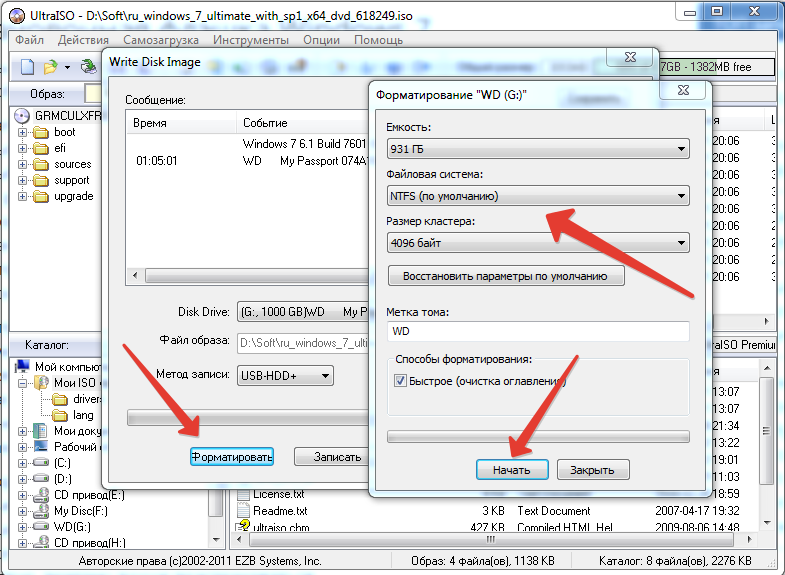 xml xml | SLES и openSUSE |
Внимание! Пример сценария здесь только для справки. Вам необходимо изменить его для вашей аппаратной среды, особенно для конфигурации раздела диска.
- Конфигурация Json
Рекомендуется использовать VentoyPlugson, графический конфигуратор ventoy.json. См. VentoyPlugson
Массив auto_install определен для описания конфигурации автоматической установки в /ventoy/ventoy.json 9.0204 .
{
"авто_установка": [
{
"изображение": "/abc/centos.iso",
"template": "/ventoy/script/centos_kickstart.cfg"
},
{
"image": "/ISO/cn_windows_server_2012_r2_vl_x64_dvd_2979220.iso",
"шаблон": [
"/ventoy/script/windows_unattended1.xml",
"/ventoy/script/windows_unattended2.xml",
"/ventoy/script/windows_unattended3.xml",
"/ventoy/script/windows_unattended4. xml",
"/ventoy/script/windows_unattended5.xml",
"/ventoy/script/windows_unattended6.xml"
],
"автосел": 2
},
{
"изображение": "/ISO/cn_windows_server_2016.iso",
"шаблон": [
"/ventoy/script/windows_unattended7.xml",
"/ventoy/script/windows_unattended8.xml",
"/вентой/скрипт/windows_unattended9.xml"
],
"автосел": 3,
"тайм-аут": 10
},
{
"image": "/SLE-12-SP3-Server-DVD-x86_64-GM-DVD1.iso",
"template": "/ventoy/script/suse_autoyast.xml"
},
{
"родитель": "/ISO/SUSE",
"template": "/ventoy/script/suse_autoyast.xml"
},
{
"image": "/ubuntu-16.04-server-amd64.iso",
"template": "/ventoy/script/ubuntu_server.seed",
"автосел": 1
}
]
}
xml",
"/ventoy/script/windows_unattended5.xml",
"/ventoy/script/windows_unattended6.xml"
],
"автосел": 2
},
{
"изображение": "/ISO/cn_windows_server_2016.iso",
"шаблон": [
"/ventoy/script/windows_unattended7.xml",
"/ventoy/script/windows_unattended8.xml",
"/вентой/скрипт/windows_unattended9.xml"
],
"автосел": 3,
"тайм-аут": 10
},
{
"image": "/SLE-12-SP3-Server-DVD-x86_64-GM-DVD1.iso",
"template": "/ventoy/script/suse_autoyast.xml"
},
{
"родитель": "/ISO/SUSE",
"template": "/ventoy/script/suse_autoyast.xml"
},
{
"image": "/ubuntu-16.04-server-amd64.iso",
"template": "/ventoy/script/ubuntu_server.seed",
"автосел": 1
}
]
}
| Ключ | Тип | Описание |
|---|---|---|
изображение | СТРИНГ | Полный путь к iso-файлу.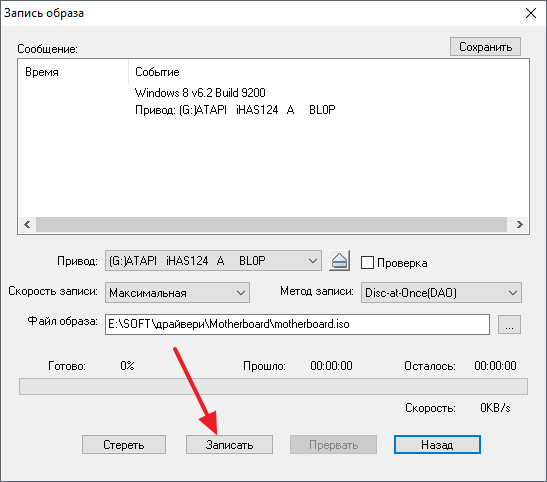 Этот параметр поддерживает нечеткое сопоставление, см. сведения о сопоставлении путей Этот параметр поддерживает нечеткое сопоставление, см. сведения о сопоставлении путей |
родитель | СТРУНА | Полный путь к родительскому каталогу. Все файлы iso в этом каталоге будут использовать один и тот же шаблон. Косая черта в конце должна быть удалена. |
шаблон | СТРОКА или МАССИВ | Полный путь к шаблону установки для iso-файла. Может быть одиночной строкой или массивом строк. |
автосел | ЦЕЛОЕ ЧИСЛО | Дополнительно. Если вы установите его, это означает, что вы автоматически выбираете соответствующую опцию в меню подсказки. Если не задано, по умолчанию 1. 0: загрузка без шаблона установки 1: загрузка с 1-м установочным шаблоном 2: загрузиться со вторым установочным шаблоном 3: загрузиться с 3-м шаблоном установки .  ..... ..... |
время ожидания | ЦЕЛОЕ ЧИСЛО | Тайм-аут меню подсказки. Необязательно, если вы установите его, значение должно быть больше или равно 0 Если больше 0: Появится всплывающее меню, выбранный по умолчанию пункт меню, как описано выше, по истечении времени ожидания будет выбран соответствующий пункт меню. При равенстве 0: Если не установлено: |
- Расширение переменных (1.
 0.77+)
0.77+)
Когда мы выполняем автоматическую установку, в сценарии установки есть некоторые конфигурации, которые нельзя исправить и жестко закодировать. Наиболее распространенным является имя диска или идентификатор диска.
Например, мы устанавливаем DISK0 или /dev/sda в файле сценария автоустановки, но на каком-то компьютере
это не тот диск, который нам нужен.
Таким образом, это может привести к установке ОС не на тот диск или даже на диск, на котором находится Ventoy.
Кроме того, иногда нам нужно динамически вводить некоторые переменные при установке, например, ComputerName UserName ...
Таким образом, Ventoy поддерживает расширение переменных в сценарии автоматической установки, начиная с версии 1.0.77.
Переменные должны быть в формате $$XXX$$ (XXX — имя переменной).
Внимание:
1. Скрипт автоустановки, содержащий переменные, должен быть в кодировке UTF-8.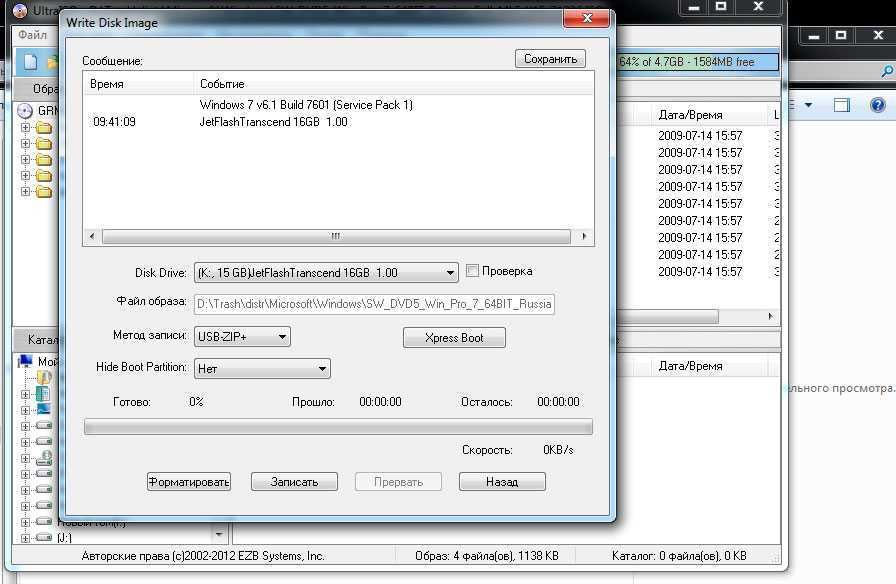
2. Имя переменной XXX может содержать только цифры, символы подчеркивания и буквы. Длина должна быть меньше 63. Например: $$USERNAME$$
3. Каждая строка скрипта может содержать не более 1 переменной.
4. Для общих переменных Ventoy отобразит всплывающее окно, предлагающее пользователю ввести фактическое значение переменных.
5. Для встроенных переменных Ventoy не будет показывать всплывающее окно и автоматически расширит свое значение в зависимости от его значения.
6. Имена всех встроенных переменных начинаются с VT_, имена всех общих переменных НЕ могут начинаться с VT_.
7. Ventoy автоматически проверит, содержит ли скрипт установки переменные или нет.
8. Расширение переменных не изменит исходный файл сценария установки на USB-накопителе Ventoy.
| Встроенные переменные | Пример | Описание |
|---|---|---|
VT_WINDOWS_DISK_1ST_NONVTOY | 0 | Первый диск не Ventoy.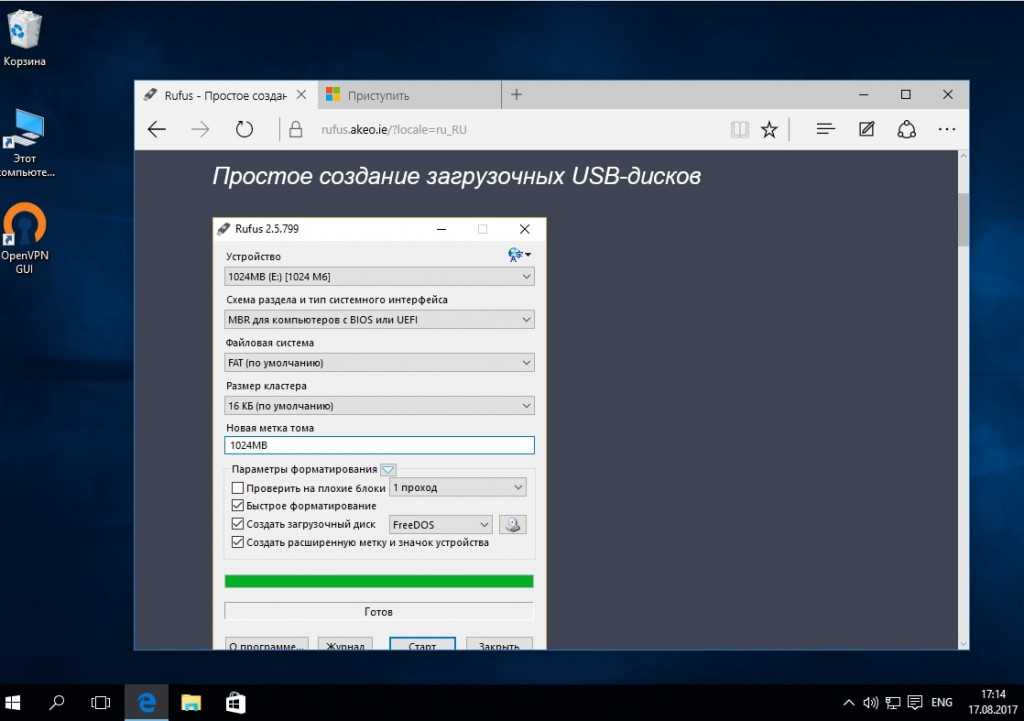 В соответствии с идентификатором диска в Windows и может использоваться только в Windows unattend.xml. В соответствии с идентификатором диска в Windows и может использоваться только в Windows unattend.xml. |
VT_WINDOWS_DISK_1ST_NONUSB | 1 | Первый диск без USB. В соответствии с идентификатором диска в Windows и может использоваться только в Windows unattend.xml. |
VT_WINDOWS_DISK_MAX_SIZE | 1 | Диск с наибольшей емкостью. В соответствии с идентификатором диска в Windows и может использоваться только в Windows unattend.xml. |
VT_WINDOWS_DISK_CLOEST_XXX | 2 | Диск, емкость которого наиболее близка к XXX ГБ. XXX необходимо заменить конкретным значением, например VT_WINDOWS_DISK_CLOSEST_300 означает диск, ближайший к 300 ГБ. Можно использовать только в Windows unattend.xml.  |
VT_LINUX_DISK_SDX_1ST_NONVTOY | СДА | Первый диск не Ventoy в sda sdb sdc... Проверяйте только диски с именем sdX. Другие диски с именем типа hda/vda/nvme0n1 не проверяются. Может использоваться только в сценарии установки Linux. |
VT_LINUX_DISK_SDX_1ST_NONUSB | сдб | Первый диск без USB в sda sdb sdc ... Проверяйте только диски с именем sdX. Другие диски с именем типа hda/vda/nvme0n1 не проверяются. Может использоваться только в сценарии установки Linux. |
VT_LINUX_DISK_MAX_SIZE | сдк | Диск с наибольшей емкостью. Не ограничиваясь дисками в sdX, будут проверены все диски (например, hdX/vdX/nvmeX. 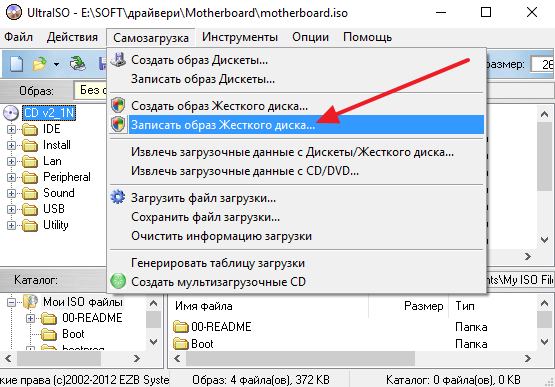 |

 xml",
"/ventoy/script/windows_unattended5.xml",
"/ventoy/script/windows_unattended6.xml"
],
"автосел": 2
},
{
"изображение": "/ISO/cn_windows_server_2016.iso",
"шаблон": [
"/ventoy/script/windows_unattended7.xml",
"/ventoy/script/windows_unattended8.xml",
"/вентой/скрипт/windows_unattended9.xml"
],
"автосел": 3,
"тайм-аут": 10
},
{
"image": "/SLE-12-SP3-Server-DVD-x86_64-GM-DVD1.iso",
"template": "/ventoy/script/suse_autoyast.xml"
},
{
"родитель": "/ISO/SUSE",
"template": "/ventoy/script/suse_autoyast.xml"
},
{
"image": "/ubuntu-16.04-server-amd64.iso",
"template": "/ventoy/script/ubuntu_server.seed",
"автосел": 1
}
]
}
xml",
"/ventoy/script/windows_unattended5.xml",
"/ventoy/script/windows_unattended6.xml"
],
"автосел": 2
},
{
"изображение": "/ISO/cn_windows_server_2016.iso",
"шаблон": [
"/ventoy/script/windows_unattended7.xml",
"/ventoy/script/windows_unattended8.xml",
"/вентой/скрипт/windows_unattended9.xml"
],
"автосел": 3,
"тайм-аут": 10
},
{
"image": "/SLE-12-SP3-Server-DVD-x86_64-GM-DVD1.iso",
"template": "/ventoy/script/suse_autoyast.xml"
},
{
"родитель": "/ISO/SUSE",
"template": "/ventoy/script/suse_autoyast.xml"
},
{
"image": "/ubuntu-16.04-server-amd64.iso",
"template": "/ventoy/script/ubuntu_server.seed",
"автосел": 1
}
]
}
 0.77+)
0.77+)