Как на виндовс хр сбросить пароль: Как восстановить забытый пароль от Windows XP? Методы восстановления забытого пароля
Содержание
Как сбросить пароль Windows 10
В этой инструкции — о том, как сбросить забытый пароль в Windows 10 вне зависимости от того, используете ли вы учетную запись Майкрософт или локальную учетную запись. Сам процесс сброса пароля почти такой же, как те, что я описывал для предыдущих версий ОС, если не считать пары незначительных нюансов. Обратите внимание, если текущий пароль вам известен, то есть более простые пути: Как изменить пароль Windows 10.
Если эта информация потребовалась вам из-за того, что пароль Windows 10, который вы устанавливали по какой-то причине не подходит, рекомендую для начала попробовать ввести его с включенным и выключенным Caps Lock, в русской и английской раскладке — это может помочь. Если текстовое описание шагов покажется сложным, в разделе про сброс пароля локальной учетной записи также имеется видео инструкция, в которой все наглядно показано.
- Сброс пароля учетной записи Майкрософт
- Встроенное средство сброса пароля локальной учетной записи
- Как сбросить пароль Windows 10 без программ (для автономной/локальной учетной записи)
- Видео инструкция
- Изменение пароля пользователя с помощью встроенной учетной записи администратора
- Сброс пароля Windows 10 в программе DISM++
Сброс пароля учетной записи Microsoft онлайн
Если вы используете учетную запись Майкрософт, а также компьютер, на котором вы не можете войти в систему, подключен к Интернету (или вы можете подключиться с экрана блокировки, нажав по значку соединения), то вам подойдет простой сброс пароля на официальном сайте. При этом, проделать описанные шаги по смене пароля вы можете с любого другого компьютера или даже с телефона.
При этом, проделать описанные шаги по смене пароля вы можете с любого другого компьютера или даже с телефона.
- Прежде всего, зайдите на страницу https://account.live.com/resetpassword.aspx, на которой выберите один из пунктов, например, «Я не помню свой пароль».
- После этого, введите адрес электронной почты (также это может быть номер телефона) и проверочные символы, после чего следуйте указаниям для восстановления доступа к учетной записи Microsoft.
- При условии, что у вас имеется доступ к электронной почте или телефону, к которому привязана учетная запись, процесс не будет сложным.
- В итоге вам останется подключиться на экране блокировки к Интернету (используя кнопку подключения справа внизу) и ввести уже новый пароль.
Если у вас нет возможности изменить пароль учетной записи Майкрософт онлайн, вы можете поступить следующим образом: перейдите к разделу инструкции про сброс пароля без программ, выполните все шаги до 10-го включительно, а затем в командной строке создайте нового локального пользователя, дайте ему права администратора и зайдите под этим пользователем, в этом поможет отдельная инструкция: Как создать пользователя Windows 10.
Сброс пароля локальной учетной записи в Windows 10 встроенными средствами
В последних версиях Windows 10 сброс пароля локальной учетной записи стал проще, чем раньше. Теперь, при установке Windows 10 вы задаете три контрольных вопроса, которые позволяют в любой момент произвести изменение пароля, если вы его забыли (но этот вариант не всегда можно использовать).
- После неправильного ввода пароля под полем ввода появится пункт «Сбросить пароль», нажмите его.
- Укажите ответы на контрольные вопросы.
- Задайте новый пароль Windows 10 и подтвердите его.
После этого пароль будет изменен и вы автоматически зайдете в систему (при условии верных ответов на вопросы). Если же вы не задавали контрольных вопросов (в этом случае вам могут сообщить, что для этой операции требуется съёмный носитель) или не знаете ответов на них, используйте следующий метод.
Сброс пароля Windows 10 без программ
Для начала о двух способах сброса пароль Windows 10 без сторонних программ (только для локальной учетной записи). В обоих случаях вам потребуется загрузочная флешка с Windows 10, не обязательно с той же версией системы, что установлена на вашем компьютере.
В обоих случаях вам потребуется загрузочная флешка с Windows 10, не обязательно с той же версией системы, что установлена на вашем компьютере.
Первый метод состоит из следующих шагов:
- Загрузитесь с загрузочной флешки Windows 10 (Способы сделать загрузочную флешку Windows 10, придется выполнить где-то на другом компьютере), затем в программе установки нажмите клавиши Shift+F10 (Shift + Fn + F10 на некоторых ноутбуках). Откроется командная строка.
- В командной строке введите regedit и нажмите Enter.
- Откроется редактор реестра. В нем в левой панели выделите HKEY_LOCAL_MACHINE, а затем в меню выберите «Файл» — «Загрузить куст».
- Укажите путь к файлу C:\Windows\System32\config\SYSTEM (в некоторых случаях буква системного диска может отличаться от привычной C, но нужную букву легко определить по содержимому диска).
- Задайте имя (любое) для загруженного куста.

- Откройте загруженный раздел реестра (будет находиться под заданным именем в HKEY_LOCAL_MACHINE), а в нем — подраздел Setup.
- В правой части редактора реестра дважды кликните по параметру CmdLine и задайте значение cmd.exe
- Аналогичным образом поменяйте значение параметра SetupType на 2.
- В левой части редактора реестра выделите раздел, имя которого вы задавали на 5-м шаге, затем выберите «Файл» — «Выгрузить куст», подтвердите выгрузку.
- Закройте редактор реестра, командную строку, программу установки и перезагрузите компьютер с жесткого диска.
- При загрузке системы автоматически откроется командная строка. В ней введите команду net user чтобы посмотреть список пользователей.
- Введите команду
net user имя_пользователя новый_пароль
чтобы задать новый пароль для нужного пользователя. Если имя пользователя содержит пробелы, возьмите его в кавычки.
 Если нужно удалить пароль, вместо нового пароля введите двое кавычек подряд (без пробела между ними). Настоятельно не рекомендую набирать пароль на кириллице.
Если нужно удалить пароль, вместо нового пароля введите двое кавычек подряд (без пробела между ними). Настоятельно не рекомендую набирать пароль на кириллице. - В командной строке введите regedit и перейдите к разделу реестра HKEY_LOCAL_MACHINE\System\Setup
- Удалите значение из параметра CmdLine и установите значение SetupType равным 0.
- Закройте редактор реестра и командную строку.
В результате вы попадете на экран входа в систему, а для пользователя пароль будет изменен на нужный вам или удален.
Видео инструкция
Изменение пароля для пользователя с помощью встроенной учетной записи Администратора
Для использования данного способа, вам потребуется одно из: Live CD с возможностью загрузки и доступа к файловой системе компьютера, диск (флешка) восстановления или дистрибутив Windows 10, 8.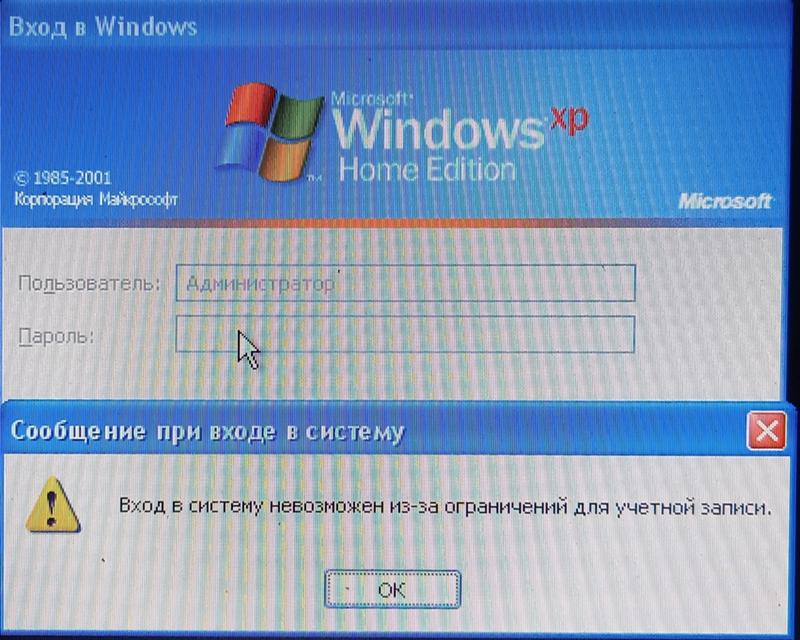 1 или Windows 7. Я продемонстрирую использование последнего варианта — то есть сброс пароля с помощью средств восстановления Windows на установочной флешке. Важное примечание: в последних версиях Windows 10 описанный далее способ может не работать.
1 или Windows 7. Я продемонстрирую использование последнего варианта — то есть сброс пароля с помощью средств восстановления Windows на установочной флешке. Важное примечание: в последних версиях Windows 10 описанный далее способ может не работать.
Первым шагом будет загрузка с одного из указанных накопителей. После загрузки и появления экрана выбора языка установки, нажмите клавиши Shift + F10 — это вызовет появление командной строки. Если ничего подобного не появляется, вы можете на экране установки, после выбора языка, слева внизу выбрать пункт «Восстановление системы», затем зайти в Устранение неполадок — Дополнительные параметры — Командная строка.
В командной строке введите по порядку команды (после ввода нажать Enter):
- diskpart
- list volume
Вы увидите список разделов на жестком диске. Запомните букву того раздела (его можно определить по размеру), на котором установлена Windows 10 (это может быть не C в данный момент, при запуске командной строки из программы установки). Введите команду Exit и нажмите Enter. В моем случае это диск C, эту букву я и буду использовать в командах, которые следует ввести далее:
Введите команду Exit и нажмите Enter. В моем случае это диск C, эту букву я и буду использовать в командах, которые следует ввести далее:
- move c:\windows\system32\utilman.exe c:\windows\system32\utilman2.exe
- copy c:\windows\system32\cmd.exe c:\windows\system32\utilman.exe
- Если все прошло успешно, введите команду wpeutil reboot для перезагрузки компьютера (можно перезагрузить и по-другому). В этот раз загрузитесь с вашего системного диска, а не с загрузочной флешки или диска.
Примечание: если вы использовали не установочный диск, а что-то еще, то ваша задача с помощью командной строки, как было описано выше или другими средствами, сделать копию cmd.exe в папке System32 и переименовать эту копию в utilman.exe.
После загрузки, в окне ввода пароля, нажмите по иконке «Специальные возможности» внизу справа. Откроется командная строка Windows 10.
В командной строке введите net user имя_пользователя новый_пароль и нажмите Enter. Если имя пользователя состоит из нескольких слов, используйте кавычки. Если вы не знаете имени пользователя, используйте команду net users чтобы посмотреть список имен пользователей Windows 10. После смены пароля, вы сразу же сможете зайти под новым паролем в учетную запись.
Если имя пользователя состоит из нескольких слов, используйте кавычки. Если вы не знаете имени пользователя, используйте команду net users чтобы посмотреть список имен пользователей Windows 10. После смены пароля, вы сразу же сможете зайти под новым паролем в учетную запись.
Второй вариант сброса пароля Windows 10 (при уже запущенной командной строке, как это было описано выше)
Для использования данного способа, на вашем компьютере должна быть установлена Windows 10 Профессиональная или Корпоративная. Введите команду net user Администратор /active:yes (для англоязычной или русифицированной вручную версии Windows 10, используйте Administrator вместо Администратор).
Либо сразу после успешного выполнения команды, либо после перезагрузки компьютера у вас появится выбор пользователя, выберите активированную учетную запись администратора и войдите под ней без пароля.
После входа (первый вход в систему занимает некоторое время), кликните правой кнопкой мыши по «Пуск» и выберите пункт «Управление компьютером».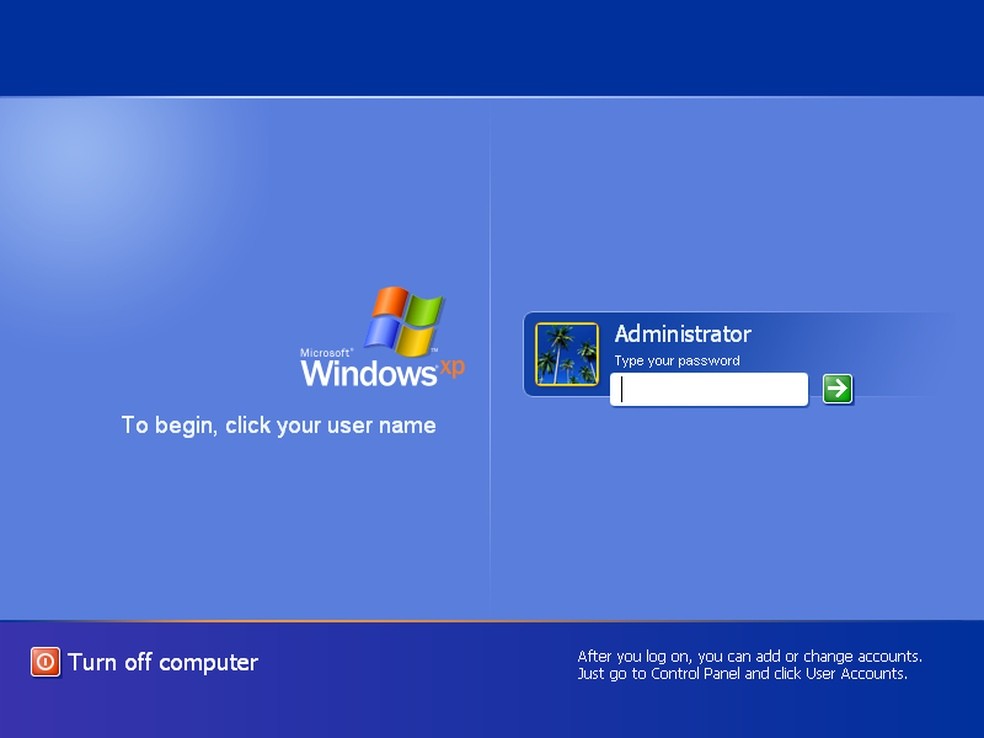 А в нем — Локальные пользователи — Пользователи.
А в нем — Локальные пользователи — Пользователи.
Кликните правой кнопкой мыши по имени пользователя, пароль для которого нужно сбросить и выберите пункт меню «Задать пароль». Внимательно прочитайте предупреждение и нажмите «Продолжить».
После этого задайте новый пароль учетной записи. Стоит отметить, что этот способ в полной мере работает только для локальных учетных записей Windows 10. Для аккаунта Майкрософт необходимо использовать первый способ или же, если это невозможно, войдя под администратором (как это только что было описано), создать нового пользователя компьютера.
В завершение, если вы использовали второй способ для сброса пароля, рекомендую вернуть все в первоначальный вид. Отключить встроенную запись администратора с помощью командной строки: net user Администратор /active:no
А также удалить файл utilman.exe из папки System32, после чего переименовать файл utilman2.exe в utilman.exe (если это не получается сделать внутри Windows 10, то также, как и изначально, придется зайти в режим восстановления и произвести эти действия в командной строке (как именно показано в видео выше).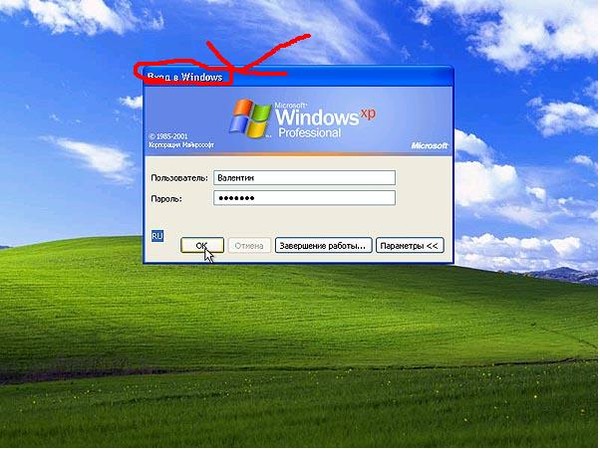 Готово, теперь ваша система в первоначальном виде, и вы имеете доступ к ней.
Готово, теперь ваша система в первоначальном виде, и вы имеете доступ к ней.
Сброс пароля Windows 10 в Dism++
Dism++ — мощная бесплатная программа для настройки, очистки и некоторых других действий с Windows, позволяющая, помимо прочего, удалить пароль локального пользователя Windows 10.
Для того, чтобы выполнить это с помощью данной программы, проделайте следующие шаги:
- Создайте (где-то на другом компьютере) загрузочную флешку с Windows 10 и на неё же распакуйте архив с Dism++.
- Загрузитесь с этой флешки на компьютере, где нужно сбросить пароль, нажмите Shift+F10 в программе установки, а в командной строке введите путь к исполняемому файлу программы в той же разрядности, что и образ на вашей флешке, например — E:\dism\dism++x64.exe. Учитывайте, что на этапе установки буква флешки может отличаться от той, что используется в загруженной системе. Чтобы посмотреть актуальную букву можно использовать по порядку команды diskpart, list volume, exit (вторая команда покажет подключенные разделы и их буквы).

- Примите лицензионное соглашение.
- В запустившейся программе обратите внимание на два пункта в верхней части: слева — Windows Setup, а справа — найденные установки Windows 10 или других версий. Нажмите по Windows 10, а затем нажмите «Открыть сессию».
- В разделе «Инструменты» — «Дополнительно» выберите «Учетные записи».
- Выберите пользователя, для которого нужно сбросить пароль и нажмите кнопку «Сброс пароля».
- Готово, пароль сброшен (удален). Можно закрыть программу, командную строку и программу установки, а затем загрузить компьютер с жесткого диска как обычно.
Подробно о программе Dism++ и о том, где её скачать в отдельной статье Настройка и очистка Windows 10 в Dism++. В случае же если ничто из описанных вариантов не помогает, возможно, вам стоит изучить способы отсюда: Восстановление Windows 10.
remontka.pro в Телеграм | Способы подписки
Сброс пароля (Windows XP, 7, 8, 8.1, server 2003 — 2012 R2)
Доброго времени суток, у каждого в жизни бывает такая ситуация, что вы или ваш друг забыли пароль от учетки в винде.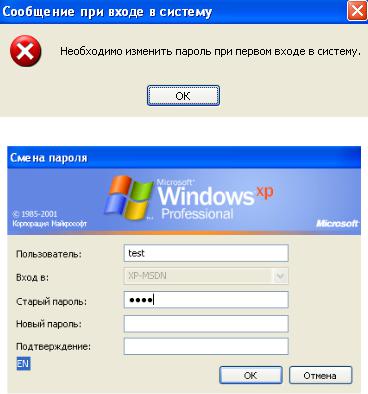 Сегодня разберемся как же восстановить доступ (Таким образом можно сбросить пароль под любой редакцией винды).
Сегодня разберемся как же восстановить доступ (Таким образом можно сбросить пароль под любой редакцией винды).
И так поехали 😉
Имеем Windows Server 2012 r 2.
Для нее качаем MS DaRT 8.1 ISO + WIM (подходит для win 8, 8.1, server 2012, server 2012r2, server 2016, server 2016r2)
Если у вас другая редакция качаем под вашу редакцию, ознакомиться можно тут: Diagnostics and Recovery Toolset
Записываем образ, для записи образа я использовал WinSetupFromUSB-1-5.zip
- 1.В появившемся окне жмем YES.
- 2.Выбираем раскладку клавиатуры, я выбирал Английскую.
- 3.Далее выбираем Диагностика и Восстановление компьютера (вторая кнопка в столбце).
- 4.Выбираем пункт Microsoft Diagnostic and Recovery Toolset.
- 5.Далее вашу ОС.
В появившемся окне выбираем Мастер изменения паролей (иконка с замком), тыкаем далее (next), выбираем вашего пользователя и ставим временный пароль (запишите его или запомните, главное не забудьте его =D ) и жмем Next (Далее).
Закрываем окно и перезагружаемся.
Логинимся под вашим пользователем и ставим новый пасс.
Если же у вас не получилось изменить, есть второй вариант:
Выполняем первые пять пунктов, запускаем в окне редактор реестра, первая иконка, выбираем любую строчку, жмем Файл (File)
Смотрим на какой диске стоит винда (в режиме восстановления названия дисков меняются будьте внимательны и запомните букву нужного диска).
Далее закрываем окно и следующее закрываем.
Выбираем Диагностика и Восстановление компьютера (вторая кнопка в столбце).
Далее выбираем Дополнительные опции (Extra options, вторая колонка сверху) и тыкаем на командную строку(Command Promt).
В командной строке пишем следующее:
cd /G G:\
cd Windows\System32
move Utilman.exe Utilman.exe.old
Получаем сообщение, что файл был перемещен.
Далее:
copy cmd.exe Utilman.exe
Получаем сообщение, что файл был скопирован.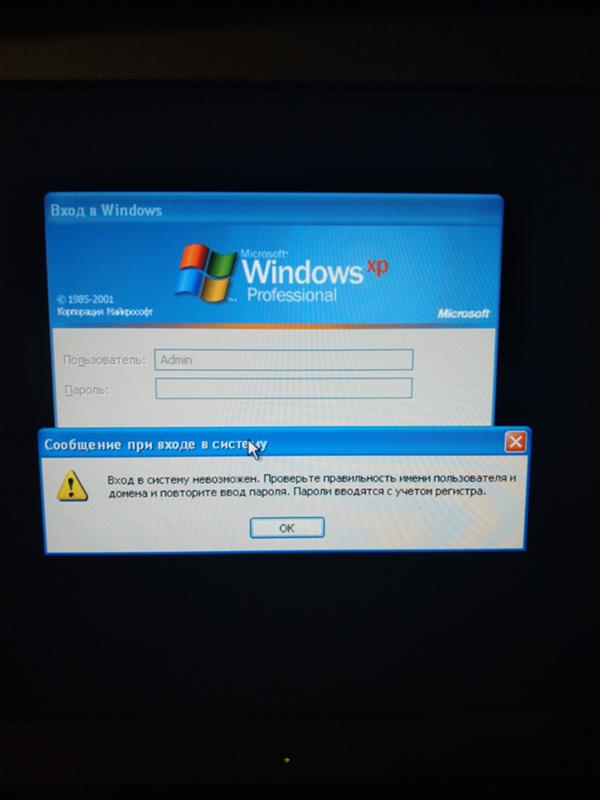
где G имя вашего диска который мы просмотрели в редакторе реестра.
Команды которые мы проделала, заменили программу запуска Специальных возможностей, командной строкой. Фишка в следующем, Спец возможности загружаются с правами системы, следовательно и наша командная строка будет с такими же правами =) .
Перезагружаемся , тыкаем на иконку спец возможностей (левый нижний угол экрана), в окне командной строки пишем следующие:
net user «Администратор» Parol1234
Важно если логин написан на русском ставим его в двойную кавычку.
Закрываем, перегружаемся и грузимся обратно в восстановление и проделываем в командной строке следующие(возвращаем спец возможности обратно):
cd /G G:\Windows\System32\
Жмем Enter
copy Utilman.exe.old utilman exe
Жмем Enter, перегружаемся заходим в свою учетку и радуемся жизни =)
Надеюсь кому — нибудь это пригодиться =)
Как сбросить забытый пароль для входа в Windows XP с диском или без него
Добро пожаловать на наш сайт! В обмен на ваш визит, здесь я рад показать вам , как сбросить пароль для входа в Windows XP .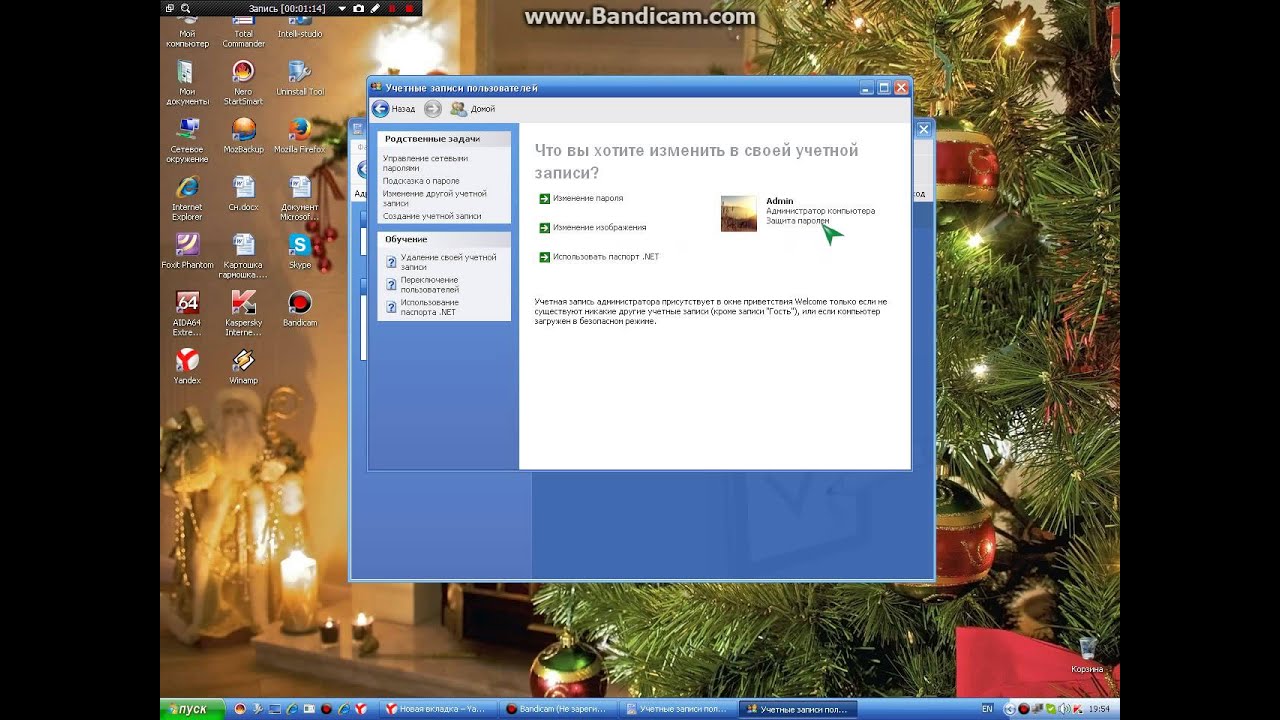 Не доверяете мне? Как насчет того, чтобы попробовать? Удачи тебе!
Не доверяете мне? Как насчет того, чтобы попробовать? Удачи тебе!
Не используете Windows XP? Без проблем! См.:
- Лучшие способы восстановления пароля Windows 7 на ноутбуке и настольном компьютере
- 6 ответов на вопросы о восстановлении пароля Windows 8
Еще совсем недавно Windows XP была самой популярной версией Windows. Однако сейчас она опустилась на второе место по популярности сразу после Windows 7. Многим людям она по-прежнему нравится, потому что Windows XP стала частью их жизни. Поддержка Windows XP будет прекращена к апрелю 2014 года. Это памятный пассаж. До свидания, Windows XP!
Windows XP стала зрелой настолько рано, что существует множество способов восстановить или сбросить забытый пароль для входа в Windows XP, доступных в Интернете, и 7 основных способов перечислены ниже.
★ Метод безопасного режима ★ Метод файла SAM ★ Метод разрешения администратора ★ Метод восстановления пароля Windows
★ Используйте диск сброса пароля Windows XP ★ Используйте Ubuntu Live CD ★ Используйте диск восстановления системы
Метод 1: сброс Пароль Windows XP через безопасный режим
Особенности:
- Только для XP Home Edition
- Требуются знания о команде net user
Вот как:
1.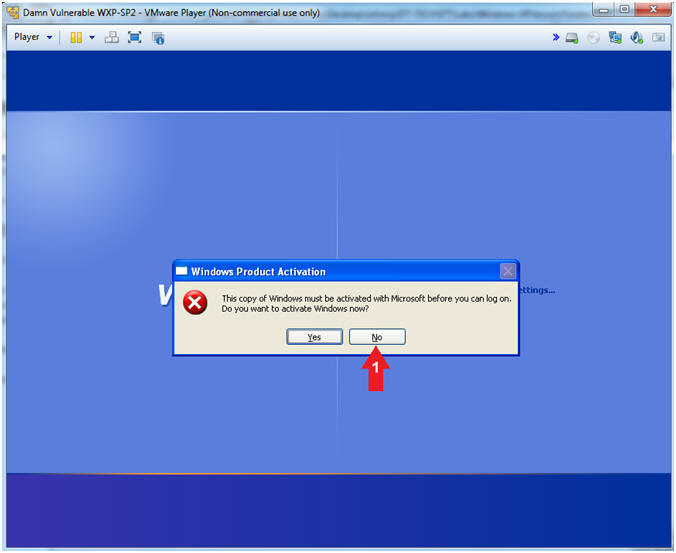 Удерживайте нажатой функциональную клавишу F8 для вызова меню дополнительных параметров.
Удерживайте нажатой функциональную клавишу F8 для вызова меню дополнительных параметров.
2. В меню дополнительных параметров Windows выделите и выберите Безопасный режим с командной строкой с помощью клавиш со стрелками.
3. После открытия командной строки введите « net user
Например, я могу изменить свой пароль на «doremi7891″, выполнив команду net user следующим образом: (см. скриншот ниже)
net user kinda doremi7891
Теперь вы можете перезагрузить компьютер и снова войти в XP с новым паролем — «doremi7891». «.
Способ 2. Извлечение пароля из файла SAM
Как вы, возможно, знаете, « SAM » является сокращением от « Security Account Manager «. Файл SAM представляет собой зашифрованный файл, в котором хранятся все информация об учетной записи пользователя на ПК с Windows. Когда Windows работает, вам не разрешено извлекать ее, потому что файл использует. Поэтому вам нужен внешний доступ, например, Windows PE. С помощью Windows PE вы можете копирование файла SAM, взлом его с помощью программы SAMInside и, наконец, нахождение исходного пароля.0005
Когда Windows работает, вам не разрешено извлекать ее, потому что файл использует. Поэтому вам нужен внешний доступ, например, Windows PE. С помощью Windows PE вы можете копирование файла SAM, взлом его с помощью программы SAMInside и, наконец, нахождение исходного пароля.0005
Особенности:
- Требуется помощь Windows PE
- Восстановление исходного пароля Windows XP (это может занять часы, дни или даже месяцы, особенно если пароль достаточно длинный и сложный).
Вот как:
1. Загрузите ПК с загрузочного CD/DVD-диска или флэш-накопителя USB, содержащего крошечную операционную систему. (Обычно используется Windows PE )
2. Введите Утилита настройки BIOS и измените порядок загрузки, чтобы компьютер загружался с загрузочного носителя.
3. Получите доступ к жесткому диску и скопируйте файл SAM и файл SYSTEM , которые находятся в « X:\Windows\system32\config\ «, и вставьте их на мобильный носитель.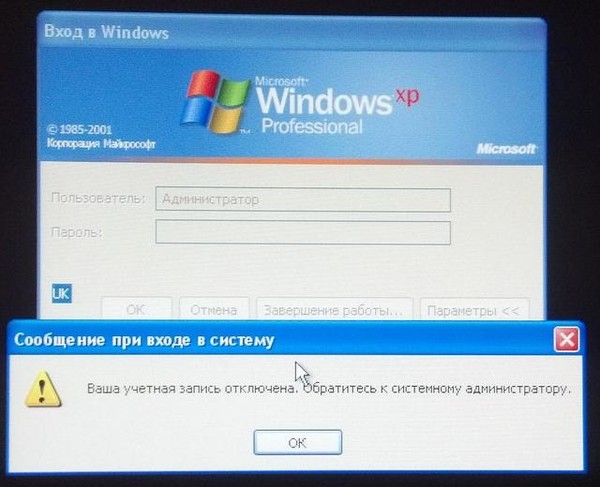
Примечание. «X» обозначает диск, на котором установлена Windows XP.
4. Перенесите два файла с устройства хранения на другой компьютер, к которому у вас есть доступ.
5. Загрузите и запустите программу SAMInside , а затем щелкните меню File .
6. Щелкните Import SAM and SYSTEM Registry Files , найдите и дважды щелкните файл SAM. (см. скриншот ниже)
7. В диалоговом окне Open SYSTEM Registry File найдите и откройте нужный файл SYSTEM.
8. Как видно из рисунка ниже, программа успешно восстановила пароль Windows, сказав « Пользователи: 3. Найдено паролей: 3 (100%) . »
Примечание: Здесь «100%» означает, что все пароли учетных записей пользователей восстановлены на 100%.
Теперь вы можно восстановить утерянный пароль из элемента NT-Password , как показано ниже. Обращение за помощью к учетной записи администратора
Обращение за помощью к учетной записи администратора
Функции:
- Требуется учетная запись администратора
- Поддержка всех версий Windows
- Требуется пользователь-администратор
Подробные инструкции:
1. Войдите снова в систему XP.
2. Перейдите в панель управления и откройте учетные записи пользователей.
3. Выберите и измените пользователя, пароль которого вы хотите сбросить.
4. Перезагрузите компьютер, чтобы новый пароль вступил в силу.
Подробнее о… См. раздел Как изменить пароль в Windows XP шаг за шагом
Если вы единственный пользователь ПК и забыли пароль, вам лучше обратиться за помощью к методу 4.
Способ 4 из 7: Windows Password Rescuer Метод
Что касается стороннего приложения, на мой взгляд, Windows Password Rescuer — хороший вариант, вы можете попробовать его, прежде чем платить за него! Это последующее показывает вам как восстановить пароль Windows XP с помощью USB-накопителя или CD/DVD-диска, чтобы вы могли быстро войти в Windows XP без старого пароля Windows. Все, что вам нужно, это чистый USB-накопитель или CD/DVD и доступный компьютер.
Все, что вам нужно, это чистый USB-накопитель или CD/DVD и доступный компьютер.
Особенности:
- Техника не требуется
- Простота в использовании и обслуживании
- Работает на всех версиях системы Windows XP
- 100% рабочий
- С 3-месячной гарантией возврата денег
Пожалуйста, следуйте инструкциям шаг за шагом:
Сначала: Создайте альтернативный диск для восстановления пароля
1. Загрузите бесплатную пробную версию Windows Password Rescuer Personal и установите ее на свой ПК. иметь доступ к.
2. Вставьте пустой USB-накопитель, CD или DVD, запустите Windows Password Rescuer Personal и выберите тип носителя для записи диска на первом интерфейсе. (См. снимок экрана ниже.)
3. Выберите USB-накопитель или CD/DVD, который вы только что вставили, и нажмите « Начать запись ».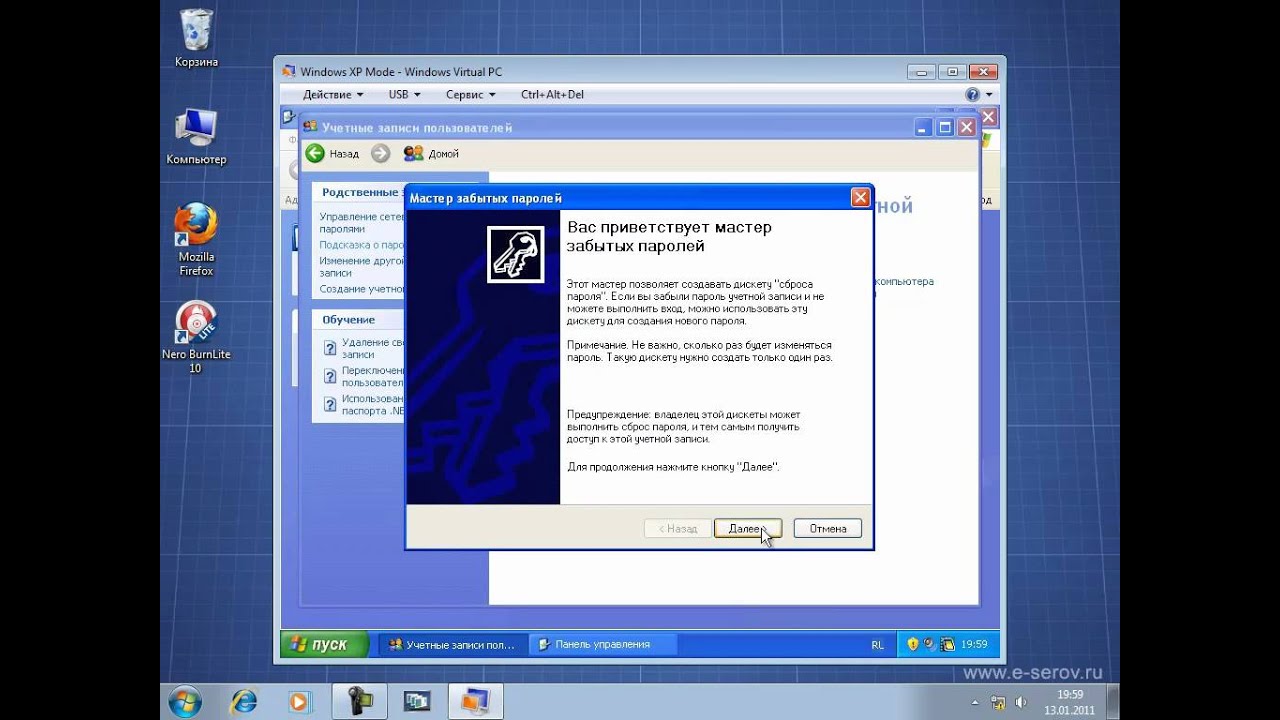 Если ваш диск не пуст, убедитесь, что данные внутри были скопированы, прежде чем нажать « Да », чтобы начать форматирование. (См. следующий снимок экрана.)
Если ваш диск не пуст, убедитесь, что данные внутри были скопированы, прежде чем нажать « Да », чтобы начать форматирование. (См. следующий снимок экрана.)
4. Как показано на рисунке ниже, идет процесс записи. Обычно для завершения горения требуется около одной минуты. Как только запись закончится, программа сообщит вам, что диск для сброса пароля успешно создан, и вы должны нажать «ОК», закрыть окно, а затем извлечь диск.
Секунда: Изменить порядок загрузки для загрузки ПК с диска восстановления пароля
1. Подключите USB-накопитель или CD/DVD для восстановления пароля Windows XP к заблокированному компьютеру.
2. Перезапустите или включите компьютер и удерживайте «Ключ входа в BIOS», например, F2 , Del , F12 вовремя.
3. Затем завершите настройку порядка загрузки и сохраните изменения, нажав F10 9ключ 0004. Затем выберите «ОК» и нажмите клавишу Enter.
Затем выберите «ОК» и нажмите клавишу Enter.
Примечание: Существуют некоторые различия в BIOS разных ПК, для получения дополнительной информации о настройке BIOS см.:
- Как настроить BIOS компьютера на загрузку с USB-накопителя
- Как настроить BIOS компьютера на загрузку с CD/DVD-ROM
Третье: Восстановите пароль Windows XP несколькими щелчками мыши.
1. После указанных выше настроек загрузки компьютер автоматически перезагрузится и загрузит ОС Windows PE с диска восстановления.
2. Позже появится интерфейс Windows Password Rescuer . Вы можете выбрать нужную ОС Windows, потому что у кого-то может быть более одной ОС Windows на его ПК.
3. Выберите пользователя Windows, чей пароль для входа в систему вы хотите сбросить, и нажмите « Сбросить пароль », чтобы продолжить.
4. Когда появится всплывающее окно с подсказкой, вы должны подтвердить и применить сброс, нажав Да .
Когда появится всплывающее окно с подсказкой, вы должны подтвердить и применить сброс, нажав Да .
5. Как видно из таблицы, пароль был удален и стал пустым , и вы можете нажать кнопку « Reboot », чтобы перезагрузить компьютер.
6. Извлеките USB-накопитель и нажмите « Да », чтобы перезагрузить компьютер. После того, как вы снова войдете в экран входа в систему, вы сможете снова войти в свой компьютер, независимо от забытого пароля.
Теперь забудьте забытый пароль и используйте новый, потому что он у вас хорошо получился.
Способ 5 из 7. Использование диска сброса пароля Windows XP
Функции:
- Нет стороннего программного инструмента
- Требовать создания диска, прежде чем вы потеряете доступ к компьютеру
Если у вас есть доступный диск для сброса пароля, отлично, он может быть в одном шаге от повторного доступа к вашему компьютеру.
Просто следуйте подробной инструкции ниже:
1. Вставьте дисковод или подключите USB-накопитель
2. Загрузите компьютер блокировки с диска сброса пароля
3. Сбросьте утерянный пароль, нажав Сбросить пароль , который может очистить предыдущий.
Не придумали создать диск с паролями? Не волнуйся! Спросите Как создать диск для сброса пароля Windows XP бесплатно и использовать его для помощи.
Способ 6 из 7: Используйте Ubuntu Live CD
Этот способ работает всегда. Он совместим со всеми версиями Windows и работает на 100%. Тем не менее, это может быть немного проблематично, поскольку в нем больше шагов, чем в других, и, что еще хуже, он требует хотя бы некоторых базовых знаний о командах Linux. Так что новичкам он не подходит. К счастью, здесь есть много способов.
Особенности:
- Универсальный способ сбросить или удалить пароль пользователя Windows
- Поддержка всех версий Windows
- Требуется Интернет
- Требуются некоторые знания о команде Linux
Хотите подробное пошаговое руководство? Зайдите сюда и прочитайте Как изменить пароль пользователя Windows с помощью Ubuntu Live CD
Метод 7 из 7: Используйте диск восстановления системы
- Нет стороннего программного инструмента
- Требовать создания диска, прежде чем вы потеряете доступ к компьютеру
Особенности:
В отличие от диска сброса пароля, диск восстановления системы работает косвенно. То есть он не может помочь вам сбросить утерянный пароль напрямую, но облегчает этот процесс. Это может привести вас к приложению командной строки. Как только командная строка откроется, вы сможете изменить ситуацию.
То есть он не может помочь вам сбросить утерянный пароль напрямую, но облегчает этот процесс. Это может привести вас к приложению командной строки. Как только командная строка откроется, вы сможете изменить ситуацию.
Вот как:
1. Включите или перезагрузите проблемный компьютер.
2. Вставьте диск восстановления XP и загрузитесь в меню восстановления системы.
3. Выберите Настройка Windows [EMS включена] и нажмите Введите .
4. Щелкните ссылку Командная строка в окне Параметры восстановления системы .
5. Выполнить команду «net user». Пример: « net user jack 654321 «, что означает, что пользователь должен ввести новый пароль,
« 654321 «.
6. Перезагрузите компьютер и вернитесь в Windows XP с новым паролем.
- Не достаточно ясно? Вот иллюстрированное руководство: Как сбросить пароль пользователя Windows с помощью диска восстановления системы
Предупреждение: В большинстве случаев использование описанных выше методов является незаконным, если только вы не владеете компьютером или у вас нет разрешения.
Как сбросить забытый пароль в Windows XP или Vista
Необходимо и важно установить надежный и уникальный пароль, чтобы защитить ваш компьютер от использования другими лицами без вашего разрешения. Но было бы проблематично, если бы вы забыли свой пароль Windows XP или Vista. Итак, здесь мы подготовили полное руководство, которое поможет вам решить проблему, когда вы заблокированы в своей учетной записи Windows XP или Vista, потому что вы просто забыли пароль.
- Часть 1. Сброс пароля Windows XP/Vista с помощью загрузочного CD/DVD/USB-накопителя
- Часть 2. 4 способа сброса пароля Windows XP
- Часть 3. 3 способа обойти пароли Windows Vista
Часть 1. Сброс пароля Windows XP/Vista с помощью загрузочного CD/DVD/USB-накопителя
Сбросить пароль администратора или пользователя Windows очень просто с помощью профессионального инструмента сброса пароля Windows. Tipard Windows Password Reset Platinum позволяет без труда сбросить все типы паролей Windows.
Особенности:
- • Сохраняйте и меняйте локальный/доменный администратор Windows или пароль другого пользователя.
- • Поддержка всех систем Windows, включая Windows 10/8/7/XP/Vista.
- • Обеспечьте два метода сброса: запишите CD/DVD-диск для сброса пароля и USB-накопитель.
- • Поддержка всех рабочих станций Windows.
- • Предоставление трех выпусков: Standard, Platinum и Ultimate.
Выполните следующие простые действия, чтобы сбросить пароль Windows XP или Vista.
Шаг 1
Загрузите и установите
Загрузите и установите это средство сброса пароля Windows на доступный компьютер.
Примечания. Поскольку для этого сброса пароля Windows доступны три различных выпуска — Standard, Platinum и Ultimate, метод сброса зависит от используемого вами выпуска.
Если вы используете стандартную версию, она поддерживает только запись загрузочного CD/DVD для восстановления пароля. Версия Platinum и Ultimate поддерживает создание загрузочного CD/DVD и флэш-накопителя USB.
Версия Platinum и Ultimate поддерживает создание загрузочного CD/DVD и флэш-накопителя USB.
Более того, в версии Ultimate также можно добавить учетную запись пользователя/администратора без входа в Windows.
Шаг 2
Создайте диск для сброса пароля или USB-накопитель
Вставьте устройство для сброса пароля (CD/DVD/USB-накопитель) в доступный компьютер, затем нажмите «Записать CD/DVD» или «Записать USB». После записи нажмите кнопку «ОК» и закройте интерфейс.
Шаг 3
Установите заблокированный компьютер для загрузки с загрузочного диска/USB-накопителя
Извлеките CD/DVD или USB-накопитель и вставьте его в заблокированный компьютер с Windows XP или Vista. Войдите в «Среду предустановки Windows» в соответствии с приглашением запуска компьютера. Если вы используете CD/DVD, выберите CR-ROM Drive в меню загрузки или выберите USB.
Шаг 4
Сброс паролей Windows XP/Vista
Выберите учетную запись и начните сбрасывать пароль Windows XP или Vista. После успешного сброса пароля это программное обеспечение напомнит вам извлечь загрузочный диск и перезагрузить компьютер.
После успешного сброса пароля это программное обеспечение напомнит вам извлечь загрузочный диск и перезагрузить компьютер.
Теперь все шаги завершены. Извлеките устройство для сброса пароля и перезагрузите компьютер с Windows XP или Vista, чтобы войти в систему Windows.
Часть 2. 4 способа сброса пароля Windows XP
Если вы не планируете сбрасывать забытый пароль Windows XP с помощью инструмента сброса пароля, есть также несколько простых способов восстановить пароль Windows XP.
1. Сбросьте пароль Windows XP с помощью Ctrl+Alt+Del
Если ваша система Windows XP настроена на вход через экран приветствия, есть вероятность, что вы сможете войти в систему как системный администратор, но предпосылка что в учетной записи администратора нет существующего пароля.
Шаг 1: Находясь на экране приветствия, дважды нажмите Ctrl+Alt+Delete, чтобы открыть панель входа пользователя.
Шаг 2: Нажмите OK, чтобы попытаться войти в систему без имени пользователя или пароля. Если это не сработает, попробуйте ввести «Администратор» в поле «Имя пользователя» и снова нажмите «ОК».
Если это не сработает, попробуйте ввести «Администратор» в поле «Имя пользователя» и снова нажмите «ОК».
Шаг 3: Если вы можете войти в систему, перейдите прямо в Панель управления > Учетная запись пользователя > Изменить учетную запись. Затем вы можете выбрать учетную запись, для которой хотите изменить пароль, и следовать инструкциям на экране.
Примечание. Этот метод не будет работать в более поздних версиях Windows, поскольку учетная запись администратора по умолчанию отключена. Если этот метод не работает для вас, продолжайте читать, чтобы найти другие решения.
2. Сбросьте пароль Windows XP в безопасном режиме
Шаг 1: Перезагрузите компьютер с Windows XP, чтобы войти в безопасный режим.
Шаг 2: Нажмите F8 во время загрузки компьютера. Выберите безопасный режим с помощью командной строки.
Шаг 3. Перейдите в Панель управления > Учетная запись пользователя > Изменить учетную запись после входа в безопасный режим. Затем выберите учетную запись, для которой вы хотите сбросить пароль, и следуйте инструкциям на экране.
3. Сбросьте пароль Windows XP с помощью командной строки
Иногда вам будет запрещено изменять настройки пользователя из-за определенных проблем с компьютером, таких как вирус. В этом случае вы можете использовать командную строку из безопасного режима.
Шаг 1. В безопасном режиме нажмите клавишу Windows + R, чтобы открыть диалоговое окно «Выполнить». Затем введите CMD и нажмите Enter. Это откроет командную строку.
Шаг 2: Теперь введите следующую команду: net user [имя учетной записи] [новый пароль]. Он должен выглядеть так:
Шаг 3: Команда выберет вашу учетную запись и установит новый пароль для вашего компьютера с Windows XP. Если вы хотите очистить пароль и установить новый позже, используйте эту команду: net user [имя учетной записи] «».
4. Полное форматирование и переустановка
Если все вышеперечисленные методы не помогли вам, последний вариант, который вы можете выбрать, — отформатировать жесткий диск. Но не забудьте переместить жесткий диск с его хост-компьютера и подключить его к другому компьютеру, чтобы сначала сделать резервную копию всех ваших данных, а затем отформатировать диск. После завершения форматирования вы можете переустановить Windows XP и установить новый пароль. На этот раз убедитесь, что вы записали пароль для резервной копии и тщательно его запомните.
После завершения форматирования вы можете переустановить Windows XP и установить новый пароль. На этот раз убедитесь, что вы записали пароль для резервной копии и тщательно его запомните.
Часть 3. 3 способа обхода паролей Windows Vista
1. Используйте диск для сброса пароля Windows Vista
Если вы создали диск для сброса пароля Windows Vista до того, как забыли пароль Windows Vista, следуйте инструкциям ниже, чтобы сбросить настройки Vista пароль легко.
Шаг 1: Введите неправильный пароль, и Windows Vista покажет вам ссылку «Сброс пароля» под окном входа в систему.
Шаг 2: Подключите диск для сброса пароля Windows Vista к компьютеру и нажмите «Сбросить пароль».
Шаг 3: Когда появится мастер сброса пароля, нажмите «Далее», чтобы продолжить.
Шаг 4: Выберите правильный диск для сброса пароля. Нажмите «Далее.
Шаг 5: Введите новый пароль и подсказку для пароля. Нажмите «Далее.
Шаг 6: Нажмите Готово. Теперь вы можете войти в свой компьютер с новым паролем.
2. Сброс пароля Windows Vista в безопасном режиме
Если у вас нет диска для сброса пароля Windows Vista, вы можете попытаться обойти пароль в безопасном режиме. Способ сброса пароля Windows Vista в безопасном режиме такой же, как и для Windows XP, подробности см. в части 2.
3. Обход пароля Windows Vista с помощью установочного/установочного диска
Если у вас есть или вы можете одолжить установочный/установочный диск Windows Vista, этот диск поможет вам обойти пароль Windows Vista без каких-либо сторонних инструментов.
Шаг 1: Вставьте установочный/установочный диск Windows Vista в заблокированный компьютер, затем запустите или перезагрузите компьютер и настройте загрузку с диска.
Шаг 2: Подождите во время загрузки, пока не появится экран установки Windows. Затем выберите свой язык и нажмите кнопку «Далее».
Шаг 3: Нажмите Восстановить компьютер.
Шаг 4: Подождите немного, и он отобразит вашу Windows Vista и букву диска, на котором установлена система. Выберите, чтобы выделить Windows Vista, и нажмите «Далее».
Выберите, чтобы выделить Windows Vista, и нажмите «Далее».
Шаг 5. В диалоговом окне «Параметры восстановления системы» выберите «Командная строка».
Шаг 6: после открытия диалогового окна командной строки. Выполните следующую команду.
Затем выполните следующую команду и ответьте Да на запрос о перезаписи.
Шаг 7: Извлеките диск с Windows Vista и перезагрузите компьютер.
Шаг 8: На экране входа в систему щелкните маленький значок в виде круга в левом нижнем углу.
Шаг 9: Откроется диалоговое окно командной строки. Запустите команду net user [имя пользователя] [новый пароль]. Просто замените [имя пользователя] и [новый пароль] своим именем пользователя и новым паролем. Таким образом, вы можете сбросить забытый пароль Windows Vista без каких-либо сторонних приложений.
Шаг 10: Повторите шаги 1-6, чтобы открыть командную строку, выполните следующую команду и перезагрузите компьютер, чтобы отменить внесенные изменения.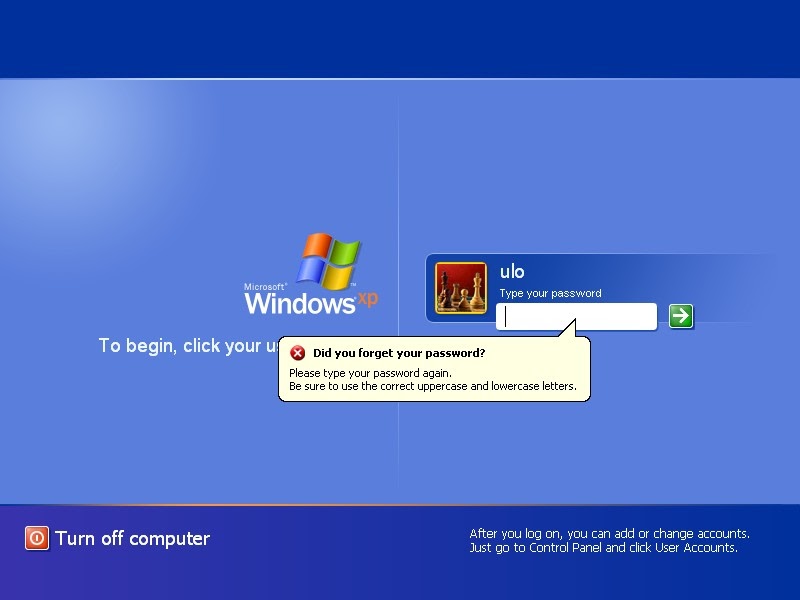
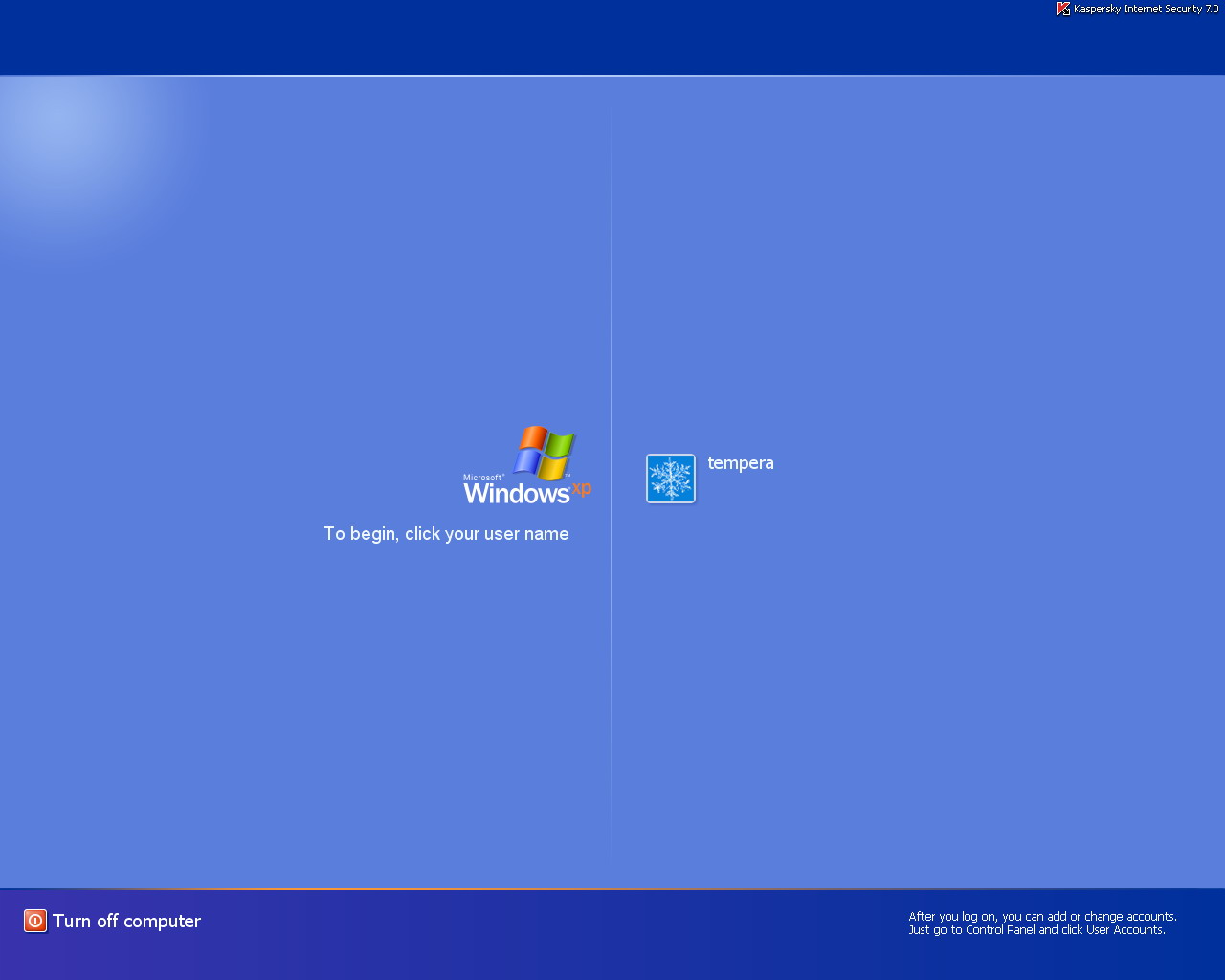
 Если нужно удалить пароль, вместо нового пароля введите двое кавычек подряд (без пробела между ними). Настоятельно не рекомендую набирать пароль на кириллице.
Если нужно удалить пароль, вместо нового пароля введите двое кавычек подряд (без пробела между ними). Настоятельно не рекомендую набирать пароль на кириллице.