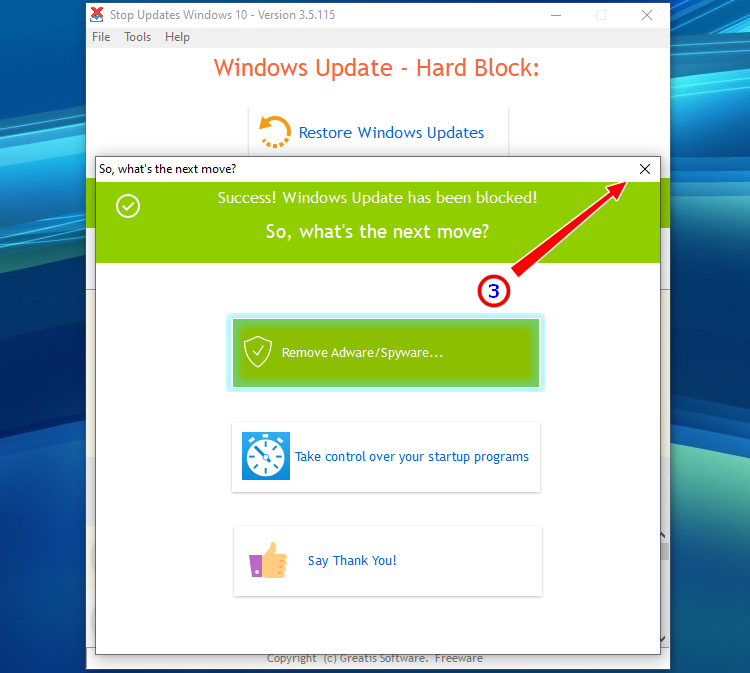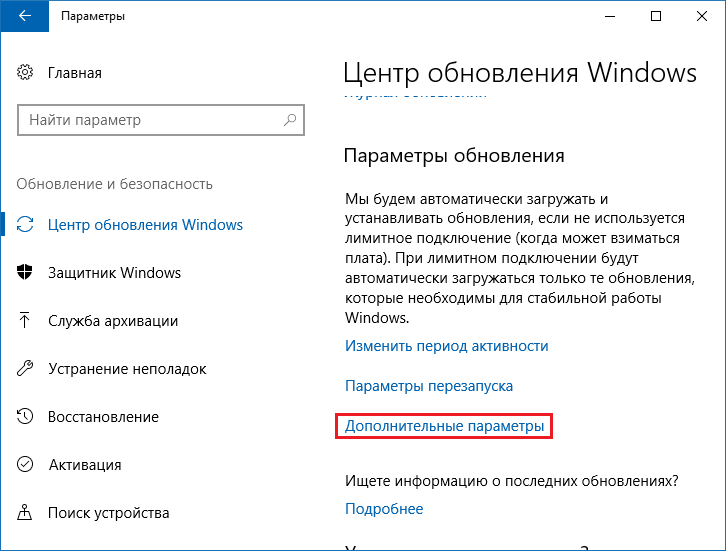Как на виндовс отключить обновления: Как остановить автоматическое обновление Windows
Содержание
Как отключить обновления в Windows 11
Обновления Windows 11 обеспечивают улучшения системы в самых разных областях, включая интерфейс, встроенные приложения и другие функции. Однако они также необходимы для защиты вашего компьютера от возможных внешних атак. Да, это средства, которые Microsoft использует для устранения брешей в системе безопасности. По этой причине Windows оснащена системой автоматического обновления, которая загружает и подготавливает новые версии к установке. Вы хотите избавиться от этого инструмента? Вы замечаете, что ваш компьютер работает медленно из-за автоматических обновлений? В этой статье мы расскажем, как их отключить, шаг за шагом.
Приостановить обновления из приложения настроек
Первый метод, который вы можете использовать для приостановки загрузки обновлений, находится в настройках системы. Найдите его ярлык в меню Пуск или используйте сочетание клавиш Windows + I для входа.
Откройте настройки Windows 11
Щелкните Центр обновления Windows, чтобы просмотреть все параметры, связанные с обновлениями. В разделе Приостановить обновления укажите, на какой период вы хотите остановить автоматические обновления.
В разделе Приостановить обновления укажите, на какой период вы хотите остановить автоматические обновления.
Приостановить обновления на указанное время
Вы можете установить эту паузу максимум на пять недель. В это время Центр обновления Windows перестанет проверять наличие доступных обновлений, хотя вы можете сделать это вручную по своему усмотрению.
Отключить службу обновления Windows
В качестве альтернативного метода в вашем распоряжении деактивация службы Windows Update. В отличие от предыдущего метода, этот применяется бессрочно. Кроме того, для этого требуются права администратора.
Сначала откройте диалоговое окно Выполнить с помощью комбинации клавиш Windows + R. Введите команду services.msc и нажмите кнопку ОК.
Откройте диспетчер служб Windows 11
В списке служб найдите пункт Центр обновления Windows.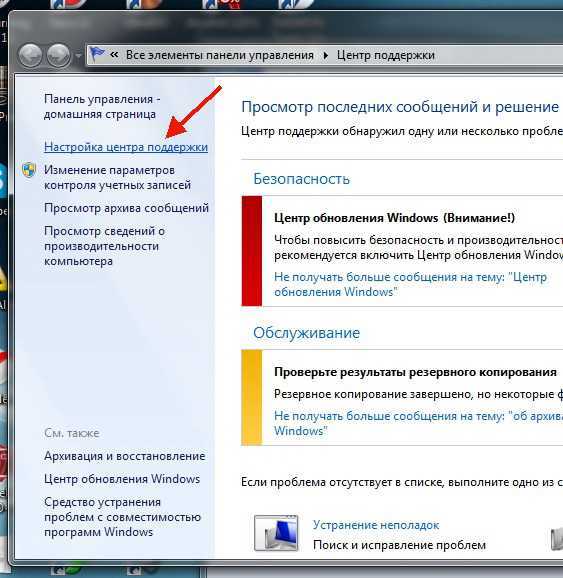 Дважды щелкните по нему, чтобы увидеть все параметры.
Дважды щелкните по нему, чтобы увидеть все параметры.
Служба обновления Windows
Сразу откроется всплывающее окно. В нем вы должны отобразить список опций, расположенных рядом с типом запуска. Выберите Отключено, чтобы предотвратить обслуживание от автоматического запуска при запуске.
Отключить службу обновлений
Перезагрузите компьютер, чтобы изменения вступили в силу. Помните, что если в будущем вы захотите снова активировать автоматические обновления, вы должны установить для этого параметра значение Автоматически или Вручную.
Как отключить обновления из regedit
Последний способ отключить автоматические обновления — это изменить реестр Windows. Для этого вам нужно запустить редактор. Это так же просто, как открыть окно Выполнить и ввести в нем команду regedit.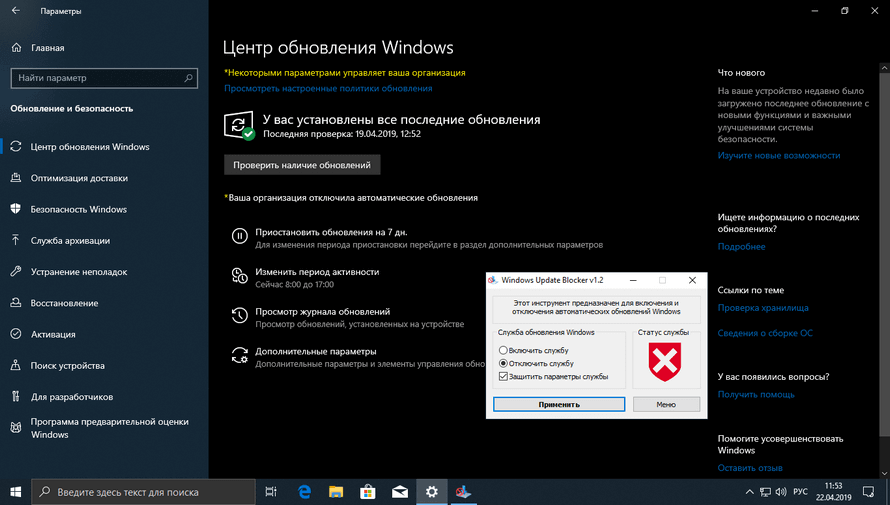 В этом случае также потребуются права администратора для внесения изменений.
В этом случае также потребуются права администратора для внесения изменений.
Открыть редактор реестра
В окне редактора реестра перейдите по следующему пути:
ComputerHKEY_LOCAL_MACHINESOFTWAREPoliciesMicrosoftWindows
Внутри ключа Windows вы найдете вложенный ключ под названием Центр обновления Windows. Если нет, создайте его самостоятельно, щелкнув правой кнопкой мыши Windows, наведя курсор на Создать и выбрав Ключ.
Создать новый ключ
В результате у вас будет ключ под названием Центр обновления Windows в Windows.
Ключ WindowsUpdate создан
Повторите процесс, но на этот раз для создания ключа под названием AU в Центре обновления Windows.
Создайте ключ AU в Центре обновления Windows
Внутри ключа AU добавьте значение DWORD (32-битное).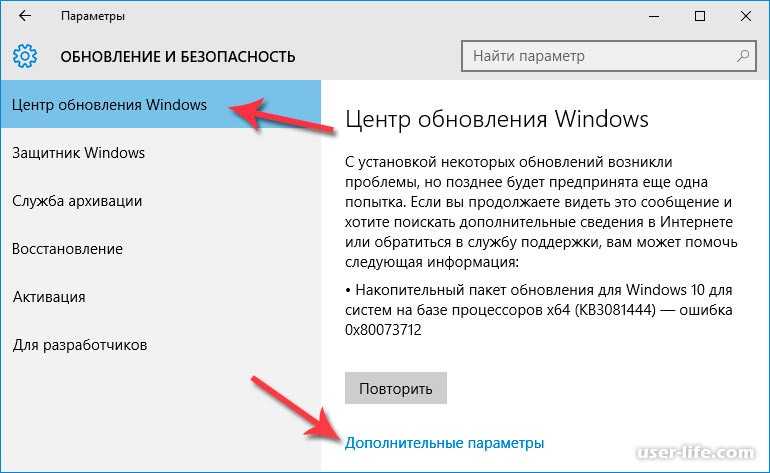
Создать новое 32-битное значение
Переименуйте его в NoAutoUpdate и дважды щелкните по нему. Итак, измените значение на 1.
Измените значение на 1
После выполнения этих шагов в пути Computer HKEY_LOCAL_MACHINE SOFTWARE Policies Microsoft Windows WindowsUpdate AU вы должны найти значение NoAutoUpdate на 1. Как вы можете видеть на следующем снимке экрана.
Изменения, внесенные в реестр
Перезагрузите компьютер, чтобы изменения вступили в силу. Отныне обновления никогда не будут загружаться автоматически. Скорее следует зайти в раздел Windows Update в настройках системы.
Целесообразно ли отключать автоматические обновления?
Мы можем посоветовать следовать этим методам только в очень конкретных случаях, например, при маломощном тестовом оборудовании или компьютерах. Не следует отключать получение новых версий на ПК, который вы используете дома или на работе. Почему? Причин несколько:
Почему? Причин несколько:
- Производительность, как правило, настраивается с помощью обновлений. Если вы хотите добиться максимальной производительности, лучше всего обновлять компьютер.
- Вы получите новые функции и улучшения через Центр обновления Windows. Разработчики используют автоматические обновления для реализации улучшений и функций, которые, например, повышают производительность или улучшают интерфейс.
- Обновления необходимы для обеспечения безопасности вашего компьютера. Обнаруженные Microsoft уязвимости устраняются благодаря исправлениям, которые поставляются с новыми версиями системы.
Как отключить обновления Windows 11 — четыре способа
У Microsoft иногда бывают проблемы с обновлениями, которые потом срочно исправляют. Например, со снижением производительности процессоров AMD в Windows 11. Хотя разработчики напоминают, что необходимо постоянно обновлять Windows, некоторые пользователи хотят контролировать этот процесс самостоятельно, чтобы не остаться с нерабочей системой.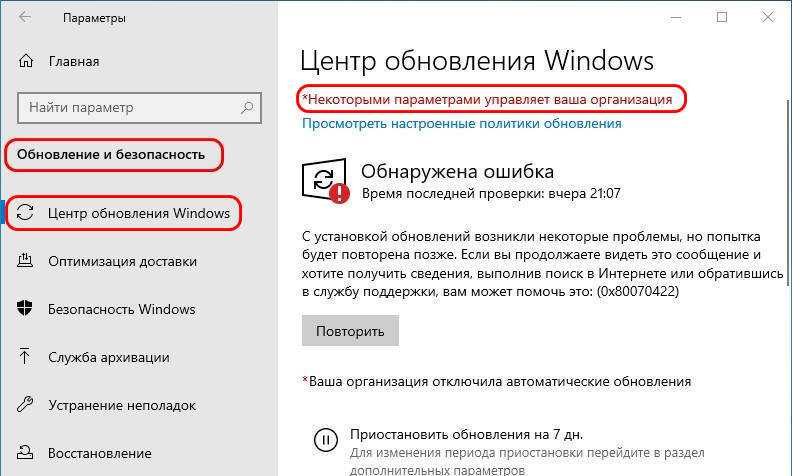 Есть четыре способа отключения автоматической загрузки и установки обновлений.
Есть четыре способа отключения автоматической загрузки и установки обновлений.
Курс DevOps-інженер
Просто подивіться, скільки вони всього вміють! Станьте спеціалістом, який потрібен завжди
Хочу таким стати
Приостановка обновлений
Самый простой способ для приостановки получения обновлений уже установлен в самой Windows 11. Он позволяет отложить загрузку апдейтов до пяти недель. Достаточно перейти в «Систему» и выбрать «Центр обновления Windows».
В окне справа устанавливаем нужный интервал приостановки получения обновлений.
Отключение службы обновления Windows 11
Еще один способ остановить обновления Windows — отключить службы, отвечающие за их загрузку.
Нажмите «Win+R» для открытия окна «Выполнить», введите services.msc и нажмите «Enter». Команду также можно вставить в Поиск.
Откроется окно «Службы», в котором нужно найти «Центр обновления Windows». Если служба запущена — нажмите «Остановить».
Чтобы система сама не включала службу, поменяйте «Тип запуска» на «Отключена» во вкладке «Свойства».
Курс
Геймдизайн для початківців
Тебе навчатиме той, хто інтегрував Чака Норріса у фічу для проєкту World of Tanks
Круто
Блокировка обновления Windows 11 в редакторе групповой политики
Остановить обновление можно редактированием групповой политики.
Нажимайте одновременно «Win + R» и введите gpedit.msc.
В окне Политика «Локальный компьютер» выберите строчку «Конфигурация компьютера». Затем выбираем «Административные шаблоны» – «Компоненты Windows» – «Центр обновления Windows» – «Управление интерфейсом пользователя» – «Настройка автоматического обновления». Выберите «Отключено» и нажмите «Применить».
Отключение обновления Windows 11 с помощью реестра
Одновременно нажмите Win + R и введите regedit.exe, чтобы открыть редактор реестра. В нем перейдите на HKEY_LOCAL_MACHINE\SOFTWARE\Policies\Microsoft\Windows.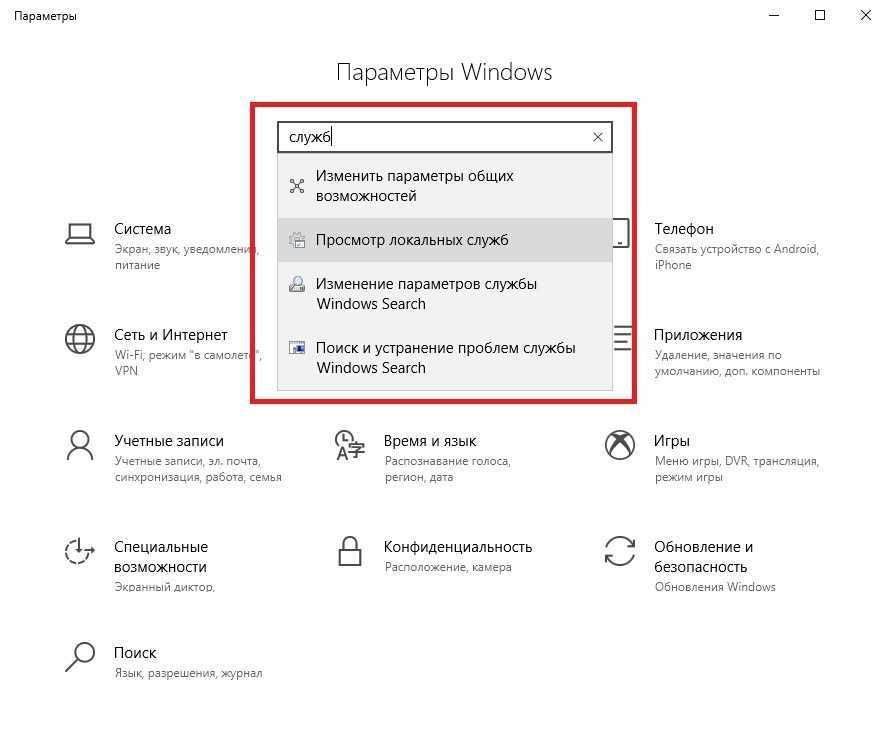
Создайте папку с названием WindowsUpdate, в ней – еще одну папку с именем AU, и уже в этой папке создаем «Параметр DWORD (32-разрядное)».
Присваивайте ей название NoAutoUpdate и нажмите Enter. Дважды щелкните NoAutoUpdate и убедитесь, что «Система исчисления» выбрана «Шестнадцатеричная».
Microsoft выпустила первое крупное обновление Windows 11 — запуск Android-приложений (пока только в США), доработанная панель задач, а также обновленные «Блокнот» и Media Player
Три способа остановить автоматические обновления в Windows 11
Поддержание вашего ПК в актуальном состоянии важно, но могут быть случаи, когда вы захотите остановить автоматические обновления в Windows 11. Вот как это сделать.
Вот как это сделать.
Windows 11 получает автоматические обновления системы и безопасности для повышения производительности, исправления ошибок и добавления новых функций. Затем он перезагрузит вашу машину за пределами активных часов.
Хотя автоматические обновления будут поддерживать вашу систему в актуальном состоянии, этот процесс может вызывать разочарование. Иногда для применения обновления требуется перезагрузка, что прерывает рабочий процесс. Автоматическое обновление также может помешать правильной работе вашего ПК, заставив вас попытаться устранить проблему.
Обновление вашей системы важно, но если у вас возникли проблемы, вы можете остановить автоматические обновления в Windows 11. После того, как вы выясните проблему, вы можете обновить Windows 11 вручную, чтобы вернуться к последней версии. .
Вот несколько способов остановить автоматические обновления в Windows 11 Home или Pro.
Как остановить автоматическое обновление в Windows 11
Один из способов остановить автоматическое обновление в Windows 11 — настроить параметры обновления.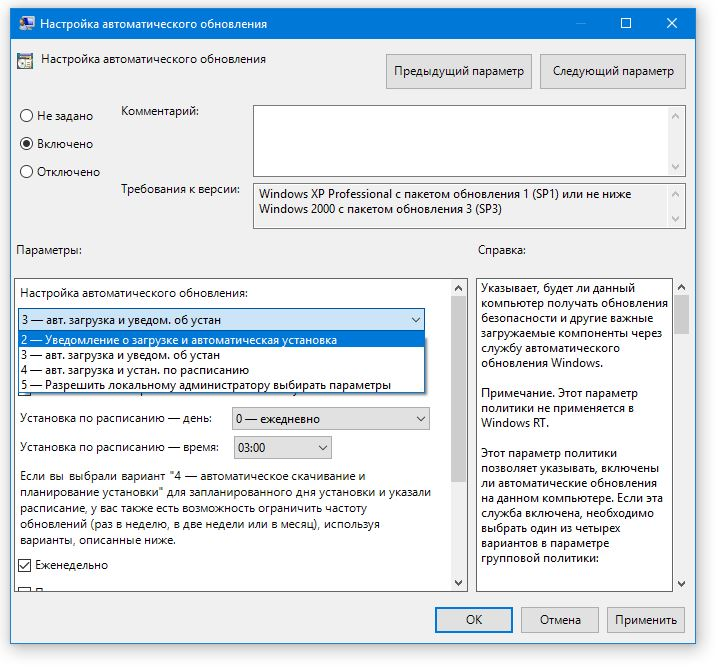 При использовании этого метода вы можете приостановить обновления на срок до пяти недель в Windows 11 Home или Pro.
При использовании этого метода вы можете приостановить обновления на срок до пяти недель в Windows 11 Home или Pro.
Чтобы приостановить обновления в Windows 11, выполните следующие действия:
- Нажмите кнопку Пуск или нажмите клавишу Windows и щелкните Настройки .
- В качестве альтернативы, используйте сочетание клавиш Клавиша Windows + I , чтобы напрямую открыть Настройки.
- В Settings выберите параметр Windows Update слева.
- В Центр обновления Windows , нажмите раскрывающееся меню рядом с параметром Приостановить обновления . Выберите время приостановки автоматических обновлений, выбрав от одной до пяти недель.
Как только вы выберете параметр, Windows приостановит обновления на этот период времени.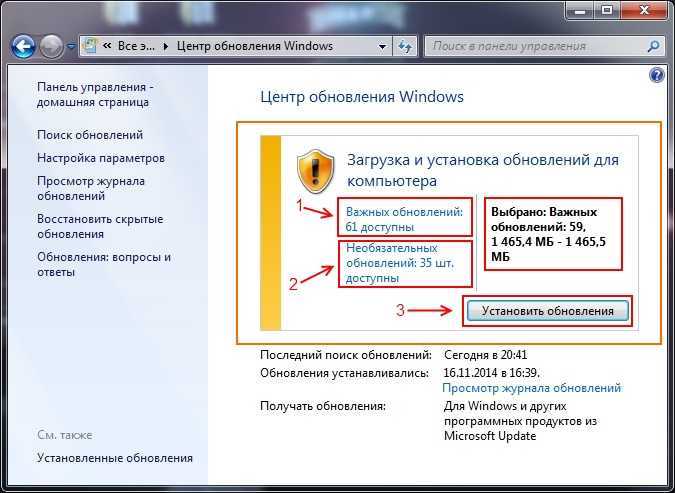 Если вы хотите возобновить обновления до окончания этого периода, перейдите в «Пуск» > «Настройки» > «Обновление Windows » и нажмите кнопку «Возобновить обновления ».
Если вы хотите возобновить обновления до окончания этого периода, перейдите в «Пуск» > «Настройки» > «Обновление Windows » и нажмите кнопку «Возобновить обновления ».
Как остановить автоматические обновления с помощью групповой политики
Если вы используете Windows 11 Pro или более позднюю версию, вы можете использовать правила групповой политики , чтобы полностью остановить автоматические обновления Windows.
Чтобы использовать групповую политику для отключения автоматических обновлений, выполните следующие действия:
- Нажмите кнопку Пуск или нажмите клавишу Windows и введите gpedit.msc , затем выберите верхний результат.
- Когда откроется редактор локальной групповой политики , перейдите по следующему пути:
Конфигурация компьютера > Административные шаблоны > Компоненты Windows > Центр обновления Windows > Управление взаимодействием с конечным пользователем
- Дважды щелкните политику Настройка автоматического обновления .

- Установите флажок Отключено , чтобы навсегда отключить автоматические обновления в Windows 11.
- Нажмите OK внизу экрана.
Windows 11 больше не будет автоматически загружать и устанавливать обновления. Если вы хотите получить их в будущем, вам нужно вручную обновить Windows 11.
Примечание: Важно отметить, что вы можете настроить Windows 11 так, чтобы она уведомляла вас об обновлениях, а не полностью прекращала автоматические обновления. Для этого измените политику на Enabled и установите в разделе Options значение 2 — Notify for download and auto install .
Нажмите Применить и OK внизу, чтобы сохранить свой выбор.
После применения политики автоматическое обновление прекращается, но вы увидите Кнопка «Установить сейчас» при переходе в Центр обновления Windows в настройках.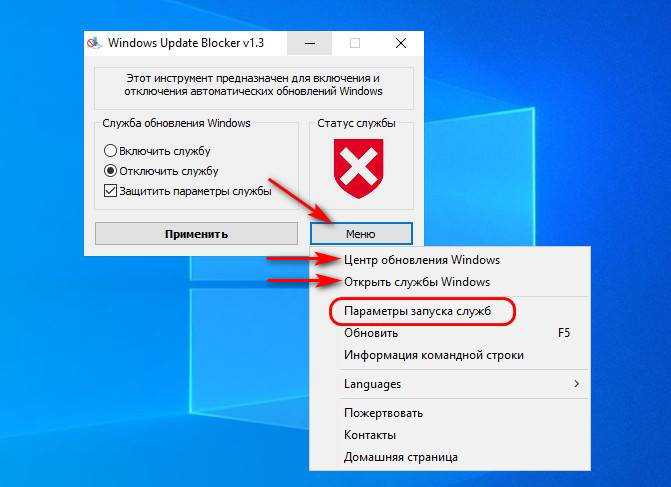
Как остановить автоматические обновления с помощью реестра
Для пользователей домашней версии Windows 11 отсутствует редактор групповой политики, но вы можете остановить автоматические обновления с помощью реестра.
Чтобы остановить автоматическое обновление Windows 11 с помощью реестра, выполните следующие действия:
- Нажмите клавишу Windows + R , чтобы открыть диалоговое окно «Выполнить», введите regedit и нажмите ОК .
- Перейдите по следующему пути — вы можете скопировать и вставить его в адресное поле редактора реестра вверху:
HKEY_LOCAL_MACHINE\SOFTWARE\Policies\Microsoft\Windows
- 9001 9 Щелкните правой кнопкой мыши Windows папку и выберите New > Key в подменю.
- Назовите новый ключ WindowsUpdate , щелкните его правой кнопкой мыши и выберите New > Key из подменю.

- Назовите новую ключевую папку AU .
- Щелкните правой кнопкой мыши AU и выберите в меню Создать > DWORD (32-битное значение) .
- Назовите новый ключ DWORD NoAutoUpdate , дважды щелкните его и измените его Value data на 1 .
- Нажмите OK , чтобы сохранить.
После выполнения описанных выше действий перезапустите Windows 11 и снова войдите в систему. Как и при использовании групповой политики, автоматические обновления теперь отключены, но вы по-прежнему можете обновить свою систему вручную через Центр обновления Windows в настройках.
Поддержание обновлений Windows
Накопительные обновления Windows выпускаются один раз в месяц. Вторник исправлений, как известно, это обновление содержит ряд исправлений программного обеспечения и пользовательских улучшений, но бывают случаи, когда Microsoft выпускает экстренное исправление, которое вам нужно раньше, чем позже.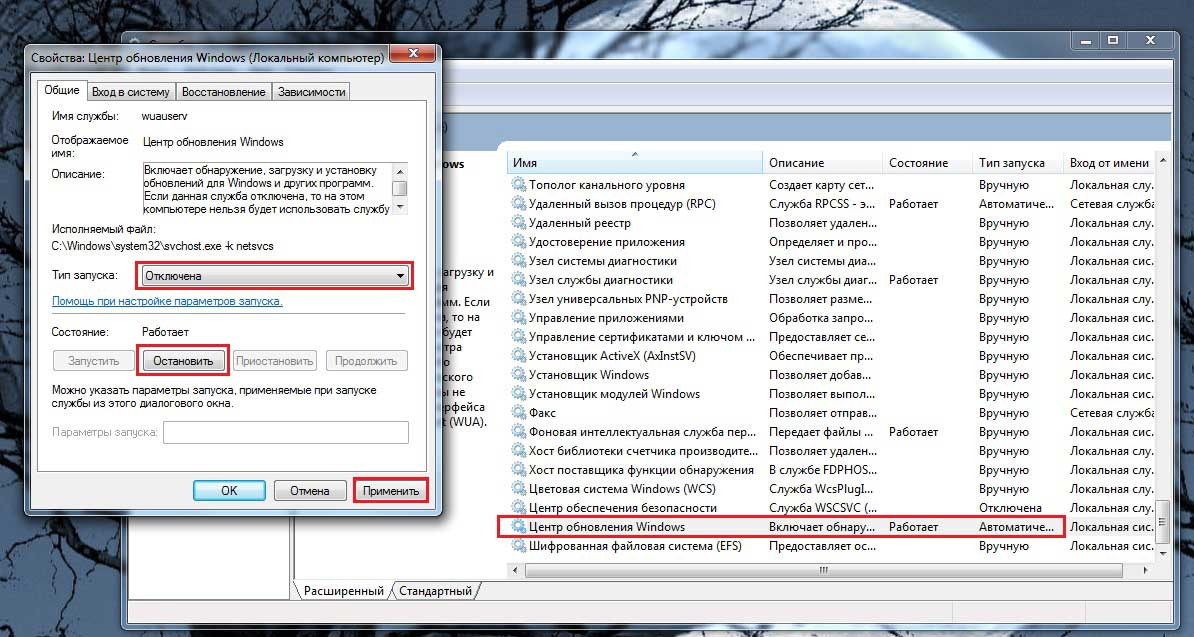
Вот почему так важно постоянно обновлять Windows и, по возможности, не приостанавливать обновления. Однако, если у вас возникли проблемы, вы всегда можете выполнить описанные выше шаги, чтобы остановить автоматические обновления в Windows 11. Если вы отключите автоматические обновления, убедитесь, что вы вручную проверяете Центр обновления Windows на наличие наиболее важных исправлений ошибок.
Если вы еще не используете Windows 11, взгляните на эти четыре способа отключения обновлений в Windows 10. по умолчанию все ваши приложения Office настроены на автоматическое обновление в фоновом режиме. Несмотря на то, что при таком подходе ваши приложения Office обновляются с использованием новейших функций и улучшений, эти обновления иногда могут перегрузить вас или, что еще хуже, вызвать новые проблемы.
К счастью, есть несколько способов отключить автоматические обновления Office в Windows. Давайте рассмотрим каждый из этих методов один за другим.
1. Как остановить автоматические обновления Office с помощью приложения «Параметры»
Windows позволяет проверять наличие ожидающих обновлений Office непосредственно из приложения «Параметры».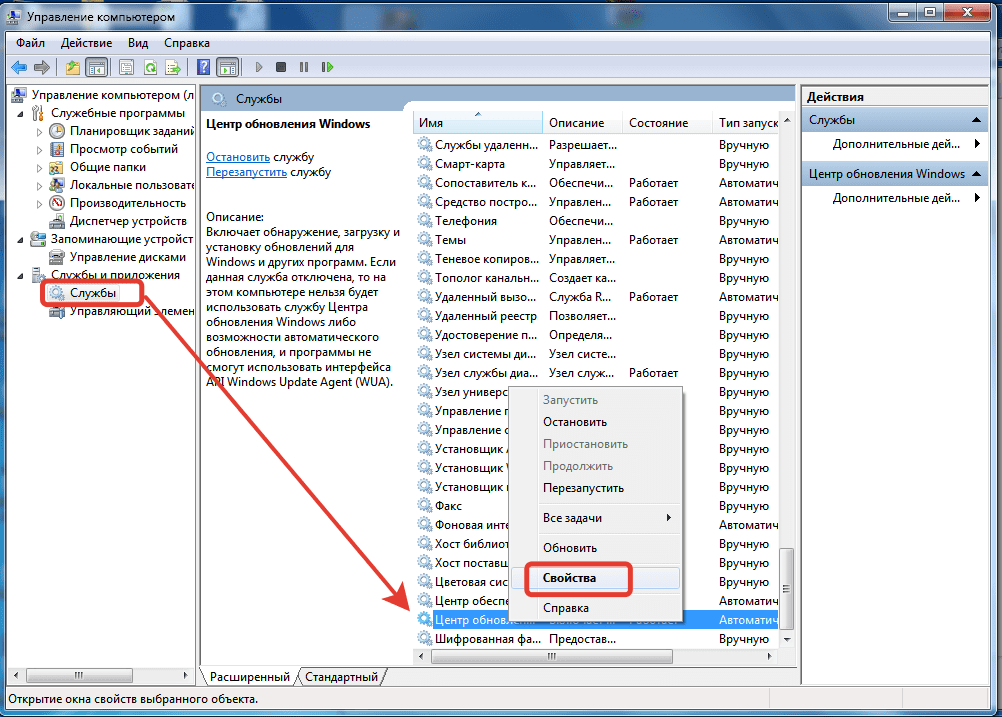 Это позволяет устанавливать обновления Office вместе с другими системными обновлениями. Если вы этого не хотите, вы можете отключить параметр Получать обновления для других продуктов Microsoft в приложении «Настройки». Вот шаги для того же.
Это позволяет устанавливать обновления Office вместе с другими системными обновлениями. Если вы этого не хотите, вы можете отключить параметр Получать обновления для других продуктов Microsoft в приложении «Настройки». Вот шаги для того же.
- Откройте меню «Пуск» и щелкните значок шестеренки , чтобы запустить приложение «Настройки».
- Выберите Центр обновления Windows на левой боковой панели.
- Выберите Дополнительные параметры .
- Отключите переключатель рядом с Получать обновления для других продуктов Microsoft .
2. Как остановить автоматическое обновление Office с помощью одного из его приложений
Вы также можете отказаться от автоматического обновления Office с помощью одного из его приложений, например Word или Excel. Вот как вы можете это сделать.
- Откройте любое приложение Office, например Word.

- Щелкните меню Файл в верхнем левом углу.
- Выберите Аккаунт на левой панели.
- Щелкните раскрывающееся меню Параметры обновления в разделе «Управление учетной записью» и выберите Отключить обновления .
- Выберите Да для подтверждения.
После выполнения вышеуказанных шагов ваши приложения Office не будут проверять и устанавливать новые обновления. Не волнуйтесь, вы по-прежнему сможете устанавливать обновления вручную.
Если вы хотите снова включить автоматические обновления позже, выполните те же действия, что и выше, и выберите Включить обновление в меню Параметры обновления .
3. Как остановить автоматическое обновление Office с помощью редактора групповой политики
Другой способ отключить автоматическое обновление Office — через редактор групповой политики. Стоит отметить, что вы можете получить доступ к редактору групповой политики только в выпусках Windows Professional, Education или Enterprise. Если вы используете Windows Home, обязательно ознакомьтесь с тем, как получить доступ к редактору локальной групповой политики в Windows Home, прежде чем продолжить.
Если вы используете Windows Home, обязательно ознакомьтесь с тем, как получить доступ к редактору локальной групповой политики в Windows Home, прежде чем продолжить.
По умолчанию редактор групповой политики не содержит модулей для управления параметрами Microsoft Office. Итак, чтобы остановить автоматические обновления Office через редактор групповой политики, сначала вам нужно загрузить и установить административные шаблоны для продуктов Microsoft Office. Вот шаги для того же.
- Откройте веб-браузер и перейдите в Центр загрузки Microsoft, чтобы загрузить файлы административных шаблонов (ADMX/ADML) для приложений Office.
- Дважды щелкните загруженный файл EXE , чтобы запустить его.
- Примите условия лицензии и нажмите кнопку Продолжить .
- Программа установки предложит вам указать место для извлечения содержимого. Выберите пустую папку и нажмите OK .
- Перейдите в папку, в которую вы распаковали файлы, и откройте папку admx .

- Выберите все файлы ADMX и нажмите Ctrl + C , чтобы скопировать их.
- Перейдите в папку C: > Windows > PolicyDefinitions .
- Вставьте все файлы ADMX в папку PolicyDefinitions .
- Вернитесь в папку, в которую вы распаковали файлы, и снова откройте папку admx .
- Откройте папку en-US и скопируйте в нее все файлы adml .
- Перейдите в папку C: > Windows > PolicyDefinitions > en-US и вставьте все файлы adml .
После выполнения вышеуказанных шагов вы можете отключить автоматические обновления Office через редактор групповой политики. Вот шаги, которые вы можете выполнить.
- Щелкните значок увеличения на панели задач или нажмите Win + S , чтобы открыть меню поиска.
- Введите gpedit.msc в поле и выберите первый появившийся результат.
 Это откроет редактор локальной групповой политики.
Это откроет редактор локальной групповой политики. - Используйте левую панель, чтобы перейти к Политика локального компьютера > Конфигурация компьютера > Административные шаблоны > Microsoft Office 2016 > Обновления .
- Дважды щелкните политику Enable Automatic Updates справа от вас.
- Выберите параметр Отключено .
- Нажмите Применить , затем OK .
- Затем нажмите Win + R , чтобы открыть диалоговое окно «Выполнить».
- Введите cmd в текстовое поле и нажмите Ctrl + Shift + Enter , чтобы открыть командную строку с правами администратора.
- Введите gpupdate /force в консоли и нажмите Введите , чтобы применить изменения групповой политики.
Если вы хотите повторно включить автоматические обновления для приложений Office позже, просто установите для политики Enable Automatic Updates значение Enabled .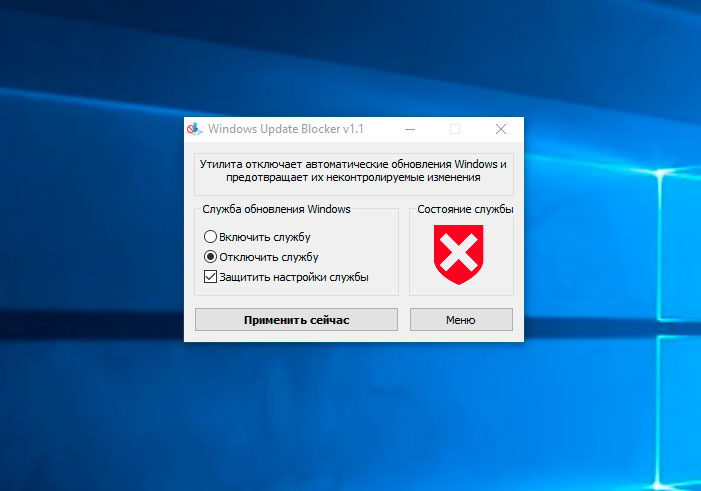
4. Как остановить автоматическое обновление Office с помощью редактора реестра
Вы также можете использовать редактор реестра, чтобы изменить указанную выше политику и отключить автоматические обновления Office на своем компьютере. Поскольку редактор реестра содержит важные настройки для Windows и ее приложений, этот метод следует использовать только в том случае, если вам удобно редактировать реестр Windows.
Если вы решите использовать этот метод, обязательно сделайте резервную копию всех файлов реестра или заранее создайте точку восстановления. Если вам нужна помощь, обратитесь к нашему руководству о том, как создать точку восстановления в Windows, и выполните описанные там шаги.
После этого выполните следующие действия, чтобы отключить автоматические обновления Office через редактор реестра.
- Нажмите Win + R , чтобы открыть диалоговое окно «Выполнить».
- Введите regedit в текстовое поле и нажмите Введите , чтобы открыть редактор реестра.

- Выберите Да , когда появится запрос контроля учетных записей (UAC).
- На левой панели перейдите к Компьютер > HKEY_LOCAL_MACHINE > ПРОГРАММНОЕ ОБЕСПЕЧЕНИЕ > Политики > Microsoft .
- Щелкните правой кнопкой мыши ключ Microsoft и выберите Создать > Ключ .
- Переименуйте ключ как Office .
- Щелкните правой кнопкой мыши ключ Office и выберите Новый > Ключ .
- Переименуйте ключ как 16.0 .
- Щелкните правой кнопкой мыши ключ 16.0 и выберите Создать > Ключ .
- Переименуйте ключ как Common .
- В ключе Common создайте другой ключ с именем OfficeUpdate .
- Щелкните правой кнопкой мыши ключ OfficeUpdate и выберите New > DWORD (32-bit) Value .


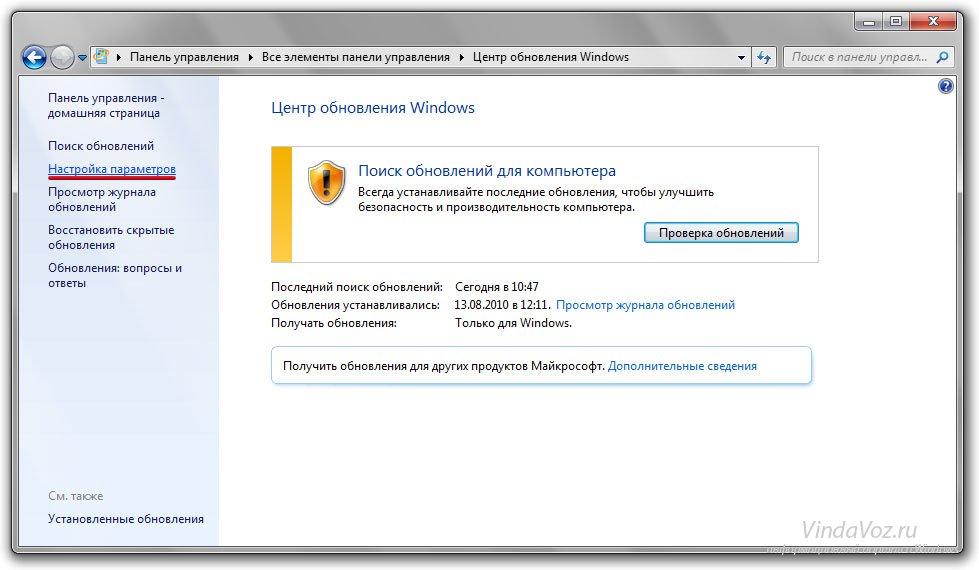
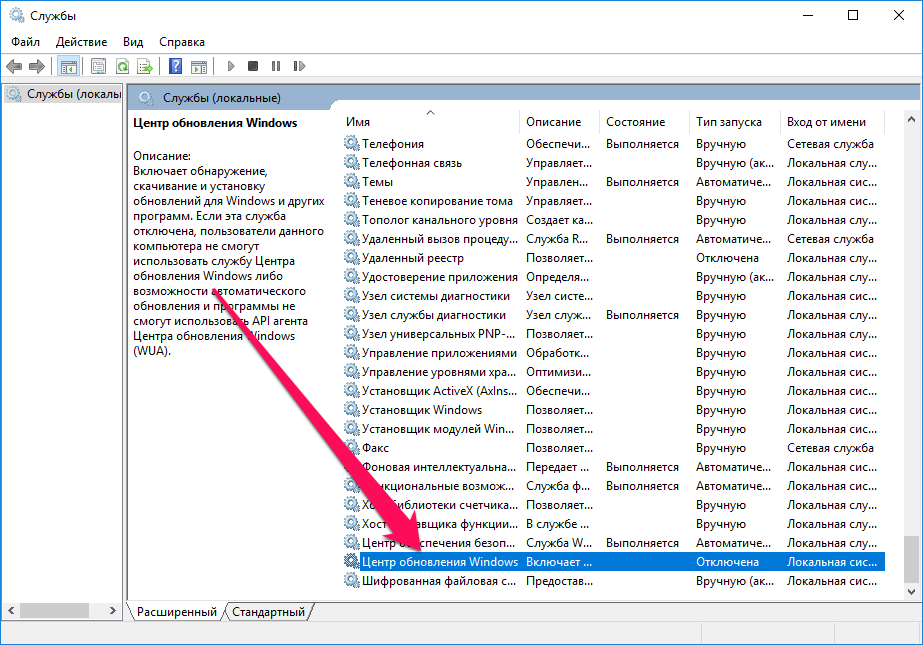
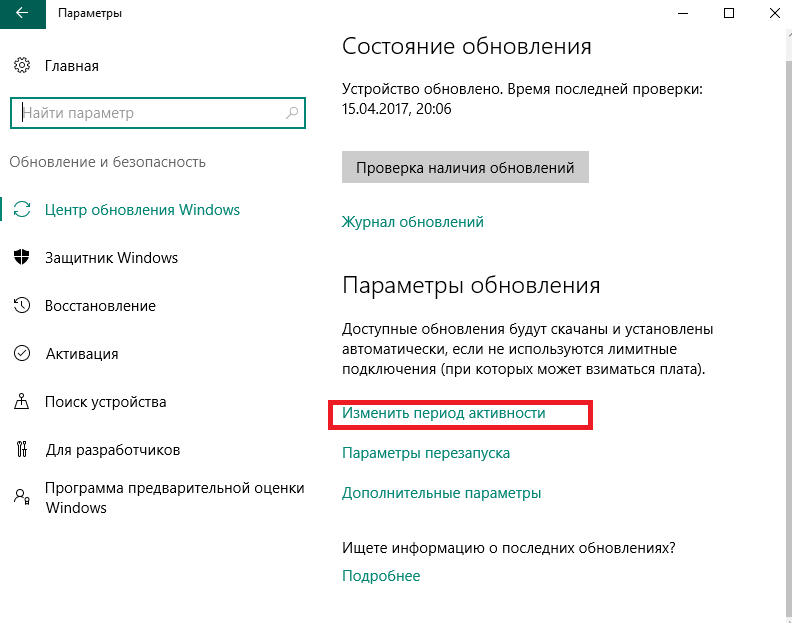
 Это откроет редактор локальной групповой политики.
Это откроет редактор локальной групповой политики.