Как узнать какой пакет обновлений стоит на виндовс 7: Как посмотреть список установленных обновлений в Windows 7
Содержание
Как посмотреть список установленных обновлений в Windows 7 или 10
Для всех операционных систем Windows выпускаются обновления, которые можно установить либо в автоматическом, либо в ручном режиме. Для новичков лучше, если система будет обновляться сама в автоматическом режиме. Многие из обновлений улучшают безопасность вашего компьютера. Поэтому, если у вас лицензионная операционная система, то не стоит отключать эту опцию.Иногда для того чтобы удалить или установить пакет обновлений, необходимо узнать, какие из них уже установлены на вашем компьютере. Где и как можно посмотреть список установленных обновлений в Windows 7 и Windows10?
Содержание:
- Где и как можно просмотреть список установленных обновлений
- Видео «Как посмотреть список установленных обновлений Windows»
В каких случаях необходим список установленных обновлений? Чаще всего такая информация необходима при установке программ и приложений к ним. Тогда в инструкции по установке пишут, что программа не установится, пока операционная система не будет обновлена до определенного обновления.
Тогда в инструкции по установке пишут, что программа не установится, пока операционная система не будет обновлена до определенного обновления.
В таком случае нам необходимо убедится в том, что это обновление установлено. Для этого во всех версиях виндовс жмем на клавиатуре две заветные клавиши Win + R, и набираем в открывшемся окне «Выполнить», команду appwiz.cpl и жмем на клавиатуре клавишу Enter или кнопку «ОК», в этом же окошке.
Откроется окно «Программы и компоненты». Слева в списке переходим по ссылке «Просмотр установленных обновлений»
Откроется окно «Установленные обновления», в котором необходимо найти запись «Microsoft Windows». В скобках указано количество обновлений). Всё что находится ниже и есть список установленных обновлений.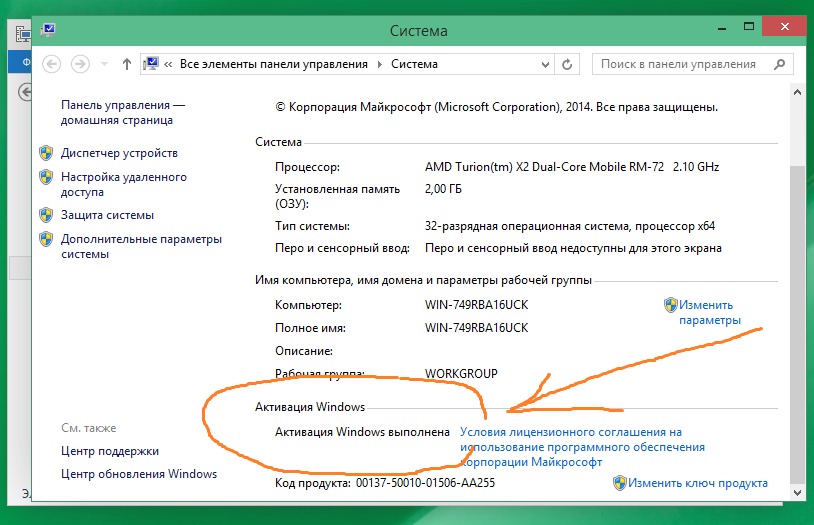
В конце каждого обновления показана дата его установки.
Здесь же показываются и другие обновления от компании Майкрософт. Не путайте их с обновлениями операционной системы Windows.
Можно выделить любое из обновлений, и нажать выше кнопку «Удалить»
Или кликнуть по выделению правой кнопкой мыши и удалить его.
Видео «Как посмотреть список установленных обновлений Windows»
Как отключить автоматическое обновление в Windows 7
Как удалить обновления в Windows 7
Как отключить автоматическое обновление в Windows 10
Совет
Не удаляйте обновления, если в этом нет необходимости, иначе вы рискуете оказаться с не защищенной системой, т.к. многие обновления устанавливают пакеты безопасности.
Удалить!
« Бесплатная программа для установки и обновления драйверов
Включение команды «Выполнить» в меню «Пуск» в Windows 7 »
Поиск установленных обновлений из командной строки
Иногда требуется проверить установленные в системе обновления.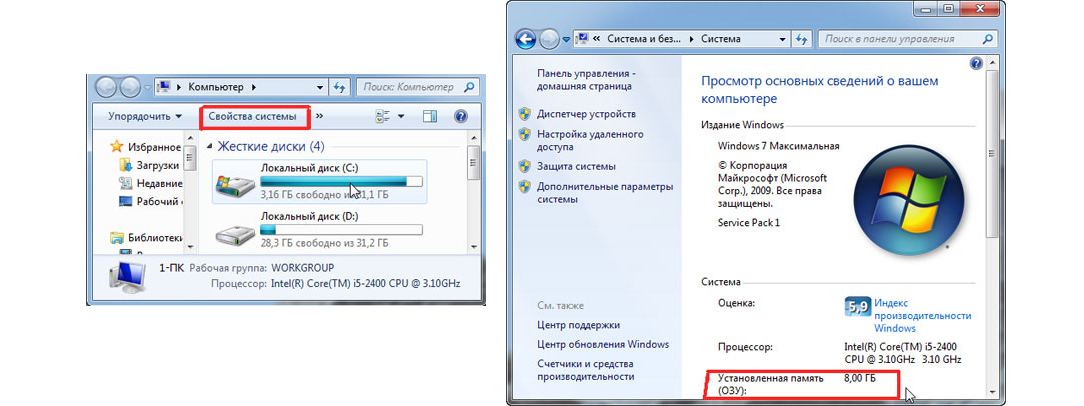 Конечно, можно просмотреть журнал обновлений, однако выискивать нужное обновление в длинном списке достаточно сложно и долго. Поэтому гораздо проще воспользоваться командной строкой, которая предоставляет для этого несколько способов.
Конечно, можно просмотреть журнал обновлений, однако выискивать нужное обновление в длинном списке достаточно сложно и долго. Поэтому гораздо проще воспользоваться командной строкой, которая предоставляет для этого несколько способов.
WMIC
Быстрее и проще всего отыскать нужный апдейт с помощью утилиты командной строки wmic.exe. Так следующая команда выведет полный список установленных обновлений:
wmic qfe list
А так мы найдем найдем нужное:
wmic qfe list | find ″KB982018″
Get-WmiObject
PowerShell также позволяет просмотреть установленные обновления. Сделать это можно с помощью командлета Get-WmiObject, например:
Get-WmiObject -Class win32_quickfixengineering -Filter ″HotFixID=′KB982018′″ | fl HotFixID, InstalledOn, Description, Caption
Как видите, команда несколько сложнее и требуется дополнительно отформатировать вывод, однако результат такой же, как и у утилиты wmic. Что неудивительно, так как в обоих случаях данные получаются путем обращения к WMI классу win32_quickfixengineering. Обратите внимание, что он содержит данные только об обновлениях операционной системы и ее компонентов. Получить информацию об обновлениях для других продуктов MS (Office, Exchange и т.п) таким образом не получится.
Что неудивительно, так как в обоих случаях данные получаются путем обращения к WMI классу win32_quickfixengineering. Обратите внимание, что он содержит данные только об обновлениях операционной системы и ее компонентов. Получить информацию об обновлениях для других продуктов MS (Office, Exchange и т.п) таким образом не получится.
Get-SilWindowsUpdate
В Windows Server 2012 R2 имеется модуль SoftwareInventoryLogging, предназначенный для инвентаризации установленного ПО. В состав этого модуля входит командлет Get-SilWindowsUpdate, с помощью которого также можно посмотреть установленные обновления. Например:
Get-SilWindowsUpdate -ID kb3149090
Этот командлет также использует WMI запрос к классу MsftSil_WindowsUpdate. Get-SilWindowsUpdate очень прост и удобен в использовании, но к сожалению доступен он далеко не везде. Модуль SoftwareInventoryLogging присутствует только в серверных ОС начиная с Windows Server 2012 R2 с установленным обновлением KB3000850.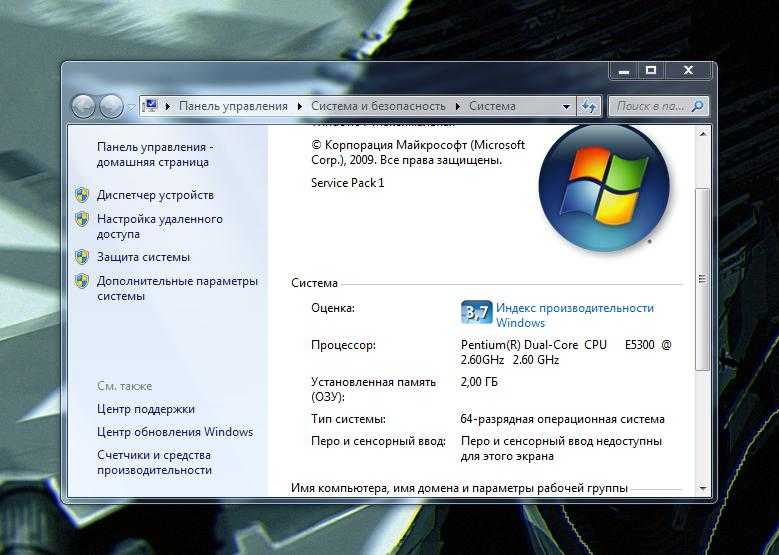
Microsoft Update Client Install History
Еще один вариант поиска обновлений — просмотр истории клиента обновления. Например:
$session = New-Object -ComObject ″Microsoft.Update.Session″
$searcher = $session.CreateUpdateSearcher()
$hystorycount = $searcher.GetTotalHistoryCount()
$searcher.QueryHistory(0,$HistoryCount) | where {$_.Title -match ″kb2506143″} | fl Date,Title,Description,SupportUrl
Способ (в отличие от предыдущих) достаточно громоздкий, однако позволяет найти информацию об всех обновлениях обновления (как самой ОС, так и доп. приложений). Таким образом можно найти обновления, которые были установлены с помощью системы автоматического обновления. Если обновления были загружены и установлены вручную (или с помощью каких либо пользовательских сценариев), то таким образом найти их не удастся.
Обновите агент обновления Windows до последней версии — клиент Windows
- Статья
В этой статье описывается, как обновить агент обновления Windows до последней версии.
Применяется к: Windows 7, Windows 8, Windows Server 2008 R2, Windows Server 2012
Исходный номер базы знаний: 949104
Сводка
Если у вас включено автоматическое обновление, последняя версия агента обновления Windows загружается и устанавливается на ваш компьютер автоматически. Или вы можете вручную загрузить и установить агент обновления Windows.
Автоматически загружать агент обновления Windows
Чтобы автоматически загрузить агент обновления Windows, выполните следующие действия:
Включите автоматическое обновление. Выполните следующие действия для используемой версии Windows.
Windows 8.1 или Windows 8
- Откройте Центр обновления Windows, проведя пальцем от правого края экрана (или, если вы используете мышь, указав на правый нижний угол экрана и переместив указатель мыши вверх), коснувшись или щелкнув Настройки , коснувшись или щелкнув Панель управления , а затем коснувшись или щелкнув Центр обновления Windows .

- Коснитесь или щелкните Изменить настройки .
- Ниже Важные обновления , выберите Автоматическая установка обновлений .
- В разделе Рекомендуемые обновления установите флажок Давать мне рекомендуемые обновления так же, как я получаю важные обновления , а затем выберите OK .
- Откройте Центр обновления Windows, проведя пальцем от правого края экрана (или, если вы используете мышь, указав на правый нижний угол экрана и переместив указатель мыши вверх), коснувшись или щелкнув Настройки , коснувшись или щелкнув Панель управления , а затем коснувшись или щелкнув Центр обновления Windows .
Windows 7, Windows Vista или Windows XP
Чтобы автоматически включить автоматическое обновление, нажмите кнопку или ссылку Fix it , а затем выберите Run в диалоговом окне View Download . Затем выполните шаги в Исправить мастер.
Перезапустите службу Центра обновления Windows. Для этого выполните следующие действия:
- Нажмите клавишу с логотипом Windows + R, чтобы открыть окно «Выполнить ».
- Введите services.
 msc в поле Выполнить и нажмите клавишу ВВОД.
msc в поле Выполнить и нажмите клавишу ВВОД. - Щелкните правой кнопкой мыши Центр обновления Windows в консоли управления службами и выберите Остановить . Если вы используете Windows XP, щелкните правой кнопкой мыши Automatic Updates , а затем выберите Стоп .
- После остановки Центра обновления Windows щелкните правой кнопкой мыши Центр обновления Windows и выберите Пуск . Если вы используете Windows XP, щелкните правой кнопкой мыши Automatic Updates и выберите Start .
Дождитесь запуска Центра обновления Windows, а затем убедитесь, что агент Центра обновления Windows обновлен.
Вручную загрузите агент обновления Windows из Центра загрузки Майкрософт
Щелкните ссылку загрузки для вашей версии Windows, чтобы получить последнюю версию Агента обновления Windows.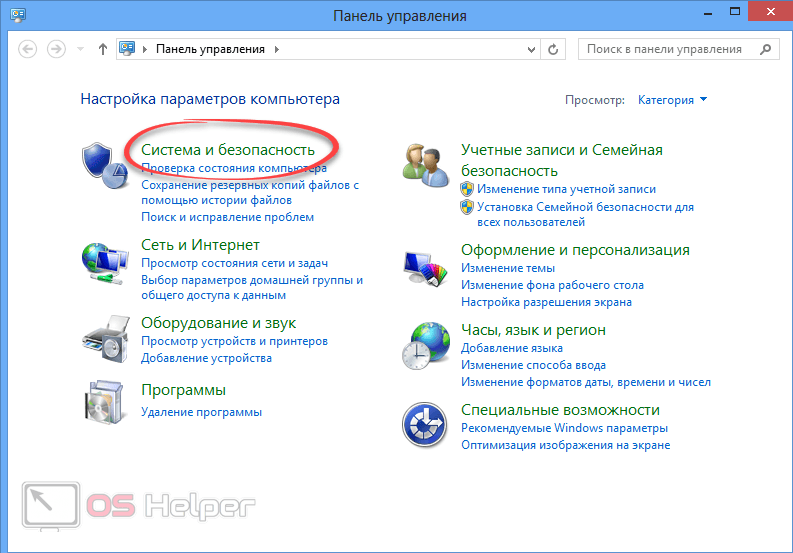
Отдельные пакеты для Windows 8 и Windows Server 2012
Следующие файлы доступны для загрузки в Центре загрузки Майкрософт.
| Операционная система | Обновление |
|---|---|
| Все поддерживаемые версии Windows 8 на базе x86 (KB2937636) | Загрузите пакет сейчас. |
| Все поддерживаемые 64-разрядные версии Windows 8 (KB2937636) | Загрузите пакет сейчас. |
| Все поддерживаемые 64-разрядные версии Windows Server 2012 (KB2937636) | Загрузите пакет сейчас. |
Отдельные пакеты для Windows 7 с пакетом обновления 1 (SP1) и Windows Server 2008 R2 с пакетом обновления 1 (SP1)
Следующие файлы доступны для загрузки из Центра обновления Windows.
| Операционная система | Обновление |
|---|---|
| Все поддерживаемые версии Windows 7 с пакетом обновления 1 (SP1) для архитектуры x86 | Загрузите пакет сейчас.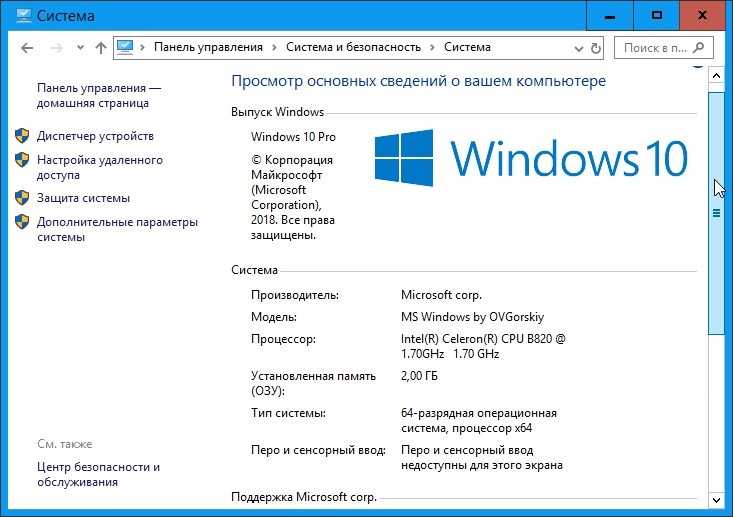 |
| Все поддерживаемые 64-разрядные версии Windows 7 с пакетом обновления 1 (SP1) | Загрузите пакет сейчас. |
| Все поддерживаемые версии Windows Server 2008 R2 с пакетом обновления 1 (SP1) для архитектуры x86 | Загрузите пакет сейчас. |
| Все поддерживаемые 64-разрядные версии Windows Server 2008 R2 SP1 | Загрузите пакет сейчас. |
| Все поддерживаемые версии Windows Server 2008 R2 с пакетом обновления 1 (SP1) для процессоров Itanium | Загрузите пакет сейчас. |
Примечание
Windows 8.1, Windows RT 8.1 и Windows Server 2012 R2 с обновлением 2919355 уже включают последнюю версию агента обновления Windows.
Если вы получаете сообщение об ошибке Центра обновления Windows, попробуйте Решения для распространенных ошибок Центра обновления Windows.
Для получения дополнительных сведений о том, как проверить, какая версия агента обновления Windows установлена, выполните следующие действия:
- Откройте папку
%systemroot%\system32.
%systemroot%— это папка, в которой установлена Windows. Например, папка%systemroot%— этоC:\Windows. - Щелкните правой кнопкой мыши Wuaueng.dll и выберите Свойства .
- Выберите вкладку Сведения и найдите номер версии файла.
Примечание
Последняя версия агента обновления Windows для Windows 8.1 — 7.9.9600.16422. Последняя версия агента обновления Windows для Windows 8 — 7.8.9200.16693. Последняя версия агента обновления Windows для Windows 7, Windows Vista и Windows XP — 7.6.7600.256.
Усовершенствования в версии 7.6.7600.256 агента Центра обновления Windows
Усиленная инфраструктура, благодаря которой клиент Центра обновления Windows будет доверять только тем файлам, которые подписаны новым сертификатом. Сертификат используется исключительно для защиты обновлений клиента Центра обновления Windows.
Более безопасный канал связи для клиента Центра обновления Windows
Улучшения в версии 7.
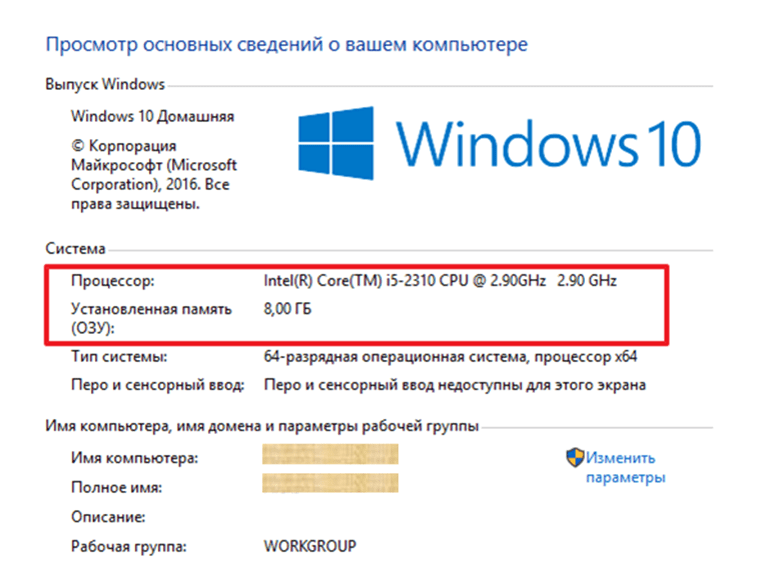 4.7600.226 агента обновления Windows
4.7600.226 агента обновления Windows
- Улучшено время сканирования обновлений Windows.
- Улучшен пользовательский интерфейс Центра обновления Windows для компьютеров под управлением Windows Vista или Windows Server 2008.
- Более наглядное и подробное описание обновлений.
- Улучшения в том, как пользователи уведомляются о пакетах обновлений.
Проблемы, устраненные в версии 7.2.6001.788 агента обновления Windows
Версия 7.2.6001.788 агента обновления Windows устраняет следующую проблему. Эта проблема ранее не была задокументирована в статье базы знаний Майкрософт:
- При попытке установить 80 или более обновлений одновременно из Центра обновления Windows или Центра обновления Майкрософт вы получаете код ошибки «0x80070057».
Усовершенствования в версии 7.2.6001.784 агента обновления Windows
- Улучшено время сканирования для обновления Windows
- Повышена скорость доставки обновлений сигнатур
- Поддержка переустановки установщика Windows
- Улучшенный обмен сообщениями об ошибках
Проблемы, устраняемые версией 7.
 0.6000.381 агента обновления Windows
0.6000.381 агента обновления Windows
Версия 7.0.6000.381 агента обновления Windows устраняет следующие проблемы. Эти проблемы ранее не были задокументированы в статье базы знаний Майкрософт:
- Сбой фоновой интеллектуальной службы передачи (BITS) на компьютере под управлением Windows Vista. Дополнительные сведения см. в статье Доступно обновление для устранения сбоя фоновой интеллектуальной службы передачи (BITS) на компьютере под управлением Windows Vista.
- Включено исправление, которое уменьшает количество перезапусков, необходимых для автономной программы установки при использовании файлов пакета многоязыкового интерфейса пользователя (MUI).
- Исправлены элементы пользовательского интерфейса на корейском, упрощенном китайском и традиционном китайском языках.
- Улучшен процесс установки Windows Vista.
Центр обновления Windows помогает поддерживать ваш компьютер в актуальном состоянии и обеспечивать безопасность, загружая и устанавливая последние обновления безопасности и другие обновления от Microsoft.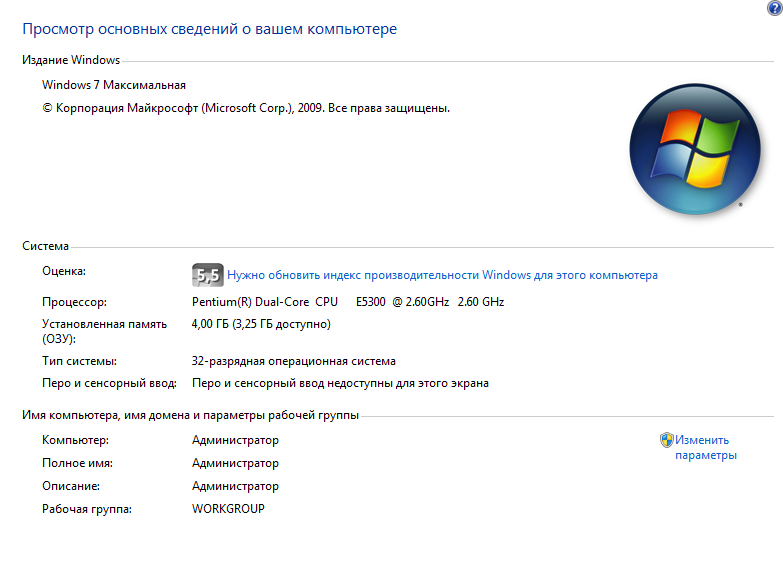 Центр обновления Windows определяет, какие обновления применяются к вашему компьютеру.
Центр обновления Windows определяет, какие обновления применяются к вашему компьютеру.
Microsoft периодически делает обновления программного обеспечения доступными для пользователей Windows и другого программного обеспечения Microsoft. К ним относятся обновления, повышающие надежность и производительность, обновления, обеспечивающие новую защиту от вредоносных программ и других потенциально нежелательных программ, а также обновления функций Windows. Чтобы повысить производительность или надежность аппаратных компонентов компьютера, Microsoft может также предоставлять обновления драйверов устройств, поставляемых производителем компьютера.
Если вы включите Центр обновления Windows, программные компоненты, непосредственно связанные с Центром обновления Windows, должны будут время от времени обновляться на вашем компьютере. Эти обновления необходимо выполнить, прежде чем Центр обновления Windows сможет проверить наличие необходимых обновлений или установить другие обновления.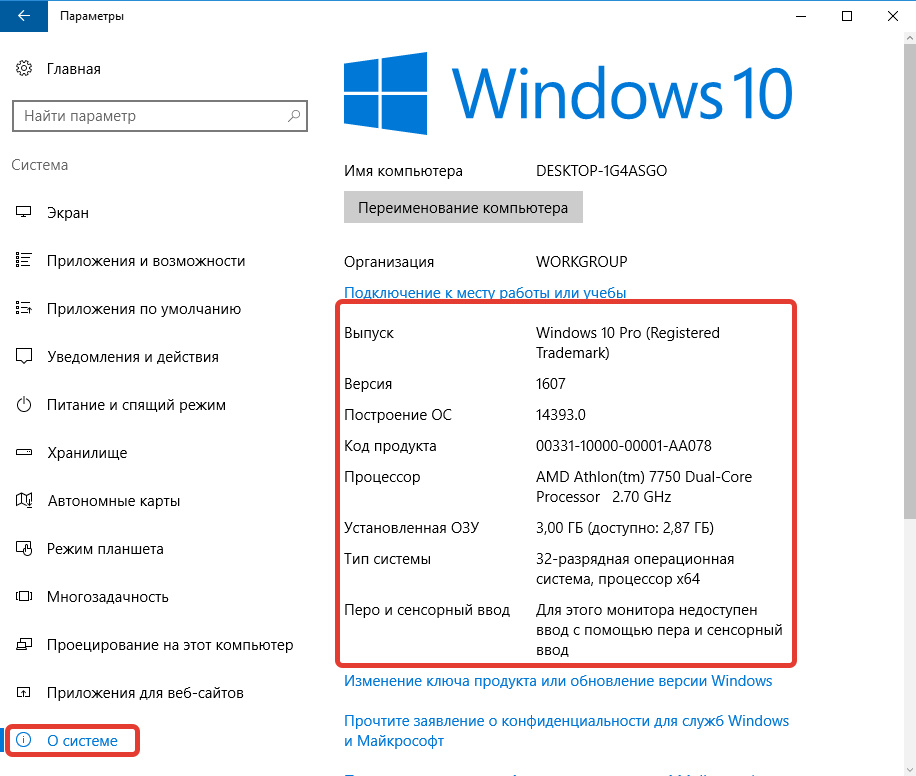 Эти обязательные обновления исправляют ошибки, обеспечивают текущие улучшения и поддерживают совместимость с серверами Microsoft, поддерживающими Центр обновления Windows. Если вы отключите Центр обновления Windows, вы не будете получать эти обновления.
Эти обязательные обновления исправляют ошибки, обеспечивают текущие улучшения и поддерживают совместимость с серверами Microsoft, поддерживающими Центр обновления Windows. Если вы отключите Центр обновления Windows, вы не будете получать эти обновления.
Центр обновления Windows настроен на автоматическую установку обновлений при выборе рекомендуемого параметра во время установки Windows Out Of Box Experience (OOBE). Вы также можете включить Центр обновления Windows, выбрав один из следующих параметров в элементе «Автоматические обновления» на панели управления:
- Автоматически (рекомендуется).
- Загрузите обновления для меня, но позвольте мне выбирать, когда их устанавливать.
- Сообщите мне, но не загружайте и не устанавливайте их автоматически.
После включения Центра обновления Windows необходимые обновления компонентов Центра обновления Windows будут загружены и установлены автоматически без уведомления. Такое поведение происходит независимо от того, какой параметр вы используете для включения Центра обновления Windows.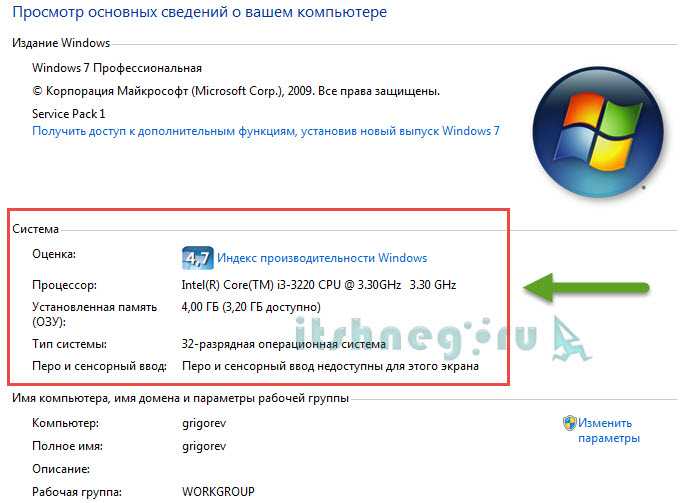 Если вы не хотите получать необходимые обновления, вы можете отключить автоматические обновления в Панели управления.
Если вы не хотите получать необходимые обновления, вы можете отключить автоматические обновления в Панели управления.
Обновления самого Центра обновления Windows обычно выполняют следующие функции: учитывают отзывы клиентов, улучшают совместимость, производительность и надежность службы, а также включают новые возможности службы. При обновлении сервера Центра обновления Windows обычно требуется соответствующее обновление клиента. Во время операции самообновления агента файлы агента обновления Windows могут быть добавлены, изменены или заменены. Например, могут быть добавлены файлы агента обновления Windows, которые помогают отображать взаимодействие с пользователем или определяют, применяются ли обновления к конкретной системе. Это происходит, когда система настроена на автоматическую проверку доступных обновлений. Этого не происходит, если автоматическое обновление отключено. Например, это поведение не происходит, если вы выбираете Никогда не проверять наличие обновлений в Windows Vista и Windows 7 или если вы выбрали Отключить автоматические обновления в Windows XP.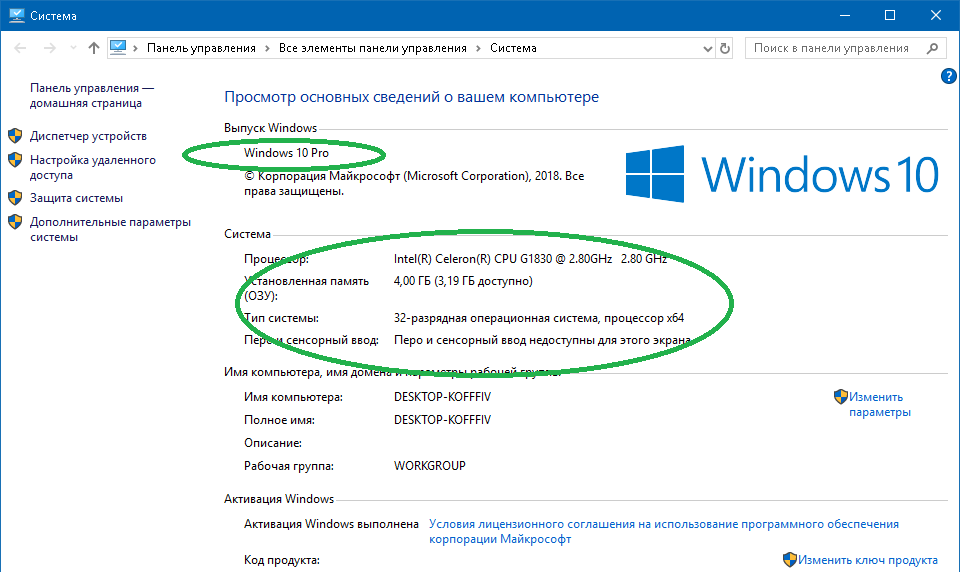
Администраторы получат последнюю версию агента обновления Windows для развертывания через службы обновления Windows Server (WSUS).
Как получить обновления Windows в Windows 7, Windows 8.1 и Windows Server 2012 R2 — клиент Windows
Редактировать
Твиттер
Фейсбук
Электронная почта
- Статья
В этой статье описывается, как получать обновления из Центра обновления Windows в Windows 7, Windows 8.1 и Windows Server 2012 R2.
Применяется к: Windows 8.1, Windows Server 2012 R2, Windows 7 с пакетом обновления 1
Исходный номер базы знаний: 3067639
Подробные инструкции для Windows 8.
 1 и Windows Server 2012 R2
1 и Windows Server 2012 R2
Проведите пальцем от правого края экрана и коснитесь Поиск . Или, если вы используете мышь, наведите курсор на правый нижний угол экрана и выберите Поиск .
В поле поиска введите Центр обновления Windows , а затем коснитесь или выберите Центр обновления Windows .
В области сведений выберите Проверить наличие обновлений , а затем подождите, пока Windows выполнит поиск последних обновлений для вашего компьютера.
Если вы видите сообщение о том, что доступны важные или необязательные обновления, или о необходимости просмотреть важные или необязательные обновления, выберите это сообщение, чтобы просмотреть обновления для установки.
В списке установите флажки для обновлений, которые вы хотите установить в разделе Важное или Дополнительное , а затем коснитесь или выберите Установить .


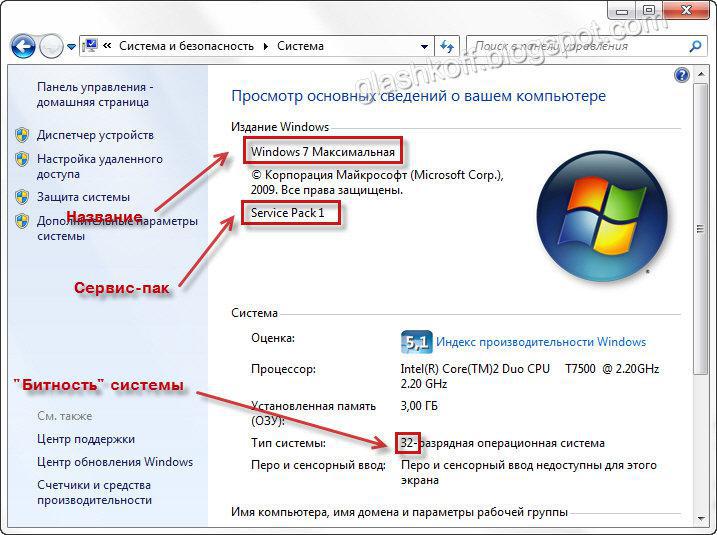 msc в поле Выполнить и нажмите клавишу ВВОД.
msc в поле Выполнить и нажмите клавишу ВВОД.
