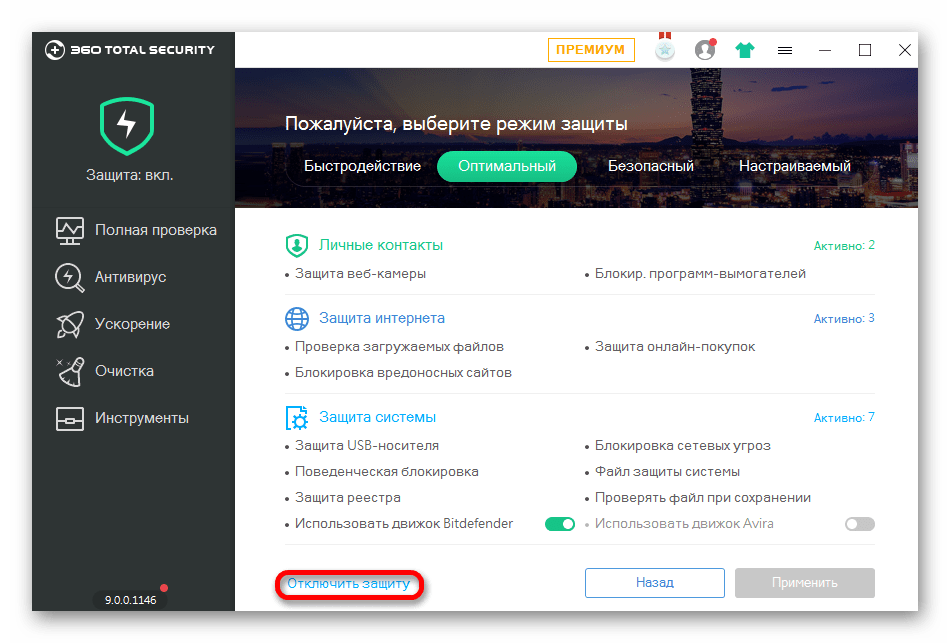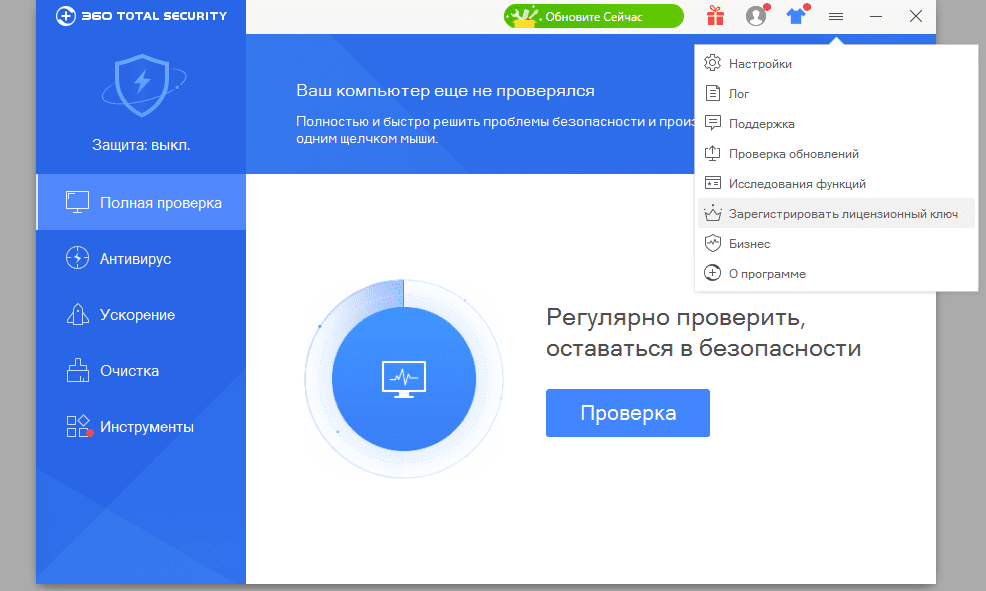Как на время отключить 360 тотал секьюрити: Как отключить антивирус 360 total security на компьютере
Содержание
Как отключить антивирус на компьютере и ноутбуке
27 марта 2023
Вопрос о том, как отключить антивирус, может возникнуть, когда его так называемое «ложное срабатывание» мешает использованию интернета, документов, приложений. Он отслеживает подозрительные операции и предотвращает угрозы, но за опасность он способен ошибочно принимать некоторые документы или сайты, запрашиваемые в Google или на Яндекс Браузере. В данной ситуации актуальна поправимая блокировка антивирусного ПО.
Отключение для Windows 10
Штатный встроенный антивирусник для Виндовс 10 — это Microsoft Defender. Он бесплатный, уже предустановлен и эффективно предохраняет вашу информацию от вреда, включая вирусы, вымогатели, руткиты, шпионы, не допуская кражи информации и ее повреждения. Если периодически защитник Win 10 ограничивает пользовательские манипуляции, возможно временно отказаться от его помощи. Для этого через командную строку:
После этого юзер сможет загружать любые программные средства или изменять системообразующие файлы без лишних предупреждений и конфликтов с Дефендер (это актуально, например, для KMS). Однако после перезагрузки опция включится самостоятельно.
Однако после перезагрузки опция включится самостоятельно.
Имеется и решение, как прервать антивирусный мониторинг на Windows 10 Pro, — через групповые политики. Метод подойдет и для владельцев Enterprise. Чтобы отключить чекап опасностей навсегда, сначала пользователи прекращают активность предохранения от «пираток», т.е. поддельных утилит. Это реализуемо в той же вкладке, что и полное отключение на время, но по кнопке «Управление параметрами».
Далее важно исполнить описанный ниже алгоритм:
После нажатия Reset системный антивирусник полностью завершит деятельность.
«Касперский» на 10 винде вы способны дезактивировать, выбрав «Приостановить защиту» в специальном лотке (нижнем правом углу) нажатием на соответствующую иконку и определив период бездействия. Другой путь — удалить флажки на строках с задачами программы в ее меню.
Если вас интересует, как дезактивировать на ПК с Windows Аваст, то этот процесс аналогичен Kaspersky. Развернув перечень всех характеристик компонентов безопасности, вы увидите, где отключить их, — это зеленый ползунок, который нужно подвинуть и подобрать срок бездействия функции, затем закрепив выбор кнопкой ОК. Этим же путем легко выключить и Dr Web на время или на постоянной основе.
Развернув перечень всех характеристик компонентов безопасности, вы увидите, где отключить их, — это зеленый ползунок, который нужно подвинуть и подобрать срок бездействия функции, затем закрепив выбор кнопкой ОК. Этим же путем легко выключить и Dr Web на время или на постоянной основе.
Windows 11
Если требуется узнать, как отключить антивирус на виндовс 11 на время, то следуйте этой инструкции:
Встроенный штатный Windows Defender, которым располагает винда 11, может быть остановлен на пару часов или весь день с помощью этой схемы, и на 100% он не будет работать, пока оборудование не перезагрузили. Но здесь представлена еще одна разработка — McAfee. Ненадолго или навсегда ее отключают по схеме:
Полностью любая защитная программа на 11 винде выключается только тогда, когда вы пройдетесь по всем показателям сохранности ваших данных и подключения к интернету, кроме того, отменяете запланированные регулярные проверки состояния. Но временно обнулить возможности ликвидации киберугроз достаточно быстро и несложно, следуя вышеуказанным правилам.
Но временно обнулить возможности ликвидации киберугроз достаточно быстро и несложно, следуя вышеуказанным правилам.
Windows 11 Pro, как и ее предшественница, позволяет сделать неактивным аудит вирусных атак, шпионов только через локальные политики. Чтобы сменить защищенный режим на Win 11 этой серии, осуществите шаги ниже:
Готово. Останется перезагрузить оборудование, чтобы обновленные настройки вступили в силу.
Windows 7
Разработчики Windows 7 позаботились о том, чтобы преграда для фишинговых и вирусных, шпионских внедрений была надежной. Это делается банально для обеспечения сохранности данных. Тем не менее, на ноутбуке или на компьютере исключить применение брандмауэра (предустановленного или скачанного вами) все же возможность есть. Для этого необходимо несколько несложных манипуляций.
Аваст, NOD32 на Windows срочно деактивируются таким образом:
-
Вызвать контекстное меню; -
Отметить флажок активации и перевести ПО в неактивное положение; -
Подтвердить свои действия.
Некоторые продукты по умолчанию помогают инактивировать фаерволл только на конкретный период. Поэтому внимательно просмотрите настройки, чтобы проконтролировать переход барьера для вирусов в активную фазу. Существует вариант и выставить условия включения вручную.
Если выключение на день, неделю, месяц вам не подходит и вы думаете, как отключить антивирус окончательно, на Виндовс 7 понадобится реализовать ряд этапов:
Базовый Защитник не очень результативен как основное средство предотвращения киберугроз. Поэтому его рекомендуется выключать через консоль управления, предварительно подобрав соответствующие альтернативы.
Windows 8
В Виндовс 8 предусмотренную охрану деактивируют двумя методами.
Впоследствии на Windows 8 реально активировать безопасный формат снова. Это же касается и установленных по своей инициативе, и стандартных утилит от разработчиков.
Другой агент, который доступен на этой ОС, — 360 Total Security.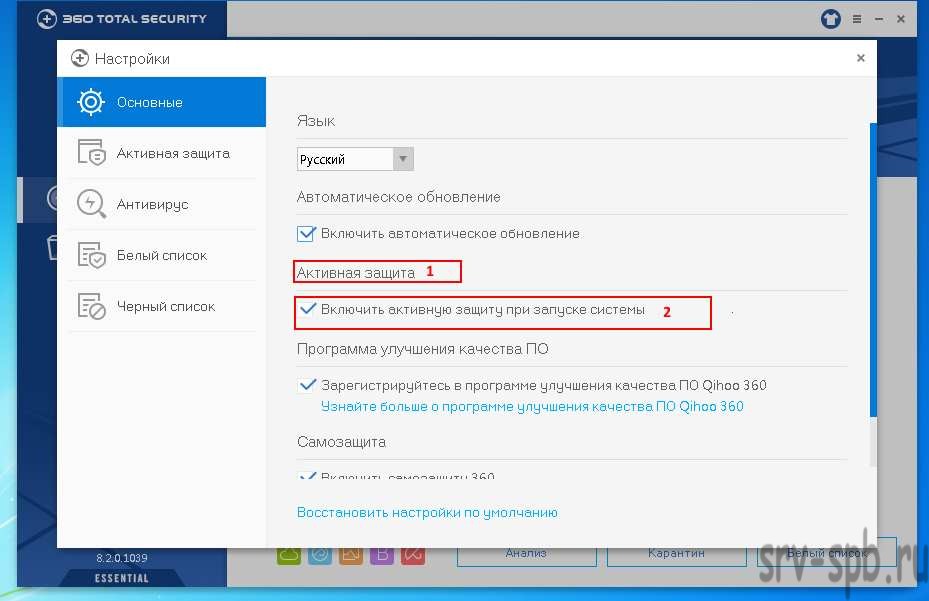 Чтобы ненадолго или бессрочно заблокировать его в Windows, надо развернуть окно в панели задач, перевести слайдер рабочей активности влево и согласиться с тем, что вы хотите снять фаерволл со своего оснащения. Чтобы 360 Тотал Секьюрити не вернулась в строй автоматически, выйдите из нее, щелкнув на ее значок на экране быстрого доступа и нажав «Выход».
Чтобы ненадолго или бессрочно заблокировать его в Windows, надо развернуть окно в панели задач, перевести слайдер рабочей активности влево и согласиться с тем, что вы хотите снять фаерволл со своего оснащения. Чтобы 360 Тотал Секьюрити не вернулась в строй автоматически, выйдите из нее, щелкнув на ее значок на экране быстрого доступа и нажав «Выход».
PRO32
Современные решения от ПРО 32 это усовершенствованный вид ESET NOD32, и они легко контролируются в меню. В частности это предназначенные для дома пакеты PRO 32 Ultimate Security и Total Security. В них меняется режим контроля USB устройств, отменяются запланированные сканирования. На время блокировать защиту целиком тоже допускается, но для этого советуем полноценно изучить экраны приложения и выполнить все действия, останавливающие борьбу с потенциально опасными соединениями и файлами в разных вкладках. А вот в версии EndPoint, которая предполагает внедрение в корпоративную сеть в офисе, приостановить часть или все направления работы антивирусника получится только у администратора и юзеров, наделенных определенными доступами.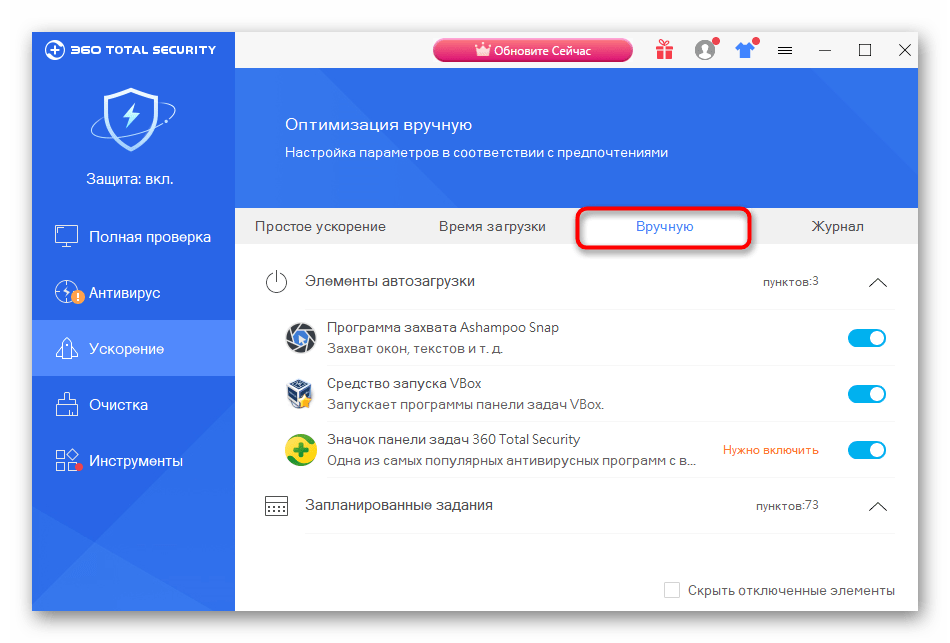 В остальных случаях избавиться от ограничений станет невозможно.
В остальных случаях избавиться от ограничений станет невозможно.
Avast
Чтобы мониторинг потенциальных проблем, который выполняет Аваст Фри на виндовс 7, 8 или 10, не происходил, надо открыть его и на экранах основных компонентов защиты перетащить ползунки на «Откл». Параллельно с этим потребуется выбрать срок, на который защитный барьер останется в нерабочем формате. На Windows 10 Аваст допустимо вовсе удалить, также возможно предусмотреть ограничения на его работу на время. Но находя ответы, как отключить антивирус, стоит помнить, что без борьбы с вредоносными расширениями и сайтами на компьютере и на ноутбуке не стоит оставаться надолго — это большая угроза для безопасности.
Оставайтесь всегда под защитой с антивирусом PRO32 Ultimate Security
Попробовать бесплатно
К списку новостей
Другие новости
Виды компьютерных вирусов
04 мая 2023
Антивирус для андроид
27 марта 2023
Топ бесплатных антивирусов
27 марта 2023
2 способа полностью удалить 360 total security с компьютера
Программа 360 Total Security является удобным и самое главное бесплатным антивирусом. Но, к сожалению, в большинстве случаев данный антивирус отстает от многих платных аналогичных программ, таких как Касперский, Аваст и так далее. И вот вы решили приобрести платный антивирус, но чтобы работа новой программы осуществлялась без ошибок, необходимо удалить старый. Но как полностью удалить 360 total security с компьютера – в этой статье вы узнаете 2 способа.
Но, к сожалению, в большинстве случаев данный антивирус отстает от многих платных аналогичных программ, таких как Касперский, Аваст и так далее. И вот вы решили приобрести платный антивирус, но чтобы работа новой программы осуществлялась без ошибок, необходимо удалить старый. Но как полностью удалить 360 total security с компьютера – в этой статье вы узнаете 2 способа.
Содержание страницы:
- 1 Подготовка перед удалением антивируса
- 2 Удаление антивируса 360 через Панель управления
- 3 Удаление антивируса через Uninstall
- 4 Удаление оставшихся файлов антивируса
- 5 Подведя итоги
Подготовка перед удалением антивируса
В первую очередь перед самим удалением total security вам необходимо выполнить определенные действия, для предотвращения появления различных ошибок, а именно:
- Отключите антивирус, предварительно очистив временные файлы, карантин и плагины. Чтобы выключить антивирус нажмите на значок total security и в открывшемся меню кликните на кнопку «Защита».
 Далее откройте настройки и внизу страницы нажмите на строку «Отключить защиту».
Далее откройте настройки и внизу страницы нажмите на строку «Отключить защиту». - Также не забудьте включить интернет и выйти из всех запущенных программ и игр.
- Если вы уже установили другой антивирус, то и его необходимо выключить на время.
Удаление антивируса 360 через Панель управления
Как правило, большинство программ можно удалить через Панель управления. Для этого нажмите на Пуск и отыщите строку «панель управления». Чтобы зайти в соответствующую программу на Windows 8.1 необходимо нажать на фиолетовый значок «Панели компьютера» и уже оттуда перейти в «панель управления». Далее откройте «Программы и компоненты» и в открывшемся списке удалите антивирус. Весь процесс займет несколько минут, антивирус будет удален практически полностью.
Удаление антивируса через Uninstall
Если удалить антивирус через панель управления не удалось, то это можно сделать напрямую.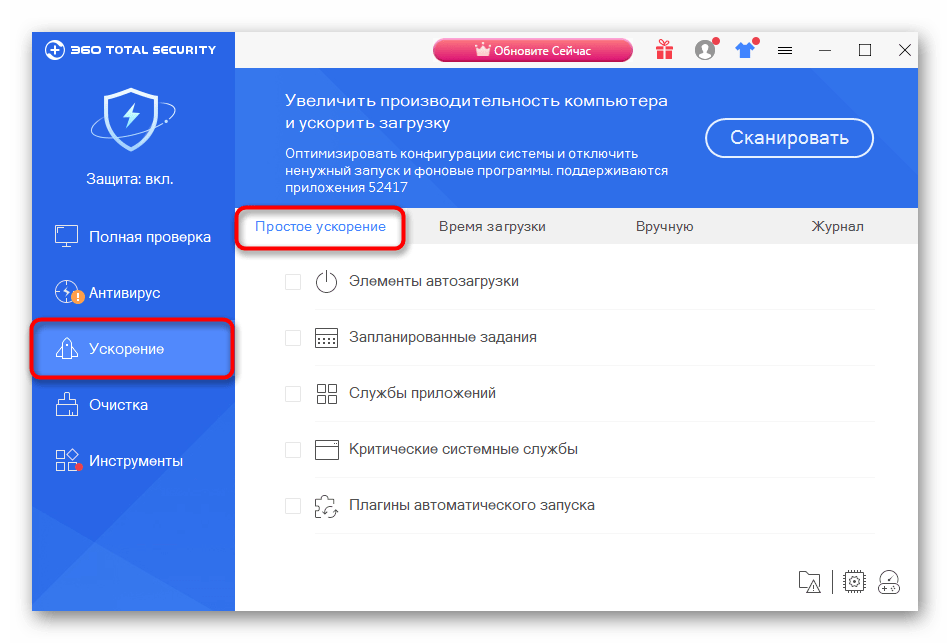 Для этого зайдите в папку 360, которая находится в Program Files. Далее перейдите в «Total Security» и запустите деинсталлятор Uninstall.exe. Открыв файл, система запустит процесс удаления антивируса с компьютера, от вас необходимо только подтверждение действий.
Для этого зайдите в папку 360, которая находится в Program Files. Далее перейдите в «Total Security» и запустите деинсталлятор Uninstall.exe. Открыв файл, система запустит процесс удаления антивируса с компьютера, от вас необходимо только подтверждение действий.
Удаление оставшихся файлов антивируса
Даже после полного удаления, антивирус оставит несколько файлов на вашем компьютере. Чтобы их очистить, можно воспользоваться программой CCleaner. Для этого скачайте бесплатную версию CCleaner и запустите ее, на странице «Очистка» нужно поставить галочки возле необходимых пунктов и нажать на кнопку «Анализ». Проанализировав все папки, CCleaner предложит удалить ненужные или остаточные файлы. Подтверждаем удаление, немного ждем, перезагружаем компьютер и оцениваем результат.
Подведя итоги
Теперь вы знаете, как полностью удалить 360 total security с компьютера. Также не забудьте проверить браузер на наличие данного антивируса. Проверить наличие total security можно в настройках, пункте «Расширения». Если вы не нуждаетесь в данной защите то смело удаляйте ее, но старайтесь не оставлять свой браузер без антивируса. Удачи!
Проверить наличие total security можно в настройках, пункте «Расширения». Если вы не нуждаетесь в данной защите то смело удаляйте ее, но старайтесь не оставлять свой браузер без антивируса. Удачи!
【Как】 Деактивировать 360 Total Security
деактивировать
Как временно отключить 360 TOTAL SECURITY
Панель контроля времени видео
0:00
▶️
⏸️
🔊
Панель управления громкостью звука
0:00 / 0:00
↘️ 0,25↘️ 0,5↘️ 0,75➡️ 1↗️ 1,25↗️ 1,5↗️ 1,75↗️ 2
Качество:
144p240p360p480p720p1080p1440p2160p
↔️
↕️
Кнопки обмена:
Как деактивировать 360 Total Security
Шаг 1: Откройте программу 360 Total Security.
Шаг 2: Щелкните значок «Настройки», расположенный в левом нижнем углу экрана.
Шаг 3: Прокрутите страницу настроек вниз, пока не увидите раздел «Защита в реальном времени».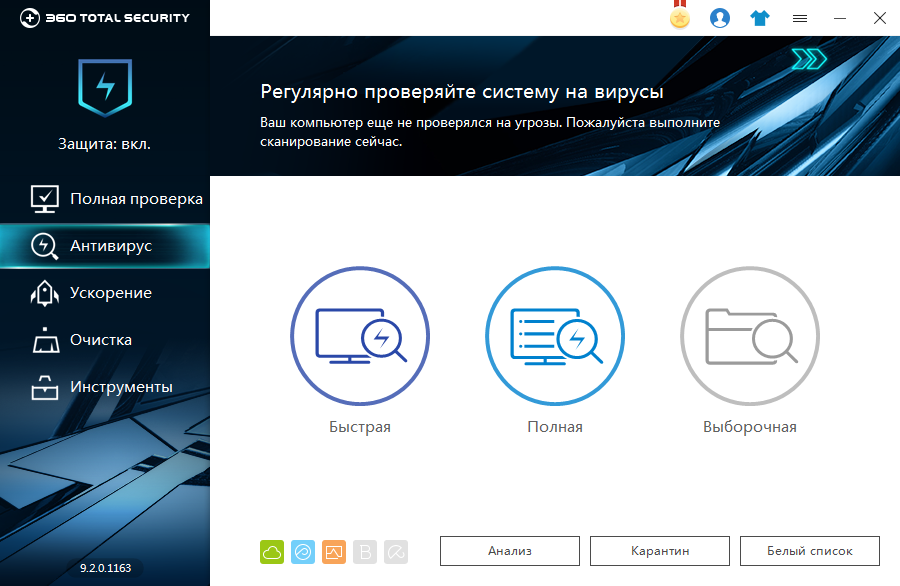
Шаг 4: Переведите переключатель рядом с «Защита в реальном времени» в положение «Выкл.».
Шаг 5: Нажмите кнопку «ОК», чтобы подтвердить, что вы хотите отключить 360 Total Security.
Шаг 6: Чтобы полностью деактивировать программное обеспечение, щелкните правой кнопкой мыши значок 360 Total Security на панели задач и выберите «Выход» в контекстном меню.
Связанные запросы:
как удалить 360 total security
как временно отключить антивирус 360 total security
как удалить 360 total security из реестра
900 02 как отключить ежедневные новости 360 total security
как полностью удалить 360 total security
как отключить 360 total security
как отключить органайзер рабочего стола в 360 total security
как отключить 360 total security
как отключить защиту в 360 total security
как временно отключить 360 total security
как временно отключить 360 total security
90 002 как удалить 360 тотал секьюрити
Другие предложения:
Как временно отключить 360 TOTAL SECURITY
Как полностью удалить/удалить 360 Total Security
Как временно отключить 360 Total Security Antivirus (EASY)
КАК ИСПРАВИТЬ 360 TOTAL SECURITY PROTECTION ВЫКЛЮЧИТЬ ПРОБЛЕМУ
как отключить и включить 360 total security простые шаги
Как удалить 360 Total Security на ПК с помощью CPL и CMD в Windows 7, 8, 10 | UninstallGeeks
Как полностью удалить навсегда удалить 360 Total Security из Windows 7 и 8
Удалить 360 Total Security v10 в Windows 10 May 2019 Update v1903 (2023 Updated)
Как отключить органайзер рабочего стола в 360 Total Security?
Удалить 360 Total Security из Windows 10
360 Total Security отключить
Как полностью удалить 360 Total Security из Windows 7 и 8
Как отключить антивирус на Windows 7
Удалить 360 Total Security | Как удалить 360 Total Security
Как удалить 360 TOTAL SECURITY
Как исключить файлы или папки из сканирования в 360 TOTAL SECURITY | Nesark Tech
Как удалить 360 Total Security (октябрь 2018 г. )
)
Как временно отключить защиту Norton
Как исключить браузер трафика в антивирусном программном обеспечении 360 Total Security.
Как полностью удалить 360 Total Secret из системы
Отключение антивируса McAfee: подробное руководство
All About Cookies — это независимый веб-сайт, поддерживаемый рекламой. Некоторые из предложений, которые появляются на этом
site принадлежат сторонним рекламодателям, от которых All About Cookies получает компенсацию. Эта компенсация
может повлиять на то, как и где продукты отображаются на этом сайте (включая, например, порядок, в котором они
появляться).
All About Cookies не включает все финансовые или кредитные предложения, которые могут быть доступны потребителям, а также
делать
мы включаем все компании или все доступные продукты. Информация актуальна на дату публикации и
имеет
не были предоставлены или одобрены рекламодателем.
Закрыть
Редакция All About Cookies стремится предоставить точную, подробную информацию и обзоры, чтобы помочь
Вы, наш читатель, уверенно принимаете решения о конфиденциальности в Интернете.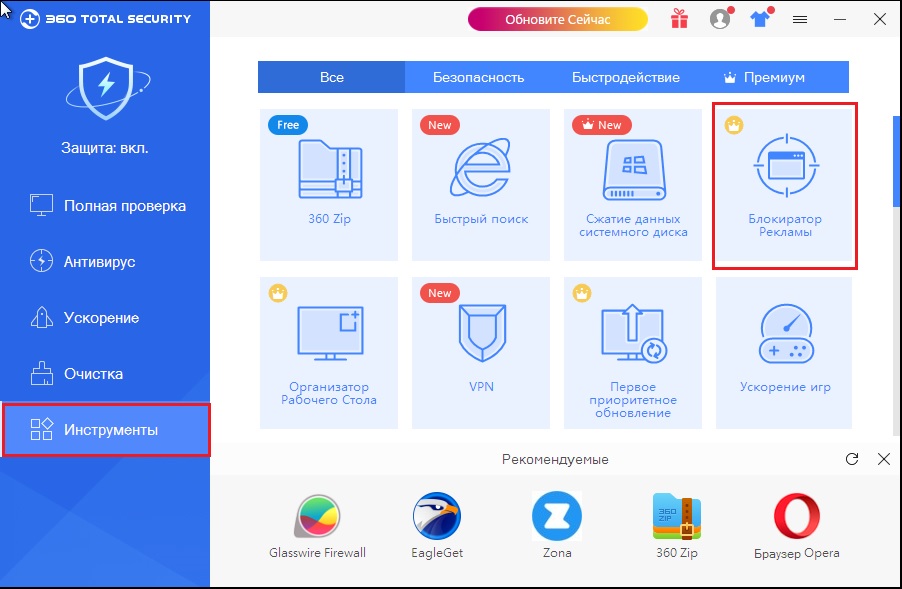 Вот что вы можете ожидать от нас:
Вот что вы можете ожидать от нас:
- All About Cookies зарабатывает деньги, когда вы переходите по ссылкам на нашем сайте к некоторым продуктам и предложениям, которые
мы упоминаем. Эти партнерские отношения не влияют на наши мнения или рекомендации. Узнайте больше о том, как мы
Зарабатывать. - Партнеры не могут просматривать или запрашивать изменения в нашем контенте, за исключением соображений соответствия.
- Мы стремимся к тому, чтобы вся информация на нашем сайте была актуальной и точной на дату публикации, но мы
не может гарантировать, что мы ничего не пропустили. Вы обязаны перепроверить всю информацию
прежде чем принимать какое-либо решение. Если вы заметили что-то, что выглядит неправильно, сообщите нам об этом.
Закрыть
Поскольку сообщения о программах-вымогателях и других формах вредоносного ПО становятся частью ежедневного цикла новостей, мы стали лучше понимать важность антивируса для защиты наших устройств, подключенных к Интернету. Однако иногда вам может потребоваться временно отключить защитное программное обеспечение.
Однако иногда вам может потребоваться временно отключить защитное программное обеспечение.
Существует ряд причин, по которым вам может потребоваться отключить программное обеспечение McAfee. Одной из самых распространенных является необходимость установки нового программного обеспечения. Поскольку законное программное обеспечение и вредоносное ПО выполняют одни и те же действия во время установки, иногда ваша антивирусная программа может ошибочно принять законные программы за вредоносные. Затем программа может остановить установку или создать то, что выглядит как завершенная установка, но с отсутствующими или поврежденными компонентами.
Вы также можете столкнуться с замедлением работы вашего устройства. Отключение McAfee даст вам возможность проверить, замедляет ли антивирус работу вашего компьютера или есть другая проблема. Временно отключить McAfee очень просто. Просто убедитесь, что вы снова включили его, когда закончите, чтобы защитить свою машину.
В этой статье
Как отключить McAfee Antivirus на Mac
Как отключить McAfee Antivirus на Windows
Как отключить McAfee WebAdvisor в браузере
Как полностью удалить McAfee Antivirus
macOS
Microsoft Windows
Часто задаваемые вопросы по отключению McAfee Antivirus
Итог
Как отключить McAfee Antivirus на Mac
Как отключить McAfee Total Protection или LiveSafe
- Щелкните значок McAfee.
 Это белая буква «М» на красном значке щита в правом верхнем углу строки меню вашего Mac. Если вы не видите этот значок, щелкните значок увеличительного стекла в правом верхнем углу, введите McAfee, затем нажмите на выбор безопасности в Интернете.
Это белая буква «М» на красном значке щита в правом верхнем углу строки меню вашего Mac. Если вы не видите этот значок, щелкните значок увеличительного стекла в правом верхнем углу, введите McAfee, затем нажмите на выбор безопасности в Интернете. - Щелкните Консоль Total Protection.
- Затем перейдите на вкладку «Главная».
- Щелкните значок шестеренки.
- Щелкните Сканирование в реальном времени. Откроется окно для сканирования в реальном времени.
- Отключите сканирование в реальном времени, щелкнув значок замка, введя пароль администратора и нажав «ОК», а затем щелкнув переключатель «Сканирование в реальном времени».
- Еще раз щелкните значок шестеренки, затем щелкните Брандмауэр. Вкладка «Брандмауэр» находится под альтернативой «Сканирование в реальном времени».
- Отключить брандмауэр McAfee.
- Нажмите на значок шестеренки, затем нажмите «Автоматические обновления» (она находится под параметром «Брандмауэр»).

- Отключить автоматические обновления.
- Щелкните значок устройства, затем щелкните Автоматические обновления.
- Перейдите на страницу «Полные и настраиваемые параметры сканирования». Нажмите на значок шестеренки и введите свою учетную запись администратора, затем нажмите «ОК».
- Щелкните раскрывающийся список Еженедельно. Он находится в крайнем левом углу параметра «Проверки по расписанию». Если это недоступно, перейдите на вкладку Запланированные сканирования.
- Щелкните Никогда. Это предотвращает повторную активацию McAfee.
- Еще раз щелкните значок шестеренки, затем щелкните McAfee Site Advisor.
- Отключить советник сайта.
- Закройте окно настроек. Приложение McAfee на вашем Mac должно быть отключено.
Как отключить McAfee Antivirus в Windows
Как отключить McAfee Security Center
- В правом нижнем углу рабочего стола щелкните правой кнопкой мыши значок McAfee.
- В меню выберите Изменить настройки > Сканирование в реальном времени.

- Нажмите кнопку Выключить в окне состояния сканирования в реальном времени.
- Чтобы предотвратить автоматическое возобновление сканирования McAfee Real-Time, выберите Никогда в раскрывающемся меню. Нажмите кнопку «Выключить» для подтверждения.
- Еще раз щелкните правой кнопкой мыши значок M, затем выберите «Изменить настройки» > «Брандмауэр».
- В окне состояния брандмауэра нажмите кнопку Выключить.
- Чтобы предотвратить автоматическое возобновление работы McAfee Firewall, щелкните Никогда. Чтобы подтвердить это, нажмите кнопку «Выключить».
Как отключить McAfee Total Protection
- Откройте программу McAfee Total Protection.
- Выберите вкладку «Безопасность ПК».
- Слева выберите Сканирование в реальном времени.
- Во всплывающем окне выберите кнопку «Выключить аналогично», нажмите «Никогда», а затем нажмите кнопку «Выключить» для подтверждения.
- Слева нажмите «Брандмауэр», нажмите кнопку «Выключить», затем повторите процесс.

- Слева щелкните Автоматические обновления и проверки по расписанию, затем повторите процесс, чтобы отключить эти функции.
Как отключить McAfee LiveSafe
- Откройте McAfee LiveSafe.
- В меню слева перейдите на вкладку Моя защита.
- Выберите Сканирование в реальном времени.
- Нажмите «Выключить» и укажите, когда вы хотите возобновить работу.
- В разделе Защитите свой компьютер с помощью вкладки Моя защита щелкните Брандмауэр.
- Выберите Выключить и укажите время возобновления.
Как отключить McAfee VirusScan Enterprise
- На панели задач щелкните правой кнопкой мыши значок McAfee и выберите Консоль VirusScan.
- В консоли VirusScan щелкните правой кнопкой мыши Защита доступа и выберите Отключить.
- Повторите процесс для сканера электронной почты при доставке и сканера при доступе.
Прежде чем отключать средства защиты на устройстве, убедитесь, что у вас есть разрешение администратора сети.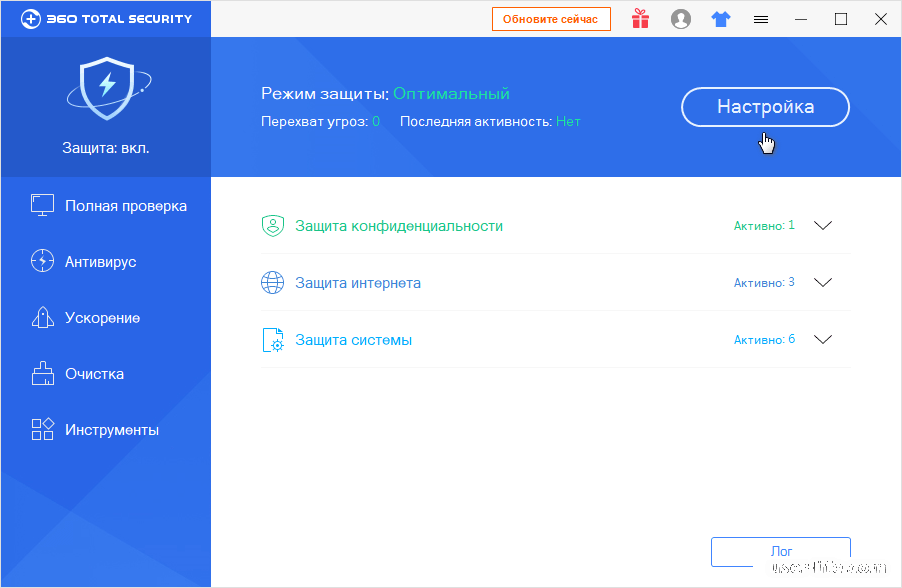 Если вы не уверены, есть ли у вас разрешение, обратитесь к ИТ-специалисту или сетевому администратору, прежде чем создавать потенциально опасную среду для своей сети.
Если вы не уверены, есть ли у вас разрешение, обратитесь к ИТ-специалисту или сетевому администратору, прежде чем создавать потенциально опасную среду для своей сети.
Как отключить McAfee WebAdvisor в браузере
- Откройте предпочитаемый браузер (например, Google Chrome, Safari, Microsoft Edge или Firefox).
- В правом верхнем углу нажмите значок меню.
- В зависимости от вашего браузера щелкните Расширения или Дополнения.
- Отключите расширение McAfee WebAdvisor или SiteAdvisor.
Как полностью удалить McAfee Antivirus
Хотя временное отключение вашего продукта McAfee является отличным вариантом, когда вам нужно разрешить чистую загрузку, вы можете решить, что хотите полностью удалить программу. Если программа не соответствует вашим потребностям или вас не устраивает цена, вы всегда можете удалить ее со своего устройства.
Не оставляйте себя полностью незащищенным. На рынке существует множество альтернатив антивирусам. Norton 360 и Bitdefender — два других отличных варианта.
Norton 360 и Bitdefender — два других отличных варианта.
macOS
Удаление приложения
- Закройте McAfee.
- Щелкните значок M в строке меню, затем выберите «Настройки» > вкладка «Общие».
- В окне «Настройки» щелкните значок блокировки, чтобы внести изменения.
- Отключить брандмауэр.
- Откройте Activity Monitor и проверьте, есть ли какие-либо процессы, связанные с McAfee, которые все еще работают в фоновом режиме. Если да, закройте их.
- Перезагрузите Mac.
Удаление терминала
- Открытие терминала. (Его можно найти в Launchpad.)
- В окне введите одну из следующих команд (в зависимости от используемой версии McAfee):
Для McAfee v. 4.8: sudo /Library/McAfee/cma/uninstall.sh
Для McAfee v. 5. х: sudo/Library/McAfee/cma/scripts/uninstall.sh - Нажмите Enter на клавиатуре.
- После завершения процесса удаления перезагрузите Mac.

- Запустите средство очистки и удаления приложений.
- Перейдите на вкладку «Остальные файлы».
- Щелкните любые остатки McAfee и удалите их.
Microsoft Windows
Удаление панели управления
- Откройте панель управления.
- Выберите «Установка и удаление программ».
- Выберите, какой продукт McAfee вы хотите удалить.
- Щелкните Добавить/удалить или Изменить/удалить.
- Оттуда нажмите Удалить.
Настройки удаления
- Откройте настройки.
- Выберите Приложения.
- В разделе Приложения и функции найдите продукт McAfee, который хотите удалить.
- Выберите Удалить.
MCPR Tool Uninstall
- Загрузите McAfee Consumer Product Removal Tool (MCPR).
- Выберите файл MCPR.
- Выберите «Далее» на экране удаления программного обеспечения McAfee.
- Нажмите «Принять» на странице «Лицензионное соглашение с конечным пользователем».

- Введите символы, показанные на экране проверки безопасности, затем нажмите «Далее». Это запустит процесс удаления.
- После завершения выберите «Перезагрузить», чтобы завершить процесс удаления.
Часто задаваемые вопросы об отключении McAfee Antivirus
- На панели инструментов щелкните стрелку вверх (показать скрытые значки).
- Найдите значок McAfee «M».
- Щелкните значок правой кнопкой мыши.
- Нажмите «Изменить настройки».
- Выберите Сканирование в реальном времени.
- Нажмите кнопку Выключить.
- Используйте раскрывающееся меню, чтобы указать, когда вы хотите возобновить сканирование, или нажмите никогда, чтобы снова включить сканирование вручную.
- Для брандмауэра или других настроек повторите шаги 1-4.
- Выберите параметр (например, Брандмауэр).
- Нажмите кнопку Выключить.
- Используйте раскрывающееся меню, чтобы указать, когда вы хотите, чтобы настройка возобновлялась, или нажмите «Никогда», чтобы снова включить настройку вручную.

- На панели инструментов щелкните стрелку вверх (показать скрытые значки).
- Найдите значок McAfee M.
- Щелкните значок правой кнопкой мыши.
- Щелкните Изменить настройки.
- Щелкните Брандмауэр.
- Проверьте настройки брандмауэра.
- В строке меню щелкните правой кнопкой мыши значок McAfee M.
- Нажмите (название продукта) Консоль. Например, консоль LiveSafe.
- Щелкните Безопасность Mac или щелкните значок шестеренки в правом верхнем углу.
- Выберите Брандмауэр.
- Нажмите на замок, чтобы внести изменения, затем введите свой пароль.
- Щелкните ползунок, чтобы отключить брандмауэр.
- Еще раз нажмите на замок, чтобы предотвратить дальнейшие изменения.
Телефон службы поддержки и обслуживания клиентов: 1-866-622-3911.
Хотя защита ваших устройств всегда важна, могут быть случаи, когда вам нужно временно отключить защиту.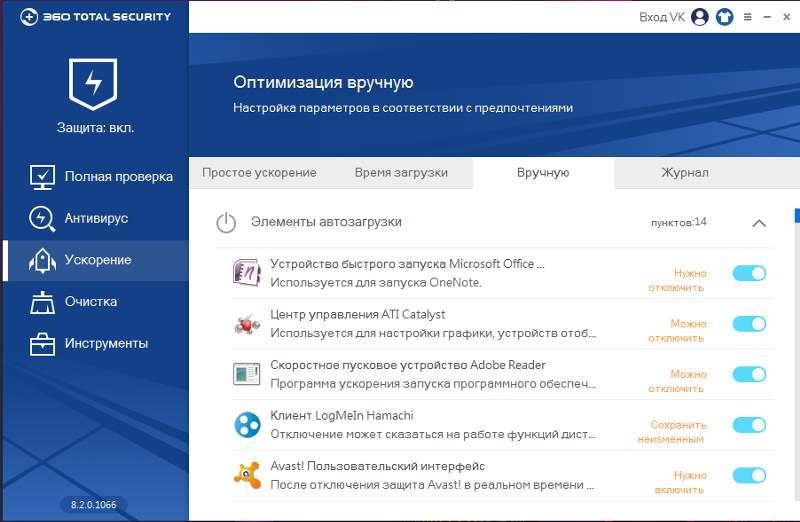

 Далее откройте настройки и внизу страницы нажмите на строку «Отключить защиту».
Далее откройте настройки и внизу страницы нажмите на строку «Отключить защиту». Это белая буква «М» на красном значке щита в правом верхнем углу строки меню вашего Mac. Если вы не видите этот значок, щелкните значок увеличительного стекла в правом верхнем углу, введите McAfee, затем нажмите на выбор безопасности в Интернете.
Это белая буква «М» на красном значке щита в правом верхнем углу строки меню вашего Mac. Если вы не видите этот значок, щелкните значок увеличительного стекла в правом верхнем углу, введите McAfee, затем нажмите на выбор безопасности в Интернете.