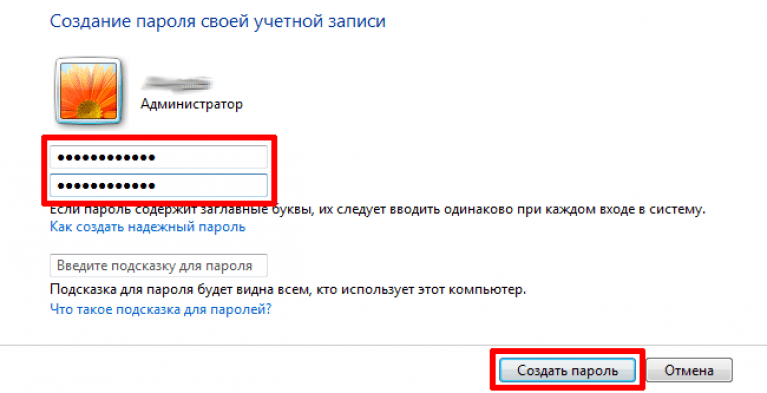Как поставить страницу на пароль: Как поставить пароль на страницу сайта в WordPress
Содержание
Защита документа с помощью пароля
Word для Microsoft 365 Word для Microsoft 365 для Mac Word для Интернета Word 2021 Word 2021 для Mac Word 2019 Word 2019 для Mac Word 2016 Word 2016 для Mac Word 2013 Word 2010 Word для Mac 2011 Word Starter 2010 Еще…Меньше
Пароли необходимо вводить с учетом case и могут иметь длину не более 15 символов.
Если вы потеряли или забыли пароль, Word не сможет восстановить его. Храните копию пароля в безопасном месте или создайте надежный пароль, который сможете запомнить.
-
Перейдите в >файлов > защита > с помощью пароля.
-
Введите пароль, а затем еще раз, чтобы подтвердить его.

-
Сохраните файл, чтобы пароль вступил в силу.
-
Перейдите в >рецензии.
-
В разделе Безопасность можно выбрать, требуется ли вводить пароль для того, чтобы открыть документ, изменить документ или для того и другого. Введите каждый пароль повторно для подтверждения.
org/ListItem»>
Нажмите кнопку ОК.
Важно:
Microsoft Office для Mac 2011 больше не поддерживается. Перейдите на Microsoft 365, чтобы работать удаленно с любого устройства и продолжать получать поддержку.
Повысить статус
-
В меню Word выберите пункт Настройки.
-
В ок Параметрывыберите безопасность .
-
В поле Пароль для открытия введите пароль и нажмите кнопку ОК.

-
В диалоговом окне Подтверждение пароля введите пароль еще раз, а затем нажмите кнопку ОК.
-
Нажмите кнопку Сохранить .
Word Online не можете зашифровать документ с помощью пароля и редактировать документы, зашифрованные с помощью пароля. Если вы хотите защитить файл паролем, нажмите кнопку Открыть в Word, чтобы открыть документ в классических версиях Word. После того как вы добавим защиту паролем, вам потребуется открыть документ с помощью классических программ Word.
Если вас беспокоит потеря доступа к защищенным паролем файлам Office пользователей в организации, возможно, вам будет необходимо использовать средство DocRecrypt. Обратите внимание, что средство DocRecrypt должно быть развернуто ДО того, как указанные файлы будут защищены паролем. DocRecrypt не сможет задним числом восстановить файлы, которые были защищены паролем до его развертывания. Дополнительные сведения см. в статье Удаление и сброс паролей файлов с помощью DocRecrypt.
Обратите внимание, что средство DocRecrypt должно быть развернуто ДО того, как указанные файлы будут защищены паролем. DocRecrypt не сможет задним числом восстановить файлы, которые были защищены паролем до его развертывания. Дополнительные сведения см. в статье Удаление и сброс паролей файлов с помощью DocRecrypt.
Создание страницы под паролем | Weblium Help Center
Если вы хотите показывать содержимое некоторых страниц на сайте только определённым посетителям, вы можете установить на те страницы пароль. Вот возможные сценарии, когда это будет полезно:
Вы можете размещать образовательные материалы и показывать их только своим студентам.
Вы можете продавать доступ к материалам и открывать его только тем, кто внёс оплату.
Вы можете создать разные уровни доступа к контенту на сайте. Например, разместите ресурсы на разных страницах сайта, установите разные пароли и выдавайте их тем, кому будут нужны те или иные страницы.
Важно заметить, что скрытие страницы паролем не гарантирует 100% защиты. Успех этого метода в первую очередь зависит от выбора пароля, но также важно, чтобы владельцы пароля не передавали его третьим лицам. Если кто-то (случайно или намеренно) получит пароль от страницы, он(а) сможет на неё зайти. На данный момент нет возможности выдавать разные пароли разным людям. В то же время этот метод позволяет покрыть основные сценарии и получить больше контроля над сайтом.
Успех этого метода в первую очередь зависит от выбора пароля, но также важно, чтобы владельцы пароля не передавали его третьим лицам. Если кто-то (случайно или намеренно) получит пароль от страницы, он(а) сможет на неё зайти. На данный момент нет возможности выдавать разные пароли разным людям. В то же время этот метод позволяет покрыть основные сценарии и получить больше контроля над сайтом.
Скрытие страницы паролем реализуется с помощью всплывающего окна, которое открывается сразу после загрузки страницы. Посетитель должен будет ввести выбранное вами значение в поле контактной формы в pop-up, чтобы отобразить страницу. Всплывающее окно при этом будет отображаться во весь экран и его нельзя будет закрыть.
Следуйте инструкциям ниже, чтобы создать страницу, защищённую паролем.
Чтобы добавить всплывающее окно, в редакторе сайта откройте вкладку Pop-ups на панели управления:
Нажмите на + Добавить Pop-up внизу открывшегося меню:
В новом окне выберите Кастомный блок в галерее:
В режиме редактирования всплывающего окна настройте дизайн блока в соответствии с вашими нуждами — добавьте текст, фон, измените отступы и так далее. В этом вам поможет статья Добавление кастомного блока:
В этом вам поможет статья Добавление кастомного блока:
Подсказка: больше о добавлении и настройке дизайна pop-up вы сможете узнать в статье Добавление всплывающего окна (pop-up).
После этого наведите на подходящее место в блоке, кликните на «плюс» и добавьте контактную форму:
Наведите на контактную форму и перейдите к её настройкам, нажав на «бегунок»:
Удалите текущие поля из формы и оставьте лишь Краткий текст:
Перейдите к настройкам поля, кликнув на «бегунок» возле него, измените название поля и включите опцию Сделать обязательным — так пользователи не смогут попасть на страницу, пока не введут значение в это поле:
Ниже, в поле Точное значение, придумайте пароль для страницы:
Это тот пароль, который вы будете передавать другим для получения доступа на страницу.
Примечание: помните, что безопасность страницы зависит от выбранного вами пароля. Мы рекомендуем использовать сложные пароли, содержащие не менее 8 символов, заглавные и строчные символы и цифры.
Так как все запросы с форм приходят в CRM систему в вашем аккаунте, вы также можете собирать дополнительную информацию о своих пользователях — например, имя или электронный адрес. Статья Настройка полей контактной формы поможет вам добавить другие поля в форму.
После того, как вы настроили поля, перейдите во вкладку Действие и выберите действие Закрыть Pop-up:
Таким образом, после ввода правильного пароля в поле в pop-up, он закроется и пользователя автоматически перенаправит на нужную страницу.
Подсказка: настройте стиль контактной формы в соответствии со статьёй Настройка стиля контактной формы.
Теперь вам нужно выставить правильные параметры отображения pop-up. Для этого перейдите в его настройки и во вкладке Триггеры включите опцию Показывать сразу после загрузки страницы, а затем выставите задержку в 0 секунд:
Включите опцию Показывать на страницах и выберите нужную страницу, которую вы хотите защитить — их количество не ограничено:
Важно: не забудьте настроить параметр Частоты во вкладке Триггеры:
Перейдите во вкладку Поведение и выключите опцию Закрывать pop-up по клику вне окна или на клавишу Escape:
Откройте вкладку Вид, включите Растянуть pop-up на весь экран и выключите опцию Показывать «Х» для закрытия pop-up:
Так вы отключили все возможные способы обойти защиту страницы — теперь пользователь не сможет попасть на неё, просто закрыв pop-up.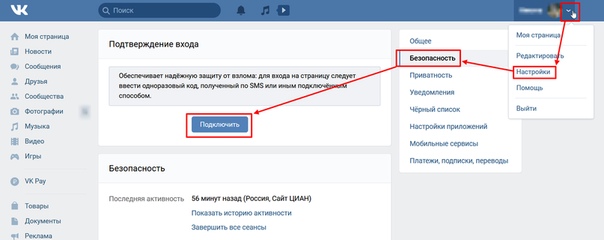 Страница отобразится только после того, как он правильно заполнит форму.
Страница отобразится только после того, как он правильно заполнит форму.
Опубликуйте свой сайт, чтобы изменения вступили в силу.
Обновлено на: 17/05/2022
Защита паролем документа Pages на Mac
Вы можете назначить пароль для документа, чтобы его могли открыть только те, кто знает пароль. Пароли могут состоять практически из любой комбинации цифр, заглавных или строчных букв и специальных символов клавиатуры.
Документ может иметь только один пароль. Если вы измените существующий пароль при совместном использовании документа с другими, новый пароль заменит исходный. Если вы добавляете пароль после того, как поделились документом, обязательно сообщите об этом участникам.
Важно: Невозможно восстановить пароль, если вы его забудете. Обязательно выберите пароль, который вы не забудете, или запишите пароль в надежном месте.
Если на вашем компьютере есть Touch ID, функция обнаружения отпечатков пальцев, вы можете использовать ее, чтобы открывать документы, защищенные паролем, только с помощью отпечатка пальца.
Требовать пароль для открытия документа
Выберите «Файл» > «Установить пароль» (меню «Файл» расположено в верхней части экрана), введите требуемую информацию и нажмите «Установить пароль».
Если ваш компьютер не настроен для Touch ID, появится сообщение «Запомнить этот пароль в моей связке ключей». Вы можете установить флажок, чтобы добавить пароль в связку ключей, чтобы вам не приходилось вводить пароль каждый раз.
Если ваш компьютер настроен для Touch ID, появится сообщение «Открыть с помощью Touch ID». Вы можете установить флажок, чтобы включить Touch ID для документа.
Примечание: Добавление пароля к документу шифрует файл.
Изменить или удалить пароль
Открыв документ, выполните одно из следующих действий:
Смените пароль: Выберите «Файл» > «Сменить пароль» (меню «Файл» расположено в верхней части экрана).
 Введите запрошенную информацию, затем нажмите «Изменить пароль».
Введите запрошенную информацию, затем нажмите «Изменить пароль».У документа может быть только один пароль, поэтому, если вы меняете пароль при совместном использовании документа, он становится единственным паролем документа.
Удаление пароля: Выберите «Файл» > «Изменить пароль». Введите старый пароль и нажмите «Удалить пароль».
Люди, которых вы пригласили для совместной работы над документом и у которых есть разрешение на редактирование, могут добавлять, изменять или удалять пароль.
Настройка Touch ID для открытия документов, защищенных паролем
Прежде чем вы сможете использовать Touch ID для открытия документов, защищенных паролем, необходимо настроить его на своем компьютере.
Чтобы настроить Touch ID, выполните оба следующих действия:
macOS Ventura 13 или более поздней версии: Выберите меню Apple > Настройки системы, нажмите Touch ID и пароль, нажмите Добавить отпечаток пальца и следуйте инструкциям на экране.

macOS 12 или более ранней версии: Выберите меню Apple > «Системные настройки», нажмите «Touch ID», нажмите «Добавить отпечаток пальца» и следуйте инструкциям на экране.
Примечание. Если вы не видите Touch ID, эта функция недоступна на вашем Mac.
Настройка Touch ID для Pages: В Pages выберите «Страницы» > «Настройки» (в меню «Страницы» в верхней части экрана), затем установите флажок «Использовать Touch ID».
Открытие защищенного паролем документа с помощью Touch ID
Если вы добавляете пароль к документу или меняете существующий пароль, он применяется только к этой версии документа и к последующим версиям.
Если к документу предоставлен общий доступ, во избежание восстановления незащищенной версии документа или версии со старым паролем другими пользователями прекратите общий доступ к документу, добавьте к нему уникальный пароль, а затем снова поделитесь документом.
См. также Введение в совместную работу в PagesВосстановление более ранней версии документа в Pages на MacПриглашение других к совместной работе в Pages на Mac
Как добавить пароль к документу Pages на iPhone, iPad и Mac
Собственное приложение Apple Pages позволяет создавать документы и настраивать их по своему вкусу. Безопасность данных имеет решающее значение при написании секретных документов, таких как контракты, соглашения и другие файлы. В этой статье показано, как добавить пароль к документу Pages на iPhone, iPad и Mac.
- Как защитить паролем документы Pages на Mac
- Как защитить паролем документы Pages на iPhone и iPad
Как защитить паролем документы Pages на Mac
Прежде чем мы начнем, я должен отметить, что вы не сможете восстановить свой пароль Pages, если вы его забудете. Следовательно, выберите пароль, который вы не забудете, или надежно запишите его. Теперь давайте узнаем, как это сделать.
- Откройте Launchpad или используйте поиск Spotlight .
- Запуск страниц .
- Откройте документ , который вы хотите защитить паролем .
- В левом верхнем углу строки меню экрана щелкните вкладку Файл .
- Выберите Установить пароль .
- Введите свой Пароль и подтвердите .
- Выберите Установите пароль .
Включите доступ к Touch ID, установив флажок рядом с Открыть с помощью Touch ID . Кроме того, , чтобы не забыть пароль, добавьте Подсказка для пароля .
Чтобы открыть заблокированные документы на Mac
Следуйте приведенным ниже инструкциям, чтобы открыть элементы в Pages на Mac.
- Запуск Страницы .

- Выберите документ → нажмите Открыть .
- Использовать Touch ID .
Можно также нажать Использовать пароль → ввести Пароль → OK . Вы можете увидеть значок замка на своих защищенных страницах в приложении Pages.
Изменить или удалить пароль из документа Pages на Mac
- Запустить Pages → Файл .
- Перейти к Изменить пароль .
- Нажмите Удалить пароль .
Если вы хотите изменить пароль документа на страницах, вам необходимо выполнить шаги 1–3, описанные выше, ввести Старый пароль → Новый пароль → Подтвердить → выберите Изменить пароль .
Настройка Touch ID для защищенных паролем документов на Mac
- Нажмите логотип Apple в левом верхнем углу экрана.

- Выберите Системные настройки .
- Перейдите к Touch ID и паролю .
- Щелкните Добавить отпечаток пальца .
- Введите пароль → Разблокируйте .
- Следуйте инструкциям , отображаемым на экране.
- Нажмите Готово .
Следуйте нашей статье Touch ID и пароли, если у вас возникли проблемы с настройкой или использованием macOS Monterey.
Если вы используете тот же Apple ID, документы Pages будут автоматически синхронизироваться с вашего Mac на iPhone.
Как защитить паролем документы Pages на iPhone и iPad
- Откройте приложение Pages на вашем iPhone.
- Коснитесь документа , который вы хотите защитить паролем.
- Выберите три точки → Параметры документа .

- Выберите Установить пароль .
- Введите пароль и Подтвердите .
- Нажмите Готово .
Если у вас включен Face ID, вы увидите опцию для включения Открыть с Face ID на защищенный паролем документ Pages на вашем iPhone. Кроме того, вы можете помочь себе, предоставив подсказку для пароля в поле «Подсказки».
Если на вашем устройстве не активен Face ID, вы получите возможность включить Запомнить этот пароль .
Примечание: При установке пароля для документа вы увидите значок замка.
Открытие заблокированных документов Pages на iPhone и iPad
- Запуск страниц .
- Коснитесь защищенного документа .
- Выберите OK в ответ на приглашение.

Разрешить «Страницам» использовать Face ID? - Отсканируйте свое лицо .
После двух неудачных попыток распознавания лица вам будет предложено ввести пароль .
Удаление пароля из документа Pages на iPhone и iPad
- Открыть Pages → защищенный документ .
- Перейти к три точки → Параметры документа .
- Коснитесь Изменить пароль .
- Отключить Требуемый пароль .
- Введите свой Пароль .
- Нажмите Готово .
Чтобы изменить пароль, необходимо ввести Старый пароль → Новый пароль → Подтвердить → нажать Готово .
Часто задаваемые вопросы
В.


 Введите запрошенную информацию, затем нажмите «Изменить пароль».
Введите запрошенную информацию, затем нажмите «Изменить пароль».