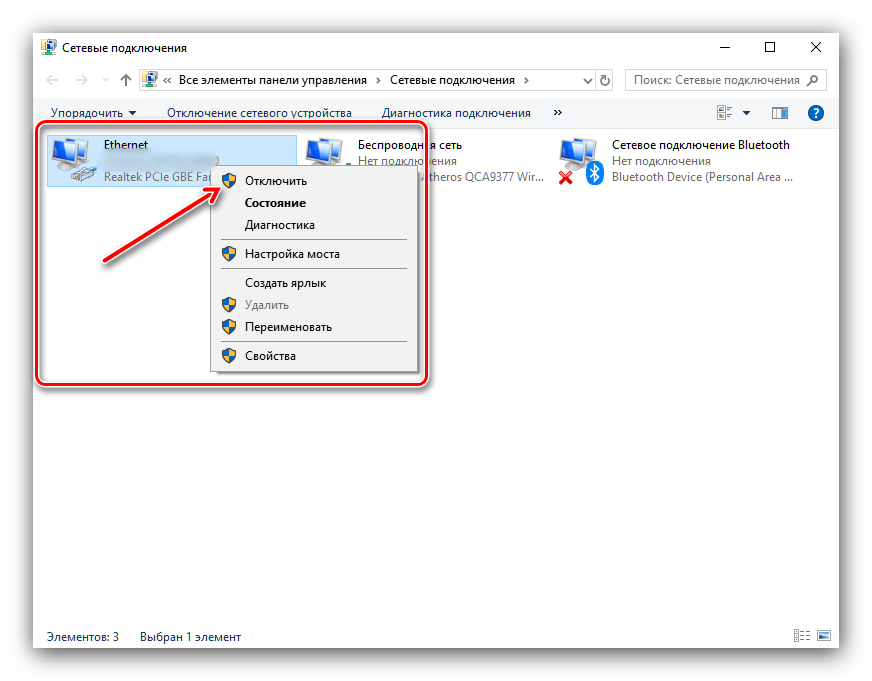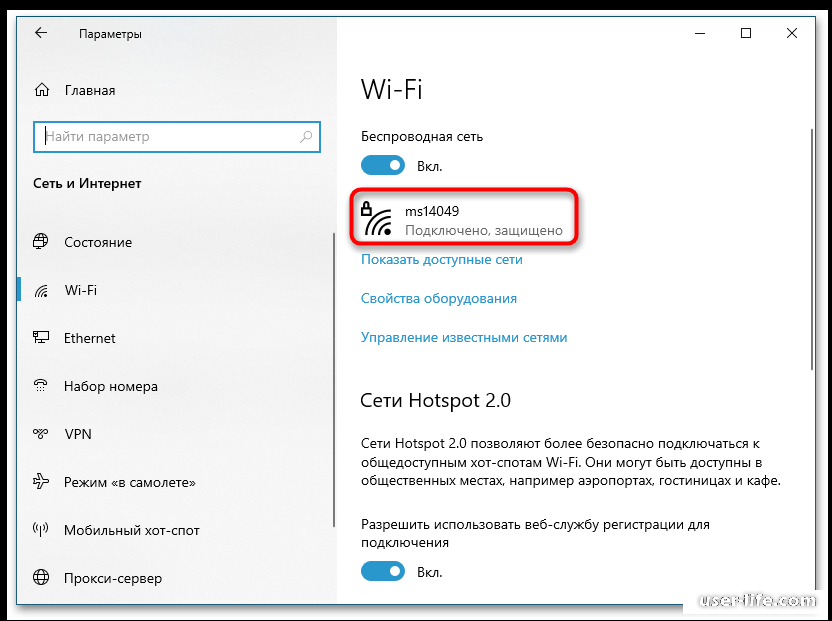Как на windows 10 отключить интернет: Как отключить интернет на Виндовс 10: 3 способа быстрого разъединения
Отключение интернета на компьютере с Windows 10: временный способ
Люди, как правило, пользуются интернетом ежедневно, но иногда его отключение просто необходимо. Например, рекомендуется это сделать в том случае, если компьютером или ноутбуком пользуются третьи лица, которым интернет не нужен; в этом случае отключение поможет предотвратить утечку важной информации. Иногда от сети отключаются люди, недовольные услугами провайдера, чтобы не платить деньги за плохую связь. Отключение на Виндовс 10 имеет свои особенности.
В некоторых случаях временный отказ от интернета необходим
Как отключить интернет через настройки адаптера
Не все пользователи знают, как отключить интернет на Виндовс 10.
Сделать это можно, изменив настройки адаптера. Для этого необходимо:
- Открыть классическую панель управления.
- Найти вкладку Сеть и интернет, выбрать Сетевые подключения.
- Кликнуть нужное соединение правой кнопкой, выбрать опцию отключения в появившемся на экране контекстном меню.

После этого сетевой адаптер отключится, а вместе с ним пропадет и выбранное сетевое подключение. Позднее, если понадобится, можно будет включить его заново. Для этого нужно зайти в те же настройки, выбрать отключенное соединение, снова кликнуть по нему правой кнопкой, но на этот раз активировать в контекстном меню опцию включения.
Как выключить интернет на Windows 10? Есть несколько способов дезактивации сетевого адаптера. В частности, можно использовать для этой цели диспетчер устройств. Для этого нужно нажать комбинацию горячих клавиш Win + X, а затем выбрать в появившемся меню Диспетчер устройств. Появится список устройств, среди которых пользователь должен отыскать свою сетевую карту. Кликнув по ней правой кнопкой, необходимо дезактивировать выбранный сетевой адаптер.
Внимание! Для повторного подключения надо снова зайти в Диспетчер устройств, выбрать отключенный сетевой адаптер и подключить его при помощи правой кнопки мыши.
Также для выключения сетевого адаптера можно воспользоваться утилитой Netsh.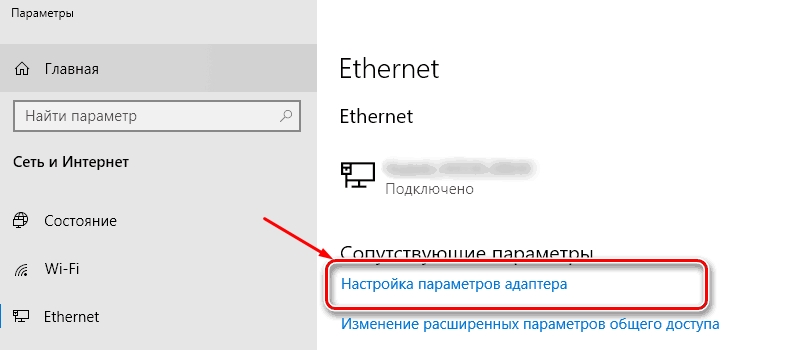 Это консольная утилита, позволяющая вносить изменения в различные связанные с сетью параметры. В первую очередь, следует запустить командную строку, пользуясь полномочиями админа. Далее в командную строку вводится команда netsh interface show interface.
Это консольная утилита, позволяющая вносить изменения в различные связанные с сетью параметры. В первую очередь, следует запустить командную строку, пользуясь полномочиями админа. Далее в командную строку вводится команда netsh interface show interface.
При этом следует обратить внимание на имя интерфейса у сетевого адаптера, нуждающегося в отключении. После этого в строку забивается команда выключения интерфейса, которая выглядит следующим образом: netsh interface set interface «Имя интерфейса» disable. Имя изменяется в соответствии с реальным названием сетевого интерфейса, который нужно отключать.
Изменив настройки адаптера, их нужно обязательно сохранить
Есть и еще один способ отключения сетевого адаптера, для него необходимо использовать расширенную форму командной строки под названием PowerShell. Для этого необходимо проделать следующие действия:
- Зайти в PowerShell.
- Запустить команду просмотра доступных сетевых адаптеров.
- Запустить команду отключения желаемого сетевого адаптера.

- Адаптер будет отключаться без просьбы подтвердить действие.
Вместо условного имени адаптера следует вводить его настоящее имя, под которым он обозначен в списке.
Как отключить интернет с помощью значков в системном трее
Системный трей — это небольшая локальная панель управления, которая находится в нижнем правом углу экрана на компьютерах и ноутбуках с операционной системой Виндовс 10. На системный трей обычно вынесены следующие функции:
- настройки вайфай;
- настройки громкости;
- некоторые программы и приложения;
- заряд и состояние аккумуляторной батареи у ноутбуков;
- информация о USB накопителе, при наличии такового.
Пользоваться системным треем очень просто, и это одно из главных преимуществ операционной системы Виндовс 10.
При отключенном кабельном соединении войти в сеть невозможно
Отключить кабельное соединение
Перед тем, как выключать интернет на Windows 10, следует проверить состояние кабеля и, при необходимости, прервать кабельное соединение. Для этого необходимо найти на системном трее значок, обозначающий сеть, найти в списке единственное активное подключение и нажать на него.
Для этого необходимо найти на системном трее значок, обозначающий сеть, найти в списке единственное активное подключение и нажать на него.
При однократном нажатии кнопки кабельное соединение выключается, при повторном нажатии оно снова будет активировано.
Отключив вай-фай, для выхода в сеть можно использовать модем сотового оператора
Отключить Wi-Fi
Для выключения вай-фай на время необходимо однократно кликнуть левой кнопкой мыши на значок, обозначающий вай-фай. Как правило, это иконка, состоящая из нескольких вертикальных палочек, прямых или изогнутых. Если на экране 3-4 палочки, соединение хорошее. Если одна или две, значит, связь по какой-то причине хуже, чем обычно.
После нажатия на иконку, обозначающую вай-фай сигнал, на экране появится список сетей. Для выключения одной из них понадобится ввести свой пароль (если ранее не был настроен автоматический вход без пароля). После правильного ввода нужной комбинации букв и символов система сама предложит дезактивировать соединение. Пользователю останется только согласиться, кликнув на положительный ответ. Далее выполняется выход из настроек.
Пользователю останется только согласиться, кликнув на положительный ответ. Далее выполняется выход из настроек.
Внимание! Если вай-фай отключен, вместо полосок или дуг, изображающих сигнал, в правом углу монитора у некоторых моделей появляется маленькое изображение глобуса. Если нажать на эту иконку, компьютер предложит снова подключиться и покажет список доступных сетей.
Включить режим «в самолете»
Для быстрой активации режима «в самолете» необходимо нажать на значок вай-фай в системном трее. Вверху появится список сетей, одна из которых будет активной, а внизу — три иконки: вай-фай, режим «в самолете» и мобильный хот спот.
Однократное нажатие на значок самолета приведет к активации соответствующего режим. В этом случае все сети и соединения пропадают до тех пор, пока режим «в самолете» не будет отключаться.
Для повторного включения сети нужно снова нажать на иконку с самолетом и оставить все, как есть, ничего не сохраняя. Аналогичная функция имеется и в современных смартфонах, поэтому здесь трудностей у пользователей возникнуть не должно.
Внимание! Иногда режим в самолете может включаться сам собой (например, если произошел системный глюк). Поэтому, если доступ в сеть неожиданно пропал, в первую очередь необходимо проверить, активирован ли этот режим.
Возможные проблемы при отключении интернета и их пути решения
Иногда пользователи знают, как отключить в Виндовс 10 интернет, и действуют по знакомому алгоритму, но прервать доступ в сеть почему-то не получается. Такие ситуации возникают довольно часто.
При возникновении любых трудностей с отключением от сети или наоборот, с подсоединением к интернет, лучше всего зайти на нужные ресурсы с другого устройства и ознакомиться со списком наиболее распространенных проблем в официальном руководстве по использованию Виндовс 10. Следует иметь в виду, что список проблем в инструкции довольно подробный и длинный, и на его изучение понадобится время.
Взяв ноутбук в полет, нужно подключить режим «в самолете»
Бывает, что во время дезактивации сети Internet и обратном подсоединении к Wi-Fi произошла системная ошибка, но внутренний механизм устройства оказывается не в состоянии справиться с неполадкой.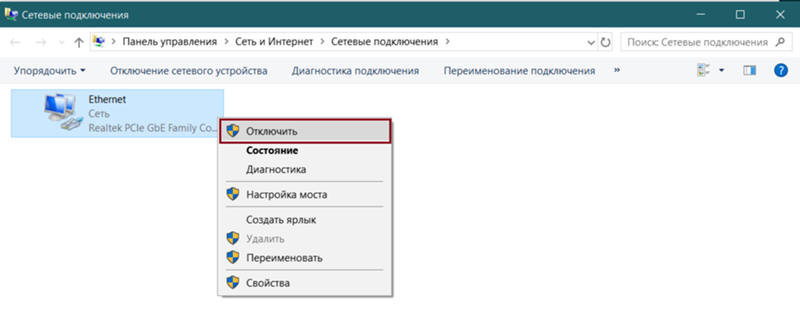 В этом случае сеть просто сбрасывается вручную. На Виндовс 10 эта опция стала автоматической, поэтому работа пользователей значительно улучшилась и упростилась.
В этом случае сеть просто сбрасывается вручную. На Виндовс 10 эта опция стала автоматической, поэтому работа пользователей значительно улучшилась и упростилась.
В первую очередь, чтобы заблокировать сеть, необходимо зайти в Параметры Виндовс десять через пусковую панель или при помощи заранее настроенного сочетания горячих клавиш. Далее, когда окно откроется, надо выбрать раздел, где указаны параметры сети и выхода в интернет. Затем активируется функция сброса сети, выполняется подтверждение совершенного действия.
В конечном итоге, настройки сети полностью переустанавливаются, а система перезагружается. При повторном включении устройства после перезагрузки доступ в интернет на ПК должен отключиться.
Отключить доступ к интернету на Виндовс 10, в целом, несложно, хотя есть свои нюансы. В случае возникновения проблем можно проконсультироваться со специалистом или с провайдером интернет-услуг. В некоторых случаях своевременное выключение связи позволяет сэкономить деньги или спасти компьютер от заражения опасными вирусами, поэтому алгоритм действий по прекращению доступа в интернет должен хорошо знать каждый пользователь.

Как создать кнопку отключения интернета в Windows 10
Окна
Вот как создать переключатель или ярлык для остановки интернет-сервиса на вашем компьютере с Windows 10.
Если вы когда-нибудь использовали VPN сервисы на вашем ПК, возможно, вы уже знакомы с функцией Kill Switch. Это функция, которая отключает интернет-соединение в случае утечки IP-адреса или отключения.
Хотя собственность Kill Switch Звучит как отличная функция для служб VPN, возможно, вы захотите установить ее в ОС Windows 10. Преимущество отключения (Kill Switch) в Windows тем, что вы можете мгновенно закрывать и отключать Интернет одним нажатием кнопки.
Зачем нужен Kill Switch?
Шаги по созданию Kill Switch в Windows 10
Как создать кнопку повторного набора?
может показать Kill Switch Помогая вам во многих отношениях.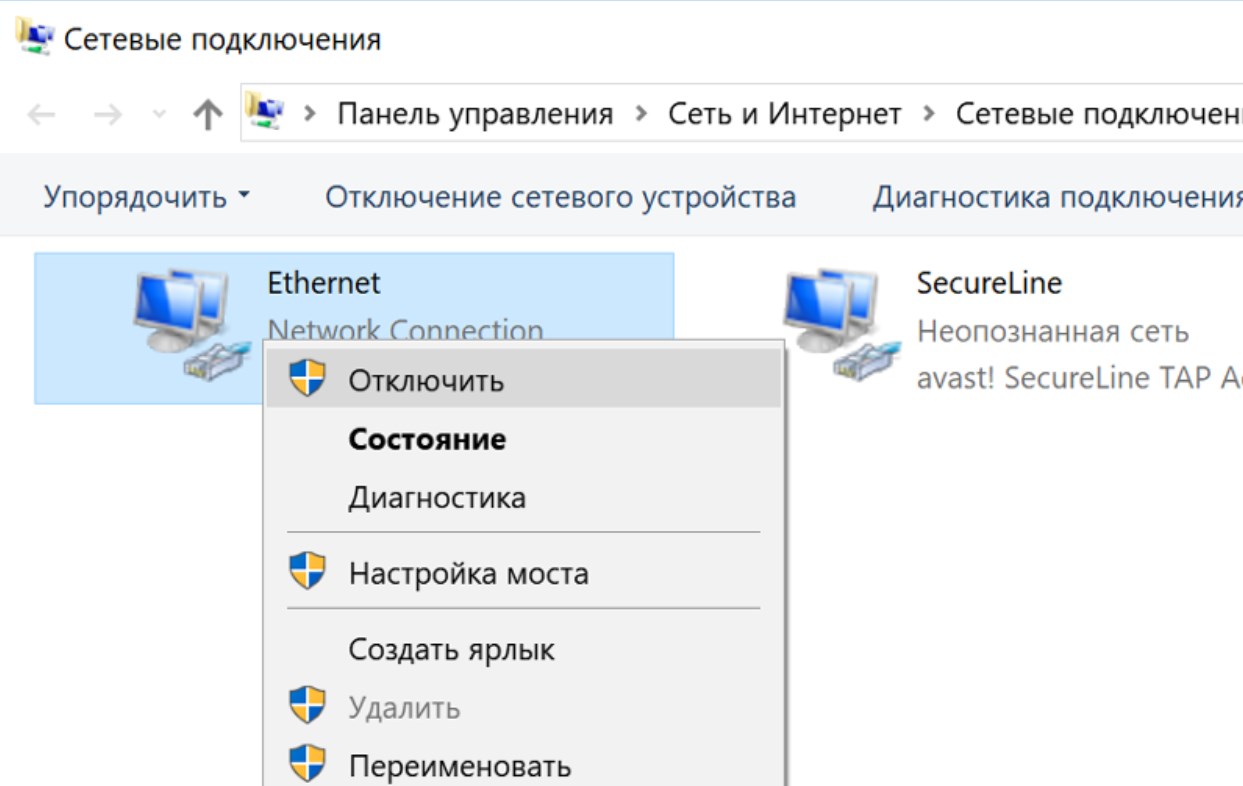 Вы можете использовать его для выключения и отключения Интернета, когда вы чувствуете подозрительную активность, когда находитесь в сети.
Вы можете использовать его для выключения и отключения Интернета, когда вы чувствуете подозрительную активность, когда находитесь в сети.
Таким образом, он имеет несколько применений и действует как кнопка безопасности. Вы можете использовать его, чтобы выйти из ситуаций, когда вам нужно вытащить кабель Ethernet. Поэтому дольше Kill Switch Один из лучших и простых способов отключиться от Интернета.
Шаги по созданию Kill Switch в Windows 10
Создать ярлык или клавишу Kill Switch В Windows 10 это очень просто. Вам нужно выполнить несколько простых шагов, приведенных ниже. Итак, давайте узнаем, как создать аварийный выключатель для интернет-сервиса в Windows 10.
- Нажмите на кнопку (Windows + I) на клавиатуре, чтобы открыть Приложение настроек Windows 10.
- В приложении «Настройки» откройте опцию (Сеть и Интернет) для доступа к сети и Интернету.
Приложение настроек Windows 10 - потом Запишите название сетевого адаптера с кем вы связаны.

Имя сетевого адаптера, к которому вы подключаетесь. - Щелкните правой кнопкой мыши на рабочем столе и выберите (Новинки > кратчайший путь), чтобы создать новый ярлык.
Создать новый ярлык - В поле ярлыка введите следующий текст:
C:\Windows\System32\netsh.exe interface set interface name="XXXX" admin = disabledзаменять XXXX с именем сетевого адаптера, зарегистрированного на шаге 3.
Скопируйте и вставьте скрипт в ярлык
- После этого нажмите кнопку (Следующая). Затем введите подходящее имя для ярлыка. Вы можете назвать все, что хотите, например Kill Switch أو Остановить Интернет أو Отключить или любое другое имя по вашему желанию, затем нажмите кнопку (Завершить).
Введите подходящее имя для ярлыка - Теперь щелкните правой кнопкой мыши файл ярлыка и выберите (Предложения) для доступа к свойствам.

Щелкните правой кнопкой мыши файл ярлыка и выберите Свойства. - Затем нажмите кнопку (Расширенный поиск), чтобы получить доступ к дополнительным параметрам, как показано на следующем изображении.
Щелкните Advanced Options (Дополнительные параметры). - Активируйте опцию на (Запуск от имени администратора) для запуска с правами администратора в дополнительных свойствах и нажмите кнопку (Ok).
Включите параметр Запуск от имени администратора в дополнительных свойствах и нажмите ОК.
На этом пока что, когда вы хотите отключиться от Интернета, используйте созданный нами ярлык на рабочем столе.
Как создать кнопку повторного набора?
Если вы хотите восстановить доступ в Интернет, вам необходимо создать клавишу OZ и кнопку быстрого доступа для повторного подключения. Итак, вам нужно выполнить несколько простых шагов, описанных ниже.
- Щелкните правой кнопкой мыши на рабочем столе и выберите (Создать> Ярлык), чтобы создать новый ярлык.

Создать новый ярлык - В поле ярлыка введите следующий текст:
C:\Windows\System32\netsh.exe interface set interface name="XXXX" admin = enabledзаменять «ХХХ» От имени сетевого адаптера.
Скопируйте и вставьте скрипт в ярлык
- После этого нажмите кнопку (Следующая) и назовите ярлык как переподключить أو интернет-соединение أو Заново или любое другое имя по вашему желанию, затем нажмите кнопку (Завершить).
Введите подходящее имя для ярлыка - Затем щелкните ярлык правой кнопкой мыши и выберите (Предложения) для доступа к свойствам.
Щелкните правой кнопкой мыши файл ярлыка и выберите Свойства. - Затем нажмите на опцию (Расширенный поиск), чтобы получить доступ к расширенному режиму, как показано на следующем изображении.
Щелкните Advanced Options (Дополнительные параметры). - на странице (Расширенный поиск), который обозначает расширенные свойства, сделайте проверку (Запуск от имени администратора) действовать с полномочиями администратора.

Включите параметр Запуск от имени администратора в дополнительных свойствах и нажмите ОК.
На этом пока все, если вы хотите восстановить доступ в Интернет, дважды щелкните этот ярлык, который мы создали.
Вам также может быть интересно узнать о:
- Как добавить опцию блокировки на панель задач в Windows 10
Мы надеемся, что эта статья окажется для вас полезной, поскольку вы узнаете, как создать аварийный выключатель и отключить Интернет в Windows 10. Поделитесь своим мнением и опытом в комментариях.
Kill SwitchОкна 10Отключение интернетаWindows
Как отключить общий доступ к подключению к Интернету (ICS) в Windows 11/10

ICS или общий доступ к подключению к Интернету — это функция, которая позволяет вам совместно использовать подключение к Интернету одного компьютера с несколькими компьютерами, подключенными к локальной сети или локальной сети. Другими словами, можно обеспечить подключение к Интернету более чем одному компьютеру с одного IP-адреса с помощью технологии NAT.
Чтобы отключить общий доступ к подключению к Интернету (ICS) в Windows 11/10, выполните следующие действия:
- Нажмите Win+R, чтобы открыть окно «Выполнить».
- Введите ncpa.cpl и нажмите кнопку Enter.
- Щелкните правой кнопкой мыши сетевой адаптер.
- Выберите параметр Свойства .
- Перейдите на вкладку Совместное использование.
- Снимите галочку с Разрешить другим пользователям сети подключаться через интернет-соединение этого компьютера флажок.
- Нажмите кнопку OK .
Нажмите Win+R , чтобы открыть окно «Выполнить». Введите ncpa.cpl и нажмите кнопку Enter , чтобы открыть окно Network Connections . Кроме того, вы можете выполнить поиск «сетевые подключения» в поле поиска на панели задач и щелкнуть соответствующий результат. После открытия окна щелкните правой кнопкой мыши нужный сетевой адаптер и выберите параметр Свойства .
Введите ncpa.cpl и нажмите кнопку Enter , чтобы открыть окно Network Connections . Кроме того, вы можете выполнить поиск «сетевые подключения» в поле поиска на панели задач и щелкнуть соответствующий результат. После открытия окна щелкните правой кнопкой мыши нужный сетевой адаптер и выберите параметр Свойства .
Затем переключитесь на Общий доступ и снимите флажок с Разрешить другим пользователям сети подключаться через подключение к Интернету этого компьютера .
Нажмите кнопку OK , чтобы сохранить изменения.
Этот метод работает для каждого источника соединения. Другими словами, если вы хотите отключить его для нескольких интернет-источников, вам нужно повторить шаги для каждого из них. Однако, если вы хотите полностью отключить его, вы можете использовать Службы 9.панель 0021.
Связанный : Общий доступ к подключению к Интернету не работает в Windows.
Отключить общий доступ к подключению к Интернету (ICS) с помощью служб
Чтобы отключить общий доступ к подключению к Интернету (ICS) в Windows 11/10 с помощью служб, выполните следующие действия:
- Найдите службы в поле поиска на панели задач.
- Нажмите на соответствующий результат.
- Дважды щелкните Общий доступ к подключению к Интернету (ICS) .
- Нажмите Стоп кнопка.
- Выберите Отключено из раскрывающегося списка Тип запуска .
- Нажмите кнопку OK .
Давайте рассмотрим подробную версию этих шагов.
Для начала выполните поиск служб в поле поиска на панели задач и щелкните соответствующий результат. Затем найдите Общий доступ к подключению к Интернету (ICS) и дважды щелкните по нему. Нажмите кнопку Стоп .
После этого разверните раскрывающийся список Тип запуска и выберите Отключено .
Затем нажмите кнопку OK , чтобы сохранить изменения.
Надеюсь, это поможет.
Читать далее : Произошла ошибка при включении общего доступа к подключению к Интернету.
279
Акции
- Подробнее
Дата: Теги: Сеть
[email protected]
Ананд Ханс — администратор TheWindowsClub.com, 10-летний Microsoft MVP (2006-16) и MVP программы предварительной оценки Windows (2016–2022). Пожалуйста, сначала прочитайте весь пост и комментарии, создайте точку восстановления системы, прежде чем вносить какие-либо изменения в свою систему, и будьте осторожны с любыми сторонними предложениями при установке бесплатного программного обеспечения.
Как заблокировать доступ в Интернет определенного приложения в Windows 10
Как заблокировать доступ в Интернет определенного приложения в Windows 10
Брандмауэр Windows, вероятно, является наиболее важным компонентом любой версии Windows. Проще говоря, брандмауэр Windows управляет всеми типами входящего и исходящего интернет-соединения. Например, если для запуска приложения на вашем компьютере требуется подключение к Интернету, его необходимо пройти через фильтры брандмауэра Windows. По умолчанию Microsoft очень хорошо заботится о входящих и исходящих подключениях пользователя с помощью брандмауэра. Однако, если вам нужно разрешить или заблокировать доступ в Интернет для определенного приложения в Windows, вам, возможно, придется пройти через несколько вариантов, чтобы создать новое правило, назначить приложению это правило и так далее. Чтобы решить эту проблему, вот простое приложение под названием Блокировщик приложений брандмауэра , который позволяет пользователям разрешать или блокировать использование подключения к Интернету определенным приложениям.
Проще говоря, брандмауэр Windows управляет всеми типами входящего и исходящего интернет-соединения. Например, если для запуска приложения на вашем компьютере требуется подключение к Интернету, его необходимо пройти через фильтры брандмауэра Windows. По умолчанию Microsoft очень хорошо заботится о входящих и исходящих подключениях пользователя с помощью брандмауэра. Однако, если вам нужно разрешить или заблокировать доступ в Интернет для определенного приложения в Windows, вам, возможно, придется пройти через несколько вариантов, чтобы создать новое правило, назначить приложению это правило и так далее. Чтобы решить эту проблему, вот простое приложение под названием Блокировщик приложений брандмауэра , который позволяет пользователям разрешать или блокировать использование подключения к Интернету определенным приложениям.
Как уже говорилось ранее, это руководство посвящено Блокировщику приложений брандмауэра, который представляет собой простой инструмент Windows, доступный для Windows Vista и более поздних версий.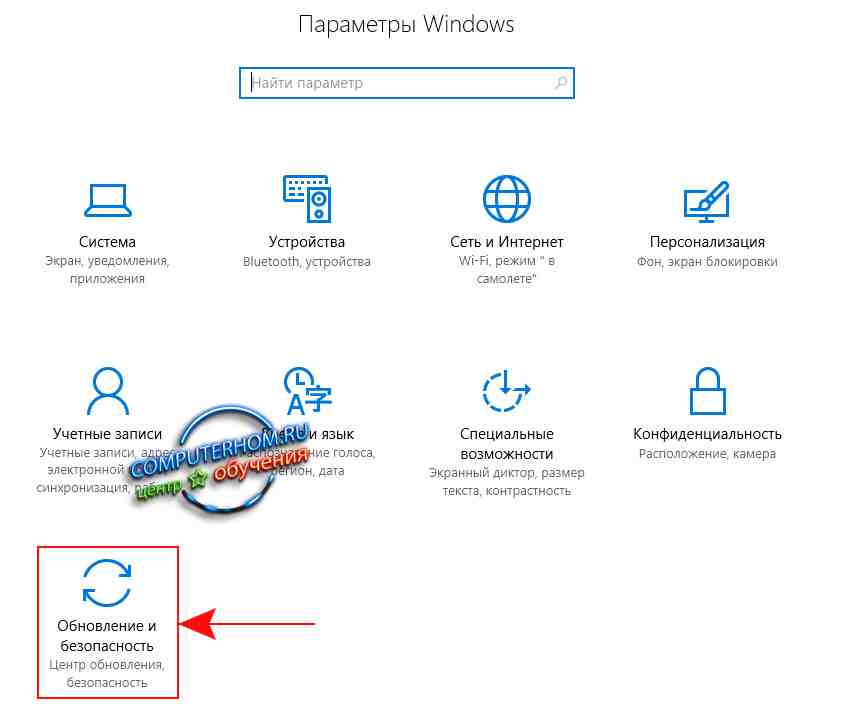 Вы можете загрузить его как на 32-битную, так и на 64-битную машину. Кроме того, это доступно на разных языках, включая английский, немецкий, французский, испанский и так далее. Простыми словами, вам не стоит беспокоиться о наличии.
Вы можете загрузить его как на 32-битную, так и на 64-битную машину. Кроме того, это доступно на разных языках, включая английский, немецкий, французский, испанский и так далее. Простыми словами, вам не стоит беспокоиться о наличии.
Говоря о функциях, блокировщик приложений брандмауэра выполняет очень специфическую работу, но с множеством опций. Это означает, что вы действительно можете заблокировать доступ в Интернет для определенного приложения в Windows 10 и более ранних версиях, но вам нужно пройти через несколько вариантов. Но если вы хотите только что-то заблокировать, вообще не нужно ничего настраивать. Например, если вы хотите заблокировать интернет приложения, вам просто нужно задействовать это приложение в этом инструменте.
Если быть точным, вы можете найти следующие функции в этом приложении,
- Добавить определенное приложение для блокировки подключения к Интернету
- Режим белого списка: помогает пользователям блокировать все приложения, кроме перечисленных.