Как на windows 10 поменять учетную запись: Переключение пользователей (учетных записей) в Windows
Содержание
Как изменить имя пользователя учетной записи в Windows 10
Главная » Руководства » Windows 10
Автор Мария На чтение 3 мин Просмотров 283 Опубликовано
Полное руководство по Windows 10
Имя пользователя учетной записи используется для идентификации учетной записи в Windows 10. Например, на экране входа. В этом руководстве показано, как изменить имя любой локальной учетной записи или учетной записи Microsoft в Windows 10.
Вы должны войти в систему как администратор, чтобы изменить имя локальной учетной записи. Изменение имени учетной записи не изменит имя папки ее профиля (например: «C:\Users\Astera»). Имена пользователей не могут содержать следующие символы: / \ [ ] » : ; | < > + = , ? * % @.
Как изменить имя учетной записи Microsoft
Это повлияет на имя вашей учетной записи Microsoft на любом устройстве, на котором вы входите с той же учетной записью.
- Перейдите на страницу «Ваша информация» на сайте Microsoft и войдите в свою учетную запись.
- Нажмите «Изменить имя».
- Введите новое имя и фамилию, которые вы хотите использовать в качестве отображаемого имени, введите символы, которые вы видите для проверки, и нажмите «Сохранить».
Как изменить имя локальной учетной записи в Windows 10
В панели управления
- Откройте панель управления и нажмите «Учетные записи пользователей».
- Нажмите «Управление другой учетной записью».
- Нажмите локальной учетной записи, имя которой вы хотите изменить.
- Нажмите «Изменить имя учетной записи».
- Введите новое имя учетной записи, которое вы хотите, и нажмите «Изменить имя».
- Имя локальной учетной записи теперь будет изменено.
В локальных пользователях и группах
Локальные пользователи и группы доступны только в выпусках Windows 10 Pro, Enterprise и Education.
- Нажмите клавиши Win+ R, чтобы открыть диалоговое окно «Выполнить», введите lusrmgr.
 msc и нажмите «ОК», чтобы открыть «Локальные пользователи и группы».
msc и нажмите «ОК», чтобы открыть «Локальные пользователи и группы». - Нажмите «Пользователи» на левой панели и дважды щелкните текущего имени локальной учетной записи, имя которой вы хотите изменить.
- На вкладке «Общие» введите новое полное имя, которое вы хотите, и нажмите «OK».
- Имя локальной учетной записи теперь будет изменено.
В netplwiz
- Нажмите клавиши Win+ R, чтобы открыть диалоговое окно «Выполнить», введите netplwiz и нажмите «ОК».
- Установите флажок «Пользователи должны ввести имя пользователя и пароль для использования этого компьютера», выберите локальную учетную запись, имя которой вы хотите изменить, и нажмите «Свойства».
- На вкладке «Общие» введите новое имя пользователя, которое вы хотите использовать, и нажмите «OK».
- Если вы хотите, чтобы Windows автоматически входил в учетную запись при запуске, вам нужно будет снова настроить это сейчас.
- Когда закончите, нажмите «OK».

- Если вы в настоящее время вошли в эту локальную учетную запись, нажмите «Да», чтобы выйти и применить изменения.
В командной строке
- Откройте командную строку с повышенными привилегиями.
- Введите приведенную ниже команду и нажмите Enter. Запишите текущее имя локальной учетной записи, имя которой вы хотите изменить.
wmic useraccount get fullname, name - Введите приведенную ниже команду ви нажмите Enter.
wmic useraccount where name="Current Name" rename "New Name"Замените Current Name в приведенной выше команде фактическим текущим именем локальной учетной записи, и New Name в команде выше фактическим новым именем, которое вы хотите.
В PowerShell
- Откройте PowerShell с повышенными правами.
- Введите
Get-LocalUserкоманду в PowerShell и нажмите Enter. Запишите текущее имя локальной учетной записи, имя которой вы хотите изменить. - Введите приведенную ниже команду в PowerShell и нажмите Enter.

Rename-LocalUser -Name "Current Name" -NewName "New Name"Замените Current Name в приведенной выше команде фактическим текущим именем локальной учетной записи, и New Name в команде выше фактическим новым именем, которое вы хотите.
Читайте также:
- Как добавить нового пользователя в Windows 10
Windows 10 учетные записи
Поделиться с друзьями
Как изменить учетную запись администратора в Windows 11
Если вы хотите предоставить обычному пользователю полный контроль над операционной системой, ее приложениями и настройками, существует несколько способов сделать его администратором в Windows 11. Учетная запись администратора может устанавливать программное и аппаратное обеспечение, получать доступ к любым файлам (включая системные -защищенные) и управлять другими учетными записями пользователей. Кроме того, рекомендуется иметь резервную учетную запись администратора на случай, если вы забудете пароль или доступ к компьютеру будет заблокирован.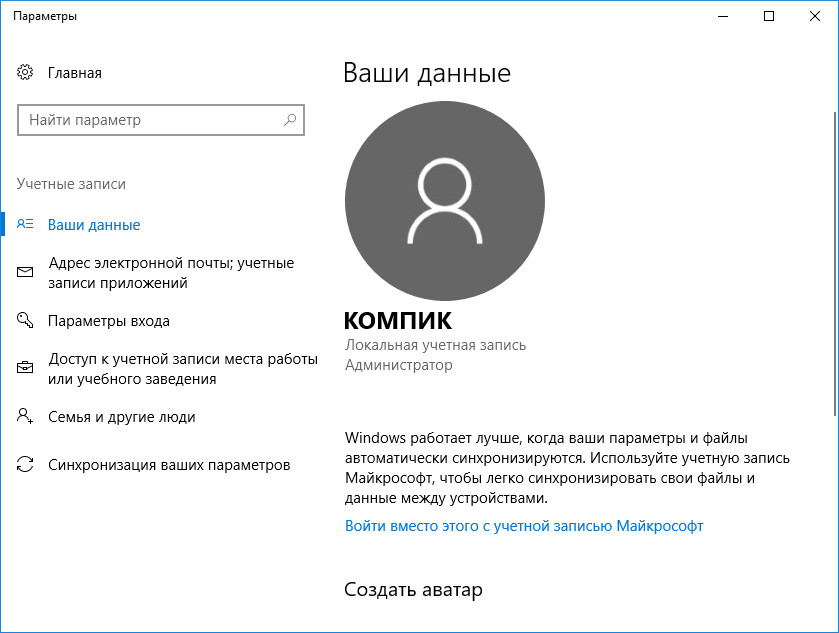 В этом руководстве показано, как настроить учетную запись пользователя в качестве администратора в Windows 11. Процесс аналогичен, если вы хотите отозвать разрешения неподобающего администратора.понизив его. Выполните шаги, описанные в этом руководстве, чтобы изменить тип учетной записи пользователя в Windows 11
В этом руководстве показано, как настроить учетную запись пользователя в качестве администратора в Windows 11. Процесс аналогичен, если вы хотите отозвать разрешения неподобающего администратора.понизив его. Выполните шаги, описанные в этом руководстве, чтобы изменить тип учетной записи пользователя в Windows 11
ПРИМЕЧАНИЕ. Если вы действительно хотите изменить пользователя с правами администратора в Windows 11, вам сначала необходимо создать новую учетную запись пользователя, которая по умолчанию имеет стандартные разрешения без прав администратора. Затем вам нужно установить этого вновь созданного пользователя в качестве администратора, используя инструкции, представленные в этом руководстве. Далее войдите в систему с новоиспеченным Администратором, а затем установите текущую учетную запись Администратора как Стандартную или удалите ее полностью из Windows 11, в зависимости от того, что вы хотите.
1.
 Как изменить администратора в Windows 11 из приложения «Настройки»
Как изменить администратора в Windows 11 из приложения «Настройки»
Приложение «Настройки» предлагает простой способ предоставить права администратора существующей учетной записи или ограничить права непослушного администратора. Сначала откройте «Настройки», перейдите в «Учетные записи» на левой боковой панели и щелкните или коснитесь «Другие пользователи» на правой панели.
В разделе «Другие пользователи» отображаются все учетные записи пользователей в Windows 11, кроме той, которую вы используете прямо сейчас. Щелчок или касание учетной записи пользователя, которую вы хотите изменить, открывает дополнительные параметры. Затем нажмите или коснитесь «Изменить тип учетной записи».
Во всплывающем окне «Изменить тип учетной записи» отображаются имя и тип учетной записи. Затем щелкните или коснитесь раскрывающегося списка Тип учетной записи.
Выберите нужный тип учетной записи («Стандартный пользователь», чтобы удалить административные привилегии, или «Администратор», чтобы предоставить их), а затем нажмите или коснитесь «ОК».
Вы вернетесь в приложение «Настройки», где повышенный пользователь указан как «Администратор», как показано ниже.
Следует помнить один важный аспект: это действие не меняет администратора в Windows 11 с одного пользователя на другого. Он только изменяет тип учетной записи и связанные с ней разрешения для выбранного вами пользователя. Поэтому другие учетные записи, если таковые имеются, можно по-прежнему устанавливать в качестве администратора. Однако, если вы хотите, чтобы только один пользователь был администратором, выберите все остальные учетные записи и установите их как обычного пользователя.
2. Как изменить учетную запись на Администраторскую или Стандартную из Панели управления
Если вам нравится согласованность, панель управления в Windows 11 поможет вам изменить тип учетной записи, как это было в предыдущих операционных системах. Для начала откройте панель управления и нажмите ссылку «Изменить тип учетной записи» в разделе «Учетные записи пользователей».
Вы перейдете на страницу «Управление учетными записями», на которой перечислены все учетные записи пользователей на вашем ПК с Windows 11. У учетных записей администратора их типы отображаются внизу, а у стандартных учетных записей — нет. Найдите учетную запись пользователя, тип которой вы хотите изменить, и нажмите на ее имя.
Затем нажмите ссылку «Изменить тип учетной записи» из вариантов слева.
Наконец, выберите «Стандартный» или «Администратор» в зависимости от того, что вы хотите, и нажмите кнопку «Изменить тип учетной записи».
Ваше изменение применяется немедленно. Далее вы можете отредактировать другие учетные записи пользователей или закрыть окно «Изменить учетную запись».
3. Как настроить учетную запись администратора в Windows 11 с помощью netplwiz
Вы также можете изменить тип учетной записи с помощью утилиты User Accounts или netplwiz.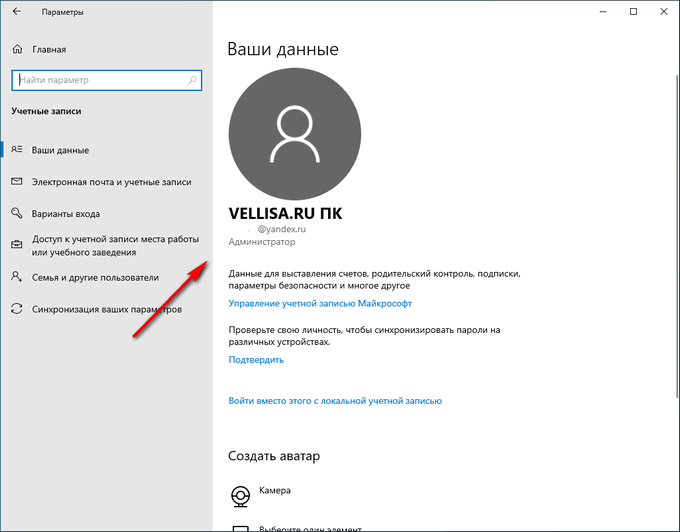 Чтобы открыть утилиту, запустите окно «Выполнить» (нажмите Win+R на клавиатуре), введите netplwiz и нажмите OK или Enter.
Чтобы открыть утилиту, запустите окно «Выполнить» (нажмите Win+R на клавиатуре), введите netplwiz и нажмите OK или Enter.
Вы перейдете на вкладку «Пользователи» окна «Учетные записи пользователей», где отображается список всех «Пользователи для этого компьютера». ” Выберите учетную запись пользователя, тип которой вы хотите изменить, и щелкните или коснитесь Свойства.
Вы видите окно свойств для выбранного пользователя. Откройте вкладку «Членство в группе», выберите уровень доступа, который вы хотите предоставить (администратор или обычный пользователь), и нажмите или коснитесь «ОК».
Выбранная учетная запись пользователя теперь является администратором в Windows 11, и вы можете закрыть окно «Учетные записи пользователей».
4. Как изменить тип учетной записи в Windows 11 с помощью командной строки или терминала Windows
Вы также можете использовать командную строку, чтобы изменить тип учетной записи. Откройте CMD от имени администратора или откройте вкладку командной строки в терминале Windows. Нажмите или коснитесь «Да» в появившемся окне UAC.
Откройте CMD от имени администратора или откройте вкладку командной строки в терминале Windows. Нажмите или коснитесь «Да» в появившемся окне UAC.
Чтобы изменить пользователя со Standard на Administrator, выполните следующую команду, заменив NAME фактическим именем этой учетной записи пользователя:
Администраторы сетевой локальной группы «ИМЯ» /добавить
Если вы все набрали правильно, команда выполнена успешно, и у учетной записи теперь есть административные привилегии.
Чтобы понизить администратора до уровня Standard, скопируйте и вставьте следующее, не забывая заменить NAME фактическим именем пользователя:
сетевые администраторы локальной группы «ИМЯ» /удалить
Не забудьте нажать Enter, чтобы выполнить команду после того, как вы ее ввели.
ВАЖНО: Если вы хотите изменить тип учетной записи Microsoft в любой среде командной строки, замените ИМЯ первыми пятью буквами связанного с ней адреса электронной почты.
5. Как настроить учетную запись администратора в Windows 11 с помощью Windows Terminal или PowerShell
Вы также можете использовать PowerShell или вкладку PowerShell в терминале Windows для этой задачи. Сначала откройте PowerShell от имени администратора. Затем нажмите или коснитесь «Да», когда увидите на экране приглашение UAC.
Чтобы изменить тип учетной записи на «Администратор», введите следующую команду, в которой вы замените ИМЯ именем учетной записи пользователя, которую вы хотите повысить:
Add-LocalGroupMember -Группа «Администраторы» -Член «ИМЯ»
Чтобы удалить права администратора из учетной записи и установить ее на Standard, вам нужно ввести немного другую команду:
Remove-LocalGroupMember -Группа «Администраторы» -Член «ИМЯ»
В отличие от команд для командной строки, эти команды PowerShell не предоставляют никакой обратной связи.
6. Как назначить пользователя администратором в разделе «Управление компьютером»
Последний метод, который работает во всех выпусках Windows, кроме Home, включает в себя открытие «Управление компьютером».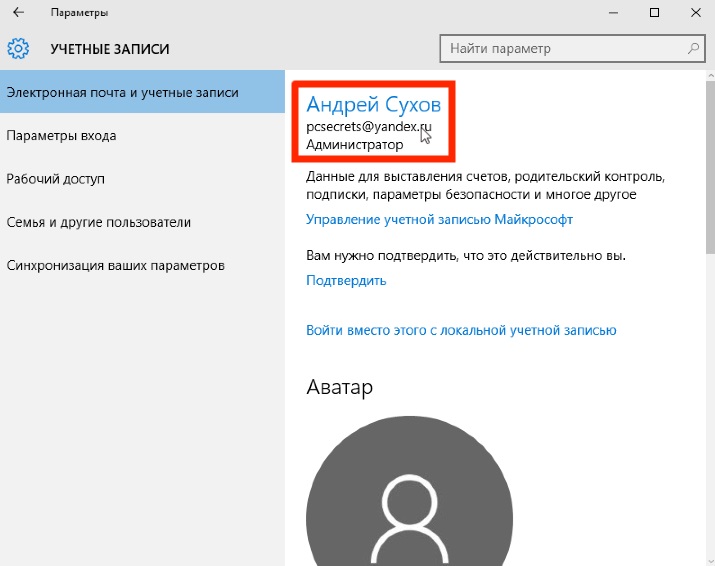 На панели слева дважды щелкните Local Users and Groups, а затем Users. В центре окна «Управление компьютером» вы видите все учетные записи пользователей на вашем компьютере, включая скрытые или отключенные учетные записи. Дважды щелкните учетную запись пользователя, которую вы хотите установить в качестве администратора.
На панели слева дважды щелкните Local Users and Groups, а затем Users. В центре окна «Управление компьютером» вы видите все учетные записи пользователей на вашем компьютере, включая скрытые или отключенные учетные записи. Дважды щелкните учетную запись пользователя, которую вы хотите установить в качестве администратора.
Откроется окно свойств для выбранного пользователя. Перейдите на вкладку Участник и нажмите кнопку Добавить.
В окне «Выбрать группы» введите «Администраторы» и нажмите «Проверить имена», а затем «ОК».
Вы вернулись в окно «Свойства», где пользователь был добавлен в качестве члена группы «Администраторы». Нажмите OK, и все готово.
Теперь вы можете редактировать другие учетные записи пользователей или закрыть окно «Управление компьютером».
Сколько учетных записей настроены как администраторы на вашем компьютере или устройстве с Windows 11?
Нет необходимости в административных привилегиях, когда речь идет об учетных записях, предназначенных для ваших детей или пользователей, которым вы не полностью доверяете. Тем не менее, я рекомендую создать хотя бы одну резервную учетную запись администратора на всякий случай. Прежде чем закрыть это руководство, используйте параметры комментариев ниже, чтобы сообщить, сколько учетных записей настроено как администратор на вашем компьютере или устройстве с Windows 11. Это только один или несколько аккаунтов?
Тем не менее, я рекомендую создать хотя бы одну резервную учетную запись администратора на всякий случай. Прежде чем закрыть это руководство, используйте параметры комментариев ниже, чтобы сообщить, сколько учетных записей настроено как администратор на вашем компьютере или устройстве с Windows 11. Это только один или несколько аккаунтов?

Насколько публикация полезна?
Нажмите на звезду, чтобы оценить!
Средняя оценка / 5. Количество оценок:
Оценок пока нет. Поставьте оценку первым.
Статьи по теме:
Как изменить учетную запись Microsoft в Windows 10
Все продукты и службы Microsoft подключены к вашей учетной записи Microsoft. Даже Windows предлагает возможность входа в систему с использованием той же учетной записи
Даже Windows предлагает возможность входа в систему с использованием той же учетной записи
. Тем не менее, многие пользователи имеют несколько учетных записей Microsoft, чтобы отделить свою личную жизнь от профессиональной. Другие предпочитают вместо этого использовать локальную учетную запись. Но как при необходимости изменить учетную запись Microsoft на компьютере с Windows 10? Как создать/добавить новую учетную запись?
Хотя учетная запись Microsoft не требуется для использования компьютера с Windows 10, тем не менее, рекомендуется. Могут быть и другие причины для обновления или изменения данных вашей учетной записи Microsoft на вашем компьютере:
- Вы купили подержанный компьютер, и последний владелец не смог/забыл отформатировать его.
- Вы ведете двойную жизнь и работаете на нескольких работах, требующих входа в разные учетные записи.
- Вы опытный пользователь, энтузиаст или разработчик, который любит что-то делать.
- Вы хотите использовать две учетные записи OneDrive, чтобы максимизировать доступное свободное пространство для хранения.

Давайте узнаем, как вы можете изменить учетную запись Microsoft на компьютере с Windows 10 и что вам нужно помнить.
Добавить идентификатор и номер электронной почты в ту же учетную запись Microsoft
Многие пользователи хотели изменить адрес электронной почты и номер телефона для входа в свою учетную запись Microsoft. Только для этого не нужно создавать новую учетную запись. Вы можете добавить до 10 идентификаторов и номеров электронной почты к той же учетной записи, что и «псевдоним», без создания новой учетной записи для каждого из них. Вы также можете заменить старые данные учетной записи на новые или сделать новый идентификатор «основным».
Шаг 1: Откройте область управления своей учетной записью Microsoft и в разделе псевдонимы учетных записей, где вы можете добавить новый идентификатор или номер электронной почты.
Шаг 2: Выберите первый вариант, если вы хотите создать новую учетную запись Outlook прямо здесь, и второй вариант, если вы используете стороннего поставщика электронной почты, например Gmail.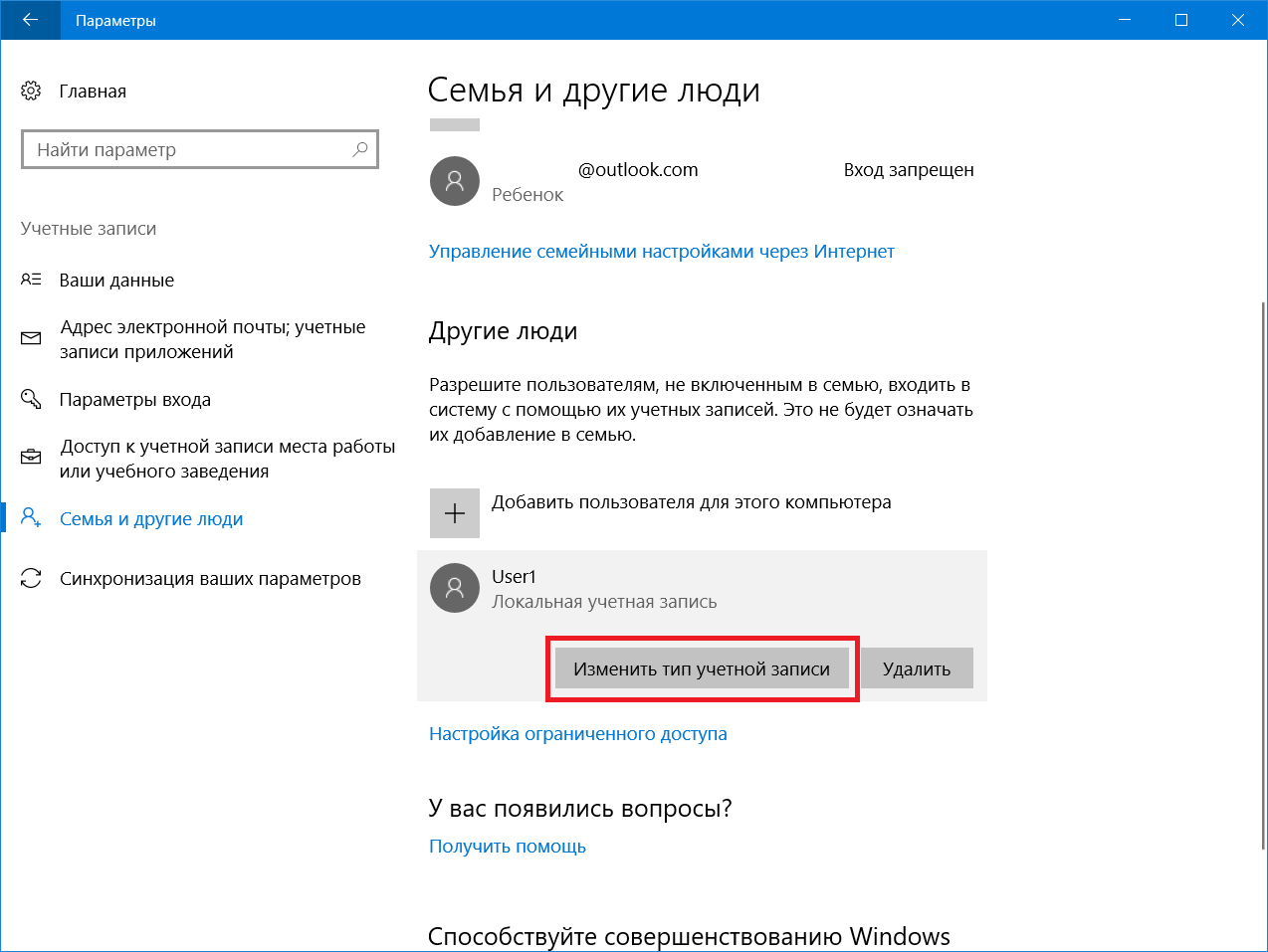
Вы должны знать, что невозможно переместить псевдонимы из одной учетной записи Microsoft в другую. Вы также не можете восстановить псевдонимы. Если вы удалите псевдоним в одной учетной записи Microsoft, он будет навсегда удален с серверов Microsoft, и вы или кто-либо другой не сможете использовать его в другой учетной записи Microsoft.
Изменить учетную запись Microsoft на локальную и наоборот
Другие пользователи хотели избавиться от своей учетной записи Microsoft и перейти на локальную или наоборот.
Для непосвященных существует два типа учетных записей, которые можно создать на компьютерах под управлением Windows. Вы можете создать локальную учетную запись или учетную запись Microsoft. Локальная учетная запись — это та, которая требует только имя пользователя и пароль. Кроме того, вы можете удалить свой пароль позже. Никакие из ваших данных Microsoft не покидают ваш компьютер и не синхронизируются с другим устройством Windows. Он остается в автономном режиме и на одном устройстве.![]() Однако некоторые приложения Microsoft, такие как Store, Skype и т. д., не будут работать или загружаться без учетной записи Microsoft.
Однако некоторые приложения Microsoft, такие как Store, Skype и т. д., не будут работать или загружаться без учетной записи Microsoft.
С другой стороны, учетная запись Microsoft будет синхронизировать все ваши действия на всех устройствах и хранить все данные в облаке на серверах Microsoft. Выгода очевидна. Вы хотите измениться между ними?
Шаг 1: Нажмите клавишу Windows + I, чтобы открыть «Настройки», и нажмите «Учетные записи».
Шаг 2: Нажмите «Войти с локальной учетной записью», чтобы начать процесс.
После этого следуйте инструкциям на экране. Возможно, вам придется ввести пароль/PIN-код вашей текущей учетной записи Microsoft для проверки.
Чтобы изменить локальную учетную запись на учетную запись Microsoft, выполните те же действия. На этот раз вы выберете опцию «Войти вместо этого с учетной записью Microsoft», которая должна быть видна, потому что вместо этого вы используете локальную учетную запись.
Изменить на новую учетную запись Microsoft или добавить новую учетную запись Microsoft
У вас есть новая учетная запись Microsoft с другим идентификатором электронной почты (Outlook. com или Live.com, который принадлежит Microsoft) и вы хотите использовать эту новую учетную запись в Windows 10 комп.
com или Live.com, который принадлежит Microsoft) и вы хотите использовать эту новую учетную запись в Windows 10 комп.
Шаг 1: Снова откройте «Настройки» (клавиша Windows+I) и выберите «Учетные записи» > «Семья и другие пользователи».
Шаг 2: Нажмите кнопку «Добавить кого-то еще на этот компьютер».
Теперь вы должны следовать инструкциям на экране и ввести новый идентификатор учетной записи Microsoft и пароль, чтобы добавить эту учетную запись на свой компьютер. Инструкции по установке будут включать такие параметры, как 2FA и Windows Hello. Так же, как когда вы добавили свою первую учетную запись Microsoft.
Вы создаете новую учетную запись пользователя на своем компьютере с этой новой учетной записью Microsoft. Вы можете переключаться между этими двумя пользователями, как обычно, из меню «Пуск» или перезагрузить компьютер.
Двойная система учета
Microsoft предлагает множество способов управления вашим компьютером с Windows 10.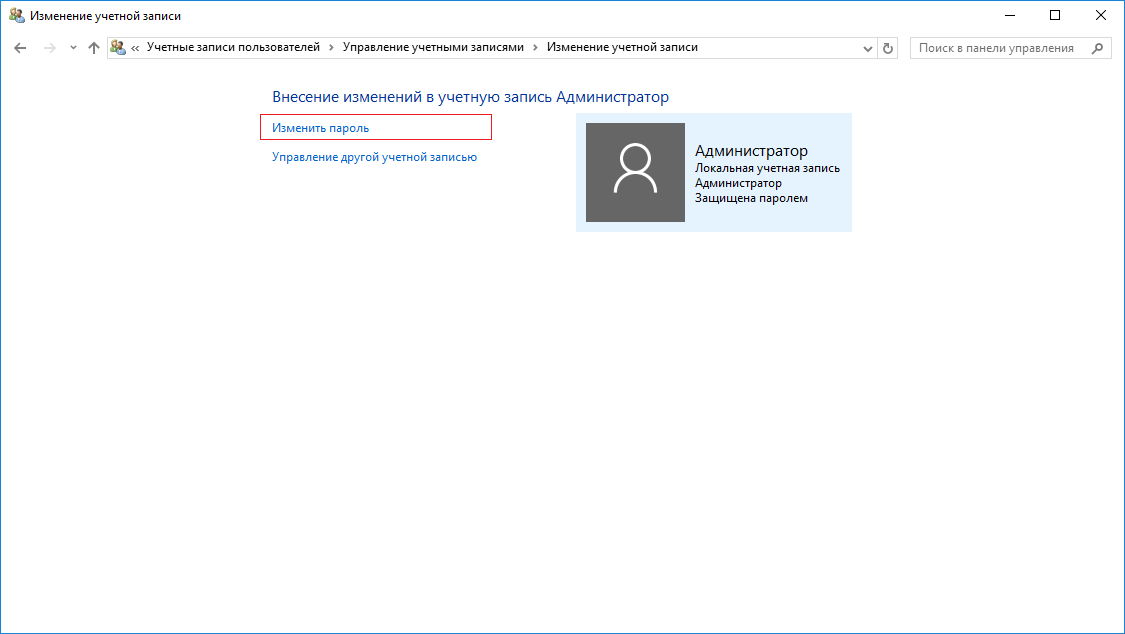 В отличие от Windows 7 и более ранних версий, у вас есть больше возможностей, таких как использование локальной учетной записи или учетной записи Microsoft, что открывает новые возможности. Я предлагаю вам подумать о том, что вы хотите сделать и как вы хотите это сделать. Это избавит вас от необходимости переключаться между настройками и учетными записями. Всегда защищайте свою учетную запись с помощью таких функций, как Hello или 2FA. Любой из них когда-нибудь избавит вас от многих головных болей.
В отличие от Windows 7 и более ранних версий, у вас есть больше возможностей, таких как использование локальной учетной записи или учетной записи Microsoft, что открывает новые возможности. Я предлагаю вам подумать о том, что вы хотите сделать и как вы хотите это сделать. Это избавит вас от необходимости переключаться между настройками и учетными записями. Всегда защищайте свою учетную запись с помощью таких функций, как Hello или 2FA. Любой из них когда-нибудь избавит вас от многих головных болей.
Дайте нам знать, если у вас есть какие-либо вопросы в разделе комментариев ниже.
Далее: Знаете ли вы разницу между обычным пользователем и администратором в Windows 10? Нажмите на ссылку ниже, чтобы узнать разницу между двумя типами учетных записей пользователей в Windows.
Как изменить свое имя пользователя в Windows 11
d3sign/Getty Images
Вероятно, вы используете Windows 11 либо с локальной учетной записью, либо с учетной записью Microsoft.
В любом случае, возможно, вы захотите изменить имя пользователя, связанное с вашей учетной записью.
Нет проблем.
Этот процесс проще и быстрее с локальной учетной записью, но выполним с учетной записью Microsoft.
Также: Microsoft только что сделала огромные инвестиции в производителя ChatGPT OpenAI. Вот почему
Давайте посмотрим, как это работает.
Как изменить имя пользователя в Windows 11
Перейдите в «Учетные записи пользователей» на панели управления.
Скриншот Lance Whitney/ZDNET
Щелкните ссылку для изменения имени учетной записи.
Скриншот Лэнса Уитни/ZDNET
Нажмите кнопку «Изменить имя».
Скриншот Lance Whitney/ZDNET
Имя вашей новой учетной записи появляется на экране входа.
Снимок экрана: Lance Whitney/ZDNET
Изменение имени учетной записи Microsoft
С помощью учетной записи Microsoft вы можете изменить свое имя или фамилию. Вы не можете сделать это напрямую в Windows 11, но вы можете следовать цепочкам навигации, чтобы перейти на веб-сайт своей учетной записи Microsoft, чтобы внести эти изменения.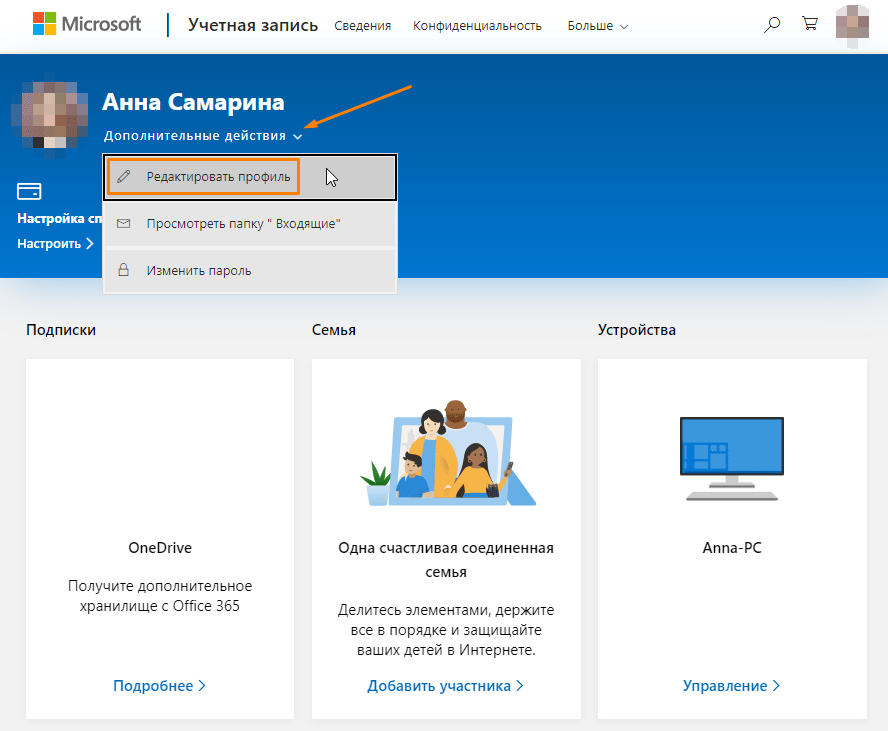
Также: Как перейти с Windows 11 на Windows 10
В Windows 11 выберите «Настройки» > «Учетные записи» > «Ваша информация» . В разделе «Связанные настройки» выберите вариант «Управление моими учетными записями» .
Выберите параметр «Управление моими учетными записями».
Скриншот Lance Whitney/ZDNET
Можно также перейти непосредственно на страницу своей учетной записи Microsoft. Войдите в свою учетную запись, если будет предложено. На сайте нажмите на вкладку Ваша информация . Рядом со своим полным именем нажмите ссылку Изменить имя .
Щелкните ссылку «Изменить имя».
Скриншот Lance Whitney/ZDNET
Введите имя, которое вы хотите использовать для своей учетной записи. Введите отображаемые символы CAPTCHA и нажмите Сохранить . Ваше новое имя появится на странице.
Введите имя, которое вы хотите использовать для своей учетной записи.
Скриншот Lance Whitney/ZDNET
Перезагрузите компьютер, и вы должны увидеть свое новое имя на экране входа в систему.
Ваше новое имя появится на экране входа.
Скриншот Лэнса Уитни/ZDNET
Измените адрес электронной почты своей учетной записи Microsoft
Если вы измените имя своей учетной записи Microsoft, вам также может потребоваться изменить адрес электронной почты вашей учетной записи Microsoft. С помощью этого процесса вы добавляете новый адрес для использования в качестве своего псевдонима. Вернитесь на страницу своей учетной записи Microsoft и щелкните вкладку Your info .
Также: Как создавать и управлять учетными записями Windows для вашей семьи
В разделе информации об учетной записи щелкните ссылку Параметры входа .
Щелкните ссылку для параметров входа.
Скриншот Lance Whitney/ZDNET
На следующем экране щелкните ссылку Добавить адрес электронной почты .

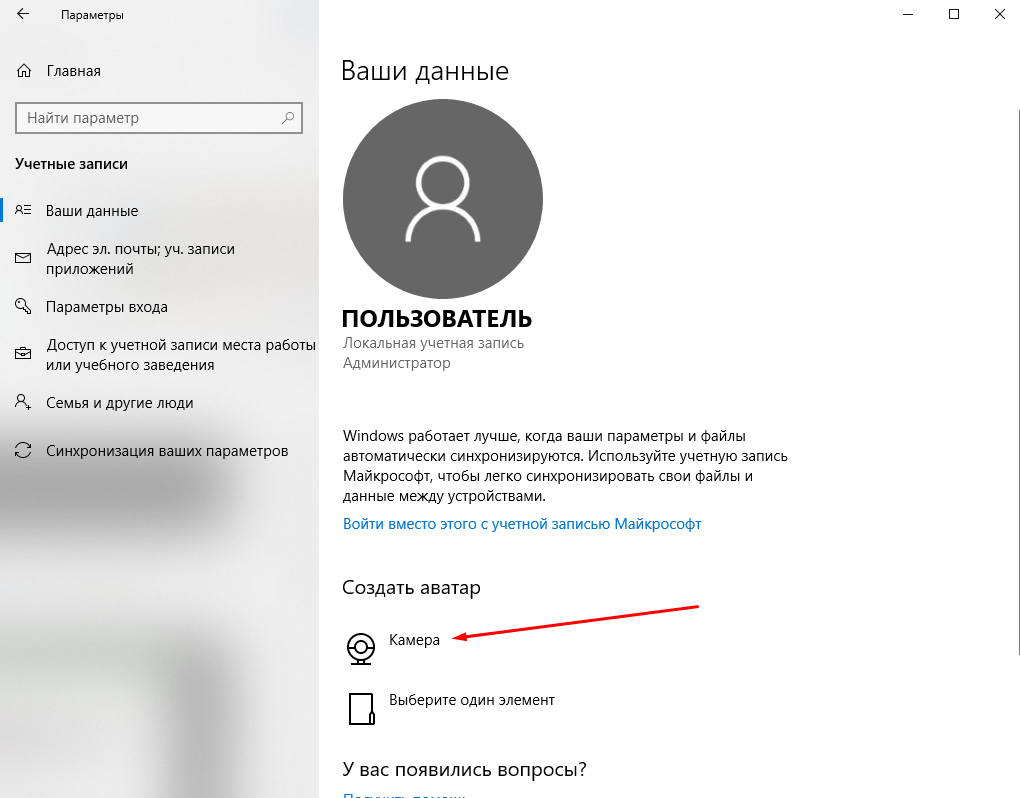 msc и нажмите «ОК», чтобы открыть «Локальные пользователи и группы».
msc и нажмите «ОК», чтобы открыть «Локальные пользователи и группы».

