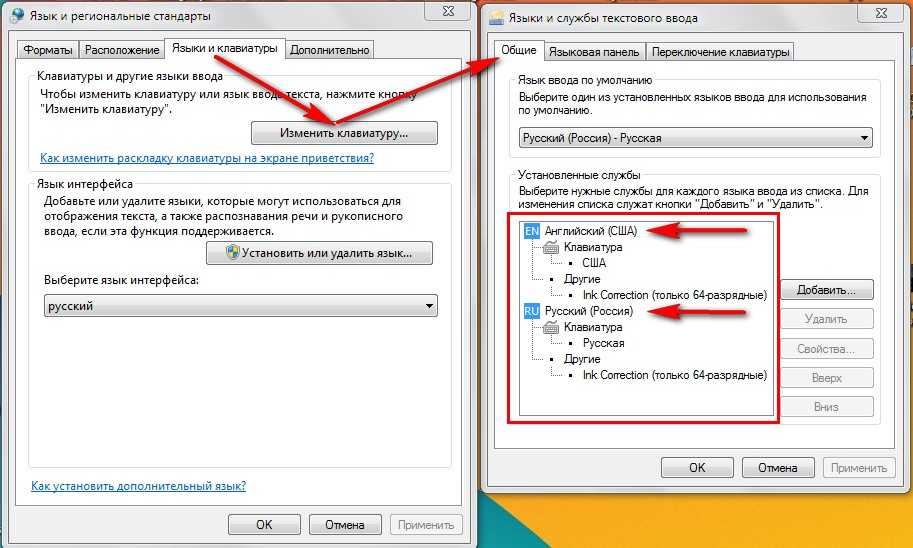Как на windows 7 перевести на русский язык: Изменить язык в Windows 7
Содержание
Как сменить язык интерфейса в Windows 7 в редакции Home Basic / Home Premium / Professiona
Поддержка MUI (Multilingual User Interface — англ. «многоязычный пользовательский интерфейс») появилась еще в Windows XP, но тогда она не получила широкого распространения, поскольку система переводилась, что называется «в лоб»: локализации подвергались сами системные файлы, и MUI был неким дополнением, по сути, ненужным большинству пользователей. С приходом Windows Vista ситуация изменилась: теперь библиотеки, программы и прочие компоненты, требующие перевода, локализуются исключительно при помощи MUI-файлов, содержащих все ресурсы, которые в Microsoft посчитали нужным локализовать. Они входят в состав LP (Language Packs — англ. «языковые пакеты»), которые можно бесплатно скачать через службу Windows Update. Поэтому в Windows Vista и новой Windows 7 LP-пакеты составляют более 95% пользовательского интерфейса, а еще их можно установить в таком количестве, которое позволит ваш жесткий диск.
Все бы хорошо, но поддержку смены языков локализации в уже установленной системе корпорация Microsoft включила только в редакции Enterprise и Ultimate. Это значит, что если у вас установлена, например, Windows 7 Professional, то, однажды установив ее, вы уже не сможете изменить язык интерфейса, не переустановив систему «начисто». Конечно, если вы купили русский дистрибутив и не собираетесь экспериментировать с языками, вам это не нужно. Но что делать, если вы на первых порах приобрели английскую версию, а теперь хотите работать с родным языком?
В Windows Vista для этого требовалось буквально «плясать с бубном», подменяя системные файлы. В Windows 7 же для этого есть средство DISM (Deployment Image Servicing and Management tool — англ. «средство обслуживания и управления распространяемым образом»), запускаемое из командной строки (т.е. консольное). Оно позволяет работать с пакетами интерактивных образов (offline images) системы, из которых, собственно, и устанавливается Windows 7, а также с уже работающей системой.
Примечание: выполняйте данные операции на свой страх и риск, поскольку они могут привести к неработоспособности системы.
Что нам нужно?
Для проведения операции нам понадобятся всего две вещи:
1. Языковой пакет, представляющий собой файл с расширением .cab;
2. Установленная на компьютер Windows 7 в редакции Home Basic / Home Premium / Professional.
В своем примере я буду устанавливать русский языковой пакет на английскую версию Windows 7 Home Premium. Я буду использовать 32-разрядную версию системы, однако в данном процессе разницы между 32- и 64-разрядными версиями системы нет.
Процесс установки
Если запустить панель управления Windows 7 Home Premium, то мы увидим следующую картинку:
Я специально выделил пункт Clock, Language, and Region красным прямоугольником, чтобы показать отсутствие среди предлагаемых задач пункта Install or Remove display languages (Установка или удаление языков отображения). Таким образом, мы еще раз убеждаемся в том, что смена LP-пакетов в этой редакции Windows 7 недоступна.
Таким образом, мы еще раз убеждаемся в том, что смена LP-пакетов в этой редакции Windows 7 недоступна.
Что же мы будем делать? Поместим наш языковой пакет с расширением .cab в какую-нибудь папку на жестком диске, например, в C:\langpack. В моем случае у меня на диске C: появилась папка langpack, а в ней — файл lp.cab. Также создадим на диске C: папку, в которой будут выполняться все промежуточные операции, такие, как извлечение файлов и т.д. Я для этого создал папку C:\scratch.
Дальше нам понадобится среда Windows PE (Preinstallation Environment — англ. «среда предустановки» — в ней, например, проходит установка Windows, если компьютер загружен с дистрибутива системы). Чтобы ее запустить, нужно добраться до параметров загрузки Windows 7. Для этого при загрузке системы вызываем Boot Manager (Диспетчер загрузки), нажимая клавишу F8 после экранов BIOS, но до появления загрузочного экрана системы. Когда на экране отобразится список установленных систем (скорее всего, там будет лишь пункт Windows 7), нужно еще раз нажать клавишу F8, и в появившемся на этот раз списке вариантов загрузки (Advanced Boot Options) выбрать первый — Repair Your Computer (Устранение неполадок компьютера).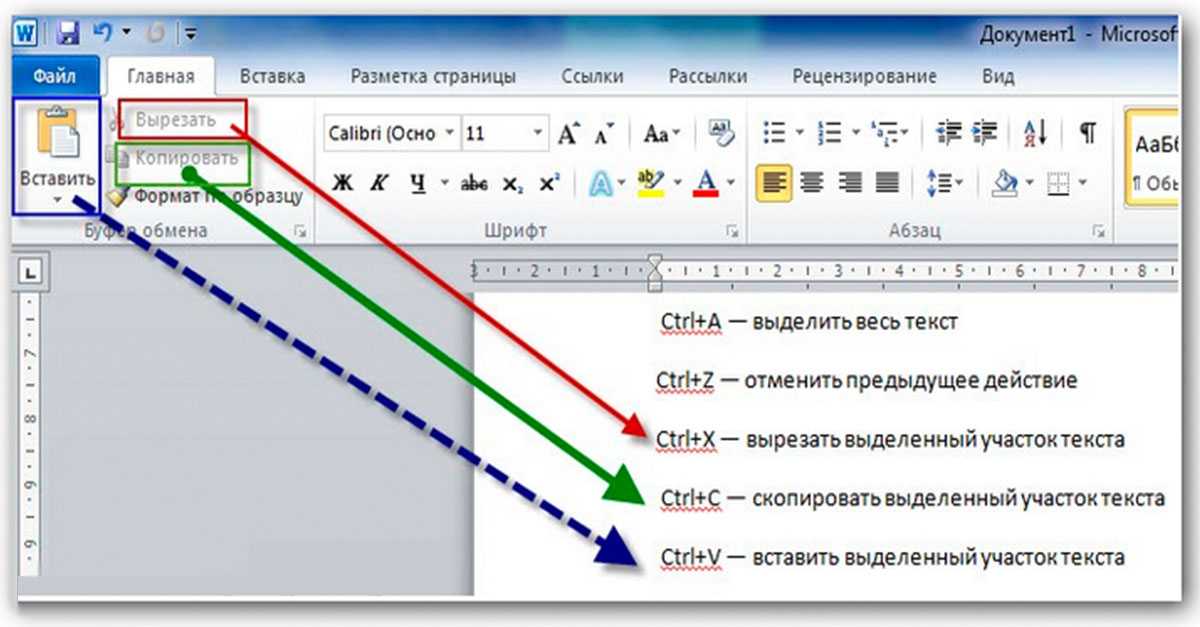
После того, как Windows PE будет загружена, мы увидим небольшое окошко с заголовком System Recovery Options (Параметры восстановления системы). Это загрузилась программа-приглашение, выводящая список инструментов, которые в иной раз помогут восстановить работоспособность системы после сбоя, но сейчас нам эти инструменты не нужны. Тем не менее, данная программа нам еще понадобится.
Поскольку средство DISM является консольным, выполнять все операции мы будем в командной строке. Чтобы открыть консольное окно, нажмите кнопку Next в окне программы-приглашения, введите свои учетные данные в Windows 7 и в появившемся окне со списком инструментов выберите командную строку (Command Prompt). Вы увидите стандартную командную строку Windows с ее приглашением.
В Windows PE все диски могут быть обозначены со сдвигом на одну букву (т.е. диск C: в Windows 7 будет диском D: в Windows PE, и т.д.). Это происходит тогда, когда Windows 7 устанавливается на неразмеченное пространство на жестком диске. В этом случае система создает свой загрузчик на отдельном разделе, размер его порядка 100 МБ. Поэтому перед тем, как начать работу с DISM, проверьте, на каком именно разделе, по мнению Windows PE, установлена ваша система. Для этого последовательно выполняйте команды <буква_диска>: и dir. Когда вы увидите нужную структуру папок, запомните букву этого диска и вернитесь на раздел Windows PE командой X:. В моем примере это диск D:.
В этом случае система создает свой загрузчик на отдельном разделе, размер его порядка 100 МБ. Поэтому перед тем, как начать работу с DISM, проверьте, на каком именно разделе, по мнению Windows PE, установлена ваша система. Для этого последовательно выполняйте команды <буква_диска>: и dir. Когда вы увидите нужную структуру папок, запомните букву этого диска и вернитесь на раздел Windows PE командой X:. В моем примере это диск D:.
Замечание: DISM может выдать ошибку доступа в том случае, если вы открывали в командной строке какие-либо папки на разделе с системой командой cd <папка>. В этом случае сначала верните командную строку в корень этого раздела, выполнив команду cd \ .
Теперь работать будет DISM. Я привожу последовательный алгоритм команд, выполнив которые, вы получите локализованную версию вашей Windows 7:
1.
dism /image:D: /Get-Packages
После выполнения этой команды DISM покажет список пакетов, установленных в системе.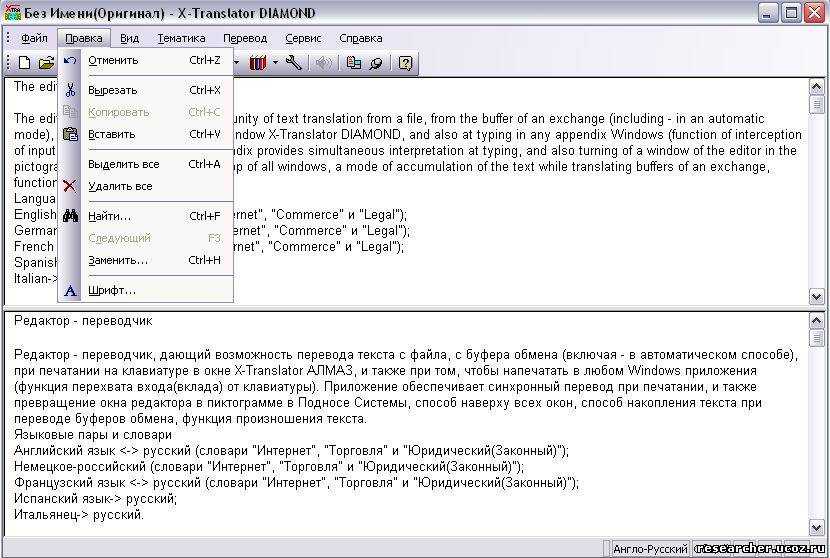 Прокрутите этот список вверх до тех пор, пока не увидите строку, содержащую Client-LanguagePack. Имя этого пакета нам понадобится в следующем шаге, поэтому запомните его.
Прокрутите этот список вверх до тех пор, пока не увидите строку, содержащую Client-LanguagePack. Имя этого пакета нам понадобится в следующем шаге, поэтому запомните его.
2. Этот шаг нужен только тем, кто собирается использовать лишь новый язык. По сути, на этом шаге мы просто освобождаем жесткий диск от ненужных более файлов «старого» языка. При желании предыдущий язык можно вернуть тем же способом. Если вы не хотите удалять старый язык, переходите сразу к шагу 3.
Итак, если вы решили удалить «старый» язык, выполните команду:
dism /image:D: /scratchDir:D:\scratch /Remove-Package /PackageName:<имя_языкового_пакета>
Под <именем_языкового_пакета> подразумевается имя того пакета, который мы запомнили на предыдущем шаге. Например, в моем случае это Microsoft-Windows-Client-LanguagePack-Package~31bf3856ad364e35~x86~en-US~6.1.7600.16385.
После запуска этой команды DISM покажет прогресс в процентах. На выполнение этой операции уйдет несколько минут, после чего вы увидите сообщение The operation completed successfully и обычное приглашение командной строки:
На выполнение этой операции уйдет несколько минут, после чего вы увидите сообщение The operation completed successfully и обычное приглашение командной строки:
3. Теперь мы переходим к основной части процесса — непосредственно установке нашего языкового пакета в систему. Чтобы DISM начал установку, просто выполните следующую команду:
dism /image:D: /scratchDir:D:\scratch /Add-Package /PackagePath:D:\langpack\lp.cab
Этот процесс практически ничем не отличается от предыдущего (удаления пакета), однако он занимает немного больше времени. Просто подождите, пока пакет будет установлен, и на экране появится все то же сообщение The operation completed successfully и приглашение командной строки:
4. Этот шаг крайне важен. Если его пропустить, то у тех, кто удалил «старый» язык, система не будет загружаться. Несмотря на особую важность, суть этого шага весьма проста: сообщить системе, что наш «новый» язык является основным и его нужно использовать.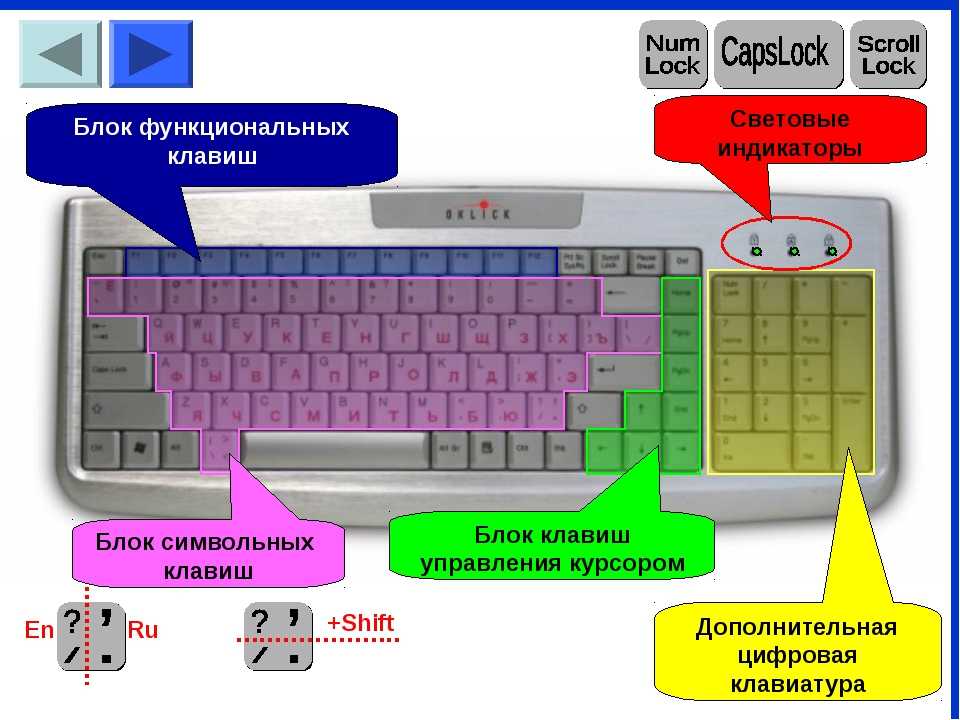 Для этого выполним команду:
Для этого выполним команду:
dism /image:D: /Set-SKUIntlDefaults:<код_языка>
Под кодом языка здесь подразумевается сокращение вида «2 буквы — дефис — 2 буквы». Например, для английского языка это en-US, а для моего случая — русского языка — кодом будет ru-RU. На самом деле, этот код можно «подсмотреть» в имени языкового пакета, который мы устанавливали на предыдущем шаге.
Проверить языковые параметры можно командой dism /image:D: /Get-Intl. Если напротив строки Default system UI language: указан код вашего языка, можно смело перезагружать компьютер.
Дополнительная обработка
После перезагрузки вас вначале ждет не совсем приятная картина. Если вы не удаляли «старый» язык, то загрузочный экран Windows 7 и менеджер загрузки (вызывается клавишей F8 перед загрузкой Windows, или же показывается автоматически, если на компьютере установлено несколько ОС) останутся на старом языке (в моем случае — на английском).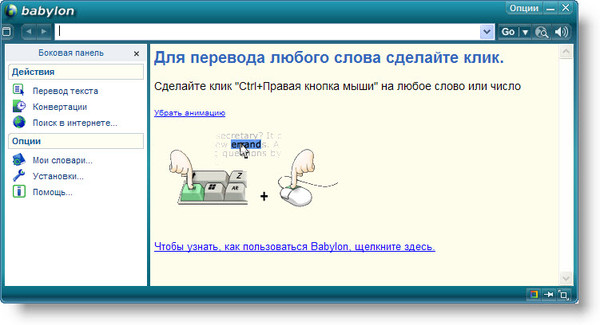 Если же вы удалили предыдущий язык, то ситуация еще хуже: после перезагрузки вы увидите загрузочный экран Windows Vista, то есть зеленую полосу загрузки!
Если же вы удалили предыдущий язык, то ситуация еще хуже: после перезагрузки вы увидите загрузочный экран Windows Vista, то есть зеленую полосу загрузки!
В этом нет ничего страшного, просто наши действия по установке языкового пакета требуют пост-обработки. Открываем командную строку с правами администратора (на этот раз уже из загруженной Windows 7) и вводим следующую команду:
bcdedit /set {current} locale <код_языка>
<Код_языка> здесь тот же самый, что и при работе с DISM, то есть, в моем случае, ru-RU. Таким образом, мы указали загрузчику, ресурсы какого языка нужно использовать при загрузке системы. Если вы хотите, вы можете также выполнить команду:
bcdedit /set {bootmgr} locale <код_языка>
Она таким же образом изменит язык диспетчера загрузки на ваш «новый».
Наслаждайтесь локализованной версией Windows 7!
Вместо заключения
Как видно, способ установить LP-пакет на неподдерживаемую редакцию Windows 7 довольно прост и не требует изменения системных файлов, и для его осуществления используется средство, включенное в состав операционной системы.
Конечно, это не является полноценной заменой документированной для Windows 7 Enterprise и Ultimate поддержки MUI, поскольку изначально она предполагает возможность выбора языка интерфейса для каждого пользователя в отдельности, но, тем не менее, для многих этот способ смены языка окажется весьма полезным. Ведь если вы — единственный пользователь компьютера, то, создав на компьютере некий набор необходимых вам языков интерфейса, вы сможете переключаться между ними, выполняя в командной строке Windows PE следующую команду:
dism /image:D: /Set-UILang:<код_языка>
Удачных начинаний!
Источник: thevista.ru
Как изменить язык интерфейса | Журнал Софт Культуры
Меню
–25% на все курсы до 27 марта по промокоду BECOOL
Инструкции для Photoshop, Rhino, QGIS и других программ
Серго Попов
22.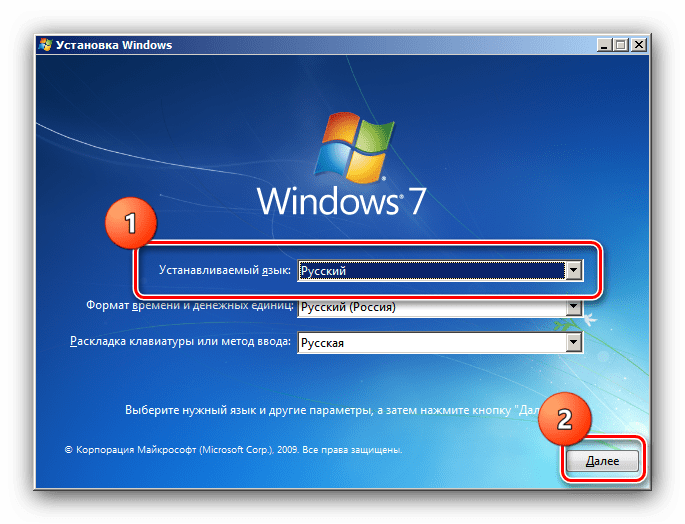 04.2022
04.2022
Время чтения: 10 мин
Большинство программ при установке автоматически подстраивают интерфейс под язык операционной системы: ОС на русском языке — значит и программа будет устанавливаться на русском. При этом стандартной процедуры для смены языка нет: каждый разработчик софта предлагает свой метод.
Итак, появляется проблема: выбрать язык вручную на этапе установки не всегда можно, а как сменить язык интерфейса после — не всегда очевидно. Мы подготовили инструкции, как поменять язык в разных программах.
Прежде чем перейти к инструкциям:
Выбор языка за вами, но мы всегда рекомендуем работать в программах с английским интерфейсом по нескольким причинам:
1. Легко привыкнуть к одинаковым названиям для идентичных команд в разных программах. Например, команда Trim в разных переводах превращается в «Обрезать», «Отрезать», «Укоротить» — это сбивает с толку.
2. Проще искать решения проблем и ответы на вопросы, так как для любой ошибки вы найдёте решение на английском, а вот на русском это уже менее вероятно.
3. Меньше проблем с трудоустройством — во многих крупных российских и международных компаниях архитекторы работают с английским интерфейсом, не говоря уже о зарубежных бюро.
4. Некоторые плагины и расширения не совместимы с русскоязычными версиями программ. Они будут работать некорректно или совсем не запустятся.Исключение составляют ArchiCAD и Revit, если вы готовите рабочую документацию: здесь часто нужны русский интерфейс и оформление альбомов на русском.
Photoshop, Illustrator, InDesign и другие программы Adobe
Смена языка программ Adobe зависит от версии программы и способа установки. Есть мультиязычные дистрибутивы1, которые предлагают выбор языка при установке и его смену в настройках. А есть одноязычные версии, которые можно установить через приложение Creative Cloud. Для каждого варианта требуются разные действия.
Мультиязычная версия
Запустите программу, а затем откройте панель настроек в верхней части экрана:
eng: Edit → Preferences → Interface → Text → выбрать язык во вкладке.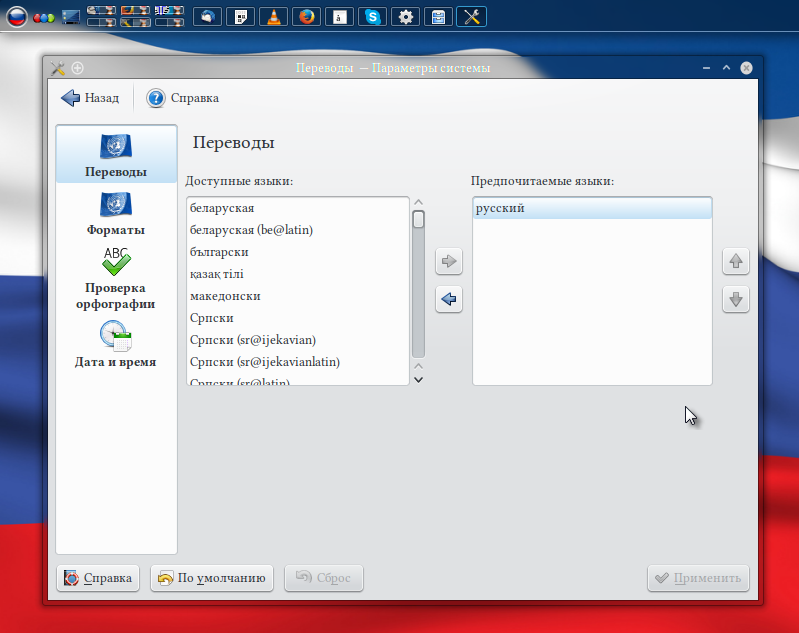
рус: Редактирование → Настройки → Интерфейс → Текст → выбрать язык во вкладке.
Перезапустите программу, чтобы изменения вступили в силу.
Если на вкладке Interface (Интерфейс) нет кнопки выбора языка, значит у вас одноязычная версия.
Одноязычная версия
Изменить язык программы после установки нельзя — нужно скачать другой дистрибутив с поддержкой нужного языка и повторно установить программу. Сделать это можно через приложение Creative Cloud с предварительной настройкой.
Чтобы Photoshop скачался с нужным языковым пакетом, нужно изменить язык установки в учётной записи Adobe. Запустите Creative Cloud, а затем действуйте так:
eng: Account → Preferences → Apps → Default Install Language → выбрать язык во вкладке.
рус: Учётная запись → Установки → Приложения → Язык установки → выбрать язык во вкладке.
Переустановите программу, чтобы изменения вступили в силу.
Окно выбора языка в Photoshop и Creative Cloud
Список поддерживаемых языков.
Rhinoceros
В Rhinoceros язык интерфейса меняется через панель настроек в верхней части экрана. Для Windows и macOS способы различаются.
Как это сделать в Windows:
eng: Tools → Options → Appearance → Language Used for Display → выбрать язык во вкладке.
рус: Сервис → Параметры → Отображение → Язык интерфейса → выбрать язык во вкладке.
Как это сделать в macOS:
eng: Rhinoceros → Preferences → Language → выбрать язык во вкладке.
рус: Rhinoceros → Настройки → Язык → выбрать язык во вкладке.
Перезапустите программу, чтобы изменения вступили в силу.
Окно выбора языка в Rhino
Список поддерживаемых языков.
Чтобы поменять язык в QGIS, запустите программу, а затем откройте панель настроек в верхней части экрана:
eng: Settings → Options → General → выбрать язык во вкладке.
рус: Установки → Параметры → Общие → выбрать язык во вкладке.
Перезапустите программу, чтобы изменения вступили в силу.
Окно выбора языка в QGIS
QGIS поддерживает много разных языков — не только интернациональные, но и региональные: русский, украинский, белорусский, казахский, молдавский, эстонский, болгарский, латышский, литовский и многие другие. Единого списка нет, все доступные языки можно посмотреть только в самом QGIS.
ArchiCAD
Изменить язык программы после установки нельзя — нужно скачать другой дистрибутив с поддержкой нужного языка и повторно установить программу. Скачать новую версию можно из личного кабинета.
Если нужной версии нет, напишите в поддержку или обратитесь к партнёру Graphisoft, который указан в разделе «Контакты».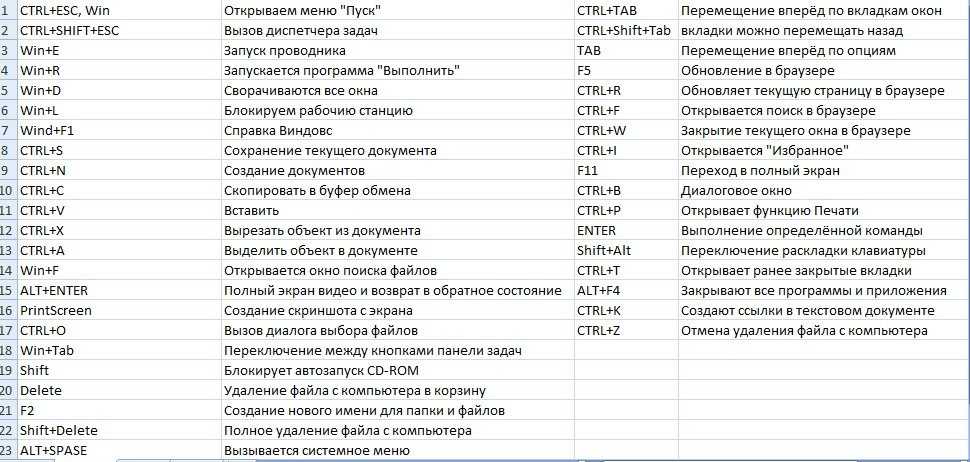 Вам добавят дистрибутив на необходимом языке и новую лицензию для активации. Используйте серийный номер англоязычной версии для активации только англоязычного дистрибутива, а русскоязычный — только для активации русскоязычного.
Вам добавят дистрибутив на необходимом языке и новую лицензию для активации. Используйте серийный номер англоязычной версии для активации только англоязычного дистрибутива, а русскоязычный — только для активации русскоязычного.
Список поддерживаемых языков.
SketchUp
- Изменить язык программы после установки нельзя — нужно скачать другой дистрибутив с поддержкой нужного языка и повторно установить программу.
- Скачать другую языковую версию можно на этой странице, для этого нужна учётная запись Trimble ID.
Lumion
Язык интерфейса Lumion легко меняется на стартовой странице.
Запустите программу. В верхней части экрана найдите кнопку Current Language (Текущий язык) — нажмите на неё и выберите нужный язык из списка.
Окно выбора языка в Lumion
Поменять язык Revit можно после установки любого дистрибутива.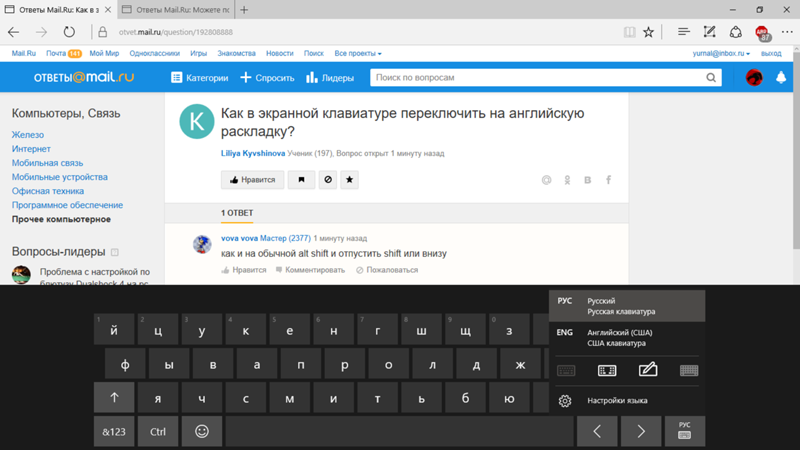 Для этого закройте Revit и кликните правой кнопкой мыши по иконке ярлыка на рабочем столе или в меню «Пуск», а затем:
Для этого закройте Revit и кликните правой кнопкой мыши по иконке ярлыка на рабочем столе или в меню «Пуск», а затем:
eng: Properties → Shortcut → Target → пропишите команду после пути программы: < /language RUS> для русского языка или < /language ENU> для английского.
рус: Свойства → Ярлык → Объект → пропишите команду после пути программы: < /language RUS> для русского языка или < /language ENU> для английского.
Пробел в команде обязателен.
Окно настройки языка в Revit
Список поддерживаемых языков.
Blender
Чтобы поменять язык интерфейса Blender, запустите программу, а затем откройте панель настроек в верхней части экрана:
eng: Edit → Preferences → Interface → Translation → Language → выбрать язык во вкладке.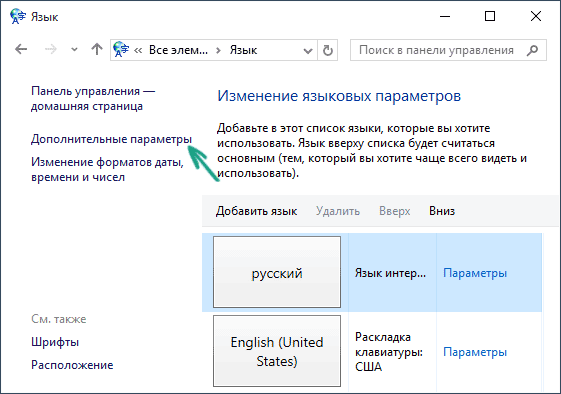
рус: Правка → Параметры → Интерфейс → Перевод → Язык → выбрать язык во вкладке.
Blender сразу поменяет язык интерфейса, программу не нужно перезапускать.
Окно выбора языка в Blender
Blender поддерживает ограниченное количество языков. Большинство находятся в статусе разработки — перевод интерфейса частичный. Языки: русский, украинский, киргизский, грузинский, польский и другие. Единого списка нет, все доступные языки можно посмотреть только в самом Blender.
Еще статьи
Оставьте свой e-mail, если хотите подписаться на наши новые материалы
* нажимая на кнопку «Подписаться на новости», вы даете согласие на обработку своих персональных данных
Пожалуйста, подождите. ..
..
Наш сайт использует файлы cookie.
Продолжая использовать сайт, вы даёте согласие на работу с этими файлами.
6 онлайн-переводчиков русского языка для быстрой и легкой помощи
Автор: meredithkreisa
Последнее обновление:
Иногда, как ни старайся, просто не получается перевести определенную фразу с английского на русский или с русского на английский.
Если вы не знаете русский словарный запас, не понимаете основных грамматических правил или просто недостаточно хорошо знаете русский алфавит, может быть множество факторов, мешающих вам переводить самостоятельно.
Но, к счастью, с этими шестью русскими онлайн-переводчиками вам больше никогда не придется переводить в одиночку.
Содержимое
- Как выбрать для себя лучший онлайн-переводчик русского языка
- Подумайте, сколько функций вам нужно.

- Обратите внимание на то, как вы можете вводить слова/фразы.
- Выберите предпочтительный интерфейс.
- Подумайте, сколько функций вам нужно.
- Переводите в любое время и в любом месте с помощью этих 6 онлайн-переводчиков русского языка
- ЛексиЛогос
- Яндекс.Переводчик
- Систран
- Смарт-ссылка
- Google Переводчик
- Переводчик Майкрософт Bing
- Помимо переводчиков: изучайте русский язык
Скачать:
Этот пост в блоге доступен в виде удобного переносимого PDF-файла, который вы
можно взять куда угодно.
Нажмите здесь, чтобы получить копию. (Скачать)
Как выбрать для себя лучший онлайн-переводчик русского языка
Подумайте, сколько функций вам нужно.
Каждый онлайн-переводчик предлагает разные функции, поэтому при выборе нужно учитывать, сколько функций вам нужно.
Если вы просто хотите перевести текст, вам может быть проще использовать базовый переводчик с меньшим количеством функций. Однако, если вы изучаете русский язык и хотите использовать онлайн-переводчик в качестве инструмента изучения русского языка, варианты с большим количеством наворотов могут быть универсальными инструментами обучения.
Однако, если вы изучаете русский язык и хотите использовать онлайн-переводчик в качестве инструмента изучения русского языка, варианты с большим количеством наворотов могут быть универсальными инструментами обучения.
Обратите внимание на то, как вы можете вводить слова/фразы.
Как и приложения-переводчики русского языка, онлайн-переводчики русского языка предлагают широкий спектр способов ввода, включая аудио, текст и веб-сайты.
Выбор переводчика с удобным для вас вариантом ввода облегчит вам его быстрое и эффективное использование.
Выберите предпочтительный интерфейс.
Хотя некоторые онлайн-переводчики предлагают схожие функции, сами интерфейсы могут сильно различаться. Лучший интерфейс — это вопрос личных предпочтений, поэтому обратите внимание на то, какой вид вам больше всего нравится, когда вы пробуете эти переводчики.
Переводите в любое время и в любом месте с помощью этих 6 русских онлайн-переводчиков
ЛексиЛогос
LexiLogos предлагает простой и понятный интерфейс, который переводит короткие тексты (не более 150 слов за раз) между русским и английским или английским и русским языками.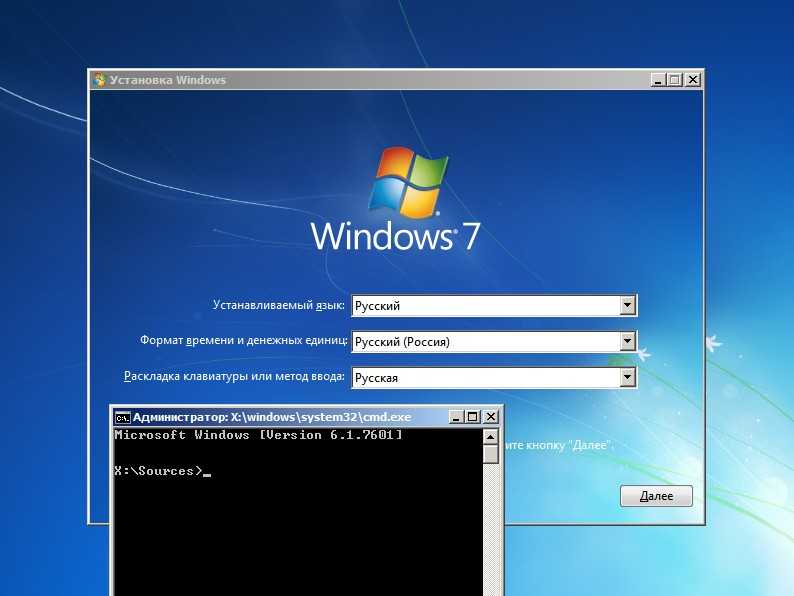 Однако, хотя интерфейс может показаться простым, функции, которые он предлагает, довольно крутые.
Однако, хотя интерфейс может показаться простым, функции, которые он предлагает, довольно крутые.
Мне больше всего нравится в LexiLogos то, что он позволяет переводить с помощью нескольких переводчиков, означает, что вы можете ввести текст только один раз, чтобы увидеть, как другие переводчики (включая PROMT, Reverso, Google Translate, Yandex, Systran и Bing Microsoft Translator) переведут текст. Это удобный способ перекрестных ссылок на перевод между несколькими переводчиками, чтобы обеспечить максимально возможную точность перевода.
Вы можете вводить текст с клавиатуры. Однако, если у вас не установлена русская клавиатура, LexiLogos предоставит вам несколько полезных опций. Под полем ввода появится русский алфавит (в алфавитном порядке). Вы можете нажать на нужные буквы, чтобы написать слова/фразы, которые вы хотите перевести. Если вы предпочитаете более крупную версию этого, вы также можете щелкнуть ссылку «Русская клавиатура», чтобы получить более простой в использовании алфавитный список русских букв.
Хотя основным сервисом перевода, очевидно, является текст, вы также можете использовать его для перевода веб-страниц. Для этого прокрутите главную страницу вниз и нажмите «Перевод веб-страницы». Отсюда вы можете выбрать, через какого другого переводчика вы хотите запустить перевод.
Яндекс.Переводчик
Доступно: iOS | Андроид
Яндекс.Переводчик предлагает простой интерфейс, но сочетает в себе некоторые дополнительные функции, которые вы нигде не найдете.
Например, Яндекс.Переводчик предлагает огромный набор способов ввода. Вы можете переводить веб-сайты, изображения и текст. У вас нет русской клавиатуры? Это круто. В Яндекс.Переводчике есть клавиатура, которую вы можете использовать (нажмите на изображение клавиатуры в поле ввода текста), и она расложена как традиционная русская клавиатура, так что вы можете начать осваивать раскладку.
Не знаете, как что-то пишется? Область ввода также предлагает проверку орфографии, поэтому вам не нужно быть таким точным.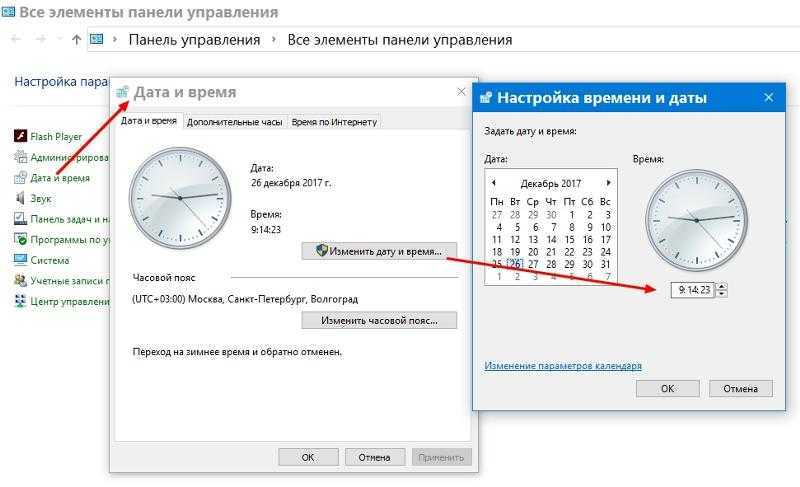 Если вы предпочитаете, вы также можете просто говорить то, что хотите перевести, чтобы избавить себя от небольших проблем.
Если вы предпочитаете, вы также можете просто говорить то, что хотите перевести, чтобы избавить себя от небольших проблем.
Яндекс.Переводчик также предлагает некоторые дополнительные функции, которые могут использовать изучающие русский язык. Например, вы можете слушать аудио произношения введенных или переведенных текстов. Хотите изучить фразу, которую вы только что перевели? Вы можете поделиться им, скопировать или добавить в коллекцию , чтобы позже уделить ему немного больше внимания.
Систран
Доступно: Android
Systran предлагает один из самых простых и понятных форматов онлайн-переводчика, с которым вы, вероятно, столкнетесь. Введите текст, используя простое поле в правой части экрана, и Systran переведет его для вас. Это так просто.
Конечно, вы не найдете никаких причудливых способов ввода, всплывающих клавиатур или других излишеств, но если вы действительно хотите просто быстро перевести текст, не отвлекаясь, Systran сделает свою работу.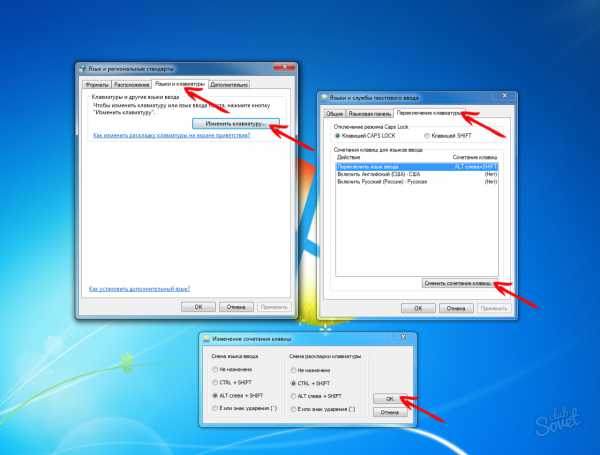
Смарт-ссылка
Smart Link предлагает многие функции, которые вы найдете в других онлайн-переводчиках. Русская раскладка клавиатуры? Проверять. Программа проверки орфографии? Проверять. Возможность запускать несколько сервисов перевода? Проверить (PROMT), проверить (Google Translator) и проверить (Bing Microsoft Translator).
Но одна уникальная функция отличает Smart Link от других переводчиков, которые вы найдете в Интернете: Обратный перевод.
Что такое обратный перевод, спросите вы? Хороший вопрос. Обратный перевод — это перевод текста с исходного языка на целевой язык, а затем обратно на исходный язык. Это удобный способ проверить согласованность текста. В противном случае в переводе может возникнуть проблема, которую следует изучить.
Google Переводчик
Доступно: iOS | Андроид
Если вы ищете переводчика, который поможет вам практически в любой проблеме с русским языком, с которой вы можете столкнуться, вы не ошибетесь с Google Translate.
На первый взгляд Google Translate выглядит относительно просто, но по мере того, как вы будете с ним работать, вы будете открывать для себя все больше и больше возможностей.
После того, как вы установили параметры языкового перевода, вы можете вводить текст различными способами. Вы можете ввести его как звук, щелкнув значок микрофона в поле ввода текста. Нужна русская клавиатура? Щелкните значок клавиатуры. Хотите перевести документ? Просто загрузите его. Нужен перевод сайта? Просто введите ссылку. Удивительно, нет?
Как только вы переведете свой текст, у вас будет почти столько же вариантов того, что с ним делать. Для простого текста вы можете воспроизводить звук вашего перевода. Проиграйте второй раз, чтобы услышать более медленное произношение. Для более коротких слов и фраз Google Translate также предоставит список возможных альтернатив вместе с серой полосой, указывающей, насколько они распространены. Вы также можете сохранять, копировать и/или делиться переведенным текстом.
Переводчик Майкрософт Bing
Доступно: iOS | Андроид
Bing Microsoft Translator — еще один мощный онлайн-переводчик русского языка. Возможно, он не предлагает такой универсальности, как Google Translate, но у него все же есть потрясающие возможности.
Вы можете ввести либо текст, либо URL веб-сайта для перевода. Однако обратите внимание, что русской клавиатуры нет, поэтому вам нужно либо установить ее, либо скопировать и вставить текст из другого места.
Одной из уникальных особенностей Bing Microsoft Translator является то, что вы можете слышать произношение как вводимого, так и переведенного текста. Кроме того, вы можете выбрать, хотите ли вы слышать мужской или женский голос. Вы также можете копировать и/или делиться своими переводами.
Beyond Translators: Изучайте русский язык
Многие изучающие русский язык могут понимать отдельные русские слова и короткие фразы, но как только они начинают говорить с носителями языка или взаимодействовать с аутентичным материалом, они теряются. В иностранных языках всегда есть куча сленга и идиом, которые трудно освоить!
В иностранных языках всегда есть куча сленга и идиом, которые трудно освоить!
Вот почему неплохо найти ресурсы, которые снизят частоту использования вашего переводчика.
Вот несколько идей для начала:
- Мемрайз. Этот словарь включает в себя естественно звучащую лексику, пословицы и даже некоторые сленговые термины.
- FluentU. Эта программа виртуального погружения научит вас русскому языку с помощью аутентичных веб-видео, дополненных интерактивными субтитрами. Это позволяет мгновенно находить переводы и примеры незнакомых слов, которые вы слышите.
- Очень много русского. На этом веб-сайте представлены русские сленговые слова, идиомы, пословицы и другие культурные термины.
Несмотря на то, что вы не всегда сможете перевести русские слова и фразы одним своим умом, с помощью этих шести онлайн-переводчиков русского языка у вас под рукой никогда не возникнет проблем с поиском нужных слов.
Скачать:
Этот пост в блоге доступен в виде удобного переносимого PDF-файла, который вы
можно взять куда угодно.
Нажмите здесь, чтобы получить копию. (Скачать)
« Как сказать «спасибо» по-русски: 12 фраз с инструкциями по произношению
6 таблиц русского алфавита, которые разбудят вас в языке »
Как перевести веб-сайт в 2023 году (9 простых способов)
Для чего бы вы ни использовали Интернет, есть вероятность, что в какой-то момент вам понадобится использовать веб-сайт, который не на вашем родном языке. Кроме того, если у вас есть веб-сайт, вам может быть интересно сделать его многоязычным, чтобы расширить свою аудиторию. Однако обе эти задачи могут показаться одинаково невыполнимыми, если вы не полиглот.
К счастью, существует множество ресурсов для перевода веб-сайтов. Если вам нужно перевести сайт, который вы просматриваете, или сделать свой сайт доступным для не говорящих по-английски, вы можете использовать несколько основных инструментов для достижения своих целей.
В этой статье мы рассмотрим некоторые причины, по которым вам может понадобиться перевод веб-сайта. Затем мы поделимся девятью способами, которыми вы можете это сделать, используя разные браузеры и устройства.
Затем мы поделимся девятью способами, которыми вы можете это сделать, используя разные браузеры и устройства.
Начнем!
Зачем вам может понадобиться перевод веб-сайта
Хотя обычно вы не посещаете веб-сайты, язык которых не на вашем родном языке, полезно знать, как переводить страницы, если в этом возникнет необходимость. Например, если вы проводите какое-то исследование, вы можете встретить источники на других языках. Кроме того, вы можете захотеть купить товары в магазине в другой стране.
Если у вас есть веб-сайт, возможно, вы захотите сделать его многоязычным. Вы можете привлечь более широкую аудиторию, если ваш сайт доступен на разных языках. Это не только облегчает жизнь вашим посетителям, но и помогает укрепить доверие.
Перевод вашего веб-сайта также является эффективной стратегией поисковой оптимизации (SEO). Все, что вы можете добавить на свой сайт, улучшающее взаимодействие с пользователем (UX), положительно влияет на SEO, и предложение нескольких языков ничем не отличается.
Если вам нужно перевести сайт, который вы просматриваете, или сделать свой сайт доступным для не говорящих по-английски, эти инструменты помогут вам начать работу 🌎Нажмите, чтобы твитнуть
Как перевести сайт (9 способов)
Сейчас что вы знакомы с несколькими ситуациями, когда может потребоваться перевод, давайте посмотрим, как вы можете это сделать.
1. Как перевести веб-сайт в Google Chrome
Перевод веб-сайта с помощью Google Chrome довольно прост.
Когда вы попадаете на страницу, которая не на английском языке, нажмите кнопку Перевести эту страницу в адресной строке, чтобы открыть всплывающее окно. Затем выберите вариант для английского языка:
Всплывающее окно перевода в Google Chrome.
При желании вы можете щелкнуть правой кнопкой мыши текст, который хотите перевести, и выбрать Перевести на английский :
Как перевести текст, щелкнув правой кнопкой мыши в Google Chrome.
Это все, что вам нужно сделать. Вы можете повторить любой из этих методов во время навигации по веб-сайту.
Вы можете повторить любой из этих методов во время навигации по веб-сайту.
2. Как перевести веб-сайт в Firefox
В отличие от Chrome, Firefox не имеет встроенной функции перевода. Чтобы переводить веб-сайты с помощью Firefox, вам нужно начать с добавления расширения Firefox.
Mozilla рекомендует расширение To Google Translate:
Расширение To Google Translate для Firefox.
Нажмите кнопку Добавить в Firefox , чтобы установить расширение. Далее вы увидите экран Options , где вы можете выбрать определенные языки.
Если вам нужно перевести разные языки, вы можете оставить в поле Translate Text значение Auto . Когда вы настроите свои предпочтения, нажмите Сохранить :
Настройки для To Google Translate.
В следующий раз, когда вы посетите сайт на иностранном языке, вы сможете щелкнуть текст правой кнопкой мыши и выбрать Перевести эту страницу .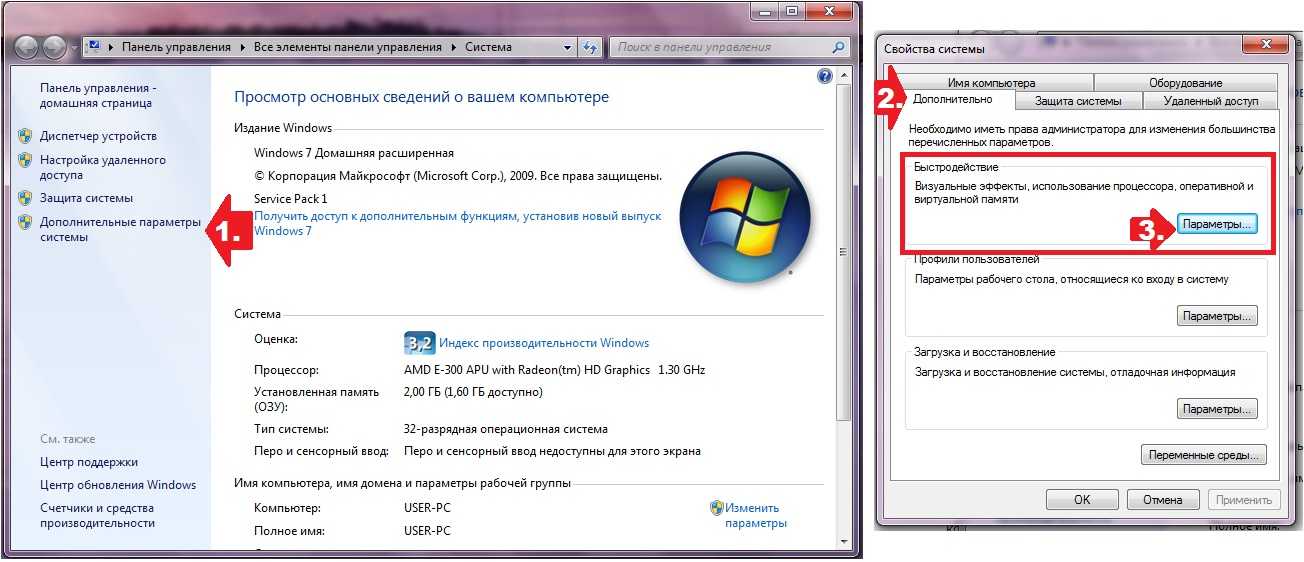 Текст должен открыться в Google Translate, готовый для чтения на предпочитаемом вами языке.
Текст должен открыться в Google Translate, готовый для чтения на предпочитаемом вами языке.
3. Как перевести веб-сайт в Safari
Функция перевода Safari находится в стадии бета-тестирования, и в ней доступно не так много языков, как в других браузерах. Тем не менее, вы все равно должны быть в состоянии перевести многие веб-страницы, с которыми вы сталкиваетесь.
Если Safari может перевести для вас веб-страницу, он отобразит кнопку «Перевести» в Smart Search 9поле 0008. Поскольку эта функция все еще находится в стадии бета-тестирования, вы можете использовать это же меню перевода, чтобы сообщать о проблемах в Apple.
4. Как перевести веб-сайт в Microsoft Edge
Вы можете перевести страницу в Microsoft Edge с помощью Translate for Microsoft Edge, который устанавливается в браузере.
Подобно Chrome, браузер должен отображать приглашение при открытии страницы:
Приглашение «Перевести страницу» в Microsoft Edge.
В адресной строке на короткое время появится слово Переведено , когда процесс будет готов.
Если вы хотите, чтобы Edge автоматически генерировал перевод каждый раз, когда вы сталкиваетесь с этим языком, вы можете установить флажок Всегда переводить страницы с .
Если всплывающее окно не появляется, вы также можете щелкнуть значок «Перевести» в адресной строке:
Значок «Перевести» в Microsoft Edge.
Щелкнув по этому значку, вы дополнительно получите возможность автоматически переводить страницы на этот язык. Вы можете повторить тот же процесс при столкновении с сайтами на других языках.
5. Как перевести весь веб-сайт с помощью Google Translate
Если вы хотите перевести весь веб-сайт сразу, вы можете использовать Google Translate.
Введите URL веб-сайта, который вы хотите перевести, в текстовое поле слева. Вы должны увидеть интерактивную версию URL-адреса в правильном текстовом поле:
Добавление URL-адреса в Google Translate для перевода всего сайта.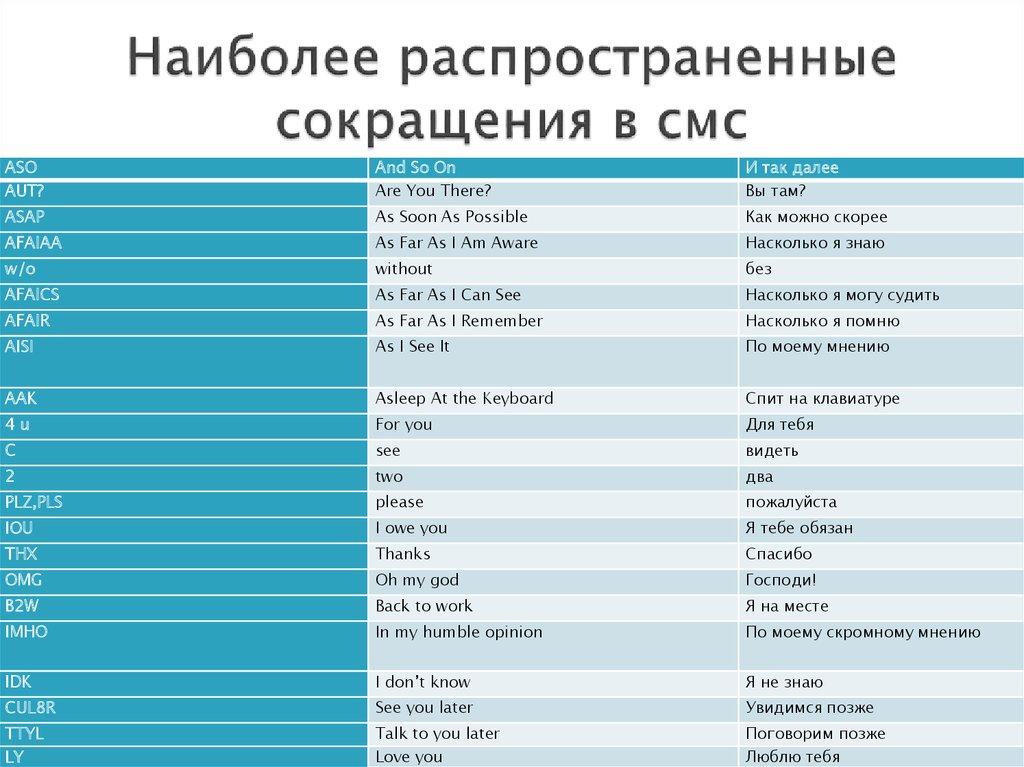
Выберите целевой язык над текстовым полем справа. После того, как вы нажмете на ссылку, вы должны увидеть полностью переведенную версию веб-сайта.
Вы можете переключаться между переведенной и исходной версиями с помощью кнопки в правом верхнем углу:
Панель инструментов Google Translate.
Вы также можете переключаться между языками с помощью этой панели инструментов. Как видите, перевод всего веб-сайта может быть быстрым и простым процессом.
6. Как автоматически перевести страницу в Chrome
Если вы часто посещаете веб-сайты на иностранных языках, вы можете захотеть, чтобы Chrome автоматически переводил их. Вы можете включить эту функцию, нажав на три точки в правом верхнем углу окна браузера и выбрав Настройки .
Отсюда вы можете перейти к Advanced > Languages . Возможно, вам придется щелкнуть стрелку справа от «Язык», чтобы увидеть все параметры:
Языковые настройки в Chrome.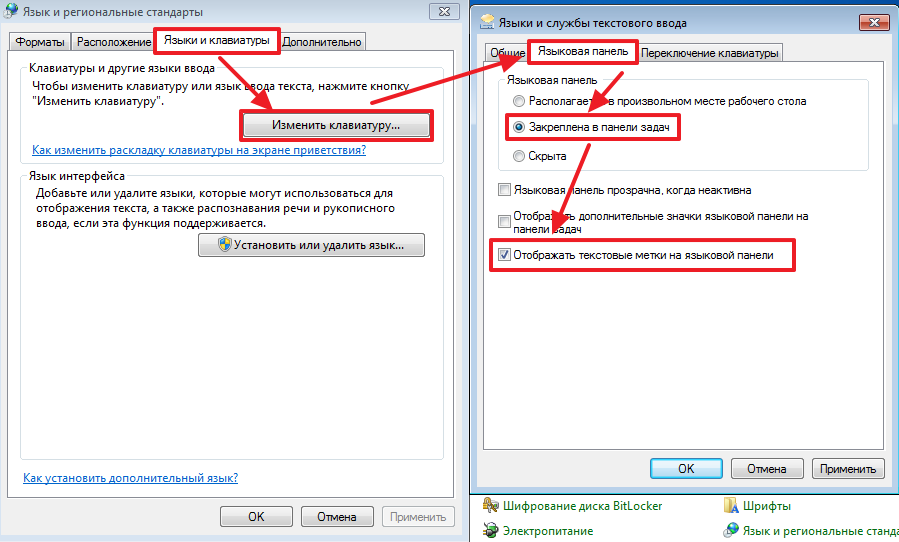
Автоматический перевод можно настроить двумя способами. Если вы включите параметр «Предлагать перевод страниц, написанных не на том языке, на котором вы читаете », вы увидите всплывающее окно с предложением перевода всякий раз, когда вы посещаете страницу, написанную на другом языке:
Всплывающее окно перевода Chrome.
Если есть другие языки, кроме английского, которые вы не хотели бы переводить, вы можете добавить их сюда. Для этого выберите Добавить языки . Прокрутите или найдите нужный язык и установите флажок рядом с ним:
Как добавить язык в Chrome.
Нажмите кнопку Сохранить после выбора целевых языков. Когда вы переходите на веб-сайт на любом из перечисленных языков, вы не увидите всплывающее окно перевода на своем экране.
7. Как перевести веб-сайт на мобильное устройство Android
Перевод веб-сайта на мобильное устройство с помощью Chrome отличается от процедуры для настольных устройств.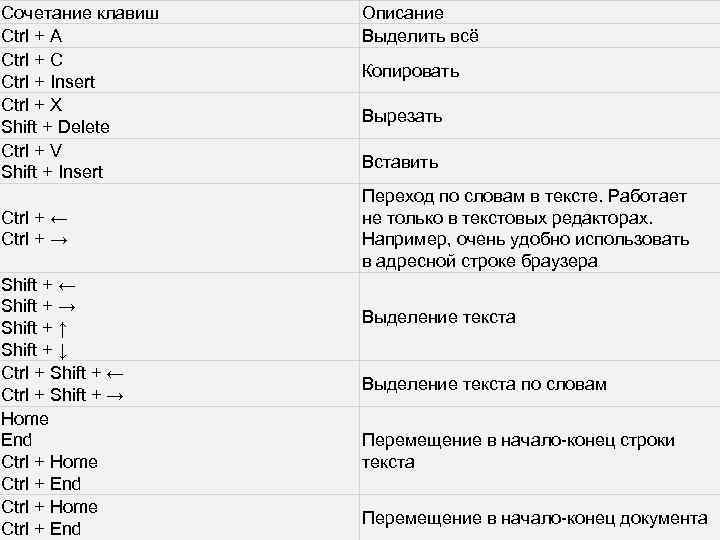 Вместо всплывающего окна вы увидите панель внизу экрана с вариантами выбора языка.
Вместо всплывающего окна вы увидите панель внизу экрана с вариантами выбора языка.
После того, как вы выберете English, , вы сможете прочитать текст:
Всплывающее окно перевода Android.
Если вы не видите эту панель, вы также можете нажать на три точки в правом верхнем углу экрана, чтобы открыть меню. Затем выберите Переведите , и вы сможете просматривать текст на английском языке.
8. Как перевести сайт на iPhone
Далее рассмотрим, как перевести сайт на iPhone с помощью Safari.
Когда вы посещаете страницу на иностранном языке, вы можете нажать на кнопку aA в адресной строке, чтобы открыть меню. Там вы должны увидеть опцию Translate to English .
Если вы выполняете это действие впервые, вы можете получить запрос на включение бета-версии. Кроме того, имейте в виду, что количество языков, с которых Safari может переводить, несколько ограничено по сравнению с другими браузерами.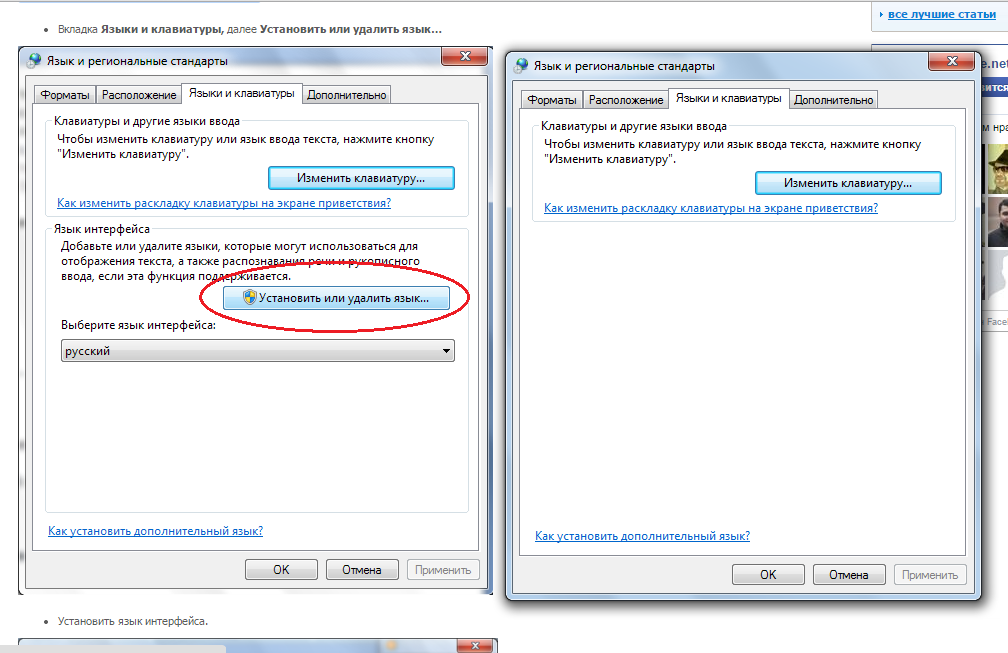
9. Как сделать свой веб-сайт многоязычным
Если вы хотите сделать свой веб-сайт многоязычным, существует несколько вариантов выполнения этой задачи.
Конечно, самый простой способ — отдать эту работу на аутсорсинг. Однако этот метод может быть дорогостоящим, если вы наймете профессионального переводчика.
Если есть действительно удобный способ перевести ваш веб-сайт, то это должен быть ConveyThis! Это самый переводимый языковой плагин в каталоге WordPress (более 38 языковых дополнений), и он быстро растет.
ConveyThis
ConveyThis позволяет очень легко интегрироваться в веб-сайт WP и активировать до 100+ языков.
ConveyThis использует автоматический машинный перевод для перевода всего вашего сайта и добавляет кнопку переключения языка. Таким образом, в течение первых нескольких минут у вас уже будет работающий, оптимизированный для SEO многоязычный сайт.
Доступен как в бесплатном, так и в платном плане. Бесплатный план позволяет переводить до 2500 слов на один язык, платные планы используют выставление счетов в стиле SaaS, что означает, что вам нужно будет продолжать платить до тех пор, пока вы хотите использовать услугу.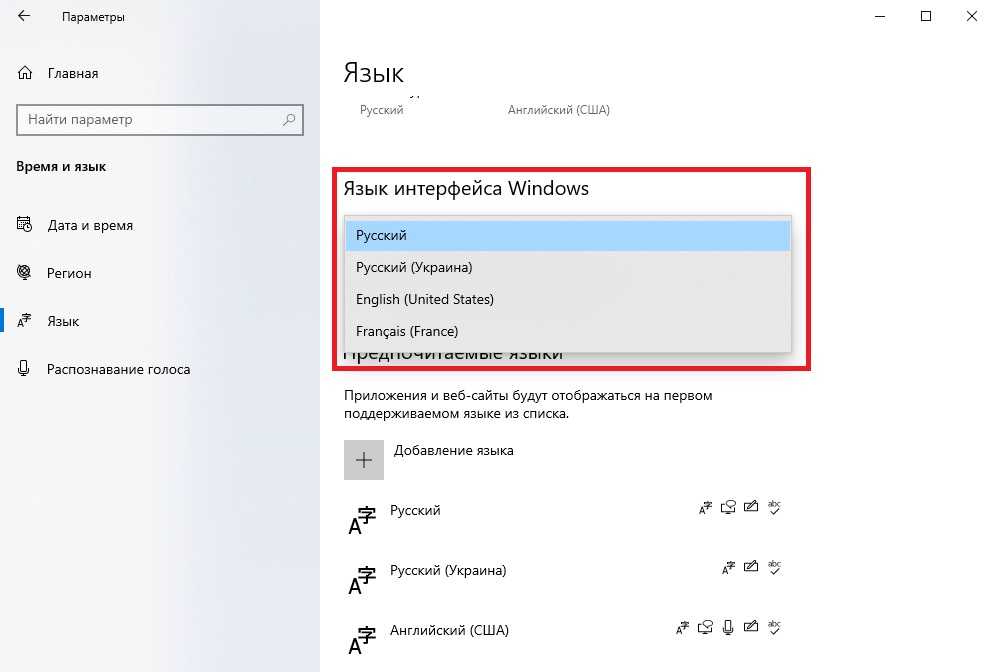
Платные планы начинаются с 7,50 долларов США в месяц за один язык и до 10 000 слов.
С другой стороны, Polylang — это бесплатный плагин WordPress, который вы можете использовать для перевода вашего сайта. Вы можете не только добавлять переводы для сообщений и страниц, но также создавать различные версии своих меню и категорий.
Плагин перевода Polylang.
Если вам нужен более быстрый метод и вы не против заплатить за услугу, вы можете попробовать плагин Weglot. Этот инструмент автоматически обнаруживает и переводит ваш контент. Тем не менее, вам придется платить за месяц, чтобы использовать плагин.
Плагин перевода Weglot.
Подробные пошаговые инструкции по настройке этих решений можно найти в нашем универсальном многоязычном руководстве по WordPress. Мы также поделимся некоторыми другими инструментами, которые вы можете использовать, чтобы сделать свой веб-сайт многоязычным.
Если вы являетесь клиентом Kinsta, вы захотите воспользоваться нашей функцией IP-геолокации.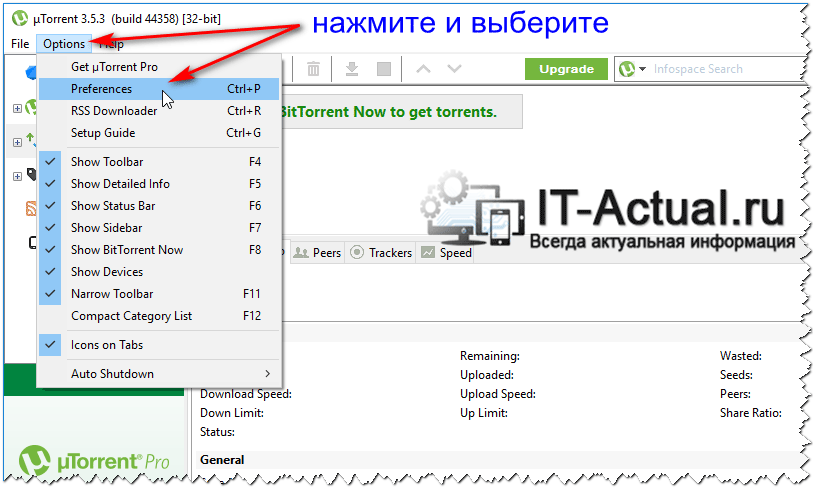 Эта функция может автоматически определять географическое положение пользователя на основе его IP-адреса. Благодаря этому инструменту вы можете автоматически настраивать контент, который видят посетители, в зависимости от того, где они находятся, включая язык.
Эта функция может автоматически определять географическое положение пользователя на основе его IP-адреса. Благодаря этому инструменту вы можете автоматически настраивать контент, который видят посетители, в зависимости от того, где они находятся, включая язык.
Вам не нужно быть полиглотом, чтобы начать переводить свой сайт для иностранных посетителей. 💬 Узнайте больше в этом руководстве 🌎Нажмите, чтобы твитнуть
Резюме
Независимо от того, хотите ли вы создать многоязычный сайт WordPress или хотите совершить покупку в другой стране, перевод веб-страницы — это полезный навык. Имея множество доступных инструментов, вы должны сделать процесс перевода гладким.
Google Translate — отличный вариант для самых разных ситуаций. Если вы переводите собственный веб-сайт, Polylang и Weglot — хороший выбор.
Переводи!
Есть вопросы по переводу сайта? Дайте нам знать в комментариях ниже!
Получите все свои приложения, базы данных и сайты WordPress онлайн и под одной крышей.