Как на windows 7 сделать дефрагментацию диска: Как дефрагментировать жесткий диск в Windows 7
Содержание
Как выполнить дефрагментацию диска в Windows 7: инструкция
Автор Алексей На чтение 5 мин Просмотров 2.1к. Опубликовано Обновлено
Содержание
- Что такое дефрагментация жесткого диска
- Как дефрагментировать диск в Windows 7 ее штатными средствами
- Как запустить дефрагментацию диска Windows 7 через командную строку
- Дефрагментация диска Windows 7 в программе Defraggler
При работе на компьютере, работающим под управлением операционной системы Windows, не лишним будет периодически проводить дефрагментацию дисков его винчестера. Во-первых, эта функция бесплатна и предусмотрена самой операционной системой. Во-вторых, ее выполнение не требует от пользователя экстраординарных знаний в области оптимизации системы. В-третьих, она способствует продлению эксплуатационного срока HDD и ускоряет работу компьютера. О том, как выполняется процедура дефрагментации диска в Windows 7, для чего она нужна, что в итоге дает и нужно ли вообще делать ее на своем ПК – далее.
О том, как выполняется процедура дефрагментации диска в Windows 7, для чего она нужна, что в итоге дает и нужно ли вообще делать ее на своем ПК – далее.
Что такое дефрагментация жесткого диска
Прежде чем выяснять, почему необходимо периодически проводить дефрагментацию дисков, нужно понять, что кроется за данным процессом. Вся информация, хранимая на ПК, записывается на жесткие магнитные диски винчестера. Они представляют собой алюминиевые или стеклянные пластины, покрытые слоем ферромагнитного материала. При этом, как правило, запись данных производится не последовательно, а фрагментами на разные кластеры этих самых пластин. Вследствие чего, при запуске какой-либо программы считывающей головке винчестера приходится обращаться к разным участком пластин накопителя, снижая тем самым быстродействие компьютера.
Нежелательный эффект фрагментации усугубляется по мере заполнения винчестера. Чем больше фрагментированной информации, тем дольше процесс ее считывания и помедленнее работа компьютера. Для исправления подобных проблем создана процедура дефрагментации. Она представляет собой процесс упорядочивания записываемой на HDD информации. Если говорить правильным языком, то при ее использовании происходит оптимизация логической структуры раздела диска. При этом наблюдается не только прирост в быстродействии ПК, но и оптимизация дискового пространства, то есть, высвобождение свободного места.
Для исправления подобных проблем создана процедура дефрагментации. Она представляет собой процесс упорядочивания записываемой на HDD информации. Если говорить правильным языком, то при ее использовании происходит оптимизация логической структуры раздела диска. При этом наблюдается не только прирост в быстродействии ПК, но и оптимизация дискового пространства, то есть, высвобождение свободного места.
Обратите внимание: если вместо винчестера используется твердотельный SSD накопитель, то он в дефрагментации не нуждаются, ввиду отсутствия в нем механически подвижных частей, то есть считывающей головки, как у стандартных жестких дисков.
Как дефрагментировать диск в Windows 7 ее штатными средствами
Итак, мы уже поняли, зачем нужна процедура дефрагментации жесткого диска, но как запустить ее в операционной системе Windows 7? Все очень просто. Как и упоминалось выше, данная функция изначально заложена в ОС и не требует какого либо дополнительного программного обеспечения.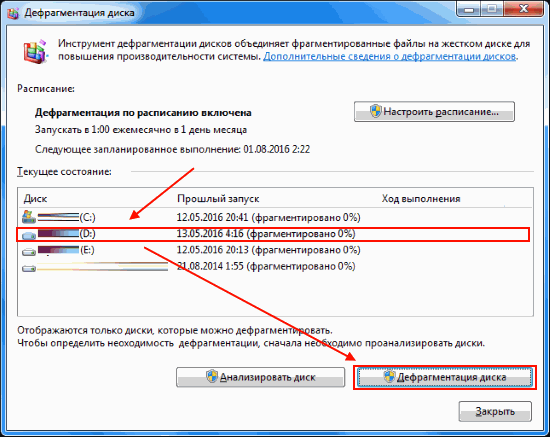 Хотя некоторые сочтут, и в чем-то будут правы, что сторонние специализированные программы имеют большую эффективность и удобство в работе.
Хотя некоторые сочтут, и в чем-то будут правы, что сторонние специализированные программы имеют большую эффективность и удобство в работе.
Чтобы инициировать дефрагментацию диска в Windows 7 необходимо зайти в его свойства. Для этого открываем «Мой компьютер», далее выбираем нужный локальный том HDD и, нажатием по нему правой клавишей мыши, вызываем контекстное меню, где потребуется выбрать соответствующий пункт «Свойства».
После этого, во вкладке «Сервис» выбираем раздел «Дефрагментация диска» и нажимаем на «Выполнить дефрагментацию».
На следующем этапе снова попросят выбрать требуемый логический том и подтвердить требуемое действие.
Сколько длится процедура оптимизации дискового пространства? Однозначно ответить на этот вопрос нет возможности, потому как данный процесс сугубо индивидуален и зависит множества факторов. Это и количество выбранных локальных томов, объем каждого из них, степень их заполнения, фрагментации и т. п.
Как запустить дефрагментацию диска Windows 7 через командную строку
Следующий способ запуска описываемой процедуры штатными средствами Windows это использование командной строки.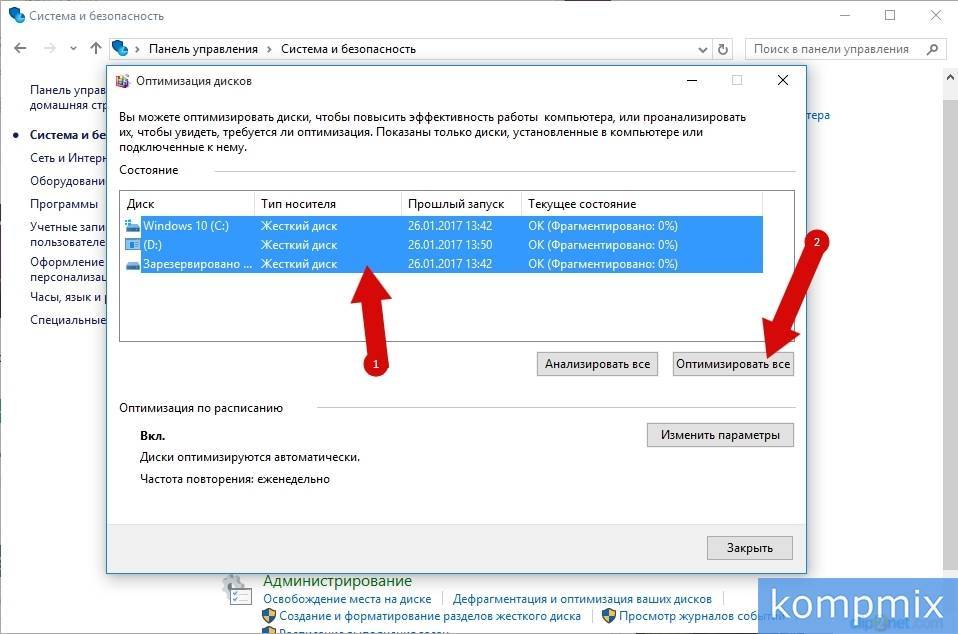 При этом стоит учесть, что запускать ее в данном случае следует от имени администратора. Для этого откройте папку «Стандартные», которая находится в меню «Пуск» в разделе «Все программы», и от имени администратора запустите требуемое приложение.
При этом стоит учесть, что запускать ее в данном случае следует от имени администратора. Для этого откройте папку «Стандартные», которая находится в меню «Пуск» в разделе «Все программы», и от имени администратора запустите требуемое приложение.
После введите команду «defrag» и нажмите «Enter».
Далее в самой нижней строке вписываем имя диска, подлежащего дефрагментации и снова жмем «Enter».
По окончании процедуры система уведомит об успешно проделанной работе и выдаст краткие сведения о дефрагментированном томе.
В нашем случае дефрагментация системного тома «C», на котором установлена Windows 7, какого либо видимого эффекта не дала. Причиной тому твердотельный накопитель SSD, на котором и расположен дефрагментированный том.
Дефрагментация диска Windows 7 в программе Defraggler
Третий способ дефрагментации дисков в Windows 7, да и в любой другой версии данной операционной системы это использование стороннего специализированного ПО, коих на сегодняшний день существует достаточно. Мы покажем пример в наиболее популярной среди пользователей программе Defraggler. В отличие от выше описанных методов оптимизации дискового пространства программа Defraggler отображает данный процесс более наглядно со всеми необходимыми пояснениями.
Мы покажем пример в наиболее популярной среди пользователей программе Defraggler. В отличие от выше описанных методов оптимизации дискового пространства программа Defraggler отображает данный процесс более наглядно со всеми необходимыми пояснениями.
Запускаем программу и выбираем требуемый логический том для его дефрагментации.
Из скриншота видно, что для примера мы выбрали логический том, расположенный жестком диске. При этом программа сразу проверила его состояние.
Далее запускаем процесс дефрагментации.
Как видно из скриншота программа в процессе выполнения процедуры выдает информацию о том, сколько продлиться дефрагментация выбранного диска. На самом деле это лишь приблизительные цифры, которые, как правило, идут в разрез реальному времени. В нашем случае весь процесс длился не 30 минут, как уверяла нас программа, а целый час.
Для того чтобы понять, что собою представляют разноцветные мигающие блоки нужно открыть вкладку «Карта диска».
Опираясь на данные представленные в ней видно, что информация на диске изначально сильно фрагментирована, притом, что на диске установлено лишь одно игровое приложение. По окончании процесса картина резко меняется и программа дает понять, что логическая структура диска оптимизирована.
По окончании процесса картина резко меняется и программа дает понять, что логическая структура диска оптимизирована.
Ради интереса, и в доказательство того, что SSD диски не требуют дефрагментации мы попытались запустить данный процесс для системного тома «C». К нашему удивлению, программа выдала следующую информацию:
Из этого следует, что наше утверждение касаемо дефрагментации твердотельных накопителей SSD подтвердилось.
Как провести дефрагментацию диска windows 7
Михаил Windows, Программы, Статьи 4
Содержание:
- 1 Дефрагментация диска Windows 7.
- 1.1 Так как выполнить дефрагментацию диска на windows 7.
- 1.2 Вывод
Информация на диск может записываться в разные разделы и тем самым замедлять работу считывающей головки постоянными перемещениями в разные разделы диска, теряя ценное время на перемещения считывающей головки.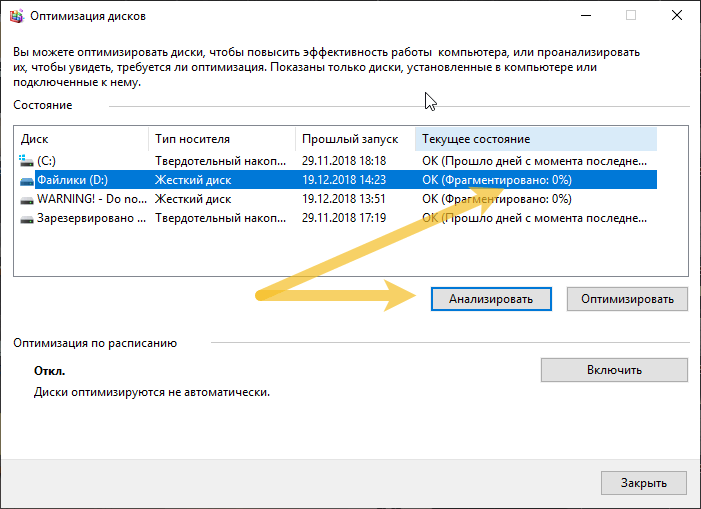
Дефрагментация диска позволяет сгруппировать информацию хранящеюся на диске в одном месте и тем самым повысить быстродействие считывания головки, которая не будет перемещаться в другие разделы диска, и тем самым не будет задержки на перемещения считывающей головки, а значит и компьютер будет чуть шустрее.
Так как выполнить дефрагментацию диска на windows 7.
Как провести дефрагментацию диска windows 7, на самом деле все просто нам даже не понадобится скачивать дополнительные программы и устанавливать их.
Заходим в мой компьютер и выбираем диск который нужно дефрагментировать нажимаем на него правой кнопкой мыши в сплывшем окне выбираем свойства.
Затем в появившемся окне выбираем вкладку «Сервис» и нажимаем кнопку «выполнить дефрагментацию …»
Откроется окно с кнопками:
- «Анализировать диск» проводит тестирования фрагментации дисков если показатели фрагментации если у вас будет показатель фрагментации будут 0-10% то можно не проводить дефрагментацию.

- «Дефрагментация диска» Собственно это то что нам нужно, при нажатии начнёт производиться группирование информации хранящийся на диске в разных местах.
- Есть кнопка настройки автоматической дефрагментации диска «Настроить расписание» там можно настроить время, день когда будет автоматически производится дефрагментация диска также можно выбрать периодичность проведения дефрагментации.
Вывод
Однозначно производить Дефрагментацию диска нужно, дефрагментация позволит сгруппировать информацию в одном месте на диске и тем самым увеличить скорость записи, считывания файлов, а так же и в целом работу компьютера.
Видео
Настроика
Михаил
Закончил техникум по специальности разработка систем галактического полива томатов. Работал главным поваром по разработки водопроводного канала между Сахарой и Южным полюсом.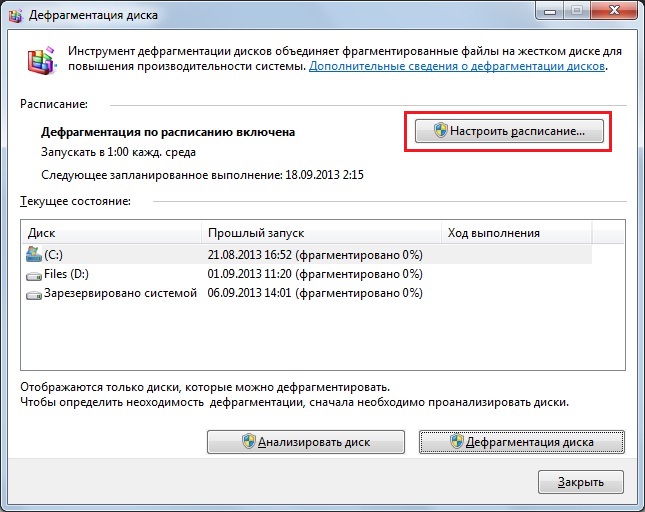 начиная с 2000 года ведущий специалист по утилизации просроченного сыра. Имею богатый жизненный опыт, могу Вам помочь советом,
начиная с 2000 года ведущий специалист по утилизации просроченного сыра. Имею богатый жизненный опыт, могу Вам помочь советом,
С уважением, Мишка
Свежие записи
Реклама
Как выполнить дефрагментацию диска в Windows 7
Содержание
Выполнение дефрагментации диска на компьютере с Windows 7 является важной задачей обслуживания, которая может помочь улучшить общую производительность и скорость вашей системы. Со временем файлы на жестком диске становятся фрагментированными, а это означает, что они хранятся в разных местах, а не последовательно. Эта фрагментация может замедлить работу компьютера и увеличить время доступа к файлам и программам. Запустив дефрагментацию диска, вы можете переупорядочить эти фрагментированные файлы и оптимизировать жесткий диск для повышения производительности.
Со временем файлы на жестком диске становятся фрагментированными, а это означает, что они хранятся в разных местах, а не последовательно. Эта фрагментация может замедлить работу компьютера и увеличить время доступа к файлам и программам. Запустив дефрагментацию диска, вы можете переупорядочить эти фрагментированные файлы и оптимизировать жесткий диск для повышения производительности.
В этом сообщении блога мы рассмотрим различные методы, которые можно использовать для запуска дефрагментации диска на компьютере с Windows 7. Мы предоставим пошаговые инструкции для каждого метода, а также плюсы и минусы, чтобы помочь вам выбрать лучший вариант для ваших нужд.
Видеоруководство:
Почему вам необходимо запустить дефрагментацию диска
Есть несколько причин, по которым вам следует рассмотреть возможность запуска дефрагментации диска на вашем компьютере с Windows 7:
1. Улучшенная производительность. Путем переупорядочивания фрагментированных файлов на жестком диске дефрагментация диска может улучшить общую производительность и скорость вашего компьютера. Это может помочь сократить время, необходимое для доступа к файлам и программам, что приведет к более эффективной работе с компьютером.
Это может помочь сократить время, необходимое для доступа к файлам и программам, что приведет к более эффективной работе с компьютером.
2. Увеличенный объем памяти. Фрагментированные файлы могут занимать больше места на жестком диске. Запустив дефрагментацию диска, вы можете восстановить потерянное пространство и потенциально высвободить дополнительную емкость хранилища.
3. Предотвращение потери данных. Фрагментированные файлы могут увеличить риск потери или повреждения данных. Выполнив дефрагментацию жесткого диска, вы можете снизить вероятность ошибок файлов и повысить общую стабильность вашей системы.
Метод 1: Дефрагментация диска Windows
Windows 7 поставляется со встроенным инструментом дефрагментации диска под названием «Дефрагментация диска». Этот инструмент позволяет дефрагментировать жесткий диск и оптимизировать его производительность. Вот как вы можете его использовать:
1. Нажмите клавишу Windows на клавиатуре или нажмите кнопку «Пуск», чтобы открыть меню «Пуск».
2. Введите « Дефрагментация диска » в строке поиска и нажмите на результат поиска.
3. В окне «Дефрагментация диска» выберите жесткий диск, который вы хотите дефрагментировать.
4. Нажмите кнопку » Анализ диска «, чтобы проверить состояние фрагментации выбранного диска.
5. Если диск сильно фрагментирован, нажмите кнопку » Дефрагментация диска «, чтобы начать процесс дефрагментации.
6. Дождитесь завершения процесса дефрагментации. Это может занять некоторое время в зависимости от размера вашего жесткого диска и уровня фрагментации.
7 .По окончании процесса вы увидите отчет о результатах дефрагментации
Плюсы:
— Встроенный инструмент, не нужно устанавливать дополнительное ПО
– Простой и удобный в использовании.
— обеспечивает визуальное представление состояния фрагментации.
— позволяет запланировать автоматическую дефрагментацию.
Минусы:
— Ограниченные возможности по сравнению со сторонними инструментами дефрагментации диска.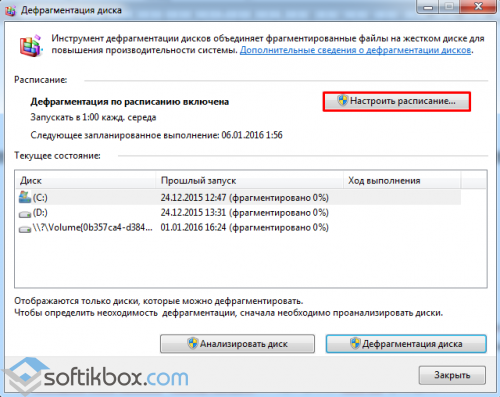
— Может не предоставлять подробную информацию об уровне фрагментации.
Способ 2: Стороннее программное обеспечение для дефрагментации диска
Помимо встроенного средства дефрагментации диска Windows, существует несколько сторонних программ для дефрагментации диска, предлагающих более продвинутые функции и возможности. Это программное обеспечение часто поставляется с дополнительными параметрами оптимизации и возможностями мониторинга в реальном времени. Вот как вы можете использовать стороннее программное обеспечение для дефрагментации диска:
1. Загрузите и установите доверенное стороннее программное обеспечение для дефрагментации диска, например « Defraggler » или « Auslogics Disk Defrag ».
2. Запустите программу и выберите жесткий диск, который хотите дефрагментировать.
3. Нажмите кнопку « Analyze » или « Scan », чтобы проверить состояние фрагментации выбранного диска.
4.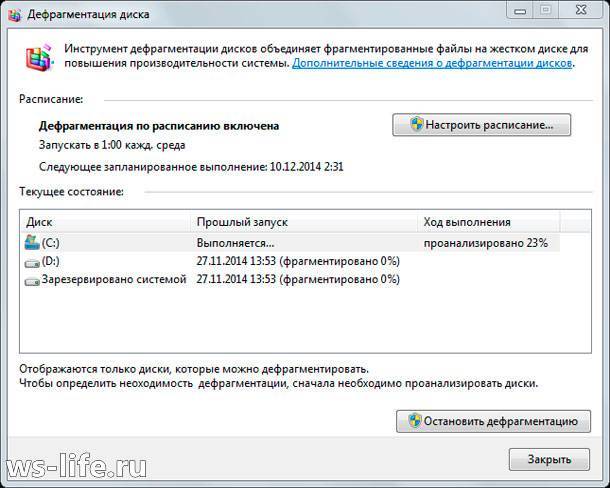 Если диск сильно фрагментирован, нажмите кнопку « Дефрагментация » или « Оптимизация », чтобы начать процесс дефрагментации.
Если диск сильно фрагментирован, нажмите кнопку « Дефрагментация » или « Оптимизация », чтобы начать процесс дефрагментации.
5. Дождитесь завершения процесса дефрагментации.
6. После завершения процесса вы увидите отчет о результатах дефрагментации.
Плюсы:
— Более продвинутые функции и возможности настройки.
— Предоставляет подробную информацию об уровне фрагментации.
— Мониторинг производительности диска в режиме реального времени.
— Можно одновременно дефрагментировать несколько дисков.
Минусы:
— Некоторым программам может потребоваться платная лицензия для полной функциональности.
— Требуется установка дополнительного программного обеспечения.
— кривая обучения может быть более крутой по сравнению со встроенным инструментом Windows.
Способ 3: Командная строка
Если вы предпочитаете использовать командную строку, вы также можете запустить дефрагментацию диска с помощью определенных команд. Вот как:
Вот как:
1. Откройте командную строку, нажав клавишу Windows + R, введя « cmd » и нажав Enter.
2. В окне командной строки введите « дефрагментация C: » (без кавычек) и нажмите Enter.
— замените « C: » буквой диска, который вы хотите дефрагментировать.
— Добавьте переключатель «/U » для выполнения анализа перед дефрагментацией.
— Добавьте переключатель «/W » для дефрагментации свободного места.
Плюсы:
— Быстрый и простой доступ через командную строку.
— Полный контроль над процессом дефрагментации.
— поддерживает дополнительные параметры индивидуальной дефрагментации.
Минусы:
— Требуется знакомство с командами командной строки.
— Ограниченная визуальная обратная связь по сравнению с графическими пользовательскими интерфейсами.
— Может не предоставлять подробный анализ уровня фрагментации.
Метод 4: инструменты дефрагментации с помощью стороннего программного обеспечения для очистки диска
Некоторые сторонние программы для очистки диска, такие как « CCleaner » или « Advanced SystemCare », предлагают дефрагментацию диска как часть их набора функций.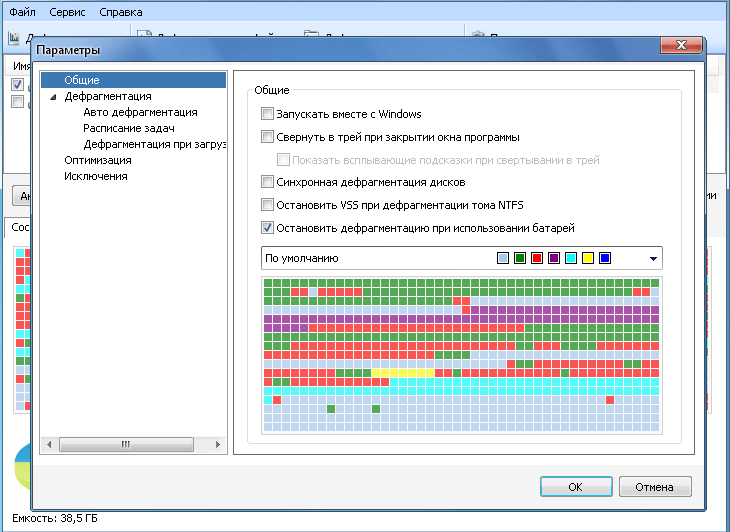 Вот как вы можете использовать это программное обеспечение для дефрагментации:
Вот как вы можете использовать это программное обеспечение для дефрагментации:
Шаг 1: Загрузите и установите доверенное стороннее программное обеспечение для очистки диска.
Шаг 2: Запустите программу и найдите функцию дефрагментации диска.
Шаг 3: Выберите жесткий диск, который вы хотите дефрагментировать.
Шаг 4: Нажмите кнопку « Defragment » или « Optimize », чтобы начать процесс дефрагментации.
Шаг 5: Дождитесь завершения процесса дефрагментации.
Шаг 6: После завершения процесса вы увидите отчет о результатах дефрагментации.
Плюсы:
— Комплексное решение для очистки и дефрагментации диска.
— Предоставляет дополнительные функции оптимизации системы.
— Удобный интерфейс с подробными отчетами.
Минусы:
— Требуется установка дополнительного программного обеспечения.
— Для некоторых функций может потребоваться платная лицензия.
— Может потреблять системные ресурсы в процессе дефрагментации.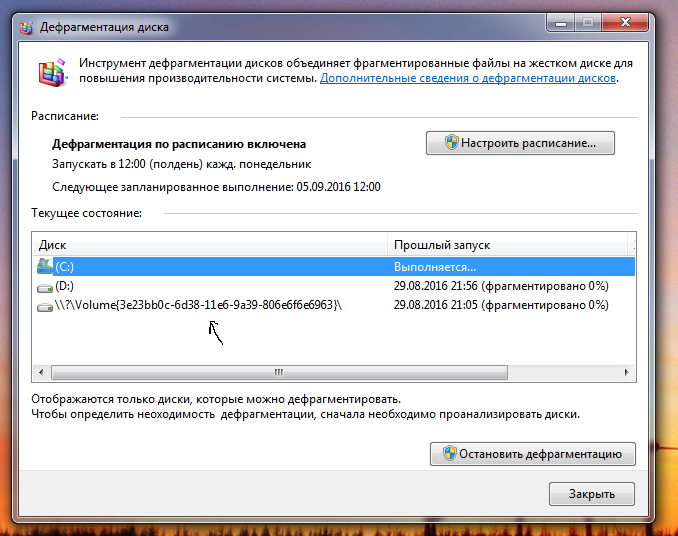
Что делать, если не удается запустить дефрагментацию диска
Если при выполнении дефрагментации диска на компьютере с Windows 7 возникают какие-либо проблемы, вот несколько возможных способов их устранения:
1. Перезагрузите компьютер. Иногда простая перезагрузка может решить временные проблемы, мешающие процессу дефрагментации диска.
2. Проверка на наличие ошибок. Запустите проверку диска на наличие ошибок с помощью встроенной утилиты Windows, чтобы проверить работоспособность жесткого диска. Нажмите клавишу Windows, введите « cmd » в строке поиска, щелкните правой кнопкой мыши командную строку и выберите « Запуск от имени администратора ». В окне командной строки введите « chkdsk /f » и нажмите Enter. Следуйте инструкциям на экране, чтобы запланировать проверку диска при следующем перезапуске системы.
3. Освободите место на диске. Убедитесь, что на жестком диске достаточно свободного места для процесса дефрагментации.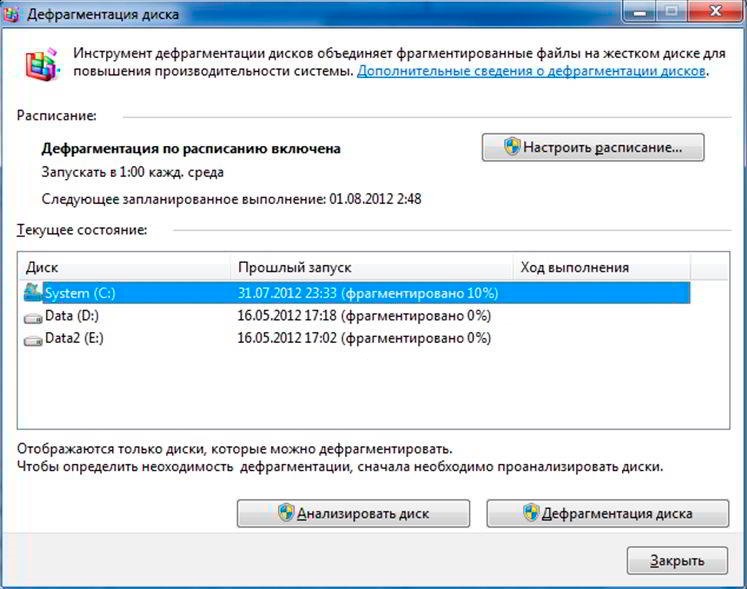 Удалите ненужные файлы или переместите их на внешнее запоминающее устройство, чтобы освободить место.
Удалите ненужные файлы или переместите их на внешнее запоминающее устройство, чтобы освободить место.
Дополнительный совет
Вот три дополнительных совета, которые помогут вам оптимизировать процесс дефрагментации диска:
1. Запланируйте регулярную дефрагментацию: Настройте расписание для автоматической дефрагментации диска, чтобы обеспечить постоянную оптимизацию жесткого диска. Это можно сделать с помощью встроенной дефрагментации диска Windows или стороннего программного обеспечения.
2. Избегайте дефрагментации твердотельных накопителей (SSD): SSD работают иначе, чем традиционные жесткие диски, и их дефрагментация может сократить срок их службы. Если у вас есть SSD, не запускайте дефрагментацию диска, если только это не рекомендовано производителем.
3. Обновляйте свою систему. Регулярно обновляйте операционную систему Windows 7 и стороннее программное обеспечение, чтобы получать последние исправления безопасности и улучшения производительности. Это может помочь оптимизировать вашу систему в целом, включая процесс дефрагментации диска.
Это может помочь оптимизировать вашу систему в целом, включая процесс дефрагментации диска.
5 Часто задаваемые вопросы
В1. Сколько времени занимает процесс дефрагментации диска?
О: Время, необходимое для дефрагментации диска, зависит от различных факторов, таких как размер вашего жесткого диска, уровень фрагментации и выбранный вами метод. Это может занять от нескольких минут до нескольких часов.
Q2: Могу ли я использовать программное обеспечение для дефрагментации дисков на внешних жестких дисках?
О: Да, большинство программ для дефрагментации дисков поддерживают внешние жесткие диски. Вы можете подключить внешний диск к компьютеру и использовать программное обеспечение для его дефрагментации.
Q3: Могу ли я использовать программное обеспечение для дефрагментации диска во время работы на компьютере?
О: Да, большинство программ для дефрагментации диска позволяют продолжать пользоваться компьютером во время выполнения процесса дефрагментации. Однако интенсивная активность диска во время процесса может временно замедлить работу вашей системы.
Однако интенсивная активность диска во время процесса может временно замедлить работу вашей системы.
Q4: Нужна ли дефрагментация диска для твердотельных накопителей (SSD)?
О: Нет, твердотельные накопители не требуют дефрагментации, поскольку они работают иначе, чем традиционные жесткие диски. Фактически, дефрагментация SSD может негативно сказаться на сроке его службы. Лучше избегать дефрагментации твердотельных накопителей, если это не рекомендовано производителем.
В5. Можно ли дефрагментировать отдельные файлы, а не весь жесткий диск?
A: С помощью некоторых сторонних программ для дефрагментации дисков можно дефрагментировать определенные файлы или папки. Однако встроенная дефрагментация диска Windows не предлагает эту функцию.
Заключительные мысли
Запуск дефрагментации диска на компьютере с Windows 7 может значительно повысить его производительность и скорость. Независимо от того, решите ли вы использовать встроенную дефрагментацию диска Windows, стороннее программное обеспечение, командную строку или инструменты очистки диска, цель состоит в том, чтобы переупорядочить фрагментированные файлы и оптимизировать жесткий диск. Не забывайте планировать регулярные дефрагментации, избегайте дефрагментации твердотельных накопителей и регулярно обновляйте систему для обеспечения оптимальной производительности. Следуя этим методам и советам, вы можете обеспечить бесперебойную и эффективную работу вашего компьютера с Windows 7.
Не забывайте планировать регулярные дефрагментации, избегайте дефрагментации твердотельных накопителей и регулярно обновляйте систему для обеспечения оптимальной производительности. Следуя этим методам и советам, вы можете обеспечить бесперебойную и эффективную работу вашего компьютера с Windows 7.
ускорить время запуска и освободить место на диске
Существует множество веских причин для дефрагментации жесткого диска в Windows 7, и то же самое касается Windows XP, Windows Vista и Windows 8. В этом руководстве мы объясним, как выполнить дефрагментацию в Windows 7, почему вам это может понадобиться и как настроить обычную процедуру дефрагментации.
Как выполнить дефрагментацию в Windows 7, шаг 1: подготовка
Всегда полезно знать, имеет ли какое-либо значение процесс дефрагментации, поэтому первым шагом является установка исходного уровня. Запишите, сколько у вас свободного места на жестком диске, запустите быстрый тест, чтобы увидеть, насколько хорошо работает ваш жесткий диск — такой инструмент, как HD Tune, работает хорошо — и запишите результаты.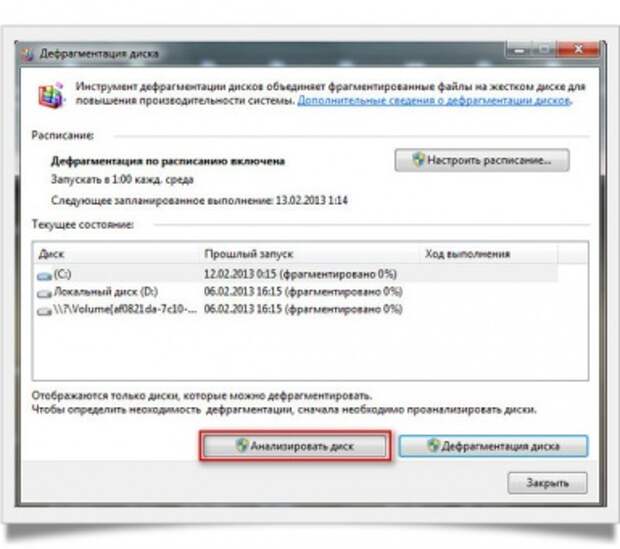
Теория, лежащая в основе дефрагментации жесткого диска, заключается в том, что она должна влиять на время загрузки файлов. По умолчанию Windows сохраняет файлы фрагментами на диске, и каждый раз, когда вы загружаете файл, она динамически перестраивает их. Инструмент дефрагментации переупорядочит данные, чтобы сделать их быстрее, снова мы подчеркнем теоретически , потому что ваш файл находится в одном месте.
Еще одно замечание: если в вашем ноутбуке или ПК используется SSD (твердотельный диск), то нет необходимости его дефрагментировать.
Мы видели самые большие улучшения времени загрузки после дефрагментации, поэтому вы можете измерить это. На протяжении многих лет мы использовали несколько инструментов, в том числе Boot Racer, но на самом деле таймер секундомера (и обеспечение того, чтобы ваш компьютер загружался прямо на рабочий стол) отлично подходит для наших нужд. Просто время от нажатия кнопки включения до появления рабочего стола Windows 7.
Как выполнить дефрагментацию в Windows 7, шаг 2: запустите программу дефрагментации диска
Хорошей новостью является то, что вам не нужно загружать сторонний инструмент для дефрагментации: Microsoft включает очень респектабельную программу дефрагментации диска в Windows 7. Введите «Дефрагментация диска» в поле поиска и нажмите «Дефрагментация диска». опечатка.
Как выполнить дефрагментацию в Windows 7, шаг 3: выберите и проанализируйте свой диск
Вы увидите окно, содержащее несколько дисков, что-то вроде этого. Обратите внимание, что хотя дефрагментация диска по расписанию обычно включена по умолчанию, для нее может быть установлено время, например, 1:00 каждого понедельника — отлично, если вы оставляете компьютер включенным в это время, в противном случае не очень хорошо.
Нажмите кнопку «Анализ диска». Этот процесс не должен занять много времени, и вы можете остановиться в любой момент. Вскоре вам сообщат, насколько фрагментирован ваш диск.
