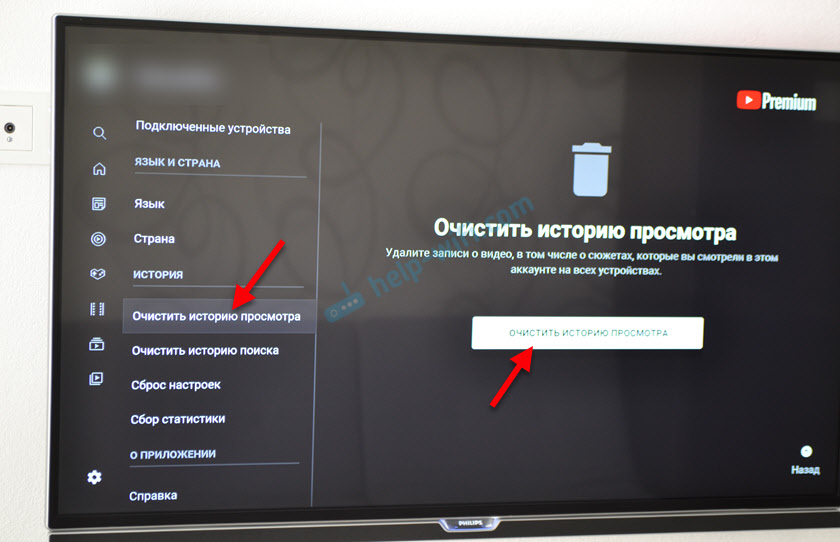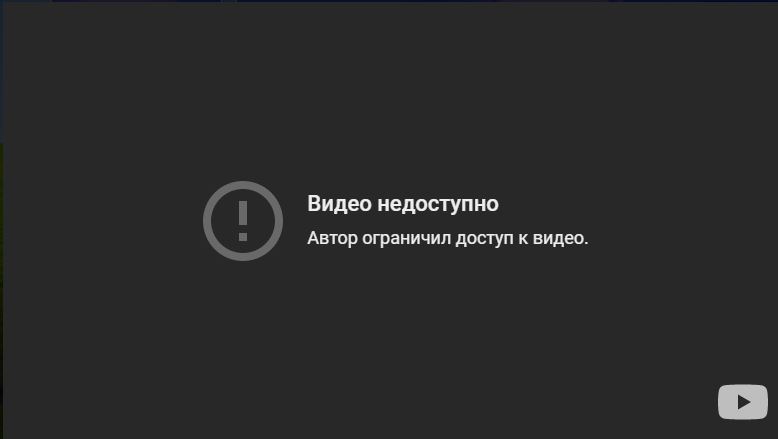Видео не включается: Не работает видео на компьютере. Нет видео в интернете. В браузере не воспроизводится видео
Содержание
Что делать, если не включается видео в конференции Zoom
Если у пользователя есть веб-камера на компьютере, то он может вывести ее в конференцию Zoom, где предусмотрена видеосвязь. Разумеется, это же относится к ноутбукам и мобильным устройствам, где изначально присутствует камера. Но далеко не всегда эта функция работает корректно. Отсюда возникает вопрос: «Почему в Зуме не работает видео?». Разберем его по ходу этой статьи.
Содержание
- Решение проблемы
- Низкая скорость интернет-соединения
- Сбой в параметрах Zoom
- Сбой в работе программы
- Проблемы с «вебкой»
Разработчики и интернет-сообщество выделяют несколько вероятных причин данной проблемы:
- Медленный интернет.
- Неправильные настройки программы.
- Программный сбой.
- Неполадки с самой камерой.
Каждой из них посвящена отдельная глава текста.
Низкая скорость интернет-соединения
Если у вас слишком медленное подключение (меньше 1 МБ/с), то о видеосвязи придется забыть. Таковы технические ограничения программы Зум. Но это не слишком большая проблема, ведь звук в конференциях будет слышен четко, так что общение все равно возможно.
Таковы технические ограничения программы Зум. Но это не слишком большая проблема, ведь звук в конференциях будет слышен четко, так что общение все равно возможно.
Имеет смысл закрыть другие программы, которые задействуют интернет, в случае с телефоном переключиться на домашний Wi-Fi, убрать лишние вкладки браузера и т. д.
Это самый очевидный вариант, перейдем к следующему.
Сбой в параметрах Zoom
Если вы сидите за компьютером или ноутбуком, то стоит настроить видео в Зуме. Для этого:
- В самой конференции щелкните по двум выделенным кнопкам, чтобы открыть страницу параметров.
- Для пункта «Камера» выберите правильную «вебку». В результате сверху должна появиться картинка.
- Также желательно отключить режим HD.
- Закройте страницу настроек.
Теперь в самой конференции включите камеру. Собеседники должны вас увидеть.
Сбой в работе программы
Зум работает довольно стабильно, но все же иногда он может сбоить. Оптимальное решение – перезапустить программу, закрыв ее и открыв снова. Еще один вариант – обновление до последней версии:
Оптимальное решение – перезапустить программу, закрыв ее и открыв снова. Еще один вариант – обновление до последней версии:
- Скачайте последний Зум отсюда.
- Запустите установочный файл.
- Подождите, пока ход обновления не завершится.
Проблемы с «вебкой»
Возможна такая ситуация, что веб-камеру на компьютере или ноутбуке использует другое устройство (приложение в браузере, Skype, Discord и т. д.). Их нужно в обязательном порядке закрыть. А лучше всего – перезапустить компьютер.
Еще один совет – переподключите «вебку», если есть такая возможность, и обновите драйверы для ее работы.
Худший вариант – само устройство повреждено, в таком случае вам придется сдавать его в ремонт или же покупать новое. Проверить это можно в другой программе, где оно используется. С задачей отлично справится сайт Webcam Toy. Откройте его в браузере, кликните по розовой кнопке два раза и дайте разрешение на доступ к устройству.Если картинка появится, то все в порядке.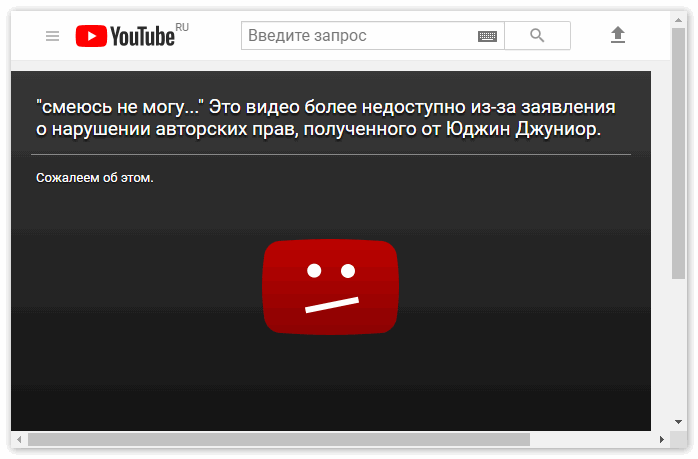
Решение проблем со SberBox | SberDevices
📄️ SberBox не включается
* Проверьте розетку, в которую включаете SberBox. Для этого подключите к ней другой электроприбор.
📄️ Не работает пульт
* Проверьте, работают ли батарейки в пульте — вставьте их в другое устройство.
📄️ Не удаётся подключиться к интернету
Нет доступных для подключения сетей
📄️ Проблема с виртуальным ассистентом
* Активируйте ассистента перед тем, как отдать команду: нажмите и отпустите кнопку на пульте.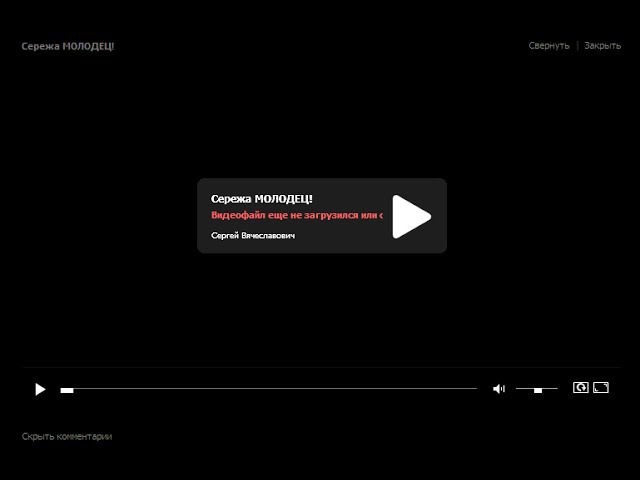 Удерживать кнопку не нужно
Удерживать кнопку не нужно
📄️ Проблема с приложением Салют
Если ничего не помогает, свяжитесь с нами.
📄️ Не помню логин или пароль от Сбер ID
* Если вы пользуетесь кабинетом СберБанк Онлайн, авторизуйтесь через него: в СберБанк Онлайн придет push-сообщение, нажмите на него и подтвердите вход.
📄️ Проблема с изображением
* Если изображение на экране искажено, непропорционально или пропадает, в настройках SberBox попробуйте изменить разрешение и частоту обновления передаваемой картинки. О том, как это сделать, читайте в разделе Изменить характеристики исходящего сигнала HDMI.
О том, как это сделать, читайте в разделе Изменить характеристики исходящего сигнала HDMI.
📄️ Проблема с подпиской
Если у вас оформлена подписка на Звук или Okko, но на SberBox она не работает, в приложении Салют на экране откройте → Сервисы, нажмите на сервис и выберите Отвязать аккаунт*. Затем привяжите аккаунт заново. При этом убедитесь, что привязываете аккаунт, на который зарегистрирована подписка.
📄️ Проблема с воспроизведением видео
Если при воспроизведении видео изображение выводится недостаточного качества, замирает или рассинхронизируется со звуком:
📄️ Ошибка «Просмотр данного контента недоступен»
это происходит, если правообладатель фильма, ТВ-программы или другого контента, который сейчас транслируется на канале, запретил его показ через интернет. Посмотреть этот фильм или программу не выйдет, но канал работает: следующая передача уже будет показываться нормально.»>Ошибка «Просмотр данного контента недоступен при трансляции в сети интернет» иногда возникает при просмотре интернет-ТВ. это происходит, если правообладатель фильма, ТВ-программы или другого контента, который сейчас транслируется на канале, запретил его показ через интернет. Посмотреть этот фильм или программу не выйдет, но канал работает: следующая передача уже будет показываться нормально.📄️ Не получается отправить видео через SberCast
Если вы отправляете видео с YouTube на SberBox:
📄️ Проблема с браузером
Браузер сжат или выходит за границы экрана
📄️ Не запускается встроенная игра
После этого попробуйте запустить игру снова.»>Если на экране вы выбираете игру, но она не запускается, а открывается домашний экран SberBox, — перезагрузите умный медиацентр и подождите 15 минут. После этого попробуйте запустить игру снова.📄️ Проблема со SberPlay
Если во время игры изображение зависает или игра реагирует на команды геймпада с задержками:
📄️ Перезагрузить SberBox
1. На пульте нажмите и держите кнопку выключения. Через несколько секунд на телевизоре отобразится строка Перезапустить.
📄️ Вернуть заводские настройки
«>1. Убедитесь, что SberBox подключён к телевизору: изображение с умного медиацентра выводится на экран.📄️ Вижу ошибку на экране
Вижу ошибку на экране – SberBox
📄️ Другая проблема
Другая проблема – SberBox
Поворот экрана YouTube не работает? (Easy Fix + Guide)
Лучший способ смотреть видео YouTube на мобильном устройстве — держать устройство горизонтально, чтобы просматривать видео в альбомной ориентации.
Видео занимает весь экран, поэтому изображение четче и крупнее.
Но иногда возникает проблема, из-за которой видео YouTube не поворачивается в ландшафтный режим.
Что делать?
Почему YouTube не вращается при повороте телефона:
Убедитесь, что «Автоматический поворот» на вашем устройстве активен. Youtube может быть причиной проблемы, поэтому попробуйте выйти из приложения и перезапустить его. Кроме того, учитывайте угол обзора — устройства не могут повернуться в альбомную ориентацию, если их держать под неправильным углом. Для устройств Android проверьте G-сенсор или акселерометр на вашем устройстве.
Кроме того, учитывайте угол обзора — устройства не могут повернуться в альбомную ориентацию, если их держать под неправильным углом. Для устройств Android проверьте G-сенсор или акселерометр на вашем устройстве.
Справка, мой экран YouTube не будет вращаться на моем iPhone
Есть несколько вещей, которые следует учитывать, если ваш телефон не вращается, когда вы поворачиваете свой iPhone.
Во-первых, подумайте, как вы держите телефон.
Датчики поворота экрана мобильных устройств иногда могут сбиваться, если их держать под странным углом, поэтому убедитесь, что вы держите телефон под нормальным углом, когда пытаетесь просмотреть видео в альбомной ориентации.
Например, если вы лежите и держите экран над собой, поворот экрана иногда не удается откалибровать.
Следующее, что вы должны проверить, это активна ли блокировка поворота.
Если включена блокировка поворота, iPhone будет оставаться в портретной ориентации.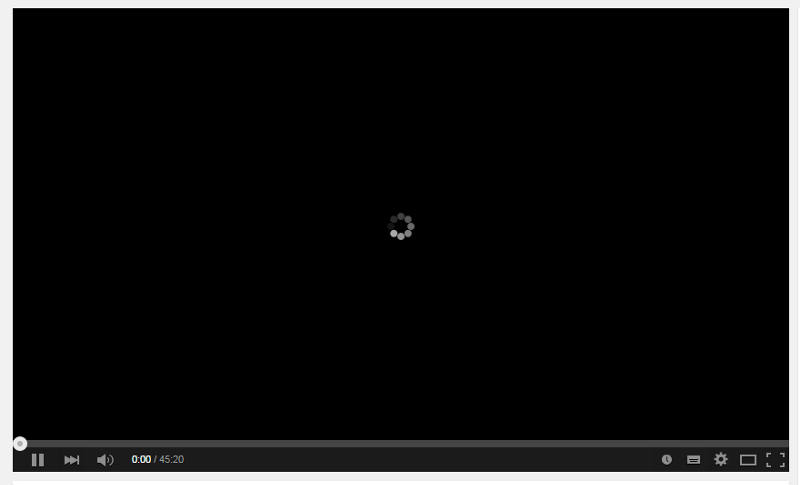 Вы не сможете смотреть видео на YouTube в ландшафтном режиме, если установлена блокировка поворота.
Вы не сможете смотреть видео на YouTube в ландшафтном режиме, если установлена блокировка поворота.
Проверьте блокировку поворота:
- Проведите вверх по экрану iPhone, чтобы открыть Центр управления
- Вы увидите маленький значок с замком и стрелкой, указывающей по часовой стрелке. Это блокировка поворота.
- При активации значок будет бело-оранжевым. Если он неактивен, он должен быть серым и белым.
- Переключить его в неактивное состояние.
Если блокировка ориентации не активна и YouTube по-прежнему не поворачивается, вы можете включить блокировку ориентации, а затем снова отключить ее. Затем попробуйте просмотреть видео еще раз.
Если это не решит проблему с вращением, попробуйте закрыть приложение YouTube и перезапустить его.
Если это не помогло решить проблему, попробуйте перезагрузить iPhone.
Если по-прежнему не работает, вы можете сбросить все настройки и запустить устройство заново. Имейте в виду, что при сбросе настроек телефона все сохраненные настройки, сети Wi-Fi и пароли будут удалены.
Имейте в виду, что при сбросе настроек телефона все сохраненные настройки, сети Wi-Fi и пароли будут удалены.
Вот как сбросить настройки:
- Перейти к настройкам
- Перейти к общему
- Нажмите Сброс
- Нажмите Сбросить все настройки
- Введите пароль
Если это не поможет, возможно, пришло время отнести ваше устройство на обслуживание.
Проверьте здесь, чтобы узнать о других проблемах, связанных с музыкальным приложением YouTube.
Справка, экран YouTube не поворачивается на моем iPad
Во-первых, убедитесь, что вы держите iPad под нормальным углом. У iPad могут возникнуть проблемы с калибровкой экрана, если вы держите его под странным углом.
Если проблема не в этом, проверьте настройки поворота на iPad. Вот как:
- На iPad с iOS 12 или более поздней версии проведите вниз от правого верхнего угла. (На iPad с iOS 11 дважды нажмите кнопку «Домой».
 ) Появится Центр управления.
) Появится Центр управления. - Вы увидите маленький значок с замком и стрелкой, указывающей по часовой стрелке. Это блокировка поворота.
- На старых моделях iPad вы можете найти тумблер вместо значка со стрелкой.
- Когда блокировка поворота активна, значок становится бело-оранжевым. Если он неактивен, он должен быть серым и белым.
- Убедитесь, что блокировка поворота отключена.
Если проблема не в блокировке поворота, попробуйте закрыть приложение YouTube и перезапустить его.
Если описанные выше методы не работают, попробуйте перезагрузить iPad.
В крайнем случае можно сбросить все настройки. Имейте в виду, что это может быть немного головной болью, поскольку ваше устройство забудет все сохраненные настройки, сети Wi-Fi и пароли.
Вот как сбросить настройки:
- Перейти к настройкам
- Перейти к общему
- Нажмите Сброс
- Нажмите Сбросить все настройки
- Введите пароль
Если ни одно из этих исправлений не решит проблему, возможно, вам придется отнести iPad в сервисный центр.
Также ознакомьтесь с нашей статьей о проблемах с элементами управления YouTube, которые не отображаются на экране блокировки.
Помогите, мой экран YouTube не будет вращаться на моем Android
Телефоны и планшеты Android имеют функцию автоматического поворота, которая по умолчанию включена.
Если изображение вашего телефона не поворачивается, первое, что вам нужно проверить, это активна ли опция автоматического поворота:
- Перейдите в Настройки
- Перейти к дисплею
- Нажмите «Поворот экрана» и убедитесь, что автоматический поворот включен.
Если для него установлено значение Вкл., попробуйте выключить его и снова включить.
Если этот метод не работает, попробуйте следующее:
- Перейти к настройкам
- Перейти к настройкам приложения
- Найдите YouTube и нажмите «Хранилище»
- Нажмите «Очистить данные», чтобы обновить память приложения YouTube.

Если он по-прежнему не работает, рассмотрите возможность калибровки акселерометра или G-сенсора.
Что такое акселерометр?
Акселерометр или G-сенсор — это детектор движения, используемый для определения ориентации вашего устройства Android, чтобы оно могло соответствующим образом адаптировать ваш экран.
Помогает вашему телефону или планшету Android регулировать свое положение при повороте из портретной ориентации в альбомную и наоборот.
Как откалибровать G-сенсор?
Некоторые телефоны и планшеты Android имеют встроенную функцию калибровки G-сенсора.
Чтобы получить доступ к G-сенсору на вашем устройстве Android:
- Перейдите в «Настройки» и найдите «Дисплей и жесты» или «Движение и жесты» (эта опция отличается для каждого телефона).
- Найдите вариант с надписью G-сенсор или Калибровка G-сенсора.
- Положите телефон на ровную поверхность и нажмите «Калибровать».
- В этот момент по экрану начнет двигаться круг для проведения калибровки.

- Калибровка завершена, когда круг перестает двигаться.
Если в вашем телефоне нет средства калибровки, вы можете загрузить его в виде приложения.
Приложения включают управление вращением, датчик акселерометра или пузырьковый уровень.
Источники:
«Почему экран моего iPad не поворачивается?»: как отключить блокировку ориентации на iPad или устранить неполадки с его экраном
Как изменить настройки автоматического поворота Android
Как откалибровать G-сенсор на смартфоне Android
Экран iPhone или iPad не поворачивается
Была ли эта статья полезна?
Большой!
Нажмите, чтобы поделиться…
Вы нашли неверную информацию или чего-то не хватило?
Мы будем рады узнать ваше мнение! (PS: читаем ВСЕ отзывы)
Имя (не обязательно)
Электронная почта (не обязательно)
Сообщение
Пустой экран или изображение на телевизоре не отображается
Относится к:
Семейство Nintendo Switch, Nintendo Switch, Nintendo Switch — модель OLED
Информация в этой статье может помочь вам, когда:
- На экране телевизора нет изображения, когда консоль Nintendo Switch подключена к док-станции.

- Консоль не выйдет из спящего режима, пока она закреплена.
Важно
- Nintendo Switch Lite не поддерживает режим ТВ.
- Если мигает, следуйте .
Примечание: Когда консоль Nintendo Switch находится в док-станции, экран консоли автоматически отключается, так как на экране телевизора отображается программное приложение.
Что делать
Во-первых, давайте перезагрузим адаптер переменного тока и убедимся, что консоль правильно работает в портативном режиме.
- Выключите телевизор и отсоедините все кабели от док-станции.
- Сбросьте адаптер переменного тока, отсоединив его с обоих концов не менее чем на 30 секунд.
- Когда консоль Nintendo Switch отстыкована, подключите адаптер переменного тока к консоли и напрямую к розетке.
- Если изображение изначально не отображается, нажмите на консоли.
Отображается ли изображение на экране консоли?
Да
НетОтлично! Теперь, когда мы убедились, что консоль работает в портативном режиме, давайте проверим настройку телевизора.

- Убедитесь, что консоль все еще отстыкована, и на ней установлена последняя версия.
- Подключите адаптер переменного тока к док-станции, а — напрямую, — к настенной розетке, затем подключите кабель HDMI к док-станции, а — напрямую, — к порту HDMI на телевизоре.
Важно: Если используется другое устройство, например звуковая панель, система домашнего кинотеатра или видеоадаптер, временно удалите их.
- Включите телевизор и поместите консоль в док-станцию экраном консоли в том же направлении, что и передняя панель док-станции.
- Если используется защитный чехол, обязательно снимите его перед установкой консоли.
На экране телевизора отображается изображение?
Да
НетПохоже, проблема с консолью. Чтобы решить эту проблему, давайте продолжим устранение неполадок при отсутствии питания.
Готово! Чтобы получить информацию о продуктах Nintendo, обязательно посетите веб-сайт Nintendo, чтобы узнать все последние новости.

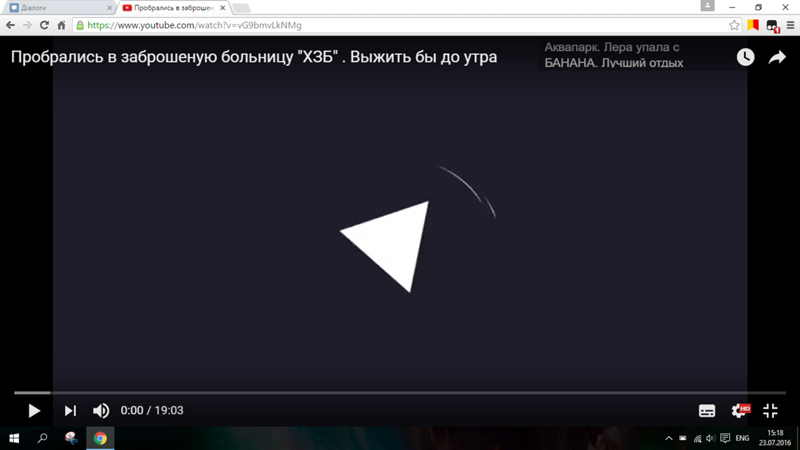 ) Появится Центр управления.
) Появится Центр управления.